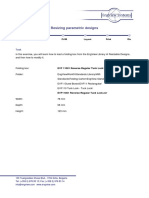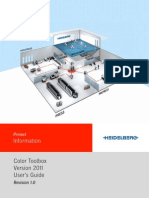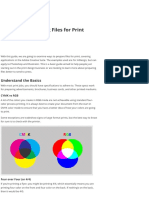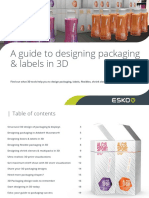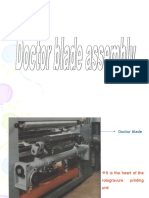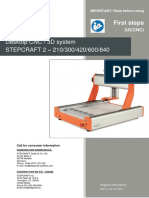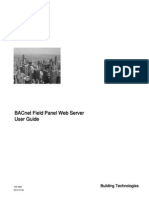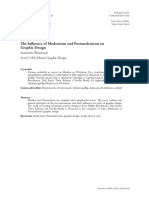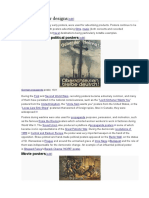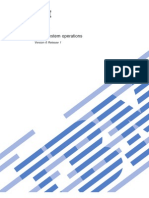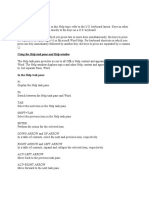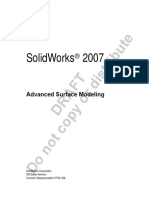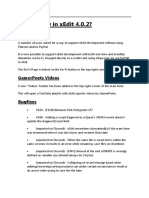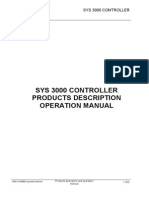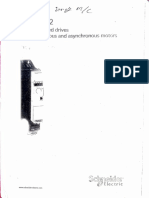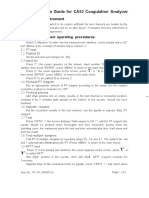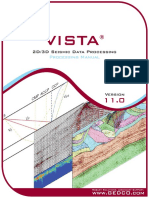Professional Documents
Culture Documents
Esco Artioscad
Uploaded by
CristinaOriginal Description:
Copyright
Available Formats
Share this document
Did you find this document useful?
Is this content inappropriate?
Report this DocumentCopyright:
Available Formats
Esco Artioscad
Uploaded by
CristinaCopyright:
Available Formats
Introduction to
ArtiosCAD 5
Training Manual
www.esko-graphics.com
Introduction to ArtiosCAD Training Manual
Esko-Graphics
500 Townpark Lane, Suite 250
Kennesaw, Georgia 30144
Tel.: (770) 427-5700
Fax: (770) 427-7844
Other offices worldwide.
Written and revised by MaryAnn Babinski, January 2003.
For use with ArtiosCAD 5.0 and DataCenter 8.00.1 or greater
1984-2003 Esko-Graphics. All rights reserved.
Software and related documentation is provided under a license agreement. Other documents are
generally protected by copyright. It is against the law to transmit, copy, or reproduce software or
documents for any purpose, except as provided under the license agreement or the express prior
written consent of Esko-Graphics.
Data used in examples is fictitious and does not refer to actual circumstances. Any resemblance to
any real company or its data is purely coincidental.
As with the software provided, Esko-Graphics has taken reasonable care to assure the accuracy of
this documentation. Esko-Graphics makes no representations or warranties with respect to infor-
mation in this documentation and specifically disclaims any express or implied warranties of mer-
chantability and fitness for any purpose with respect to such documentation. Esko-Graphics shall
not be liable for any errors or for any incidental or consequential damages in connection with pro-
viding, the performance, or use of this documentation or the examples we provide.
Table of Contents
i
Lesson 1: ArtiosCAD - Conventions 1
Design Window Elements ......................................................................................2
Lesson 2: Builder 7
Running a Corrugated Standard ..............................................................................8
Run Another Corrugated Standard .........................................................................9
Running a Folding Carton Standard .....................................................................10
Run a Folding Carton Standard Tray ....................................................................12
Lesson 3: Rebuild 15
Rebuilding **1A.ard .............................................................................................16
Rebuilding **1C.ard .............................................................................................17
Rebuild **1D.ard ..................................................................................................18
Lesson 4: View, Layers, Dimensions & Annotations 21
Using the View Toolbar ........................................................................................22
View Mode Dialog Box ........................................................................................23
Layers ....................................................................................................................24
Manipulating Existing Dimensions ......................................................................26
Adding new Dimensions .......................................................................................30
Adding Text and Arrows ......................................................................................33
Outline text and Line text tools ............................................................................36
Using the Detail tool .............................................................................................37
Lesson 5: Outputs 41
Output to a Printer .................................................................................................42
Outputs - Print Spec Sheet #2 ...............................................................................44
Output to Layers ...................................................................................................45
Control of Dimension Format ...............................................................................49
Symbol Spec Sheet and Line Type Legends ........................................................52
Output to a Sample Table .....................................................................................54
Lesson 6: Exporting Different File Formats 57
Exporting a DXF File ...........................................................................................58
Exporting an EPS file ...........................................................................................61
Information Filter ..................................................................................................63
Lesson 7: DataCenter 65
Oneup Database information Window .................................................................66
File Search and the Design Browser .....................................................................70
More on Search .....................................................................................................76
Accessing the Design Browser ...........................................................................79
Using the Board Browser ......................................................................................81
Add to or Edit the Company Browser ..................................................................85
Lesson 8: Designer 89
Line Tool - A simple triangle ...............................................................................94
Angle/Offset Line tool ..........................................................................................95
Table of Contents
ii
Switching Line Tools ............................................................................................96
Is it X or Y that I know? .......................................................................................97
Escape, Undo, Redo and Measure ........................................................................98
The Current Point ................................................................................................100
Different Ways to assign Line Types .................................................................102
Rectangles, Circles and Ellipses .........................................................................105
Arc Tool ..............................................................................................................108
More on Arc Through Point ................................................................................111
Arc Endpoint .......................................................................................................112
Optional - Curve Straight tool ............................................................................113
Lesson 9: Construction Lines 115
Tear Drop ............................................................................................................116
Key Hole .............................................................................................................117
Conline Division/Midpoint Tool ........................................................................121
Access Hole ........................................................................................................124
More on Conlines (Optional) ..............................................................................126
Lesson 10: Edit Toolbar 127
Move to Layer .....................................................................................................128
Using the Move & Mirror Tools .........................................................................129
Using the Rotate & Copy/Mirror Tools ..............................................................130
More on Copy/Mirror Tools ...............................................................................131
Optional - Move it back together ........................................................................132
Using Copy Times Rotate ...................................................................................133
Copy mirror & Copy Times rotate ......................................................................134
Lesson 11: Adjust Toolbar 137
Use the Trim/Extend and Split Line Tool ...........................................................138
Using Blend, Split Line, and Trim ......................................................................139
Using the Chamfer Tool .....................................................................................140
Stretch by Lasso & Stretch Point ........................................................................141
The Follow Tool and Hatch ................................................................................144
Bleed and Coating Free Area tools .....................................................................147
Optional Practice- Adjust tools ...........................................................................149
Lesson 12: Adjust Outline Toolbar 151
Some Adjust Outline Tools .................................................................................152
Adjust Lines Toolbar (optional) .........................................................................155
Lesson 13: Geometry Macros 157
Hangers Catalog ..................................................................................................159
Registration Marks Catalog ................................................................................160
Utilities Catalog ..................................................................................................161
Slot ......................................................................................................................162
Lesson 14: Customizing ArtiosCAD 163
Table of Contents
iii
Changing Design Defaults ..................................................................................165
Editing a Plotting Style .......................................................................................169
Adding a custom Plotting Style ..........................................................................170
Changing Property Defaults ................................................................................171
Changing Start-up Defaults ................................................................................172
Editing, Renaming, and Adding Rule Types ......................................................174
Customizing Toolbars .........................................................................................176
Customizing Shortcuts ........................................................................................183
Lesson 15: ReportMaker 189
Creating a Custom Report ...................................................................................191
Adding the Report to Defaults ............................................................................202
Output a Design with the new report ..................................................................206
Adding a 3D file window ....................................................................................208
Optional - Word Wrapping Prompted text .........................................................211
Optional - Adding Custom Prompted Text Variables ........................................214
Lesson 16: ArtMaker 217
Color Stock .........................................................................................................219
Register Bitmap to Bleed ....................................................................................222
Register Bitmap to Design ..................................................................................223
Add a bitmap to a design ....................................................................................225
Using the Move Graphics Tool ...........................................................................227
Clipping Graphics ...............................................................................................228
Using Fill, Stroke, and Fill Panel ........................................................................230
Using Autotrace bitmap ......................................................................................232
Adding an EPS graphic .......................................................................................233
Lesson 17: Artios 3D 235
Fold a Design ......................................................................................................236
Folding another design ........................................................................................242
Fold to Meet ........................................................................................................243
Adding more than one design .............................................................................245
Turning Graphics on in a 3D Design ..................................................................251
Optional - More on Artios 3D .............................................................................253
Challenge - Fold to Meet ....................................................................................257
Optional - Assembly Drawing .........................................................................258
Optional - Exporting VRML files .......................................................................262
Optional - Animation ..........................................................................................264
Lesson 18: Basic Layout 269
Convert to Manufacturing ...................................................................................270
Nesting ................................................................................................................272
Changing the Sheet Size .....................................................................................274
Changing the Gutter and Reverse Nesting ..........................................................276
Table of Contents
iv
Nesting files with Bleed Outlines .......................................................................278
Layout with more Editing ...................................................................................280
Create a Mixed Layout .......................................................................................284
Embedded Designs .............................................................................................286
Lesson 19: StyleMaker 287
Ways to Add Variables .......................................................................................289
Create a Rebuildable Sleeve ...............................................................................292
Dimensions/Auto-Dimensioning ........................................................................294
OPTIONAL - Adding dimensions to show both the formula and the value ......298
A rebuildable Sleeve using CAL - Corrugated ...................................................300
Add a Standard to the Style Catalog ...................................................................301
Practice: The rebuildable Folder .........................................................................304
Rebuild Playback ................................................................................................306
Conlines and Standards .......................................................................................309
Creating a Diagram/Doc Plot ..............................................................................311
Another Rebuildable Design using Conlines ......................................................315
Creating a Rebuildable Polygon .........................................................................316
Creating a Starburst ............................................................................................319
Geometry Macros ...............................................................................................320
A Custom Toolbar for Macros ............................................................................323
Rebuild Issues .....................................................................................................325
Create a Resizeable Star .....................................................................................326
Using Stretch By Lasso to create a Resizeable design .......................................328
v
Keyboard Shortcuts
Function Shortcut Function Shortcut
New Design CTRL + N
Run Standard CTRL + 2 Scale to Fit CTRL + D
Convert to
3D
CTRL + 3 Zoom Rect-
angle
CTRL + R
Split Line CTRL + L Zoom Out CTRL + A
Open CTRL + O CloseUp Win-
dow
CTRL +
Space
Save CTRL + S Extend ALT + X
Print CTRL + P Clear Extend CTRL + ALT
+ X
Undo CTRL + Z Move to Point CTRL + W
Redo ALT + Z Move By CTRL + Q
Cut CTRL + X Line Angle/
Offset
CTRL + 1
Copy Mode CTRL +
Insert
Conline Off-
set/Angle
CTRL + F
Copy CTRL + C Zoom Rect-
angle
CTRL + R
Paste CTRL + V Keypad CTRL + 4
Select CTRL +E Rebuild F5
Move CTRL + M Measure Tool CTRL + G
Properties ALT + Enter Move Mode CTRL + M
Refresh F2 Split Line CTRL + L
vi
Lesson 1: ArtiosCAD - Conventions
1
Lesson 1: ArtiosCAD - Conventions
The ArtiosCAD Design window has several areas of functionality.
This lesson will discuss some of the conventions that are
followed.
This lesson covers:
Single Design Settings
Menus
Tool Rack
View Bar
Toolbars
Drawing Area
Status Bar
Lesson 1: ArtiosCAD - Conventions
2
Exercise 1: Design Window Elements
1. Single Design Settings contain the parameter sets and
Boards. The Boards are a group of settings that tell
ArtiosCAD various things about the material used to manu-
facture the design (i.e. the thickness of the board, its inside
loss, outside gain, scant, and allowance.) By selecting a
Parameter Set, you are setting the side up and corrugation/
grain direction for the design and choosing a bridging/ nick-
ing formulae and bleed/coating offsets.
2. Menus contain all commands available in the current
module. Not all commands on all menus may be available;
availability depends on the options purchased and the active
toolbar.
3. The View Bar contains buttons that give access to
commonly used features. For example, open file, side of
design, units used, etc.
Lesson 1: ArtiosCAD - Conventions
3
4. The Line Type Selection pop-down list displays the line
type that will be used for next line drawn. It can also be used
to change the type of the selected line(s).
5. The Toolbar dialog buttons on the View bar can be used
to turn individual toolbars to be displayed on or off.
Click on the ArtiosCAD Toolbars dialog button and a win-
dow displaying the available toolbars will open.
Click on the Customized Toolbars dialog button and a
window displaying available toolbars will open. The window is
Lesson 1: ArtiosCAD - Conventions
4
initially empty. You must create custom toolbars in Options
> Defaults. This will be explained in more detail later.
6. The ToolBars that are turned on can be placed anywhere on
the screen. When you exit ArtiosCAD, the current Toolbar
placement is retained. You can select tools for drawing,
editing, dimensioning or adjusting elements within the
workspace from the Tools menu or from the Toolbars. There
are 12 default toolbars offered - availability depends on the
options purchased.
7. Toolbar Flyouts are represented by small red triangles in
the lower right corner of the toolbar buttons. This indicates
that there are related tools available on a flyout toolbar. To
display these related tools, click and hold the mouse button
then drag and release over the tool you would like to select
NOTE: You can also
save the toolbar place-
ment by choosing Save
Toolbar configura-
tion from the View
menu. Once saved, that
placement can be
recalled by choosing
Restore Toolbar con-
figuration from the
View menu.
This is an example of the Geometry toolbar.
Small red triangles in the lower right
corner represent the toolbar
This is an example of
the Flyout for the Line
tools.
Lesson 1: ArtiosCAD - Conventions
5
8. The Drawing Area is where the work is done. It is where
designs are drawn, dimensioned and edited. Adjustments
can be made to how the drawing is viewed in the workspace
by making changes in the View Mode dialog box.
9. The Status Bar is where entry fields and information
messages appear. Data entry is entered into the fields on the
status bar. The data entry fields will appear only for certain
tools that need them. An example is the line tool.
This is the Drawing area.
Lesson 1: ArtiosCAD - Conventions
6
Lesson 2: Builder
7
Lesson 2: Builder
Introduction: Builder allows the user to create new designs
based on ArtiosCAD standards. By itself, Builder does not allow
you to modify the geometry of the created design by changing
existing lines or creating new lines.
This lesson covers:
Run a Standard - Corrugated and Folding Carton
Making selections within the Standards Catalog listing
Entering and changing values
Moving through Builder menus with Next and Previous
Moving through Builder menus with the drop down menu
Using Reinit, Edit, Reset, Diagram, OK and Cancel
Saving & Opening ArtiosCAD designs
Lesson 2: Builder
8
Exercise 1: Running a Corrugated Standard
Create the FEFCO design below:
1. Select Run a standard from the File Menu.
2. Open: Corrugated, FEFCO, 200 Series & select the Style:
F0201 (RSC). Click OK.
3. Select the Artios, Corrugated, Corrugated-Inch (or
Metric) -Single design Parameters.
4. Select the Board: Corrugated, C-flute, 275#C Kraft, US
(or mm).
5. Enter the following Inside dimensions. Tab between fields:
Length=10 or (254mm)
Width=6 or (229mm)
Depth=9 or (152mm)
6. Continue through the menus by clicking on Next. Accept the
default choices and values or click on the OK button.
7. Save the file as **1A.ARD (replace the ** with your
initials) and close the design.
Notes: The Parameter
set includes information
about Default side,
Restore options, Flute/
grain direction and
bridging formula.
Click on the Board prop-
erties button to view the
current values.
To move to the next
field, press the TAB key
after each value is
entered.
Note: When saving the
file, you do not need to
type .ARD. The system
automatically adds this
extension.
Lesson 2: Builder
9
Exercise 2: Run Another Corrugated Standard
Create the One Piece Container below:
1. Open the ArtiosCAD Corrugated category.
2. Open: One Piece Container, 2 Side Rollover, Ears.
3. Select the Corrugated-Inch Parameter set & select the Board:
Corrugated, C-flute, 175#C Kraft, US or mm.
4. Enter the following dimensions:
Length=8 or (203mm)
Width=5+1/2 or (140mm)
Depth=2 or (51mm)
5. Go to the Caliper Fit Value menu, change the WC variable to
5/16 or (8mm) and accept the default values for the rest
of the menus.
6. Save the file as **1B.ARD (replace **with your initials)
and close it.
Lesson 2: Builder
10
Exercise 3: Running a Folding Carton Standard
Create the Unituck Slit Lock Top carton below:
1. Open the Folding Carton category, ArtiosCAD Folding carton,
Unituck slit lock top.
2. Select the Style: Houghland Bottom, Tuck on 2nd - Tab
on 2nd.
3. Select the Folding Carton Parameter Set. (Select the units
you desire)
4. Select the Board: Folding Carton, I-WCC-22.
5. Enter the following dimensions:
Length=8 or (203mm)
Width=3+1/2 or (89mm)
Depth=10 or (254mm)
6. Change the OFST to 1/32 or (1mm)
7. Save the file as **1C.ARD (replace ** with your
initials) and close it.
Lesson 2: Builder
11
Note: The descriptive name (Houghland bottom, Tuck on
2nd - Tab 0n 2nd) of this standard is linked to a file named
141.11.Ard. The file is located in the Instlib directory. You can
enter the actual filename in the Workspace field of the
Standards Catalog window instead of searching through the
categories on the left. The file will be found in the catalog listing.
Try typing some of the following file names in the Workspace
field.
71035W
36020W
F0217
131.01
221.01
281.02
Lesson 2: Builder
12
Exercise 4: Run a Folding Carton Standard Tray
Create the Tray below:
1. Open the ArtiosCAD Folding carton Category, Trays.
2. Select the Style: Beers, Standard/Full drag.
3. Select the Artios, Folding Carton, Folding Carton-Inch or
Metric Parameter Set
4. Select the Board: Folding Carton, I-SBS-16 (or mm) .
5. Enter the following dimensions:
Length=12 or (305mm)
Width=8 or (203mm)
Depth=2 or (51mm)
6. Save the file as **1D.ARD (replace ** with your
initials) and close it.
Lesson 2: Builder
13
Review 1: Practice
Try some additional exercises - try running other styles from the
different libraries.
Practice and review the topics covered to this point.
Please write down any questions you might have in the space
below.
Lesson 2: Builder
14
Lesson 3: Rebuild
15
Lesson 3: Rebuild
Introduction: Rebuild is used to make changes to an existing
parametric design. For example, you may want to change the
length panel by 1/2 inch (12.7mm) or change the board grade.
Both changes will have an effect other pieces of the design. In
the following exercises, we will go over different ways to handle
this information.
This lesson covers:
Opening and rebuilding an existing file.
Design menu
Reinit/Reinit All
Rebuild Conflicts menu
Lesson 3: Rebuild
16
Exercise 1: Rebuilding **1A.ard
1. Select Open from the File menu.
2. Open the file **1A.ard.
3. Select Rebuild Design from the Design menu, or press F5
or press the Rebuild button on the View Bar.
4. Click on Previous to get to the Board Selection menu.
5. Select E flute, I-125# E Kraft (or the Metric version).
6. Click on Next.
7. Click on OK.
8. The Rebuild Conflicts menu will open:
This menu displays all of the variables/allowances that are
effected by this board change. You have the opportunity to
uncheck variables that you want to keep the Current Value.
9. Click on OK to Reinit all of the selected values in this window
and the next window to the Default Value.
10. Select Save as from the File menu. Save the file as
**2A.ard.
11. Click OK in the Oneup Database Information Dialog Box and
close the workspace.
Note: In this exercise,
we will change the cor-
rugated board grade
from C flute to E flute.
Lesson 3: Rebuild
17
Exercise 2: Rebuilding **1C.ard
1. Select Open from the File menu.
2. Open the file **1C.ard.
3. Select Rebuild Design from the Design menu.
4. Change the Width value from 3+1/2 to 5+1/2 (or 89mm
to 140mm)
5. Click on OK.
6. The Rebuild Conflicts menu will pop up:
7. Click on OK through the three Rebuild Conflicts windows.
8. Click on File and Save As. Save the file as **2C.ard.
9. Click OK in the Oneup Database Information Dialog Box and
close the workspace.
Note: In this exercise,
we will change the
width panel from 3 1/2
(89mm) to 5 1/2
(140mm).
Lesson 3: Rebuild
18
Exercise 3: Rebuild **1D.ard
1. Select Open from the File menu.
2. Open the file **1D.ard.
3. Select Rebuild Design from the Design menu.
4. Change the Depth from 2 to 3+1/16 (or 51mm to
78mm) and click on OK.
5. The Rebuild Conflicts menu will open:
6. Click on OK in both Rebuild Conflicts windows to accept the
Default values.
7. Click on File and Save As. Save the file as **2D.ard.
8. Click OK in the Oneup Database Information Dialog Box and
close the workspace.
Lesson 3: Rebuild
19
Review 2: Practice
Note the differences between Reinit, Reinit all, and Reset.
Practice and review the topics covered to this point.
Please write down in the space below any questions you might
have.
Lesson 3: Rebuild
20
Lesson 4: View, Layers, Dimensions & Annotations
21
Lesson 4: View, Layers, Dimensions & Annota-
tions
ArtiosCAD uses the concept of layers to build a complete design.
Layers work like transparencies. Layers can be turned on or off
as needed. Only visible layers are printed or exported. Some
examples of what Layers can contain are dimensions, text,
notes, and details.
This lesson covers:
View Toolbar
Working with Layers
Select tool
Manipulating existing Dimensions
Adding and Manipulating new Dimensions
Adding and manipulating text
Adding and manipulating arrows and details
The following Toolbars/Tools will be used in this lesson:
Note: A design can
have up to 100 layers.
All designs have one
layer called Main
Design.
Lesson 4: View, Layers, Dimensions & Annotations
22
Exercise 1: Using the View Toolbar
The buttons on the View Toolbar are used to change how you
see the current workspace. For example, you can get closer to
an intricate area of a design to check for intersections by using
the Zoom Rectangle tool.
You can access these functions by using Shortcut keys, the View
Menu, or the View toolbar:
1. Open the file 4A.ARD. Use the different View options in the
toolbar, menu, or Shortcut keys to find the 5 mistakes.
2. List the mistakes on the lines below:
a ___________________________________________
b ___________________________________________
c ___________________________________________
d ___________________________________________
e ___________________________________________
The Shortcut keys can be
found to the right of the items
in the View Menu. They are
shown circled here.
Lesson 4: View, Layers, Dimensions & Annotations
23
Exercise 2: View Mode Dialog Box
The View Mode dialog box allows you to change the way the
design looks on the screen. In the following exercise, we will
demonstrate the different options you have for viewing designs.
1. Open the file 4B.ARD.
2. Choose View mode from the View Menu or click on the View
Mode Icon in the View Toolbar.
3. Check Endpoints in the Styles section, click Apply. Observe
the results then uncheck it. Repeat these steps for both
Direction and Bridges. (Click Minimize<<, if the dialog box
hides the design. Click Maximize>> to expand it.)
4. Check Line Type in the Attributes section. Click on the
down arrow and select Cut, click on Apply to see the results
then click on Reset. Display other Line Types that are in the
list. Remember to RESET when done.
5. Click the down arrow to list the different Plotting Styles
and select a different plotting style. Click on Apply to see
the changes. Click on Reset. Display other Plotting Styles in
the list. Remember to RESET when done.
6. Click OK to close the View Mode dialog box.
Note: Bridges are only
viewed on the screen
when they are checked
on in this dialog box
or in the View > View
Options menu. In order
to output the bridges to
the plotter, select Prop-
erties in the output
dialog. Click on the
Processing tab and
select 'leave gaps for
bridges under the
Line processing options
section.
Lesson 4: View, Layers, Dimensions & Annotations
24
Exercise 3: Layers
Some of the ArtiosCAD library standards already have
dimensions. The standards were created and saved with a
dimensions layer already in place. All you need to do is turn it
on!
The simplest and quickest way to add (or turn on) dimensions to
the standards are as follows:
1. Open **1C.ARD
2. Click on the Layers Button:
3. After clicking on the Layers Button, the Layers Dialog box
will open:
NOTE: The Layers
Button defaults to the
name of the layer that
was active when the
design was saved. All
layers that were ON
when the file was
saved will be ON when
the file is opened. You
can set the Default
View Mode to only dis-
play the Main Design
layer on opening
regardless of what was
ON when the file was
saved.
Layers Button
Lesson 4: View, Layers, Dimensions & Annotations
25
4. Click in the box to the left of Overall dimensions to turn on
the Overall dimensions:
The Check indicates that the layer is turned on and the Pencils
location indicates the Active Layer. All changes/modifications
made to a workspace will be added to the Active Layer.
5. Click on the words Overall dimensions to move the pencil to
make it the active layer.
6. Click OK to close the layers dialog box. The dimensions will
be displayed in the workspace and the layer button name will
be changed to Overall dimensions.
Click Here to
turn layer on
The Pencil
represents the
Active Layer.
Lesson 4: View, Layers, Dimensions & Annotations
26
Exercise 4: Manipulating Existing Dimensions
Continue using file **1C.ard
Changing the attributes with the Properties dialog
window:
1. Click on the Select tool found in the Edit toolbar:
2. Click on the 3 15/32 value found in the top flap. When
selected, the dimension will turn magenta:
Make sure the Normal selection icon is activated
click here
Lesson 4: View, Layers, Dimensions & Annotations
27
3. There are 3 ways to get to the Properties dialog box. Click on
Edit > Properties, click on Alt+Enter, or right click on the
mouse and select Properties from the context menu. The
Properties Dialog box will open:
4. Change: the Font Style to Bold, and Size to 44.
5. Select a different arrowhead and change its thickness.
6. Go ahead and make other changes within the Properties area
then click OK.
Freehand moving the dimensions
Follow these steps to change the placement of the dimensions:
1. Make sure the Select tool is activated.
2. Click the left mouse button on one of the dimensions and
hold it down. Start to drag the dimensions value. The cursor
will change to a crosshair as you drag. You can Freehand
Lesson 4: View, Layers, Dimensions & Annotations
28
Drag the dimension a different location. In the example
below, it gets dragged to the left off of the flap:
Changing Properties of more than one dimension at a
time using the Select By Example tool:
This example demonstrates how you can quickly change the font
size of all of the dimensions at the same time.
1. Click and hold down the mouse button on the Select tool so
that the flyout toolbar is shown. Select the last/third tool
which is the Select By Example tool.
Lesson 4: View, Layers, Dimensions & Annotations
29
2. Click on one of the Dimensions in the workspace. The Select
By Example dialog box will open:
This Select By Example dialog box displays the attributes of the
selected dimension. If you click OK, it will select all dimensions
that have the attributes that are checked. In this example, it will
select all dimensions with the following attributes: Comic Sans
MS, 29 pt., 0 rotation.
3. Click on OK.
4. All of the dimensions with those attributes will be highlighted
in magenta. You can now go to Properties (Alt+Enter or
Edit > Properties) and change the Font Size.
5. Save and Close the file.
Lesson 4: View, Layers, Dimensions & Annotations
30
Exercise 5: Adding new Dimensions
Designs that do not have a dimension layer can be dimensioned
manually using the Dimension Toolbar. You will want to create a
separate Layer for the dimensions so that you have the option of
turning them on or off later. Please refer to the pages in the
ArtiosCAD Users Guide for more details on the different tools
within the Dimension toolbar.
1. Open the File 4C.ARD.
2. If the Add Database Entities dialog box opens, click OK. For
future reference, this window allows you to choose whether
or not to add the information in the file to your database.
Lesson 4: View, Layers, Dimensions & Annotations
31
3. Click on the Layer button (it will currently say Main Design
since that is your only layer) so that the Layers dialog box
opens:
4. Click on Create... The Create Layer dialog box will open:
5. Double click on Dimensions OR single click on Dimensions
and click on OK. Click OK to close the Layers window. Notice
that the active layer is no longer Main Design. The active
layer is now called Dimensions.
Note: If you try to use
the dimension tools and
do not have a dimen-
sion layer a warning
message will appear
notifying you that your
current layer is not the
dimesnion layer. You
can choose to have it
create the layer for you.
Lesson 4: View, Layers, Dimensions & Annotations
32
6. Before Adding Dimensions: In the Edit menu choose
Property Defaults and set the size of the dimensions to 48.
7. Use the tools in the Dimension Toolbar to dimension the
design as shown below:
8. Save the file. Leave it open.
Lesson 4: View, Layers, Dimensions & Annotations
33
Exercise 6: Adding Text and Arrows
The Annotation Toolbar allows you to place text and arrows on
your design.
1. Turn your Dimensions Layer off. You cannot turn off your
active layer. Currently, the active layer is the Dimensions
layer. Click on the words Main Design to make it your active
layer - the pencil will move to the right of the Main Design
layer. Now you can turn off the Dimensions Layer. The Lay-
ers Dialog box should look like the one below:
2. Create a new layer called Annotation. The Layers button
should now say Annotation:
Lesson 4: View, Layers, Dimensions & Annotations
34
3. Choose the Text Tool. Click below the design. Enter the
following text in the Paragraph text window: Place UV
Coating on these two panels. Click OK.
4. Freehand position the text below the design. Change the
Properties of the text to: Style: Bold and Size: 48
Now try using the Align text tools
5. The first icon that it defaults to is the Align Left tool. In
order to use this tool, you must first have the Text
Highlighted. Select the text: Place UV coating on these
two panels. Once you select it, it will turn magenta. Now
Lesson 4: View, Layers, Dimensions & Annotations
35
select the Align left tool. Notice the Pick alignment point
prompt in bottom left hand corne..
6. Select the bottom left hand corner of the second panel from
the left as the alignment point.
7. Use the Arrow Tool to point the text to a couple of the
panels as shown below:
Lesson 4: View, Layers, Dimensions & Annotations
36
Exercise 7: Outline text and Line text tools
In order to use the next two tools, you must have text placed in
the workspace.
1. Make two new text entries in the workspace. For example,
ArtiosCAD and DataCenter.
The Outline text tool is used when you want to convert text to
an outline. It changes the line type to Print Image.
The Line Text tool is used when you want to convert text into
etch lines using the line font.
2. Select the ArtiosCAD text entry and choose the Outline text
tool.
3. Select the DataCenter text entry and choose the Line text
tool.
See the examples below:
Lesson 4: View, Layers, Dimensions & Annotations
37
Exercise 8: Using the Detail tool
The Annotation Toolbar has a tool that allows you to add a Detail
to the design. A Detail is a magnification of a user-defined area.
We will create a separate layer called Detail so that you may
have the option to turn the Detail on or off.
1. Click on the layers button. Turn off your Annotation Layer.
2. Click on Create. The Create Layer Dialog box will open.
Type Detail in the Name: field. As shown below:
3. Double click on Annotation in the Class: area.
Lesson 4: View, Layers, Dimensions & Annotations
38
Your layer button should now say Detail:
4. Zoom back to give yourself room to draw out the detail
window.
5. Select the Detail Tool and draw the Clipping Path around the
slit lock (See diagram below). Click and hold the mouse
button down then drag diagonally. Follow the prompts in the
Status bar. Remember that the Clipping Path is the area that
you want to magnify on the design.
6. At the prompt, draw the Detail. Click and hold the mouse
button down then drag diagonally. The Detail is the area that
is magnified (the scaled up area).
7. Double click on the edge of either the clipping window or the
detail window. Change the Properties of the Detail as follows:
Font Style: Bold Size: 42
Scale: 4 Text: Slit Lock
Edge Shape: Rectangle Outline: Annotation
Lesson 4: View, Layers, Dimensions & Annotations
39
You can edit the detail or the clip with the Adjust detail tool.
Use it to Move the clip, Move the detail or Move the side.
You can also add dimensions inside a Detailed Area.
8. Add the following dimensions to the areas on the design, as
shown below:
9. To edit the dimensions double click on the edge of either
window. A new tab is added to the properties dialog box.
Make changes to the dimension properties as needed.
10. If you realize that you need to move a dimension, use the
Select tool with the second select by function button (select
ignoring groups).
11. Save the design as **4D.ARD.
Lesson 4: View, Layers, Dimensions & Annotations
40
Lesson 5: Outputs
41
Lesson 5: Outputs
Introduction: Outputs are processes that transform our
electronic drawing data into something tangible that you can
share with the rest of the world. You can make an output using
a report, a simple printout, a sample/prototype, or even a
counter.
This lesson covers:
Opening existing designs
Outputting a plot
Outputting to Print a generic Spec Sheet
Using existing reports (Spec Sheets)
Outputting Samples & Counters
Viewing and Changing Properties.
Lesson 5: Outputs
42
Exercise 1: Output to a Printer
This exercise demonstrates how to print out a hard copy of your
drawing to a configured printer. Please note that the available
Windows Driver depends on what printers you have configured
on your system. Follow the steps below:
1. Open the file: 5A.ARD
2. The Add Database Entities dialog box will open.
Check to accept the Database Entities and click OK.
3. Click on the Main design Layer button. Turn on the Overall
Dimensions layer and click OK
4. Click on File > Outputs > Artios > Printer Output >
Plot to printer.
Lesson 5: Outputs
43
5. The Plot to Printer dialog box will open. You can change the
number of copies needed by clicking on the up and down
arrows in the Number of copies field.
6. Click on Preview. Notice that you can zoom in and out of the
Preview window by using the zoom icons:
7. Click on Cancel to go back to the Output Dialog box.
8. Click on OK to output to the printer.
9. Save the file.
Note: The Number of
Copies field will be
grayed out if the
printer driver for your
device does not sup-
port that feature.
Lesson 5: Outputs
44
Exercise 2: Outputs - Print Spec Sheet #2
Outputting your design as a report allows you to have a hard
copy of information about that workspace. For example, you can
plot a specsheet with the name of your design, the date it was
created, rule length, etc.. You will learn how to make a custom
report in another lesson. In this exercise, we will use the
existing reports that come with ArtiosCAD.
Output the following report:
1. Open file 5A.ard.
2. Click on File > Outputs > Printer Output > Spec. Sheet
#2. The Spec. Sheet #2 dialog box will automatically open:
3. Click on Preview...
4. Zoom in to view the information on the form. Click on Cancel
to exit Preview mode.
5. Click on OK to print the report.
Lesson 5: Outputs
45
Exercise 3: Output to Layers
A report can be output as an image to a layer of the current
design. This allows specification documents to be included with a
design that is sent to a user who has the ArtiosCAD Viewer.
The same feature can be used to send an output to a layer for
manual adjustments before the final output is generated.
1. Open file 5A.ARD. Output to Spec. Sheet #2 again. Click on
the Properties button.
2. Click on the radio button for Workspace Layer and Type:
Spec for the Layer name. Click OK
Lesson 5: Outputs
46
3. Click on OK in the main ouputs window.
4. A copy of the spec. sheet along with the design will appear in
the designer area. The Spec layer is the active layer.
Lesson 5: Outputs
47
5. Turn off all other layers except for the Spec layer that was
just created:
You should see the following information:
6. Output it using Print to Plotter.
Note: Double click a
text item to be able
to edit the informa-
tion in the text prop-
erties dialog box.
Lesson 5: Outputs
48
7. Click on the Layers button. Make the Main Design Layer the
active layer and the Spec layer will automatically be
unchecked. Exit the layers window.
8. Go to the Design menu and choose Rebuild design. Set
L=8, W=6 and D=2. Click OK.
9. Output the workspace to a layer again. Enter the same exact
name, Spec, for the Layer Name:. Make sure that
Automatically overwrite layer is checked. Click OK and OK
again to replace the old Spec layer with the changed Spec
sheet.
Note: Workspace lay-
ers created by an Out-
put can be safely
deleted without dis-
abling StyleMaker.
Rebuidable designs will
still be able to be
rebuilt.
Lesson 5: Outputs
49
Exercise 4: Control of Dimension Format
The format shown on dimensions can be overridden on outputs
and on the current view. This allows documents to be generated
with a consistent style of dimensioning regardless of how the
original design was annotated. This feature also allows
dimensions that are not exact fractions to be shown as the
nearest fraction instead of using decimal representation.
1. Open file 5B.ARD. Turn on the dimension layers, if needed.
Notice the areas circled above. We are going to make
changes to how this file outputs using the View Properties in
the Output Dialog box.
2. Go to File > Outputs > Printer Output > Plot to Printer
Lesson 5: Outputs
50
3. Click on Properties..
4. Click on the View Tab at the top. Make the following
changes: Select Override Dimension Format -Change the
Inches Format to Small Fractions. In the Dimension Position
section, Check Auto-adjust overlapping dimensions
The dialog box should look like the one below:
5. Click on OK
Lesson 5: Outputs
51
6. Click on Preview and click on the Zoom Rectangle icon:
7. Zoom in on one of the dimensions to verify that the changes
have been made:
Notice that the dimensions are no longer overlapping and the
Format of the dimensions has been rounded to 1/16ths.
Lesson 5: Outputs
52
Exercise 5: Symbol Spec Sheet and Line Type
Legends
The spec sheet called Symbol Spec Sheet under Printer Output
allows you to view the symbols for the corrugation direction/
Grain direction and the side of the design. The spec sheet called
Line type Legend allows you to view the different rule in the
design along with the length of rule.
1. Open and existing design.
2. Select Outputs > Printer Output > Symbol Spec Sheet
3. Preview the design and spec sheet. Notice the Symbols:
4. Cancel out of this output and go back to Outputs > Printer
Output > Line Legend
Lesson 5: Outputs
53
5. Preview the design and Spec Sheet. Notice the Line Type
Legend:
6. Cancel the preview and Cancel the output.
Lesson 5: Outputs
54
Exercise 6: Output to a Sample Table
Once you have created your design, you can cut a sample on a
large range of sample tables. ArtiosCAD can interface with many
different types of machines. The following instructions relate to
how you get the design to the Artios Kongsberg CM1930. The
training for using the table to cut the sample is provided by the
engineer that installs your sample table at your site.
1. Create a new corrugated design or Open 4B.ARD.
2. Select Outputs > Barco > Kongsberg CM1930 > Artios
CM 1930-Cor. sample cutting & graphics:
Lesson 5: Outputs
55
3. Select Preview. The following dialog box will appear:
4. Click on Full Size in the Layout Type section and use the
Slow Plot slider to see how the carton will be creased and
cut on the table.
The options Make Sample and Make Counter are used with
the sample material you are using on the table. If you are using
thin board for carton samples, it may be helpful to create a
counter from sample material to give you better creases.
5. Cancel the Preview to get back to the main outputs window.
Lesson 5: Outputs
56
6. Select Properties. The following window will pop-up. The
Print Sample side wil be greyed out if the file does not have
Graphics.
7. Click on another tabbed choice to display the other options
available.
8. Click OK to exit the properties window.
9. Select Make sample to create the *.ACM or *.MAP file that
the Kongsberg table can read. If Out to File is checked, the
Directories page usually specifies a directory path in which
to save the file. The Save As dialog box will automatically
open that directory. If the directory path does not exist, a
message will notify you that it is not a valid directory and it
will default to the current working directory.
10. The final step would be to go to the sample table and cut the
actual sample.
Lesson 6: Exporting Different File Formats
57
Lesson 6: Exporting Different File Formats
Exporting a design means that you are essentially taking a
snapshot of the design and converting it to a different format for
use by someone who does not have ArtiosCAD. Most common
export formats are text formats.
This lesson covers:
Exporting different file formats
File format concepts
Information Filter
The available Formats are listed below in the Export menu:
Note: ArtiosCAD files
are binary files that can
be read only by com-
puters running Artios
applications.
Lesson 6: Exporting Different File Formats
58
Exercise 1: Exporting a DXF File
This exercise covers how to export a DXF format. You will need
to communicate with whomever you are transferring the file to in
order to verify that they have the capability of reading a DXF
format.
1. Open a design or create a new one.
2. Go to the File menu
3. Click on Export > DXF > DXF-inch
4. The DXF-Inch dialog window will pop-up:
5. Click on Preview. The Output Preview dialog window will
pop up:
Lesson 6: Exporting Different File Formats
59
6. Click on the Full Size radio button in the Layout Type area.
The design is still full scale, but will not have all of the white
space around it.
7. Click on Cancel to return back to the DXF-Inch dialog
window.
8. Click on OK.
9. The Save As dialog window will pop up:
Also note, the folder the file is saved in - you may change this
if you wish.
Note: You can set the
folder you always save
it to in Defaults. Define
the Directory Path in
Properties on the Direc-
tories page.
You may change the
filename, just keep in
mind that ArtiosCAD will
always put the .DXF
extension at the end of
a DXF formatted file.
Remember where you
are saving the .DXF for-
mat. Once the file is
Saved, you can send the
.DXF format via e-mail,
modem, etc.
Lesson 6: Exporting Different File Formats
60
10. Click on Save. The DXF formatted file is now saved and
ready to be sent to your customer, die maker, art department,
etc..
Note:
The Tuning Filename specified in the DXF-Inch export dialog box
(TUNE.DXF.3.20.Txt) is in the Instlib directory of ArtiosCAD. It
can be opened in a text editing application and modified. It is
possible to control how ArtiosCAD line types are mapped to the
DXF attributes of Color and Layer. If you do decide to modify the
tuning file, take a copy of the original and place it in the
Serverlib folder of ArtiosCAD. You can have more than one DXF
export tuning file. In that way you can set up different tuning
files with different specifications for different purposes.
Lesson 6: Exporting Different File Formats
61
Exercise 2: Exporting an EPS file
This exercise covers exporting an EPS file (Encapsulated Post
Script File) format. This format is typically used when
transferring a design file to a graphics program, or vice-versa.
1. Open a design or create a new one.
2. Go to the File menu.
3. Click on Export > EPS File > EPSF (Illustratord 8.0
Compatible).
4. The EPSF (Illustratord 8.0 Compatible) dialog window will
pop-up:
5. Click on Preview. The Output Preview dialog window will
pop up. Click on the Full Size radio button in the Layout
Lesson 6: Exporting Different File Formats
62
Type area. The design is still full scale, but will not have all of
the white space around it:
6. Click on Cancel to return to the EPSF (Illustratord 8.0
Compatible) window.
7. Click on OK.
8. The Save As dialog box will pop-up:
Note: The extension that is automatically placed at the end of
the EPS filename is .EPS.
9. Click on Save. The EPSF (Illustratord 8.0 Compatible) format
is now saved and ready to be sent to your customer, art
department, etc..
Lesson 6: Exporting Different File Formats
63
Exercise 3: Information Filter
There is a pre-defined Information Filter that comes with
ArtiosCAD. It is found in the File > Exports menu. It can be
edited as needed by choosing it and then selecting Properties or
it can be customized in Options > Defaults > Outputs >
Artios > Export to Common File Formats.
1. Open an existing parametric design.
2. Select File > Export > ArtiosCAD Workspace (using
information filter).
3. When the Outputs dialog box opens, click on Properties and
select the Information Filter tab.
4. Uncheck what you do not want sent with the file. Click OK
and OK again. Save the file with a different name. Re-open it
and you will see that the information has been filtered out.
Lesson 6: Exporting Different File Formats
64
Review 3: Notes & Practice
Please review the
different types of
formats available with
ArtiosCAD
Remember to verify
with the recipient of
the transferred files
the type of formats
that are compatible
with their system.
Try exporting other types of file formats.
EPSF Note:
The Tuning Filenames specified in the EPSF Export dialog box
(TUNE.EPSF.Txt or TUNE.EPSF.LAYERED.TXT) are in the Instlib
directory of ArtiosCAD. They can be opened in a text editing
application and modified. As with DXF exports, it is also possible
to control how ArtiosCAD line types are mapped to the EPSF file
attributes of line thickness, line color and Layer. If you do decide
to modify an Epsf tuning file, take a copy of the original and
place it in the Serverlib folder of ArtiosCAD. You can have more
than one EPSF export tuning file. In that way you can set up
different tuning files with different specifications that produce
different results when they are opened in other applications,
such as Adobe Illustrator.
Lesson 7: DataCenter
65
Lesson 7: DataCenter
Information reported about designs in the Oneup DataBase
Information dialog box viewed from ArtiosCAD is saved with
the workspaces. DataCenter is the CAD database that collects
and stores the information about designs and layouts that are
saved to database Resources. The way it stores data depends
upon the database engine being used (for example, Microsoft
Access stores the data in a file named dcenter.mdb). Browsers
within ArtiosCAD allow you to view the information. The
DataCenter Admin program allows you to access the browsers
for board codes, customers and persons to name a few.
ArtiosCAD comes with two different levels of information
handling and tracking. At one level, the user can build lists of
customers, persons (i.e. Salespeople and designers), add and
edit board information and then access that information from
ArtiosCAD. DataCenter and the Database Dialog share and
synchronize information. Not all stored information about
designs may be reflected in the Oneup DataBase
Information dialog within ArtiosCAD.
The Information Enhancement Package adds another level
of functionality to DataCenter. Users can create custom
Userfields within the DataCenter Admin program and access
them in ArtiosCAD. This feature makes it possible to track
additional information that is more pertinent to your companies
particular situation. You can add custom Userfields to the default
set that comes with the database.
This lesson covers:
Using Browsers and Search Functions
Changing and adding boards
Adding and changing customers
Lesson 7: DataCenter
66
Exercise 1: Oneup Database information
Window
In ArtiosCAD database information is entered into the Oneup
Database Information dialog window. This is considered the
information Gathering area. The settings that control when this
window displays can be found in Options > Defaults >
Design Defaults > Database. You can choose to display the
window when creating a new design and/or when saving the
design at the end of the design process.
In this exercise, we will demonstrate how to enter information
about the design in ArtiosCAD.
1. Run the Library Standard 222.05.ard with L, W, D set to 12, 6
and 2.
2. Click on Save. The Save as dialog window will appear, save
your file as DCEX1.ard
3. The next window that will appear is the Oneup database
information window.
Lesson 7: DataCenter
67
4. Click on the button to the Right of the Customer field. The
window shown below will open. Click on New.
5. The data entry fields will be activated. Enter the Company
information shown below and click on OK.
Lesson 7: DataCenter
68
6. Notice that the company you added is now the selected
Company.
At this time, only new customers can be created from this
window. The Owner list uses the Customer list. In order to
add a new Salesperson or Designer, you have to go to Data-
Center Admin and add them through the Person Browser
This will be covered in another exercise.
7. Leave the Salesperson and Designer fields empty.
8. Add the information shown below.
Description: = 6 Corner Beers
Short Description 1: = PO#564875
Lesson 7: DataCenter
69
9. Click on the Characteristics button.
10. Select the Characteristic(s) that suit(s) the design that you
have created and click on OK.
11. Click on OK again to close the Oneup Database
Information window.
12. Choose File > Close and close the workspace.
We are now ready to use the Design Browser.
Note: See the latest
updated version of the
User Documentation
for more information
on using the Find but-
ton and on setting up
Characteristics.
Lesson 7: DataCenter
70
Exercise 2: File Search and the Design Browser
Database information is stored in Browsers. In this exercise,
we will work with the Design Browser. This Browser contains all
of the information regarding designs. For example, Rule length,
Area, Customer, Style, Description, etc.
1. Select: File > Search. The Search window opens.
2. With the Designs radio button selected, click on Design
Information in the What section of the Search Criteria.
3. Select Design Name in the Where pop-up list. The How
section displays. Select Contains in the How Pop-up list.
Lesson 7: DataCenter
71
4. The Value field is now displayed.
Enter DCEX in the Value field and click on Search. The
Design Browser window will open displaying the file(s) that
were found.
Lesson 7: DataCenter
72
5. Highlight the design and click on the Toggle - Show Details
button.
The information shown above on the General tab reflects the
information that we entered during Exercise 1. This is the
information we initially entered in the Oneup Database
Information window.
Lesson 7: DataCenter
73
6. Click on the Show Item details button to the right of the
Customer: field to display the detailed information about
this particular customer.
7. Click on the Geometry tab.
Notice the information that is stored with the design. If the
design was created through Run a Standard or through Style-
Maker (both resizeable/parametric designs) the Length,
Width and Depth fields will have values. Otherwise, these
fields will be empty or be assigned a value of zero.
Lesson 7: DataCenter
74
8. Select the Charactersitics tab.
Again, this information reflects what we input in the Oneup
Database Information window in ArtiosCAD.
The buttons at the top of the Design Browser Window have the
following functionality:
1. Generate Report: Opens a list (see margin) of default and/
or custom reports. Choose one to output and click OK.
2. Show associated manufacturing files: Lists layouts that use
this one-up.
3. Edit Search Criteria: Recalls the Search dialog window
4. Refresh Browser: Refreshes the complete design list
5. Toggle - Show Details: Displays details of selected design.
6. Open Selected Item(s): Opens the workspace in ArtiosCAD
7. Delete Selected Item(s): Deletes the file(s) from disk and
the related database record(s) in DataCenter. USE WITH
CAUTION.
8. Units: Changes units to Inches (IN) or millimeters (MM).
Lesson 7: DataCenter
75
The buttons at the bottom:
Refresh: Refreshes the existing design list.
Edit: If you click on the Edit button it will open up the fields
for editing. The edit button will be greyed out and the Save
button will become available.
Save: Saves the changes to the file and to the database.
Refresh Table button: Refreshes the associated drop down
list.
9. To close the Design Browser: Click on the X.
Lesson 7: DataCenter
76
Exercise 3: More on Search
In this exercise we will search for the file DCEX1.ard based on
other criteria that we entered in the Oneup Database
Information window in Exercise 1.
1. Select File > Search.
2. Search on Characteristics and choose Trays as the Value.
Select Contains All and click on Add Additional Criteria.
The Search window is extended at the bottom to display the
Additional Criteria section.
Lesson 7: DataCenter
77
3. Set the What section to Design Information, Where to
Description and How to Contains. Enter corner as the
Value.
4. Click on Add Additional Criteria. The new item appears in
the Additional Criteria section.
Lesson 7: DataCenter
78
5. Set What to Design Information, Where to Customer and
How to Contains. Enter Candle as the Value.
6. Click on Search to display the Design Browser and the found
file(s).
7. Select the design and click on the Open Selected Item
button. The workspace will open in ArtiosCAD.
8. Close the workspace.
9. Try some other Searches, if you wish.
Lesson 7: DataCenter
79
Exercise 4: Accessing the Design Browser
You can open the full design browser without doing a Search
first.
1. Select Database>Browsers>Design from the Main
screen.
or from the Design area.
If there have been searches performed or you have accessed
the Design Browser at least once during this session, you will
be prompted to refresh the browser.
Click Yes to access all design files. Click No to see the most
recent search results.
Lesson 7: DataCenter
80
2. If this is the first time during this session that the Design
Browser has been opened, or you clicked Yes to refresh the
browser, the Design Browser with all files listed will be
displayed.
3. You can scroll through all of the designs or you can initiate a
search from this point by clicking on the Edit Search
Criteria button.
4. Close the Design Browser.
Lesson 7: DataCenter
81
Exercise 5: Using the Board Browser
The Board Browser is located in the separate DataCenter Admin
program.
1. Double click the DataCenter icon on the desktop. DataCenter
will open.
2. Double click the Board item in the left pane or choose Boards
from the drop down Browsers menu.
Lesson 7: DataCenter
82
This will display the board list in the right pane.
Within the Board Browser you can edit the current board set-
tings, add new boards, search for boards, print a report and
delete boards.
3. Use the scroll bar to view the current boards in the browser.
4. Single click an existing entry and click on the Details tool (or
select Details from the Browser menu) to view its
information.
Lesson 7: DataCenter
83
Editing an existing Board record.
5. With the details of an existing board displayed, click on the
Edit button.
6. The fields will no longer be greyed out. The Save button
becomes available. Make the desired changes and click on
Save.
Adding a New Board
7. To add a new Board either choose Insert New Record
from the Edit menu or click on the Insert New Record
icon.
Lesson 7: DataCenter
84
A blank record is displayed.
8. Complete the Details information section with the following
information and click on Insert. The new entry will be added
to the board list.
Note: The entry made in the Board Flute field indicates the
Flute Folder where it will be found in the Board information
window in ArtiosCAD. This field is Case Sensitive. If the Flute
Folder doesnt already exist, it will be created. If you leave it
empty, the board will be added to the Folding Carton folder in
the Board information window in ArtiosCAD.
Lesson 7: DataCenter
85
Exercise 6: Add to or Edit the Company Browser
If version 5.0 is the first time any ArtiosCAD version has been
installed, you will not have any Customers listed in the Company
Browser. If this is an upgrade from a previous installation, the
old Company names will be listed.
The steps for adding new company records or editing existing
company records is the same as for Boards.
1. Display the Company list by double clicking the Company
item in the left pane or choose Company from the Browser
menu.
2. Click on Insert New Records to add new Companies to the
list.
3. Select an entry and choose Details from the Browser menu
or click on the Details icon.
4. Click on the Edit button in the Details section to make
changes.
It is also possible to delete items from the Company Browser (or
any other Browser).
5. Select the Company name to be deleted.
6. Click the Delete icon or select Delete Record(s) from the
Edit menu. The following warning may appear.
Note: After changes
have been made to any
Browser, go to the
Browser drop down
menu and select
REFRESH. This will
update any drop down
menu in DataCenter
Admin and ArtiosCAD
that uses the informa-
tion.
Lesson 7: DataCenter
86
7. If you choose Clear, the Company name will be removed
from the database and any records that used the name will
be assigned UNKNOWN for the company name.
8. If you choose Replace, the Pick Company window will be
displayed allowing you to assign a different company to all
records that referenced the deleted item.
9. Click Cancel if you do not want to Delete the selected item.
IMPORTANT NOTE: If you choose Clear or Replace, the
Workspace on disk will retain the original, deleted name.
When the file is opened in ArtiosCAD, you will be prompted
with a Synchronization message because of the difference
between the file and the database record. In fact, any
changes made in the database will not automatically synchro-
nize with the disk file.
Changes made to the Design Browsers within ArtiosCAD will
automatically synchronize the disk file with the database
record as long as that functionality has been turned on in
Options > Defaults > Design Defaults > Database. If
the option is OFF, the record in the database will not be
changed.
Lesson 7: DataCenter
87
For further information regarding Database functionality read
Chapter 8 in the ArtiosCAD 5.00 Users Guide.
Topics of interest:
Configuring Design Auto Numbering: page 768
Configuring Characteristics: page 766
Userfields: page 758
Maintaining the database: Page 784
Exporting information from DataCenter: page 782
Customizing columns in DadaCenter Admin: page 772
Lesson 7: DataCenter
88
Lesson 8: Designer
89
Lesson 8: Designer
In the Designer Package, geometry is any item that is on a die
press manufacturing tool. Dimensions, annotations, and
graphics are not considered geometry (these items would
typically be created on a separate layer.)
This lesson covers:
Geometry Toolbar
Line Tool
Escape, Delete, Undo and Redo
Move To Point & Move by
Properties of lines
Rectangle & Offset line Tools
Circle and Ellipse Tool
Extend and Measure toolsl
Arc Tool
Geometry Toolbar
Geometry Menu
Lesson 8: Designer
90
A note on Freehand Coordinates
Freehand coordinates is a snap option which can be toggled on
or off. The setting is found in Options > Snap... Snap options
Dialog box..
The Freehand Coordinates choice is off by default. For the
most part, you want Freehand Coordinates to be off. For
example, when you want to create a line or arc where precision
and measurements are required. If Freehand Coordinates are
turned on, then it is fairly easy to accidentally create gaps in
your design.
Some tools, such as the Bezier tool, require Freehand
Coordinates to be turned on (typically, tools that do not have a
precise intersection or measurement required). If you try to click
on a location where there is no existing point, a message will
state cannot select coord.
Lesson 8: Designer
91
Using the Cartesian Axis with the Geometry Toolbar
The design tools in ArtiosCAD use the concept of the Cartesian
Coordinate System (X, Y axis). The Dragline that appears in the
Design Area replaces the need to enter negative values. For
example, if you want a line to go off to the left of the Y-axis,
rather than entering a negative value, you can control the value
by positioning the Dragline to the left of the axis.
Lesson 8: Designer
92
The Line Tool
There are three different tools for creating a line.
Line angle/offset: Enter the angle and either the X or the
Y Offset of the endpoint.
Line horiz/vert: Enter the X and the Y Coordinates of the
endpoint of the line to be drawn.
Line angle/length: Enter the angle and length of the line.
When using either one of the three types of Line tools,
remember to look at the Status Bar. It will prompt you for
the information it needs. Not only does it highlight the
required field, but it also tells you what its looking for:
Values can be entered by:
1. Clicking the left mouse button when the value appears
near the drag line.
2. Typing from the keyboard and then pressing enter.
3. Using the pop-up keypad (press Ctrl-4 or spacebar).
4. Using the dashed extension of the drag line to reference
an existing point.
Lesson 8: Designer
93
Using the 3 Line Tools
Each tool requires you to input 2 values to create the line.
Offset refers to either the X or Y coordinate of the endpoint
of the line.
1. Line Angle/Offset tool: Angle = 35 X: offset = 1+1/4
X
1
1
/
4
35
o
Angle
X
Y
1.5
1
(X,Y)
Angle
Length
35
2.159
3. Line Angl e/ Length tool: Angle = 35 Length = 2.159
2. Line Horiz/Vert tool: X: offset = 1.5 Y: offset = 1
Lesson 8: Designer
94
Exercise 1: Line Tool - A simple triangle
Create the following shape using the Line Angle/Offset tool.
Note: Values in brackets
are metric units.
Lesson 8: Designer
95
Exercise 2: Angle/Offset Line tool
Create the following object using the Line Angle /Offset Tool.
Lesson 8: Designer
96
Exercise 3: Switching Line Tools
Create the shape below using the Line Angle/Offset and the
Line Horiz/Vert tools.
Lesson 8: Designer
97
Exercise 4: Is it X or Y that I know?
Create the following shape using the Line Angle/OffsetTool.
Hint: ArtiosCAD defaults to and highlights either the X or Y
offset based on the axis you referenced when the angle is
set. If it is not the offset that you know, change to the field
that represents the information that you do know. If it
defaults to Y and you actually know the X value, tab to
select the X field.
Another Hint: You can use the dashed extension of the
drag line to reference any existing point in the workspace and
assign its X or Y value to the path you are trying to create.
Lesson 8: Designer
98
Exercise 5: Escape, Undo, Redo and Measure
The Escape (Esc) key brings the status bar back to the
beginning of the tool to start over, as long as you have not
completed the use of the tool.
The Undo and Redo commands are used to edit your
designs. Undo (CTRL-Z) will delete paths drawn or actions
made in the reverse order that they were created. Redo
(ALT-Z) puts them back. Note that the features record the
sequence in which you created your design.
The Measure Tool allows the designer to check the mea-
surements on a drawing without having to actually Dimen-
sion the design. It can be accessed from the Extend/
Measure Toolbar, the Info Menu or by pressing the
CTRL+G shortcut keys.
1. Open file 8A.ard and try using the Measure tool.
Lesson 8: Designer
99
2. The Measure tool will report the X and Y offsets, length and
angle of a line, Radius, etc. if you point at the item. If you
click and release on a point, it becomes a tape measure
and will measure the distance to the next point you select.
3. The Measure tool will measure the pixel location in a
bitmapped image when you hold down the control key.
4. Or pixel to pixel in a bitmapped image if you click and release
on a pixel while holdig the control key down.
Lesson 8: Designer
100
Exercise 6: The Current Point
The Current Point is the point in a workspace where creation
tools start creating. When a new blank design is created, the
current point defaults to the intersection of the construction line
axes (the origin). When the first line is drawn from the current
position, the current point then moves to the end of that line.
Whatever Geometry is created next will begin at the end of the
line just drawn.
The Current Point can be moved by using Move to Point
(CTRL-W) or Move By (CTRL-Q). Think of them as your pen-
up commands. You move your location without drawing.
Move to Point moves the current point to an established
point or intersection. If you click on a location where no
point exists, the message cannot select coord will appear in
the status bar. There is a Move to Point tool in the Geometry
toolbar.
Move By prompts for an angle/offset, angle/length or Horz/
Vert offset at which to move the current position. With this
choice you can move to a location where there may not be an
established point or intersection.
Optional: drawing & moving around the workspace.
1. Open a New design workspace.
2. Save the workspace as Triangles.ARD
Lesson 8: Designer
101
3. Draw the four (4) triangles shown below along the X-axis.The
larger one should be 1 inch (26.5mm) above the others.
4. DONT dimension it. Practice using the Measure tool to
verify that the distances are correct.
Lesson 8: Designer
102
Exercise 7: Different Ways to assign Line Types
A. The Select Tool and Changing Line Types
The default line type in ArtiosCAD is Cut lines. If you do not
change it and draw all of your lines when you complete the full
design it will be all cut lines. To change the cut lines to a
different line type, for example, crease or score do the following:
1. Open file 8B.ARD.
2. Click on the Select tool in the Edit Toolbar.
3. Select the lines you would like to change to crease lines. Hold
down the shift key to add to your selection, or click and drag
the selection rectangle around the lines to be selected.
4. Click on Edit Menu and select Properties or press ALT+Enter.
You can also double click a line to open the properties dialog
box.
5. Once the Properties window opens, select the new line type
from the list and click on OK
Lesson 8: Designer
103
B. Line Type Set pop-up
There is option on the Tool Rack that allows you to set the line
type before you draw a line. This is the Line Type Set pop-down
list. This option is found on the Tool Rack:
Notice it Defaults to Cut lines. When using any of the Geometry
tools (i.e. Line Tool) you can toggle/switch this option to the
line type that you want to draw next. Using this method, you do
not have to draw the full design and then later go back and
change the line types.
1. Draw the sleeve below using the Line tool. Use the Line type
set pop-down list to change from Cut to Crease as you draw.
2. The Line type set pop-down list can also be used to change
the line type of a selected line. Select a line in your drawing
and choose a different line type from the list.
Lesson 8: Designer
104
C. Right Click Pop-up Menu
Another way to change the line type of geometry is to click on
the line with the Right mouse Button and select Properties
from the context menu. to change .
1. Right click on one of the lines in the open workspace.
2. Select Properties from the context menu that pops-up. The
Properties dialog box will open. Change the line type and
click OK.
There are a variety of ways to assign line types to the Geometry
you create. Which method you use may depend on the situation.
Lesson 8: Designer
105
Exercise 8: Rectangles, Circles and Ellipses
Rectangles and Offset Lines
Rectangle horiz/vert: Enter the X and Y offsets to define
the size of the desired rectangle.
Rectangle from Line: This tool prompts you to select a
line, and then uses the selected line as one side of a new
rectangle. Click & Release on a line or side of a rectangle.
Drag to one side to create a rectangle. Enter the offset value.
Offset Line: Use this tool to offset a parallel copy of a line.
Click & Release on a line. Drag a copy of the line to one side
and specify the offset distance.
Circles & Ellipses
Circle: Move the current point to the location of the center
of the circle. Enter the radius.
Ellipse: Move the cursor to the Ellipses center. Enter the X
and Y offset to define the size of the Ellipse.
1. Create the sleeve below using the Rectangle and Circle
tools:
2. Use Move by (Ctrl+Q) to get to the center of the third panel.
Tip: Remember, there
is more than one way
to create the same
design. Try to also
create this sleeve
using the line tool or
rectangle from line.
Lesson 8: Designer
106
3. Select the Extend tool to help locate the center of the third
panel. If you click on a line with this tool, it displays the
endpoints and the midpoints of the line. Display these points
on one horizontal and one vertical crease line.
NOTE: The Extend tool is deslected after you click on a line.
To keep it selected, hold down the Shift-key as you click.
4. Use Move to point and Move by to move the current point
to the center of the panel.
5. Select the Circle tool and draw the 1 radius circle.
6. Select the Clear Extend tool to remove the endpoints and
midpoints.
7. Save the design as 8Sleeve.ARD
Lesson 8: Designer
107
Design Checks
This option allows you to check for any double lines or gaps in
your design. Choose Design > Design Checks.
The Design Checks Dialog box will pop-up letting you know if
you have any gaps or double lines. If any gaps or double lines
are found, they would be highlighted in Magenta on your design.
You can click Yes & OK to automatically remove the double lines
Lesson 8: Designer
108
Exercise 9: Arc Tool
There are four different geometry tools for creating Arcs. Each
tool requires you to enter three values in order to define an arc
in your design.
Arc Start Angle: Enter the Start Angle, enter the Radius,
enter the X or Y Offset of the endpoint of the arc.
Arc End Point: Enter the X offset of the end of the arc,
enter the Y Offset of the endpoint of the arc, enter the
Radius.
Arc Center: Enter the Center Offset (X or Y), enter the
Radius, enter the X or Y Offset of the endpoint of the arc.
Arc Through Point: Move the cursor to the Start Point of
the arc, click on the Through Point (a point that will be some-
where along the arc), click on the Endpoint of the arc.
Use the appropriate arc tool to define the arcs pictured on the
following pages.
Lesson 8: Designer
109
Using the 4 ArcTools
Each tool requires you to input 3 values to create an arc.
Offset refers to either the X or Y coordinate of the endpoint
of the arc
Enter a value then move the mouse slighlty to see an image..
1. Arc Start Angl e: A ngl e = 0 Radius = 1.5 Y: Offset = 1
x
0. 00
1+1/2
X- offset
1. 375
Enter Center X: or Center Y: based on the di recti on you a re
movi ng the center of the cir cl e that defi nes the arc.
Click Start pt . and drag Click Thru pt. and drag
Enter t he angle Move t he mouse
to see a circle forming.
Enter t he radius
The circle get s clipped
Enter t he Y offset
x
2. Arc Endpoi nt : X: Of fset = 3/4 Y: Offset = 1. 125 Radius = 1.375
x
3. Arc Center: Center Y: offset = 3/8 R adius = 2 Y: off set = 1+1/2
x x
3/ 4
x
1+3 /8
Click End pt
Enter t he X: offset Enter t he Y: offset Move t he mouse
to adjust the arc image
that snaps between t he endpoints.
Enter t he Radius
4. Arc Throug h poi nt: Start point Thru point Endpo int
x x x
x x x
x x x
1. 125
x x x x
3/ 8
2
1+1 /2
Enter Center Y:
We are dropping the cent er vertically
Enter t he Radius Enter t he Y: offset
Lesson 8: Designer
110
Restore 8C.ARD and create the arcs to match the following
diagrams:
Lesson 8: Designer
111
Exercise 10: More on Arc Through Point
1. Open 8D.ARD.
2. Build the shape below using the Arc Through point tool.
Hint: A tangent creates a point. Zoom in to make sure you
snap to the correct point.
Lesson 8: Designer
112
Exercise 11: Arc Endpoint
1. Open 8E.ARD.
2. Build the shape below using Line and Arc Endpoint tools.
3. Click twice on the endpoint. The first click sets the X: offset
value. The second click sets the Y: offset value.
Lesson 8: Designer
113
Exercise 12: Optional - Curve Straight tool
Straight Curve and Curve Straight Tools:
Straight Curve: Path starts with a line and ends in an arc.
Enter the x and y offsets (of the endpoint of the path), the
start angle of the arc, and the radius of the arc.
Curve Straight: Path starts with an arc and ends in a line.
Enter the x and y offsets (of the endpoint of the path), the
start angle of the arc, and the radius of the arc.
Create the following design using the Rectangle, Rectangle
from a line and the Curve Straight tools.
See the next page for some steps to get the slot started.
Lesson 8: Designer
114
Follow these Steps:
Input 4 values with the Curve Straight tool in order to get the
combination path drawn. Move to the top corner where the
panels intersect and begin to draw the path..
Lesson 9: Construction Lines
115
Lesson 9: Construction Lines
Conlines are special guidelines used as drafting aids. They are
not considered geometry, but they are used to make geometry.
Use construction lines when you want to reference points that
are not part of the geometry of a design, or to manipulate
geometry in ways that leave it unaltered. The Extend tool in the
Extend/Measure toolbar is used to aid in identifying things like
the center of a circle and endpoints/midpoints of lines. Note that
Conlines and Extend/lines are drawing aids that are not plotted
or manufactured.
This lesson covers:
Construction Line Tools
Construction Line types
Select Conlines Tooll
Lesson 9: Construction Lines
116
Exercise 1: Tear Drop
Create the following teardrop shape with construction lines:
1. Use the Conline Offset, Conline Radius and Conline Join
to create the construction line pattern.
2. Create the cut line paths that you want to output using the
Line and Arc through point tools. It should look like the
teardrop shape above when completed.
Be sure to snap to the tangent points when connecting
the two circles with the straight line path. If you dont see the
snap circle, it means you missed the point. Zoom in, if you
have to get closer to see the correct tangent point.
3. Save the file as TearDrop.Ard.
Note:
There is a special selec-
tion tool for selecting
conlines.
Tangent Point
Lesson 9: Construction Lines
117
Exercise 2: Key Hole
1. Create the following conline pattern using tools from the
ConLines toolbar.
One way to Trace the pattern with tools from the Geometry
toolbar.
2. With the Line tool connect the start point shown below to
the tangent point. Make sure the snap circle is displayed.
Tools to use:
Conline Offset
Concircle
Conline Join with concircle
Tools to use:
Line
Arc Through Point
Arc Endpoint
Lesson 9: Construction Lines
118
3. Switch to the Arc End Point tool. Click twice on the tangent
point to set the X and Y offsets. Drag to slightly bend the arc
to the shape of the conline path and enter the Radius of 3/8
(9.52mm).
4. Switch to the Arc through point tool. Connect the current
point to the through pointthen to the tangent point. Make
sure that the snap circles display as you click on the points.
Lesson 9: Construction Lines
119
5. Switch back to the Arc End Point tool. Click twice on the
tangent point. First click sets the X-offset and the second
click sets the Y-offset. Drag to create the 3/8(9.52mm)
Radius arc.
6. Switch to the Line tool. Draw the straight line.
Lesson 9: Construction Lines
120
7. Finish the last arc with the Arc through point tool.
8. The design is now complete.
9. To Turn off the Conlines, right-click in the workspace and
select Construction lines.s
Or select View > View Options > Construction Lines
10. Save the file as Keyhole.ard.
Lesson 9: Construction Lines
121
Exercise 3: Conline Division/Midpoint Tool
1. Create the following Corner Cut Tray using the Rectangle
and Rectangle From a line tools.
2. Select the Conline Division/Midpoint tool. Set the
Number of Divisions to 2. Click on the top crease line.
Lesson 9: Construction Lines
122
3. Click on one of the vertical crease lines. Move the Current
point location the intersection of the two conlines.
4. Select the Ellipse tool and create an ellipse in the center of
the tray with the dimensions shown below.
Lesson 9: Construction Lines
123
Note on Construction line types
It is possible, wherever applicable, to change the Construction
line type. For example, you could change them if you wanted
construction line circles or construction lines representing panel
offsets to display in a different color or pattern. There are three
types of conlines. Their default color and pattern can be set in
Options/Defaults/Plotting Style Catalog.
1. To change a conline, double click it with the Select conlines
tool or select it and press Alt-Enter.
2. Choose the new type from the pop-up list in the Construction
line Properties dialog box.
3. Click OK.
Lesson 9: Construction Lines
124
Exercise 4: Access Hole
Create the following Access Hole using conlines.
1. Create half of the access hole as shown below. Use Conline
Join With Concircle to create the circle.
2. Use the Select Conlines tool to select the conlines and use
Copy Mirror about a Line to create the shapes on the left
side.
1.Select
Mirror
About
Lesson 9: Construction Lines
125
3. Use the Conline Join with Concircle tool to create the
final radius.
4. Use the Line and Arc Through Point tools to create the
shape.
1. Click here 2. Click here
3. Click point
Lesson 9: Construction Lines
126
Exercise 5: More on Conlines (Optional)
Create the following shape using the Construction Line, Line
and Arc tools. The linear measurements are taken from the
centers of each arc.
Use the following tools:
Conline Offset/Angle
Conline Circle
Conline Join With Concircle
Line tool
Arc through point
Lesson 10: Edit Toolbar
127
Lesson 10: Edit Toolbar
Changing physical properties of objects means copying, rotating,
moving, mirroring, or making any other change to their physical
placement. The copy function works like copy and paste,
whereas the move feature works like cut and paste.
This lesson covers:
Select tools
Move and Copy
Move to layer
Mirror, Rotate and Scale
Copy Times Offset and Copy Times Rotate
Group/Ungroup
Lesson 10: Edit Toolbar
128
Exercise 1: Move to Layer
If you create an item on the wrong layer, you can use Move to
layer to move the items onto the correct layer.
1. Open the file Editlayers.ard.
2. Use the Select by Example tool to select all dimensions.
3. Select the Move to Layer tool.
4. In the Move to layer dialog box, click on Create.
5. Select Dimensions. Click OK. Click OK again to move the
dimensions onto the Dimensions Layer.
6. Move the rectangular window onto a Windows and Cutouts
Layer.
Lesson 10: Edit Toolbar
129
Exercise 2: Using the Move & Mirror Tools
Open 10A.ARD and move the panels around so that it looks like
the following design.
One way to do it:
1. Select the entire tuck then use the Move tool to move the
tuck. Pick it up by the left bottom corner.
2. Use the 3rd Selection tool to select the 3rd panels dust flap.
3. Use the Mirror about Vertical tool and pick it up in the
corner where the tuck meets the sleeve. It will mirror when
you pick it up. Put it down on the other side of the panel.
4. Use the 4th Selection tool to select the first top dust flap.
5. Use the Vertical Mirror about Center tool to flip it in
place.
6. Draw in the line to finish the flap. Change the lines & Save it.
Note: Any point in the
workspace is a valid
pick up, put down,
fixed, handle or refer-
ence point. The point
does not have to be a
part of the selected
path(s).
Lesson 10: Edit Toolbar
130
Exercise 3: Using the Rotate & Copy/Mirror
Tools
Open 10B.ARD. Copy the lines so that the design looks like the
one below.
1. Select and Rotate the arrow with the Rotate Left 90 tool.
2. Complete the rest of the design using the Copy Mirror
about Vertical and Copy Mirror about Horizontal tools.
With these tools, the image is not mirrored until you choose a
pickup point. Remember to choose the correct pickup point
to make it easier to put down in the correct place.
Lesson 10: Edit Toolbar
131
Exercise 4: More on Copy/Mirror Tools
Open 10C.ARD. Copy and mirror the lines so that the design
looks like the one below
1. Select the Copy Mirror about a Line tool.
2. Use the Horizontal and Vertical Axes as the lines to mirror
about.
3. Save the file as ADJ10C.ARD. This file will be used in
Lesson 12 with the Adjust Outline tools.
Note: Most designs
are symmetrical about
the axis. Draw a quar-
ter view and mirror it
about a line.
Keep in mind that split
lines may create issues
for proper bridging and
manipulation of the
design in Artios 3D.
Lesson 10: Edit Toolbar
132
Exercise 5: Optional - Move it back together
For more practice with the Edit tools, try the following example.
1. Open 10D.ARD.
2. Use the tools in the Edit Toolbar to put the carton back
together so that it looks like the carton below.
Lesson 10: Edit Toolbar
133
Exercise 6: Using Copy Times Rotate
1. Open 10E.ARD.
2. Use Copy Times Rotate to create the shape shown below.
3. Type 4 in the Number of copies field. Press Enter.
Remember that any point in the workspace can be selected as
the fixed point.
Lesson 10: Edit Toolbar
134
Exercise 7: Copy mirror & Copy Times rotate
1. Open the file 10F.ARD. (or use the one you just created)
If you pick the correct lines, you should be able to get this
design done using these tools in sequence:
1. Copy Mirror about a line.
2. Copy Times Rotate.
3. Copy Mirror about Vertical.
Note: Be careful about
creating double lines.
Do a design check to
make sure that there
are no double lines in
the design.
Lesson 10: Edit Toolbar
135
Review 4: The Geometry and Edit tools
Create the following design.
Note: Remember to use Design Checks in the Design menu
in order to check for Gaps and Double lines.
Try using the Keypad (Ctrl+4 or spacebar) to enter some of
the values.
Lesson 10: Edit Toolbar
136
Lesson 11: Adjust Toolbar
137
Lesson 11: Adjust Toolbar
The Adjust Toolbar is used to change the linear attributes of
existing lines. Use them to draw more efficiently. Use them to
edit existing designs.
This lesson covers:
Trim Tools
Split line
Blend and Chamfer
Stretch by Lasso and Stretch point
Follow
Hatch
Bleed and Coating Free Area
Lesson 11: Adjust Toolbar
138
Exercise 1: Use the Trim/Extend and Split Line
Tool
There are four options in Trim:
Trim/Extend Two lines
Trim/Extend One line
Trim Interior
Trim Against Selection
1. Open 11A.ARD. Use theTrim tools to edit the 4 shapes so
that they look like the diagram below:
2. Open 11B.ARD. Use the Trim tools to edit the shapes to look
like the ones below.
Note:
Remember to click on
the part you want to
keep when using Trim/
Extend.
The Trim tool cannot
be used on parallel or
collinear lines.
Lesson 11: Adjust Toolbar
139
Exercise 2: Using Blend, Split Line, and Trim
Open 11C.ARD. Adjust the corner cut tray using Blend, Split
Line, and Trim/Extend to look like the following design.
Note:
1. The Blend tool can be used on the corners of the flaps even
where there are gaps and lines extended beyond the point of
intersection.
2. To use the Split line tool there needs to be an intersection
where the line is to be broken.
3. Follow the prompts in the Status bar to use these tools.
Note: You can modify
a blend by entering a
different value. A value
of zero converts it back
to a 90 degree angle.
Lesson 11: Adjust Toolbar
140
Exercise 3: Using the Chamfer Tool
The Chamfer tool is located on the tool flyout next to the Blend
tool. The Chamfer tool allows you to create bevelled corners on
your design. The tool can create a Chamfer of:
Equal Distances along each side of the corner
Two different distances along each side of the corner
A specified distance and angle
1. Open 11C.ard. Save it as 11CH.ard.
2. Chamfer the 3 corners as shown below.
Lesson 11: Adjust Toolbar
141
Exercise 4: Stretch by Lasso & Stretch Point
The Stretch by Lasso tool allows you to change the size of panels
or flaps without having to redraw the design.
Open 11D.ARD. Use Stretch By Lasso to make the following
changes:
1. Add 1 or 25mm to both Length Panels - This would Change
the lengths from 12+1/8 to 13+1/8 and 12+3/16 to 13+3/
16.
Your RSC should have the following overall dimensions when
done.
See the next page for a suggestion on how to do the stretch.
Note: The Reference
Point is the point from
where you are measur-
ing/stretching. The axis
through that point is set
to zero (0).
The Reference Point
and the Pickup Point
can be the same point
or different points.
Lesson 11: Adjust Toolbar
142
If there is a dimension layer, it should be turned on before
you stretch the panels. Otherwise you will have to delete the
old dimensions and add new dimensions.
Lesson 11: Adjust Toolbar
143
Next, change the rectangular window cutout using the Stretch
Point tool.
2. Use Stretch Point to create the figure shown below. .
3. Stretch the top left and bottom right corners by entering 45
degrees for the angle and 1 or 25mm for the X: offset.
Lesson 11: Adjust Toolbar
144
Exercise 5: The Follow Tool and Hatch
The Follow Tool is used to trace existing geometry and copy or
replace its outline. It is useful when making bleed outlines or
when something needs to be reduced or enlarged by a specific
distance rather than a scale factor.
1. Open 11D.ARD. Create an Annotation layer.
2. Select the Follow tool to create the reduced path within the
Glue flap.
3. Select the lower right corner of the glue flap for your start
point.
4. Enter 3/16 in the Offset field.
5. Click on the corner to the left of the start point for the next
point. Click on the point of intersection at the top of the
vertical crease line for the third point.
6. Switch to the Direct path to point tool and finish the path.
Lesson 11: Adjust Toolbar
145
7. Click OK on the Status bar..
8. A Follow Properties dialog box will pop-up.
9. Select Make group and click OK. A grouped bleed line will be
created to the inside of the glue flap.
Now, try to Hatch this path.
10. Select the path. It is grouped, so click on any part of it and all
sides will be selected.
Note: If you started fol-
lowing in a counter-clock-
wise direction, the path
would have offset to the
outside. There are two
buttons in the status bar
that control whether or not
you get an inside or an
outside offset. Click on
them to change the offset
path.
Lesson 11: Adjust Toolbar
146
11. Select Hatch from the Tools menu.
12. The selected shape will be hatched. Double click the hatched
shape to open the properties dialog box. Make appropriate
changes (i.e. uncheck Crosshatch) and click OK and Save it..
Lesson 11: Adjust Toolbar
147
Exercise 6: Bleed and Coating Free Area tools
Bleeds are used to define the area of ink bleed when the sheet
moves through the printing press. This tool will automatically
create a Bleed Outline Layer. Click inside any panel to exclude it
from the bleed.
1. Open **1C.ard and Select the Bleed tool. If you do not
have a Bleed layer, you will be prompted to create one. Click
Yes.
2. An outline will be drawn around the perimeter of the design.
3. Change or accept the Offset then click on the panels to
exclude from the Bleed Outline. See below. Click OK.
Lesson 11: Adjust Toolbar
148
Coating Free Areas are defined as areas of the sheet that are
not coated as the sheet moves through the printing press.
4. Turn off the Bleed layer.
5. Select the Coating Free Area tool. If you do not have a
Coating Free layer, you will be prompted to create one. Click
Yes.
6. Change or accept the Internal and External Offset values.
7. Create the Coating free areas shown below.
8. Click OK and Save the file.
Lesson 11: Adjust Toolbar
149
Exercise 7: Optional Practice- Adjust tools
1. Open the file 10A.ARD. This is the file in Lesson 10 that had
the tucks and flaps at the top re-arranged to change the style
of the box.
2. Make the necessary corrections to the lines in the design that
need changing. The circled areas need fixing.
3. Move the top left dust flap to the left 1/32. Once moved the
rectangled area will need to be fixed.
Lesson 11: Adjust Toolbar
150
Lesson 12: Adjust Outline Toolbar
151
Lesson 12: Adjust Outline Toolbar
The Adjust Outline Toolbar is used to adjust the non-linear
physical properties of lines, arcs and Beziers and the direction
they were drawn. The tools are most often used to correct
scanned images or imported artwork.
This lesson covers:
Make line Horizontal/Vertical
Merge lines, Arcs and Beziers
Straighten lines
Adjust Arcs
Adjust Beziers
Lesson 12: Adjust Outline Toolbar
152
Exercise 1: Some Adjust Outline Tools
1. Open the file Adj.ard.
Practice using the Adjust outline tools on this file. Follow the
prompts in the Status Bar.
2. Select the Make Horizontal/Vertical tool and click on each
line. The lines will change based on the closest axis.
Lesson 12: Adjust Outline Toolbar
153
3. Select the Align Horizontal/Vertical tool. Drag a window
around the points that need to be aligned. The bottom
endpoints will be selected/circled.
4. Click on the bottom endpoint of the left vertical line. This will
be the alignment point. The other lines will grow to align
with the first endpoint.
5. Select the Straighten tool and click on the curved line.
Lesson 12: Adjust Outline Toolbar
154
6. Select the Merge lines into an Arc tool. Click on the First
line to merge then the last line to merge. Drag to or enter the
radius.
7. Select the Align Horizontal/Vertical tool again. Select the
three staggered vertical lines. Pick the bottom endpoint of
the top line as the alignment point. The other two will align
with it.
Try some of the other Adjust outline tools on these paths.
Lesson 12: Adjust Outline Toolbar
155
Exercise 2: Adjust Lines Toolbar (optional)
1. Open the Adj10C.ard workspace that was saved in Lesson
10. This is the symmetrical design where 1/4 of the drawing
was mirrored about the axis to complete it. Lines are split.
This effects the placement of bridges which are positioned
and sized based on a bridging formula.
2. First turn on the endpoints and bridges. Choose View > View
Mode. Check Endpoints and Bridges on and click OK.
3. Select the Merge lines straight tool.Click on the first and
last lines to merge.
Lesson 12: Adjust Outline Toolbar
156
4. This will fix the bridging issue. The endpoint between the two
lines disappears because the lines are merged into one and
the bridging is adjusted.
5. Do the rest of the lines so that it looks like the diagram
below.
6. Save the file and close it.
Lesson 13: Geometry Macros
157
Lesson 13: Geometry Macros
Geometry Macros are found under the Tools drop down menu.
The Geometry Macros Catalog lists several different categories -
Folding carton tools, Hangers, Laser position holes,
Manufacturing tools, Registration marks, Stripping components
and Utilities. You can also create your own Geometry Macros,
such as different hangers, slots, thumb notches, center lines,
etc.. These items are often called Attachments. This lesson
covers:
Accessing the Geometry Macros Catalog
Hangers
Registration Marks
Utilities
Lesson 13: Geometry Macros
158
Geometry Macros Catalog:
Selecting Geometry Macros in the Tools menu opens the
Geometry Macros Catalog.
Select a Geometry Macro and size it. You are returned to the
workspace then prompted to select a placement option. The
suggested Geometry Macro placement option (the default)
is already selected as an aid to help you accurately place the
particular geometry macro on your design. You can select a
different option, if you wish. The options bar is at the bottom of
the workspace window. Some macros, such as Registration
marks, do not display the options bar.
There are 7 Placement Options:
1. Place the geometry centered on a point
2. Place the geometry at any location
3. Place the geometry offset from two lines
4. Place the geometry offset from the center of a line
5. Place geometry on a line
6. Place geometry on a line replacing the line as needed
7. Place geometry on a line specified by two points
Use Repeat Placement when you would like to place several
copies of the same macro in the design.
Lesson 13: Geometry Macros
159
Exercise 1: Hangers Catalog
Create the following blister card using the Hanger 1 Geometry
Macro. Enter the following values for the hanger:
L=1 [25mm]
H=3/16 [5mm]
W=3/16 [5mm]
CR=3/16 [5mm]
BR=1/32 [1mm]
Use Place the geometry offset from the center of a line as the
Placement Option.
Lesson 13: Geometry Macros
160
Exercise 2: Registration Marks Catalog
1. Open 13A.ARD.
2. Create a Print Registration layer.
3. Add the Center line and cross at center registration mark to
the design. It can be found in the Registration Marks >
Design category.
Try any other style of registration marks.
Lesson 13: Geometry Macros
161
Exercise 3: Utilities Catalog
1. Open 13B.ARD.
2. Create a Windows and cutouts layer.
3. Place a rectangular window from the Geometry Macros
Utilities Category on the design. Use the following values
for the rectangular window:
4. W= 3 [76mm]
5. H=1 [25mm]
6. R= 3/8 [10mm]
7. Use Place the geometry centered on a pt. as the Geometry
Macro Placement Options and check Repeat Placement.
8. Position two copies on the design as shown above.
Lesson 13: Geometry Macros
162
Exercise 4: Slot
1. Create a 28 x 30 rectangle. Change the lines to crease.
2. Select Tools > Geometry Macros > Utilities > SLOT .
Enter the values shown below.
3. For the Placement Options, use the Place geometry on a line
replacing the line as needed option. Also select Repeat
Placement:
Lesson 14: Customizing ArtiosCAD
163
Lesson 14: Customizing ArtiosCAD
In this section, we will cover three ways to customize ArtiosCAD:
Shared & User Defaults, Customizing toolbars and customizing
shortcuts.
This lesson covers:
User and Shared Defaults
Changing Design Defaults
Editing the Plotting Style Catalog
Editing Property Defaults (e.g. text and Dimensions)
Changing Start-up Defaults
Editing and Adding Special Rule Types
Customizing Toolbars
Customizing shortcuts
Lesson 14: Customizing ArtiosCAD
164
Defaults
Defaults are the preferences for your ArtiosCAD system. They
can relate to screen colors, printers, units of measurements,
plotting style preferences and much more.
The defaults you set up can be for use across the network for all
workstations e.g. in house documents, outputs to network
devices, preferences for hangers etc. (Shared defaults) or
individual preferences e.g. colors used on screen, reports for a
department to use etc. (User defaults).
Defaults are accessed from the Options menu. The changes
made to Shared defaults are saved to the Serverlib folder
located on the system defaults server.
It is important to back-up the contents of the serverlib folder.
It holds your customizations.
Lesson 14: Customizing ArtiosCAD
165
Exercise 1: Changing Design Defaults
1. Select: Options > Defaults
Choose it from the Options menu in the main ArtiosCAD
screen or from the design area.
The following window will open.
This menu shows you all of the areas that can be customized
within ArtiosCAD. As you can see, the areas are very com-
prehensive - you choose what needs changing - then change
the exsiting settings to your preferences.
Changes made to Shared defaults are saved to the Serverlib
directory on the server.
Changes made to the User defaults are saved to the Clientlib
directory on the local hard drive.
Lesson 14: Customizing ArtiosCAD
166
2. Click on the + sign next to Design defaults.
3. Double click to select Database. The Database dialog box
will open. This is where you set preferences for how
DataCenter integrates with ArtiosCAD.
Lesson 14: Customizing ArtiosCAD
167
The check boxes allow you to set preferences for using the
database:
When to display the database information window
How thumbnails should be formatted
Disabling the database
Enable Pattern Searching and not display the drop down lists
in the One-up Database information window. This is
done by checking one or both of the Use Pattern search-
ing for... checkboxes. Instead of the drop down list you will
use the Find option to retrieve the record you need
If you make changes, click Apply then click OK or click Can-
cel to close the window.
4. Double click Default board
Here you can select one of the boards to be the default board
for your new designs. If you create corrugated designs and
the factory default is set to select a default folding carton
board, this is where you change it.
Select a board from the Ccorrugated Board category, click
Apply then click OK, if you make a change.
Note: When using
ArtiosCAD you can use
the existing boards or
set up custom carton
boards and corrugated
boards to use with your
designs. This is done
in DataCenter
Admin.
Please refer to Lesson
7, of this training work-
book, for information
on how to setup and
customize your boards
Lesson 14: Customizing ArtiosCAD
168
5. Double click Default View Mode. The following window will
display.
This is where you make changes to the Styles section of the
View Mode dialog box.
Click the items in the Styles checkboxes that you want dis-
played by default.
Click on the Plotting style pop-up menu to display a list of
available styles. The number of styles available varies.
Choose the one you want to use as your default.
Click Apply then click OK.
Practice: Try these three options:
1. Make changes in the three areas, Database, Default Board
& Plotting Style.
2. Choose File / Save
3. Choose File / Exit
4. Create a new design to see the changes
Note: Users can edit
existing styles and add
new styles. See the
next two Exercises
(Plotting Style Catalog
Defaults) for ways to
edit and create Plotting
Styles.
Lesson 14: Customizing ArtiosCAD
169
Exercise 2: Editing a Plotting Style
1. Select Options > Defaults > Plotting Style Catalog
2. Select Artios 1 by double clicking it.
3. Change the width of the cut line.
4. Change the Style of the crease line.
5. Change the Color and Style of the Glue Assist.
6. Save changes and open a design. If Artios 1 is not your
default plotting style, right click on a blank area of the
workspace and choose it from the plotting style menu.
Lesson 14: Customizing ArtiosCAD
170
Exercise 3: Adding a custom Plotting Style
1. Select Options > Defaults
2. Right click Plotting Style Catalog
3. Select: New > Data
A New Data 1 Style will be added to the list. It is selected.
4. Type an appropriate name for the style.
5. Double click the icon to the left of the name.
6. Set the line attributes for the new plotting style and Click OK.
7. Select File > Save then File > Exit.
8. Use the new style in a design workspace.
Lesson 14: Customizing ArtiosCAD
171
Exercise 4: Changing Property Defaults
1. Select Options > Defaults > Property Defaults
This area allows you to customize the default settings of sev-
eral items used in ArtiosCAD.
Make and Save the following changes. Open or create a design
and verify that the defaults have changed.
2. Select Detail.
Change the Edge Shape to Rectangle and click OK.
3. Select Dimensions.
Change the Font to Helvetica, the Format to Decimal and
click OK.
4. Select Text
Change the Font to Helvetica, the Alignment to Center and
click OK.
5. Save the changes and test them in a New design workspace.
The changes you make will not be automatically
applied to existing workspaces.
Lesson 14: Customizing ArtiosCAD
172
Exercise 5: Changing Start-up Defaults
Select Options > Defaults > Start-up defaults
The list of Startup defaults available for edtiing are in this
menu. We will not cover Counter Sheet or Default MFG User
Layers at this time. Edit, Save and test any of the following.
1. AutoSave Options: With the AutoSave option checked on,
files will be automatically saved at time intervals specified.
2. Close Up options: These settings are used when you create
a Close-up window using Control + Space so you can work in
a zoomed view.
3. Dimension Format Table: This effects how the format of
dimensions are viewed in the workspace. The Property
Defaults for dimensions only effect New Designs. Existing
designs, designs you may have received from another site,
will display in the format in which they were saved. The
format table allows you to override that and display them in
your format. If you double click a dimension that has been
overriden, the properties dialog box will alert you to that fact
and will show you the actual dimension in the text field. If
you have not also setup an overrdide for the Output, the
actual dimension will be printed.
4. Local Temp Directory: Change where Temp files are being
saved.
Lesson 14: Customizing ArtiosCAD
173
5. Most Recently Used File List: Change the number of
saved files listed at the end of the File menu in ArtiosCAD.
6. Output Scale Table: This controls how the design is
scaled within the Design window of a specsheet. The
Design window Properties have to be set to use the table. If
the Scale table contained the values shown to the left,
designs whose blank size is less than the size of the file
window have a limit of 1.5 as the maximum amount they can
be scaled up. Designs larger than the file window will be
scaled to fit but the scaling factor cannot be more than 1/4.
7. Revision Disk File Format: Determines the type of
extension used with files saved as a revisions. If you have a
file named BOX.ARD and you save two revisions (A & B),
choosing Dont put revision extension on latest revision will
list these files in Directory View as: BOX.ARD (the latest
rev), BOX_~.ARD (the original) and BOX_a.ARD. Choosing
Dont put revision extension on first revision will list them
as: BOX.ARD (the original), BOX_a.ARD and BOX_b.ARD. In
Resource View, only one filename is listed for either choice,
BOX.ARD. It always opens the latest revision.
8. Overrun/Underrun: This option allows you to draw short
of (underrun) or beyond (overrun) an existing line or point by
the amount specified. You cannot select a line but you can
reference a collinear point when using this feature which is
found in the Options menu.
9. Snap options: Controls the snap to point function, snap
tolerance and snap values displayed by the drag line.
10. Units and formatting: Change the way measurements are
displayed. Set the default units to Inches or Metric.
Remember that there are several other defaults that effect
dimensions and how they are displayed.
Lesson 14: Customizing ArtiosCAD
174
Exercise 6: Editing, Renaming, and Adding Rule
Types
This area of the defaults allows you to customize the special
rules that come with ArtiosCAD and to add your own.
Make and Save the following changes. Open a design and apply
the special rules.
1. Select Options > Defaults > Special rule type.
2. Right click Cut & Crease >Cut & Crease-inch > Cut &
Crease (or do Cut & Crease-metric). Select Copy.
3. Right click on Cut & Crease-inch (or metirc) folder. Select
Paste 1/2 1/2 Cut_Crease.
4. Double click the icon of the new entry. Select the Special Rule
tab. Edit the settings for cut, gap and land to 5/8. Click OK.
5. Right Click the icon and choose Rename. Change the name to
5/8 5/8 Cut & Crease, or an appropriate Metric equivalent.
Lesson 14: Customizing ArtiosCAD
175
6. Select Perf > Perf Inch
7. Right click on Perf-inch (or do the Metric equivalent) and
select New > Data
8. Edit the New Data 1 name to be 5/8 5/8 perf (or an
appropriate Metric value.
9. Double click the icon for the new entry. Display the Generic
type pop-up menu and select Perf. This will add the Special
Rules tab to the window. Set up the sizes for the perf e.g. 5/
8 by 5/8 perf then select OK.
10. The new special rules are ready to be used after you Save
and exit defaults.
Lesson 14: Customizing ArtiosCAD
176
Exercise 7: Customizing Toolbars
You can create custom toolbars by changing the color of the
default ArtiosCAD toolbars or create new, custom toolbars wich
contain a collection of tools that you choose to be in the toolbar.
You can also create a custom toolbar that containsthe Geometry
Macros or Outputs that you use most often.
Creating A Custom designed Toolbar
You can create more than 30 custom toolbar but only the first 30
will display. Each toolbar can contain up to 15 tools.
1. To create a toolbar, select Options > Defaults . Open the
Customized toolbars folder.
2. Right click on the Design customized toolbars folder and
select New Data.
3. Give the new entry an appropriate name, such as Drawing
tools.
Lesson 14: Customizing ArtiosCAD
177
4. Double click the icon to open the custom toolbar window.
5. To create your own toolbar, select the ArtiosCad toolbar from
the pop down menu to display its tools.
Lesson 14: Customizing ArtiosCAD
178
6. Click and drag the tool you would like to copy from the Tools
in ArtiosCAD Toolbar section to the Tools in Custom Toolbar
section.
In this example, we clicked, dragged and dropped the Line
tool into the Custom Toolbar area.
Copy a few other tools.
You can mix & match tools from different toolbars. Next we will
copy a tool from the Adjust toolbar.
7. Switch the ArtiosCAD Toolbars selection to the Adjust
toolbar.
Lesson 14: Customizing ArtiosCAD
179
8. Select the Blend tool and drag it to the Tools in the
Custom Toolbar area.
9. Try copying some other tools from the ArtiosCAD Toolbars
into the Custom Toolbar area.
10. Colorize the toolbar you just created by clicking on the
Toolbar Color button.
11. Choose a color in the Toolbar color window and click OK.
Lesson 14: Customizing ArtiosCAD
180
The Toolbar Color button will change to the chosen color.
Use the Set to System Color button to reset the color to the
default color used in the Display Control Panel.
12. To remove a tool from a custom toolbar, select it then drag
and drop it in the trash can.
13. To reorder the tools, drag and drop it in a new position.
14. When you are finished, click Apply then OK. Select Save to
overwrite the defaults and Exit Defaults.
15. To use the new Custom toolbar, open a new or existing
workspace in ArtiosCAD. Click on the Custom Toolbars
button.:
Note: Drag all of the
tools to the Trash can
and the toolbar will be
removed from the Cus-
tome toolbar list in
ArtiosCAD.
Lesson 14: Customizing ArtiosCAD
181
The Customized toolbars list will display..
16. Click on the icon of the Custom Toolbar and it appears in the
workspace.
17. Click OK to close the list.
Adding Color to the ArtiosCAD Default toolbars
18. Go to Options > Defaults > Customized toolbar and
double click ArtiosCAD Toolbar colors.
Lesson 14: Customizing ArtiosCAD
182
19. The default Toolbar list will open.
A. Select the Toolbar to colorize.
B. Click on the Toolbar color... button.
C. Select the color.
D. Click OK.
20. When you are done colorizing the default toolbars, click
Apply and OK. Save the default changes.
The Set to System Color button can be used to reset the color
to the default color used in the OS Display Control Panel.
Lesson 14: Customizing ArtiosCAD
183
Exercise 8: Customizing Shortcuts
Use the Shortcuts... option to change or add hotkeys to
ArtiosCAD menu items.
1. Select Options > Defaults. Open the Shortcuts folder.
2. Double click Design Shortcuts. The Shortcuts dialog will
open.
Lesson 14: Customizing ArtiosCAD
184
3. The list is grouped by menus titles. Scroll down and find the
Adjust menu entries.
4. Double click the Blend item. A blank Shortcut window opens.
5. Press the Alt+B keys to assign them to the Blend item.
Notice that it is not currently assigned to another function.
Click on OK.
Lesson 14: Customizing ArtiosCAD
185
6. The Alt+B key is now assigned to Blend.
7. Click Apply and OK to close the window.
8. Save the change & Exit Defaults and try the new shortcut in
ArtiosCAD.
Note 1: If you ever want to remove the function key
assigned to an item, choose Shortcuts... Scroll to the item.
Double click it. Clear the Shortcut field blank & click Apply
and OK.
The shortcut key will be removed from the item.
Note 2: If you assign a key combination that has already
been used it will be reported in the Currently Assigned to:
area ( such as, trying to use Alt+B for the Bleed tool). The list
also reports where those tools are used. If one was used in
design and the other was a 3D tool, for example, it should
not be a problem because there would not be a conflict. In
this case,however, both tools are used in Design. This would
not be good.
Lesson 14: Customizing ArtiosCAD
186
Setting up a Shortcut for an Output.
1. Select Options > Defaults. Open Outputs > Artios >
Printer output and double click Spec.sheet #1.
2. The outputs window opens. The Shortcut section works the
same as discussed earlier. Press Alt+1 for this specsheet.
Lesson 14: Customizing ArtiosCAD
187
3. Click OK and Save the changes & Exit Defaults.
4. Open a file in ArtiosCAD and test the new Shortcut.
Setting up a Shortcut for a Geometry Macro.
1. Select Options > Defaults. Open the Geometry Macros
Catalog > Hangers and double click Hanger 1.
2. The Macro defaults window opens. Press Alt+H for the
shortcut. Click OK. Save the change, exit & test it.
Lesson 14: Customizing ArtiosCAD
188
Lesson 15: ReportMaker
189
Lesson 15: ReportMaker
A report is a way to print pictures of workspaces along with
information about those workspaces. For example, you could
have the name of the design, its dimensions, the customer
name, and the job order number on the same printout as a flat
view of the design, the design folded in 3D, and the design laid
out on the die board.
You must have the ReportMaker feature to modify the design
window or work with variables. However, you can change fixed
text on a pre-made form if you do not have ReportMaker.
This lesson covers:
Planning the Report layout
Designing the Report layout
Adding text: Fixed, Prompted, and Calculated
Defining the File window
Saving and closing the report
Adding the Report to the Report Catalog in Defaults
Adding the Report to Outputs in Defaults
Using the Report
Lesson 15: ReportMaker
190
Introduction
If you want the printout of your design to include some
information too, you need to use a report. Reports can have
information such as:
Dimensions
Blank size
Length, width and depth
Customer name and address
Internal references
Before starting to design your own report, make a sketch of its
layout - where will your logo go, what information do you want
on it, what font will you use and where will the design be.
The Reports toolbar will be used for this exercise. The
Annotation and Conline tools will also help to design the report.
Types of Text defined on a Report:
Fixed: This acts as a Label or Heading for the information alongside it. It
never changes; it prints exactly as seen on the screen. Use the Text tool to
add fixed text.
Prompted: Changed by the user to identify information specifically about
the design shown in the report- such as, special instructions, etc. Use the
Prompted Text tool to add this type of text.
Calculated: The system automatically generates this information from
stored data -such as, blank size, rule lengths, database info., etc.. Use the
Calculated Text tool to add this type of text.
Lesson 15: ReportMaker
191
Exercise 1: Creating a Custom Report
Create the following report design or create your own.
Sizing the report
1. Select the Report size tool.
2. Notice the Status Bar at the bottom. Select a printer from
the Device drop down menu. Note: The available devices
are found in the windows printer folder.
3. Edit or accept the Report width and height. Note: The
width and height come from the device driver.
4. Check the Rotate report box, if necessary, so the report
rotates to print Portrait orientation.
5. Select OK. A rectangle defining the boundaries of your report
will be defined in the workspace.
6. Use the Conline Offset tool from the top input these values
in order: 7/8, 1/8, 1/2, 1/2 and 5/8. From the left side: 1/8
and 3+3/4. From: the right side 1/8 and 3+3/4.
7. Use the rectangle tool to create the rectangles shown above.
Note: The Conline
Offset tool is a quick
and easy way to offset
a series of parallel con-
lines. Click and drag
from the first line then
input & enter the rest
of the values in order.
It always offsets the
next conline from the
previous one drawn.
Lesson 15: ReportMaker
192
Add Fixed Text items
Fixed text doesnt change. It can be labels, your company name
and telephone number, general information about designs that
always gets print on the report. You add fixed text using the
regular Text tool.
1. Before adding text, add two more conlines. Offset a conline
1/8 of an inch to the right of the left edge of each interior
rectangle.
2. Before typing in the heading text, set up the default font and
size. Select Edit > Property defaults and theText tab.
Choose Garamond, Bold, 44 pt and Top left Alignment. Close
the dialog box.
Lesson 15: ReportMaker
193
3. Choose the Text tool and click on the point in the upper left
corner of the heading space.
4. In the Paragraph text dialog, type Unique Box Company
or some other appropriate heading. Click OK.
5. Select Edit > Property defaults and click theText tab.
Change the size to 14 pt. Close the dialog box.
6. Choose the Text tool and click on the conline intersection
point in the top left corner left interior rectangle.
In the Paragraph text dialog, type Customer: or some other
appropriate title. Click OK. Repeat for each of the remaining
cells entering the following text labels: Date:, Designer:,
Lesson 15: ReportMaker
194
Blank Size:, Rule Length:, and Description:.The Heading
should look similar to the diagram below:
Next add Prompted Text. This is the information that gets
entered by the person running the report. In this example, we
will add the Prompted text for the Description.
7. Select the Prompted text from table tool. Click to the right
of the Description: fixed text heading.
8. The Prompted text dialog box opens. Select Design
information > Oneup Description and click OK.
Lesson 15: ReportMaker
195
9. Your report should look similar to the example below. The
text Oneup description is the place-holder. Its there to give
you something to manipulate within the report as you lay it
out. It will be replaced by the real information when the
report is run.
10. If you need to align the new entry, use the Align Top tool.
Select the entry, select the tool and snap to the point that
was used to position the fixed text.
Next add Calculated text. The system automatically finds the
information you request from stored data and places it in the
report. For this exercise, Customer, Date, Designer, Blank Size
and Rule Length will be added as Calculated text. Note: Any
information that is to be tracked in DataCenter should be added
as Calculated information, for example, Customer.
11. Select the Calculated text tool. Click to the right of the
Customer fixed text heading.
Lesson 15: ReportMaker
196
12. The Calculated expressions dialog box opens. Select
Database information >Customer >Name and click OK.
The entry is made on the form:
If needed, Adjust the Calculated text place holders using
the Align Top and Align Left text alignment tools.
Lesson 15: ReportMaker
197
13. Add the calculated text for the other fixed labels. Your report
should look similar to the diagram below.
Note: Placeholder text that overlaps the border of the report
or runs into the next field may not cause a problem if the
actual value fits. Ifthe actual value is too long, it may overlap
other text or cause your report to be scaled down on output .
You can make adjustments to the placeholder so that it fits
within the border of the report. For example, Edit the fixed
text (Dims) or change the text size of the FPO or both.
Later in this lesson we will see how to get text to do a word
wrap.
Lesson 15: ReportMaker
198
Adding the File Window
Once you have set up the text information on your report, you
need to set up an area where the design will appear.
14. Select the File Window tool.
15. Draw the File Window to fill the space below the heading.
A window labelled Design 1 will be created on the report.
16. If you would like to adjust the size of the Design 1 Window,
select it and the Adjust File Window tool will be activated.
Select any of the perimeter handles to adjust the window.
Lesson 15: ReportMaker
199
17. Hide the conlines (right click & choose Construction lines).
Your report should look similar to the one below when you
are finished.
At this point in the exercise, we will only create one File Window
called Design 1.
Note : A report can have more than one File Window, each with
different contents. For example, one window can contain a 3D
image of the flat design, another a manufacturing file, etc.
Note: If you do add other File Windows, make sure that they
have different numbers, such as Design 1, Design 2, 3D 3. If you
add a Manufacturing window, it should be #1.
Lesson 15: ReportMaker
200
18. To change the properties of a File Window, double click it to
display the Properties window.
19. Choose the File type in the File Type section or accept the
default, Design.
20. In the Layer selection section, choose the layers that should
be printed, such as Dimensions and Overall dimensions.
The layers selected do not have to be displayed in the work-
space in order to print. If they are selected here, they will
print.
Lesson 15: ReportMaker
201
21. Save the file to the Serverlib directory with an appropriate
name. Note the name of the file for the next exercise.
Note: If the file was being saved to Prod while it was under
construction, you might want to give it a different name when it
is saved to serverlib. Delete any other instances of this file that
might be in prod.
Our next step will be to add the Report to the Report Catalog
and add an Output that uses the report.
Lesson 15: ReportMaker
202
Exercise 2: Adding the Report to Defaults
The best way to use the new Report is to add it to the Report
Catalog and to Outputs in Defaults.
1. Close all open ArtiosCAD workspaces.
2. From the main ArtiosCAD window select Options >
Defaults.
3. Open the Report catalog by single clicking on the + symbol.
The existing reports available will be listed.
4. Right click on the Report Catalog entry to display the pop-up
menu.
5. Left click to select New and Data.
6. An entry called New data 1 will be created.
7. Type in a descriptive name for the new entry and press
Enter.
Lesson 15: ReportMaker
203
8. Double click the icon to the left of the new entry.
9. A window used to specify the name and location of the actual
report workspace will open.
10. Use the Browse button to go to the directory (serverlib)
holding the ArtiosCAD report file that was saved earlier in
ReportMaker. Select it and click Apply then OK.
11. Select File > Save and click Yes to overwrite Shared
defaults.
Lesson 15: ReportMaker
204
The next step is to add an Output entry that will use this new
report. From the same Shared defaults window complete the
rest of the steps.
12. Single click on the Outputs category + symbol to display a
list of available outputs in ArtiosCAD.
13. Right click on Outputs to display the pop-up menu. (You
could also use one of the existing sub-categories).
14. Left click on New Folder to create a new container in the
outputs list.
15. A new entry called New Folder 1 will be created. Type a
descriptive name for this new folder. (such as, Esko-
Graphics Specs ) and press Enter.
16. Right click on the folder icon to display the pop-up menu.
Left click to select New - Data.
17. Rename the New data 1 entry (for example, Print Design
Dept. Spec#1). Press Enter.
18. Double click the printer icon. A window used for setting up
the parameters for this output will appear.
Lesson 15: ReportMaker
205
On the Output Type page keep the default set to Plot and set
the Scale to Fit one Page.
19. Select the Device tab and set the Orientation to Optimum.
20. Select the Reports tab. Click to check Use Report. Pick the
new report from the list (if it is not listed, you can click on
Specify to search for the file). The reports descriptive name
and workspace name should appear.
21. Click OK.
22. Select Save in the File menu. Click Yes to overwrite the
Shared defaults.
23. Select File > Exit.
The output is now ready for use. In the next exercise you will
open an existing design and output it using your new report.
Lesson 15: ReportMaker
206
Exercise 3: Output a Design with the new report
1. Open a design workspace or create a new design from the
Standards catalog.
2. Select File > Outputs and find the output for the new
report. The Report dialog window will open.
3. If your report has prompted information, a Report Variables
dialog window will open, similar to what is shown below.
Enter the information and click on OK.
Lesson 15: ReportMaker
207
4. Click on Preview to view the Report.
Note 1: The Calculated information that comes from Data-
Center must be completed in order to appear on the report.
If some of the information is missing, this can be added in
the Database > Information menu. Click Cancel to exit
the Preview window.
5. If you would like to edit any of the Prompted Information,
click on Fill in Report.
6. Click on OK to print the report.
Note 2: If you notice something that needs to be fixed in the
report (i.e. You do not like the position of the design in the
file window), you can open the original .ard file from server-
lib, make the corrections and save it back to serverlib with
the same name. You will not need to redo any of the other
steps.
See the next exercise for another example of modifying this
report.
Lesson 15: ReportMaker
208
Exercise 4: Adding a 3D file window
This next exercise goes over how to add another file window.
This allows you to output both the design and the corresponding
3D file on your report.
1. Open the report that you created in Exercise 1.
2. Use the Adjust File window tool to change the size of the
Design 1 window.
3. Select on the File Window tool. Drag the file window so that it
fills in the space below the Design 1 File window. See below:
Lesson 15: ReportMaker
209
4. Click on the Select Tool and Double click on the File window
you just created. The Properties dialog window will pop up.
Select 3D from the File Type area and change the File num-
ber to 2. Click on OK
5. The report should look similar to the one below. Save the
report with the same name back to serverlib.
Lesson 15: ReportMaker
210
6. Test the report. Open the files R.ard and R.A3D. Click on
Outputs and select the report you created. Fill in the
Prompted Information. The Select Report Files dialog
window will pop up:
7. Click on OK. Preview your report.
Lesson 15: ReportMaker
211
Exercise 5: Optional - Word Wrapping Prompted
text
To use this feature the prompted text field must be inside a
rectangle within the report.
1. Open the specsheet created in exercise one from serverlib.
2. Use the rectangle tool to create a border around the oneup
description prompted text placeholder.
This rectangle will cause the text to wrap within it. But it will
show when printed.
3. Select the 4 sides of the rectangle. Select Properties and
change the linetype to Print Image. Click OK
4. Save the Specsheet back to Serverlib using the same name
and close it.
5. Select Options > Defaults.
Lesson 15: ReportMaker
212
6. Open the Plotting style catalog and open the Artios 1 plotting
style or create a new plotting style and open it.
7. Select the Print Image linetype and set its color attribute to
Do Not Draw. Click OK. Save the changes to Defaults.
8. Open the Outputs Category and double click the Output that
uses the Specsheet.
9. Click on the View tab.
Lesson 15: ReportMaker
213
10. On the View page, check Specify Plotting Style and pick
Artios1 (or the new plotting style) from the Available Plotting
Styles drop down menu.
11. Click Ok to close the window.
12. Save the changes to Shared Defaults and Exit Defaults.
13. Test the modified form. Open a design and Output the report.
14. Enter a longer description in the Report Variables window
and click OK.
15. Preview the results.
Notice that the rectangle around the prompted text is not vis-
ible.
16. Cancel the Preview and cancel the Output.
Note: The maximum
length of text allowed
for a text item is 4000
characters.
Lesson 15: ReportMaker
214
Exercise 6: Optional - Adding Custom Prompted
Text Variables
If there is information needed on a form and it does not exist in
the Prompted Text Table list, you can create custom Prompted
text items. For this exercise, you will add some new items to the
Prompted Text Table in Options/Defaults then use them in a
report.
1. Select Options > Defaults.
2. Right Click in the Prompted Text Table on the Shared
Defaults side.
3. Select New > Folder.
4. A New Folder 1 entry will be added to the Prompted text
table as a sub-category.
Lesson 15: ReportMaker
215
5. Type Custom Information to replace the New Folder 1
entry.
6. Right Click on the Custom Information folder and Select
New > Data. Type Comment 1 to replace the New Data 1
entry.
7. Double Click the icon to the left of the Comment 1 entry. A
dialog window will open. Enter CMT1$ for the Variable
name. Leave the Default value as is. Click Apply & OK.
Variable Conven-
tion:
Use up to 5 alpha
numeric characters
plus a dollar sign sym-
bol ($) for a total of
up to 6 characters.
Lesson 15: ReportMaker
216
8. Add two more Custom Information entries: Comment 2
and Comment 3 with the variable names CMT2$ and
CMT3$ respectively.
9. Save the Shared Defaults and Exit defaults.
10. Open the report. Add the new Prompted Information entries
to the report. Save and Overwrite the existng Report.
11. Try outputting the new report with a design.
Lesson 16: ArtMaker
217
Lesson 16: ArtMaker
Artmaker tools allow you to add graphics to the single design,
register the bitmap image to the design outline or to a bleed
outline or create a design line outline of a bitmap. Graphic
images can also be clipped against another shape. There are
also tools for stroking and filling paths/shapes with color. These
images can be output to print a sample or viewed in 3D.
This lesson covers:
Overlays related to Graphics
Registering the bitmapped art to the design
Registering the bitmapped art to the bleed outline
Coloring the Stock
Adding a Graphic element
Using the New Move Graphics Tool
Clipping Graphics
Vectorizing a bitmapped image.
Colorizing & manipulating (Stroke & Fill) paths and shapes
Issues with EPS (Illustrator 3.0) files
Lesson 16: ArtMaker
218
Some tips to keep in mind:
Use Import file from the File menu or the Add Graphics tool to
place graphics on the design. The Register Bitmap tool works
with the majority of common graphic file Formats.
1. Files that contain imbedded bitmaps, pattern fills or gradient
fills work better in ArtiosCAD if saved as TIFF, JPEG, BMP or
PDF files in the application that created them.
2. When a bitmap file is added to the workspace, note the
location of the bounding box handles. If the handles are
located further away from the edge of the design, it may
indicate the existence of hidden elements that have been
masked out by the graphic designer. This file will need to be
cleaned up on the graphics system.
3. It is advisable to send the design file to the graphic designer
with a bleed outline. When the graphic file is added, Register
the TIFF file to the bleed outline in ArtiosCAD. There is no
need to trim the overlap in order to use the file in Artios3D.
Adding or importing EPS file Formats.
1. Send the design file with registration marks to the graphics
designer. When adding (or importing) the EPS file, snap to
the registration marks to align the design and graphics.
2. The EPS images come in as a set of ungrouped paths, so
handle with care or group immediately after it is added to the
workspace by using the Group tool in the Edit toolbar.
Lesson 16: ArtMaker
219
Exercise 1: Color Stock
The Color Stock tool adds a uniform color to all panels of the
design. You may have only one stock color per print item. The
color stock is created automatically on a separate layer called
Full Graphics.
1. Run a Standard: Select Corrugated Standards > FEFCO
> 200 Series > F0217. Choose 175# B Kraft. Enter Inside
dimensions: 20 x 8 x 14.
2. Select the Color Stock tool. The Color Stock dialog window
will appear. Enter CYMK values or select a color from Colors
field pop-down menu.
Lesson 16: ArtMaker
220
3. Once you select a color from the list and click on OK, the
design panels will be filled with color.
4. Click on the Layers button. Notice that the Color Stock is on
a separate layer called Full Graphics. Unchecking Full
Graphics will hide the Stock Color.
Note:The Full Graphics Layer can only be turned on. It cannot
become the active layer.
Lesson 16: ArtMaker
221
5. Edit the Stock Color by double clicking near the edge.
This will display the Properties dialog box for Graphics.
6. The left half of the window controls the Fill color. Edit the
CMYK color values or choose a different color from the Fill
Color field pop-down menu.
Note: Clicking on the Remove Fill button removes the fill
color but keeps the stock color Outline of the design. Select
the outline again to add color. Do not use the Stock color tool
if the outline exists. It is better to Delete the outline, if you
are not going to use it.
Lesson 16: ArtMaker
222
Exercise 2: Register Bitmap to Bleed
Use the Graphics toolbar to register a bitmap to a bleed outline.
1. Open the file HOTOILBX.ard.
2. Use Import File from the file menu to open the file
HOTOIL.JPG.
3. After the file opens, select the Register Bitmap tool.
4. In the Scale Bitmap dialog box, select Bleed outline and click
OK.
5. Save the file as **HOTOIL.ard (** your initials).
6. Close the file.
Lesson 16: ArtMaker
223
Exercise 3: Register Bitmap to Design
Use the Graphics toolbar to register a bitmap to a design outline.
1. Open the file MANUFBOX2.ARD.
2. Use the Import File to add the file MANUFBOX.JPG to the
workspace. Note that it is visibly smaller than the design.
3. Select the Register Bitmap tool.
4. In the Scale Bitmap dialog box, Design Outline should be
selected. Check Scale to fit and click OK.
5. Save the file as **MANUF.ard (** your initials).
6. Close the file.
Lesson 16: ArtMaker
224
Note: For very large sized graphic files, you have the option of
saving the graphics as a compressed file. Select Graphics from
the Tools menu and choose Save Graphic As...
The new file will be compressed. It too can be imported and
registered to the design.
Lesson 16: ArtMaker
225
Exercise 4: Add a bitmap to a design
Create the design following the steps below.
1. Open/Restore 16A.ARD.
2. Display the Graphics Toolbar.
3. Select the Color Stock tool. Add the color, 60% Green.
4. Divide the top panel with the Conline Divsion/Midpoint
tool.
5. Create a Graphics layer and name it Logo.
Lesson 16: ArtMaker
226
6. Import the ArtiosCAD logo, ArtiosCADlo.jpg. The Move
tool will be selected. Place it on the top panel using the
intersecting conlines as the put down point..
7. Use the Copy General Rotate Tool to place a copy on the
bottom panel. Use the origin as the fixed point. Pick where
the top panel intersects the Y-axis as the pickup point. Use
the corresponding point on the bottom panel as the put down
point. .
8. Save the file as **16A.ard (replace ** with your initials).
Lesson 16: ArtMaker
227
Exercise 5: Using the Move Graphics Tool
There is another option for moving bitmapped graphics into
position. The Move tool can only pick-up a bitmapped image at
one of the nine (9) handle points. The Move Graphics tool
allows you to use any coordinate(pixel) within the bounding box
of the bitmapped image as your pick-up point.
1. If you had used construction lines to locate a position on the
top flap of the box(7+1/4 over and 5/8 down), the Move
Graphics tool would allow you to pickup the graphics at the
top of the letter A and snap it to the intersection of the con-
lines.
2. Try using the regular Move tool on that same loaction and
you will notice that it does not work.
Lesson 16: ArtMaker
228
Exercise 6: Clipping Graphics
For this exercise use the previous file with the logo.
1. Use the **16A.ard file with the graphics layer.
2. Activate the Logo layer.
3. Select and use Rotate 180 tool on the top logo.
4. Select the logo by its center handle and Move it to overlap
the top panel.
5. Draw a rectangle half the size of the logo butted to the edge
of the panel. This will be used as the clip path. Zoom in and
select the 4 sides of the rectangle and then select the Group
tool. It will be much easier to select the rectangle when it is
grouped. Make sure that you do not accidently select the
edge of the package.
Note: Zoom in before drawing the rectangle. Use Ctrl-Q or
put in conlines to help you move the current point to the
package edge.
Lesson 16: ArtMaker
229
6. Select the Clip Graphics tool. Follow the prompts in the
Status bar: Select the graphic, select the clip path and click
OK. The results should look like the example below.
7. Try clipping the graphics on the other flap. Move it by its
center handle and snap to the edge.
8. Draw the rectangular clipping path and group it.
9. Select the Clip Graphics tool and clip the graphic to the
rectangle.
10. Save the file as **Clip16A.ard.
Lesson 16: ArtMaker
230
Exercise 7: Using Fill, Stroke, and Fill Panel
Use the previous design to add some accent graphics to the side
panels.
1. Use the Conline Division/Midpoint tool and vertically
divide the left side panel. Activate the Logo layer or create a
new Graphics layer.
2. At the midpoint of that panel draw a rectangle with x = 1/2
and y = 2. Copy the rectangle and position the copy at the
midpoint. Draw a circle centered on the midpoint with radius
of 1/2 (see diagram below).
3. Select the Fill tool and click inside the circle. Select the filled
circle and change the color to Yellow 100 and Black 10.
4. Select all four sides of the rectangles. Click inside the
rectangles with the Fill tool. Select the filled rectangle and
change the color to 80 100 0 30.
5. Select the Circle and select the Stroke tool. The default
stroke color is applied to the circles border. Double click the
circle and change the stroke color to white with a stroke
width of 4.
Lesson 16: ArtMaker
231
6. Use the Send to Front or Send to Back tool to arrange the
design so that the circle is on top of the rectangles.
7. Group the shapes and Mirror a copy to the opposite side
panel.
8. Save the design as **16B.ard.
Using the Fill Panel tool
1. Create two circles on a Graphics layer anywhere on the
design.
2. Select one circle and Color it using the Fill tool.
3. Select the Fill Panel tool and click inside the perimeter of
the other circle.
4. Select the circle that was colored with Fill Panel and use the
Move tool to move it to the right.
Notice that the colored shape is separate from the original
circle. The cut line path is still there. The Fill Panel tool is
intended to be used to color the panels in a design. It takes a
copy of the panel shape and fills that copy with color. The
panels are left intact.
The Fill tool requires that you have a closed shape selected
first. It changes the original lines to Print Image line type and
fills the shape. The Shape is grouped with the color. There is
no hidden shape.
Lesson 16: ArtMaker
232
Exercise 8: Using Autotrace bitmap
1. Open the 123FC2.ard file.
2. Select Import File from the File menu. Import the
TWEET.TIF file.
3. Select the Autotrace Bitmap tool and click OK to accept
the defaults in the Autotrace Bitmap dialog box that opens.
4. Select and delete the bitmap image. Keep the outline.
5. At this point you can colorize the remaining shapes or delete
the interior shapes and change the outline to cut lines.
6. Save the file as **Tweet.ARD.
Lesson 16: ArtMaker
233
Exercise 9: Adding an EPS graphic
Select Import file from the File menu or the Add Graphics tool to
place an EPS image in an ArtiosCAD workspace. You have the
option to display the full color EPS graphics or convert the fill and
strokes to lines.
1. Open the file 123FC.ard.
2. Create a Graphics layer. Make it the active layer.
3. Select Import file from the File menu and choose
BUGSFC.EPS. In the Import EPSF Options dialog, keep
Import a Graphics checked.
4. The graphic image and the move tool will be selected. Before
you move it and while it is still selected GROUP IT.
5. Pick-up the graphic by a registration mark and snap to the
identical mark in the design.
Lesson 16: ArtMaker
234
6. Click the Layers button
7. Select Properties and select Graphics. Click on the up arrow
to move the Graphics layer before Main Design. Click OK.
8. Save the file as **BUGSFC.ard.
ADDITIONAL PROJECTS TO TRY
1. In a new workspace, draw an 8 x 8 square.
2. Use color panel to paint it.
3. Add the ArtiosCADlogo.jpeg and vectorize it with AutoTrace.
The white background of the bitmapped image will show.
4. Use View mode to turn off the Graphics.
5. Select the vectorized path and group it.
6. Turn Graphics back on.
7. With the Clip Graphic tool clip the logo to the vectorized
path.
8. Use Adjust tools to clean it up, if need be.
9. The white background of the bitmapped image should be
masked out.
Lesson 17: Artios 3D
235
Lesson 17: Artios 3D
Artios 3D is used to fold flat designs created in Designer or
Builder into a three dimensional view. This will allow you to see
if the designs will work in the real world before production
begins, avoiding wasted time, money, and material. It can help
you to create assembly drawing instructions
This lesson covers:
Converting to 3D
Folding a design
Using the View tool
Using Fold to Meet
Adding a design
Duplicating designs
Moving and Rotating designs
Turning on Graphics and using Light Source
Showing Board Thickness
Creating Assembly Drawings
Animation
Lesson 17: Artios 3D
236
Exercise 1: Fold a Design
1. Open the file 17A.ard. Turn off all layers except Main
Design.
2. Select Convert to 3D (Ctrl +3) from the File menu or click
on the Convert to 3D button in the View Bar.
3. The Set Base Face dialog box will open. Select the second
flap at the bottom and click OK.
The design will open in the 3D workspace.
Note: The Use previ-
ous fold angles
checkbox will be miss-
ing from the Set Base
Face dialog box if this
is the first time this
design has been con-
verted to 3D.
ArtiosCAD saves the
fold angle information
to the one-up work-
space. You can
uncheck it if you want
to start over.
Lesson 17: Artios 3D
237
4. Select the Fold All tool then select one crease line. All
crease lines will be selected.
5. In the Status bar at the bottom, select 90 from the Angle
pop-up menu.
The design folds up and may appear as a transparent box.
Note: Before folding
the design, if board
thickness is on, go to
View > View Mode
and uncheck Show
board thickness. Click
OK.
Lesson 17: Artios 3D
238
6. Select View Mode from the View menu. Select Removed in
the Hidden lines section. Click OK.
Or click the right mouse button in a blank area of the work-
space and select Hidden lines > Removed from the con-
text menu.
7. The box will look similar to the one below.
Lesson 17: Artios 3D
239
8. Use the Fold Angle tool to fix any panels that need to be re-
folded. This tool lets you manipulate one or more crease lines
at a time. Enter a fold angle or drag the slider.
9. Select the View Angle tool to manipulate the angle at which
you are viewing the folded design. Enter an view angle or
drag the slider.
Lesson 17: Artios 3D
240
10. Select the View Angle tool to manipulate the Elevation at
which you are viewing the folded design. Enter a specific
Elevation angle or drag the slider to change the elevation.
11. Save the 3D design. Notice that Artios 3D automatically puts
the .A3D extension at the end of the filename.
Note: If you want to view this design with Stock color graph-
ics do the following steps.
12. Select View Mode from the View menu. Check Graphics in
the dialog box. Click OK to see the stock color graphics. Or
click the right mouse button and select Graphics from the
context menu.
We only get stock color here because we turned the graphics
layer off in single design before converting to 3D.
Lesson 17: Artios 3D
241
13. Double click the box with the Select designs tool and the
Properties dialog box will open. Here you will have control
over changing the inside and outside board color.
14. To see the board thickness, select View Mode from View
menu. Check Show board thickness in the dialog box. Click
OK to see the thickness. Or click the right mouse button in
the workspace and select Board Thickness from the
context menu. Zoom in to view the corrugation
15. Save the file and close it.
Lesson 17: Artios 3D
242
Exercise 2: Folding another design
1. Select File > New 3D
2. Select File > Add a Design
3. Open the file 17B.ard. Select the Base Face and click on OK.
4. Fold 17B.ard as shown below using the Fold All and Fold
Angle tools.
5. Select View Mode from the View menu and in the Hidden
Lines section select Removed.
6. Select the View Angle tool and manipulate the Angle and
Elevation in order to view all sides of the design.
7. Use the Fold Angle tool to fix any panels that need to be
refolded.
8. Save the file (17B.A3D).
Base Face
Lesson 17: Artios 3D
243
Exercise 3: Fold to Meet
1. Open the file Pentagon.ARD (or **10F.ARD).
2. Select the Fold 2 to Meet tool to get it started. Follow the
prompts at the bottom of the screen.
Lesson 17: Artios 3D
244
3. Next, select the Fold 1 to Meet tool and finish folding the
first half.
4. To get the second half started, select Fold 2 to Meet again
to get it started. When finished, it should look like the
diagram below.
5. Save the file.
Note: Right click on a
blank area of the work-
space and select Hid-
den Lines>Removed
from the pop-up menu.
Lesson 17: Artios 3D
245
Exercise 4: Adding more than one design
This exercise demonstrates how to fold more than one design in
a 3D workspace. For example, if you wanted to assemble a
display base with a tray and header. In this exercise, we will fold
two cartons then place a group of one of them inside the other.
1. Open the file Cracker1.ard. Turn off all layers.
2. Select File > Convert to 3D or click on the Convert to 3D
button.
3. Fold Cracker1 as shown below using the fold tools. Select
Hidden Lines > Removed from the View mode dialog.
Base Face
Lesson 17: Artios 3D
246
4. Save the file as CrackerComp.A3D and keep it open for
the next steps.
Adding another design to the workspace
With CrackerComp.A3D still open, add the file Cracker2.ard.
5. Select File > Add a design. Select the file Cracker2.ard.
The design gets added to the 3D workspace behind the first box.
Base Face
Lesson 17: Artios 3D
247
6. Fold the carton using the Fold All tool. Use Fold Angle to
make any necessary adjustments.
7. Move the carton from behind the shipping box. To activate
the Move Designs tool you must first select the design by
using the Select Designs tool.
8. Select the Move Designs tool. At the prompt, select the
upper left corner as the pickup point. An xyz axis will be
displayed through that point. Select the axis that will allow
you to slide the carton to the left of Cracker1.
9. There is another Move tool that allows you to specify the
offset in the X, Y or Z direction. It is Move Designs in
X,Y,Z. It shares the tool flyout with the Move Designs tool.
10. Save this Workspace.
Lesson 17: Artios 3D
248
Duplicating & Positioning the designs
Continue with the previous design.
11. Make multiple copies of the folding carton using the
Duplicate Design tool. Select Cracker2 (if not already
selected). Select the Duplicate Design tool from the Edit
menu or the toolbar. Select the Pickup Point when prompted.
The xyz axis will be drawn through that point. Select the Axis
to set the direction.
12. Slide the copy along the axis. You can specify the Distance to
move the copy by entering the value in the data entry field or
snap to a put down point. Take advantage of ZOOM in order
to make sure you snap to the correct point.
Lesson 17: Artios 3D
249
13. Duplicate the cartons until you have eight (8).
14. There is another Duplicate Designs tool that allows you to
specify the offset in the X, Y or Z direction. It is Duplicate
Designs in X,Y,Z. It shares the tool flyout with the
Duplicate Designs tool.
Next put the folding cartons inside the shipping carton.
15. Select the group of cartons. Select the Move Point to Point
tool. Select the Pickup Point when prompted.
Lesson 17: Artios 3D
250
16. Once the Pickup point is specified, you will be prompted for
the put down point. Zoom in to specify the correct point.
The group of cartons will move inside the shipping carton
aligning with the put down point that was specified.
17. Save the design.
Lesson 17: Artios 3D
251
Exercise 5: Turning Graphics on in a 3D Design
Graphics can be created in ArtiosCAD, if ArtMaker is available on
your system, or in some other graphics program that can export
in a format that ArtiosCAD can import.
1. Open the file Cracker2.ard. Turn the Graphics and Stock
Color layers on, if they are off.
2. Select Convert to 3D. Choose the Base Face.
3. Fold the design, if you had removed the check mark for Use
previous fold angles . Remember, if the design was not
previously folded, the Use previous fold angles checkbox will
not be there.
4. Turn on Graphics: Select View > View Mode and check
Graphics. Select View > View Mode and uncheck
Structure. This will hide the structure lines.
Base Face
Lesson 17: Artios 3D
252
5. Change the Light Source. (You must have Graphics turned
on in order for Light Source to be enabled) Light Source
allows you to change the Shading of the design. This is
helpful to use when you have the structure lines off. Select
View > Light Source or select the Light Source tool.
6. Practice changing the view.
Note: The Graphics and/or Stock color layers have to be turned
on in single design in order for the graphics to display in 3D.
Lesson 17: Artios 3D
253
Exercise 6: Optional - More on Artios 3D
1. Open the file 17C.ARD.
2. Convert to 3D. Select the design. Select the Rotate
Designs tool. An xyz axis will be displayed. Select the Axis of
rotation and enter 90.
Note: The Set base
face dialog box does
not display when the
design does not have
crease lines. The entire
design is automatically
selected as the base
face.
Lesson 17: Artios 3D
254
3. Select the Duplicate designs X,Y,Z tool. Enter X:= 0, Y: =
7 and Z: = 0.
4. While they are still selected, Duplicate the two, Rotate the
copies 180 degrees, Rotate 90 degrees and use Move
point to point to get the partitions so that it looks like the
assembled drawing below.
5. Save the file as 17C.A3D and close the workspace.
Lesson 17: Artios 3D
255
6. Select File > New 3D. Select Add a design from the File
menu and open the file 17D.ARD. Fold the HSC to look like
the figure below.
7. Select File > Add a Design. Open the file 17C.A3D.
Lesson 17: Artios 3D
256
8. Use the tools in Artios3D to assemble the design as shown
below.
9. Choose View > View Mode and select Graphics and Show
Board Thickness. Click OK and view the design.
Lesson 17: Artios 3D
257
Exercise 7: Challenge - Fold to Meet
1. Open the file Ball.ARD. Select Convert to 3D.
2. Use the Fold 2 to meet and Fold 1 to meet tools to fold
the design as shown below.
Base Face
Lesson 17: Artios 3D
258
Exercise 8: Optional - Assembly Drawing
An Assembly drawing is like an instruction sheet. It is
commonly used to show multiple views of a 3D design for
instruction purposes.
1. Create a New Design. Save it as ASSEMBLY1.ard
2. Open Crackers1.ard. Convert it to 3D. Fold the design as
follows.
3. Select the design. Click on Edit > Copy > Copy as
Enhanced Metafile OR press CTRL+C on the keyboard.
4. Click on Window > Assembly1.ard to switch to the
Assembly file workspace:
Note: You could also
add the images to an
Annotation Class layer
within the original
design (Annotation
Class will not recognize
geometry for your
reporting information.
Lesson 17: Artios 3D
259
You should now have a new blank workspace:
5. Click on Edit > Paste or select CTRL+ V. Notice that the
image gets copied into the upper left hand corner. You can
move the image, if you wish, by using the Edit toolbar.
6. Switch back to the Cracker1.a3d file by clicking Window >
Cracker1.a3d.
Note: Group the
design while the entire
piece is still selected.
Lesson 17: Artios 3D
260
7. Click on File > Add a design. Add the file Cracker2.ard
into the 3d workspace. Fold the design as shown.
8. Select both designs. Click on Edit > Copy > Copy as
enhanced metafile. Switch back to the Assemby1.ard file
from the Windows menu.
9. Paste the 3D view into the Assembly file by selecting Edit >
Paste (Ctrl+V). Move the view to the right of the last view
by using the Move tool on the Edit toolbar:
Lesson 17: Artios 3D
261
10. Copy two other views from 3D as shown below.
11. Use the Text Tool to add instructions. Save the workspace.
Lesson 17: Artios 3D
262
Exercise 9: Optional - Exporting VRML files
You can export 3D images from ArtiosCAD 3D in VRML format.
VRML is a solid modeling format that can be viewed in a Web
browser using a VRML plug-in. Esko-Graphics recommends the
Cortona VRML plug-in which is available at http://
www.parallelgraphics.com/products/cortona/.
1. Select File > Open. Switch to Files of type Artios 3D(*.A3D)
2. Open the file 17E.A3D. This design is already folded.
3. Select File > Export.
4. Save As type: VRML(*.WRL). Click Save.
5. Click OK in the VRML Options dilaog box.
Lesson 17: Artios 3D
263
6. A set of files that make up the panels of the box will be
saved. This set of files is needed to recreate the image in a
VRML plug-in.
7. The WRL file can be opened and manipulated in a VRML
viewer.
Lesson 17: Artios 3D
264
Exercise 10: Optional - Animation
The Animation Menu in ArtiosCAD 3D gives you access to the
Animation Tools. With these tools you can create an animation of
the folding sequence used in the 3D workspace. The sequence
can then be exported in VRML format and viewed in a web
browser with the plug-in. See previous exercise.
1. Open file 17F.A3D. It is partially folded.
2. Right click on the workspace and select Recenter to uncheck
it. (See margin Note.)
3. If the animation toolbar is not displayed, select View >
Toolbars... and select Animation in the toolbars list.
4. Adjust your view of the design by zooming in or out.
5. Click the Add frame tool to take a snapshot of the view.
Note: ArtiosCad 3D is
set by default to
recenter designs after
a change. Usually we
do not want the design
moving around in an
animatio.
Lesson 17: Artios 3D
265
6. Select the Fold angle tool. Select a crease or creases and
fold 90.
7. Click the Add frame tool to add this view to the animation
sequence.
Lesson 17: Artios 3D
266
8. Continue folding in sequence, clicking the Add frame tool to
take a snapshot of each view as you go.
You can use the View tool to turn the design in order to get
at a hidden crease. Turn it back before using Add frame to
take the next snapshot.
9. To preview what the animation will look like, select the
Animation Playback tool.
10. The slider at the bottom of the window will be made
available.
Lesson 17: Artios 3D
267
11. Click the double arrows on the left to rewind to the
beginning. Click the single arrow on the left to proceed one
frame at a time.
12. During the preview, you can edit any frame by making
changes then clicking on the Update frame tool.
13. Select File > Export to export it as a VRML file.
14. Click OK to save the set of files that will make up the
animation sequences. The WRL file is run th view the
animation using a VRML plug-in.
Lesson 17: Artios 3D
268
Note: When you convert a .ARD file to 3D and use animation
then close the 3D while the .ARD file is still open, the fold
angles and view options are saved in the .ARD file.
The number of the steps multiplied by the number of designs
should be less than 1000.
Lesson 18: Basic Layout
269
Lesson 18: Basic Layout
This lesson covers:
Converting to Manufacturing
Nesting Oneups
Editing the Layouts
Gutters
Changing Sheet Size
Multiple Oneups in mixed layout
Changing the Embedded Design
Lesson 18: Basic Layout
270
Exercise 1: Convert to Manufacturing
There are several ways to get to Manufacturing:
Open a design and choose Convert to Manufacturing from
the File menu.
Open a design and click on the Convert to Manufacturing but-
ton on the View bar.
Choose New Manufacturing from the File menu. Choose the
Add Oneup tool in the Manual Layout toolbar.
For this exercise, use the file that was created in Lesson 2.
1. Open the file **1B.ARD.
2. Select Convert to Manufacturing.
3. Select Corrugated - Inch - Manufacturing parameters.
4. Select Example die press - Inch & No Printing. Click OK.
Lesson 18: Basic Layout
271
You are now in a Manufacturing workspace.
Note: Sheet Size, Board Size, Stripping choices, etc. are all
determined by the parameters set and presses chosen in the
Layout Settings Dialog box. You can change the Values and
settings in Defaults.
Note: If you accidently delete the designs from a sheet, you
can re-add the oneup to the layout by using the Oneups
dialog tool. Select the oneup from the list and click on Put
on Sheet.
Lesson 18: Basic Layout
272
Exercise 2: Nesting
The Nesting Tools allow you to create a multiple-up of the
oneup design on the sheet. The nesting tools consist of the
Straight nest (no rotation), Reverse second row nest,
Reverse second row align nest, Reverse second column
nest and Reverse second column align nest. The end result
is a basic nesting pattern that may or may not need to be modi-
fied.
1. Continue with the file **1B.mfg to create a layout.
2. When you first convert to Manufacturing the oneup is
placed on the sheet and is selected. If it has become
deselected, use the Select Oneups tool to select it again.
3. Select the Straight nest from the Manufacturing >
Edit Layout menu or from the Edit Layout tool bar. Drag to
create the ghost image of the oneups.
You control how many oneups get created on the sheet. The
ghost image changes as you move away or towards the orig-
inal oneup.
Lesson 18: Basic Layout
273
4. Drag the mouse to create a ghost image over the edge.
5. Drag back to fit the designs within the sheet and click the
mouse button to accept the array.
Note: Before you click the mouse to accept the multiple-up,
you can switch to either of the other nesting tools and the
layout will adjust accordingly.
If you created a layout and wish to redo it, select all oneups
except the one in the lower left corner and choose the
Delete oneups tool to remove them from the sheet.
Note:
The first mouse click will
position the nest and
leave it selected.
The second mouse click
will deselect it.
Lesson 18: Basic Layout
274
Exercise 3: Changing the Sheet Size
Using the previous layout.
1. Select the Change Sheet Size tool from the Manual Layout
tool bar to open the Change Sheet Size dialog box.
2. Click on Shrink horizontal and Shrink vertical and the sheet
will shrink to fit the designs.
3. To edit margin values or manually adjust the sheet size, click
on a justification arrow (typically the lower left) to activate
Note:
The margin values are
set in the Defaults for
the presses, however,
you can edit these val-
ues manually for this
particular layout.
Lesson 18: Basic Layout
275
the data entry fields. Remember, when you edit the margin
values, you have to shrink the sheet again, to see the results
of these changes.
4. As you test different changes, click Apply to view the
changes and keep the window open. When you are through
making adjustments click OK.
5. Save the design as **1B.mfg and close it.
Note: If you need to change a layout after you have shrunk
the sheet, you can return the sheet to maximum size, by
clicking on the lower left justification arrow, and then click on
the button labeled Maximum.
Lesson 18: Basic Layout
276
Exercise 4: Changing the Gutter and Reverse
Nesting
For this example, we will adjust the gutter distance for the lay-
out. This is the distance between the nested designs.
1. Create a new layout using file **1B.ard which is still open
2. Select Convert to Manufacturing. One design appears on the
sheet. The sheet size from the previous example is
remembered from the last manufacturing session.
3. Choose the Change gutter distance tool. Check Different
gutters x and gutter y. Use 1/4 for Gutter and 3/8 for Gutter
y. Click OK.
Note:
The gutter must be
adjusted before the
nesting in order for the
distance to be in effect.
Lesson 18: Basic Layout
277
4. Select the Reverse 2nd column nest tool and create the
multiple-up shown below. The designs are overlapping the
sheet on the left.
5. Select the Change Sheet Size tool and shrink the sheet in
both the X and Y directions.
6. Save the layout as **2B.mfg.
Note:
If you have already
shrunk the sheet, set-
ting a new gutter dis-
tance may cause the
designs to go over the
edge. Use Change
Sheet size to shrink the
sheet. It will actually
grow to fit the layout.
Lesson 18: Basic Layout
278
Exercise 5: Nesting files with Bleed Outlines
1. Choose Run a Standard and in the Workspace field type
123.01.ARD. It will find a Unituck Slit Lock Bottom with RT
Top Tuck on 2nd. Click OK.
2. Choose the Folding Carton Inch parameter set with 18
point board.
3. Set the Length = 6+1/2, Width = 4, Depth = 6, & offset = 0.
Click OK.
4. In single design, add a 1/4 inch Bleed Outline tool in the
Adjust toolbar..
5. Save the file as **18A.ard (where ** are your initials).
6. Select Convert to Manufacturing.
Lesson 18: Basic Layout
279
7. Select the Change gutter distance tool and check Touch
Bleed Outlines. Click OK.
8. Select the Straight nest tool and drag out the multiple-ups.
It will use the bleed for the gap between oneups.
9. Click to set the multiple-ups.
Lesson 18: Basic Layout
280
Exercise 6: Layout with more Editing
1. Choose Run a Standard and in the Workspace field type
123.03. It will find a Standard slit lock bottom, ST Top Tuck
on 2nd. Click OK.
2. Choose the Folding Carton Inch parameter set with 18
point board.
3. Set the Length = 6+1/2, Width = 4, Depth = 6, & offset = 0.
Click OK.
4. In single design, create a Manufacturing class layer, add
Laser Position Holes and the Burn name from the Geometry
Macros catalog to the layer.
5. Save the file as **18B.ard (where ** are your initials).
6. Select Convert to Manufacturing
7. Choose Folding Carton Inch, Example die press Inch and No
Printing.
8. Nest a 6-up with the second row reversed. See Figure 1
below. Save the layout as **18B.mfg.
Figure 1
Lesson 18: Basic Layout
281
Notice how the nest is too close together in some of the areas
that will be stripped out on press. See Figure 2:
There are many different ways to adjust designs to give you the
layout you want. The tools from the Edit Layout tool bar allow
you to manually change or create a layout that may fit your
needs. For this portion of the exercise, we want the scrap to be
equal on both sides of the tab
9. Using the Conline division/Midpoint tool from the Conline
toolbar, divide the entire distance between the minor flaps in
half from point A to B and divide crease line C (see Figure 3).
Figure 2
Figure 3
Lesson 18: Basic Layout
282
10. Select the two one-ups in the second row up from the bottom
using the Select oneups tool.
11. Click on the Move oneups tool in the Edit Layout Toolbar,
and move the designs from the Pick up point to the Put
down point shown in figure 4. This will center the second
row of oneups with the full gap.
Next we will create a manual gutter in the Y direction between
the 2nd and 3rd row up from the bottom.
12. Select the Change gutter distance tool and set the gutter
distance to 1/4.
13. Select the top 2 oneups using the select oneups tool and
then select the Move oneups tool.
14. Select the part of the line that is on the bottom edge of the
design as your pickup point DO NOT select a point.
Note:
In the Move tool, when
it asks for the pickup
point, if you select a
point, that is where
your moving it from,
but if you select a line
(center of the line) then
it automatically adds
the distance that is set
in your gutter to that
side.
Lesson 18: Basic Layout
283
You will notice the pickup point that it snapped to is referenc-
ing the center of that line and that the cursor is 1/4 of an
inch from the line (the distance of the gutter).
15. Drag up and set the Angle to zero(0). Instead of typing the
Y: offset value, snap to the end point of the flap in the second
row. This will move the top row up the distance of the gutter.
16. Because the designs have been shifted, the sheet will have
to be adjusted again. Select the Change sheet size tool and
shrink the sheet horizontally and vertically. Click OK.
17. Save the layout design as **18C.mfg and close it.
Lesson 18: Basic Layout
284
Exercise 7: Create a Mixed Layout
1. Run the standard 222.02 (Beers - Standard/Full drag) in Fold-
ing Carton inch use 16 point board and set the size to 8 x 6 x
2.
2. Save the file as **2Layout1.ard and Close it.
3. Run the standard 124.03 (Standard slit lock bottom - ST Top
Tuck on 4th) in folding carton inch use 18 point board and set
the size to 4 x 2 x 3+1/2.
4. Save the file as **2Layout2.ard and Close it.
5. Select New Manufacturing from the File menu. Select the
Folding carton Parameter set, Example Press & No printing.
Use the Add oneup tool to open the oneup **2Layout2.ard.
6. Select the Change gutter distance tool and set the Gutter
x: to be 0 and the Gutter y: to be 1/4.
7. Select the oneup on the sheet and create a three-column
multiple-up with the Reverse second row nest tool.
This will give you an 18-up of this design.
Lesson 18: Basic Layout
285
8. Select the Add Oneup tool again and open the file
**2layout1.ard. It will be positioned on the sheet next to the
existing oneups.
9. An ArtiosCAD message dialog box will appear. It notifies you
that the design has a different board. It is just a warning,
and lets you continue. You will get this warning if you try to
put two or more designs that have different board codes on
the same layout. Click OK.
10. Using the same gutter distance, Select the Straight nest
tool and drag to fit one column of three oneups.
11. Use the Oneups Dialog tool to verify a 18 and 3 ratio.
12. Shrink the sheet and save the layout as **18D.mfg.
Lesson 18: Basic Layout
286
Exercise 8: Embedded Designs
An embedded design is similar to an included design in that
they both are part of the layout. The difference being, you can
manipulate the workspace of an embedded design in the layout.
The changes made to the embedded design will not alter the
original oneup. Likewise, changes made to the original oneup
will not alter the layout.
Since the design is embedded in the layout, there is no need to
send the Design files with the layout file when sending the file to
the die manufacturer. An included file has to travel with the
layout so that the layout can reference the original design.
Also, you have the option of saving the changes made to the
embedded file by overwriting the original file, renaming the
design, or saving the layout file without saving the changes
made to the design. The latter will keep the original .ARD file
unchanged, while saving the changes made within the .MFG file.
1. Open **18D.mfg.
2. Select one of the set of three oneups, using the Select
oneups tool from the Edit layout toolbar.
3. Select the Open embedded design tool from the Edit
layout toolbar.
4. Add a cutout to the oneup, using the Geometry Tool Bar
(make a circle in the main panel).
5. Go to the File menu and select Return to Manufacturing.
Notice that the circle now appears in all three designs.
6. Repeat steps 2 and 3 and continue with step 7.
7. Now select the two horizontal creases in the design, press
ALT/Enter to bring up the Properties window and change
them to Perfs. Choose File, Return to Manufacturing.
Note the changes, and save the file as **18E.mfg.
Note:
In the file menu in sin-
gle design, below
Return to Manufactur-
ing, is Save Design.
Use this command to
save the changed
oneup as an ARD file
by overwriting the
original file, or creat-
ing a new filename.
Lesson 19: StyleMaker
287
Lesson 19: StyleMaker
Use variables to create a design once and then rebuild it with
different measurements an infinite number of times. The
functionality to create your own rebuildable designs is available
within StyleMaker. Once created, they can be added to the Styles
catalog and accessed through Run a Standard.
This lesson covers:
Planning a Design and Using Variables
Adding variables using the Status Bar, Keypad or Stylemaker
dialog box
Testing a new design by Rebuilding it
Adding a new Standard to the Default Style Catalog
Using the new Style
Using Conlines to create rebuildable designs
Rebuild Issues to consider when drawing designs
Creating and adding Geometry Macros to the Geometry
Macro Catalog.
Making a non-rebuildable design into a rebuildable design
Lesson 19: StyleMaker
288
A Note on Variables
Variables are used instead of absolute values when creating a
rebuildable design. Any part of the design that you would like to
be resizeable, needs to have a variable assigned to it.
Variable naming conventions:
Must be Alpha-numeric (i.e. L1, W1, etc.)
Must start with an alpha character (i.e. L1 not 1L)
Can be up to 6 characters long
No spaces between characters
Choosing a board automatically gives you access to the variables
and current values assigned to the allowances that were defined
for board in DataCenter. (i.e. CAL for folding carton boards and
CAL, IL, OG and CRRV for corrugated boards.)
Order of Operations:
Mathematical expressions follow the rules of the Order of
Operations. An expression such as 3+7*2 is assigned a value of
17 when the rule is applied because multiplication takes
precedence over addition. Write the expression as (3+7)*2 and
the value is 20 because anything in Parentheses is resolved
before doing multiplication according to the rule.
1. Parentheses ( )
2. Powers N to the nth power
3. Multiplication X*N
4. Division X/N
5. Addition X+N
6. Subtraction X-N
Calculate these:
3+7*2-4/2 = ____
4+3
2
*2-6 = _____
14-6/3*2+11 = _____
Lesson 19: StyleMaker
289
Exercise 9: Ways to Add Variables
There are 3 ways to enter variable information:
1. Type the variable name in the Status Bar data entry field as
you draw.
2. Call up the Keypad by pressing the space bar or clicking on
the keypad button. This option allows you to view the
allowances for the board and gives you access to the keypad
options for +,-,*,/ and parenthesis.
A.When you use either of these methods to enter new
variables, a message box will appear prompting you to define
the variable.Click Yes to define the current value of the
variable
Lesson 19: StyleMaker
290
B.Enter a Current Value for the Variable Name. The
description is optional at this point. Click OK.
3. Use the StyleMaker dialog box. Select Design >
StyleMaker. Click on Add to enter variable names.
Lesson 19: StyleMaker
291
Some StyleMaker Dialog Box Basics
Default Formula/Value is what the value will Reinit to or
recalculate to when being rebuilt or run as a standard.
The entry in the Description field is what will appear as the
tool tip when the cursor is pointed at the varaible name.
The value entered is the Current Value. It is the value that
will be used when the design is first drawn using the variable
names.
Note: In the following exercises you will use these methods for
creating rebuildable designs. Exercise 1 uses the first method
to create a basic rebuildable sleeve. Exercise 3 uses a
combination of the second and third methods.
Lesson 19: StyleMaker
292
Exercise 1: Create a Rebuildable Sleeve
For this exercise we will sketch the design, determine the
variables needed, label the sketch with the variable names and
assign a current value to each variable. You determine the
flexibility that will be built into the design by the variables used
and the way it is drawn.
Plan the design:
1. Sketch the design and label the variables to be used.
Think about the drawing tools that will be used. To draw this
sleeve you can use the Line Angle/Offset tool or the Rect-
angle and Rectangle from a line tools. There usually is
more than one way you can create a design.
When using the Line Angle/Offset tool you need to input
two values: The Angle and the X or Y offset. Both values can
be fixed, one can be fixed and one variable, or both can be
variables.
Lesson 19: StyleMaker
293
You build in the amount of flexibility that users will have
when they run this standard. If you draw the Glue flap at an
angle of 15 degrees with an Offset of GF, they can change
the width of the glue flap but it will always be angled at 15
degrees. Remember, they can only change the values of vari-
ables that appear in the menu.
2. As part of your plan, assign a current value to each variable
before you start drawing.
L= 6 W= 3 D= 8 GA= 15 GF= 7/8
L=152mm W=76mm D= 203mm GF= 22mm
Draw the Design
3. Run ArtiosCAD. Select File > New design from the File
menu.
4. Choose the Line Angle/Offset tool. Start to draw the
design.
5. There are three ways to enter the values as you draw (see
previous pages). For this example, enter them directly into
the data entry fields. Click Yes to define the variable when
prompted and enter the Current value and Description. Click
OK.
6. Complete the drawing using your variables. Use existing
points to snap to with Move to Point. Once points have
been defined using variables, using the extend drag line to
reference them relates the new line to the same variable.
7. Change selected lines to Crease using Properties in the Edit
menu.
8. Save to the Serverlib directory with the name
SLEEVE.ard. (Artios/ArtiosCAD(latest version)/Serverlib)
9. Select Design > Rebuild Design.
10. Change values and verify that the design constructs correctly.
Test it several times with different values.
11. Do a final Save.
Lesson 19: StyleMaker
294
Exercise 2: Dimensions/Auto-Dimensioning
The best way to have dimensions scale with the resizeable
design, is to use the Scale text size upon rebuild option in
Property Defaults. By using this selection, the dimensions will
automatically scale to the font size that is best suited for the
rebuilt size of the design.
NOTE: This step should be done PRIOR to creating any
dimensions on the design.
1. Open Sleeve.ard created in the previous exercise.
2. Create a Dimensions layer.
3. Select Edit > Property defaults
Lesson 19: StyleMaker
295
4. The following window will appear. NOTE: Select the
Dimensions Tab and make sure that Scale text size upon
rebuild is checked and set your current font size:
The checkbox can be set to be automatically checked or
unchecked by default in Options > Defaults > Property
Defaults > Dimensions.
5. Click on the X in the upper right hand corner of the Defaults
window to exit.
Note: This function can also be applied to the dimension layer
of older Standards. Run a Standard, display the dimensions,
select them and open the Properties dialog box. Change the size
of the text, if you wish, and make sure the Scale text size
upon rebuild option is checked. When the design is rebuilt, the
dimensions will scale accordingly.
Lesson 19: StyleMaker
296
Now add our dimensions
6. Add the dimensions as shown below:
7. Test the design by rebuilding it. Test it with larger dimensions
and with smaller dimensions to check to see if the
dimensions scale up and down correctly.
8. Once you are satisfied that it rebuilds, put the finishing
touches on in StyleMaker. Order the variables in the menu.
Select W and click on the up arrow.
Lesson 19: StyleMaker
297
9. You might want to complete the descriptions for each
variable and assign a default value by entering it in the
Default formula field. Typically the default value for LWD is
zero (0). But you might want to enter the standard angle size
you normally use. When the standard is run, the user can
accept the value or change it.
10. Save SLEEVE.ARD
Lesson 19: StyleMaker
298
Exercise 3: OPTIONAL - Adding dimensions to
show both the formula and the value
The following directions will have to be applied to each
dimension separately.
1. Select one of the length dimensions and open its Properties
dialog. In this example, we will change the text for the L
Panel which has a current value of 6. The following window
will appear:
2. Replace the text in the Text field with L={V} - a capital V
encased in French Brackets. In the following example, we
are changing the dimension for the L Panel:
Note: Whenever the
text field is edited, the
entry is considered
fixed text. If you need
the value of the dimen-
sion to change as the
design is rebuilt you
must TYPE: {V}
Lesson 19: StyleMaker
299
3. Notice the dimension now shows both the value of the
dimension and the variable formula of the dimension.
4. Change the Properties for the other dimensions to show
both the variable formula and value.
Lesson 19: StyleMaker
300
Exercise 4: A rebuildable Sleeve using CAL -
Corrugated
In the previous example we did not take allowances into
consideration. For example, in a corrugated sleeve you typically
want panel allowances of 1/8, 3/16, 3/16, 1/8 for C-flute, and 1/
16, 1/8, 1/8, 1/16 for B-Flute.
Note: You can use combinations of variables and fixed values
for one data entry field. (see below)
Create this sleeve so that the allowances are used when
rebuilding the design.
Current values:
L=12
W=4+1/2
D=10
GA=15
GF=1+3/8
Lesson 19: StyleMaker
301
Exercise 5: Add a Standard to the Style Catalog
The design will be able to be selected from the Run a Standard
> Standards catalog after it is added to the Style Catalog in
Defaults.
Add the design to Style Defaults
1. Select Options > Defaults. Open the Style catalog.
2. Right click on the Style catalog folder. Select New >
Folder. Type in Class Styles as the name of the folder.
3. Right click on the newly created folder and create a New >
Data entry with your own descriptive name, such as, My
Special Sleeve.
4. Double click on the icon for this new entry to open the dialog
box for specifying the location of the actual file.
Lesson 19: StyleMaker
302
5. Select ArtiosCAD for the Standard Type and click on the
Browse Button (shown below) to Browse for the file.
Browse to the Serverlib directory and select the file.
6. Once selected, the filename will be placed in the Filename
field.
Lesson 19: StyleMaker
303
7. Click Apply and OK
8. Select File > Save and click Yes to overwrite the Shared
defaults.
9. Select File > Exit.
Use the new style
10. Select File > Run a Standard
11. Open the category where the style was added - Class Styles
12. Select it and click OK. Choose your parameter set and board.
The Builder window opens. You will see the default values in
the data entry fields. The description will display when you
point at the variable name.
13. Enter values and test the design.
Lesson 19: StyleMaker
304
Exercise 6: Practice: The rebuildable Folder
Make this folder a rebuildable design. This time go to Design >
StyleMaker first and enter in the variables before creating the
design.
Use the following values:
L=10(254mm) W=5(127mm) D=2(51mm)
T=1+1/2 (38mm)
1. Choose File > New Design to create a new workspace.
2. Choose Design > Stylemaker.
Lesson 19: StyleMaker
305
3. Add the variables and their current values. Click OK.
4. Draw the design using the variables.
Try using the keypad (press the space bar) to enter the vari-
ables by choosing from the list.
5. Change lines to crease. Save the design.
6. Test the rebuild. Test with different board grades.
Lesson 19: StyleMaker
306
Exercise 7: Rebuild Playback
Rebuild Playback allows you to replay the steps that were
taken to build the design from beginning to end. Using Rebuild
Playback with StyleMaker allows you to make a previously non-
parametric design into a rebuildable design. Rebuild Playback
works any design that was originally created in ArtiosCAD.
Make this corner cut tray rebuildable.
1. Open the file RP.ARD.
2. Select Design > Rebuild. Notice that you cannot resize the
design. This design was not originally created as a
parametric design in StyleMaker. Click on OK.
Lesson 19: StyleMaker
307
3. Select Design > Rebuild Playback. Click on the Left
Single arrow button - Notice that each time you click, the
order of the design moves back one step. Continue clicking to
the beginning of the design or click on the double arrow for a
faster rewind (the scroll bar will be all the way to the left).
4. Click on the Edit button on the status bar. The Edit Log
dialog box will appear.
5. Click on the Right arrow button on the Status bar 5 times
so that you see the following information in the Edit Log
dialog window.
Note: Some non-parametric design workspaces may already
contain the LWD variables. If they do, their values will be
zero and a message will appear to alert you to this fact the
first time you try to use one of the variables. In these cases,
you should go to StyleMaker and enter the variables and
their current values before using Rebuild Playback.
Lesson 19: StyleMaker
308
6. Click on the keypad icon to the Right of the Y: field (or press
your space bar) and enter the variable L. Click on Yes to
define the variable L. See below:
7. Enter 12 in the Current Value field, enter the description, and
click OK:
8. Click on the Right arrow button to go to the next step. Enter
W in the X: field and give it a current value of 10, with a
description of Length.
9. Continue these same steps for the Depth panels where D is
the variable for depth and 2 is the current value.
10. Click on OK in the Edit log window and OK again on the
status bar once you have completed the design. Test the
design by going to Rebuild design in the design menu.
11. Save the design.
Note: you can also
type the L variable
directly into the Y: data
entry field.
Lesson 19: StyleMaker
309
Exercise 8: Conlines and Standards
Construction lines can be used in the drawing of Parametric
designs whenever they make creating the design much easier to
do. You can enter variables into the data entry fields for
construction lines too. Their location will then change based on
entering new values for the variables.
Draw the design shown below.
Use these values:
R1=1+1/2(38mm) R2=3/4(19mm)
R3=3/8(9mm) L=3(76mm)
1. Create a New Design workspace.
2. Select Design > StyleMaker and enter the variables.
3. Use the Conline Offset tool to drag out conlines. Input the
variables for the Offset values.
Lesson 19: StyleMaker
310
4. Use the Conline Radius tool to create the conline circles.
5. Add the rest of the conlines.
6. Use the Line and Arc through point tools to draw the
shape.
7. Use the Blend tool where the line intersects the arc.
8. Save the file as Key.ard.
Lesson 19: StyleMaker
311
Exercise 9: Creating a Diagram/Doc Plot
A Diagram is a thumbnail sketch of the design that can be used
as a reference for the user.
1. Open Key.ARD from the previous exercise.
2. Select Design > StyleMaker. Select the Diagram button
in the lower right hand side of the window:
3. In the next window select Create New Diagram:
Lesson 19: StyleMaker
312
4. In the next window, marquee or click and drag around
the entire Key.
5. Click on OK.
6. Click OK again in the StyleMaker window.
Lesson 19: StyleMaker
313
Creating a Diagram automatically creates a layer called Doc
Plot 1. When a diagram is created, the software takes a
snapshot of the active view and places it on a layer (Doc Plot 1).
We can now dimension/annotate the Doc Plot layer.
7. Go to your Layers button. Make Doc Plot 1 your Active
Layer and turn off the Main Design and Dimensions layers:
8. Dimension the Key as seen below. Double click a dimension
and change the text properties of the dimensions so that the
appropriate variables appear:
Lesson 19: StyleMaker
314
9. Select Design > Rebuild Design to see the diagram.
10. Save Key.ARD. Make sure it is being saved to Serverlib.
Lesson 19: StyleMaker
315
Exercise 10: Another Rebuildable Design using
Conlines
Create this design using Conlines and Variables. Use any method
to input the variables and their values.
Use the following values:
L=4(102mm) R=3/8(19mm)
W=1+5/8(41mm)
Save the design and test that it rebuilds correctly.
Tools to Try:
Conline Offset:
Conline Division/Midpt.
Conline radius:
Conline Join:
Lesson 19: StyleMaker
316
Exercise 11: Creating a Rebuildable Polygon
Build a resizeable design where the size of the polygon and the
number of sides can vary. Use conlines to set it up.
Follow the steps below:
1. Enter the Variables in Design > StyleMaker. Add N for
the number of sides (8 as the default value) and R as the
radius (6 as the default value)
Draw the design with conlines
2. Select the Conline Radius Tool. Select the origin of the Axis
as the center of the circle Enter R for the Radius.
Lesson 19: StyleMaker
317
3. Select Conline at angle from line tool. Select the
horizontal (X) axis as the line to measure from. Select the
center of the axis as the point where the conline will pass
through. Enter in 360/N for the Angle.
4. Move the point to the intersection shown below:
Lesson 19: StyleMaker
318
5. Draw a line using the Line tool as shown below:
6. Select the line and use Copy times rotate. Enter in N-1 for
the number or copies. The origin is the fixed point and the
line endpoint is the handle. When prompted for an Angle
enter in 360/N.
NOTE: Make sure that the drag line is closest to the X-axis
before you enter the value of the angle.
7. Rebuild the design to test it.
8. Save the design to the serverlib as Polygon.ard.
Copy Times Rotate
Lesson 19: StyleMaker
319
Exercise 12: Creating a Starburst
1. Create the resizeable design shown below.
2. Use Copy Times Rotate with number of copies=N-1.
3. Save the design to the serverlib directory as Starburst.ard.
Variables & Current
Values:
R1=2 [51mm]
R2=3/4 [19mm]
N=5
Lesson 19: StyleMaker
320
Exercise 13: Geometry Macros
For this exercise you can use the shape that was created in
Exercise 8, Key.ARD. When designs are created as Geometry
Macros, the location of the origin when it is saved defines the
location of the handle when it is used as a Macro. Determine
how it should be placedto determine where to draw it in relation
to the origin.
1. Save or move the design to Serverlib with the same or a dif-
ferent name.
2. Close the design. Select Options > Defaults.
3. Open the Geometry Macro Catalog. Right click on the
Geometry Macro Catalog and create a New Folder called
Company Attachments.
4. Right click on your new folder and create a New Data entry
called Key.
Lesson 19: StyleMaker
321
5. Double click the hammer icon. Browse to find the file. For the
Placement Option, choose Place the tool centered on a
point.
6. Click Apply then OK to close the placement dialog box.
7. Choose Save from the File menu in the defaults dialog.
Select Yes to overwrite. Choose Exit.
Optional: The default macro icon can be replaced by an icon of
your own design. Create a .bmp file 16 pixels by 15 pixels in size
using Microsoft Paint or an icon editor. Save the .bmp file to
serverlib. To change the icon:
1. Select Options> Defaults.
2. Open the Geometry Macro Catalog and locate the macro
whose tool icon will be changed.
Lesson 19: StyleMaker
322
3. Double click the current icon. In the Geometry macro bitmap
section, Browse to and select the new bimapped icon.
4. Save the changes made to shared defaults.
Use the new Geometry Macro
5. Open one of your previously created designs or create a new
one.
6. Choose Tools > Geometry Macros and open the folder
that contains the new macro.
7. Select the new geometry macro. Size it and position it on a
panel of the design.
8. Save the design, if you wish.
Optional Practice: Try adding the Polygon.ard and
Starburst.ard files to the Company Attachments Macros folder.
Lesson 19: StyleMaker
323
Exercise 14: A Custom Toolbar for Macros
Having Macros/Attachments in the Geometry Macro catalog
makes it handy to get to them. Adding them to a custom toolbar
would be even handier. Follow these steps to create a custom
toolbar for your macros.
1. Select Options > Defaults and open the Customized Tool-
bars catalog and the Design customized toolbars folder.
2. Right click on the Design customized toolbars folder and add
a new data item named Macros.
Lesson 19: StyleMaker
324
3. Double click the new entry to open the Create custom toolbar
window. Click on the Geometry Macros tab.
4. Open category folders and drag and drop the Macros you
want in your custom toolbar.
The Geometry Macros bitmap will appear. If you did not cre-
ate a different bitmap they will all use the same default
custom_tool.bmp (the hammer).
5. Save and exit defaults.
Lesson 19: StyleMaker
325
Exercise 15: Rebuild Issues
Build a design where the user gets to change the number of
panels. The trick to making it work is in how the design is drawn.
Use any appropriate default values for L, W, D, GA and GF. Use 5
for P which is the number of panels.
1. Draw the first panel using W and D.
2. Change the right vertical end line to linetype crease.
3. Select all but the left vertical cut line. Use the Copy times
offset tool. The number of times = P-1. Create the panels.
4. Use Move to point (CTRL W) and snap to the bottom left
corner.
5. Move to the bottom right corner using Move by (CTRL Q):
angle = 0; offset=P*W
6. Draw the bottom angled glue flap line using GA and GF for its
angle and offset.
7. Use Move to point and snap to the top left corner.
8. Move to the top right corner using Move by: angle = 0;
offset=P*W
9. Draw the top angled glue flap line using GA and GF for its
angle and offset.
10. Draw in the last line by snapping between the two endpoints
of the glue flap. Save the design and test it using rebuild.
Rebuild issue:
When creating a
rebuildable design,
never reference or
snap to a point that
may not be there
on the rebuild.
(Represented by the
circled areas)
Lesson 19: StyleMaker
326
Exercise 16: Create a Resizeable Star
Standard Challenge
Create a resizeable star where the size of the star and the
number of points can be changed.
One possible solution is on the next page.
Plan it
Use the space below to sketch it out and label your dimensions
with variables. Hint: Use conlines to create a pattern. You
should only need three variables. One for the size (S), one for an
angle (A) and one for the number of points (N).
Note:
Use an odd
number for
N=number of points.
Lesson 19: StyleMaker
327
Solution to creating the Star
1. Add these variables to StyleMaker: S = 5 (size), A = 36
(angle) and N= 5 (number of sides).
2. Select the conline radius tool. Draw a conline circle at the
origin with a radius of S/2
3. Use the conline at angle from a line tool. Measure from left of
the vertical axis through point P1 with an angle value of A/
2.
4. Use the conline at angle from a line tool. Measure from left
of the vertical axis through point P2 with an angle value of
360/N.
5. Use the conline at angle from a line tool. Measure from above
the conline created in Step 4 through point P3 with an angle
value of A/2.
6. Move to Point P1 and draw a line from P1 to P4 and P4 to
P3.
7. Delete the conlines.
8. Select the two design lines. Use Copy times rotate for N-1 #
of copies and rotate from fixed point P2 and handle at P1 at
an angle of 360/N.
9. Save the design and try to rebuild it.
Lesson 19: StyleMaker
328
Exercise 17: Using Stretch By Lasso to create a
Resizeable design
This exercises uses a design you worked on in Lesson 10. That
design is a fixed size. You will turn it into a rebuildable design
with the Stretch by lasso and blend tool.
1. Open the design 19A.ard.
2. Select Design > Enable StyleMaker.
3. Select Design > StyleMaker and add the L, W, D and R
variables with the current values of 6, 4, 2 and 1/4.
4. Select the Stretch by lasso tool and drag the lasso over the
top flap.
5. Select the reference point and fixed point. Drag up with an
6. Lasso the other three flaps and set them to D.
7. Lasso and set the Length panel to L.
8. Lasso and set the Width panel to W.
Reference
Fixed Pt.
Lesson 19: StyleMaker
329
9. Use the Blend tool and set the radius to R.
10. Save the design with a new name and try to rebuild it.
Note: This method is used when the designs were not originally
created in ArtiosCAD. For example, they may have been
imported as DXF files. Or for some reason StyleMaker was
disabled the first time the design was created. Rebuild Playback
cannot be used in these cases because there is no logfile.
Lesson 19: StyleMaker
330
You might also like
- Product Guide Prinect Signa StationDocument2 pagesProduct Guide Prinect Signa Stationzekeadry100% (1)
- ArtiosCAD Quick D202934 V1.1Document38 pagesArtiosCAD Quick D202934 V1.1cesarNo ratings yet
- Guide To ArtiosCad Cutting TableDocument963 pagesGuide To ArtiosCad Cutting Tablecrispy2100% (1)
- AC-16 - ArtiosCAD StandardsDocument16 pagesAC-16 - ArtiosCAD Standardsrocasm88No ratings yet
- Engview Training Guide PDFDocument269 pagesEngview Training Guide PDFKristianto Mathers IIINo ratings yet
- ArtiosCAD UsDocument4 pagesArtiosCAD Uswatna100% (1)
- ESKO Studio DesignerDocument51 pagesESKO Studio DesignertatopovisNo ratings yet
- Handmade Packaging Creating A DielineDocument2 pagesHandmade Packaging Creating A DielineAhmed SamiNo ratings yet
- 5 Flowcoat SF41 SystemDocument2 pages5 Flowcoat SF41 SystemAnySikaNo ratings yet
- Color ToolDocument540 pagesColor Toolpawelskot67% (3)
- Galeb Packaging SerbiaDocument20 pagesGaleb Packaging SerbiaYogesh GuptaNo ratings yet
- Snap Gracol Swap IsoDocument15 pagesSnap Gracol Swap IsoKalvoNo ratings yet
- Color Expert Compering TVI Vs G7Document12 pagesColor Expert Compering TVI Vs G7BiswajitMaityNo ratings yet
- Carton Packaging World v1.0 PDFDocument110 pagesCarton Packaging World v1.0 PDFAlex Xiao100% (3)
- G7 How To 2009Document68 pagesG7 How To 2009Peibol SotoNo ratings yet
- FAQs - G7, GRACoL, ISO 12647-2 PDFDocument5 pagesFAQs - G7, GRACoL, ISO 12647-2 PDFSappiETC50% (2)
- Zünd Cut Center: Digital Cutting WorkflowDocument6 pagesZünd Cut Center: Digital Cutting WorkflowMirjana EricNo ratings yet
- A Guide To Preparing Files For PrintDocument12 pagesA Guide To Preparing Files For PrintIeva VaitkevičiūtėNo ratings yet
- Color Management GuideDocument18 pagesColor Management GuideJosé Da Silva100% (1)
- Reference Manual Printing and Converting PerformanceDocument74 pagesReference Manual Printing and Converting PerformanceAli HussnainNo ratings yet
- Offset PrintingDocument5 pagesOffset PrintingajiitrNo ratings yet
- Plato PDFDocument451 pagesPlato PDFMynor GraveeNo ratings yet
- Selecting A Paper For G7 Calibration PDFDocument3 pagesSelecting A Paper For G7 Calibration PDFSappiETCNo ratings yet
- Guidelines For Using Print Production Standards v1.0 2019Document20 pagesGuidelines For Using Print Production Standards v1.0 2019Javier Martinez CañalNo ratings yet
- Prinect Package Designer 2017 - Installation ENDocument24 pagesPrinect Package Designer 2017 - Installation ENOleg100% (1)
- Devicelink Profiles Fundamentals and Applications 2nd Edition PDFDocument38 pagesDevicelink Profiles Fundamentals and Applications 2nd Edition PDFomar tlebNo ratings yet
- Packaging Dielines Free Book Design Packaging Thedieline PDFDocument114 pagesPackaging Dielines Free Book Design Packaging Thedieline PDFBruna SilvaNo ratings yet
- G7 Pre Qualification Checklist Sheetfed v1.3Document6 pagesG7 Pre Qualification Checklist Sheetfed v1.3Ganjar RukmaNo ratings yet
- Designing Packaging and Labels in 3D Guide 030 UsDocument19 pagesDesigning Packaging and Labels in 3D Guide 030 UsJordi100% (2)
- ZCC+Features ListDocument7 pagesZCC+Features ListMirjana EricNo ratings yet
- ESKO Studio VisualizerDocument110 pagesESKO Studio VisualizertatopovisNo ratings yet
- Doctor in PrintingDocument57 pagesDoctor in PrintingKeerthanaNo ratings yet
- E0499 Fogra Softproof HandbookDocument43 pagesE0499 Fogra Softproof HandbookMarcus FX100% (1)
- Gatf Test Form / Analysis User GuideDocument68 pagesGatf Test Form / Analysis User GuideStephi Otterburg ClavelNo ratings yet
- Offset Printing Defects PDFDocument2 pagesOffset Printing Defects PDFCody0% (2)
- Toolbox For Efficient Packaging Design UsDocument14 pagesToolbox For Efficient Packaging Design UsVinit Tiwari100% (1)
- How Can I Draw A Curve On A Point Object and Then Create A Curve Object?Document7 pagesHow Can I Draw A Curve On A Point Object and Then Create A Curve Object?wahaha06No ratings yet
- New Packaging DesignDocument308 pagesNew Packaging DesignHarold Andres Bonilla100% (7)
- Stepcraft First StepsDocument20 pagesStepcraft First StepsshoneserbiaNo ratings yet
- Foil Stamping File Setup GuideDocument2 pagesFoil Stamping File Setup GuidePrintNinjaNo ratings yet
- Really Good Packaging Explained OcrDocument273 pagesReally Good Packaging Explained OcrCcchaneg Nammeied100% (8)
- Packaging DesignDocument18 pagesPackaging DesignGhana AshrafNo ratings yet
- Wasatch Quickstart SPDocument8 pagesWasatch Quickstart SPIris AceroNo ratings yet
- ONYX. Profiling Training. What S New in 7.1 Profiling Workflow Agenda Getting Started Application Settings Create A New Media Tips - RecapDocument78 pagesONYX. Profiling Training. What S New in 7.1 Profiling Workflow Agenda Getting Started Application Settings Create A New Media Tips - RecapMaria ShiptjenkoNo ratings yet
- 6.density & Colour MeasurementDocument3 pages6.density & Colour MeasurementShraddha GhagNo ratings yet
- Creasing Tools and InsertsDocument4 pagesCreasing Tools and InsertsNam BùiNo ratings yet
- Expert Guide Screening TechDocument81 pagesExpert Guide Screening TechJason TiuNo ratings yet
- CAD X TrainingDocument23 pagesCAD X TrainingPadmanaban MduNo ratings yet
- HD 12Document20 pagesHD 12Adrian Tudor100% (1)
- Creative Packaging Structures PDF, Epub, EbookDocument4 pagesCreative Packaging Structures PDF, Epub, EbookCaptain America0% (2)
- Oracle® Functional Testing PDFDocument260 pagesOracle® Functional Testing PDFupenderNo ratings yet
- Cisco CCNA/CCENT Exam 640-802, 640-822, 640-816 Preparation KitFrom EverandCisco CCNA/CCENT Exam 640-802, 640-822, 640-816 Preparation KitRating: 2.5 out of 5 stars2.5/5 (8)
- Oracle® Developer SuiteDocument98 pagesOracle® Developer SuiteStock CellNo ratings yet
- Users GuideDocument155 pagesUsers GuideAdrian Manuel Lopez AlmejoNo ratings yet
- ER/Studio® 8.0.2 Evaluation GuideDocument84 pagesER/Studio® 8.0.2 Evaluation Guiderch_barNo ratings yet
- Oracle8 Visual Information Retrieval Cartridge: User's GuideDocument121 pagesOracle8 Visual Information Retrieval Cartridge: User's GuideZoltan HavasiNo ratings yet
- DataSheet Control 2.0.1.0 User GuideDocument127 pagesDataSheet Control 2.0.1.0 User Guidezongcheng jinNo ratings yet
- Installation and Licensing Guide - IsE PDFDocument74 pagesInstallation and Licensing Guide - IsE PDFJonathan NavaNo ratings yet
- BACnet Field Panel Web Server User Guide APOGEE A6V10327264 Us en 2Document225 pagesBACnet Field Panel Web Server User Guide APOGEE A6V10327264 Us en 2Herbert IrahetaNo ratings yet
- AdexlDocument784 pagesAdexlPramod Reddy RNo ratings yet
- Quality Study Presentation BriefDocument27 pagesQuality Study Presentation BriefCristinaNo ratings yet
- Paradis RdebutsDocument79 pagesParadis RdebutsCodrutaNo ratings yet
- Global Mind Change: The Emotional Manager: IntrodutionDocument20 pagesGlobal Mind Change: The Emotional Manager: IntrodutionCristinaNo ratings yet
- Global Mind Change: The Emotional Manager: IntrodutionDocument20 pagesGlobal Mind Change: The Emotional Manager: IntrodutionCristinaNo ratings yet
- Grid Systems in Graphic Design by Josef Muller Brockmann PDFDocument162 pagesGrid Systems in Graphic Design by Josef Muller Brockmann PDFLuiz Fernando100% (3)
- SamanthaWestwood StudentResV2N2Document6 pagesSamanthaWestwood StudentResV2N2CristinaNo ratings yet
- Types of Poster DesignsDocument5 pagesTypes of Poster DesignsCristinaNo ratings yet
- CURS Analiza SenzorialaDocument193 pagesCURS Analiza SenzorialaMarina Ramona BîrsanNo ratings yet
- Types of Poster DesignsDocument5 pagesTypes of Poster DesignsCristinaNo ratings yet
- Color Ready MadeDocument318 pagesColor Ready MadeCristinaNo ratings yet
- As 400Document86 pagesAs 400Claudio TamborraNo ratings yet
- Numerical Simulation ProcedureDocument9 pagesNumerical Simulation ProcedureEr HarshaNo ratings yet
- DL2020 User ManualDocument27 pagesDL2020 User ManualSaniFani80No ratings yet
- Siemens Compact L C-Arm BrochureDocument12 pagesSiemens Compact L C-Arm Brochureaahmadr1997No ratings yet
- Microsoft Word Shortcut and Function KeysDocument37 pagesMicrosoft Word Shortcut and Function KeysRobbie Rose LavaNo ratings yet
- Safety System, Total Crane Control - TCC, 10-13Document34 pagesSafety System, Total Crane Control - TCC, 10-13Krum KashavarovNo ratings yet
- Intellipak Manual ProgrammingDocument157 pagesIntellipak Manual ProgrammingArt kNo ratings yet
- 07-Solidworks Advanced Surface Modeling 2007 PDFDocument210 pages07-Solidworks Advanced Surface Modeling 2007 PDFhieu nghia100% (4)
- Saeco Royal Office User ManualDocument30 pagesSaeco Royal Office User ManualBlaxPryhNo ratings yet
- What'S New in Xedit 4.0.2?: Ko-FiDocument67 pagesWhat'S New in Xedit 4.0.2?: Ko-FiBrandon EricksonNo ratings yet
- EES SYS3000 Operation Manual PDFDocument33 pagesEES SYS3000 Operation Manual PDFPaul RasmussenNo ratings yet
- VDSetup Manual e 1.4 PDFDocument69 pagesVDSetup Manual e 1.4 PDFjosuaseiNo ratings yet
- D-10+ & D-20+ User's Guide June 2011 PDFDocument126 pagesD-10+ & D-20+ User's Guide June 2011 PDFdestonhenson100% (2)
- Assessments PDFDocument90 pagesAssessments PDFveronicaNo ratings yet
- Vanguard ATV-32 Inverter ProgramDocument8 pagesVanguard ATV-32 Inverter ProgramG.M. FarhadNo ratings yet
- CSS Selectors For TelerikDocument3 pagesCSS Selectors For TelerikRaviKChavaNo ratings yet
- Brief Operation Guide For CA52 Coagulation Analyzer: 1 Start Up The InstrumentDocument2 pagesBrief Operation Guide For CA52 Coagulation Analyzer: 1 Start Up The InstrumentBetty Azucena Avalos EspinolaNo ratings yet
- Inovance H0u PLC Manual English 20 4 20Document56 pagesInovance H0u PLC Manual English 20 4 20Ngọc NhấtNo ratings yet
- Camel Audio Alchemy VST ManualDocument160 pagesCamel Audio Alchemy VST Manualrocciye100% (5)
- Manual TrimbleDigitalFieldbookDocument52 pagesManual TrimbleDigitalFieldbookedyhuluNo ratings yet
- Keithley DMM7510 User ID11263Document115 pagesKeithley DMM7510 User ID11263ИванNo ratings yet
- 2005 Volvo S40 AudioDocument23 pages2005 Volvo S40 AudioclarkeliamNo ratings yet
- Service Manual MB90 120 30284484CDocument97 pagesService Manual MB90 120 30284484CSebastian OlmosNo ratings yet
- 24 MasterSeries-Revit Integrated LinkDocument13 pages24 MasterSeries-Revit Integrated Linksegun ajibolaNo ratings yet
- VISTA Processing ManualDocument1,549 pagesVISTA Processing ManualAicha Cheridi100% (1)
- Tekla Structures v20 Basic Training Manual Steel - NewDocument341 pagesTekla Structures v20 Basic Training Manual Steel - Newmayank111100% (2)
- SCIA - Manual Reference Guide - ENUDocument825 pagesSCIA - Manual Reference Guide - ENUEdin MuratovicNo ratings yet
- Manual de Usuario SADA v4 PDFDocument328 pagesManual de Usuario SADA v4 PDFluis norabuenaNo ratings yet
- Syntronik 2 User ManualDocument70 pagesSyntronik 2 User ManualMimmoNo ratings yet
- DAMBRKDocument250 pagesDAMBRKWidyan MursyiantoNo ratings yet