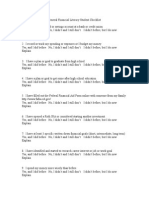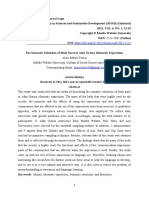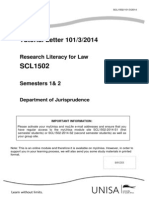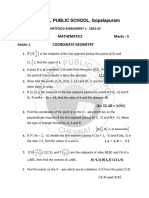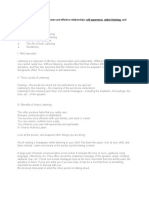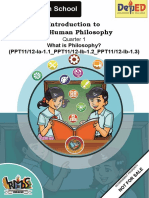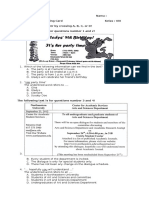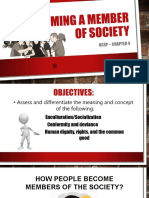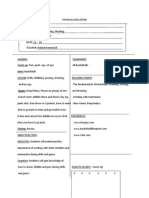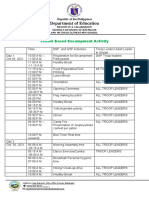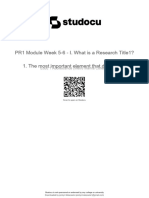Professional Documents
Culture Documents
Faststart-Guide-3 3 2 PDF
Uploaded by
vinothG108Original Title
Copyright
Available Formats
Share this document
Did you find this document useful?
Is this content inappropriate?
Report this DocumentCopyright:
Available Formats
Faststart-Guide-3 3 2 PDF
Uploaded by
vinothG108Copyright:
Available Formats
Eucalyptus 3.3.
2 FastStart Guide
2013-09-27 Eucalyptus Systems
Eucalyptus | Contents | 2
Contents
Welcome............................................................................................................................................3 Preparing a FastStart USB Installation.........................................................................................5 Installing Cloud-in-a-Box................................................................................................................6 Installing a Node Controller...........................................................................................................7 Installing the Frontend....................................................................................................................8 Launch the Default FastStart Image..............................................................................................9 Finding More Information............................................................................................................11
Eucalyptus | Welcome | 3
Welcome
Welcome to the FastStart Guide. This guide provides instructions for installing Eucalyptus in two different congurations: Cloud-in-a-box: a Eucalyptus cloud with all components on a single machine Frontend and Node Controllers: a Eucalyptus cloud with all Frontend components on a single system, and one or more Node Controllers on separate machines Note: Faststart is intended for smaller deployments. For larger Eucalyptus deployments that require separation of components, please consult the Eucalyptus Installation Guide. Overview Eucalyptus consists of the following components: Cloud Controller (CLC): this component provides EC2 functionality Walrus: this component provides S3 functionality Cluster Controller (CC): this component provides management service for a cluster in your cloud Storage Controller (SC): this component provides EBS functionality Node Controller (NC): this component controls virtual machine instances
In the Frontend+NC conguration, the CLC, Walrus, CC, and SC are installed on one machine, called the Frontend. The NC is installed on another machine, called the Node. In this conguration you can have one Frontend and one or more Nodes. In the Cloud-in-a-box conguration, all components are installed on one machine. Hardware Requirements Before installing FastStart in the Cloud-in-a-box conguration, make sure you have a machine with: a minimum of 200GB of disk space a minimum of 4GB of memory at least one ethernet NIC
Before installing FastStart in the Frontend+NC conguration, make sure you have at least two machines with: a minimum of 100GB of disk space a minimum of 4GB of memory at least one ethernet NIC
Network Requirements You must have access to the internet. You must be able to assign static IP addresses within your network. You must set aside a static IP address for each physical system. You must set aside a range of available public IP addresses. Eucalyptus will assign these to VM instances. You must set aside a large range of available private IP addresses. These will be used by a virtual subnet. They can not overlap or contain any part of a physical network IP address space. Note: Eucalyptus will set aside, by default, the subnet 172.16.0.0 unless you choose to set different values.
A sample set of IP addresses might go as follows: 192.168.1.98 for the Frontend system 192.168.1.99 for the rst Node Controller 192.168.1.100 for the second Node Controller 192.168.1.101-192.168.1.149 for the public IP address range
CC-BY-SA, Eucalyptus Systems, Inc.
Eucalyptus | Welcome | 4
Software Requirements You must have access to the Eucalyptus FastStart ISO. You can get the FastStart ISO from http://www.eucalyptus.com/download/faststart. You should then burn this ISO to a DVD. This DVD will be used for installation on all physical machines in your cloud. Note: You can also install FastStart from a USB drive. See Preparing a FastStart USB Installation for more information.
CC-BY-SA, Eucalyptus Systems, Inc.
Eucalyptus | Preparing a FastStart USB Installation | 5
Preparing a FastStart USB Installation
Although Eucalyptus FastStart is distributed as an ISO disc image, you can install FastStart from a USB drive instead. To do this, you will need to transfer the FastStart ISO image to a bootable USB drive using an ISO to USB conversion utility (in this example, we'll use UNetbootin), and then copy the FastStart ISO image to the root directory of the USB device. To prepare a Eucalyptus FastStart USB drive installation: 1. 2. 3. 4. 5. 6. 7. Get the latest version of the FastStart ISO image from http://www.eucalyptus.com/download/faststart. Make sure you have a USB drive with at least 2GB of free space plugged into your computer. Download UNetbootin for your platform (Linux, Mac OS X, or Windows) from http://unetbootin.sourceforge.net/. Run UNetbootin. From the UNetbootin dialog box, select the Diskimage option. Make sure ISO is selected in the Diskimage drop-down list box. Either enter the path and lename to the FastStart ISO le into the text eld, or click the ... button to the right of the text eld and select the FastStart ISO le that you just downloaded.
8. Leave the Space used to preserve les across reboots (Ubuntu only) text eld at the default value of 0. 9. The Type drop-down list box should be set to USB Drive (this is the default). 10. Note: This utility will delete the contents of the selected drive. Make sure that the appropriate drive is selected in the Drive drop-down list box. 11. Click the OK button to begin creating the bootable USB drive. 12. Note: It is not necessary to reboot after UNetbootin has nished preparing the USB device. When Unetbootin has nished preparing the USB device, click the Exit button to exit UNetbootin. 13. Once UNetbootin has nished, copy the FastStart ISO image to the root directory of the USB drive. You've successfully created a USB installation drive for Eucalyptus FastStart. You can now boot the system that you'll be installing FastStart on using this USB drive and follow the FastStart installation instructions contained in this guide.
CC-BY-SA, Eucalyptus Systems, Inc.
Eucalyptus | Installing Cloud-in-a-Box | 6
Installing Cloud-in-a-Box
The simplest way to install Eucalyptus is to install Cloud-in-a-Box. It's not intended for production use, but it's a great way to learn the basics about how Eucalyptus works. All components are installed in a single system, and most of the conguration is handled automatically. To install Cloud-in-a-Box: 1. Boot the target system from the Eucalyptus Faststart media. Wait for the boot screen to load. When the boot screen loads, select "Install CentOS 6 with Eucalyptus Cloud-in-a-box" 2. You may be asked to check the media, to ensure that there are no data issues. You may check the media, or you may Skip to move on to the next step. You will then be asked to select language and keyboard options. (Note that Faststart instructions are currently available in English only.) 3. Next, you will be asked for network information. For Network Interface, select your ethernet interface (usually eth0). For Mode, Static is recommended; DHCP will work in many cases, but if DHCP leases change, your Eucalyptus cloud will no longer be functional. Also enter IP address, Netmask, Default Gateway, and a comma-delimited list of DNS servers. 4. Next, you will be asked to select timezone, and after that you will be asked to enter the root password for the system. 5. Next, you will be asked for cloud conguration options. Most are defaults that you should not touch unless you are an experienced Eucalyptus administrator; see the Administration Guide for details. The one parameter you must enter here is the range of public IP addresses. New virtual instances created by Eucalyptus will receive IP addresses from within this specied range. Enter the lower and higher range of available public IP addresses, a dash between them (e.g.: 192.168.1.200-192.168.1.240). 6. Next, you will be asked for disk install options. Eucalyptus is intended to be the primary application on the system; by default, it will take up all disk space on the system. Experienced Linux admins can set up a separate partition for Eucalyptus here. 7. At this point, the Eucalyptus installation will begin. Software will be installed, and a default Eucalyptus machine image (EMI) will be built. When this process is completed, you will be prompted to reboot the system. 8. When the system reboots, you will be prompted for a series of questions during the rstboot process. You will be asked to accept the license, create a non-root login, and turn on NTP. The installation is now complete. You may ascertain that your cloud is running by clicking on the the web browser links from the Desktop. Tip: The "Conguration Complete" screen provides login information for the User Console and the Admin Console. Be sure to note these for later use. Tip: Normally, you would download a credentials le and use it to congure the client tools. As part of the Faststart process, credentials are downloaded and pre-installed for you. These credentials, are available in /root/credentials.zip on your Cloud-in-a-Box system.
CC-BY-SA, Eucalyptus Systems, Inc.
Eucalyptus | Installing a Node Controller | 7
Installing a Node Controller
To install a standalone Node Controller, follow the instructions below. It's strongly recommended that you install any Node Controllers before you install the Frontend. To install a Node Controller: 1. Boot the target system from the Eucalyptus Faststart media. Wait for the boot screen to load. When the boot screen loads, select "Install CentOS 6 with Eucalyptys Node Controller". 2. You may be asked to check the media, to ensure that there are no data issues. You may check the media, or you may Skip to move on to the next step. You will then be asked to select language and keyboard options. (Note that Faststart instructions are currently available in English only.) 3. Next, you will be asked for network information. For Network Interface, select your ethernet interface (usually eth0). For Mode, Static is recommended; DHCP will work in many cases, but if DHCP leases change, your Eucalyptus cloud will no longer be functional. Also enter IP address, Netmask, Default Gateway, and a comma-delimited list of DNS servers. 4. Next, you will be asked to select timezone, and after that you will be asked to enter the root password for the system. 5. Next, you will be asked for disk install options. The Node Controller is intended to be the primary application on the system; by default, it will take up all disk space on the system. Experienced Linux admins can set up a separate partition for Eucalyptus here. 6. At this point, the Node Controller installation will begin. When this process is completed, you will be prompted to reboot the system. 7. After reboot, login as the root user, and the post-install conguration will begin. Accept the defaults for NTP conguration, networking mode, and network interface. The installation of your Node Controller is now complete. You may now install other Node Controllers; when you've installed all Node Controllers, you may move on to install the Eucalyptus Frontend.
CC-BY-SA, Eucalyptus Systems, Inc.
Eucalyptus | Installing the Frontend | 8
Installing the Frontend
To install a Frontend on a separate system, follow the instructions below. It's strongly recommended that you install any Node Controllers (NCs) before you install the Frontend. To install the Frontend: 1. Boot the target system from the Eucalyptus Faststart media. Wait for the boot screen to load. When the boot screen loads, select "Install CentOS 6 with Eucalyptus Frontend". 2. You may be asked to check the media, to ensure that there are no data issues. You may check the media, or you may Skip to move on to the next step. You will then be asked to select language and keyboard options. (Note that Faststart instructions are currently available in English only.) 3. Next, you will be asked for network information. For Network Interface, select your ethernet interface (usually eth0). For Mode, Static is recommended; DHCP will work in many cases, but if DHCP leases change, your Eucalyptus cloud will no longer be functional. Also enter IP address, Netmask, Default Gateway, and a list of DNS servers. 4. Next, you will be asked to select timezone, and after that you will be asked to enter the root password for the system. 5. Next, you will be asked for cloud conguration options. Most are defaults that you should not touch unless you are an experienced Eucalyptus administrator; see the Administration Guide for details. The one parameter you must enter here is the range of public IP addresses. New virtual instances created by Eucalyptus will receive IP addresses from within this specied range. Enter the lower and higher range of available public IP addresses, a dash between them (e.g.: 192.168.1.200-192.168.1.240). 6. Next, you will be asked for disk install options. Eucalyptus is intended to be the primary application on the system; by default, it will take up all disk space on the system. Experienced Linux admins can set up a separate partition for Eucalyptus here. 7. At this point, the Eucalyptus installation will begin. Software will be installed, and a default Eucalyptus machine image (EMI) will be built. When this process is completed, you will be prompted to reboot the system. 8. When the system reboots, you will be prompted to accept the license for this installation. 9. You will now be asked to enter the IP addresses of the Node Controllers that you've previously congured. Enter the IP addresses, separated by spaces, for each NC that you'd like to control with your Eucalyptus frontend. 10. You will now be asked to create a non-root login, and turn on NTP. Note that NTP is required for Eucalyptus to function properly. The installation is now complete. You may ascertain that your cloud is running by clicking on the the web browser links from the Desktop. Tip: Normally, you would download a credentials le and use it to congure the client tools. As part of the Faststart process, credentials are downloaded and pre-installed for you. These credentials are available in /root/credentials.zip on your Frontend system.
CC-BY-SA, Eucalyptus Systems, Inc.
Eucalyptus | Launch the Default FastStart Image | 9
Launch the Default FastStart Image
Your FastStart installation includes a default CentOS 5 image. This section describes how to launch an instance from this image and connect to that instance. The tasks listed in the follow sections require a network connection. Important: Before you can use the commands that follow, set up your environment variables by sourcing the eucarc le. On the Frontend enter the following command: source /root/creds/eucarc. To launch the default image included with FastStart: 1. Find the default image by typing the following command: euca-describe-images This command returns a list of images available. For new FastStart installations, a default image is provided - in this example, the image ID is emi-72613A2E: IMAGE eki-D313397A admin/vmlinuz-2.6.28-11-generic.manifest.xml 508678674223 available public i386 kernel instance-store IMAGE emi-72613A2E admin/euca-centos-5.8-2012.05.14-x86_64.manifest.xml 508678674223 available public i386 machine eki-D313397A eri-F9A83F12 instance-store IMAGE eri-F9A83F12 admin/initrd.img-2.6.28-11-generic.manifest.xml 508678674223 available public i386 ramdisk instance-store 2. Create a key pair using the euca-create-keypair command. This command will store the public half of the key pair and keep it available for your Eucalyptus cloud instances, and will output the private half of the key pair. Save this output to a le for future use, as in the following example: euca-create-keypair euca-demo > euca-demo.private Tip: If you've already added a keypair, you can skip this step. 3. Change permissions on the private keypair le so that only you can access and change it: chmod 0600 euca-demo.private 4. Run the instance with the euca-run-instances command, specifying the appropriate image ID and the name of the key pair you just created. For example: euca-run-instances -k euca-demo emi-72613A2E This will return output similar to the following: RESERVATION r-CCE33FC0 449455269925 default INSTANCE i-68A24092 emi-72613A2E 0.0.0.0 0.0.0.0 pending euca-demo 0 m1.small 2012-05-17T10:36:46.232Z PARTI00 eki-D313397A eri-F9A83F12 monitoring-disabled 0.0.0.0 0.0.0.0 instance-store Note that the initial state of the instance is 'pending' while the instance is being created.
CC-BY-SA, Eucalyptus Systems, Inc.
Eucalyptus | Launch the Default FastStart Image | 10
5. After a few moments, check to see if your instance is available for use yet by using the euca-describe-instances command: euca-describe-instances i-68A24092
When the instance is ready, this command will return output similar to the following: RESERVATION r-CCE33FC0 449455269925 default INSTANCE i-68A24092 emi-72613A2E 192.168.9.91 10.93.7.76 running euca-demo 0 m1.small 2012-05-17T10:36:46.232Z PARTI00 eki-D313397A eri-F9A83F12 monitoring-disabled 192.168.9.91 10.93.7.76 instance-store Note that the instance is now listed as 'running', and there's now an IP address - in this example, 192.168.9.91. You can use this IP address to connect to the instance. 6. Connect to the running instance using SSH, specifying the private key le and the IP address of the instance. For example: ssh -i euca-demo.private 192.168.9.91
This command returns output similar to the following: Warning: Permanently added '192.168.9.91' (RSA) to the list of known hosts. Last login: Thu May 17 03:39:58 2012 from eucahost-9-91.eucalyptus -bash-3.2#
Congratulations! You've now successfully launched and connected to the default FastStart image. Please see the Eucalyptus User Guide for more tutorials.
CC-BY-SA, Eucalyptus Systems, Inc.
Eucalyptus | Finding More Information | 11
Finding More Information
Read More Eucalyptus has the following guides to help you with more information: The Administration Guide details ways to manage your Eucalyptus deployment. Refer to this guide to learn more about managing your Eucalyptus components, managing access to Eucalyptus, and managing Eucalyptus resources, like instances and images. The User Guide details ways to use Eucalyptus for your computing and storage needs. Refer to this guide to learn more about getting and using euca2ools, creating images, running instances, and using dynamic block storage devices. The Euca2ools Reference Guide describes the Euca2ools commands. Refer to this guide for more information about required and optional parameters for each command.
Get Involved The following resources can help you to learn more, connect with other Eucalyptus users, or get actively involved with Eucalyptus development. The Eucalyptus IRC channel is #eucalyptus on Freenode. This channel is used for real-time communication among users and developers. Information on how to use the network is available from Freenode. Engage hosts the Eucalyptus knowledge base and discussion forum. This provides user discussions, answers to problem reports, and other communications. Engage is available at https://engage.eucalyptus.com/
CC-BY-SA, Eucalyptus Systems, Inc.
Eucalyptus | Index | 12
Index
S
support 11
You might also like
- Never Split the Difference: Negotiating As If Your Life Depended On ItFrom EverandNever Split the Difference: Negotiating As If Your Life Depended On ItRating: 4.5 out of 5 stars4.5/5 (838)
- Shoe Dog: A Memoir by the Creator of NikeFrom EverandShoe Dog: A Memoir by the Creator of NikeRating: 4.5 out of 5 stars4.5/5 (537)
- The Subtle Art of Not Giving a F*ck: A Counterintuitive Approach to Living a Good LifeFrom EverandThe Subtle Art of Not Giving a F*ck: A Counterintuitive Approach to Living a Good LifeRating: 4 out of 5 stars4/5 (5794)
- The Yellow House: A Memoir (2019 National Book Award Winner)From EverandThe Yellow House: A Memoir (2019 National Book Award Winner)Rating: 4 out of 5 stars4/5 (98)
- Hidden Figures: The American Dream and the Untold Story of the Black Women Mathematicians Who Helped Win the Space RaceFrom EverandHidden Figures: The American Dream and the Untold Story of the Black Women Mathematicians Who Helped Win the Space RaceRating: 4 out of 5 stars4/5 (894)
- The Little Book of Hygge: Danish Secrets to Happy LivingFrom EverandThe Little Book of Hygge: Danish Secrets to Happy LivingRating: 3.5 out of 5 stars3.5/5 (399)
- Elon Musk: Tesla, SpaceX, and the Quest for a Fantastic FutureFrom EverandElon Musk: Tesla, SpaceX, and the Quest for a Fantastic FutureRating: 4.5 out of 5 stars4.5/5 (474)
- A Heartbreaking Work Of Staggering Genius: A Memoir Based on a True StoryFrom EverandA Heartbreaking Work Of Staggering Genius: A Memoir Based on a True StoryRating: 3.5 out of 5 stars3.5/5 (231)
- Grit: The Power of Passion and PerseveranceFrom EverandGrit: The Power of Passion and PerseveranceRating: 4 out of 5 stars4/5 (587)
- Devil in the Grove: Thurgood Marshall, the Groveland Boys, and the Dawn of a New AmericaFrom EverandDevil in the Grove: Thurgood Marshall, the Groveland Boys, and the Dawn of a New AmericaRating: 4.5 out of 5 stars4.5/5 (265)
- On Fire: The (Burning) Case for a Green New DealFrom EverandOn Fire: The (Burning) Case for a Green New DealRating: 4 out of 5 stars4/5 (73)
- The Emperor of All Maladies: A Biography of CancerFrom EverandThe Emperor of All Maladies: A Biography of CancerRating: 4.5 out of 5 stars4.5/5 (271)
- The Hard Thing About Hard Things: Building a Business When There Are No Easy AnswersFrom EverandThe Hard Thing About Hard Things: Building a Business When There Are No Easy AnswersRating: 4.5 out of 5 stars4.5/5 (344)
- The Unwinding: An Inner History of the New AmericaFrom EverandThe Unwinding: An Inner History of the New AmericaRating: 4 out of 5 stars4/5 (45)
- Team of Rivals: The Political Genius of Abraham LincolnFrom EverandTeam of Rivals: The Political Genius of Abraham LincolnRating: 4.5 out of 5 stars4.5/5 (234)
- The World Is Flat 3.0: A Brief History of the Twenty-first CenturyFrom EverandThe World Is Flat 3.0: A Brief History of the Twenty-first CenturyRating: 3.5 out of 5 stars3.5/5 (2219)
- The Gifts of Imperfection: Let Go of Who You Think You're Supposed to Be and Embrace Who You AreFrom EverandThe Gifts of Imperfection: Let Go of Who You Think You're Supposed to Be and Embrace Who You AreRating: 4 out of 5 stars4/5 (1090)
- The Sympathizer: A Novel (Pulitzer Prize for Fiction)From EverandThe Sympathizer: A Novel (Pulitzer Prize for Fiction)Rating: 4.5 out of 5 stars4.5/5 (119)
- Her Body and Other Parties: StoriesFrom EverandHer Body and Other Parties: StoriesRating: 4 out of 5 stars4/5 (821)
- Shabnam Mehrtash, Settar Koçak, Irmak Hürmeriç Altunsöz: Hurmeric@metu - Edu.trDocument11 pagesShabnam Mehrtash, Settar Koçak, Irmak Hürmeriç Altunsöz: Hurmeric@metu - Edu.trsujiNo ratings yet
- General Financial Literacy Student ChecklistDocument3 pagesGeneral Financial Literacy Student ChecklistKarsten Walker100% (1)
- Key Words: Idioms, Idiomatic Expression, Semantic Extension, and SemanticsDocument13 pagesKey Words: Idioms, Idiomatic Expression, Semantic Extension, and SemanticsCherinet SamNo ratings yet
- 101 2014 3 eDocument11 pages101 2014 3 eSimbarashe MarisaNo ratings yet
- 50 Habits of Highly Successful PeopleDocument1 page50 Habits of Highly Successful Peoplell_pabilonaNo ratings yet
- The Literature Review Six Steps To SuccessDocument5 pagesThe Literature Review Six Steps To Successafmabbpoksbfdp100% (1)
- Star Map Identification in Celestial NavigationDocument3 pagesStar Map Identification in Celestial Navigationlimenghan.evaNo ratings yet
- Nishan Singh's Education and Career ProfileDocument2 pagesNishan Singh's Education and Career Profileshahid aliNo ratings yet
- Semisupervised Neural Networks For Efficient Hyperspectral Image ClassificationDocument12 pagesSemisupervised Neural Networks For Efficient Hyperspectral Image ClassificationVishal PoonachaNo ratings yet
- TR TM1Document92 pagesTR TM1Mish LimNo ratings yet
- G10 - Portfolio Assessment 1 - 2022-2023Document2 pagesG10 - Portfolio Assessment 1 - 2022-2023ayush rajeshNo ratings yet
- Importance of Active ListeningDocument13 pagesImportance of Active ListeningJane Limsan PaglinawanNo ratings yet
- Senior High School: Introduction To The Human PhilosophyDocument28 pagesSenior High School: Introduction To The Human PhilosophyAvelina SantosNo ratings yet
- UH Invitation & Greeting Card MCQ TestDocument7 pagesUH Invitation & Greeting Card MCQ TestPutra BhungsuNo ratings yet
- Chapter 1-5 Teacher-Attributes (Full Research)Document26 pagesChapter 1-5 Teacher-Attributes (Full Research)Honeyvel Marasigan BalmesNo ratings yet
- Black Friday Offer - English With LucyDocument3 pagesBlack Friday Offer - English With LucysamirahuseynlishushaNo ratings yet
- Punjabi MCQ Test (Multi Choice Qus.)Document11 pagesPunjabi MCQ Test (Multi Choice Qus.)Mandy Singh80% (5)
- Thesis Ideas (List of Titles)Document13 pagesThesis Ideas (List of Titles)kimberl0o0% (2)
- Diego Maradona BioDocument2 pagesDiego Maradona Bioapi-254134307No ratings yet
- UCSPDocument67 pagesUCSPFred MartNo ratings yet
- Basketball Prison Ball Lesson PlansDocument4 pagesBasketball Prison Ball Lesson Plansapi-273012822No ratings yet
- San Antonio Elementary School 3-Day Encampment ScheduleDocument2 pagesSan Antonio Elementary School 3-Day Encampment ScheduleJONALYN EVANGELISTA100% (1)
- English Verb Tenses ChartDocument2 pagesEnglish Verb Tenses ChartTONY TEMPLOSNo ratings yet
- Lamm, J. Schleiermacher's PlatoDocument278 pagesLamm, J. Schleiermacher's PlatonicodeloNo ratings yet
- 1443835153Document268 pages1443835153Nori LofindieNo ratings yet
- C/Nursing: Addis Ababa Medical and Business CollegeDocument3 pagesC/Nursing: Addis Ababa Medical and Business CollegeBora AbeNo ratings yet
- pr1-module-week-5-6-i-what-is-a-research-title1-1-the-most-important-element-that-defines-theDocument28 pagespr1-module-week-5-6-i-what-is-a-research-title1-1-the-most-important-element-that-defines-theJerelyn MalacasteNo ratings yet
- Carl Dahlhaus, "What Is A Fact of Music History "Document10 pagesCarl Dahlhaus, "What Is A Fact of Music History "sashaNo ratings yet
- Supply Chain Mit ZagDocument6 pagesSupply Chain Mit Zagdavidmn19No ratings yet
- A Presentation of Gabriel Tarde and The End of SocialDocument6 pagesA Presentation of Gabriel Tarde and The End of SocialHenrique Alcantara E SilvaNo ratings yet