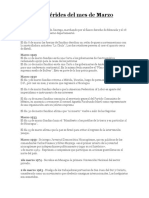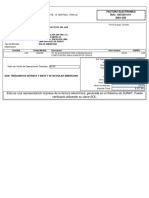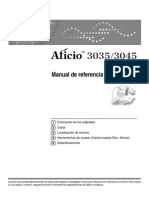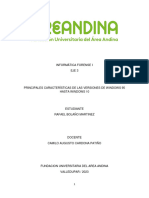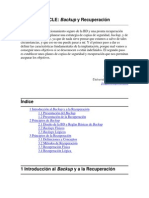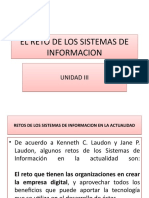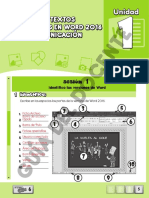Professional Documents
Culture Documents
MANUAL de Microsoft Excel
Uploaded by
Ervin Aristides Rayo ZapataCopyright
Available Formats
Share this document
Did you find this document useful?
Is this content inappropriate?
Report this DocumentCopyright:
Available Formats
MANUAL de Microsoft Excel
Uploaded by
Ervin Aristides Rayo ZapataCopyright:
Available Formats
Manual de Microsoft Excel
MICROSOFT EXCEL
Introduccin: Excel es una hoja de clculo que permite introducir datos numricos, para todo tipo de clculos: financieros, estadsticos y matemticos. Con este programa podemos guardar, manipular y analizar, adems de los datos numricos, textos y f rmulas que relacionen dichos datos. !a importancia de la hoja de clculo radica en que una "ez desarrollado o creado un modelo, es posi#le modificar de forma automtica el resultado o#tenido, cam#iando uno o "arios de los datos empleados. !a hoja de clculo se presenta en forma de cuadrcula organizada en filas y columnas. $ cada columna se le asigna una letra y a cada fila un n%mero. !a intersecci n entre una fila y una columna se llama celda, cuyo nom#re est determinado por la fila y la columna en la que se encuentra situada. Excel es muy usado para ela#orar &nformes 'inancieros, (lanillas, )alances, Estado de *esultados, etc. $ntes de iniciar con este manual, es importante mencionar que omitiremos una gran "ariedad de temas, no por la falta de importancia que estos tengan, sino por que se realizan de la misma manera que los realizados en el programa +icrosoft ,ord: guardar, cerrar, recuperar, crear nue"o documento, salir, seleccionar texto, uso de los #otones N, K y -, alineaci n de texto, tama.o y estilo de fuente, uso de la #arra de di#ujo, inserci n de imgenes, copiar o mo"er texto, etc.. Entrar al Programa:
/. (resionar Clic0 so#re el &cono Microsoft E cel. Este &cono puede encontrarse en diferentes lugares: so#re la #arra de acceso directo, en el escritorio como acceso directo, o presionar Clic0 en #ot n Inicio 1 Programas 2 Microsoft E cel. $l realizar estos procedimientos aparece la "entana del grfico que se muestra en la siguiente pgina.
Elaborado por Tec. Francisco Jos Sandoval
Manual de Microsoft Excel
!entana de Microsoft E cel"
Celda $cti"a '
Como podrs notar en el grfico, la "entana de Excel es similar a la "entana de ,ord, sin em#argo de#emos resaltar algunas diferencias: la presentaci n en forma de cuadrcula, en la #arra de ttulos el archi"o es llamado li#ro y no documento 3Excel tiene como documento #ase un li#ro de tra#ajo4 y los #otones 5oja/, 5oja6, 5oja7, etc., las cuales constituyen el li#ro y utilizaremos para organizar y estructurar el tra#ajo, ya que mantienen unidos todos los documentos referidos a un mismo proyecto. 8e#es tomar en cuenta tam#in, que en Excel los extremos de las pginas estn identificados por una lnea punteada, la cual aparecer s lo una "ez que presiones el #ot n 9ista (reliminar.
Nota: En la pgina anterior se explic que el nom#re de una celda est definido por la fila y la columna en la que se encuentre u#icada. En este caso, la celda acti#a de la grfica tomara el nom#re de $%, la celda X de E& y la celda ' el nom#re de C("
Elaborado por Tec. Francisco Jos Sandoval
Manual de Microsoft Excel
Introducir )atos en E cel: /. $cti"ar la celda donde deseas introducir el dato 3ponerla como celda acti"a4. 6. Escri#ir el texto o n%mero deseado y presionar E:;E*.
Cuando introduces datos en una celda, aparece automticamente a la derecha, si el dato es numrico y a la izquierda, si el dato es texto.
Modificar datos de una celda: /. $cti"ar la celda donde se encuentra el dato que deseas modificar. 6. (resionar la tecla '6 o presionar do#le Clic0 so#re la celda. 7. +odificar el dato y presionar E:;E*.
*m+liar o reducir el anc,o de las columnas: /. !le"ar el puntero al extremo derecho de la letra correspondiente a la columna que deseas ampliar o disminuir, hasta conseguir que el puntero se con"ierta en cruz.
6. (resionar el #ot n izquierdo del mouse y arrastrar hasta conseguir el ancho deseado. a" Forma sencilla de a+licar -ordes a una ta-la: /. -eleccionar los datos a los que deseamos aplicarles #ordes. 6. (resionar Clic0 so#re el #ot n $ordes. 7. -eleccionar con un Clic0 el estilo de #orde deseado.
8e#es tener cuidado en el estilo de #orde que de#es aplicar, sin em#argo, si luego deseas quitar el #orde de#es presionar Clic0 so#re el #ot n Sin -orde.
-" *+licar color de relleno a las celdas: /. -eleccionar las celdas que deseas aplicarle color de relleno. 6. (resionar Clic0 so#re #ot n color de relleno. 7. (resionar Clic0 so#re el color deseado
Elaborado por Tec. Francisco Jos Sandoval
Manual de Microsoft Excel
Procedimiento +ara centrar t.tulos de una ta-la:
/. -eleccionar el ttulo escrito, hasta llegar al extremo derecho de la ta#la realizada.
6. (resionar Clic0 so#re el #ot n Com-inar / Centrar de la #arra de herramientas estndar. Cuando desees centrar ttulos en Excel no de#es utilizar el #ot n centrar que has utilizado en el programa ,ord, ya que ste solamente centra el contenido, pero dentro de la celda. <#ser"a en el grfico que los enca#ezados de la ta#la se encuentran centrados dentro de la celda 3:om#res y Clases4. O+eraciones -0sicas en E cel 12so de frmulas3:
Es importante destacar que el mayor uso de Excel son las f rmulas, las cuales nos ser"irn para realizar operaciones de manera sencilla. *ecuerda que en estos casos, de#es manejar la forma correcta en que son nom#radas las celdas. Suma: Resta: ;odas las f rmulas en Excel de#en iniciar con el signo 4 =celda>celda =celda2celda Multi+licacin: )i#isin: =celda?celda =celda@celda
En todos los casos anteriores, celda puede ser el nom#re de una celda cuyo contenido deseas utilizar en la operaci n, o un "alor numrico que desees utilizar para calcular un resultado. ;am#in de#es sa#er que en las operaciones puedes utilizar "arias celdas y "arios operadores, solamente de#es tener cuidado con la precedencia de las operaciones y el #uen uso de los parntesis. !as lneas con flechas significan que de#es presionar la tecla E:;E*. $ continuaci n, mostramos ejemplos de algunas operaciones para tu mejor aprendizaje.
Elaborado por Tec. Francisco Jos Sandoval
Manual de Microsoft Excel
E5em+los de o+eraciones -0sicas reali6adas en E cel
Con esta f rmula encontrars el resultado de multiplicar el contenido de la celda *% 3/64 por el contenido de la celda C% 3F.EG4
Con esta f rmula con"iertes el resultado o#tenido, de CH a IH, es decir di"ides el contenido de la celda d% 3/G64 entre /A.J. Este %ltimo "alor es el equi"alente de un d lar a c rdo#as en la fecha actual.
2so del -otn *utosuma:
/. -eleccionar los datos que deseas sumar, incluyendo la celda donde deseas el resultado.
6. (resionar Clic0 so#re el #ot n *utosuma de la #arra de herramienta estndar. Este #ot n es muy utilizado en casos en que los datos que deseas sumar y la celda donde deseas el resultado, se encuentren en forma continua, sino de#es recurrir a los siguientes mtodos: a. =celda >celda>celda>B.. #. =suma3C:D4 en este segundo caso, X representa la primera celda del rango de datos que desees sumar y ' representa la %ltima celda.
En este ejemplo, la f rmula nos permitir sa#er el resultado de la sumatoria de todos los datos que se encuentran en el recuadro. Como puedes notar, en este caso X es )A y ' es )K 3primero y %ltimo dato del rango4. Elaborado por Tec. Francisco Jos Sandoval
Manual de Microsoft Excel
2so de la frmula Promedio:
Con frecuencia deseas encontrar el promedioL para sa#er tu rendimiento acadmico, encontrar un promedio de "entas por "endedor, calcular el promedio de ingresos y gastos de una empresa para e"aluar un nue"o presupuesto, etc. En todos y cada uno de estos casos, recurrimos a la f rmula sencilla que presenta Excel: ' rmula: 4Promedio1X:'3 : X representa la primera celda del rango de datos que deseas e"aluar y ' representa la %ltima celda 3parecido a la f rmula suma explicada anteriormente4
Calcular el +orcenta5e de un n7mero o Tanto +or ciento 183:
' rmula: 4celda9X8 : Celda es la celda cuyo contenido deseas aplicarle un porcentaje y X representa el tanto por ciento que deseas aplicar.
Procedimiento +ara co+iar frmulas:
/. $cti"ar con un Clic0 la celda donde se encuentra aplicada la f rmula que deseas mandar a copiar. 6. !le"ar el puntero del mouse a la esquina inferior derecha de la celda antes mencionada hasta conseguir que el puntero se con"ierta en una cruz. 7. (resionar el #ot n izquierdo del mouse y arrastrar hasta el lugar deseado.
2 Este tema se utiliza con frecuencia para simplificar las tareas Elaborado por Tec. Francisco Jos Sandoval
Manual de Microsoft Excel
Com-inar / centrar te to:
En diferentes ocasiones, se presentan casos como los que muestran las figuras.
Procedimiento: /. -eleccionar las celdas que contienen el texto, junto con las que deseamos com#inar y centrar. 6. (resionar Clic0 so#re opciones Formato y luego en Celdas: 7. (resionar Clic0 so#re pesta.a *lineacin. A. Chequear con un Clic0 la opci n Com-inar celdas, presionar Clic0 so#re el #ot n de la opci n !ertical y seleccionar Centrar.
*m+liar o reducir el anc,o de #arias columnas a la #e6:
/. -eleccionar todas las columnas que deseamos ampliar o reducir. 6. (resionar Clic0 en Formato. 7. -eleccionar Columna y presionar Clic0 so#re opci n *nc,o. A. Escri#ir un n%mero que represente el ancho de columna. E. (resionar Clic0 en #ot n *ce+tar.
Elaborado por Tec. Francisco Jos Sandoval
Manual de Microsoft Excel
*m+liar o reducir el alto de #arias filas a la #e6:
/. -eleccionar todas las filas que deseamos ampliar o reducir. 6. (resionar Clic0 en Formato. 7. -eleccionar Fila y presionar Clic0 so#re opci n *lto. A. Escri#ir un n%mero que represente el alto de la fila. E. (resionar Clic0 en #ot n *ce+tar. 2so de los -otones *umentar decimales / )isminuir decimales:
/. -eleccionar los datos a los que deseamos aumentar o disminuir decimales. 6. (resionar Clic0 so#re el #ot n *umentar decimales o so#re el #ot n disminuir decimales.
$umentar decimales
8isminuir decimales
!os siguientes ejemplos, nos dan una idea del uso frecuente de los #otones anteriores:
Este resultado fue o#tenido luego de presionar dos "eces Clic0 so#re el #ot n $umentar decimales. Este resultado fue o#tenido luego de presionar tres "eces Clic0 so#re el #ot n 8isminuir decimales. Este resultado fue o#tenido luego de presionar dos "eces Clic0 so#re el #ot n $umentar decimales.
2so del -otn Estilo millar:
/. -eleccionar los datos a los que deseamos aplicarle el estilo millar. 6. (resionar Clic0 so#re el #ot n Estilo millares.
Estos resultados fueron o#tenidos luego de presionar Clic0 so#re el #ot n Estilo millares.
Elaborado por Tec. Francisco Jos Sandoval
Manual de Microsoft Excel
Procedimiento +ara co+iar una lista de n7mero; meses o fec,as:
/. Copiar y luego seleccionar los dos primeros datos de la lista deseada.
6. !le"ar el puntero a la parte inferior derecha de la selecci n, hasta conseguir que el puntero se con"ierta en una cruz.
7. (resionar el #ot n izquierdo del mouse y arrastrar hasta el lugar deseado 3igual que el tema Copiar f rmula4. Resultados o-tenidos:
Poner a un rango de datos; formato +ersonali6ado: Ejemplo: dd2mm2aa, GGG/, , dd@mm@aa, etc.
/. -eleccionar los datos que deseamos personalizar con alg%n formato especial. 6. (resionar Clic0 so#re Formato y luego en opci n Celdas: 7. (resionar Clic0 so#re pesta.a n7mero y en Categor.a seleccionar opci n Personali6ada. A. En la "entana Ti+o seleccionar el estilo deseado y luego presionar Clic0 so#re #ot n *ce+tar.
Elaborado por Tec. Francisco Jos Sandoval
Manual de Microsoft Excel
Poner formato de moneda / decimales a un con5unto de datos:
/. -eleccionar los datos que deseamos aplicarle formato de moneda. 6. (resionar Clic0 so#re opci n Formato y luego en Celdas: 7. (resionar Clic0 so#re pesta.a N7mero y en Categor.a seleccionar moneda. A. En #ot n S.m-olo seleccionar el estilo de moneda deseado. E. En opci n Posiciones decimales definir el n%mero de decimales deseado. J. (resionar Clic0 so#re #ot n *ce+tar. /. 6. 7. A. Cam-iar estilo de -ordes a una ta-la: Ejemplo: lneas ms gruesas, lneas punteadas, do#les, etc.
-eleccionar el rango de celdas deseadas. (resionar Clic0 en Formato, Celdas:, pesta.a $ordes. En opci n Estilo presionar Clic0 en lnea deseada. En "entana )orde presionar Clic0 en cada una de las lneas que deseamos cam#iar de estilo. E. (resionar Clic0 so#re #ot n *ce+tar.
*esultado o#tenido, luego de aplicar #orde l.nea gruesa a la ta#la
Elaborado por Tec. Francisco Jos Sandoval
/G
Manual de Microsoft Excel
Eliminar filas o columnas:
/. $cti"ar una celda correspondiente a la fila o columna que deseamos eliminar 3en caso que desees eliminar "arias filas o columnas, de#es seleccionarlas4. 6. (resionar Clic0 en opci n Edicin y luego en Eliminar. 7. (resionar Clic0 so#re opci n Eliminar toda la fila o Eliminar toda la columna. Insertar una nue#a fila o columna:
/. $cti"ar la celda que se encuentra a la derecha de la nue"a columna 3si es columna4 o acti"ar la celda que se encuentra en la parte inferior de la nue"a fila 3si es fila4. 6. (resionar Clic0 so#re la opci n Insertar del men% principal. 7. (resionar Clic0 so#re opci n Fila o Columna. Procedimiento +ara ordenar datos:
A. Forma sencilla: /. -eleccionar los datos que deseamos ordenar, junto con su contenido. 6. (resionar Clic0 so#re el #ot n orden $scendente o so#re <rden descendente.
<rden $scendente <rden 8escendente
Nota: este mtodo es utilizado con frecuencia, en casos en que los datos que deseamos ordenar se encuentren en la primera columna: $" Forma <eneral: /. -eleccionar todos los datos que pertenecen a la ta#la que deseamos ordenar. 6. (resionar Clic0 so#re opci n )atos del men% principal y luego en Ordenar: 7. En el #ot n Ordenar +or -eleccionar con un clic0 la columna que contiene los datos que deseamos ordenar y el orden deseado 3$scendente o descendente4 A. (resionar Clic0 so#re #ot n *ce+tar. Itilizando la forma Neneral, no importa en cual de las columnas se encuentren los datos que deseamos ordenar.
Elaborado por Tec. Francisco Jos Sandoval
//
Manual de Microsoft Excel
Ela-oracin de Planillas:
Ino de los usos ms frecuentes del programa Excel, es la ela#oraci n de : minas o (lanillas. $ continuaci n presentamos un ejemplo prctico y explicaremos algunos ejercicios que te ser"irn para resol"er, no solamente las clases prcticas, si no tam#in cualquier pro#lema que enfrentes en tu "ida la#oral.
E5em+lo Pr0ctico de Planilla
Salario $0sico: En algunos casos este "alor es fijo, solamente de#es escri#irlo, pero otras "eces 3como en el grfico4 de#es encontrarlo multiplicando las ,oras tra-a5adas por el #alor de la ,ora. Salario $ruto: Es llamado tam#in ;otal de &ngresos, y es la sumatoria de todos los #eneficios a los que tienes derecho, tales como: -alario )sico, (ago por horas extras, Estmulo, )ono, Oonaje, ;tulo, $ntigPedad, otros, etc. -i todos estos datos se encuentran de forma continua resulta fcil utilizar el #ot n $utosuma. INSS, IR, !*LE: son deducciones que le hacen a los tra#ajadores. En el caso del 9$!E es un "alor fijo y el &:-- y el &.* lo aplican so#re el -alario )ruto 3de#es utilizar la f rmula del tanto por ciento o porcentaje4. Total )educciones: Es la sumatoria del &:--, &*, 9$!E ms otras deducciones que se pueden presentar. Neto a Reci-ir: Es la diferencia entre el -alario )ruto menos el ;otal 8educciones. Total a Pagar: Es la sumatoria de todos los "alores correspondientes al campo :eto a *eci#ir.
Elaborado por Tec. Francisco Jos Sandoval
/6
Manual de Microsoft Excel
Procedimiento +ara reali6ar <r0ficos en E cel"
Introduccin: $ menudo se ha considerado la representaci n grfica de datos como algo ms decorati"o que prctico. -in em#argo, en ocasiones es ms fcil entender un grfico que una intermina#le lista de n%meros. Grficos ms comunes: a. #. c. d. e. f. Columnas: Compara "alores entre categoras. $arras: compara "alores entre categoras. Circular: +uestra el aporte de cada categora dentro del total. L.neas: Nrafica tendencias a lo largo de cada categora dentro del total. =reas: &ndica la tendencia de cada categora y su aporte al total. $ur-u5as: Compara conjunto de "alores.
Procedimiento: /. -eleccionar los datos que desea representar, incluidos los ttulos y r tulos explicati"os.
6. 5acer clic en el #ot n $sistente para Nrficos: 7. En la primera "entana hacer Clic0 en el tipo de grfico que prefieras representen tus datos y luego presionar clic en Siguiente"
A. En la segunda "entana, si el grfico de la "ista preliminar est igual al grfico que t% ests realizando, solamente presionar Clic0 en Siguiente, sino hacer Clic0 en cualquiera de las siguientes opciones:
Filas Columnas y luego presionar Clic0 en Siguiente. /7
Elaborado por Tec. Francisco Jos Sandoval
Manual de Microsoft Excel
E. En la tercera "entana aparecen seis apartados: T.tulos, E5e, L.neas de )i#isin, Le/enda, Rtulos de )atos y Ta-la de )atos. $plicar las opciones que desee y luego pulsar clic0 en Siguiente:
J. !a %ltima "entana nos permite colocar el grfico en la hoja de clculo en que se est tra#ajando, o en una hoja nue"a. (ara terminar presionar Clic0 en #ot n Finali6ar.
Nota: si colocamos el grfico en una hoja nue"a, este adoptar el tama.o justo para ocupar la totalidad de la hoja definida en la impresora. -i colocamos el grfico en la hoja de clculo que estamos tra#ajando, este nos permitir modificar el tama.o con los mismos pasos que modificamos las imgenes predise.adas.
Elaborado por Tec. Francisco Jos Sandoval
/A
Manual de Microsoft Excel
Im+rimir un documento en E cel:
!as opciones de impresi n que utilizaremos en el programa Excel, son muy similares a las explicadas en el programa ,ord, sin em#argo analizaremos un poco la "entana &mprimir, que resulta de presionar Clic0 en *rc,i#o y luego en Im+rimir.
Como puedes o#ser"ar, la "entana es similar a la "entana estudiada en el programa ,ord, pero aqu, si deseas imprimir por pgina de#es acti"ar las opciones desde y ,asta y es utilizada con mayor frecuencia la opci n seleccin la cual manda a imprimir la secci n pre"iamente seleccionada.
/. 6. 7. A. E.
Centrar una ,o5a de c0lculo en una +0gina: (resionar Clic0 en *rc,i#o. Clic0 en Configurar P0gina. Clic0 en pesta.a M0rgenes. $cti"ar opci n >ori6ontalmente. !ic0 en #ot n *ce+tar.
Insertar una nue#a ,o5a; cam-iarle el nom-re o mo#erla de +osicin:
En cualquiera de estos casos de#es /. (resionar Clic0 derecho so#re la hoja 6. (resionar Clic0 so#re opci n deseada.
<#ser"ar las "entanas que aparecen, las cuales te ayudarn a realizar cualquiera de las operaciones deseadas. Elaborado por Tec. Francisco Jos Sandoval
/E
You might also like
- Espiritu Alma y Cuerpo 3Document95 pagesEspiritu Alma y Cuerpo 3Ervin Aristides Rayo Zapata67% (3)
- Bailes Típicos de NicaraguaDocument3 pagesBailes Típicos de NicaraguaErvin Aristides Rayo ZapataNo ratings yet
- El Hijo ProdigoDocument5 pagesEl Hijo ProdigoErvin Aristides Rayo Zapata100% (3)
- CaileDocument1 pageCaileErvin Aristides Rayo ZapataNo ratings yet
- El Árbol MágicoDocument2 pagesEl Árbol MágicoErvin Aristides Rayo ZapataNo ratings yet
- Un Día en La Playa CuentoDocument2 pagesUn Día en La Playa CuentoErvin Aristides Rayo Zapata100% (1)
- Etapas de La OvogénesisDocument1 pageEtapas de La OvogénesisErvin Aristides Rayo ZapataNo ratings yet
- José Dolores Estrada VadoDocument6 pagesJosé Dolores Estrada VadoErvin Aristides Rayo ZapataNo ratings yet
- Sintomas de La PubertadDocument3 pagesSintomas de La PubertadErvin Aristides Rayo Zapata100% (2)
- Cuántas Venas Pulmonares Hay y Cual Es Su FunciónDocument2 pagesCuántas Venas Pulmonares Hay y Cual Es Su FunciónErvin Aristides Rayo ZapataNo ratings yet
- Exposicion Del DengueDocument5 pagesExposicion Del DengueErvin Aristides Rayo ZapataNo ratings yet
- Ana y Las MargaritasDocument3 pagesAna y Las MargaritasErvin Aristides Rayo ZapataNo ratings yet
- Efemerides MarzoDocument3 pagesEfemerides MarzoErvin Aristides Rayo ZapataNo ratings yet
- Manual de Usuario Central BoschDocument2 pagesManual de Usuario Central BoschYuraldin Ollarves100% (1)
- 03 - LDD y LMD - SQL ServerDocument140 pages03 - LDD y LMD - SQL ServerPedro José Cruz GuevaraNo ratings yet
- Fe001 340Document1 pageFe001 340Corporacion Textil del SurNo ratings yet
- Manual Ricoh 3045Document138 pagesManual Ricoh 3045shirleyrimacNo ratings yet
- Manual - Software PowerTopoCEDocument206 pagesManual - Software PowerTopoCERicardo GarciaNo ratings yet
- Cultura Organizacional de GoogleDocument8 pagesCultura Organizacional de GoogleDavid PerezNo ratings yet
- Microsoft Word: Fuente, Párrafo Y Configuración de PáginaDocument31 pagesMicrosoft Word: Fuente, Párrafo Y Configuración de PáginaOmar BurgaNo ratings yet
- Elida Vanessa Vera SoriaDocument3 pagesElida Vanessa Vera Soriaokumura.No ratings yet
- 12577-Manual a3ASESOR Business 360Document159 pages12577-Manual a3ASESOR Business 360DelyNo ratings yet
- macrosSAS 456Document20 pagesmacrosSAS 456joseNo ratings yet
- Actividad Evaluativa - Eje 3 Informatica Forense IDocument11 pagesActividad Evaluativa - Eje 3 Informatica Forense IrybkingNo ratings yet
- Calculadora Sharp El-506t (640 F)Document3 pagesCalculadora Sharp El-506t (640 F)Fernando RiveroNo ratings yet
- Cuestionario de Almacenamiento de InformacionDocument4 pagesCuestionario de Almacenamiento de InformacionFabián HernándezNo ratings yet
- Análisis de Requerimientos Sistema PACODocument3 pagesAnálisis de Requerimientos Sistema PACODavid Alberto De Jesús Mendoza PardoNo ratings yet
- Examen de Habilidades 1Document4 pagesExamen de Habilidades 1Gloria MiguelNo ratings yet
- ES - Security Center Installation and Upgrade Guide 5.8.1.0 PDFDocument189 pagesES - Security Center Installation and Upgrade Guide 5.8.1.0 PDFluis javier velazquez lunaNo ratings yet
- Aproximaci N Inteligencia Artificial Ciberseguridad 1702126083Document107 pagesAproximaci N Inteligencia Artificial Ciberseguridad 1702126083Ricardo MaldonadoNo ratings yet
- Criterios Pedagógicos y TécnicosDocument7 pagesCriterios Pedagógicos y TécnicosAlejandro SalgadoNo ratings yet
- Ensayo Sobre El Calentamiento GlobalDocument6 pagesEnsayo Sobre El Calentamiento GlobalSerafin AtonalNo ratings yet
- Cómo Elaborar Una Lista de Asistencia en ExcelDocument21 pagesCómo Elaborar Una Lista de Asistencia en ExcelPaola CurielNo ratings yet
- Tecnologia de Grupos y Sistemas Flexibles de Manufactura PDFDocument19 pagesTecnologia de Grupos y Sistemas Flexibles de Manufactura PDFAmy HansenNo ratings yet
- Habilidades para Reducir La InformaciónDocument2 pagesHabilidades para Reducir La InformaciónEduardo Juarez PorfirioNo ratings yet
- OracleDocument21 pagesOracleRnb Abner RnbNo ratings yet
- Python ADocument20 pagesPython Acarlos abadNo ratings yet
- El Reto de Los Sistemas de InformacionDocument11 pagesEl Reto de Los Sistemas de InformacionJuliaBarretoMontielNo ratings yet
- Diapositivas Taller1Document9 pagesDiapositivas Taller1AndyNo ratings yet
- Orientaciones para La Anualizacion Vigencia 2024Document2 pagesOrientaciones para La Anualizacion Vigencia 2024victimasNo ratings yet
- Lista de Precios Noorhs 7 de Enero 2020Document2 pagesLista de Precios Noorhs 7 de Enero 2020Greko GilNo ratings yet
- 6to GradoDocument12 pages6to GradoJorge ChavezNo ratings yet
- 1 Etapa Comunicación de Resultados y Seguim VI-fusionadoDocument156 pages1 Etapa Comunicación de Resultados y Seguim VI-fusionadoPatricia Mamani ChoqueNo ratings yet