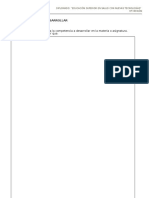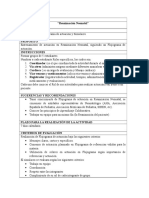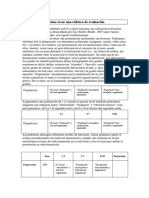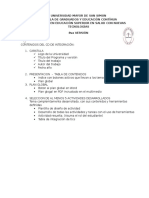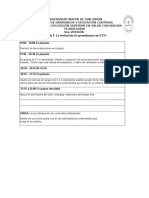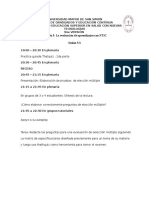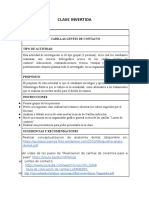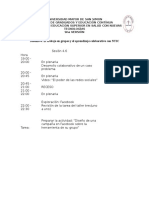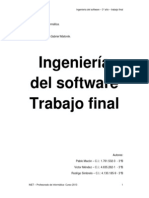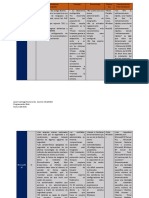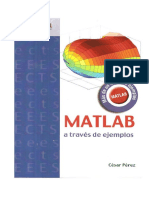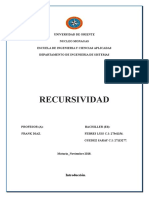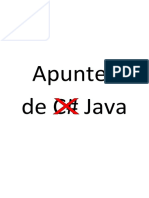Professional Documents
Culture Documents
Crear Videos Tutoriales
Uploaded by
api-237550814Original Title
Copyright
Available Formats
Share this document
Did you find this document useful?
Is this content inappropriate?
Report this DocumentCopyright:
Available Formats
Crear Videos Tutoriales
Uploaded by
api-237550814Copyright:
Available Formats
CONCEPTO DE SCREENCAST O MATIC
Screencast-O-Matic es un servicio que nos permite grabar lo que pasa en nuestra pantalla desde el navegador, sin necesidad de instalar programas. El nico requisito para usar esta herramienta es tener Java instalado, ya que est basado en esta plataforma para funcionar. Una vez grabado el video podemos alojarlo en el propio sitio con su hosting gratuito o enviarlo a YouTube directamente en formato HD o calidades ms bajas, aunque tambin podemos descargar los videos a nuestro disco. Tambin podemos editar los videos, agregar marcas de texto, comentarios, agregar subttulos, una gran cantidad de funciones interesantes. El servicio posee dos tipos de cuentas, la gratuita que permite grabar y hostear hasta 15 minutos de video y agrega una marca de agua al exportar. La cuenta de pago ($12 dlares al ao) tiene muchas ventajas como tiempo de grabacin ilimitado, sin marca de agua en los videos, herramientas de edicin, controles de grabacin avanzados, y varias cosas ms. Los screencast son muy tiles cuando tenemos que mostrar algn procedimiento o crear un tutorial, ya que al ser una gua visual en video permite un aprendizaje mucho ms simple.
COMO HACER UN VIDEO CON SCREENCAST O MATIC
1. En esta gua vamos a crear un video tutorial utilizando screencast o matic , el cual nos va a permitir hacer grabaciones desde el equipo sin necesidad de descargar ningn tipo de software, abran su navegador web e Ingresar a la direccin http://www.screencast-o-matic.com
2. Tambin me da la opcin de que pueda descargar una aplicacin desde este men. En este caso para realizar un video en screencast- o-matic debes tener instalado la aplicacin Java, sino hay que instalar.
Con este link puedes instalar java, lo copias y pegas en tu navegador web: http://www.java.com/es/download/index.jsp Luego te va a parecer un botn que dice: Descarga gratuita de Java Y te aparecer otro botn que dice: Aceptar e iniciar descarga gratuita Da s clic en este botn e inicia tu descarga.
3. Podemos utilizar la versin gratuita la cual nos dice que tenemos un tiempo mximo de 15 minutos para grabar, puedo tener un hospedaje gratuito de mi video y lo puedo publicar en you tuve en HD
3. Ahora vamos a iniciar en el botn que dice STAR RECORDING, damos clic para comenzar nuestra grabacin.
4. Al dar clic en enviar nos debe aparecer la siguiente pantalla, donde nos dice que se necesita tu permiso para ejecutar java (TM), si no tienen java l les va a decir que necesitan instalarlo, ahora damos clic en Ejecutar esta vez
5. Nos va a llevar a esta pantalla aqu nos va aparecer nuestro nombre de usuario y la contrasea los escribimos y damos enviar
Al dar clic me sali esta pantalla, donde me est diciendo que mi versin de java no es segura, que haga clic en actualizar para instalar la versin recomendada. Haga clic en Bloquear para parar el contenido Java en el navegador o en Mas Tarde para continuar y que se le recuerde de nuevo Mas tarde. Le doy clic donde dice Actualizar. Esto les va a parecer si la versin de java no es la actualizada, si ya usted antes de comenzar estos procedimientos instala la aplicacin de Java esta pantalla no va a salir.
6. Al dar clic nos aparecer esta pantalla. Esta corriendo la instalacin java
7. Luego me va a salir esta pantalla donde me dice que si deseo ejecutar esta aplicacin?, doy clic en ejecutar, algunos no les va a mostrar esta pantalla, nos va salir enseguida la pantalla para grabar.
8. Al dar clic nos va a parecer esta pantalla, aqu nos est mostrando que podemos ampliar o reducir el tamao de lo que estemos grabando.
9. Nos va a parecer un pequeo procesador de texto el cual nos va permitir cambia pagina principal, le doy en el botn Guardar, que esta en la parte supe 10. derecha, y ya mi cambio se ha guardado.
9. Tambien en la parte de abajo nos va a mostrar una barra la cual nos muestra varias Visualizar la cmara opciones, que puedes realizar durante tu grabacion.
de la PC
Salir del modo de grabacin
Iniciar Grabacin
Ajuste de pantalla
Este mensaje indica que puedes empezar a grabar o hacer pausa presionando las teclas ALT+p
10. Al iniciar tu grabacin te va a mostrar la siguiente pantalla
Haz clic en Done si tu video est listo
Para Iniciar la grabacin o parar la grabacin
Tiempo de grabacin del video Haz clic en Restart para volver a iniciar la grabacin
11. Cuando tu grabacin est listo das clic en el botn Done te va amostrar esta pantalla si quieres darle atrs le das clic en Back(donde esta flecha) y te lleva a la pantalla anterior.
Das clic en este botn para escuchar la grabacin
GUIA PARA MONTAR TU VIDEO DESDE SCREENCAST-O-MATIC A YOUTUBE
1. Despus que tu video est listo te va a presentar diferentes opciones. En la cual te va a preguntar Qu quieres hacer con esta grabacin? Cabe recalcar que para subir tu video en YouTube debes tener cuenta en gmail.
En esta seccin te pregunta Qu quieres hacer con esta grabacin?
Esta opcin es para guardar tu video en la herramienta
Puedes utilizar esta opcin para publicar tu video en YouTube
Haz clic aqu si quieres guardar tu video en tu ordenador
2. Al dar clic en Public to YouTube debes llenar este formulario.
Aqu vas escribir el titulo de tu video
Aqu va la Descripcin de tu video
Una etiqueta, opcional
Te va a presentar varias opciones como el video es educativo escojo education Si quieres que tu video sea pblico o privado, escojo public
Estas opciones las dejas como estn
Debes tener cuenta YouTube, es la Gmail Das clic para montar tu video en YouTube
3. Ahora damos clic en Add Account para ir YouTube para dar acceso a la cuenta.
4. Al dar clic nos va a mostrar esta pantalla, le damos clic en el botn Launch web browser
Luego nos va a salir, le damos clic en Launch browser again. Puede que esta pantalla Pase rpido y no le des clic no importa.
Te va a salir la siguiente pantalla donde te pide el nombre de usuario y la contrasea, una vez los coloques das clic en el botn Sign In para enviarlo, sino tienes cuenta das clic en Para crearla.
Una vez hayas ingresado tu Email y tu Password, te va a decir que el sitio www.screencast-omatic.com est solicitando acceso a su cuenta de Google para el producto (s) que figuran a continuacin. YouTube Google no est afiliado con www.screencast-o-matic.com, y le recomendamos que usted otorge acceso slo si confa en el sitio. Si concede el acceso, puede revocar el acceso en cualquier momento desde "Mi cuenta". www.screencast-o-matic.com no tendr acceso a su contrasea o cualquier otra informacin personal de su cuenta de Google. En la parte de abajo vas a encontrar dos botones. Das clic donde esta flecha que te est diciendo que otorgas acceso.
Grant access
Deny access
YouTube
5. Una vez le otorgues acceso te debe salir esta pantalla, das clic donde dice Contine
Te va a llevar a esta pantalla, donde est la flecha en la parte de abajo si te das cuenta te van a salir unos nmeros y unas letras esa es tu cuenta, ahora das clic en el botn Para cargar tu video.
Aqu est cargando tu video a YouTube, en este caso mi video tutorial webquest que fue como lo llame.
Listo aqu te est mostrando el link de tu video y que ya quedo cargado. Ejemplos: http://youtu.be/pltsGj8DHQ0 video tutorial phpwebquest http://www.youtube.com/watch?v=w5rhKXE-5k0 video de prueba
You might also like
- I Plan Global 04 12 16 Rea NeonatalDocument17 pagesI Plan Global 04 12 16 Rea Neonatalapi-326617307No ratings yet
- Rubrica 2Document8 pagesRubrica 2api-326617307No ratings yet
- Plan Global 2da ParteDocument4 pagesPlan Global 2da Parteapi-326617307No ratings yet
- Plan Global 1a ParteDocument1 pagePlan Global 1a Parteapi-326617307No ratings yet
- Evaluacion de Contenidos ActitudinalesDocument2 pagesEvaluacion de Contenidos Actitudinalesapi-327156900100% (6)
- Rubrica de Evaluacion de Contenidos Procedimentale1Document1 pageRubrica de Evaluacion de Contenidos Procedimentale1api-326617307100% (1)
- Thatquiztuto 120331103751 Phpapp01Document75 pagesThatquiztuto 120331103751 Phpapp01idrogo sosaNo ratings yet
- Sesion 5 1Document1 pageSesion 5 1api-326617307No ratings yet
- Rubrica 2Document8 pagesRubrica 2api-326617307No ratings yet
- Sesion 5 5Document1 pageSesion 5 5api-326617307No ratings yet
- Listas de Cotejo y Escalas de ApreciaciónDocument4 pagesListas de Cotejo y Escalas de ApreciaciónRamiro Marcelo Martinez MundacaNo ratings yet
- Planilla Rea NeonatalDocument2 pagesPlanilla Rea Neonatalapi-326617307No ratings yet
- Hacer RubricasDocument4 pagesHacer RubricasdasavaNo ratings yet
- RubricaDocument4 pagesRubricaapi-326617307No ratings yet
- 23 Medicina Reg Examen Univ ExtrDocument4 pages23 Medicina Reg Examen Univ Extrapi-326943830No ratings yet
- Tallermultiplechoice-110809191048-Phpapp02 3333Document14 pagesTallermultiplechoice-110809191048-Phpapp02 3333api-326617307No ratings yet
- 23 Medicina Reg Examen Univ ExtrDocument4 pages23 Medicina Reg Examen Univ Extrapi-326943830No ratings yet
- Contenidos Del cd2016Document1 pageContenidos Del cd2016api-326617307No ratings yet
- Sesion 5 4Document1 pageSesion 5 4api-326617307No ratings yet
- Cómo Elaborar Preguntas de Opción MúltipleDocument7 pagesCómo Elaborar Preguntas de Opción Múltiplepsychforall100% (1)
- Plan Global 3ra ParteDocument1 pagePlan Global 3ra Parteapi-326617307No ratings yet
- Sesion 5 3Document1 pageSesion 5 3api-326617307No ratings yet
- Tutorial de ThatquizDocument75 pagesTutorial de Thatquizapi-326617307No ratings yet
- Claseinvertida 311016Document2 pagesClaseinvertida 311016api-325083413No ratings yet
- Sesion 4 6Document1 pageSesion 4 6api-326617307No ratings yet
- Sesion 5 2Document1 pageSesion 5 2api-326617307No ratings yet
- Caso 1Document1 pageCaso 1api-326617307No ratings yet
- Sesion 4 7Document1 pageSesion 4 7api-326617307No ratings yet
- Plan Global 14 10 16Document4 pagesPlan Global 14 10 16api-326617307No ratings yet
- Ejemplo Aprendizaje Basado en ProyectosDocument9 pagesEjemplo Aprendizaje Basado en ProyectosRoger Vivas RecuayNo ratings yet
- Oracle Academy - TecsupDocument2 pagesOracle Academy - TecsupTecnología 21No ratings yet
- Manual EJBDocument62 pagesManual EJBCrazyart ProdNo ratings yet
- Introducción JOptionPane y Diálogos ModalesDocument6 pagesIntroducción JOptionPane y Diálogos Modalesbuno16No ratings yet
- Obligatorio Ingenieria Del SoftwareDocument32 pagesObligatorio Ingenieria Del SoftwarePablo MaconNo ratings yet
- Componentes GUIDocument9 pagesComponentes GUIAidroxNo ratings yet
- Cuadro Comparativo Actividad 2 Tipos de Servidores WebDocument4 pagesCuadro Comparativo Actividad 2 Tipos de Servidores WebbetyNo ratings yet
- Monografia de Redaccion-JavaDocument33 pagesMonografia de Redaccion-JavaCarlos Alberto Porras PortaNo ratings yet
- Libro de JAVADocument241 pagesLibro de JAVAmsilvaq23No ratings yet
- Fund Prog Uni 03Document13 pagesFund Prog Uni 03JERSON KELER TORIBIO BEDONNo ratings yet
- Antecedentes y AlgoritmosDocument13 pagesAntecedentes y Algoritmosmessi8lionelNo ratings yet
- Ficha BibliográficaDocument3 pagesFicha BibliográficaMaria Vergara FeijooNo ratings yet
- Validar Formulario Con Struts2Document5 pagesValidar Formulario Con Struts2marconetNo ratings yet
- Matlab A Través de Ejemplos-Cesar PerezDocument441 pagesMatlab A Través de Ejemplos-Cesar PerezMartinQuintanaCasusolNo ratings yet
- RecursividadDocument17 pagesRecursividadsarayNo ratings yet
- Nuevo Documento de Texto EnriquecidoDocument7 pagesNuevo Documento de Texto Enriquecido0loke0 DesuNo ratings yet
- Lab MovilDocument18 pagesLab MovilGerardo VerasNo ratings yet
- Tesis CicpcDocument91 pagesTesis CicpcNaowiNo ratings yet
- Sistema de Pago ReferenciadosDocument91 pagesSistema de Pago ReferenciadosMonsetNo ratings yet
- Proyecto Grupal Persistencia y Datos TransaccionalesDocument5 pagesProyecto Grupal Persistencia y Datos Transaccionalesluis0% (1)
- Qué Es PythonDocument7 pagesQué Es PythonLeo LopezNo ratings yet
- Capitulo7 Lenguaje ArraysDocument19 pagesCapitulo7 Lenguaje ArraysRaúl Enrique Fernández BejaranoNo ratings yet
- Entrega 1, Semana 2Document11 pagesEntrega 1, Semana 2Cristian Camilo DuranNo ratings yet
- CV Pifarrer EspañolDocument5 pagesCV Pifarrer EspañolAngel AngelNo ratings yet
- Apuntes de C# JavaDocument29 pagesApuntes de C# JavaMario RoblesNo ratings yet
- Processing Un Lenguaje Al Alcance de TodosDocument243 pagesProcessing Un Lenguaje Al Alcance de TodosIgnacio Buioli71% (7)
- JTextArea Es Un Componente Básico Del Swing de Java y Su Función Principal Es La de Capturar Texto Ingresado Desde Teclado Por El UsuarioDocument3 pagesJTextArea Es Un Componente Básico Del Swing de Java y Su Función Principal Es La de Capturar Texto Ingresado Desde Teclado Por El UsuarioCIELOCINo ratings yet
- Fundamentos de Programación en PythonDocument36 pagesFundamentos de Programación en PythonRICHARDNo ratings yet
- Qué Es PI System - Un Poco de Java y +Document8 pagesQué Es PI System - Un Poco de Java y +Kenny Torres LunaNo ratings yet
- Avance Proyecto Final Apuntes 1 7Document61 pagesAvance Proyecto Final Apuntes 1 7Fritz Lopez PeñaNo ratings yet
- Manual de Uso Del Programa JSeshDocument22 pagesManual de Uso Del Programa JSeshJ.a.MosqueraNo ratings yet