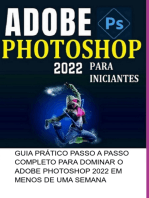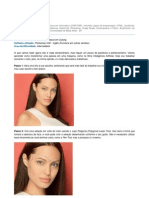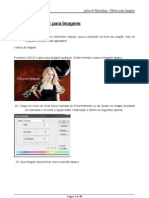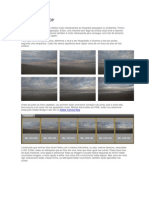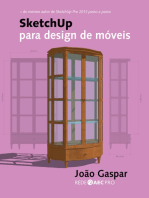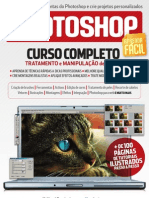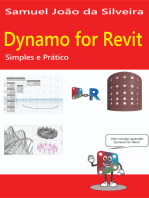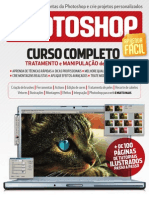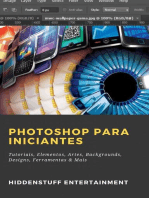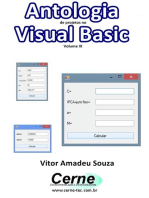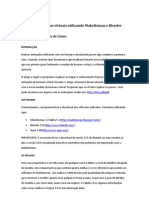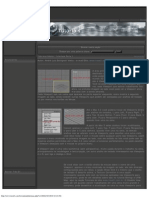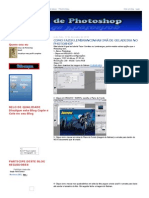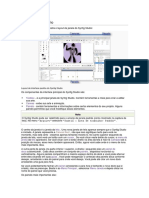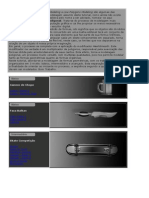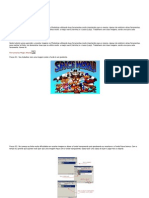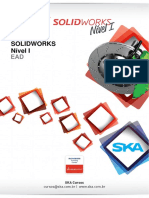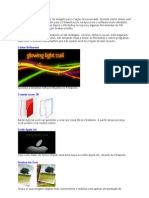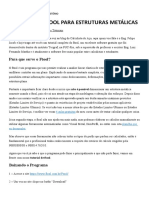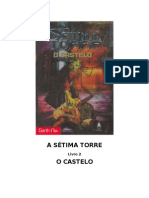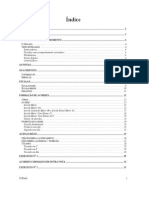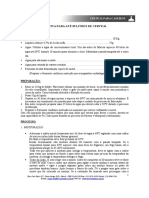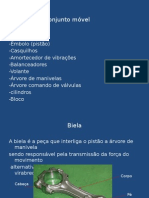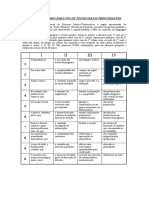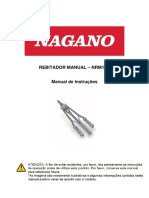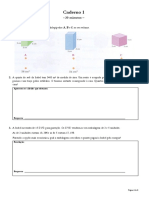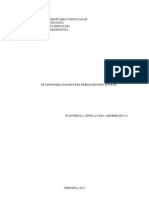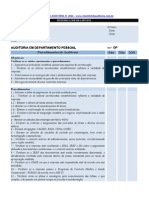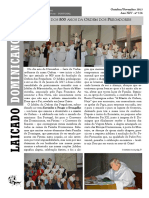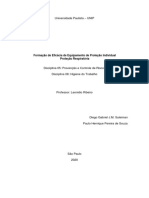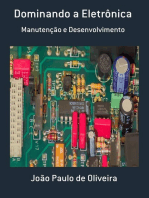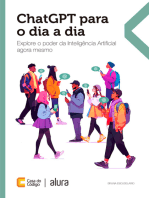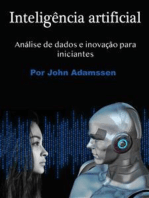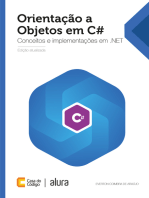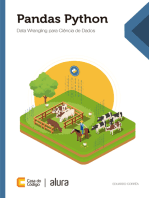Professional Documents
Culture Documents
Mapeamento UV Blender
Uploaded by
José RibeiroOriginal Description:
Original Title
Copyright
Available Formats
Share this document
Did you find this document useful?
Is this content inappropriate?
Report this DocumentCopyright:
Available Formats
Mapeamento UV Blender
Uploaded by
José RibeiroCopyright:
Available Formats
Mapeamento UV e Texturizao no Blender!
Parte1
file:///C:/Documents%20and%20Settings/Samuel/Desktop/Apostilas%...
Mapeamento UV e Texturizao no Blender! Parte1
12 01 2008
Atualizado para a verso 2.46! Uma das grandes dificuldades de quem est iniciando no Blender, como mapear e texturizar um modelo, j existem outros tutoriais que ensinam isso, mas resolvi fazer um pra usar como referncia quando algum me perguntar. Alm disso vou mostrar como eu costumo mapear meus personagens lowpoly, mas serve tambm pra qualquer tipo de modelo, seja orgnico ou no. O mapeamento UV nada mais do que abrir a malha de um modelo pra depois pintar em cima dela num editor grfico qualquer, como o GIMP ou Photoshop por exemplo, e o Blender na minha opinio muito fcil e rpido de se fazer isso! Bem para este tutorial vou usar o personagem do meu jogo, voc pode usar qualquer modelo, at mesmo o cubo que vem como default quando inicia o Blender. Entre no modo de edio (TAB) caso j no esteja. Agora o que vamos fazer selecionar os vrtices que queremos que sejam onde o corte vai ser feito, essa parte um pouco difcil no comeo, mas voc pega o jeito com o tempo. Vou supor que voc esteja mapeando um personagem, mas caso no seja, no tem problema, pois o que vale no momento aprender usar a ferramenta em si. Vamos comear pela cabea, com a tecla SHIFT precionada, selecione os vrtices que fazem a ligao do pescoo com o tronco do personagem:
Agora com os vrtices selecionados como mostra na imagem acima, Tecle Ctrl+E, vai aparecer o menu Edge Specials, selecione a opo Mark Seam, perceba que a seleo ficou alaranjada, isso indica que onde tem essa marca laranja ser onde o corte vai ser feito.
1 de 10
7/9/2009 13:30
Mapeamento UV e Texturizao no Blender! Parte1
file:///C:/Documents%20and%20Settings/Samuel/Desktop/Apostilas%...
Vamos seguir os mesmos passos para fazer mais cortes, desfaa a seleo anterior, e selecione usando a tecla SHIFT precionada os vrtices da parte de trs do pescoo, que vai at a parte superior da testa, como mostra na imagem abaixo:
Com os vrtices selecionados, faa o mesmo processo de antes, tecle Crtl+E e selecione Mark Seam, para que seja definido outro corte. Este processo vai ser repetido at que todos cortes estejam feitos, seleciona-se os vrtices onde quer cortar com a tecla SHIFT precionada, tecla-se Ctrl+E e seleciona-se Mark Seam, v fazendo este procedimento nas partes indicadas nas imagens abaixo: Faa o corte das orelhas:
2 de 10
7/9/2009 13:30
Mapeamento UV e Texturizao no Blender! Parte1
file:///C:/Documents%20and%20Settings/Samuel/Desktop/Apostilas%...
Faa o corte na ligao dos braos com o tronco:
Faa o corte para abrir a malha dos braos, que vai das axilas at o pulso:
O corte dos pulsos (no os seus, os do modelo! hehe):
3 de 10
7/9/2009 13:30
Mapeamento UV e Texturizao no Blender! Parte1
file:///C:/Documents%20and%20Settings/Samuel/Desktop/Apostilas%...
E agora as mos:
S lembrando que voc deve fazer esses cortes nos dois lados do personagem, direito e esquerdo caso no esteja usando o modificador Mirror. Faa um corte nas ligao entre tronco e pernas:
4 de 10
7/9/2009 13:30
Mapeamento UV e Texturizao no Blender! Parte1
file:///C:/Documents%20and%20Settings/Samuel/Desktop/Apostilas%...
Agora eu vou fazer o corte entre a perna e a bota do personagem, caso seu personagem no use botas, s fazer o corte direto entre pernas e ps!
Um corte na sola da bota/p:
Faa o corte que vai abrir a malha da bota/p:
5 de 10
7/9/2009 13:30
Mapeamento UV e Texturizao no Blender! Parte1
file:///C:/Documents%20and%20Settings/Samuel/Desktop/Apostilas%...
Eu vou fazer outros cortes ainda na bota, mas no vou mostrar por que uma coisa mais particular deste personagem, j que voc estar usando um modelo diferente deste. Falta s mais um pouquinho, vamos l, faa o corte para abrir a malha das pernas:
Agora faa os cortes do tronco, selecione os vrtices que ficam entre os cortes do membros como mostra na imagem:
6 de 10
7/9/2009 13:30
Mapeamento UV e Texturizao no Blender! Parte1
file:///C:/Documents%20and%20Settings/Samuel/Desktop/Apostilas%...
Pronto, a parte de ficar fazendo cortes terminou! O modelo deve ter ficado com as linhas alaranjadas onde voc marcou, como na imagem abaixo:
Agora vamos dividir nossa 3D View seguindo os quatro passos mostrados na figura abaixo:
1) Clique com o boto direito do mouse na linha que faz diviso entre a 3D View e a Buttons Window. 2) Selecione Split Area, e clique com o boto esquerdo na 3D view. 3) Clique no boto indicado na 3D View direita. 4) Selecione a opo UV/Image Editor.
7 de 10 7/9/2009 13:30
Mapeamento UV e Texturizao no Blender! Parte1
file:///C:/Documents%20and%20Settings/Samuel/Desktop/Apostilas%...
4) Selecione a opo UV/Image Editor. Nota: Para juntar as duas Views novamente, s clicar com o boto direito do mouse na linha que fica entre elas, e selecionar Join Areas. Agora vamos abrir a malha, ainda no modo de edio, selecione toda a malha teclando a tecla A caso j no esteja, e em seguida tecle U para abrir o menu UV Calculation, e selecione a opo Unwrap, pronto! A malha foi esticada sobre o UV/Image Editor, agora s o trabalho de ajustar a malha de forma que fique esticada da melhor maneira possvel. Na hora que voc estiver ajustando a malha no UV/Image Editor, pode surgir horas que precise usar o Live Unwrap Transform, um recurso do Blender que ajuda muito nessa hora, vou dar um exemplo de problema que voc pode usar este recurso para solucionar:
Esta imagem acima a bota do meu personagem, perceba que a malha ficou distorcida, pra resolver isso eu fiz o seguinte:
Fui no menu UVs do UV/Image Editor, e selecionei Live Unwrap Transform, depois selecionei os
8 de 10 7/9/2009 13:30
Mapeamento UV e Texturizao no Blender! Parte1
file:///C:/Documents%20and%20Settings/Samuel/Desktop/Apostilas%...
Fui no menu UVs do UV/Image Editor, e selecionei Live Unwrap Transform, depois selecionei os vrtices que esto circulados na imagem acima, e teclei P para aplicar o Pin nos vrtices selecionados, depois selecionei s os vrtices circulados de azul, e movi eles pra cima com a tecla G de modo que ficassem como na imagem abaixo:
Nota: Para tirar o Pin s selecionar os vrtices e teclar Alt+P. O meu mapa pronto para exportar ficou assim:
9 de 10
7/9/2009 13:30
Mapeamento UV e Texturizao no Blender! Parte1
file:///C:/Documents%20and%20Settings/Samuel/Desktop/Apostilas%...
Depois que a malha estiver ajustada, hora de exportar o mapa de textura, pra pintar em algum programa de edio de imagem e/ou pintura digital, para exportar basta ir no menu UVs -> Scripts -> Save UV Face Layout, ir aparecer uma janela com as opes, configure como achar melhor e clique em OK, escolha um diretrio e salve o mapa. Prontinho! Seu mapa de textura est pronto para ser pintado e depois ser aplicado ao modelo, como irei mostrar na prxima parte do tutorial. Depois de pintado e pronto para ser aplicado no modelo:
Espero que este tutorial ajude algum, e que tenha ficado de fcil entendimento. No prximo tutorial irei mostrar como aplicar a textura ao modelo, para acess-lo clique aqui! At a prxima! Powered by ScribeFire.
10 de 10
7/9/2009 13:30
Mapeamento UV e Texturizao no Blender Parte 2
file:///C:/Documents%20and%20Settings/Samuel/Desktop/Apostilas%...
Mapeamento UV e Texturizao no Blender Parte 2
13 01 2008
Atualizado para a verso 2.46! Esta segunda e ltima parte do tutorial de como mapear e texturizar no Blender. A primeira parte voc pode acessar clicando aqui. Com o seu mapa de textura pronto e com o modelo selecionado, entre no modo de edio(TAB), divida a 3D View em duas caso no esteja, como foi explicado na primeira parte do tutorial, e coloque uma das Views como UV/Imagem Editor. Agora v no Editing(F9), e na aba Link and Materials olhe se o modelo j possui um material, se estiver zero como mostra na imagem abaixo circulado de azul, ento voc precisa criar um material e adicionar ao modelo. Para criar um material voc deve estar com o modelo selecionado, clicar em New e depois em Assign como mostra na imagem abaixo circulado em vermelho.
Agora v para Texture Buttons(F6), na aba Texture clique em Add New, clique em Texture Type e selecione Image, com isso aparecero mais duas abas, na aba Image clique em Load, procure pelo seu mapa de textura e clique em SELECT IMAGE. Com o mapa carregado no Blender, vamos adiciona-lo ao modelo, clique onde mostrado na imagem abaixo:
Pronto, voc j pode renderizar(F12) que a textura j est aplicada, mas vai notar que ela ficou toda errada e distorcida, isso porque voc precisa setar ela como UV, v em Material Buttons(F5), na aba Map Input clique no boto UV, agora sim! Renderize novamente e veja como ficou, lembrando que este tutorial ensina s bsico de como aplicar a textura, se voc entrar na aba Map To, ir dar de cara com varias opes, como nossa textura s de cor, ento o boto Col est selecionado, mas voc pode adicionar mapas de Bump(Nor), Specular(Spec), Alpha(Alpha), entre outros! Isso tudo pessoal!
1 de 1 7/9/2009 13:31
You might also like
- Animação com Path ControllerDocument112 pagesAnimação com Path ControllerJúlio Adolfo RufinoNo ratings yet
- Criando RobôsDocument7 pagesCriando RobôspsorelizioNo ratings yet
- Vários Execícios Passo A Passo para PhotoshopDocument10 pagesVários Execícios Passo A Passo para PhotoshoppsorelizioNo ratings yet
- Vetorizando personagem de videogame passo a passoDocument10 pagesVetorizando personagem de videogame passo a passoKelly Marques LimaNo ratings yet
- 10º Exercício (Photoshop)Document7 pages10º Exercício (Photoshop)Patrícia CarvalhaisNo ratings yet
- Foto PanorâmicaDocument58 pagesFoto PanorâmicaDaniele Reinaldo Vila NovaNo ratings yet
- Montagem 2Document9 pagesMontagem 2Rogerio BackupNo ratings yet
- Curso prático Photoshop iniciantesDocument30 pagesCurso prático Photoshop iniciantesIsney LuchtNo ratings yet
- Apostila Photoshop WelingtonDocument46 pagesApostila Photoshop WelingtonMatheusCassemiroNo ratings yet
- Apostila Ii Photoshop CS5 PDFDocument56 pagesApostila Ii Photoshop CS5 PDFInacio WanderleyNo ratings yet
- Photoshop - Curso Completo de Tratamento e Manipulação de FotosDocument113 pagesPhotoshop - Curso Completo de Tratamento e Manipulação de FotosKellsen Carlos100% (2)
- Efeitos criativos no PhotoshopDocument61 pagesEfeitos criativos no PhotoshopPaulo Henrique100% (1)
- PhotoshopDocument113 pagesPhotoshopjamile0601100% (4)
- Manual GIMP CompletoDocument35 pagesManual GIMP CompletoDiego SousaNo ratings yet
- Pintura Digital PDFDocument30 pagesPintura Digital PDFIris SilvaNo ratings yet
- Apostila – Introdução Às Planilhas EletrônicasFrom EverandApostila – Introdução Às Planilhas EletrônicasNo ratings yet
- Como Faço para Arrumar ESCALA em LAYOUT e MODEL No AutoCadDocument10 pagesComo Faço para Arrumar ESCALA em LAYOUT e MODEL No AutoCadjasdesignerNo ratings yet
- Criando roupas no Sims 4Document44 pagesCriando roupas no Sims 4s0b3r4n14100% (1)
- Renderize imagem de fundo no Blender 2.8Document58 pagesRenderize imagem de fundo no Blender 2.8PedrinhoNo ratings yet
- Recorte de cabelos no PSDocument25 pagesRecorte de cabelos no PSIvan BeloNo ratings yet
- Aplicando efeitos multicolor e estilizando pele em PhotoshopDocument9 pagesAplicando efeitos multicolor e estilizando pele em PhotoshopFernando Leal dos SantosNo ratings yet
- Adobe Illustrtor Aula-01Document25 pagesAdobe Illustrtor Aula-01Rubens SouzaNo ratings yet
- Animando Humanos Virtuais Utilizando MakeHuman e BlenderDocument15 pagesAnimando Humanos Virtuais Utilizando MakeHuman e BlenderEduardo Fernandes de ContoNo ratings yet
- Guia Treinamento TopSolid'DesignDocument62 pagesGuia Treinamento TopSolid'DesigngreicyespNo ratings yet
- Adobe Photoshop CSDocument44 pagesAdobe Photoshop CSdavid_asp6989No ratings yet
- Curso básico de ferramentas PhotoshopDocument30 pagesCurso básico de ferramentas PhotoshopVitor Mateus H. TeixeiraNo ratings yet
- 3ds Max B Sico - Interface Parte 1Document174 pages3ds Max B Sico - Interface Parte 1Nesshi S. OliveiraNo ratings yet
- Apostila PhotoshopDocument104 pagesApostila Photoshopezequiel souzavieiraNo ratings yet
- Plotagem Fácil no AutoCAD: Guia Passo a Passo deDocument17 pagesPlotagem Fácil no AutoCAD: Guia Passo a Passo deGlaucia TeixeiraNo ratings yet
- Dicas de Photoshop - COMO FAZER LEMBRANCINHAS IMÃ DE GELADEIRA NO PHOTOSHOPDocument13 pagesDicas de Photoshop - COMO FAZER LEMBRANCINHAS IMÃ DE GELADEIRA NO PHOTOSHOPPaulolenaNo ratings yet
- Syfing StudioDocument261 pagesSyfing StudioWENDERSON CANDIDONo ratings yet
- Mais Tutoriais Do PhotoshpDocument138 pagesMais Tutoriais Do PhotoshpLoboDeLuccaNo ratings yet
- Modelagem PoligonalDocument122 pagesModelagem PoligonalWillerson PaulaNo ratings yet
- Exercicios PhotoshopDocument39 pagesExercicios PhotoshopAna Marques100% (1)
- Modelagem básica de peças no SOLIDWORKSDocument38 pagesModelagem básica de peças no SOLIDWORKSAndreNo ratings yet
- Dicas Profissionais PhotoshopDocument56 pagesDicas Profissionais PhotoshopGRUPOLCK100% (3)
- Os Melhores Tutoriais e Efeitos de FireworksDocument10 pagesOs Melhores Tutoriais e Efeitos de FireworksMarcos AraujoNo ratings yet
- O Calculista de AçoDocument52 pagesO Calculista de AçoAlinne LiraNo ratings yet
- Adobe Illustrator Aula-06Document16 pagesAdobe Illustrator Aula-06Rubens SouzaNo ratings yet
- O Livro Da Sabedoria Do Conselho Dos DeusesDocument14 pagesO Livro Da Sabedoria Do Conselho Dos Deuses*gra*No ratings yet
- Apostila Java de Orientação A ObjetosDocument118 pagesApostila Java de Orientação A Objetosmarcioqm100% (7)
- A Setima Torre - O Castelo - Vol.2 - Garth Nix PDFDocument156 pagesA Setima Torre - O Castelo - Vol.2 - Garth Nix PDFJosé Ribeiro100% (2)
- O Livro Da Sabedoria Do Conselho Dos DeusesDocument14 pagesO Livro Da Sabedoria Do Conselho Dos Deuses*gra*No ratings yet
- Apostila Teclado Completa PDFDocument39 pagesApostila Teclado Completa PDFAlyson CachoNo ratings yet
- O Que É Pós ModernoDocument36 pagesO Que É Pós Modernojhcg13100% (1)
- Receita caseira para cerveja artesanal de até 50 litrosDocument4 pagesReceita caseira para cerveja artesanal de até 50 litrosLuis Augusto PereiraNo ratings yet
- XL-fios CabosDocument3 pagesXL-fios Cabosfredrider2009No ratings yet
- Avaliação de Matemática AplicadaDocument4 pagesAvaliação de Matemática AplicadaHenrrykeNo ratings yet
- Atividade QDT Julia e MilenaDocument9 pagesAtividade QDT Julia e MilenaMaria Julia Rodrigues Lopes de PaivaNo ratings yet
- O Método Da Cruz CeltaDocument4 pagesO Método Da Cruz CeltaJoão PauloNo ratings yet
- Inglês OffshoreDocument19 pagesInglês OffshoreThainá Mendes Nunes Arceneaux100% (1)
- ManualDocument4 pagesManualGuilherme GuidisperaNo ratings yet
- Aula Conjunto MóvelDocument40 pagesAula Conjunto MóvelThiago ValenteNo ratings yet
- Diabetes: Definição, Tipos, Fatores de Risco e TratamentosDocument6 pagesDiabetes: Definição, Tipos, Fatores de Risco e TratamentosJúlia VianaNo ratings yet
- Libro GestaltDocument14 pagesLibro GestaltNESFHIS UFSCNo ratings yet
- GUIA DISCURSO TECNOCRATASDocument1 pageGUIA DISCURSO TECNOCRATASHelenaCastillodeOlanoNo ratings yet
- Relatório 03 - 03Document14 pagesRelatório 03 - 03Paloma Medeiros BaquerNo ratings yet
- 10 Dinâmicas para MulheresDocument5 pages10 Dinâmicas para MulheresPotencial Infinito100% (1)
- Reflexão Cultura Comunicação e MédiaDocument1 pageReflexão Cultura Comunicação e MédiaMélita MeloNo ratings yet
- Rebitador Manual - NRM10NDocument12 pagesRebitador Manual - NRM10NDiogo Ribeiro Cavalcanti de MagalhaesNo ratings yet
- Teste Global 6ºDocument6 pagesTeste Global 6ºMaria Da Guia FonsecaNo ratings yet
- EG-M-497 Sistema Gerador Vapor Caldeira Rev 1Document14 pagesEG-M-497 Sistema Gerador Vapor Caldeira Rev 1Marcos FernandesNo ratings yet
- Estruturalismo: O legado de SaussureDocument4 pagesEstruturalismo: O legado de SaussureJackson CiceroNo ratings yet
- Enzo - Implacável - Ana HansenDocument900 pagesEnzo - Implacável - Ana HansenThamilly Xavier100% (2)
- Solo Network - Proposta P22-403036A - Autodesk - 1 Civil 3dDocument7 pagesSolo Network - Proposta P22-403036A - Autodesk - 1 Civil 3dvncs08No ratings yet
- Normas para monografias de pós-graduação em DireitoDocument17 pagesNormas para monografias de pós-graduação em DireitoOsmar Alves BocciNo ratings yet
- Pulpotomia em Dentes Permanentes JovensDocument3 pagesPulpotomia em Dentes Permanentes JovensWannescla Zinglayara100% (1)
- Prova de Matemática 7. Classe 2019Document2 pagesProva de Matemática 7. Classe 2019Evaristo Das Mangas100% (2)
- Vivaz Taboão Da SerraDocument25 pagesVivaz Taboão Da SerraIsaac SilvaNo ratings yet
- Como Ganhar 10 Mil Por Mês Na InternetDocument11 pagesComo Ganhar 10 Mil Por Mês Na InternetDavilson Henrique DavilsonNo ratings yet
- Construção e minas: soluções Atlas CopcoDocument20 pagesConstrução e minas: soluções Atlas CopcoTiago HenriquesNo ratings yet
- Checklist de Auditoria Departamento PessoalDocument2 pagesChecklist de Auditoria Departamento Pessoalrroricardo83% (12)
- 376 - Laicado Dominicano Out - Nov. 2015Document8 pages376 - Laicado Dominicano Out - Nov. 2015gabrielfsilvaNo ratings yet
- Formação de Eficácia de Equipamento de Proteção IndividualDocument104 pagesFormação de Eficácia de Equipamento de Proteção Individualmarcelia marceliaNo ratings yet
- Inteligência artificial: O guia completo para iniciantes sobre o futuro da IAFrom EverandInteligência artificial: O guia completo para iniciantes sobre o futuro da IARating: 5 out of 5 stars5/5 (6)
- Programação Didática com Linguagem CFrom EverandProgramação Didática com Linguagem CRating: 3.5 out of 5 stars3.5/5 (2)
- ChatGPT para o dia a dia: Explore o poder da Inteligência Artificial agora mesmoFrom EverandChatGPT para o dia a dia: Explore o poder da Inteligência Artificial agora mesmoNo ratings yet
- Análise técnica de uma forma simples: Como construir e interpretar gráficos de análise técnica para melhorar a sua actividade comercial onlineFrom EverandAnálise técnica de uma forma simples: Como construir e interpretar gráficos de análise técnica para melhorar a sua actividade comercial onlineRating: 4 out of 5 stars4/5 (4)
- Arquitetura de software distribuído: Boas práticas para um mundo de microsserviçosFrom EverandArquitetura de software distribuído: Boas práticas para um mundo de microsserviçosNo ratings yet
- Quero ser empreendedor, e agora?: Guia prático para criar sua primeira startupFrom EverandQuero ser empreendedor, e agora?: Guia prático para criar sua primeira startupRating: 5 out of 5 stars5/5 (25)
- Inteligência artificial: Como aprendizado de máquina, robótica e automação moldaram nossa sociedadeFrom EverandInteligência artificial: Como aprendizado de máquina, robótica e automação moldaram nossa sociedadeRating: 5 out of 5 stars5/5 (3)
- A melhor estratégia é atitude: Bora venderFrom EverandA melhor estratégia é atitude: Bora venderRating: 5 out of 5 stars5/5 (10)
- Motores automotivos: evolução, manutenção e tendênciasFrom EverandMotores automotivos: evolução, manutenção e tendênciasRating: 5 out of 5 stars5/5 (1)
- Inteligência artificial: Análise de dados e inovação para iniciantesFrom EverandInteligência artificial: Análise de dados e inovação para iniciantesNo ratings yet
- Métodos e técnicas de pesquisas científicasFrom EverandMétodos e técnicas de pesquisas científicasRating: 3 out of 5 stars3/5 (1)
- Introdução a Data Science: Algoritmos de Machine Learning e métodos de análiseFrom EverandIntrodução a Data Science: Algoritmos de Machine Learning e métodos de análiseNo ratings yet
- Trading online de uma forma simples: Como aprender o comércio em linha e descobrir as bases para uma negociação bem sucedidaFrom EverandTrading online de uma forma simples: Como aprender o comércio em linha e descobrir as bases para uma negociação bem sucedidaRating: 5 out of 5 stars5/5 (1)
- Orientação a Objetos em C#: Conceitos e implementações em .NETFrom EverandOrientação a Objetos em C#: Conceitos e implementações em .NETRating: 5 out of 5 stars5/5 (1)
- Dimensionamento e Planejamento de Máquinas e Implementos AgrícolasFrom EverandDimensionamento e Planejamento de Máquinas e Implementos AgrícolasRating: 1 out of 5 stars1/5 (2)
- Guia Para Iniciantes Em Hacking De Computadores: Como Hackear Redes Sem Fio, Segurança Básica E Testes De Penetração, Kali Linux, Seu Primeiro HackFrom EverandGuia Para Iniciantes Em Hacking De Computadores: Como Hackear Redes Sem Fio, Segurança Básica E Testes De Penetração, Kali Linux, Seu Primeiro HackRating: 2 out of 5 stars2/5 (1)