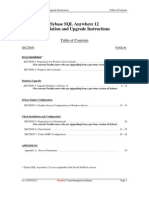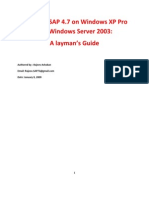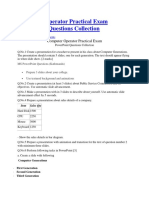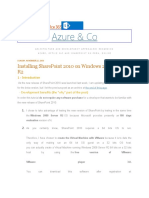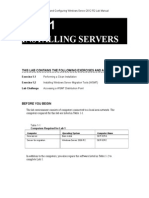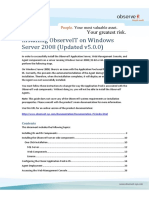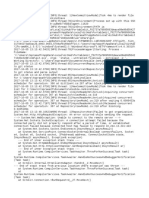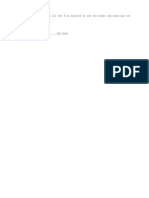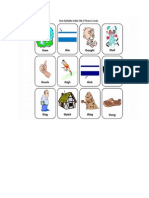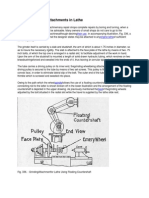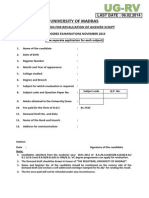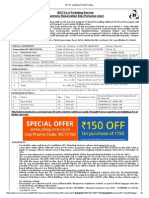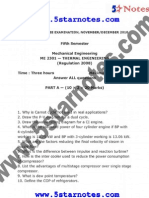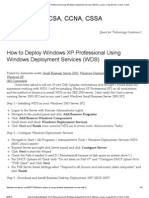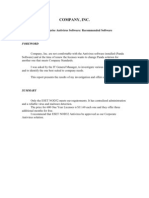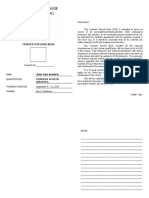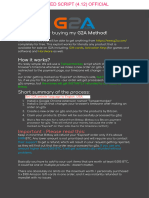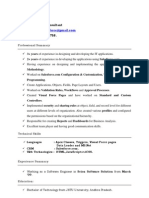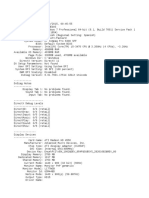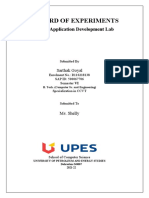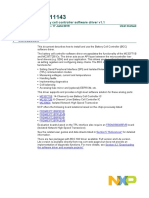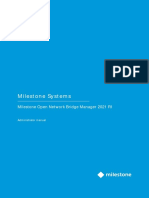Professional Documents
Culture Documents
Installing SharePoint 2013 On Windows Server 2012 R2 Preview - Aviv Roth
Uploaded by
Prasath SubbuOriginal Title
Copyright
Available Formats
Share this document
Did you find this document useful?
Is this content inappropriate?
Report this DocumentCopyright:
Available Formats
Installing SharePoint 2013 On Windows Server 2012 R2 Preview - Aviv Roth
Uploaded by
Prasath SubbuCopyright:
Available Formats
11/13/13
Installing SharePoint 2013 on Windows Server 2012 R2 Preview | Aviv Roth
Aviv Roth
MUSING S OF A SOFT WAR E DE VE LOP E R ABOUT ME MUSIC
Search
Music dates
Installing SharePoint 2 01 3 on Windows Serv er 2 01 2 R2 *RTM*
Search RECEN T POSTS
Installing SharePoint 2013 on Windows Server 2012 R2 Preview
by A VIV RO TH on JU L Y 9, 2013 26 C O MMENTS in SHA REPO INT, WINDO WS
Installing SharePoint 2013 on Windows Server 2012 R2 *RTM* Installing SharePoint 2013 on Windows Server 2012 R2 Preview Music dates REST calls in .NET (C#) over SSL (HTTPS) Node.js / MongoDB tutorial
RECEN T COMMEN TS
EDIT : This has changed a little for Windows Server 2012 R2 RTM, so make sure that you also read my follow-up post before spending time on the below. I was all excited when I found out that you could try out Windows Server 2012 R2 Preview for a free 30 day trial on Windows Azure. So I proceeded to instantiate a virtual machine and also to attempt to install SharePoint 2013 Foundation. It didnt go so well. The main problem is that you cant install the SharePoint 2013 Prerequisites using the standard install wizard, since it doesnt recognize Windows Server 2012 R2 Preview as a valid supported OS. It displays an error: There was an error during installation. This tool does not support the current operating system:
Jason Ramsey on Installing SharePoint 2013 on Windows Server 2012 R2 *RTM* Jason Ramsey on Installing SharePoint 2013 on Windows Server 2012 R2 *RTM* Aviv Roth on Installing SharePoint 2013 on Windows Server 2012 R2 Preview Aviv Roth on Installing SharePoint 2013 on Windows Server 2012 R2 Preview Aviv Roth on Installing SharePoint 2013 on Windows Server 2012 R2 Preview
ARCH IV ES
September 2013 July 2013 June 2013 May 2013 November 2012 September 2012 August 2012 July 2012
CATEGORIES
.NET About Me C# Google Google App Engine Google Cloud SQL
I did finally get it to work, but it was not trivial at all. First of all, you have to install the
www.avivroth.com/2013/07/09/installing-sharepoint-2013-on-windows-server-2012-r2-preview/
Linux
1/14
11/13/13
Installing SharePoint 2013 on Windows Server 2012 R2 Preview | Aviv Roth
prerequisites semi-manually. Then, you need to make sure that permissions are set properly on certain files and directories so that the SharePoint Configuration Wizard can successfully complete. But dear friends, I am here to walk you through the process step by step.
MongoDB MuseScore Music Music Software mySQL mysql-python MySQLdb Node.js Parallels
I. INSTALL PREREQUISITES MANUALLY
A. INSTALL WINDOWS ROLES/FEATURES
First, make sure that you have installed the following roles and features in Windows 2012 Server R2 Preview: ROLES: Application Server Web Server (IIS) EDIT: IIS 6 Management Console (h/t Darma) FEATURES: ASP.NET 4.5 Windows Identity Foundation 3.5 If you can do this on your own, go ahead and do it, and then skip to the next section. Otherwise, heres the step by step: 1) If its not already up (it starts by default in 2012), bring up the server manager, Dashboard view. It should look like this:
Python REST SharePoint SSL The Zen of Coding Ubuntu VirtualBox VM Windows
META
Log in Entries RSS Comments RSS WordPress.org
2) Click on Add roles and features. 3) On the Before you begin page, click Next. 4) Select Role based or feature based installation and click Next. 5) If it isnt already selected, select Select a server from the server pool, and the server that you are currently working on. Then click Next. 6) On the Select server roles page, check Application Server, Web Server (IIS), and
www.avivroth.com/2013/07/09/installing-sharepoint-2013-on-windows-server-2012-r2-preview/ 2/14
11/13/13
Installing SharePoint 2013 on Windows Server 2012 R2 Preview | Aviv Roth
(EDIT: ) IIS 6 Management Console (under Web Server (IIS)->Management Tools>IIS 6 Management Compatibility->IIS 6 Management Console. h/t Darma). NOTE: When you check Web Server (IIS) or IIS 6 Management Console, another dialog will pop up, asking Add features that are required for <feature name>? Click on the Add Features button here. This will return you to the Select Server Roles page. After adding all 3 roles, click Next. 7) On the Select features page, expand .NET Framework 4.5 Features group by clicking on it. In here, check ASP.NET 4.5. 8) On the same page, check Windows Identity Foundation 3.5. Click Next. 9) On the Application Server page, click Next. 10) On the Select role services page, check Web Server (IIS) Support and click Next. 11) When the Add features that are required for Web Server (IIS) Support? dialog pops up, click on Add Features. 12) Click Next again to go to the next page. 13) From the Web Server Role page, click Next. 14) From Select role services, click Next. 15) On the Confirm installation selections page, I suggest that you check Restart the destination server automatically if required. (Y oure going to need to reboot eventually anyway.) 16) Click Install. 17) Wait for feature installation to complete. When it does, you can click close. If the server doesnt restart automatically, reboot it.
B. DOWNLOAD AND INSTALL SHAREPOINT PREREQUISITES
OK, heres the fun part. Y ou can easily download and install the prerequisites that SharePoint needs, but you have to do a little more than just download and run the install wizards. The good news is that Craig Lussier has written three scripts to both download and install the SharePoint 2013 prerequisites. The bad news is that only the download script works on Windows Server 2012 R2 (they probably work fine on vanilla 2012), because the install scripts use Prerequisiteinstaller.exe, which throws the same This tool does not support the current operating system error that we saw above. So well only take advantage of the download script, and do the rest manually. So the steps: 1) Download the scripts from http://gallery.technet.microsoft.com/DownloadInstallSharePoint-e6df9eb8. 2) Unzip to a directory of your choosing. 3) If you want to save the files to a new directory of your choosing, create that directory now. 4) Run PowerShell as an administrator. 5) In PowerShell, type Set-ExecutionPolicy Unrestricted and hit enter. This is
www.avivroth.com/2013/07/09/installing-sharepoint-2013-on-windows-server-2012-r2-preview/ 3/14
11/13/13
Installing SharePoint 2013 on Windows Server 2012 R2 Preview | Aviv Roth
required because the scripts are unsigned and wont run otherwise. 6) cd to the directory where you unzipped the scripts. They should be .ps1 files. 7) Type .\Download-SP2013PreReqFiles.ps1 and press enter. 8) At the Security Warning, type r for Run once. 9) When prompted to Please enter the directory path to where you wish to save the Sharepoint 2013 Prerequisite Files:, type the directory of your choosing (which you may have created in step #3), and press enter. 10) The files will take some time to download, but there will be a text indicator that shows the download progress. 11) When you are done, the install files will be in the directory you chose. Leave the PowerShell window open, since youll need it in a few steps. 12) Click on each file to run the installers, EXCEPT : Windows6.1-KB974405-x64.msu WindowsServerAppFabricSetup_x64.exe AppFabric1.1-RTM-KB2671763-x64-ENU.exe (In fact, you can even delete Windows6.1-KB974405-x64.msu. I couldnt get it to run successfully on Windows 2012 R2 no matter what Google told me. Besides, its for installing WIF, which you installed above in step A.8, so we wont be using it at all.) 13) Go back to PowerShell. cd to the same directory as the install files. 14) To install AppFabric, type the following at the command line:
. \ W i n d o w s S e r v e r A p p F a b r i c S e t u p _ x 6 4 . e x e/ iC a c h e C l i e n t " , " C a c h i n g S e r v i c e " , " C a c h e A d m i n/ g a c
NOTE that there are quotes surrounding the commas. These are important in PowerShell. (h/t to Doug Hemminger for this tip). 15) Wait a minute or two for AppFabric to install. Unfortunately, except for the cursor hourglass, there isnt much of a cue that its done. 16) Now you can click on AppFabric1.1-RTM-KB2671763-x64-ENU.exe to install the AppFabric patch. 17) Reboot the server. All the prerequisites should now be installed, and you should be able to install SharePoint 2013.
II. INSTALL AND CONFIGURE SHAREPOINT 2013
A. INSTALL SHAREPOINT 2013
If you already know how, just install SharePoint the standard way that you know how (not the prerequisites, of course, which youve just installed), and skip to the next section. If youre new to SharePoint, here are the directions to install SharePoint 2013 Foundation (I have no idea how SharePoint Server differs): 1) Click on the SharePoint installer (sharepoint.exe). 2) On the SharePoint Foundation 2013 screen, click on Install SharePoint Foundation.
www.avivroth.com/2013/07/09/installing-sharepoint-2013-on-windows-server-2012-r2-preview/ 4/14
11/13/13
Installing SharePoint 2013 on Windows Server 2012 R2 Preview | Aviv Roth
3) Follow the prompts through the wizard. It should be relatively intuitive. (Note: For this example, I installed SharePoint as a stand-alone server type, since I was on Windows Azure and didnt want to install a complete SQL Server database. Y ou can configure the Server Type however you like, though. If you dont know what to do, Id recommend stand-alone for now.) 4) Do run the SharePoint Products Configuration wizard at the end of the installation. Just note that it will fail during configuration task 8 of 10 (Creating sampledata), with the error: The SDDL string contains an invalid sid or a sid that cannot be translated.:
This is fine for now, as we will run the configuration tweaks below to fix that. But we need the wizard to set up the initial databases and users for us to tweak first, so make sure that you do run it to failure, and click Close to exit the Wizard.
B. CONFIGURATION TWEAKS
If you go to Administrative Tools->Services, youll see that the AppFabric Caching Service is not running. This is because it does not have proper permissions to a number of resources Well need to set these and then start the service (as well as configure it to start automatically).
1. Set DATABASE permissions for NETWORK SERVICE
(I dont remember the source for the below, but something similar was posted here.) 1) Y ou will need SQL Server Management Studio so that you can access the database directly and set the permissions properly. If you havent already installed SQL Server itself, then download and install SQL Server Management Studio Express for SQL Server Express 2008 R2 from http://www.microsoft.com/en-us/download/details.aspx? id=22985 (note that the version of SQL Express that SharePoint 2013 installs is 2008 R2, not 2012. I know.). NOTE: When installing SQL Server Management Studio Express, you will likely get
www.avivroth.com/2013/07/09/installing-sharepoint-2013-on-windows-server-2012-r2-preview/ 5/14
11/13/13
Installing SharePoint 2013 on Windows Server 2012 R2 Preview | Aviv Roth
warnings that say This program has compatibility issues. Just click on Run the program without getting help and continue the install. 2) Run SQL Server Management Studio, and connect to the SharePoint database instance. If you installed a stand-alone configuration, this server name you need to connect to is localhost\SHAREPOINT:
3) Expand the database, and expand the Security folder. Y ou should see the NT AUTHORITY \NETWORK SERVICE user
4) Right click on this NETWORK SERVICE user and select Properties.
www.avivroth.com/2013/07/09/installing-sharepoint-2013-on-windows-server-2012-r2-preview/ 6/14
11/13/13
Installing SharePoint 2013 on Windows Server 2012 R2 Preview | Aviv Roth
5) Select Server Roles on the left, and check the sysadmin role on the right:
5) Click OK. Y ou can exit SQL Server Management Studio now.
2. Set config file permissions for the AppFabric Caching Service
(h/t: David Pokluda) 1) In the Windows File Explorer, navigate to C:\Program Files\AppFabric 1.1 for Windows Server\. 2) Right click on DistributedCacheService.exe.config and select Properties. 3) On the Sharing tab, click Edit 4) Click Add 5) In the white textbox on the bottom, type in NETWORK SERVICE and then Check Names. It should resolve to an underlined NETWORK SERVICE. 6) Click OK. 7) With NETWORK SERVICE selected, check the Full Control checkbox in the Allow column. 8) Click OK. 9) Click OK to exit the dialog box.
3. Set permissions on Analytics_<GUID> directory.
(h/t: Kancharia Srikanth)
www.avivroth.com/2013/07/09/installing-sharepoint-2013-on-windows-server-2012-r2-preview/ 7/14
11/13/13
Installing SharePoint 2013 on Windows Server 2012 R2 Preview | Aviv Roth
1) If you are running SharePoint Foundation, navigate in the Windows File Explorer to C:\Program Files\Windows SharePoint Services\15.0\Data. If you are running SharePoint Server, navigate to C:\Program Files\Microsoft Office Servers\15.0\Data\Office Server. 2) Y oull see a folder in this directory called Analytics_<some GUID>, for example, Analytics_939ab742-745f-456c-8623-fddca9b02334 (your GUID will be different, of course). 3) Right click on the folder and select Properties. 4) Click on the Sharing tab, and then click on Advanced Sharing. 5) Check the Share this folder checkbox. Leave the default share name. 6) Click on the Permissions button near the bottom. 7) Click the Add.. button. 8) In the white textbox on the bottom, type NETWORK SERVICE; WSS_ADMIN_WPG. Then click the Check Names button to make sure that the users resolve. 9) Click OK. 10) Select each user that you just added (NETWORK SERVICE and WSS_ADMIN_WPG), and check the Full Control checkbox in the Allow column. 11) Click OK to save the permissions. 12) Click OK to save the share settings. 13) Click Close to exit the dialog box. 4. Re-run the SharePoint Product Configuration Wizard. 1) From the Windows Start screen, type SharePoint 2013 Products Wizard 2) Click on the result that comes up. The wizard will start running. 3) Click Next to run the wizard. 4) When the warning The following services may have to be started or reset during the configuration: pops up, just click on the Y es button. 5) Y oull notice that the wizard begins at task 4, but will successfully pass through task 8 to the last task (task 10), and complete successfully.
C. DEFAULT WEB APPLICATION PROVISIONING
At this point, SharePoint is successfully installed! BUT : the permissions will be all messed up on the default web application, to the point that it will be unusable (or at least, thats what I found). Y ou will have to delete and re-create the default SharePoint web application for it to be accessible. Steps: 1. Delete and re-create the default web application. 1) From the Start screen, type SharePoint 2013 Central Administration.. Click on the result that comes up. 2) IE will come up with Central Administrations home page.
www.avivroth.com/2013/07/09/installing-sharepoint-2013-on-windows-server-2012-r2-preview/ 8/14
11/13/13
Installing SharePoint 2013 on Windows Server 2012 R2 Preview | Aviv Roth
3) Under Application Management, click on Manage web applications. 4) Y ou will see two web applications: the default (which is probably called SharePoint 80) and SharePoint Central Administration v4. Select the default SharePoint web application. CAUTION: Do NOT select the Central Administration web application! 5) On the ribbon, click on the Delete button. 6) When the Delete Web Application dialog comes up, select Y es for *both* Delete Content Databases and Delete IIS Web Sites. 7) Click the Delete button. 8) When the Are you sure you want to delete this Web application? warning comes up, click OK. 9) Y oull have to wait a moment for the web application to be fully deleted, and for the Central Admin page to refresh, now showing only the Central Admin web application. NOTE: Clicking the Delete button does *not* refresh the page for me. I dont know why, and I can only assume its a SharePoint bug. If it looks like nothing is happening, just close the warning dialog by clicking on the X on the upper right, and hit Ctrl+r to refresh the Web Applications page in Central Administration. At *that* point, you should see that the default web application is gone, but Central Administration is still there. 10) Create a new web application by clicking the New button on the ribbon. 11) If you dont know what to do at this point, just keep the defaults. One thing you *will* have to do is go to Select a security account for this application pool and select predefined, which will probably display Network Service. If you are an experienced SharePoint user, and you know what kind of web application settings you want, set them as you please. 12) Click OK. Y oull see the This shouldnt take long message, even though, of course, it will take quite some time for the web application to be created. NOTE: Here, once again, you may have to X out of the dialog and refresh the Central Admin page to see the changes. 2. Create a default site collection in the new web application. 1) Under Application Management (on the left), find and click on Create Site collections (on the right). 2) Fill in as desired. I would advise that one of the site collection administrators be the admin account that you used to install SharePoint. 3) Click OK to be returned to the Central Admin page, or click on the URL of the site to be redirected there (the site may take a while to come up on its first call).
Ta-Da! That wasnt too long, was it? But now you have the latest and greatest SharePoint 2013 to play with on Windows Server 2012 R2. Hope that this helps. Please feel free to comment with questions or corrections.
www.avivroth.com/2013/07/09/installing-sharepoint-2013-on-windows-server-2012-r2-preview/
9/14
11/13/13
Installing SharePoint 2013 on Windows Server 2012 R2 Preview | Aviv Roth
If you enjoyed this article, please consider sharing it!
26 Responses to installing sharepoint 2013 on windows server 2012 r2 preview
Integrate SharePoint 2013 with T eam Foundation Server 2013 says:
July 2 9 , 2 01 3 at 5:3 3 AM
[...] Install SharePoint Server 2013 Prerequisites (special if you have Server 2012 R2) [...]
REPL Y
mohammad says:
July 3 0, 2 01 3 at 7 :04 AM
thank you so much . very useful , practical & nice article . just a notice : i run all of these setting on Win-server 2008 R2 + SQL 2008 R2 SP2 and done successfully. good luck
REPL Y
ahroth says:
July 3 0, 2 01 3 at 8:50AM
Thanks, Mohammad! I have a question, though: wouldnt it be easier to just run the SharePoint configuration wizard to perform these steps on Win2008 and SQL2008R2? The whole reason I had to go through these steps was because the wizard failed on Win2012R2.
REPL Y
Install SharePoint 2013 on Windows Server 2012 R2 with AutoSPInstaller | SharePoint and more... says:
August 2 0, 2 01 3 at 7 :1 8AM
[...] Installing SharePoint 2013 on Windows Server 2012 R2 Preview [...]
REPL Y
chichiou says:
August 3 0, 2 01 3 at 4 :3 7 PM
Follow this article to manually install AppFabric 1.1 and then SharePoint Server 2013 installed fine. I did not need to do steps B and C. I used Windows Server 2012 R2 Preview and SQL Server 2014 CTP 1 in a Hyper-V virtual machine. Thanks for the help!
REPL Y
srinivas says:
August 3 1 , 2 01 3 at 2 :04 AM
Thanks, Really it help us a lot.
REPL Y
www.avivroth.com/2013/07/09/installing-sharepoint-2013-on-windows-server-2012-r2-preview/
10/14
11/13/13
Installing SharePoint 2013 on Windows Server 2012 R2 Preview | Aviv Roth
M sanjaY Installing SharePoint 2013 on Windows Server 2012 R2 Preview | M sanjaY says:
Septem ber 6 , 2 01 3 at 5:51 AM
[] ahroth On July 9, 2013 6 Comments In SharePoint, []
REPL Y
Paul Whitaker says:
Septem ber 1 6 , 2 01 3 at 8:3 2 AM
Hi there. Im working through this for RC RTM. The AppFabric install failed because SQL Server put a quote at the end of the PSModulePath system environment variable. After removing it, the other prereq steps work. Thanks for this! Ref: http://social.msdn.microsoft.com/Forums/vstudio/en-US/8cf55972e441-4107-8c0d-1692ad03213d/error-with-installation-of-appfabric-11-onpsmodulepath
REPL Y
ahroth says:
Septem ber 1 6 , 2 01 3 at 8:3 8AM
Thanks, Paul. Would have been much easier to remove the quote from the path!
REPL Y
Helena says:
Septem ber 1 7 , 2 01 3 at 1 2 :4 6 AM
you are amazing!!!!! I got my error fix by following your steps to install SP2013 Prerequest !
REPL Y
Installing SharePoint 2013 on Windows Server 2012 R2 *RT M* | Aviv Roth says:
Septem ber 1 7 , 2 01 3 at 6 :2 5AM
[] Installing SharePoint 2013 on Windows Server 2012 R2 Preview []
REPL Y
Darma says:
Septem ber 3 0, 2 01 3 at 1 0:2 8AM
Great, Thanks, I ran this procedure against 2012 R2 standard. I had to check IIS 6 management console to make it work. Thanks again
REPL Y
Aviv Roth says:
October 5, 2 01 3 at 7 :2 1 AM
I must have already had it checked. Ill verify and then add to the original post.
REPL Y
Aviv Roth says:
October 5, 2 01 3 at 7 :53 AM
You are correct, Darma. Ive updated the post.
REPL Y
www.avivroth.com/2013/07/09/installing-sharepoint-2013-on-windows-server-2012-r2-preview/
11/14
11/13/13
Installing SharePoint 2013 on Windows Server 2012 R2 Preview | Aviv Roth
Sy Fountaine says:
October 4 , 2 01 3 at 9 :2 8PM
In the Server Manager Dashboard in Windows Server 2012, I still receive errors that seem to suggest that the AppFabric Caching Service shuts down prematurely; likewise, the same happens with the Forefront Identity Manager Synchronization Service. Can you help with these problems?
REPL Y
ahroth says:
October 5, 2 01 3 at 7 :00AM
Frankly, I have no idea. Sorry.
REPL Y
Sy Fountaine says:
October 4 , 2 01 3 at 9 :3 0PM
Another issue: could I install an instance of SQL Server 2012 Standard, thereby having both SQL Server 2008 Express and Standar 2012 running side by side?
REPL Y
ahroth says:
October 5, 2 01 3 at 7 :01 AM
Sure. I do it all the time. Although if you install SQL 2012 first, you could just use that as your SharePoint DB, without the need for SQL 2008 Express. But if you install both they should work fine.
REPL Y
alex says:
October 2 2 , 2 01 3 at 9 :02 PM
Aviv, thank you for your post! Few days ago was released WS2012 R2 + rollup1. I installed it, also I installed sql server 2012 (sp1+rollup1) and installed SPS2013. Now I didnt this operations: 2. Set config file permissions for the AppFabric Caching Service 3. Set permissions on Analytics_ directory. kind regards, Alex
REPL Y
Aviv Roth says:
October 2 8, 2 01 3 at 6 :2 6 AM
Right. I think that I covered that in my following post: http://www.avivroth.com/2013/09/17/installing-sharepoint-2013-onwindows-server-2012-r2-rtm/.
REPL Y
www.avivroth.com/2013/07/09/installing-sharepoint-2013-on-windows-server-2012-r2-preview/
12/14
11/13/13
Installing SharePoint 2013 on Windows Server 2012 R2 Preview | Aviv Roth
Adeel R says:
October 2 3 , 2 01 3 at 1 1 :02 AM
Thank you so much, you solve my problem once again thanks
REPL Y
helena says:
October 2 4 , 2 01 3 at 1 :01 AM
mmm. I got error when running configuration wizard. .I didnt see Analytics_, under :\Program Files\Microsoft Office Servers\15.0\Data\Office Server folder. any idea ? 3. Set permissions on Analytics_ directory. 1) If you are running SharePoint Server, navigate to C:\Program Files\Microsoft Office Servers\15.0\Data\Office Server. 2) Youll see a folder in this directory called Analytics_, for example, Analytics_939ab742-745f-456c-8623-fddca9b02334 (your GUID will be different, of course).
REPL Y
alex says:
October 2 6 , 2 01 3 at 7 :4 9 AM
Hi Helena. I didnt find any files Analytics_*.* on my enviroment (see above)
REPL Y
Aviv Roth says:
October 2 8, 2 01 3 at 6 :2 4 AM
Are you running SharePoint Foundation or SharePoint Server?
REPL Y
Adeel R says:
October 2 6 , 2 01 3 at 1 :4 3 PM
How can we configure AppFabric because I got this error when installing SharePoint Server 2013: Windows Server Appfabric is not configured.
REPL Y
Aviv Roth says:
October 2 8, 2 01 3 at 6 :2 5AM
Im not sure I understand. Where is the error appearing? After which step? Is it a dialog box or a log message?
REPL Y
Leave a Reply
Your email address will not be published. Required fields are marked * Name *
Email *
www.avivroth.com/2013/07/09/installing-sharepoint-2013-on-windows-server-2012-r2-preview/ 13/14
11/13/13
Installing SharePoint 2013 on Windows Server 2012 R2 Preview | Aviv Roth
Website
Comment
You m ay use these HTML tags and attributes:
< ah r e f = " "t i t l e = " " >< a b b rt i t l e = " " >< a c r o n y mt i t l e = " " >< b >< b l o c k q u o t ec i t e = " " >< c i t e >< c o d e > < d e ld a t e t i m e = " " >< e m >< i >< qc i t e = " " >< s t r i k e >< s t r o n g >
P OST COMME NT
Set your Twitter account name in your settings to use the TwitterBar Section.
Aviv Roth
P AG E S
T HE LAT E ST
MOR E
2012-2013 Aviv Roth
About Me Music
Installing SharePoint 2013 on Windows Server 2012 R2 *RTM*
Iv e gotten some nice responses in the comments ov er the last 2 []
Thanks for dropping by! Feel free to join the discussion by leaving comments, and stay updated by subscribing to the RSS feed.
www.avivroth.com/2013/07/09/installing-sharepoint-2013-on-windows-server-2012-r2-preview/
14/14
You might also like
- Epicor10 RESTServices v2 102700Document99 pagesEpicor10 RESTServices v2 102700khunchay Leela50% (4)
- Reactive Patterns With R Xjs For AngularDocument224 pagesReactive Patterns With R Xjs For AngularCling5923100% (1)
- Sybase 12 Install InstructionsDocument29 pagesSybase 12 Install InstructionsJohn ThorntonNo ratings yet
- SAP 4.7 Installation TutorialDocument54 pagesSAP 4.7 Installation Tutorialrajeev.ashokan8023100% (34)
- MDT 2010 Setup Step by StepDocument35 pagesMDT 2010 Setup Step by StepDave ColemanNo ratings yet
- Computer Operator Practical Exam PowerPoint Questions CollectionDocument5 pagesComputer Operator Practical Exam PowerPoint Questions Collectionkedar88% (8)
- Updating The Visual Component Library in Crystal Reports XIDocument2 pagesUpdating The Visual Component Library in Crystal Reports XImariani2104No ratings yet
- Penetration Testing and Pci Dss 3.1: Erik Winkler, ControlcaseDocument17 pagesPenetration Testing and Pci Dss 3.1: Erik Winkler, ControlcaseHitesh PatelNo ratings yet
- Installing SharePoint 2013 On Windows Server 2012 R2 PreviewDocument12 pagesInstalling SharePoint 2013 On Windows Server 2012 R2 PreviewkriiiiiNo ratings yet
- SharePoint 2013 Developer's Installation Guide by CrederaDocument43 pagesSharePoint 2013 Developer's Installation Guide by CrederaAFAT92100% (1)
- Sharepoint 2010: How To Install and Configure Windows Server 2012 For Sharepoint 2010Document26 pagesSharepoint 2010: How To Install and Configure Windows Server 2012 For Sharepoint 2010kriiiiiNo ratings yet
- Windows Server 2012Document215 pagesWindows Server 2012salaandeska2015No ratings yet
- Windows Server 2012Document41 pagesWindows Server 2012Vim SamNo ratings yet
- SharePoint2013VmSetupGuide v3.0Document125 pagesSharePoint2013VmSetupGuide v3.0giri_sundar5930No ratings yet
- Step by Step Installation Guide of Exchange 2013 On Windows 2012 ServerDocument3 pagesStep by Step Installation Guide of Exchange 2013 On Windows 2012 Serveracox65807No ratings yet
- Set Up Window ServerDocument34 pagesSet Up Window ServerIvy ApolinarioNo ratings yet
- Install SharePoint 2010Document19 pagesInstall SharePoint 2010kriiiiiNo ratings yet
- Windows Server InstallationDocument8 pagesWindows Server Installationranga raghunathNo ratings yet
- ODI 12c Installation ConfigurationDocument40 pagesODI 12c Installation Configurationలక్ష్మిశైలజ పుత్ర కోనూరి దినేష్No ratings yet
- Lab 00 - Setup EnvironmentDocument20 pagesLab 00 - Setup EnvironmentManh Hung HoangNo ratings yet
- ServerinstallDocument10 pagesServerinstalllahiruaioitNo ratings yet
- Step-By-Step - Adding A Windows Server 2012 Domain Controller To An Existing Windows Server 2003 Network - Canadian IT Professionals - Site Home - TechNet BlogsDocument10 pagesStep-By-Step - Adding A Windows Server 2012 Domain Controller To An Existing Windows Server 2003 Network - Canadian IT Professionals - Site Home - TechNet BlogsDušan StamenkovićNo ratings yet
- Download: Choose An Installation TypeDocument17 pagesDownload: Choose An Installation TypeIndrajit Banerjee100% (1)
- Installing Configuring and Managing Share Point ServicesDocument18 pagesInstalling Configuring and Managing Share Point ServicesneviproNo ratings yet
- Download: Choose An Installation TypeDocument18 pagesDownload: Choose An Installation TypeIndrajit BanerjeeNo ratings yet
- Studio: Deploying To Test: Deploying To The Production Environment Web Servers in Visual Troubleshooting PageDocument20 pagesStudio: Deploying To Test: Deploying To The Production Environment Web Servers in Visual Troubleshooting Pagerukati shojaNo ratings yet
- Department of Computer Science & EngineeringDocument17 pagesDepartment of Computer Science & EngineeringGAGNGI REDDY SANDEEP REDDYNo ratings yet
- How To Build An Affordable SQL Server 2012 Lab Part 1Document67 pagesHow To Build An Affordable SQL Server 2012 Lab Part 1Shaon MukherjeeNo ratings yet
- Installing Lync Server 2013 Std. Ed. On Windows Server 2012 - OrcsWeb HostingDocument14 pagesInstalling Lync Server 2013 Std. Ed. On Windows Server 2012 - OrcsWeb Hostingvalchuks2k1No ratings yet
- How To Install SharePoint 2013 On Windows Server 2012Document3 pagesHow To Install SharePoint 2013 On Windows Server 2012kriiiiiNo ratings yet
- (Microsoft RDS) Step-By-Step - Deploying Virtual Desktops With Windows Server 2012Document15 pages(Microsoft RDS) Step-By-Step - Deploying Virtual Desktops With Windows Server 2012jitendrapra9773No ratings yet
- Web Deploy From Visual Studio 2012 To A Remote IIS 8 ServerDocument5 pagesWeb Deploy From Visual Studio 2012 To A Remote IIS 8 ServermajeedsterNo ratings yet
- Installation Instructions For Businessobjects Xi R2 New Installation and Sp5 UpgradeDocument16 pagesInstallation Instructions For Businessobjects Xi R2 New Installation and Sp5 Upgradefzubia1No ratings yet
- Installing Windows Server 2008 CoreDocument14 pagesInstalling Windows Server 2008 Coredercole69No ratings yet
- Chapter 1-Setting Up For Dream WeaverDocument7 pagesChapter 1-Setting Up For Dream WeaverCBAKhanNo ratings yet
- Exchange 2016 InstDocument60 pagesExchange 2016 InstrakeshNo ratings yet
- LAB 1 Installing ServersDocument7 pagesLAB 1 Installing ServersMisael CuevaNo ratings yet
- SPFX e BookDocument106 pagesSPFX e BookSyaiful AmirNo ratings yet
- Installing Simple SharePoint Server 2010 FarmDocument10 pagesInstalling Simple SharePoint Server 2010 Farmeleazar_lostNo ratings yet
- Lab 1 Install Exchange 2019 in Windows Server 2019Document11 pagesLab 1 Install Exchange 2019 in Windows Server 2019tr LALNo ratings yet
- Activity 8: Windows Web Server: Amaba, Marcus Albert M. January 24, 2018 CPE42FB1 Engr. Ariel IsidroDocument10 pagesActivity 8: Windows Web Server: Amaba, Marcus Albert M. January 24, 2018 CPE42FB1 Engr. Ariel IsidroMarcus AmabaNo ratings yet
- Instruction How To Configure Asp - Net in WindowDocument6 pagesInstruction How To Configure Asp - Net in Windowteched channelNo ratings yet
- SharePoint Patch Installation GuideDocument15 pagesSharePoint Patch Installation Guidesalmanhashmi29031No ratings yet
- MSBI 2019 Installation Steps - UdemyDocument35 pagesMSBI 2019 Installation Steps - UdemyjeedNo ratings yet
- WSS1 Assignement 1BDocument23 pagesWSS1 Assignement 1BFrancis DanielNo ratings yet
- Installing Virtual Server 2005 R2 SP1 On Windows 7 - Ben Armstrong - Site Home - MSDN BlogsDocument5 pagesInstalling Virtual Server 2005 R2 SP1 On Windows 7 - Ben Armstrong - Site Home - MSDN BlogscafjnkNo ratings yet
- Internship Project: Karan Jyot Singh Minhas (653-230447) Waris Singh (653-205117)Document26 pagesInternship Project: Karan Jyot Singh Minhas (653-230447) Waris Singh (653-205117)xmrgqwxjhfNo ratings yet
- NuodbDocument60 pagesNuodbsnadmin0% (1)
- Azure & Co: Installing Sharepoint 2010 On Windows 2008 Server R2Document103 pagesAzure & Co: Installing Sharepoint 2010 On Windows 2008 Server R2karu gaNo ratings yet
- Switching Between The GUI and Server Core in Windows Server 2012Document8 pagesSwitching Between The GUI and Server Core in Windows Server 2012Boppana Kishore ChowdaryNo ratings yet
- Windows Server 2012 - InstallationDocument8 pagesWindows Server 2012 - InstallationEnatCollege EthiopiaNo ratings yet
- 01 Windows 2019 Server Index & Install WS2K19-DC01Document27 pages01 Windows 2019 Server Index & Install WS2K19-DC01Anji NeyuluNo ratings yet
- How To Setup Your Own Direct Access Lab With Windows Server 2012Document17 pagesHow To Setup Your Own Direct Access Lab With Windows Server 2012Imdadul AhmedNo ratings yet
- Samar National SchoolDocument20 pagesSamar National SchoolJonathan CayatNo ratings yet
- Installing Servers: This Lab Contains The Following Exercises and ActivitiesDocument7 pagesInstalling Servers: This Lab Contains The Following Exercises and ActivitiesAustin Coffin100% (2)
- How To Install SAP Dialog Instance On WindowsDocument8 pagesHow To Install SAP Dialog Instance On WindowsAmit RajputNo ratings yet
- Step by Step - Deploy Enterprise Edition of Skype For Business (SFB) Server 2015Document28 pagesStep by Step - Deploy Enterprise Edition of Skype For Business (SFB) Server 2015Djordje JelisavacNo ratings yet
- Duet Enterprise Installing Duet Enterprise - From SCNDocument15 pagesDuet Enterprise Installing Duet Enterprise - From SCNamontilla23No ratings yet
- Configuring ObserveritDocument28 pagesConfiguring ObserveritgabytgvNo ratings yet
- PHP y Rewrite-Map en IISDocument11 pagesPHP y Rewrite-Map en IISCristian Andres Sotomayor VeraNo ratings yet
- Evaluation of Some Android Emulators and Installation of Android OS on Virtualbox and VMwareFrom EverandEvaluation of Some Android Emulators and Installation of Android OS on Virtualbox and VMwareNo ratings yet
- Essay PTEDocument2 pagesEssay PTEPrasath SubbuNo ratings yet
- Codeanalysisusingsonarqubev0slideshare 140622092958 Phpapp02Document30 pagesCodeanalysisusingsonarqubev0slideshare 140622092958 Phpapp02Prasath SubbuNo ratings yet
- Git Hub LogDocument49 pagesGit Hub LogPrasath SubbuNo ratings yet
- Install NotesDocument1 pageInstall NotesJoão FilipeNo ratings yet
- Access Rights To The EmployeeDocument3 pagesAccess Rights To The EmployeePrasath SubbuNo ratings yet
- Hfu It Helpdesk Sla3dDocument26 pagesHfu It Helpdesk Sla3dseventh100% (1)
- UbuntuDocument2 pagesUbuntuPrasath SubbuNo ratings yet
- Win7 ActivaterDocument1 pageWin7 ActivaterPrasath SubbuNo ratings yet
- Thermal Engineering (May2013)Document3 pagesThermal Engineering (May2013)Prasath SubbuNo ratings yet
- Jim March: Senior Enterprise Microsoft Systems EngineerDocument3 pagesJim March: Senior Enterprise Microsoft Systems EngineerPrasath SubbuNo ratings yet
- Gas Dynamics and Jet Propulsion (May2008)Document4 pagesGas Dynamics and Jet Propulsion (May2008)anon_247325887No ratings yet
- XenDesktop 7.1 On Hyper-V Pilot Guide v1.0Document299 pagesXenDesktop 7.1 On Hyper-V Pilot Guide v1.0Prasath SubbuNo ratings yet
- Gas Dynamics and Jet Propulsion (May2008)Document4 pagesGas Dynamics and Jet Propulsion (May2008)anon_247325887No ratings yet
- PicDocument1 pagePicPrasath SubbuNo ratings yet
- Grinding Attachments For LatheDocument3 pagesGrinding Attachments For LathePrasath SubbuNo ratings yet
- University of Madras: Application For Revaluation of Answer ScriptDocument1 pageUniversity of Madras: Application For Revaluation of Answer ScriptPrasath SubbuNo ratings yet
- Course 6419B:: Configuring, Managing and Maintaining Windows Server 2008-Based ServersDocument10 pagesCourse 6419B:: Configuring, Managing and Maintaining Windows Server 2008-Based ServersPrasath SubbuNo ratings yet
- Installing SharePoint 2013 On Windows Server 2012 R2 PreviewDocument14 pagesInstalling SharePoint 2013 On Windows Server 2012 R2 PreviewPrasath SubbuNo ratings yet
- IRCTC LTD, Booked Ticket PrintingDocument2 pagesIRCTC LTD, Booked Ticket PrintingPrasath SubbuNo ratings yet
- Thermal Engg AM11 ME2301Document0 pagesThermal Engg AM11 ME2301Prasath SubbuNo ratings yet
- Applied Hydra A Pne ND11 ME2305Document3 pagesApplied Hydra A Pne ND11 ME2305Prasath SubbuNo ratings yet
- DB and Schema Creation Scripts MSSQL - PsDocument1 pageDB and Schema Creation Scripts MSSQL - PsPrasath SubbuNo ratings yet
- Me2301 ND 2010Document0 pagesMe2301 ND 2010Prasath SubbuNo ratings yet
- Windows Deployment Services - IT Admin Tips and InformationDocument12 pagesWindows Deployment Services - IT Admin Tips and InformationPrasath SubbuNo ratings yet
- How To Deploy Windows XP Professional Using Windows Deployment Services (WDS)Document4 pagesHow To Deploy Windows XP Professional Using Windows Deployment Services (WDS)Prasath SubbuNo ratings yet
- How To Install WSUS ServerDocument34 pagesHow To Install WSUS ServerMozertechNo ratings yet
- Vmware Web Client AddressDocument1 pageVmware Web Client AddressPrasath SubbuNo ratings yet
- Vmware Web Client AddressDocument1 pageVmware Web Client AddressPrasath SubbuNo ratings yet
- How To Deploy Windows XP Professional Using Windows Deployment Services (WDS)Document4 pagesHow To Deploy Windows XP Professional Using Windows Deployment Services (WDS)Prasath SubbuNo ratings yet
- EssayDocument8 pagesEssaylaloferNo ratings yet
- GAMS Documentation Center LatexDocument3 pagesGAMS Documentation Center LatexCamilo Augusto GarcíaNo ratings yet
- Tekla Structure 14.0 Release Notes PDFDocument224 pagesTekla Structure 14.0 Release Notes PDFGeorge JosephNo ratings yet
- Green Valley College Foundation, Inc.: Trainee'S Record BookDocument3 pagesGreen Valley College Foundation, Inc.: Trainee'S Record BookRey SombreroNo ratings yet
- BTACHDocument2 pagesBTACHmanu333No ratings yet
- G2a Method January2024Document10 pagesG2a Method January2024ofiucoloopNo ratings yet
- Basic ComputerDocument115 pagesBasic ComputerAnteneh WalleNo ratings yet
- Sample ResumeDocument3 pagesSample ResumeadroitsandeepNo ratings yet
- Fusion Applications Foundation Oracle Fusion Applications Globalization Strategy Overview TranscriptDocument7 pagesFusion Applications Foundation Oracle Fusion Applications Globalization Strategy Overview TranscriptThambi DuraiNo ratings yet
- DxdiagDocument10 pagesDxdiagIvania Carolina Broca BermudezNo ratings yet
- Record of Experiments: Cloud Application Development LabDocument12 pagesRecord of Experiments: Cloud Application Development LabSarthak GoyalNo ratings yet
- XMLP Concurrent Program Revisited With BurstingDocument10 pagesXMLP Concurrent Program Revisited With Burstingkilarihari100% (1)
- Solidworks To PDMSDocument3 pagesSolidworks To PDMSTào LaoNo ratings yet
- PDF Editor - How To Edit PDFs - KofaxDocument5 pagesPDF Editor - How To Edit PDFs - KofaxfsdfdsfdsfdsfdsNo ratings yet
- Manual Lindab CADvent Plug-In - UK PDFDocument24 pagesManual Lindab CADvent Plug-In - UK PDFpaulaisabel2No ratings yet
- UM11143Document27 pagesUM11143Ashish ManwarNo ratings yet
- Shubham Dixit. 20RM943Document2 pagesShubham Dixit. 20RM943Shubham DixitNo ratings yet
- VF S2A Partner Hands On Script - Document Management + Issue ManagementDocument8 pagesVF S2A Partner Hands On Script - Document Management + Issue Managementirawan_22No ratings yet
- MilestoneOpenNetworkBridge AdministratorManual en-US PDFDocument44 pagesMilestoneOpenNetworkBridge AdministratorManual en-US PDFUy CaoNo ratings yet
- SoftX3000 Hardware Description ManualDocument148 pagesSoftX3000 Hardware Description ManualHassaan Shuja50% (2)
- Backorder ProcessingDocument12 pagesBackorder ProcessingGiandomenico D'AmoreNo ratings yet
- Autocad Mep 2015: Course DescriptionDocument3 pagesAutocad Mep 2015: Course DescriptionMarija MaricicNo ratings yet
- History of C LanguageDocument3 pagesHistory of C LanguageChellamNo ratings yet
- XPDP56 Release NotesDocument140 pagesXPDP56 Release Notesdiegomatta13No ratings yet
- Main Menu Preprocessor (-Modeling-) Create Rectangle by 2 CornersDocument19 pagesMain Menu Preprocessor (-Modeling-) Create Rectangle by 2 Cornersapi-3833671No ratings yet