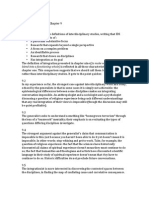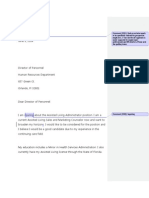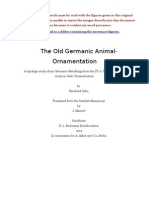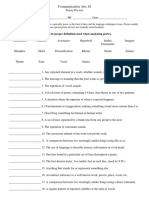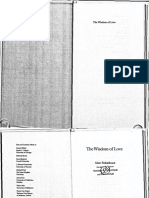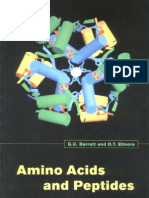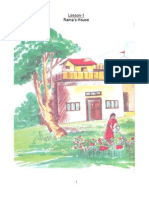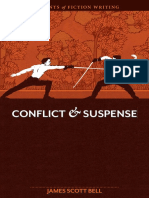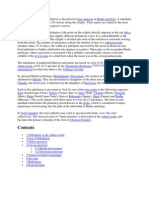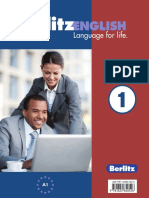Professional Documents
Culture Documents
Mod3 Group1 Group Assignment Final
Uploaded by
Christopher Paul BatesCopyright
Available Formats
Share this document
Did you find this document useful?
Is this content inappropriate?
Report this DocumentCopyright:
Available Formats
Mod3 Group1 Group Assignment Final
Uploaded by
Christopher Paul BatesCopyright:
Available Formats
Module 3 Group Assignment Group 1 9/30/2013 The author has chosen to use screen shots as illustrations throughout the
Nursing 3165 LibGuide. Screen shots are probably the best type of illustration in this setting since they effectively serve the purpose of helping nursing students learn how to conduct research using the UCF Library articles and databases. We selected three illustrations from Practice Exercise 1 as examples. Practice 1 of the LibGuide opens on the screen with the following text and illustrations:
Part 1
The illustrations are accurate. They are screen shots of things that the student will see if they follow the instructions, but are geographically positioned without reference to the steps they explain. The illustrations some of the steps in the process, but for some unknown reason, others steps are not illustrated. Currently the screen shots have a blurry look to them, which needs adjusting to add more clarity. Neither the eBook subsearch, the location of the side bar, nor the additional information tab are
pictured. Additionally, the sizes of the images are quite random. The first illustration is double the size of the other two, which makes it seem more important that it really is. Since the illustrations used are screen shots, the colors are set. However, by matching the color scheme of the page to the color scheme of OneSearch, unity could be achieved. Another option would be to turn the images into jpegs and make them gray scale, thereby eliminating some of the color confusion. Whatever route is best, fifteen colors, all fighting for prominence, are visually noisy. Our main concerns are the ineffective use of white space, the misplacement of illustrations in relation to the steps in the process they are supposed to be explaining, and the embedding of "notes," "hints," and "suggestions" within the text, confusing the steps the end-user needs to follow. These three images - with some careful rearranging and a few additions- can be used to great effect. The primary concern is to put them all on equal footing, so to speak. None should be so large that they overwhelm the eye and draw attention; none should be so small or shoved off to the side that they seem unimportant. Each step should include an illustration from the search engine that clearly delineates the process the student should be doing to fulfill the learning exercise. This will require a few more steps be represented and some image editing for clarity.
Part 2
Fonts used on the Exercise 1 page include Arial, Verdana, Helvetica (10, 11,12,13,14, and 18 point fonts) in a blend of bold, italic, light italic, and roman. Add all of that to the collection of 6 different text colors and even more color variation in the illustrations... and there is a lot going on. The tidal pool of graphics on the page as it currently reads results in a text that seems busy. Tiny fluctuations in text font (which according to our authors is not even perceivable by most readers), as well as multiple and unnecessary color changes, are distracting, not illuminating. We recommend one font and three colors. Dividing the steps into a clearly (and graphically) delineated series of actions is key to organizing both the information and the illustrations. We suggest using white space between sections. Numbering should be utilized for instruction guidelines. The illustrations should be in line with the text, utilizing subheadings and white space to indicate separation from one section to the next. Since this document is a digital, web-based, in-house production, concerns about length, expense of multiple images, or color printing are not at issue. We can make the document as long as it needs to be to guarantee clear comprehension. We have applied our suggestions to the first half of Practice Exercise 1 on the following pages. Two options are presented here with the first having subheadings for each section and consecutively numbered steps. Headings are large and distinct. Subheadings still stand apart from the steps making it clear what is to follow in the section. Numbered steps provide organization and the instructions are grouped with using bullets consistently. Key words are bold and italicized. Key numerical figures are also bold within the instructions. Each screen shot has been logically placed with the step it illustrates and has been formatted for sharpness and clarity, as well. Finally, we edited the hint removing the wordiness and set it apart as a callout adjacent to the area of the screen shot to which it refers. The second option differs as it shows each sections subheading as a numbered step and title with bulleted lists of instructions following.
Practice Exercise 1: Finding eBooks Using OneSearch
Getting Started 1. 2. 3. 4. 5. 6. Open the UCF Library homepage and login Find OneSearch and click Advanced Search. Type Nursing Research in the first box. Type "Sample Size" in the second box. On the second pull-down menu, change the field to TX All Text Click Search
Change setting of field to TX All Text to direct the search engine to look throughout the entire document for a specific phrase or term.
You should retrieve about 41,000 results. Refine the Results 1. On the left hand side of the screen, under Refine Your Results, move the slider to change the publication dates to 2008 through 2013. 2. Click Update.
3. On the left hand panel under Source Types, click on Show More.
4. Check the eBooks box. 5. Click Update.
Practice Exercise 1: Finding eBooks Using OneSearch
Step 1: Getting Started Open the UCF Library homepage and login Find OneSearch and click Advanced Search. Type Nursing Research in the first box. Type "Sample Size" in the second box. On the second pull-down menu, change the field to TX All Text Click Search
Change setting of field to TX All Text to direct the search engine to look throughout the entire document for a specific phrase or term.
You should retrieve about 41,000 results. Step 2: Refine the Results On the left hand side of the screen, under Refine Your Results, move the slider to change the publication dates to 2008 through 2013. Click Update.
On the left hand panel under Source Types, click on Show More.
Check the eBooks box. Click Update.
You might also like
- Final Research Project, BatesDocument20 pagesFinal Research Project, BatesChristopher Paul Bates100% (1)
- Discussion Questions, Chapter 9Document2 pagesDiscussion Questions, Chapter 9Christopher Paul BatesNo ratings yet
- Chapter 6 Discussion QuestionsDocument2 pagesChapter 6 Discussion QuestionsChristopher Paul BatesNo ratings yet
- Discussion Questions, Chapter 11Document2 pagesDiscussion Questions, Chapter 11Christopher Paul BatesNo ratings yet
- Amanda Davis ResumeDocument6 pagesAmanda Davis ResumeChristopher Paul BatesNo ratings yet
- Chapter 13 Discussion QuestionsDocument2 pagesChapter 13 Discussion QuestionsChristopher Paul BatesNo ratings yet
- Discussion Questions, Chapter 14Document3 pagesDiscussion Questions, Chapter 14Christopher Paul BatesNo ratings yet
- Discussion Questions Chapter 12Document2 pagesDiscussion Questions Chapter 12Christopher Paul Bates100% (1)
- Discussion Questions, Chapter 10Document3 pagesDiscussion Questions, Chapter 10Christopher Paul BatesNo ratings yet
- Discussion Questions Chapter 7Document2 pagesDiscussion Questions Chapter 7Christopher Paul BatesNo ratings yet
- Chapter 8 Discussion QuestionsDocument3 pagesChapter 8 Discussion QuestionsChristopher Paul BatesNo ratings yet
- Publicist ResumeDocument3 pagesPublicist ResumeChristopher Paul Bates100% (1)
- MOD 5 IDS BatesDocument3 pagesMOD 5 IDS BatesChristopher Paul BatesNo ratings yet
- Grant ProposalDocument24 pagesGrant ProposalChristopher Paul BatesNo ratings yet
- Hidden in Plain SiteDocument38 pagesHidden in Plain SiteChristopher Paul Bates100% (2)
- A Promiscuous Ontology: Ramachandran, Neurology, and The Search For The Causes and Mechanisms of Human CreativityDocument24 pagesA Promiscuous Ontology: Ramachandran, Neurology, and The Search For The Causes and Mechanisms of Human CreativityChristopher Paul BatesNo ratings yet
- BHC Research PosterDocument1 pageBHC Research PosterChristopher Paul BatesNo ratings yet
- Bible As Literature Reading JournalDocument55 pagesBible As Literature Reading JournalChristopher Paul BatesNo ratings yet
- Plan For Super Awesome Breakfast Time InterviewDocument2 pagesPlan For Super Awesome Breakfast Time InterviewChristopher Paul BatesNo ratings yet
- Module 2 Group ReduxDocument2 pagesModule 2 Group ReduxChristopher Paul BatesNo ratings yet
- Building Academic Communities:: A Roadmap For The Professional Pathways ProjectDocument10 pagesBuilding Academic Communities:: A Roadmap For The Professional Pathways ProjectChristopher Paul BatesNo ratings yet
- Module 2 RevisedDocument3 pagesModule 2 RevisedChristopher Paul BatesNo ratings yet
- Materials From ContributorsDocument8 pagesMaterials From ContributorsChristopher Paul BatesNo ratings yet
- NUR3165 Libguide ReduxDocument7 pagesNUR3165 Libguide ReduxChristopher Paul BatesNo ratings yet
- Mod6 Style Sheet, RevisedDocument3 pagesMod6 Style Sheet, RevisedChristopher Paul BatesNo ratings yet
- Module 3 Individual ReduxDocument2 pagesModule 3 Individual ReduxChristopher Paul BatesNo ratings yet
- Module 2 RevisedDocument3 pagesModule 2 RevisedChristopher Paul BatesNo ratings yet
- Module 2 RevisedDocument3 pagesModule 2 RevisedChristopher Paul BatesNo ratings yet
- Mod6 LetterDocument1 pageMod6 LetterChristopher Paul BatesNo ratings yet
- The Subtle Art of Not Giving a F*ck: A Counterintuitive Approach to Living a Good LifeFrom EverandThe Subtle Art of Not Giving a F*ck: A Counterintuitive Approach to Living a Good LifeRating: 4 out of 5 stars4/5 (5794)
- The Little Book of Hygge: Danish Secrets to Happy LivingFrom EverandThe Little Book of Hygge: Danish Secrets to Happy LivingRating: 3.5 out of 5 stars3.5/5 (399)
- A Heartbreaking Work Of Staggering Genius: A Memoir Based on a True StoryFrom EverandA Heartbreaking Work Of Staggering Genius: A Memoir Based on a True StoryRating: 3.5 out of 5 stars3.5/5 (231)
- Hidden Figures: The American Dream and the Untold Story of the Black Women Mathematicians Who Helped Win the Space RaceFrom EverandHidden Figures: The American Dream and the Untold Story of the Black Women Mathematicians Who Helped Win the Space RaceRating: 4 out of 5 stars4/5 (894)
- The Yellow House: A Memoir (2019 National Book Award Winner)From EverandThe Yellow House: A Memoir (2019 National Book Award Winner)Rating: 4 out of 5 stars4/5 (98)
- Shoe Dog: A Memoir by the Creator of NikeFrom EverandShoe Dog: A Memoir by the Creator of NikeRating: 4.5 out of 5 stars4.5/5 (537)
- Elon Musk: Tesla, SpaceX, and the Quest for a Fantastic FutureFrom EverandElon Musk: Tesla, SpaceX, and the Quest for a Fantastic FutureRating: 4.5 out of 5 stars4.5/5 (474)
- Never Split the Difference: Negotiating As If Your Life Depended On ItFrom EverandNever Split the Difference: Negotiating As If Your Life Depended On ItRating: 4.5 out of 5 stars4.5/5 (838)
- Grit: The Power of Passion and PerseveranceFrom EverandGrit: The Power of Passion and PerseveranceRating: 4 out of 5 stars4/5 (587)
- Devil in the Grove: Thurgood Marshall, the Groveland Boys, and the Dawn of a New AmericaFrom EverandDevil in the Grove: Thurgood Marshall, the Groveland Boys, and the Dawn of a New AmericaRating: 4.5 out of 5 stars4.5/5 (265)
- The Emperor of All Maladies: A Biography of CancerFrom EverandThe Emperor of All Maladies: A Biography of CancerRating: 4.5 out of 5 stars4.5/5 (271)
- On Fire: The (Burning) Case for a Green New DealFrom EverandOn Fire: The (Burning) Case for a Green New DealRating: 4 out of 5 stars4/5 (73)
- The Hard Thing About Hard Things: Building a Business When There Are No Easy AnswersFrom EverandThe Hard Thing About Hard Things: Building a Business When There Are No Easy AnswersRating: 4.5 out of 5 stars4.5/5 (344)
- Team of Rivals: The Political Genius of Abraham LincolnFrom EverandTeam of Rivals: The Political Genius of Abraham LincolnRating: 4.5 out of 5 stars4.5/5 (234)
- The Unwinding: An Inner History of the New AmericaFrom EverandThe Unwinding: An Inner History of the New AmericaRating: 4 out of 5 stars4/5 (45)
- The World Is Flat 3.0: A Brief History of the Twenty-first CenturyFrom EverandThe World Is Flat 3.0: A Brief History of the Twenty-first CenturyRating: 3.5 out of 5 stars3.5/5 (2219)
- The Gifts of Imperfection: Let Go of Who You Think You're Supposed to Be and Embrace Who You AreFrom EverandThe Gifts of Imperfection: Let Go of Who You Think You're Supposed to Be and Embrace Who You AreRating: 4 out of 5 stars4/5 (1090)
- The Sympathizer: A Novel (Pulitzer Prize for Fiction)From EverandThe Sympathizer: A Novel (Pulitzer Prize for Fiction)Rating: 4.5 out of 5 stars4.5/5 (119)
- Her Body and Other Parties: StoriesFrom EverandHer Body and Other Parties: StoriesRating: 4 out of 5 stars4/5 (821)
- The Old Germanic Animal OrnamentationDocument32 pagesThe Old Germanic Animal OrnamentationAniuś TaluwīsNo ratings yet
- LDS New Testament Notes 03: Mark 1:1-6:6Document10 pagesLDS New Testament Notes 03: Mark 1:1-6:6Mike ParkerNo ratings yet
- Poetry Pre-TestDocument1 pagePoetry Pre-Testapi-365752504No ratings yet
- The Wisdom of Love - Alain FinkielkrautDocument27 pagesThe Wisdom of Love - Alain Finkielkrautjohanes rodericiNo ratings yet
- Amino Acids PeptidesDocument241 pagesAmino Acids Peptidesmaumausukasuka100% (1)
- Bernabò Visconti: Lord of MilanDocument4 pagesBernabò Visconti: Lord of MilanNupur PalNo ratings yet
- The Power of Confession and DeclarationDocument11 pagesThe Power of Confession and Declarationjoelnicor71% (7)
- True Refuge - Tara BrachDocument18 pagesTrue Refuge - Tara BrachAndre Santos67% (3)
- Cemetery Index For Bear Grass, Martin County NCDocument17 pagesCemetery Index For Bear Grass, Martin County NCTaneya100% (2)
- Meursault's Absurd Existence and Indifference in The StrangerDocument2 pagesMeursault's Absurd Existence and Indifference in The Strangerthemasha100% (2)
- Year 1 Chicken LittleDocument9 pagesYear 1 Chicken LittleFatma HusseinNo ratings yet
- SCU Harvard Referencing Style - 2019 PDFDocument14 pagesSCU Harvard Referencing Style - 2019 PDFLawanNo ratings yet
- Union Steamship Company Collection - VancouverDocument16 pagesUnion Steamship Company Collection - VancouverEmmanuelleLizéNo ratings yet
- Tabel Cu Verbe Neregulate in EnglezaDocument6 pagesTabel Cu Verbe Neregulate in EnglezaChrystinutza83% (6)
- Practice Questions Exam Cram (3rd Edition)Document1 pagePractice Questions Exam Cram (3rd Edition)Kiran Kumar0% (3)
- EA300A-R1-B1-Children's Literature-Birth, Infancy, MaturityDocument6 pagesEA300A-R1-B1-Children's Literature-Birth, Infancy, Maturityzainab mohammedNo ratings yet
- VDP Technical Drawings RealDocument12 pagesVDP Technical Drawings Realapi-331456896No ratings yet
- Eugene Weber Peasants Into Frenchmen PDFDocument2 pagesEugene Weber Peasants Into Frenchmen PDFCourtney0% (2)
- Tips On How To Write A Better Narrative EssayDocument6 pagesTips On How To Write A Better Narrative EssayAjlia AzamNo ratings yet
- State Project RubricDocument2 pagesState Project Rubrickwhitley3No ratings yet
- The Questions & Answers Book IIDocument119 pagesThe Questions & Answers Book IIlwcaryNo ratings yet
- Fersen PDFDocument2 pagesFersen PDFAshleyNo ratings yet
- Standard English Essay PDFDocument9 pagesStandard English Essay PDFMarvin1982MontoyaNo ratings yet
- Textbook of Class 1st in Himachal Pradesh Hpbse Eng Medium of Subject Hindi by Vijay Kumar HeerDocument44 pagesTextbook of Class 1st in Himachal Pradesh Hpbse Eng Medium of Subject Hindi by Vijay Kumar HeerVIJAY KUMAR HEERNo ratings yet
- Physics: The Physical Setting Answer KeyDocument64 pagesPhysics: The Physical Setting Answer KeyJamila SaeedNo ratings yet
- Top 10 Motivational Books of All TimeDocument5 pagesTop 10 Motivational Books of All Timelionheartpeter999950% (2)
- Elements of Fiction Writing Conflict Amp Suspense CompressDocument13 pagesElements of Fiction Writing Conflict Amp Suspense CompressinaciodabahiaNo ratings yet
- NakshatraDocument3 pagesNakshatraMrithasanjeevaniNo ratings yet
- Karen Moning Fever Moonepub PDFDocument4 pagesKaren Moning Fever Moonepub PDFNicoleNo ratings yet
- BerlitzEnglish L1 v2 NonintDocument135 pagesBerlitzEnglish L1 v2 NonintDaniel Suarez100% (1)