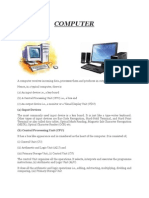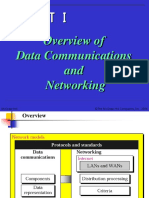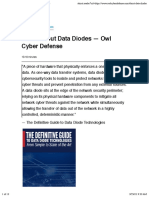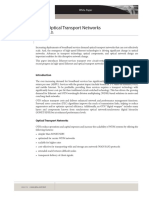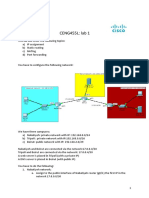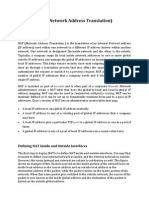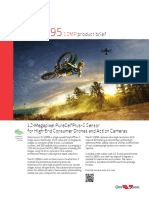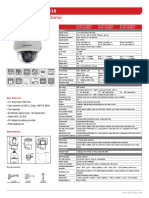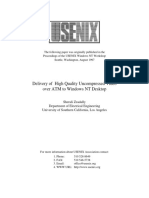Professional Documents
Culture Documents
DynDNS UEN094111
Uploaded by
Patricia GreerOriginal Title
Copyright
Available Formats
Share this document
Did you find this document useful?
Is this content inappropriate?
Report this DocumentCopyright:
Available Formats
DynDNS UEN094111
Uploaded by
Patricia GreerCopyright:
Available Formats
Technical Information
Using DynDNS
Calling up the Sunny WebBox via the Internet
Content
This document describes how to access your Sunny WebBox from any computer via the Internet. You can only access your Sunny WebBox directly via the Internet if you know the current IP address of the router to which your Sunny WebBox is connected. The IP address of your router can change if your Internet provider cuts the connection to your router. This document describes two possible solutions to this problem: calling up the Sunny WebBox via the Sunny Portal (www.SunnyPortal.com) calling up the Sunny WebBox via an Internet address using DynDNS In order to use DynDNS, you must use a router for Internet access.
DynDNS-UEN094111
Version 1.1
1/14
Technical Information
Calling up the Sunny WebBox via the Sunny Portal
1 Calling up the Sunny WebBox via the Sunny Portal
Prerequisite: access to Sunny Portal If you do not yet have access to the Sunny Portal, you can register via your Sunny WebBox as described in the Sunny WebBox manual. For more information on the Sunny Portal, see www.SunnyPortal.com. Prerequisite: router is configured for port forwarding Configure your router for port forwarding to Sunny WebBox as described in section "Set port forwarding" (page13). If you are registered in Sunny Portal, you can access your Sunny WebBox via Sunny Portal. The Sunny WebBox regularly transmits the current IP address and port assigned by your Internet provider to Sunny Portal. To call up your Sunny WebBox, click on the name of your Sunny WebBox on the "Configuration > Device overview".
SMA Solar Technology AG
2/14
Technical Information
Calling up the Sunny WebBox via an Internet address using DynDNS
2 Calling up the Sunny WebBox via an Internet address using DynDNS
If you do not wish to register in Sunny Portal, you can call up your WebBox via an Internet address using a DynDNS service. The DynDNS service can transfer the dynamic IP address of your Sunny WebBox to an Internet address. Some providers offer this service at no charge. These providers include, for example, www.dyndns.com and www.No-IP.com. Prerequisites for using DynDNS: You use a router for Internet access. The Sunny WebBox has a fixed IP address and is not integrated into the network via DHCP (dynamically assigned IP addresses).
2.1Set up an Internet address at a DynDNS service
This section provides an example of how to set up a fixed Internet address at a DynDNS service. In the following example, we use the Internet address "wb08.homeip.net" at the DynDNS service "www.dyndns.com". Router with an integrated DynDNS service Many routers support DynDNS services. In this case, proceed as described in this section. Router without an integrated DynDNS service If your router does not support a DynDNS service, you can install a special program called a "DynDNS client" on your computer. The program must run continuously, or at least have an Internet connection once per day.
SMA Solar Technology AG
3/14
Technical Information
Calling up the Sunny WebBox via an Internet address using DynDNS
1. Call up www.dyndns.com. 2. Select "Create Account" in order to create a user account.
SMA Solar Technology AG
4/14
Technical Information
Calling up the Sunny WebBox via an Internet address using DynDNS
The page for creating a user account will open.
3. Enter the desired user name in the "Username:" field. 4. Enter the desired password in the "Password:" field. 5. Re-enter the desired password in the "Confirm password:" field to confirm. 6. Enter the e-mail address in the "Email:" field. The entered e-mail address must be valid. You will receive an e-mail with a link that you can follow to activate your user account. If you do not click the link within 24 hours and activate your user account, the user account will be deleted. 7. Re-ender your e-mail address in the "Confirm email:" field to confirm. 8. If you do not wish to receive the latest news via e-mail updates, deactivate the "DynDNS.com newsletter (1 to 2 per month" field in the "Subscribe to:" area. 9. In the "Enter the numbers from above image:" field, enter the numbers indicated above the field. 10. Activate the "I agree with the acceptable use policy (AUP) and privacy policy." field if you accept the providers terms and conditions.
SMA Solar Technology AG
5/14
Technical Information
Calling up the Sunny WebBox via an Internet address using DynDNS
11. Select [Create Account] if you wish to submit the completed form. The DynDNS service will send you an e-mail to confirm your registration. It may take several minutes for the e-mail to arrive in your inbox.
Confirming registration
You must confirm your registration within 48 hours in order to activate your DynDNS user account. 12. Open the e-mail from DynDNS in your e-mail inbox. 13. Click on the link inside the body of the e-mail in order to confirm your registration. The www.dyndns.com home page will open. The "Account Confirmed" message indicates that your user account has been activated and is ready to be set up.
SMA Solar Technology AG
6/14
Technical Information
Calling up the Sunny WebBox via an Internet address using DynDNS
Reserving an Internet address
14. Log in to the DynDNS home page with your user name (your e-mail address) and password. Your user account page will open.
15. Select "Services". The "Services" page will open.
16. Select "Dynamic DNS".
SMA Solar Technology AG
7/14
Technical Information
Calling up the Sunny WebBox via an Internet address using DynDNS
The "Dynamic DNS Services" page will open.
17. Select "Dynamic DNS Free". The "Dynamic DNS Free" page will open.
18. Select [Get Started].
SMA Solar Technology AG
8/14
Technical Information
Calling up the Sunny WebBox via an Internet address using DynDNS
Open the "Add New Hostname" page.
19. Enter the desired name for the Internet address (e.g. wb08) in the "Hostname:" field. 20. Enter the desired main domain name in the drop down menu (e.g., homeip.net). The main domain is the ending of the name of your home page. 21. Activate "Host with IP address" in the "Service Type" area. 22. Select the link "Use auto detected IP address ..xxx.xxx.xxx.xxx" under the field "IP address". The numbers in the link (xxx.xxx.xxx.xxx) is the current IP address of your router. The current IP address of your router is automatically entered into the "IP Address" field. No further settings are necessary on this page. 23. Select [Add To Cart]
SMA Solar Technology AG
9/14
Technical Information
Calling up the Sunny WebBox via an Internet address using DynDNS
DynDNS will check whether the desired Internet address (here: wb08.homeip.net) is available. If the Internet address is available, a message will appear that DynDNS has created an Internet address under this name.
24. Select [Next]. The "Free Services Checkout" page will open.
SMA Solar Technology AG
10/14
Technical Information
Calling up the Sunny WebBox via an Internet address using DynDNS
25. Select [Activate Services]. The "Host Services" page will open and a message will indicate that the Internet page was successfully activated. The registration at DynDNS is now complete. Always use "Log Out" to close the DynDNS page.
Additional steps: If you have a single Sunny WebBox, set up the router for DynDNS as described in section 2.2"Set up router for DynDNS" (page12). If you have more than one Sunny WebBox device and you want to access each of them via an Internet address, you will need to establish a different HTTP port and FTP port for each Sunny WebBox. You can change the HTTP port on the user interface of the Sunny WebBox as described in the Sunny WebBox manual. You will not be able to set different FTP ports on the Sunny WebBox. This entails setting changes in the router that requires substantial knowledge of networks. Before adjusting the ports, contact your network administrator.
SMA Solar Technology AG
11/14
Technical Information
Calling up the Sunny WebBox via an Internet address using DynDNS
2.2Set up router for DynDNS
The settings for the router for DynDNS are described using the example of a router type like the "Linksys Compact Wireless G Broadband Router". Other routers, for example the "Dlink", can be set in a similar manner. Refer to your router manual to adjust the settings of your router. 1. Call up the router home page as described in the manual. 2. Open the settings page for Dynamic DNS. In the example, the page is called "DDNS".
3. Input the DynDNS service home page in the router. In the example, select "DynDNS" in the drop down menu. The DynDNS service "www.dyndns.com" used in these instructions can also be accessed at "www.dyndns.org". 4. Enter the user name for your DynDNS user account in the router. In the example, enter the user name in the "User Name:" field ("Testuser" in the current example). 5. Enter your DynDNS user account password in the router. In the example, enter "Password:" as the password of your DynDNS user account. 6. Enter the Internet address in the router that you set up at the DynDNS service. Enter the Internet address in the field "Host Name:" in the example. In the example in these instructions, the Internet address "wb08.homeip.net" was established. 7. Save settings. Select "Save Settings" in the example.
SMA Solar Technology AG
12/14
Technical Information
Calling up the Sunny WebBox via an Internet address using DynDNS
The router will re-start. The start-up will take approximately 30 seconds. During the start-up, the router will briefly disconnect the connection to the Internet. If the router does not re-start, set the router on continuous operation as described in the router manual. The router needs to be in continuous operation so that the router can transmit its current IP address to the DynDNS service.
Set port forwarding
The port forwarding settings are necessary so that the router can forward accesses of port 80 to the IP address of your Sunny WebBox. 8. Access the settings page for port forwarding on the router. Open the page "Applications & Gaming/Port Range Forwarding" in the example. 9. In the router, enable access to the Sunny WebBox, the HTTP port (TCP 80-80), and the FTP port. Click the option "Enabled" as show in the figure in the example.
The router is now set up for the DynDNS service. You can now call up your Sunny WebBox from any computer via the Internet address that you have set up at the DynDNS service. In the example in this manual, this is the Internet address "wb08.homeip.net".
SMA Solar Technology AG
13/14
Technical Information
Troubleshooting
3 Troubleshooting
Problem No connection to the Sunny WebBox via the Internet address which has been set up. Cause A firewall is blocking the Sunny WebBox port. The router is not properly configured for port forwarding. The access data for the DynDNS service are not set properly in the router. Corrective measures In the firewall, enable access to the port that can access the Sunny WebBox. Check your router settings. Check your router settings.
SMA Solar Technology AG
14/14
You might also like
- A Heartbreaking Work Of Staggering Genius: A Memoir Based on a True StoryFrom EverandA Heartbreaking Work Of Staggering Genius: A Memoir Based on a True StoryRating: 3.5 out of 5 stars3.5/5 (231)
- The Sympathizer: A Novel (Pulitzer Prize for Fiction)From EverandThe Sympathizer: A Novel (Pulitzer Prize for Fiction)Rating: 4.5 out of 5 stars4.5/5 (119)
- Never Split the Difference: Negotiating As If Your Life Depended On ItFrom EverandNever Split the Difference: Negotiating As If Your Life Depended On ItRating: 4.5 out of 5 stars4.5/5 (838)
- Devil in the Grove: Thurgood Marshall, the Groveland Boys, and the Dawn of a New AmericaFrom EverandDevil in the Grove: Thurgood Marshall, the Groveland Boys, and the Dawn of a New AmericaRating: 4.5 out of 5 stars4.5/5 (265)
- The Little Book of Hygge: Danish Secrets to Happy LivingFrom EverandThe Little Book of Hygge: Danish Secrets to Happy LivingRating: 3.5 out of 5 stars3.5/5 (399)
- Grit: The Power of Passion and PerseveranceFrom EverandGrit: The Power of Passion and PerseveranceRating: 4 out of 5 stars4/5 (587)
- The World Is Flat 3.0: A Brief History of the Twenty-first CenturyFrom EverandThe World Is Flat 3.0: A Brief History of the Twenty-first CenturyRating: 3.5 out of 5 stars3.5/5 (2219)
- The Subtle Art of Not Giving a F*ck: A Counterintuitive Approach to Living a Good LifeFrom EverandThe Subtle Art of Not Giving a F*ck: A Counterintuitive Approach to Living a Good LifeRating: 4 out of 5 stars4/5 (5794)
- Team of Rivals: The Political Genius of Abraham LincolnFrom EverandTeam of Rivals: The Political Genius of Abraham LincolnRating: 4.5 out of 5 stars4.5/5 (234)
- Shoe Dog: A Memoir by the Creator of NikeFrom EverandShoe Dog: A Memoir by the Creator of NikeRating: 4.5 out of 5 stars4.5/5 (537)
- The Emperor of All Maladies: A Biography of CancerFrom EverandThe Emperor of All Maladies: A Biography of CancerRating: 4.5 out of 5 stars4.5/5 (271)
- The Gifts of Imperfection: Let Go of Who You Think You're Supposed to Be and Embrace Who You AreFrom EverandThe Gifts of Imperfection: Let Go of Who You Think You're Supposed to Be and Embrace Who You AreRating: 4 out of 5 stars4/5 (1090)
- Her Body and Other Parties: StoriesFrom EverandHer Body and Other Parties: StoriesRating: 4 out of 5 stars4/5 (821)
- The Hard Thing About Hard Things: Building a Business When There Are No Easy AnswersFrom EverandThe Hard Thing About Hard Things: Building a Business When There Are No Easy AnswersRating: 4.5 out of 5 stars4.5/5 (344)
- Hidden Figures: The American Dream and the Untold Story of the Black Women Mathematicians Who Helped Win the Space RaceFrom EverandHidden Figures: The American Dream and the Untold Story of the Black Women Mathematicians Who Helped Win the Space RaceRating: 4 out of 5 stars4/5 (890)
- Elon Musk: Tesla, SpaceX, and the Quest for a Fantastic FutureFrom EverandElon Musk: Tesla, SpaceX, and the Quest for a Fantastic FutureRating: 4.5 out of 5 stars4.5/5 (474)
- The Unwinding: An Inner History of the New AmericaFrom EverandThe Unwinding: An Inner History of the New AmericaRating: 4 out of 5 stars4/5 (45)
- The Yellow House: A Memoir (2019 National Book Award Winner)From EverandThe Yellow House: A Memoir (2019 National Book Award Winner)Rating: 4 out of 5 stars4/5 (98)
- On Fire: The (Burning) Case for a Green New DealFrom EverandOn Fire: The (Burning) Case for a Green New DealRating: 4 out of 5 stars4/5 (73)
- What Is A Network Operating SystemDocument5 pagesWhat Is A Network Operating Systemvolaa100% (1)
- Sony CECH-2002A ManualDocument60 pagesSony CECH-2002A ManualChris ColganNo ratings yet
- A ComputerDocument3 pagesA ComputerbprsflNo ratings yet
- Overview of Data Communications and Networking: Mcgraw-Hill ©the Mcgraw-Hill Companies, Inc., 2004Document25 pagesOverview of Data Communications and Networking: Mcgraw-Hill ©the Mcgraw-Hill Companies, Inc., 2004Tanveer SardarNo ratings yet
- Data Diode Guide for Network SecurityDocument13 pagesData Diode Guide for Network SecurityDougNewNo ratings yet
- ICT Activity SheetDocument2 pagesICT Activity Sheetedwin dullanoNo ratings yet
- LAWO PI - MADI - SRC - enDocument2 pagesLAWO PI - MADI - SRC - enfjavierpoloNo ratings yet
- Next-Generation Optical Transport Networks by Reza Vaez-Ghaemi, Ph.D.Document12 pagesNext-Generation Optical Transport Networks by Reza Vaez-Ghaemi, Ph.D.pobicsayNo ratings yet
- Layering Scenario and Network ProtocolsDocument51 pagesLayering Scenario and Network ProtocolsAkhila VeerabommalaNo ratings yet
- Black II 8 07d738 PDFDocument9 pagesBlack II 8 07d738 PDFLuis Alberto ChimentiNo ratings yet
- Philips HDR3800 Service ManualDocument63 pagesPhilips HDR3800 Service ManualImraan Ramdjan100% (1)
- Lab 1Document4 pagesLab 1zakariaNo ratings yet
- MHP GuideDocument215 pagesMHP Guidemark.minnoye100% (3)
- ATM TechnologyDocument38 pagesATM TechnologyJose Gallego QuintanaNo ratings yet
- DVR5808LDocument3 pagesDVR5808LTTB VisionNo ratings yet
- Why Is Multiplexing Needed in Data CommunicationDocument5 pagesWhy Is Multiplexing Needed in Data CommunicationAhmedRajput67% (6)
- AML8726 MX UART Interface User Guide 20120522Document30 pagesAML8726 MX UART Interface User Guide 20120522LukášPodařilNo ratings yet
- Features and Services Fundamentals-Book 6 of 6 (Stoz) : Nortel Communication Server 1000Document384 pagesFeatures and Services Fundamentals-Book 6 of 6 (Stoz) : Nortel Communication Server 1000richard slaterNo ratings yet
- NAT (Network Address Translation) : Defining NAT Inside and Outside InterfacesDocument6 pagesNAT (Network Address Translation) : Defining NAT Inside and Outside Interfacesimb2No ratings yet
- Quiz 1 DCNDocument3 pagesQuiz 1 DCNAakif BhattiNo ratings yet
- Signal TransmissionDocument25 pagesSignal TransmissionKumbati SupertiksNo ratings yet
- OmniVision OV12895Document2 pagesOmniVision OV12895ady333No ratings yet
- DS 2AF1 516 DatasheetDocument1 pageDS 2AF1 516 DatasheetTas DtNo ratings yet
- Scan Photo and SignDocument2 pagesScan Photo and SignsurajNo ratings yet
- Ros Fuerte Cheat SheetDocument10 pagesRos Fuerte Cheat Sheetbestie123456789No ratings yet
- Power Line Carrier Equipment for Reliable Grid CommunicationsDocument2 pagesPower Line Carrier Equipment for Reliable Grid CommunicationsLaurentiuNo ratings yet
- Delivery of High Quality Uncompressed Video over ATM to Windows NT DesktopDocument14 pagesDelivery of High Quality Uncompressed Video over ATM to Windows NT DesktopAntonio RodonceaNo ratings yet
- DS-2CD2721G0-I (Z) (S) Datasheet V5.5.6 20190220Document4 pagesDS-2CD2721G0-I (Z) (S) Datasheet V5.5.6 20190220MarioBurgosNo ratings yet
- Sound-Eklin Wireless Mark 1114cwDocument2 pagesSound-Eklin Wireless Mark 1114cwInstrulife OostkampNo ratings yet
- Handling Precaution For Optical Disk Drive & MediaDocument2 pagesHandling Precaution For Optical Disk Drive & MediaVichi Arvind SharmaNo ratings yet