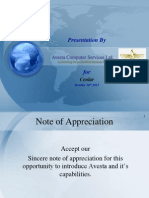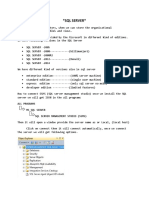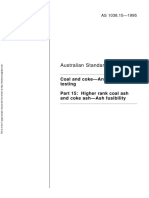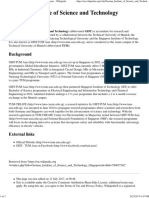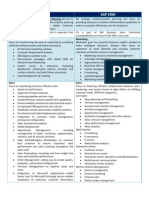Professional Documents
Culture Documents
Tutorial Making Heatmaps Using QGIS and GRASS
Uploaded by
Napy IseultOriginal Description:
Original Title
Copyright
Available Formats
Share this document
Did you find this document useful?
Is this content inappropriate?
Report this DocumentCopyright:
Available Formats
Tutorial Making Heatmaps Using QGIS and GRASS
Uploaded by
Napy IseultCopyright:
Available Formats
qgis.spat ialt ho ught s.co m http://qgis.spatialtho ughts.co m/2012/07/tuto rial-making-heatmaps-using-qgis-and.html?
pfstyle=wp
Tutorial: Making Heatmaps using QGIS and GRASS
Please see Creating Heatmaps f or an updated version of this tutorial. Heatmaps are one of the best visualization tools f or dense point data. Heatmaps are used to easily identif y f ind clusters where there is a high concentration of activity. In this tutorial we will explore two dif f erent method of creating heatmaps in QGIS and work with crime related data to f ind crime hotspots with cluster analysis. QGIS 1.8 introduced a Heatmap plugin which allows you to create heatmaps directly f rom QGIS. Prior to that, one could use variety of GRASS algorithms via the GRASS plugin in QGIS to create the heatmap. We will use both these methods and obtain the heatmap. T he data f or this tutorial comes f rom London datastore . T here is a wealth of open data available and f or this tutorial I downloaded the 2011 Crime data f or Surrey.
Part 1: Heat map Plugin
Note that the plugin method is experimental and can be slow/unstable at times. If you are working with a large dataset or scientific analysis, GRASS method outlined in Part 2 is recommended. But the plugin method is simpler and suited for quick visualiaztions. To start, unzip the data to a f older. T he data is in a CSV f ormat. Use the steps outlined in this tutorial to import CSV data to QGIS. You have to specif y Northing as X and Easting as Y f ields. T he CRS f or this data is OSGB 1936 British National Grid.
Save the layer as a shapef ile so it is easier to reuse without importing again. Right click on the layer and select Save As.
Name the shapef ile as crime.shp. Check the box next to Add saved f ile to map and click OK.
T he new vector ;ayer will be added to the table of content. Remove the older imported layer by right clicking and selecting Remove.
To use the heapmap plugin, we must enable it f irst. Click on Plugins Manage Plugins. Scroll down and make sure the box next to Heatmap is checked.
Open the Heatmap plugin by going to Raster Heatmap Heatmap
In the Heatmap plugin dialog the crime layer would be selected as the Input Point Vector. Name the output raster as crime_heatmap. T he Radius is the area around each point that will be used to calculate the heat a pixel received. T he Decay ratio is how f ar a point will inf luence other pixels. Clicking on Help will bring up a more detailed explanation of the algorithm. For our analysis we would like to have a pixels value determined by how many points are within 1 km (1000m) of the location, so we select the radius at 1000 and Decay Ratio as 0. Also set the pixel resolution of the output raster to be 100. Click OK.
We have more than 100,000 points in our layer, so the heatmap processing map take a while. ( In my case about 30 minutes ). Once the heatmap raster is created, you will get a prompt to select the CRS. Select OSGB 1936 British National Grid and click OK.
You will see a gray rectangle covering your layer extents. T his is the heatmap raster, but it doesnt have any styles applied to it.
Right click on the crime_heatmap layer and select Properties.
Under the Style tab, select the Pseudocolor as the Color map and click OK.
Now you will see something resembling a heatmap.
Z oom in closer to the area where the points are. Click on the Identif y Features to activate the Identif y tool. Click anywhere on the raster. You will see the Identif y Results dialog pop up with the value of the pixel at that location. T his value represents the total number of points in the 1000 pixel radius that we had specif ied.
Lets do some styling adjustments to view our heatmap better. Right click on the crime_heatmap layer and select Properties. In the Transparency tab, move the slider f or Global transparency to 20%. We also want to make the pixels with 0 values transperant, so click Add Values Manually next to the Transparent pixel list. Add the value 0 to the list. Click OK.
You will now see the underlying points along with the heatmap.
Now lets identif y clusters of crime hotspots. Say you wanted to identif y areas with high crime concentration and deploy more patrol there. Or we may want to use these clusters in some f urther analysis. We will use Raster Calculator to identif y these clusters. Click on Raster Raster calculator.
You will have to decide on a threshold value. For our example, we will use 100 as a threshold to identif y what is a cluster and what is not. In Raster calculator dialog, name the output layer as crime_heatmap_100 and check the box next to Add result to project. Input the expression crime_heatmap@1 >= 100. What this means is that all pixels will values below 100 will be assigned a value of 0 and all other pixels a value of 1. Click OK.
You will see a gray raster like earlier. Right click on the new layer and click Properties. Select Stretch to MinMax under contrast enhancement and click OK.
Now you will be able to see clusters in white pixels. We will convert these to vectors. Click on Raster Conversion Polygonize. ( Enable GdalTools plugin if you do not see this menu ).
Select crime_heatmap_100 as the input f ile. Name the output f ile as crime_clusters.shp. Check the box next to Load into canvas when f inished and click OK.
You will see the vector polygons f rom the crime_clusters layer. You will also notice that this layer contains polygons f or 0 value areas also. We will need to remove these to get a layer with our clusters. Right click on the layer and select Open Attribute Table.
Click Advanced Search at the bottom of the Attribute Table.
Enter the expression DN = 0 and click OK.
You will see the polygons with 0 values will be selected. Click Toggle Editing button at the bottom. Once editing is enabled click Delete Selected Features button. Click Toggle Editing again and Save.
Go back to the main QGIS canvas and you will see the polygon layer f or your clusters. You can now use this polygon layer in your f urther analysis.
Part 2: GRASS v.kernel module
T he region setting that we want change is the Resolution. T his setting will determine the size and resolution of our heatmap. To match the setting with the previous method, put 100 as the Cell width and height. Click OK.
Now let us get to the second method using GRASS. GRASS is another plugin that is built in and has powerf ul analytical capability. I will quickly go through setting up a location and mapset in GRASS. You can ref er to this tutorial f or more details on what they mean. Click on Plugins GRASS New mapset.
Select a Database directory and click Next.
Select Create new location and name it uk.
Def ine the projection as OSGB 1936 / British National Grid. Click Next.
For Def ault GRASS Region, click Set current QGIS extent. Click Next.
Enter the mapset name as crime. Click Next.
Now that you set an active mapset, many more GRASS menu items will be enabled. Click Plugins GRASS Edit Current Grass Region.
Now click on Plugins GRASS Open GRASS tools.
T here are hundreds of analytical modules in GRASS. T hey are organized in dif f erent sections. Click on the Modules Tree tab and f ind the v.in.ogr.qgis module.
Select the crime points layer as input and name the GRASS vector as crime. Click Run. Once the import is f inished, click View Output to load the layer in QGIS canvas.
Open the GRASS tools again and f ind the module v.kernel.
Select the crime layer as input vector and enter 1000 as the Standard deviation. Name the output raster map as crime_heatmap_grass. Click Run. ( A bug in QGIS 1.8 prevents this module f rom running correctly. T his will be f ixed in later versions, but if you encounter an error, f ollow the alternate method below )
From the GRASS tools, select shell f rom the top.
T his will open a windows commandline interf ace with relevant variables already set. Type v.kernel and press Enter. T his will launch the native GRASS interf ace f or the module.
Enter the same values and click Run.
Once the processing is f inished, click Plugins GRASS Add GRASS raster layer.
Select the crime_heatmap_grass layer and click OK. You will see a grayscale heatmap. Right click and select Properties.
Select Pseudocolor as the Colormap and click OK. Now the raster will be styled in a f amiliar heatmap style. You can export this raster f rom GRASS to any f ormat you like and use it f urther in your analysis.
You might also like
- The Subtle Art of Not Giving a F*ck: A Counterintuitive Approach to Living a Good LifeFrom EverandThe Subtle Art of Not Giving a F*ck: A Counterintuitive Approach to Living a Good LifeRating: 4 out of 5 stars4/5 (5794)
- The Little Book of Hygge: Danish Secrets to Happy LivingFrom EverandThe Little Book of Hygge: Danish Secrets to Happy LivingRating: 3.5 out of 5 stars3.5/5 (399)
- Tutorial Georeferencing Topo Sheets Topo Maps Satellite Image or Scanned Maps in QGISDocument7 pagesTutorial Georeferencing Topo Sheets Topo Maps Satellite Image or Scanned Maps in QGISNapy IseultNo ratings yet
- Tutorial Georeferencing Topo Sheets Topo Maps Satellite Image or Scanned Maps in QGISDocument7 pagesTutorial Georeferencing Topo Sheets Topo Maps Satellite Image or Scanned Maps in QGISNapy IseultNo ratings yet
- Drupal3 120323205647 Phpapp01Document34 pagesDrupal3 120323205647 Phpapp01Napy IseultNo ratings yet
- Bi ConceptsDocument28 pagesBi ConceptsLauro EncisoNo ratings yet
- Oracle Data MiningDocument17 pagesOracle Data Mininggowripriya12No ratings yet
- Benchmarking For Philippine Libraries: A ProposalDocument34 pagesBenchmarking For Philippine Libraries: A ProposalSushant KumarNo ratings yet
- BI - H.Yanbusiness IntelligentDocument23 pagesBI - H.Yanbusiness IntelligentkamalezwanNo ratings yet
- Shoe Dog: A Memoir by the Creator of NikeFrom EverandShoe Dog: A Memoir by the Creator of NikeRating: 4.5 out of 5 stars4.5/5 (537)
- Never Split the Difference: Negotiating As If Your Life Depended On ItFrom EverandNever Split the Difference: Negotiating As If Your Life Depended On ItRating: 4.5 out of 5 stars4.5/5 (838)
- Hidden Figures: The American Dream and the Untold Story of the Black Women Mathematicians Who Helped Win the Space RaceFrom EverandHidden Figures: The American Dream and the Untold Story of the Black Women Mathematicians Who Helped Win the Space RaceRating: 4 out of 5 stars4/5 (895)
- The Yellow House: A Memoir (2019 National Book Award Winner)From EverandThe Yellow House: A Memoir (2019 National Book Award Winner)Rating: 4 out of 5 stars4/5 (98)
- A Heartbreaking Work Of Staggering Genius: A Memoir Based on a True StoryFrom EverandA Heartbreaking Work Of Staggering Genius: A Memoir Based on a True StoryRating: 3.5 out of 5 stars3.5/5 (231)
- Grit: The Power of Passion and PerseveranceFrom EverandGrit: The Power of Passion and PerseveranceRating: 4 out of 5 stars4/5 (588)
- Elon Musk: Tesla, SpaceX, and the Quest for a Fantastic FutureFrom EverandElon Musk: Tesla, SpaceX, and the Quest for a Fantastic FutureRating: 4.5 out of 5 stars4.5/5 (474)
- On Fire: The (Burning) Case for a Green New DealFrom EverandOn Fire: The (Burning) Case for a Green New DealRating: 4 out of 5 stars4/5 (73)
- Team of Rivals: The Political Genius of Abraham LincolnFrom EverandTeam of Rivals: The Political Genius of Abraham LincolnRating: 4.5 out of 5 stars4.5/5 (234)
- The Emperor of All Maladies: A Biography of CancerFrom EverandThe Emperor of All Maladies: A Biography of CancerRating: 4.5 out of 5 stars4.5/5 (271)
- The Hard Thing About Hard Things: Building a Business When There Are No Easy AnswersFrom EverandThe Hard Thing About Hard Things: Building a Business When There Are No Easy AnswersRating: 4.5 out of 5 stars4.5/5 (344)
- Devil in the Grove: Thurgood Marshall, the Groveland Boys, and the Dawn of a New AmericaFrom EverandDevil in the Grove: Thurgood Marshall, the Groveland Boys, and the Dawn of a New AmericaRating: 4.5 out of 5 stars4.5/5 (266)
- The Unwinding: An Inner History of the New AmericaFrom EverandThe Unwinding: An Inner History of the New AmericaRating: 4 out of 5 stars4/5 (45)
- The World Is Flat 3.0: A Brief History of the Twenty-first CenturyFrom EverandThe World Is Flat 3.0: A Brief History of the Twenty-first CenturyRating: 3.5 out of 5 stars3.5/5 (2219)
- The Gifts of Imperfection: Let Go of Who You Think You're Supposed to Be and Embrace Who You AreFrom EverandThe Gifts of Imperfection: Let Go of Who You Think You're Supposed to Be and Embrace Who You AreRating: 4 out of 5 stars4/5 (1090)
- The Sympathizer: A Novel (Pulitzer Prize for Fiction)From EverandThe Sympathizer: A Novel (Pulitzer Prize for Fiction)Rating: 4.5 out of 5 stars4.5/5 (120)
- Her Body and Other Parties: StoriesFrom EverandHer Body and Other Parties: StoriesRating: 4 out of 5 stars4/5 (821)
- Applied Geochemistry in Mineral Exploration and Mining: Kurt Kyser, John Barr, and Christian IhlenfeldDocument6 pagesApplied Geochemistry in Mineral Exploration and Mining: Kurt Kyser, John Barr, and Christian IhlenfeldJorgePardoBscNo ratings yet
- ESPOSITO - Terms of The PoliticalDocument156 pagesESPOSITO - Terms of The Politicalkellee0100% (2)
- ConocoPhillips Structural Analysis ReportDocument14 pagesConocoPhillips Structural Analysis Reportnoto.sugiartoNo ratings yet
- Ymrtc LogDocument11 pagesYmrtc LogEPICHGCRAFT Youtuber100% (1)
- Quantitative Techniques Statistics Test 2Document2 pagesQuantitative Techniques Statistics Test 2VirencarpediemNo ratings yet
- Materials Letters: Feng Shi, Wei Zhi, Yumei Liu, Teng Zhou, Jie WengDocument4 pagesMaterials Letters: Feng Shi, Wei Zhi, Yumei Liu, Teng Zhou, Jie WengInurNo ratings yet
- Avesta Cenlar Presentation PPT AutosavedDocument22 pagesAvesta Cenlar Presentation PPT AutosavedAravind SastryNo ratings yet
- SQL Class NotesDocument54 pagesSQL Class Notesranjithgottimukkala100% (1)
- Oracle Database 10g: Implement and Administer a Data Warehouse AppendicesDocument38 pagesOracle Database 10g: Implement and Administer a Data Warehouse AppendicesHafiyyan Faza SantosoNo ratings yet
- Experiment 4 TitleDocument13 pagesExperiment 4 TitleMeha ArshadNo ratings yet
- T C T D R P H U: Q - M4Q (R1) Q o S M 2 M 3: QDocument24 pagesT C T D R P H U: Q - M4Q (R1) Q o S M 2 M 3: QrajeebNo ratings yet
- Hapter: MetalsDocument55 pagesHapter: Metalsbedo39No ratings yet
- Space Alien Board GameDocument3 pagesSpace Alien Board GameChaw HsuNo ratings yet
- Recomend Ac I OnDocument28 pagesRecomend Ac I OnVlayvladyyPratonsconskyNo ratings yet
- As 1038.15-1995 Coal and Coke - Analysis and Testing Higher Rank Coal Ash and Coke Ash - Ash FusibilityDocument8 pagesAs 1038.15-1995 Coal and Coke - Analysis and Testing Higher Rank Coal Ash and Coke Ash - Ash FusibilitySAI Global - APACNo ratings yet
- PariharaDocument2 pagesPariharahrvNo ratings yet
- 2013 Evaluation of The Running-Based Anaerobic Sprint Test As A Measure of Repeated Sprint Ability in Collegiate-Level Soccer Players PDFDocument8 pages2013 Evaluation of The Running-Based Anaerobic Sprint Test As A Measure of Repeated Sprint Ability in Collegiate-Level Soccer Players PDFAgustin Ezequiel LomanaNo ratings yet
- How To - Cannot Connect To Service Manager BiostarDocument5 pagesHow To - Cannot Connect To Service Manager BiostarDanish SaeedNo ratings yet
- Digital Logic DesignDocument7 pagesDigital Logic DesignbezasamiNo ratings yet
- Chapter 06Document70 pagesChapter 06Angelo Mikko RosarioNo ratings yet
- Standards Compliance According To IEC 61131-3Document15 pagesStandards Compliance According To IEC 61131-3fasgafdgsfdgsfdgafdNo ratings yet
- Test PracticeDocument17 pagesTest PracticeAntonette Frilles GibagaNo ratings yet
- Social Contract Theory - Docx (Octa)Document2 pagesSocial Contract Theory - Docx (Octa)Yanuarso AfdhaluddinNo ratings yet
- German Institute of Science and Technology (Singapore) - WikipediaDocument2 pagesGerman Institute of Science and Technology (Singapore) - Wikipediakirthi83No ratings yet
- Undergraduate Admission Requirements: Admissions CriteriaDocument10 pagesUndergraduate Admission Requirements: Admissions CriteriaMartin and Jenny100% (2)
- Siebel Vs Sap-CrmDocument3 pagesSiebel Vs Sap-CrmABANISH10% (1)
- Vetco H 4 ConnectorsDocument7 pagesVetco H 4 Connectorsbobuncle03No ratings yet
- Calculation Sheet Gantry Tower Gi 150kv Ambalut Extension - Rev1.0Document191 pagesCalculation Sheet Gantry Tower Gi 150kv Ambalut Extension - Rev1.0Iman RahmatullahNo ratings yet
- PSV SIZING FOR SUPERCRITICAL RELIEFDocument4 pagesPSV SIZING FOR SUPERCRITICAL RELIEFPeer Nishar Shajudeen100% (1)
- Canon imageRUNNER ADVANCE C2030 C2025 C2020 Series Service Manual Digest PDFDocument448 pagesCanon imageRUNNER ADVANCE C2030 C2025 C2020 Series Service Manual Digest PDFKevon SmallNo ratings yet