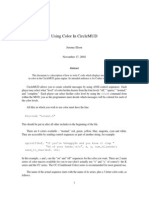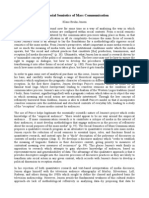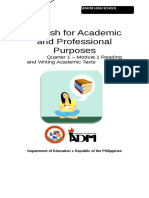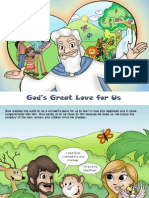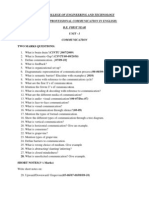Professional Documents
Culture Documents
Manuale Moodle 1.3
Uploaded by
albesco0 ratings0% found this document useful (0 votes)
92 views100 pagesManuale Moodle 1.3
Copyright
© Attribution Non-Commercial (BY-NC)
Available Formats
PDF, TXT or read online from Scribd
Share this document
Did you find this document useful?
Is this content inappropriate?
Report this DocumentManuale Moodle 1.3
Copyright:
Attribution Non-Commercial (BY-NC)
Available Formats
Download as PDF, TXT or read online from Scribd
0 ratings0% found this document useful (0 votes)
92 views100 pagesManuale Moodle 1.3
Uploaded by
albescoManuale Moodle 1.3
Copyright:
Attribution Non-Commercial (BY-NC)
Available Formats
Download as PDF, TXT or read online from Scribd
You are on page 1of 100
Matt Riordan
Cuyahoga Valley Christian Academy
mriordancvcaroyals.org
Moodle 1.3
An electronic classroom
Moodle is the name oI a program that allows the classroom to extend onto
the web. This program allows a common place Ior students to go Ior many
classroom resources. Using Moodle, you can post news items, assign and
collect assignments, post electronic journals and resources, and more. This
manual seeks to introduce you to the Ieatures oI this program.
Table oI Contents
0.0 Logging On
1.0 Your Class Space
1.1 The 'People Box
1.1.1 Participants
1.1.2 Groups
1.1.3 Edit ProIile
1.2 The Activities Block
1.3 The Calendar Block
1.4 The Upcoming Events Block
1.5 The Search Block
1.6 Administering Your Class
1.6.1 Settings
1.6.2 Teachers
1.6.3 Students
1.6.4 Backup
1.6.5 Restore
1.6.6 Scales
1.6.7 Grades
1.6.8 Logs
1.6.9 Files
1.6.10 Help
1.6.11 Teacher Forum
1.7 Blocks (customizing your classroom)
1.7.1 Adding Blocks
2.0 Editing Your Class
2.1 Adding Content
2.1.0 The Add Menu
2.1.1 Assignment
2.1.2 Chat
2.1.3 Choice
2.1.4 Forum
2.1.5 Glossary
2.1.6 Journal
2.1.7 Label
2.1.8 Lesson
2.1.9 Quiz
2.1.9.1 Multiple Choice
2.1.9.2 True/False
2.1.9.3 Short Answer
2.1.9.4 Numerical Question
2.1.9.5 Matching
2.1.9.6 Description
2.1.9.7 Random Question
2.1.9.8 Random Short-Answer Matching
2.1.9.9 Embedded Answers (Cloze)
2.1.10 Resource
2.1.11 Survey
2.1.12 Workshop
2.1.12.1 Accumulative Grading Strategy
2.1.12.2 Not Graded Grading Strategy
2.1.12.3 Error Banded Grading Strategy
2.1.12.4 Criterion Grading Strategy
2.1.13.5 Rubric Grading Strategy
2.1.14 The News Forum
2.2 Recent Activity
Appendix 1: Adding Audio and/or Video to Your Classroom
App 1.1 Audio
App 1.1.1 Adding Audio as a Resource
App 1.1.2 Adding Embedded Sound
App. 1.2 Video
App 1.2.1 Adding Video as a Resource
App 1.2.2 Adding Embedded Video
Appendix 2: Adding Mathematical Equations
App 2.1 Algebra Notation
App 2.2 TeX Notation
Appendix 3: RSS Feeds
App 3.1 RSS
App 3.2 RSS in Forums
App 3.3 RSS in Glossaries
0.0 Logging On
You will need to have your Moodle administrator set up a classroom and a teacher
account Ior you. Once your account is set up, go to your Moodle site (usually something
like www.yoursite.org/moodle), and you will see the class screen:
To log in, click on login in the upper-right corner, or click on your class name. This will
bring you to the login screen:
Fill in your 'Username and 'Password, and click on 'Login. This will take you into
your class.
1.0 Your Class Space
II this is the Iirst time you are entering the class, it will be mostly blank:
Please note that all oI the individual sections (called 'blocks) can be shiIted around to
customize the space to your liking. For the purposes oI this manual, I will reIer to the
blocks where they are by deIault (like on the screen above). I will go into how to move
the blocks around later in the manual.
1.1 The ~People Box
In the upper leIt is the 'People box:
1.1.1 Participants
'Participants will show you everyone enrolled in your class. II you click on this, you
will see a screen like this:
Click on the 'Activity link to see what that person has done in your class. To see all oI
the inIormation on a person in your class, click on 'Full proIile. You should see a screen
like this:
To edit your personal inIormation, click on 'Edit proIile. For a more detailed description
oI this, please see below.
You will notice a picture oI an eye next to your email address. II this eye is open,
everyone in the class can see your email address by looking at your proIile. II the eye is
closed, no one can see your email address (except teachers). To change this setting, click
on the picture oI the eye.
1.1.2 Groups
II you go back to your class screen (click on the class name in the upper leIt, CMPTR1 in
my example), the next option under 'People is 'Groups. 'Groups lets you deIine
groups oI students within your class. II you click on 'Groups, you should see a screen
like this:
To modiIy your groups, click on 'Turn editing on. You will see a screen like this:
II your class has no students in it yet, you will see only your name. For this example, I
have two students. There are no groups yet to add a group, type the name oI the group
in the box next to 'Add new group, and then click on 'Add new group. In my example,
I have added a group called 'Group1:
Students can now be added to the group. To add a student, click on the student`s name
and click on 'Add selected to group. To add multiple students to a group at the same
time, hold down the 'ShiIt key on your keyboard while clicking on each name. II you
preIer, you may add all oI the students to a group using the 'Randomly assign all to
groups button. AIter adding my students to Group 1, my screen now looks like this:
II you click on the 'Turn oII editing button, you will see the newly created group:
Groups will be discussed more when we look at adding modules (chat rooms, Iorums,
assignments, etc.) later in this manual.
1.1.3 Edit Profile
Back on the class page, under the 'People section, there is 'Edit ProIile. 'Edit ProIile
allows you to change inIormation about yourselI. II you click on this you will see
something like this:
Most oI the Iields are straightIorward, but several need special attention:
Email display this allows you to show or hide your email in the class.
You can set it so all users (including guests) can see your email, or so that
only other students in the class can see your email address, or so that no
one can see your email address at all.
Forum auto-subscribe This setting lets you decide iI you want email
copies oI posts that are added to Iorums (bulletin boards). II you set this to
subscribe, the system will email you copies oI new posts in Iorums that
you join.
When editing text This can usually be leIt on 'Use HTML editor. This
allows Ior text Iormatting options, but requires newer browsers. II you
Iind your browser is not letting you edit text, change this setting to 'Use
standard web Iorms.
Description This can be anything you like 'Teacher, 'Mr. Riordan
CVCA, or any text you like.
New picture II you wish, you may upload a picture to represent you. To
do this, click on the 'Browse button and Iind the picture you would like
to upload, and click on 'Open.
When you are Iinished, click on 'Update proIile. You will now see your updated proIile.
To get back to your class, click on the short class name in the upper leIt (in my case,
CMPTR1):
This should take you back to the basic screen.
1.2 Activities
This block lists all oI the categories oI the things that are available in your classroom
(Iorums, quizzes, assignments, etc.). The Iirst time you enter your classroom, the only
category that is listed is 'Forums. This is because one Iorum (discussion board) exists
by deIault the news Iorum. The activities list will grow as you add activities to your
classroom.
1.3 Calendar
The calendar shows events that are happening in your classroom. Events are added to the
calendar, and can be Ior individual users, Ior your deIined groups, or Ior your courses. II
you add closing dates to assignments, Iorums, quizzes, etc., these will also show up on
the calendar. My calendar looks like this (with a Iew assignment dates on it):
You can view previous or Iuture months by clicking on the leIt or right arrows next to the
current month`s name.
Today`s date is always outlined in black (May 18
th
in my example). Other events are
color coded based on what the event is (the color key is under the calendar). On my
calendar, I have due dates Ior course activities showing (on the 17
th
and the 20
th
).
You can hide or show the various categories oI events by clicking on the color key. For
example, iI I wanted to hide any group events dates (events assigned to groups you
create), I would click on 'Group events on the bottom oI the calendar. This would hide
all the (group) events, and the color code would disappear Irom the link on the calendar.
To show the events again, click on the link at the bottom oI the calendar ('Global
events, etc.). Any (and multiple) oI the categories can be hidden. Hiding/showing events
changes only your account hiding group inIormation does not hide it Ior every member
oI the group, but only Ior you. Also, hiding a category oI events is only temporary you
will see all events the next time you log in.
To see more detail on an event, you can click on the date in question. II I click on the
17
th
, I get a screen like this:
This tells me all oI the events on the day I on which clicked.
Back on the main screen, iI I click on the month link ('May 2004), I will get an
expanded month view:
Both the daily detail screen and the monthly detail screen have the 'PreIerences button
in the upper right. This button leads to a screen like this:
The last two settings ('Maximum upcoming events and 'Upcoming events look-ahead)
aIIect how the 'Upcoming Events block displays inIormation. You may change any oI
these settings to suit your class needs. When you have Iinished any changes, click on
'Save changes.
Both the daily and monthly detail screens have the 'New Event button. This allows you
to manually add events Ior your classes (remember that the system will automatically add
due dates Ior assignments, quizzes, etc.). II you click on 'New Event, you will see a
screen something like this:
In my example, I can only add a user event or a course event. A user event is private no
one else can see your user events (a personal date book). A course event is viewable by
everyone enrolled in your class. II I had students deIined in groups (see groups Irom
1.1.2), I could add a group event that could only be seen by members oI that group.
Global events are set by site administrators.
In my example, I will add a user event. II I click on 'OK, I will see a screen like this:
- Name this can be anything you like, but probably should be short.
- Description this is the Iull details oI the event.
- Date this sets the date and time oI the event. The deIault is today`s date.
- Duration this sets how long the event lasts. It can have no duration (the deIault), can
last minutes, days, or more (by setting the date in the 'Until line), or can last a set
number oI minutes.
- Repeats this Iield sets iI the event repeats weekly or not. II it does repeat, you must set
how many events to create.
When you are done Iilling in the inIormation, click on 'Save changes. You will then be
taken to a detail screen oI the event you just put in:
You may edit the entry by clicking on the hand holding the pencil (next to the title
'Moodle Manual in my example) and you may delete the entry by clicking on the 'X
next to the event title.
One thing to notice the small calendar on the right should update; there is now a light-
blue (user event) entry on the 18
th
.
For any given day, only one color will show. The highest 'rank color will show the
global event color always shows iI it is present, then course events, then group events,
and Iinally user events (the user event colors only show iI there are no other higher events
on the same day).
1.4 Upcoming Events
This block shows your class what events are coming up (based on the calendar). It also
includes a link to go to the calendar or to add new events (see 1.3 Calendar Ior more
details on adding events). My example looks like this:
II you click on a date, you will go to the day-view calendar Ior that day. II the title oI the
event is a link, and you click on it, you will be taken to that event. In my example, iI you
clicked on 'PC SaIety, you would be taken to the journal entry called 'PC Saety.
1.5 Search
The search button allows you or your students to search Ior any word (or words) that
occur in any Iorums (discussion groups) you have in your class.
1.6 Administering Your Class:
On the leIt-hand side oI the screen are the administrative tools Ior your class:
'Turn editing on allows you to make changes to your class.
'Settings allows you to change the look oI your class (more on this later).
'Teachers lists all the teachers Ior the course (typically just you, but could be more than
that iI the class were team-taught).
'Students lists all oI the students in the class. You can manually enroll or unenroll a
student Irom here.
'Backup allows your class data to be backed up.
'Restore allows you to restore old class data (that was backed up).
'Scales allows you to deIine special scales Ior evaluation. These are made up oI word
evaluations (i.e., Excellent, Good, Average, etc.)
'Grades lists the grades oI the tests and quizzes oI each enrolled student.
'Logs shows you all oI the activity in your class Ior a set amount oI time.
'Files allows you to upload Iiles to your 'classroom, or to view any Iiles that are
already there.
'Help brings up the Moodle manual (and it`s pretty good!).
'Teacher Iorum is a teacher-only discussion board.
Turn editing on - we`ll come back to this one in its own section.
1.6.1 Settings
This allows you to change the look oI the class. II you click on the 'Settings link, you
should see a screen like this:
All oI the individual settings have '? next to them to explain what they do. A Iew oI
these Iields warrant special comment:
- Summary this can be anything. II you have HTML editors enabled, you can use Iull
Iormatting, including superscripts, subscripts, emoticons, etc.
- Format this is an important Iield. There are three diIIerent Iormats Ior the class
Weekly, Topic, and Social. The weekly Iormat organizes the class into weeks, with
assignments, discussion boards, tests, etc. all residing in a week-by-week block. The
Topic Iormat organizes everything by topics (or units), regardless oI how long they take.
The Social Iormat is built around a Iorum (bulletin board), which is good Ior
announcements and discussions. I Iind the Weekly and Topic boards to be the more
useIul, but someone may come up with a creative Social Iormat use. The diIIerent
Iormats look like this:
Weekly Topic
Social
Notice that the Weekly and Topic Iormats look very similar, but they are organized very
diIIerently. Weekly Iormat lends itselI to classes that are structured in a regular Iormat,
and Topic lends itselI to classes that have units that are chronologically dynamic.
For the rest oI this manual, I will be using the Topic Iormat, but all the Iunctions work in
the Weekly and Social Iormats as well.
- Number oI weeks/topics this displays the number oI weeks or the number oI topics
displayed on your class page (the deIault is 10 weeks or 10 topics).
- Group mode This is the deIault setting Ior groups Ior the course. You have three
settings to choose Irom iI you use groups:
- No groups iI this is set, the class is one big group. Everyone can see everyone.
- Separate groups iI this is set, each group is separate the groups cannot see
each other.
- Visible groups iI this is set, students belong to groups, but the groups can see
each other.
- Force (setting related to group mode) iI this is set to 'No, then groups can be
assigned Ior each module added (each assignment). In this case, the class group setting is
the deIault setting, but that can be changed. II this is set to 'Yes, then the group setting
cannot be changed at the assignment level the setting Ior the class level is always the
setting.
- Enrollment key this is the classroom password. II you Iill in this Iield, students will
have to put in the password the Iirst time they log in to the class. This is to keep people
who are not in your class Irom joining. The enrollment key can be anything a word,
numbers, or a combination. This can be changed as many times as you like in case the
password gets spread outside oI class. Again students only need to put this key in the
Iirst time aIter that they do not have to. II someone Irom outside oI the class joins and
then you change the key, they do not have to put in the new key because they have
already joined, but they can be kicked out by you. Once they are kicked out, they would
have to know the new key to rejoin the class.
- Guest access this controls iI people without accounts can get into your classroom.
This is set to 'Do not allow guests in by deIault, but it can be changed to allow guests in
who have the classroom enrollment key (the password) or to allow in any guest, even iI
they do not have the enrollment key. Note that guests can not change anything in a course
they can only read or see what has been done.
- News items to show this sets how many news items to show Ior your class. Any time
you post something in the News Iorum (at the top oI the classroom), the title will appear
in the 'Latest news box (at the top oI the page by deIault). The number you set here
limits how many news items to post beIore old ones get dropped. II you enter '0 Ior this
menu, the 'Latest news box will not be displayed.
- Show grades this item sets whether or not students can see the grades you give them
on any assignments that support grades (which is most oI them). By deIault, this is set to
'Yes so the student can see the grade you gave. II this is set to 'No, then students can
not see the grades that were given.
When done modiIying the class settings, click on 'Save changes.
1.6.2 Teachers
Again, this lists all the teachers in a course (typically just you). From here you can add a
co-teacher iI you wish. The screen should look something like this:
To add another teacher to your class, click on the 'Add teacher button next to the name
oI the teacher you wish to add (or type in the teacher`s name iI there are too many users
to show).
Once you have added a teacher, you can set the 'Order oI the teachers (Ior listing
purposes 1 is at the top, lower numbers are in numerical order on the list). II you wish,
you can select 'Hide Irom the 'Order menu. This hides that teacher Irom the students
(unless the teacher posts something in the class). This is useIul iI you want another
teacher to audit the class with you.
The last setting is the 'Edit menu. II this is set to 'Yes, the teacher can do anything a
normal teacher can do (create assignments, grade, etc.). II this is set to 'no, the teacher
has the access rights oI a teacher (the teacher can go anywhere and see everything in a
class), but the new teacher will not be able to change anything.
1.6.3 Students
From here, you may add or unenroll a student Irom your class. The screen should look
something like this:
On the leIt are the students currently enrolled in the class, and on the right are the
students that could be added to the class. To add a new student, click on the leIt-Iacing
arrow next to the student`s name (or type in the student`s name in the 'Search Iield iI
there are too many students to list). The student should move Irom the 'Potential student
column to the 'Enrolled students column. To unenroll a student Irom a class, click on
the right-Iacing arrow next to the student`s name. The student should move Irom the
'Enrolled students column to the 'Potential students column. Please note that students
may enroll themselves by clicking on the class listing oI your class (they will need the
enrollment key iI you supply one). You may also add students manually using this
method.
1.6.4 Backup
Generally, you will not have to worry about backup (that should be done by the
administrator), but iI you do want to back up your Iiles, you click on this button.
1.6.5 Restore
II you have backup Iiles you wish to restore to the system, click on this button.
1.6.6 Scales
This screen allows you to create a word-based evaluation scale (like 'Iair, 'excellent,
etc.). The screen should look something like this:
- Name This is the name oI the scale. It can be anything that you like. In my example, I
will call it 'Computer Scale.
- Scale This is where you input your scale words. You can have as many as you like,
but they need to be separated by commas, and they should be Irom the lowest level
comment (like 'Poor) to the highest level comment (like 'Excellent).
- Description This is an optional Iield. You may type anything you like here.
My example now looks like:
When you are done typing in the inIormation, click on 'Save changes. The new scale
will now be available to the resources that can use it (more on that later).
1.6.7 Grades
This shows the grades oI tests, quizzes and projects that students have done.
1.6.8 Logs
Logs show you the activity in your class Ior diIIerent days or times. This can be useIul to
check to see iI everyone has done a certain task.
1.6.9 Files
This allows you to upload Iiles to the server. Students do not have access to these Iiles
unless you link them to another part oI the site (more on that later). A Iile can be text
documents, sound Iiles, spreadsheets, and more.
1.6.10 Help
This is Moodle`s own documentation, which is an excellent resource.
1.6.11 Teacher Forum
This is a Iorum that is accessible by teachers only. It can be used to discuss anything you
like, but may be especially useIul iI Iace-to-Iace meetings are diIIicult (iI schedules
conIlict). It may also be useIul Ior departmental discussions.
1.7 Blocks (customizing your classroom)
Moodle organizes all oI the inIormation on the sides oI the classroom into units called
blocks. Blocks can be moved around and turned on or oII to suit the needs oI your
classroom. II you click on 'Turn editing on at the top oI the page, or as the top entry
under the 'Administration block, you should see a screen something like this:
All oI the blocks ('People, Activities, 'Calendar, etc.) now have additional symbols
showing. The symbols change the appearance or the location oI the individual block. The
symbols look like this:
The symbols do the Iollowing:
-The eye iI you click on the eye when it is open, it will shut. When the eye is shut, you
can see the block (in this example, the calendar), but the students in the class can not see
the block. II the eye is shut and you click on it, it will open, and the block will be visible
to the students again.
-The 'X iI you click this symbol, the block will be deleted Irom your class page. II
you delete a block and want to show it again later, add it Irom the menu in the 'Blocks
block, which is located at the top right oI the page (by deIault).
- The arrows these arrows move the block in that direction. II you click on an up arrow,
the block will move up the screen. II you click on a down arrow the block will move
down. II you click on a right arrow, the block will move all the way across the screen to
the right-hand side oI the screen. II you click on a leIt arrow, the block will move to the
leIt-hand side oI the class screen.
In my example, I have moved the calendar over to the right-hand side oI the screen, and I
have deleted the 'Upcoming Events block:
1.7.1 Adding Blocks
II you delete a block and wish to add it back, or iI you wish to add a Iew oI the blocks not
shown by deIault, you can add them through the 'Add menu under the 'Blocks section
in the upper right oI the screen. The 'Add menu will show all the available blocks:
2.0 Editing your class:
This is where the majority oI things happen in your classroom. This is where you add
discussion boards, journals, tests, quizzes, online resources and more. To start editing
your page, click on 'Turn editing on (on the leIt-hand side, or at the top right oI the
page).
This will change the look oI the page slightly. Editing symbols will now appear next to
existing Ieatures, and an 'Add box will now be in each topic box (or week box iI you
use Weekly Iormat):
For existing items (like 'News Iorum above) there is a series oI symbols next to the
item. II you 'hover over each symbol with the mouse, it will tell you what the button
does:
The right-Iacing arrow indents the item (Ior organizational purposes). II the item is
already indented, there will be a leIt-Iacing arrow to 'un-indent the item.
The double arrows move the item up or down in the list.
The hand holding the pen edits the item.
The 'X deletes the item.
The eye hides the item Irom students (or shows the item iI it is already hidden).
2.1 Adding Content
We can now add content to each topic. Note next to the 'Add menus there is a '?
symbol. This brings up a window that explains what each item is, in case you need help.
The Iirst thing we can do is to add text to the topic box (or week box iI using Weekly
Iormat). To do this, click on the hand holding the pen in the box to which you wish to add
text:
This will bring up the editing box:
Add the summary, and click on 'Save changes. II you change your mind about what you
have typed, you can click on 'Revert and the changes will not be saved. My example
class now looks like this (aIter several edits):
2.1.0 The Add Menu
We can now add more content Irom the 'Add menus. The 'Add menus are pull-down
menus, and include:
Assignment
Chat
Choice
Forum
Glossary
Journal
Label
Lesson
Quiz
Resource
Survey (Note: this one is mostly Ior online course evaluation)
Workshop
2.1.1 Assignment
To add an assignment, click on 'Assignment under the 'Add menu. This will take you
to the 'Assignment screen:
Again, notice there are '? buttons next to each menu to help explain what each does.
Some Iields deserve a special note:
The 'Assignment type Iield you have the option oI allowing students to do the
assignment oIIline (paper copies), or to upload a single Iile (they send you the Iile
electronically). In either case, you may enter a description oI the assignment. II you do
want the students to submit the assignment electronically, they can upload one Iile oI any
type (Word, PowerPoint, etc.). II you do this, make sure you set the maximum size Iield
to be big enough. I would always set it to the maximum size just to be saIe. Note that 2
Mb is plenty Ior most assignments, but that PowerPoints can exceed this amount.
The 'Allow resubmitting Iield this allows students to resubmit the assignment
iI this Iield is set to 'Yes.
'Grade this sets the grade as either a number (Irom 1-100) or as a custom
word-based scale set up in the 'Scales section (see earlier section).
For my example, I will assign an essay on PC saIety, and require it to be submitted
electronically. To do this, I type the name and description, select that it is an online
activity, keep resubmitting oII, set the grade to 100, set the size to the maximum (8 Mb in
my case) and set the due date to May 20 at 08:00. When Iinished I hit 'Save changes.
There is now an assignment on my main page called 'PC SaIety:
II I click on the assignment`s name ('PC SaIety), it will take me to what the assignment
looks like, as well as provide a link to look at any uploaded assignments:
Notice that as a teacher, you have the option to view submitted assignments (in the upper
right). To get back to the main screen, click on the class short name in the upper leIt
(CMPTR1 in my example).
2.1.2 Chat
A chat is a chat room. It is used Ior live-time discussions. Moodle also supplies a
bulletin-board discussion space (see 'Forum below). The main diIIerence is that Chat is
a very eIIicient way to discuss things in live-time. II you expect your students to log in
over several days at diIIerent times, then the Iorum is a better choice. Please note: Chat
will archive a session iI two (or more) people interact within a Iive-minute span.
Otherwise, the program will not archive the session (why archive only one person
talking?).
When you add a chat, you should get a screen like this:
- Name oI this chat room This can be anything you like.
- Introduction text You can type anything you like here. Whatever you type will appear
on the chat room`s introductory screen.
- Next chat time This is to advertise to students when to enter the chat room. Students
may enter the chat room beIore the scheduled time, but this is useIul to organize the start
oI a chat session.
- Repeat sessions This sets whether or not to advertise when the chat room will be in
session. II you choose to advertise the 'opening time, you can choose whether it is a
one-time chat event, a daily event, or a weekly event.
- Save past sessions This is where you set how long a chat room should be archived
(Irom two days to 'never delete).
- Everyone can view past sessions This sets iI students can see past chat sessions (the
teacher can always see past sessions regardless oI this setting). Please remember that a
session will not archive unless there is interaction between two (or more) users within a
Iive-minute period.
When you have Iinished Iilling out the Chat options, click on 'Save changes. In my
example screen, I now have a chat called 'Building a Network:
2.1.3 Choice
A choice is basically a poll. When you add a choice, you ask a question, and supply two
or more answers to the question. Then students may vote. This only asks one question at
a time, so works well as a poll, but would not work well as a multiple choice test (that is
under the quiz module). To add a 'Choice, select 'Choice Irom the 'Add menu. This
will take you to the 'Choice screen:
At this point, add a name and a question. Then Iill in the possible answers in the 'Choice
# boxes. You may then choose to post the results with students` names, publish them
without names, or keep the results private (only you can see them). You may also select iI
you want students to see a list oI who has not yet answered the choice with the 'Show
column Ior unanswered Iield (teachers always see who has not yet answered). When
Iinished, click on 'Save changes. My screen now has a 'Choice called 'PC Memory
added (the question mark):
II you click on the 'Choice name ('PC Memory), you can see how the 'Choice looks,
or vote on the options, or view results. To return to the main screen, click on the class
short name in the upper leIt (CMPTR1 in my example).
2.1.4 Forum
This is basically a bulletin board. You may create a Iorum to discuss various topics Ior
your class. To add a 'Forum, select 'Forum Irom the 'Add menu. This will take you
to the 'Forum page:
Again, there are help buttons next to each pull-down menu (the '? buttons). The
'Forum type oIIers three choices: 'A single simple discussion, 'Each person posts one
discussion, or 'Standard Iorum Ior general use. In 'A single simple discussion,
students can reply to the topic, but cannot create new topics. In 'Each person posts one
discussion, the students can each start one new topic, which could be useIul iI they were
all doing diIIerent books, reports, etc. In 'Standard Iorum Ior general use, students may
start new topics any time they wish.
You have the option to allow students to post to the 'Forum or not. II you do not allow
students to post, the Iorum can be used as a 'News Iorum (like the one created by
deIault at the top oI the class page). In these cases, you as a teacher could add to the
'Forum, but students could not. To set up this kind oI 'Forum, you would select 'No
discussions, no replies Irom the 'Can a student post to this Iorum? menu.
You may also allow students to reply to a topic only. In this case, a student can only reply
to a topic that already exists, not create a new topic. This is set by selecting the 'No
discussions, but replies are allowed Irom the 'Can a student post to this Iorum? menu.
This style is probably the most common setting.
Lastly, you can allow both discussions and replies, where students can post anything they
like they can reply to an existing discussion, or start a new discussion topic on their
own. This is set by selecting 'Discussions and replies are allowed Irom the 'Can a
student post to this Iorum? menu.
Next is the 'Force everyone to be subscribed? option. II this is set to 'Yes, then every
student in your class will get an email copy oI every post in the Iorum. This might get old
in a big discussion group, but would be useIul iI the Iorum were a class news Iorum
where students would be emailed any new announcements. Students can always elect to
be subscribed to a Iorum iI this setting is set to 'No.
The next setting is 'Maximum attachment size, which allows you to limit the size oI any
attachments that students may want to upload.
II your administrator has enabled RSS Ieeds (news Ieeders), you will see two additional
entries:
II the RSS questions do not appear on your screen, then your administrator probably has
not enabled RSS Ieeds. See your administrator Ior more inIormation. Since RSS is
available in multiple modules, it is covered in its own section. For more inIormation, see
Appendix 3: RSS Feeds.
The next section oI setting up a Forum is the option to rate posts in a discussion. II you
do not want to rate posts, then leave the 'Use ratings checkbox blank. II you do want to
rate posts, check the box next to 'Use ratings.
Once you check 'Use ratings, the other options become available. Under the 'Users
menu, you have the option oI setting who can rate posts. II you want to restrict rating
posts to just yourselI (as the teacher), select 'Only teachers can rate posts Irom the
'Users menu. II you would like the students to be able to rate posts (Ior peer review or
the like), select 'Everyone can rate posts.
Then you can set who can see ratings. You can allow everyone to see the ratings the
posting has received, or you can restrict it so only the student that posted can see the
ratings (the teacher can always see the ratings no matter what the setting is).
Once you have determined who can rate posts, then you can select the rating method. To
set the evaluation method, select what you would like Irom the 'Grade menu. Under this
menu, you will see any custom scales you set up under 'Scales (see above), as well as
any numerical evaluation Irom 1 to 100. II you select a custom scale, the evaluator (you
or the students) can select any oI the words you set up (Excellent, Good, etc.). II you
select a numerical evaluation, the evaluator can select a number Irom 0 to the upper limit
you set (iI you set a grade oI 85, then the evaluator can select any number Irom 0 to 85).
II you wish, you can limit the rating oI posts to just certain days or times. II you wish to
do this, check the 'Restrict ratings to posts with dates in this range box. Set your 'From
date and your 'To date, and the evaluator will only be able to assign grades during those
times.
When you are done with the 'Forum, click on 'Save changes. My example now has a
'Forum posted called 'Computer Errors:
2.1.5 Glossary
The 'Glossary option adds a Ilexible way to present deIinitions (and more) that can be
linked through your entire class site. For example, iI you deIine the term 'sonnet and the
word sonnet comes up in a Iorum discussion, the word sonnet will appear as a link that
will take the user to the deIinition. To add a Glossary, select 'Glossary Irom the pull-
down menu. This will take you to the Glossary screen:
- Name: This Iield can be anything you like it is the name that shows up on the class
page. For my example, I will call it 'Computer Terms.
- Description: This can be anything you like.
- Entries shown per page: This is useIul to help users with slow connections. II you limit
the entries to 10 or 15 per page, the load time is Iaster. II you do not speciIy a number,
the system will load every deIinition.
- Glossary Type: This can be either 'Secondary glossary or 'Main glossary. You can
only have one Main Glossary Ior your entire classroom. You may have as many
Secondary Glossaries as you like. Entries Irom Secondary Glossaries can be transIerred
to the Main Glossary. This allows you to build a Main Glossary with the deIinitions you
want Irom any deIinition in the Secondary Glossaries. Students cannot modiIy a Main
Glossary.
- Students can add entries: This setting allows students to create entries iI it is set to
'Yes and iI the glossary is a Secondary Glossary.
- Duplicated entries allowed: This sets iI students can deIine a term more than once (iI
two or more students can deIine 'sonnet or the like).
- Allow comments on entries: This sets iI others in the class can make comments on
glossary entries or not.
- Automatically link glossary entries: II this option is set to yes, then every time a term is
used anywhere on the site, the term will link to the deIinition in the glossary. For
example, iI I deIine sonnet, and someone uses the term sonnet in a Iorum discussion, the
word sonnet will become a link to the deIinition I wrote.
- DeIault approval status: II this setting is set to 'No, then all student entries must be
approved by the teacher beIore they become available to everyone. II this is set to 'Yes,
then all entries are available to everyone.
The next section deIines how the Glossary appears to the class. There are multiple
settings.
- Display Iormat: This sets how the glossary will appear to the students. There are several
choices:
- Simple, dictionary style this presents the terms like a dictionary, in
alphabetical order. Any attachments are shown as links. Author inIormation is not
presented.
- Continuous without author this presents the terms as one big page, and sorts
the terms by date. The author is not indicated.
- Encyclopedia this presents the terms like an encyclopedia. All uploaded
images are seen in the article, and the author is indicated.
- Entry list this presents the terms as a list oI the terms with no deIinitions. Your
Moodle administrator must set what happens when you click on the term it may
or may not show the deIinition depending on what is set by the administrator.
- FAQ this presents the terms as a Irequently asked question Iorum. The term
title will be labeled as a question, and the 'deIinition will be given as the answer.
- Full with author this is similar to the 'Encyclopedia setting, except
attachments are seen as links instead oI being in the deIinition. Author
inIormation is given.
- Full without author this is the same as 'Full with author, except no author
inIormation is given. This looks very much like the 'Simple, dictionary style
except time and date inIormation is given.
Here are what the various settings look like:
Simple, dictionary style
Continuous without author:
Encyclopedia:
Entry list:
FAQ:
Full with author:
Full without author:
- Show 'Special' link: iI this setting is set to yes, it allows students to search using special
characters (like $ #).
- Show alphabet: iI this is set to yes, it allows students to browse by letter oI the alphabet.
- Show ALL` link: iI this is set to yes, it allows students to list all entries in the glossary
at once.
II your administrator has enabled RSS Ieeds (news Ieeders), you will see two additional
entries:
II the RSS questions do not appear on your screen, then your administrator probably has
not enabled RSS Ieeds. See your administrator Ior more inIormation. Since RSS is
available in multiple modules, it is covered in its own section. For more inIormation, see
Appendix 3: RSS Feeds.
The next section oI setting up a Glossary is the option to rate posts in a discussion. II you
do not want to rate posts, then leave the 'Use ratings checkbox blank. II you do want to
rate posts, check the box next to 'Use ratings.
Once you check 'Use ratings, the other options become available. Under the 'Users
menu, you have the option oI setting who can rate posts. II you want to restrict rating
posts to just yourselI (as the teacher), select 'Only teachers can rate entries Irom the
'Users menu. II you would like the students to be able to rate entries (Ior peer review or
the like), select 'Everyone can rate entries.
Once you have determined who can rate posts, then you can select the rating method. To
set the evaluation method, select what you would like Irom the 'Grade menu. Under this
menu, you will see any custom scales you set up under 'Scales (see above), as well as
any numerical evaluation Irom 1 to 100. II you select a custom scale, the evaluator (you
or the students) can select any oI the words you set up (Excellent, Good, etc.). II you
select a numerical evaluation, the evaluator can select a number Irom 0 to the upper limit
you set (iI you set a grade oI 85, then the evaluator can select any number Irom 0 to 85).
II you wish, you can limit the rating oI posts to just certain days or times. II you wish to
do this, check the 'Restrict ratings to posts with dates in this range box. Set your 'From
date and your 'To date, and the evaluator will only be able to assign grades during those
times.
Once you have these settings the way you want them, click on 'Save changes.
My main class screen now has a glossary called 'Computer Terms:
II you click on the new glossary ('Computer Terms in my example), you will go to your
glossary page (mine has some entries in it Ior example):
The heading tabs are:
- Browse by alphabet sorts the terms by letter.
- Browse by category sorts the terms by categories you deIine (deIine categories
by clicking on the 'Edit categories button under the 'Browse by category tab).
- Browse by date sorts the terms by date. This can sort by modiIication date or
by creation date.
- Browse by Author sorts the terms by author oI the deIinition. This works even
when the author inIormation is not displayed.
- Add a new entry this allows a new term and deIinition to be added to the
system. See below Ior more detail.
- Import entries this allows you to import glossaries that have been exported.
Irom other classes.
- Export entries this allows you to export your glossary to share with another
class.
- Waiting approval iI entries require teacher approval beIore being publicly
posted, this is where those entries are approved.
Also note the search option at the top oI the page. II you do not check the 'Search Iull
text box, then the search only looks Ior the term names. II the 'Search Iull text box is
checked, the system will search through every word. This can take longer and return
more entries than you might wish, but it is thorough.
Adding a new entry iI you click on the 'Add new entry tab, you will see a screen like
this:
You must speciIy the 'Concept Iield. You may add keywords that the system will link to
this deIinition iI those words are used. For example, iI I deIine 'sonnet with a keyword
oI 'poem, then the system will link to the deIinition oI 'sonnet iI someone uses 'poem
in a discussion. You may also put the term into a category iI you have any deIined. You
then can Iill in the 'DeIinition Iield, and can attach any attachments you want to. When
you are done, click on 'Save changes.
2.1.6 1ournal
This option adds an online journal Ior the student. Each student has one, and the journal
can only be seen by the student and the teacher. The journal can be edited by the student
and reIined. You may also assign as many journals as you wish (one/week, one/unit,
one/chapter, etc.) to see how each student`s thought process and writing skills improve.
To add a 'Journal, select 'Journal Irom the 'Add menu. This will take you to the
'Journal editing page:
Give the journal a name, and ask the student a question (or describe what the journal is
Ior). You then have the option to set a grading scale. This can be 'No grade, one oI your
custom scales (set up in 'Scales Irom above), or a number that represents the maximum
grade (Irom 1-100). Since the journal can only be seen by the teacher and the individual
student, only the teacher has the ability to assign a grade (there is no peer review). The
last menu lets you select how long the journal will be available (Irom one day to 'Always
open). When you are Iinished with editing the journal, click on 'Save changes. My
example class now looks like this, with a 'Journal added (called 'Repair Log):
2.1.7 Label
This Ieature allows you to insert text, images, and other things into the topic (or week)
box. To add a 'Label, click 'Label in the 'Add menu. This will take you to the Label
editing page:
You may now type what you want to add to the class topic (or create a link, or add a
picture, etc.). When you are done, click on 'Save changes. In my example, I have added
a Label that says 'Please be careIul with the computers!:
2.1.8 Lesson
This Ieature allows you to add entire lessons that guide the student based on the student`s
answers. It might be helpIul to think oI a lesson as a kind oI Ilowchart. The student reads
some content. AIter the content, you ask the student some questions. Based on the
answers the student gives, the system sends him or her to another page. For example, iI a
student chooses question one, then the system goes to page 3. II the student chooses
answer two, the system goes to page 1. II the student answers question 3, the system goes
to page 5. Lessons are very Ilexible, but do require some set-up. To add a Lesson, select
'Lesson Irom the 'Add menu. This will take you to the Lesson page:
Fill in the name oI the lesson (Ior my example, I will use 'More SaIety Tips). Select the
maximum grade to be given out Ior the whole lesson (this is a number Irom 0-100). How
grading works is iI the system sends the student ahead to any later page, the question is
marked correct. II the system sends the student back to any page, the question is marked
incorrect. The 'Maximum number oI answers sets how many questions can be asked on
each page. II you leave the number at 4, you can still ask 2 questions on one page iI you
wish. You can even have a page where you do not ask a question in those cases the
student automatically continues on to the next page. Next, set iI the students can retake
the lesson or not, and set the dates that the lesson is available. When you are done, click
on 'Save changes. You will be taken back to your class page, with the new lesson added
(mine is called 'More SaIety Tips):
You must still deIine all oI the pages in the lesson. To do that, click on the lesson icon on
your class page. This will take you to the Iirst page to deIine:
The items on this page are:
- Page title this is the title oI this page. II you have multiple pages Ior your lesson, each
one will have a title. In my case, I might have 'Basic SaIety, 'Working on Computers,
and 'Protect YourselI and the Equipment as titles Ior separate pages within the 'More
SaIety Tips lesson.
- Page contents this is where you put the inIormation you are trying to convey. It may
be a story, a problem to solve, a poem, or anything that you want to ask questions about.
You should usually end the section with a question that will be answered by the students.
- Answer 1 (or Answer #) this is where you type one answer to the question you asked.
You Iill in one answer per 'Answer # up to the maximum you deIined. You do not have
to Iill them all in.
- Response # - aIter each 'Answer # section, there is a 'Response #. This is an
explanation that the student will see aIter picking one oI the possible answers and beIore
being redirected to another page (or staying on the same page).
- Jump to aIter each 'Response # there is a Iield that tells the system what to do iI the
student picks that number. You can tell the system to end the lesson, to stay on the
current page, or to jump to any page that already exists (Iorward or back). For example, iI
I pick Answer 1 and the 'Jump to Iield is set to go to the next page, then I will be sent to
the next page oI the lesson. Grading is determined by the navigation iI a student stays
on the same page or is sent to a previous page, then the answer is counted as wrong. II the
student picks an answer and is sent to a later page, then the answer is counted as right. By
deIault, Answer 1 sends the student to the next page, and all the other Answers keep the
student on the same page, but that can be changed. The students will see the order oI the
Answers mixed up (Answer 1 may actually be the Iourth question asked).
Once you have all oI the Iields set up, click on 'Save page. This will take you to a
summary page like this:
From here, you can add another page with the link in the upper right or the lower right. II
you click on the link above the page, your new page will be added beIore the page you
are looking at. II you click on the link below the page, your new page will be added aIter
the current page. You would then Iill in the new page with content, a question (at the end
oI the content), your answers, responses, and 'jump to Iields. You can repeat that as
many times as you like. Once you have more than one page, you can move the pages
around by clicking on the arrows near the top oI the page descriptions:
Once you have some (or all) oI your pages in the system, you can check to make sure
things work the way you expect. To test the pages, click on the 'Check navigation link
at the bottom oI the page:
This will take you to the testing screen (which is what the students will see):
In this example, iI I checked 'Unplug the computer, I would move on to the next page
(because that is what I assigned the 'Jump to to do). II I choose one oI the other two
answers, I`d stay on this page.
My basic class screen now looks like (with the lesson 'More SaIety Tips added):
2.1.9 Quiz
This Ieature adds a quiz to the class. It can contain any number oI questions, and they can
be true/Ialse, multiple choice, and Iill-in-the-blank. The quiz may also have Ieedback,
where it can explain to the students why the answer is what it is. To add a 'Quiz, select
'Quiz Irom the 'Add menu. This takes you to the 'Quiz editing screen:
Again, there are help buttons available iI you need them (the '? buttons). Note that the
quiz has open and close dates. II these are set incorrectly, the students will not be able to
take the quiz. A student cannot take a quiz beIore the opening time or aIter the closing
time. These times can be changed by the teacher at any time.
'ShuIIle Questions changes the order oI the questions on the quiz every time the student
takes it (or Ior every diIIerent student who takes the quiz). This helps to prevent students
Irom copying each other.
'ShuIIle Answers is very similar, except it changes the order oI the answers given Ior
multiple choice or matching questions.
'Attempts allowed sets the number oI times a student may take a quiz. This can be very
useIul iI the quiz is a review exercise, as the student can take it as many times as the
teacher wants (and each grade does get reported to the teacher).
'Each attempt builds on the last sets whether or not the quiz builds on previous quizzes.
II multiple attempts oI a quiz are allowed, and this is set to 'Yes, then the Iormer quiz
results will be included in this attempt (including Ieedback, iI turned on). II this option is
set to 'no, then the quiz will be a Iresh (blank) quiz every time the student takes it.
'Grading method allows you to set how quizzes are scored iI the student can take the
quiz multiple times. You can choose Irom keeping the highest grade, keeping the average
oI all the grades, keeping the Iirst score, or keeping the latest score.
'AIter answering, show Ieedback can immediately give a student Ieedback on a
question. You type the Ieedback into the question when you create it (more on that
below).
'In Ieedback, show correct answers can show students the correct answers to questions
iI Ieedback is on. To activate this option, set this to 'Yes.
'Allow review lets students see the Iull quiz(zes) they took. II this is set to 'Yes, then
students can still see (review) the quiz aIter it closes.
'Maximum grade is an important Iield. This sets the maximum grade Ior the quiz (Irom
'No grade to 100). II this Iield is set to 'No grade, then the student can take the quiz,
but will not be evaluated (although Ieedback will still work iI enabled).
When you have the settings the way you want them (and they can always be changed),
click on 'Continue. This will take you to a screen like this:
On the right, you may select a category (there is one set up called 'deIault). These are
ways oI organizing your questions. II you use the same questions over and over, you may
wish to organize them (into categories like 'Othello, 'Hamlet, etc.). The questions are
then available to pick and choose Irom to create your quiz (this is useIul iI your electronic
classroom has spanned several semesters and you have questions built up). To add new
categories, click on 'Edit categories, add the new category, and click on 'Save
changes. Also, you have the option to publish categories to all teachers (this is an option
under 'Edit categories). This makes all the questions in that category available to any
teacher, which can be handy iI you are teaching the same book/lesson/unit as someone
else.
To 'build a question, select a category (Ior my examples, I will use 'deIault) and click
on 'Show. The screen will then show any existing questions, and allow you to add new
ones:
In my example, I already have one question made ('PC Case), and I have the option to
'Import questions Irom Iile or 'Create multiple questions.
- Import questions Irom Iile this imports existing questions Irom Iile systems Moodle
recognizes (many Iormats).
- Create multiple questions this Ieature creates a speciIied number oI random questions.
These questions are drawn randomly Irom your database oI pre-existing questions. You
speciIy the category the questions come Irom, so Moodle will not accidentally ask
questions about Othello when you are teaching Hamlet!
- Create new question:
When you create a question, it is stored in the category you select. It is then always
available to add to any quiz any time. To create a new question, select the type oI
question you want Irom the pull-down menu.
You have the option oI adding a multiple choice question, a true/Ialse question, a short
answer, a numerical answer, matching, description, random, random short answer, or a
special question called 'embedded.
2.1.9.1 Multiple Choice To add a multiple choice question, select Multiple Choice in
the 'Create new question pull-down menu This will take you to the multiple choice
question screen:
This works like a standard multiple choice question. Type in the name oI the question
(something to help you identiIy the question in the list), and type in the question. You do
not have to type the answers in the 'Question box the program will list the answers
you type in the various 'Choice # boxes.
You may select an image to display, iI you have any loaded in your 'Files section.
You may then select iI students are allowed to select more than one answer, or iI there is
only one answer allowed.
You may then Iill in your answers Ior the multiple choice question, and include Ieedback
text iI you wish.
Something that is diIIerent Ior multiple choice questions is they have weight. The
positive answers must add up to 100, or the system will ask iI that is what you want to
do. You do have the option to assign negative weight to an answer, such that a wrong
answer might actually count against the student, instead oI being no credit. This might be
true where multiple answers are possible, such that A) is worth 50, B) is worth -50
and C) is worth 50. A student selecting A) and C) would get Iull credit, but a student
selecting A) and B) would get no credit at all. You do have the option to make a wrong
answer not count either way as well.
When you are done Iilling in your questions, answers, Ieedback, and grade, click on
'Save changes. You should go back to the quiz screen again, with the new question
listed ('Matt`s Foods in my example).
2.1.9.2 True/False the questions are just that true/Ialse. To add a true/Ialse question,
select True/False Irom the 'Create new question pull-down menu. This will take you to
a screen like this:
Fill in a question name (a short name that tells you what the question is), and then Iill in
the actual question. II you have uploaded images to your course (in the 'Files section
Irom earlier), you can add an image iI you want to ask a question about the picture. Then
you select the answer (true or Ialse). You may then add Ieedback to each answer (text
explaining why the answer the student chose is right or wrong) iI this is a Ieature you
wish to use. When everything is the way you want it, click on 'Save changes. This will
take you back to the questions page. You should see your question added to the available
questions ('Class Mascot in my example):
2.1.9.3 Short Answer To create a short answer question, select Short Answer Irom the
'Create new question pull-down menu. This will bring you to the short answer question
screen:
Fill in the question name (something that will tell you what the question is) and the
question itselI. The question can have up to 5 short answer 'answers. This can be very
Ilexible. You can make a Iill-in-the-blank (Matt is years old), or just ask Ior answers
(Name the Iirst 3 presidents). One big caution to pass on to students: a misspelled answer
is WRONG (unless you put in the right answer and the 2 or 3 most common misspellings
that would work).
Next to each answer is the 'Grade Iield. The total points oI the question must equal
100. In the case oI the presidents question above, you would make each answer worth
33 oI the question. In the case oI the Iill-in-the-blank question, one answer (33 years
old right now.) would be worth 100.
You can have multiple answers be worth 100 (in the case oI listing common
misspellings, or in the case oI 'Name 1 oI the Iirst 3 Presidents where 3 answers
would be worth 100 each).
You may also Iill in Ieedback Ior each answer. My tests show that the Ieedback only
comes up iI you type an answer that the quiz has, so on short answer questions, the
Ieedback is limited to telling you why your answer is correct (on short answer questions
only). The Ieedback can show the student the correct answer iI the student guesses
wrong, even iI the wrong answer is not in the list oI answers.
Once you are Iinished, click on 'Save changes. This will take you back to the quiz
screen, and the new question should be there ('The First President in my example):
2.1.9.4 Numerical Question To add a numerical question, make sure 'Numerical is
selected in the 'Create new question pull-down menu. This will take you to the
numerical question screen:
A numerical question is a question that expects a number Ior the answer. It has the added
Ilexibility to accept a range oI answers (10 - 3 would accept anything Irom 7 to 13). Fill
in the 'Question name with anything that will help you identiIy the question. In the
'Question box, Iill out the question you wish to ask ('How Iast can Matt run?). II you
have loaded any picture images to the system (in the 'Files section Irom above), you
will have the option to display the image as part oI the question. You then Iill in the
correct answer (10 in my example), and the accepted error (2 in my example would allow
a correct answer oI 8-12). You may then Iill in Ieedback iI you wish to use that Ieature.
When everything is Iilled out the way you want it, click on 'Save changes. The question
will then appear in the list oI questions ('Matt`s Speed in my example):
2.1.9.5 Matching To add a matching question, select 'Matching Irom the pull-down
menu. This will take you to the matching question editing screen:
Fill out a question name that you will recognize, and then write the 'big question this
is the introduction the student sees. This could be 'Match the Iollowing questions with
the correct answers, or 'Match the name oI the president with the year he was elected,
or anything else you like. You then need to Iill in at least 3 questions that will be matched
to the answers you provide. The 'questions can be one word to be matched to the
answer. Each matching part is worth an equal amount (iI you have Iour matches, each is
worth 25 oI the whole question. The whole question then can be weighted on the quiz
more on weighting later).
When you are Iinished Iilling in the whole question (remember the program treats all the
matches even iI there are eight as one question), click on 'Save changes. You will
then be taken back to the quiz editing screen, and the new matching question should be
listed (in my example, it is 'Matt`s Past):
2.1.9. Description To add a description, select 'Description Irom the pull-down
menu. A description is not actually a question. It allows you to add text to a quiz (such as
a story or an article) that you can then ask other questions about. The description editing
screen looks like this:
Fill in the 'Question name with a name that will help you remember the description.
Then, in the 'Question box, Iill in your description (story, article, etc.). II you have
uploaded pictures in the 'Files section, you can choose to display them with the
description (so your description can describe a picture). When everything is Iilled out the
way you want it, click on 'Save changes. Your description should now appear in the list
oI questions ('Cats in my example):
2.1.9.7 Random question To select a random question, select 'Random question Irom
the pull-down menu. A random question will select a question that already exists
randomly Irom all the questions in any category you speciIy. II you have 10 questions in
an Othello category, this Ieature will pick one oI those questions at random. The random
question editing screen looks like this:
Select the category you wish to draw the question Irom ('DeIault in my example). You
may name the question iI you wish (you might want to add the category to the name i.e.
'random deIault #1). Note that you can mix random questions with 'normal questions
on a quiz. When you are done, select 'Save changes, and you should see the 'edit quiz
screen, with the new random question added ('Random DeIault #1 in my example):
2.1.9.8 Random Short-Answer Matching This question makes a matching question by
drawing random questions and answers Irom among the short-answer questions you have
created. You must have at least two short-answer questions in a category Ior this Ieature
to work. The random short answer matching editing page looks like this:
The category is whatever category you were in when you selected the random short
answer matching question. The question name can be anything you like, but I would
suggest adding a number to the end (#1, #2, etc.). You may leave the existing deIault
introduction, or you may change it iI you wish. You then select the number oI questions
you would like to have. When you are Iinished, click on 'Save changes. You should see
the quiz editing screen with the new question listed ('Random Short-Answer Matching
#1 in my example):
2.1.9.9 Embedded Answers (Clo:e) These question embed the answers into the
question. This allows you to have questions that look like this (taken Irom Moodle help):
These are great questions, but do require some Iormatting. The Embedded Answer
(Cloze) editing page looks like this:
The 'Question name names the question Ior the list. The 'Image to display lists any
pictures you have uploaded to your 'Files section. The 'Question part is where you
type your question, but this MUST include the Iormatting. This can take some getting
used to. This text (Irom Moodle help) is a valid question:
This question consists oI some text with an answer embedded right here
1:MULTICHOICE:Wrong answer#Feedback Ior this wrong answer~Another wrong
answer#Feedback Ior the other wrong answer~Correct answer#Feedback Ior correct
answer~50Answer that gives halI the credit#Feedback Ior halI credit answer} and
right aIter that you will have to deal with this short answer 1:SHORTANSWER:Wrong
answer#Feedback Ior this wrong answer~Correct answer#Feedback Ior correct
answer~50Answer that gives halI the credit#Feedback Ior halI credit answer} and
Iinally we have a Iloating point number 2:NUMERICAL:23.8:0.1#Feedback Ior
correct answer 23.8~50N/A#Feedback Ior halIcredit answer in the nearby region oI
the correct answer}.
This produces this:
The Iormatting works like this:
- Normal text is just typed (like 'This question consists oI some text with an answer
embedded right here Irom above).
- To open a Iield in the embedded question, use the leIt bracket and close the Iield with
the right bracket }.
- To insert a pull-down menu, type the number oI points the Iield (the menu) is worth
(1,2,3, etc.). The entire question is worth the total oI all the points oI each part (the menus
and the short answer parts). Follow the number by a colon, Iollowed by the word
MULTICHOICE Iollowed by another colon (1:MULTICHOICE:). Then type your
possible answers Iollowed by tildes (~). The correct answer must start with an equals sign
(). An answer that counts Ior partial credit starts with the percent sign Iollowed by the
credit Iollowed by a percent sign (50 Ior 50 credit). A Iull example would be:
2:MULTICHOICE:Washington~JeIIerson~Lincoln~Franklin~50Adams}
This would make a pull-down menu oI 5 items. This menu would be worth 2 points. In
this example, Washington, JeIIerson and Lincoln are wrong, Franklin is right, and Adams
is worth halI-credit.
- To insert a short answer (Iill-in-the-blank), put in the points the short answer is worth,
Iollowed by a colon Iollowed by SHORTANSWER Iollowed by a colon
(2:SHORTANSWER:). Then put an equals sign () Iollowed by the right answer inside
the brackets. An example would be 2:SHORTANSWER:Maine}. This would make a
blank worth 2 points where the answer is Maine (and spelling does count!). You may list
other correct answers by separating them by a tilde sign (~) like this (don`t Iorget the
' sign):
2:SHORTANSWER:Maine~Ohio}.
When you have everything the way you want it, click on 'Save changes. Your
Embedded Answers question will now be in the list ('Nice Places in my example):
Let us suppose that those are all the questions I want Ior my quiz. To construct my quiz, I
check the box next to each question I want (remember, there may be questions I don`t
want to use because they are Irom another unit), and I click on the 'Add selected to quiz
button:
I selected Iive questions Ior my quiz. I may edit them just Ior the quiz and leave the
originals alone by editing the 'quiz side oI the screen (the leIt halI oI the screen). I can
also change the order oI the questions by clicking on the up or down arrows on the leIt.
The random question will pick a question not used on the quiz .
Finally, I can weight each question. Under 'Grade is a pull-down menu. I can select any
grade weight I want Ior that question, Irom 0 to 10. II most questions are weighted as a
'1, then a weight oI '5 will be worth Iive times as much as the '1 questions. This is
important as you can use this to make matching questions worth more than normal
questions. II most oI your questions are worth '1, and you have 2 matching questions oI
5 parts each, you might want to make those worth '5 each to reIlect that they have more
parts. The total oI the quiz can be anything (it does not have to total 10 or 100). This total
will be 'scaled down to the maximum grade you set on the Iirst screen.
Once you have your quiz constructed and weighted, click on 'Save this whole quiz, and
the quiz will be added to your class.
My example page now looks like this, with a quiz named 'Quiz:
2.1.10 Resource
This is used to add a resource to your class. A resource can be text, a web page, an
uploaded Iile, or other things. The speciIic resources you can add are:
- Plain text this adds whatever you type.
- Directory this displays all the Iiles that you have uploaded to a speciIic directory
(Iolder).
- HTML text this adds text that 'understands HTML Iormatting.
- Program this adds an interIace so that other programs can get inIormation Irom
Moodle.
- ReIerence this adds a text box used to cite books and other articles (a bibliography).
- Uploaded File this adds a link to a Iile you have uploaded to your 'Files section.
- Web Link this adds a link to another web page, which takes the user out oI Moodle.
- Web Page this adds a link to another web page, but the page opens in Moodle, so the
user can remain in Moodle.
- Wiki text this adds a text Iile that understands Wiki-style Iormatting. For a description
oI Wiki Iormatting, add a Wiki resource and click on the help button that reads 'How to
write Wiki text.
All oI these resources require that you name the resource, add a short description oI the
resource, and either Iill out a text box, select a Iile, or Iill in a web page address. For my
example class, I will add a resource oI a web page. My class example now looks like this
(with a resource named 'CVCA Web Site):
2.1.11 Survey
This adds pre-built surveys to the class. These are typically used Ior online, distance-
learning courses. II you are curious, Ieel Iree to add one you can always delete it later iI
you don`t Iind it useIul. Future versions oI Moodle are supposed to allow the user to
design surveys.
2.1.12 Workshop
This creates a workshop space Ior the class. It is used to Iacilitate peer review. It has a
range oI options. To add a workshop, select 'Workshop Irom the 'Add menu. This will
take you to the workshop edit screen:
The 'Title and 'Description can be whatever you like ('Peer Review, 'Othello, etc.).
'Formatting determines how the program displays inIormation. I recommend leaving it
as 'HTML Iormat unless you have problems with your internet browser (in which case
use 'Moodle auto-Iormat). II you want to change the Iormatting, click on the '?
Moodle help button to evaluate the other options.
The 'Maximum grade is set to a number Irom 0 to 100. For all oI my examples, I will
use a maximum grade oI 100.
The 'Grading strategy has several options Accumulative, Not Graded, Error Banded,
Criterion, and Rubric. These will be covered in detail shortly.
Accumulative grading This is the deIault setting. Accumulative grading breaks
each project into sections (you determine the number, Irom 1-20) that can be
individually graded and commented upon. The grades oI each piece determine
the Iinal grade (based on the maximum grade you set). This style oI review uses
yes/no questions, grading scales (i.e., 'poor to 'excellent) and purely numeric
grading (1-100).
Not Graded This setting is used Ior peer review where the students may
comment on work, but not grade it. The teacher may assign grades to the
comments that are made; not assigning grades on the comments means the
assignment does not count Ior a grade (it is used Ior peer comments only).
Error Banded This style oI grading sets up multiple yes/no expectations Ior an
assignment. II the element is there (a 'yes answer), credit is given; iI not (a 'no
answer), no credit is given Ior that part oI the assignment. Each individual part
may be weighted iI desired.
Criterion For this type oI grading scale, you set up criteria Ior the peers to
choose Irom. The students then chose ONE criterion that most closely matches
the project. Each criterion has a grade assigned to it, so by choosing one criterion,
the reviewer gives the grade associated with that comment.
Rubric This review setting is very similar to 'Criterion, except that the teacher
assigns diIIerent sections to each project. Then, within each section, the reviewer
selects one comment that most closely matches the project being reviewed. The
grades Irom each section are then combined to give the Iinal grade.
The 'Number oI Comments, Assessment Elements, Grade Bands, Criterion Statements or
Categories in a Rubric Iield determines how many elements an assignment will have
evaluated. This is the number oI things you wish to have evaluated. You could set this to
'3, and have the peers evaluate on style, content, and grammar (Ior example). II this
Iield is set to 0, then the group may only make comments in the 'General Comments
section oI an assignment.
The 'Allow Resubmissions Iield allows students to resubmit their assignment at any
time. This can be useIul to encourage students to write several draIts incorporating
suggestions made. The system will then keep the highest grade oI all the assignments
submitted by the student (the highest grade is the largest teacher-peer combined score).
The 'Number oI Assessments oI Examples Irom Teacher Iorces the students to walk
through one or more example projects that the teacher has put online. The student will
have to make comments and grade the project, and then these comments can be graded by
the teacher. Students can NOT submit their own work until they have gone through all oI
the examples the teacher has set up.
The 'Number oI Assessments oI Student Submissions Iield sets how many other
projects the student can evaluate and comment on. II there are more submissions than the
allowed assessments, the reviewer will get a random set to evaluate.
The 'SelI Assessment Iield, iI set to 'Yes, allows students to evaluate and grade their
own work. This is added to the 'Number oI Assessments. (iI the 'Number oI
Assessments. is set to 5, the student must still evaluate 5 other students` work). II the
'Number oI Assessments. is set to '0 and this Iield is set to 'Yes, then the project is
Ior selI-evaluation only.
II the 'Assessments must be agreed Iield is set to 'Yes, then the assessments Irom
students are open to review Irom other students. II other students disagree with the
evaluation made by the original reviewer, then the evaluation process will continue until
the students do agree, or until the assignment passes the closing time.
The 'Hide Grades beIore Agreement Iield allows the teacher to hide the numeric grades
Irom other reviewers while they are trying to reach agreement. II this Iield is set to 'Yes,
then all the numeric parts oI the evaluation are hidden students can only see each
other`s comments. The grades will appear aIter the reviewers agree with each other.
'Maximum Size limits how big the project can be. In general, I recommend making this
as big as you can unless space is an issue.
The 'Deadline Iield sets when the workgroup assignment closes. AIter this point,
student grades will appear (iI hidden) and peer evaluation stops.
Workgroup Evaluation Types
Getting a workgroup ready Ior evaluation requires setting up each section (called
evaluation elements). These element vary depending on the type oI evaluation you select.
Once you have added a workgroup, it has no evaluation elements in it. To add the
elements, click on your new workgroup. In my example, it is called 'Uses oI
Computers:
2.1.12.1 Accumulative Grading Strategy
This is the deIault grading strategy. It allows Ior various styles oI evaluation, including
yes/no questions, scaled questions, and numeric evaluations. II you selected this strategy
on the setup screen, you will see something like this when you click on the workgroup
('Uses oI Computers on mine):
I have selected to have 5 elements on my evaluation (2 are oII-screen). 5 to10 elements is
pretty typical, but you can have anywhere Irom 1 to 20 elements.
In the blank space next to 'Element 1, Iill in your evaluation standard. This varies on the
type oI element you are using. For Element 1, I will use a '2 point Yes/No scale. Note
that the '2 point does not reIer to how much the question is worth (that is set using the
weight). The '2 point reIers to the Iact that there are 2 options available (yes or no).
Since I am using a yes/no answer, I need an element that can be answered using yes or
no. For my example, I will use 'Is the paper 2 pages long or longer?
'Type oI Scale allows you to set how you want the element evaluated. The options are:
2 point Yes/No scale
2 point Present/Absent scale
2 point Correct/Incorrect scale
3 point Good/Poor scale (a sliding scale with 3 options)
4 point Excellent/Very Poor scale (a sliding scale with 4 options)
5 point Excellent/Very Poor scale (a sliding scale with 5 options)
7 point Excellent/Very Poor scale (a sliding scale with 7 options)
Score out oI 10
Score out oI 20
Score out oI 100
In all cases, the points are Ior the element ONLY. A 'Score out oI 100 is not Ior the
whole project, but Ior the element is it assigned to only. In my 'Element 1 example, I
will use a 2-point Yes/No scale.
'Element Weight sets the weight oI the element. In my example, right now all 5
elements are weighted with a weight oI 1. That means each element is worth the same, or
20 (5 elements at 20 each 100). II I Ieel an element should be worth more or less
than other elements, I can change the weight (Irom 0 to 4 times weight there are
negative weights as well, but they are experimental). In my examples, I will leave the
weight as 1.
For 'Element 2, I will choose one oI the sliding scales, the 5-point Excellent/Very Poor
scale. This creates a scale that has 5 options, Irom Excellent to Very Poor. The grade oI
the element is based on the choice. In my example, each element is worth 20. II
someone rates my paper as a 3 on the scale, I will get 3/5 (a rating oI 3 out oI a possible
5) oI 20, or 12 points Ior this element. I need to Iill in the element description in a way
that can be answered by the scale Excellent to Very Poor. In my example, I will use
'Rate the paper on how well it is written.
For 'Element 3, I will use the 'Score out oI 100 scale. This allows the reviewer to
select a score oI 0 to 100 Ior this element. The grade oI this element is based on the score
given. II I get a score oI 75 on the scale, I will get 75/100 credit, or 15 points (75 oI 20
total points). I need to describe the element in a way that can be evaluated on a 100-point
scale. For this example, I will use 'On a scale oI 100, rate how well the author did
research.
Other elements are Iilled out in a similar way. When I have Iilled out the other elements,
my example looks like this:
Click on 'Save changes to save your changes. The system will then ask iI you want to
'Amend Assignment Elements again. II you want to go back and make changes, click
on 'Yes; otherwise, click on 'No.
You will then see a screen something like this:
The links at the bottom allow you to control the workgroup. The 'Amend Assessment
Elements link takes you back to where you can modiIy the elements, the scoring, and
the weights. The 'Administration link allows you to evaluate student evaluations,
papers, and so on.
The 6 stages near the bottom allow you to control the pacing oI the workgroup. The
screen above shows step '1. Set Up Assignment as the current stage. To move to one oI
the next stages, click on the stage you want. '2. Allow Student Submissions allows
student to submit papers, but they can not evaluate other papers. '3. Allow Student
Submissions and Assessments allows students to upload their papers and to assess other
papers. '4. Allow Student Assessments does not allow students to upload papers, but
does allow them to assess other papers. '5. Calculation oI Final Grades allows you to
make changes to the grades, and '6. Show Final Grades allows students to see their
grades. You can move between stages at any time (you can skip Irom stage 1 to stage 3
and back to stage 2 iI you wanted to).
What an accumulative evaluation looks like:
At this point, it might be useIul to see what a student would see Ior an evaluation. For the
accumulative evaluation Irom above, a student would see this:
2.1.12.2 Not Graded Grading Strategy
This grading strategy is used Ior peer comments only. You may still have as many
elements as you like, but each elements only has a comments section there is nowhere
Ior a numerical evaluation. When you click on a workgroup that has been set up with
'Not Graded, you will see a screen like this (mine has Iive elements):
Fill in each element Iield with a description to guide the reviewer`s comments (like
'Discuss the strength or weakness oI the thesis statement.) When you have Iilled in all
oI the elements, click on 'Save changes. The system then Iollows the same steps as
above (see the Accumulative Grading Strategy section above).
2.1.12.3 Error Banded Grading Strategy
This grading strategy is based entirely on yes/no responses Ior the evaluation. Each
element is set up with a yes/no system. When you Iirst click on the workgroup, you
should see something like this:
In addition, there is a Grade Table to set up at the bottom oI the page (mine is set up as an
example):
The grade table allows the teacher to set up suggested grades based on the number oI
'No answers recorded by the reviewer. It does not have to be linear (my example takes
oII 5 Ior the Iirst 'No, 10 Ior the second 'No, and 15 Ior the third 'No.). These are
only suggested grades the reviewer may modiIy the grade up or down by up to 20
points (you might want to stress to the students they should have good reasons Ior
changing your suggested grades!).
Fill out each element with a yes/no question and set the weight. When you weight a
question, it will count that weight against the yes or no count. For instance, iI I had 3
questions, and weighted one question as '2, and the other two questions as '1, the Iirst
question would have twice the weight oI the other two. That means iI a reviewer selects
'No on the Iirst question (the weighted one), it would count as two 'No`s on the grade
(or an 85 in my example grade chart).
When done, click on 'Save changes. My example screen looks like this:
2.1.12.4 Criterion Grading Strategy
This strategy lets the reviewer pick ONE statement that matches the project. Each
statement has a grade assigned to it. When you click on a Criterion workgroup Ior the
Iirst time, you will see a screen like this:
In each element section, write the statement you want and assign a suggested grade to
that statement. The reviewer may change the suggested grade up or down by up to 20
points. When you are Iinished, click on 'Save changes. My example looks like this:
2.1.12.5 Rubric Grading Strategy
This strategy is very similar to the Criterion. In the Rubric, the reviewer must select ONE
statement that most closely matches the project. Each statement has a grade attached to it.
The diIIerence with the Rubric is that it allows a statement Ior multiple elements, so a
project might have 5 elements to it, each oI which has statements to be matched to the
project. The total grade is based on each element grade. When you click on a Rubric
workshop Ior the Iirst time, you will see a screen like this:
The Element box is where you describe what you want the reviewer to evaluate. You may
then set the weight oI the element. You then Iill in at least two oI the 'Grade boxes. You
do NOT have to Iill in all Iive (but you can iI you wish). The system will ignore
everything aIter the Iirst blank box, and will calculate the grade based on how many
possibilities are present. An example will help. II I have 5 elements all weighted as 1,
each element is worth 20. Each grade box (inside each element) divides the 20 points
available to the element. II I Iill in 2 boxes, Grade 0 is worth zero points (Grade 0 is
always worth zero points, no matter how many boxes are Iilled out), and the statement in
Grade 1 is worth all 20 points. II I Iill out 3 boxes, Grade 0 is worth 0, Grade 1 is worth
10 points, and Grade 2 is worth all 20. II I Iill out all 5 boxes, Grade 0 is worth 0, Grade 1
is worth 5, Grade 2 is worth 10, Grade 3 is worth 15, and Grade 4 is worth all 20 points.
The reviewer will pick ONE statement Ior EACH element.
Fill in each element description, pick the weight, and Iill in as many grade boxes as you
like Ior each element (you must Iill out at least two Grade boxes Ior each element, or the
element will not count). The best grade is always the last statement. Click on 'Save
changes. My example looks like:
In my example, Element one would have 3 choices. The reviewer would pick one oI them
Ior this element, and would then do the same Ior the remaining elements.
2.1.13 The News Forum
This covers all oI the resources available Irom the 'Add menu. There is one more
resource on the class page that is useIul the News Iorum. You will notice that at the top
oI the class pages there is a Iorum called 'News Iorum. This is always present, and the
system recreates it iI you delete it. It is a place Ior you to post news items relating to your
class. To add a news item, click on the News Iorum icon at the top:
This will take you to a screen like this:
BeIore we 'Add a new topic, I want to point out the link in the upper right. By deIault,
'Everyone is subscribed to this Iorum. This means that every time you add a news item,
the system will email everyone in the class automatically. To change this option, click on
the 'Everyone is subscribed to this Iorum link, and it will change to where the students
have the option to sign up to get emailed. II you do change this, and then want to change
back, click on the 'Everyone can choose to subscribe link.
II you click on the 'Add a new topic link, you will be taken to a screen where you give
the announcement a name, type the details oI the actual announcement, and have the
option to attach a Iile to the announcement. The attachment can be any Iile Word,
PowerPoint, etc. When you are done adding the announcement, click on 'Save changes.
The system will then tell you that you have 30 minutes to make changes to the
announcement. Click on 'Continue. The news item will now show up in the news
Iorum:
II you go back to the main screen (click on the short class name, CMPTR1 in my case),
you will see that the 'headline now appears on the right under 'Latest news (unless you
have 'Latest news disabled):
One word oI warning the deIault news Iorum allows students to reply to your posting,
but not add new postings. To turn this oII, click on the edit button (the hand holding a
pen) next to 'News Iorum, and change the menu item 'Can a student post to this
Iorum? Irom 'No discussions, but replies are allowed to 'No discussions, no replies.
This covers everything about editing your class page. When you are Iinished, click on the
'Turn editing oII button to see how your page looks.
2.2 Recent Activity
One thing to point out to your students: on the right-hand side is a box labeled 'Recent
activity. This lists everything that has changed in the class site since the last time the
student logged in:
This is a good place to see iI there are new things in the class.
II you have any questions, remember to click on the '? buttons Moodle`s help is very
good.
Also, Ieel Iree to call me (x646) or email me (mriordancvcaroyals.org) iI you have any
questions or comments. Thank you Ior using this resource!
Appendix 1: Adding audio and/or video to your
classroom
App. 1.1 Audio
Moodle allows you to add audio to classroom modules (Iorums, quizzes, etc.). There are
two ways to do this: add the sound Iile as a resource (this is a separate module), or add it
as an embedded sound to the module you are in (Iorum, quiz, etc.). Both methods are
pretty straightIorward.
Please note that Ior sound to work, your administrator must enable multi-media plug-ins
Ior Moodle. See your administrator iI these Ieatures do not work.
App. 1.1.1 Adding sound as a resource:
Make sure you are in edit mode in your classroom. Go to the topic (or week) where you
want to add the sound and select 'Resource Irom the 'Add menu:
This will take you to the resource edit screen:
Type in a name Ior your sound resource, and select 'Uploaded File Irom the 'Type oI
resource menu:
Fill in a description oI the Iile in the 'Summary Iield. When you are done, click on
'Continue. You will then see a screen where you can browse Ior your sound Iile:
To Iind your Iile, click on 'Choose or upload a Iile. This will bring up a new window
that will show you any Iiles you have already uploaded:
II your Iile is not yet uploaded, click on 'Upload a Iile. This will bring you to a screen
like this:
You may type in the Iile path Ior the Iile you want or you may click on 'Browse to
search Ior it (browsing is much easier). Find the Iile you want, and double-click on it (or
click on it once and select 'Open:
This Iills in the path Ior you:
Click on 'Upload this Iile, and the Iile will be moved into your Moodle classroom:
Click on 'Choose on the right-hand side to select the sound Iile you wish to use. The
system will Iill in the name oI the Iile Ior you:
You may wish to check 'Display this resource in a new popup window iI you want that
Ieature (the sound will open in a new window oI the browser) . When you are Iinished,
click on 'Save changes. Your sound will now appear as a resource in your class page:
When you click on the resource, it will play Ior you:
App. 1.1.2 Adding embedded sound:
Adding a sound as a resource works well, but it requires your students to click on the
resource, which means opening another browser window, or leaving the module they are
in. Moodle has the ability to embed sound in another module (like a Iorum or a quiz).
You can only add sounds that you have already uploaded to your classroom, and the
sound Iiles should be in mp3 Iormat (they should end in .mp3). Other sound Iiles Iormats
will work, but mp3 Iiles work the best. II you need to add a new sound, click on the
'Files link on the leIt-hand side oI the basic class page:
This will take you to the Iiles section:
To add a new Iile, click on 'Upload a Iile. This will take you to this screen:
Click on 'Browse and Iind the Iile you want on your computer. Important: please make
sure your sound Iiles are in mp3 Iormat other types oI sound Iiles may cause problems!
When you Iind the Iile you want, double-click on the Iile and the system will Iill in the
inIormation:
Click on 'Upload this Iile, and the system will add the Iile to your classroom:
The sound 'Homework.mp3 can now be added to any module I want. Go back to the
basic class page by clicking on the name in the upper leIt (CMPTR1 in my example).
You are now ready to add the sound anywhere you like.
For this example, I am going to add a sound to a Iorum, but it works the same way in any
module.
Create a Iorum (or use an existing one). My example looks like this:
Go into your Iorum and Iind the discussion group to which you want to add the sound.
My example looks like this:
I will reply to this posting, but you can use the same procedure to start a new discussion
with a sound.
When I click on 'reply, I get to the reply screen:
Fill in the body oI the message. At some point, add some text that will be a link to the
sound (usually at the end, but it does not have to be). My example looks like this:
To add the sound, use your cursor to highlight the text that will link to the sound Iile
('Homework sound Iile in my example):
Then, click on the link icon on the tool bar (it looks like a chain): . This will
open up a dialog box like this:
Click on the name oI the sound Iile you want to play (Homework.mp3 in my case). The
system will Iill in the URL box Ior you:
Add a title Ior the sound Iile ('Homework in my example). You may also choose to
have the sound open in another window and other options under the 'Target menu, but
the deIault ('None) works just Iine. When you are Iinished, click 'OK. Your window
will now show the sound as a link:
You may add more sounds or more text iI you wish. When you are Iinished, click on
'Save changes. My example Iorum now looks like this:
To hear the sound that was added, I just have to click on the play button and the
system will play the sound Ior me.
II your sound plays Iaster than it should, you may need to change the sample rate oI your
sound using a sound editing program. For my examples, I sampled at 44100 and exported
the mp3 at a bit rate oI 128. Any Iile you change using a sound editing program would
need to be uploaded again. II you need an editing program, there is an open-source (Iree)
program call Audacity at http://audacity.sourceIorge.net/ .
App. 1.2 Video
Adding video works the same as adding audio Iiles. Moodle supports Quicktime,
Windows Media Player and Flash Player Iormatted video.
Video can be uploaded as a separate resource, or it can be integrated into Iorums and
other Moodle modules.
App. 1.2.1 Adding video as a resource
Adding video as a resource is almost identical to adding sound as a resource. Go to the
'Add menu and add a resource, then select the 'Uploaded File option:
You will then need to choose an existing movie Iile, or upload one. Click on the 'Choose
or upload Iile button:
You will then see a screen like this:
II your Iile already exists, click on 'Choose on the right-hand side, or iI you need to
upload the movie Iile, click on 'Upload a Iile. II you upload a Iile, you may browse Ior
it and then upload it to your classroom. In my example, aIter I have uploaded and chosen
a movie Iile called 'video.wmv, I now have a resource called 'Video in my class:
II I click on the resource, I will get taken to the video I uploaded:
Note that Ior the movie to play, your students would need to have the appropriate
program and plug-ins loaded (Quicktime, Media Player, or Flash).
App. 1.2.2 Adding embedded video
Moodle allow you to embed video in a Iorum or another module. For this example, I will
use a Iorum. You can add a new Iorum or use an existing Iorum. In my example, I will
use a Iorum called 'Video Forum:
The Iorum looks like this:
To add video, I will reply to the post (I could also have added video to the Iirst post when
I created it):
Type your post in the text box:
You then need to link your video to the post. Any text in your message will work, but I
like to use the punctuation oI the post (the colon in this case). That keeps the link subtle
and puts the video aIter the posting. To add the link, highlight the text you want to link:
To add the link, click on the picture oI the chain on the toolbar: This will open
the Iiles section oI your classroom:
You may now select an existing movie, or you may upload a movie. To upload a video,
Iirst browse Ior it; then aIter you have Iound it, click the 'Upload button. To select a
listed movie (like 'video.wmv), click on the Iile name. The system will then Iill in the
URL box:
Fill in the 'Title box, and click 'OK. You will then be taken back to the text box with
the link showing (in my example, it is the colon it is hard to see). The video will not
show up yet that plays in the Iorum:
Click on 'Save changes (and 'Continue on the next screen) and you will be taken back
to the Iorum. The video should play. Please note your students must have the appropriate
program and plug-ins loaded on their computers (Quicktime, Media Player, and Flash):
One Iinal note on video the Iiles can be very large. Make sure your class has enough
space and that your Moodle administrator has set the maximum upload size big enough to
allow Ior video uploads.
Appendix 2: Adding Mathematical Equations, Algebra
Moodle supports TeX and Algebra notation to add mathematical expressions anywhere in
a module. Please note that your Moodle administrator must turn on support Ior TeX and
Algebra Ior these Iunctions to work.
2.1 Algebra
(based on postings by Zbigniew Fiedorowicz at www.moodle.org).
There are a couple oI ways to add mathematical expressions. For very simple
expressions, you can use the superscript and the subscript Iunctions in the html editors:
More complicated expressions (Iractions, calculus, etc.) need more advanced Iormatting,
using the algebra Iilter. This Iilter uses coding to create mathematical expressions. The
good news is that it is very simple to use. The code looks like a mathematical expression
you would type (like x`2 y), except you enclose it in double ' signs, like this:
x`2 y. The Iilter is Ilexible and can ignore spacing: xyz is the same
as x y z . The Iilter can make Iull use oI parenthesis Ior organization, so
(length)/(height) is a valid expression.
Here are some examples oI what the input into Moodle would look like, with the
corresponding output (Irom http://moodle.org/mod/Iorum/discuss.php?d5402):
x`2
Api r`2
dy/dx3x`2/y`3
asin(x/y)
int(x/(x`24) dx)
int(x/(x`24) dx,0,1)
sqrt(x`2y`2)
sqrt(x`2y`2,3)
x~1
xpi
x~inIty
cos(x,2)sin(x,2)1
cosh(x,2)-sinh(x,2)1
lim((x-2)/(x`2-4),x,2)1/4
lim(x/(x`21),x,inIty)0
2.2 More complicated expressions - TeX
Moodle supports TeX notation Ior more complicated mathematical expressions. TeX
expressions are always enclosed in double $. A TeX expression looks like $$sinx`2$$.
Since TeX expressions can be more complicated, I suggest sticking with algebra notation
unless you know TeX or need to learn it. For more inIormation on TeX Iormatting, see
http://www.math.uiuc.edu/~hildebr/tex/course/intro2.html
http://www.math.tamu.edu/~harold.boas/courses/math696/LaTeX-in-line-equations.html
http://abel.math.harvard.edu/computing/latex/manual/node21.html
http://www.matheboard.de/Iormeleditor.php
For a GREAT (Moodle) glossary on TeX commands, go to
http://emathpool.net/login/index.php and log in as a guest.
To test TeX Iormatting 'live, go to
http://moodle.org/filter/tex/texdebug.php or
http://yoursite.org/moodle/Iilter/tex/texdebug.php
Appendix 3: RSS Feeds
Moodle supports outgoing (out oI Moodle) RSS Ieeds. This option needs to be enabled
by your Moodle administrator. Once enabled, RSS is available in the Forum and Glossary
modules.
3.1 RSS
RSS is a technology where visitors to your site can choose to have the site send new
postings to an RSS aggregator (a collector). RSS allows a user to build a custom news
service. When users 'subscribe to your RSS-enabled page, they will get new postings
Irom Iorums and/or new entries in glossaries without having to visit your Moodle site
every day. The end user does need a way to collect the news-Ieed, called an aggregator.
Some aggregators can be Iound at:
http://www.bloglines.com/ (web based)
http://www.Iastbuzz.com/main.jsp (web based)
or you can put RSS into a search engine to Iind more.
Why use RSS? II you normally try to keep updated on what is happening on 10 or 15
diIIerent webpages, RSS can help. II all 15 pages are RSS enabled, then you can put all
15 RSS Ieeds into your one aggregator, and can see all the new things going on in all the
pages, but you only have to look one place.
3.2 RSS in Forums
When RSS is enabled, you will see two new questions in the Forum setup:
- RSS Ieed Ior this activity: This turns RSS on or oII Ior this Iorum. When set to 'None,
RSS is disabled. When set to 'Discussions, the RSS Ieed will send out new discussions
to subscribers. When set to 'Posts, the RSS Ieed will send out any new posts to
subscribers.
- Number oI RSS recent articles: This number sets the number oI articles that go out via
RSS. II this number is set to 5, then the 5 most recent articles will be sent to subscribers.
As new posts (or discussions) get added, the oldest post/discussion gets replaced on the
RSS Ieed. II your Iorum gets a lot oI posts every day, you will want to set this number
high.
When you enable RSS in your Iorum, your users will see an orange RSS button on the
main page oI the Iorum (in the upper right-hand side):
Notice the Iorum description tells the users about RSS. I do that in case students are not
Iamiliar with RSS.
II you click on the RSS button, you will get taken to a page that looks something like
this:
The stuII on the page is not important to you or your users (but Moodle needs it!). For the
purposes oI RSS Ieeds, you (or the user) would copy the URL (the web address) Irom the
top oI the browser, like this:
You (or your user) would then paste this address into an RSS aggregator. When I put the
address into my test account at bloglines.com, it looks like this:
Now you (or your user) can get the latest posts or discussions along with all the other
RSS (news) Ieeds that you are subscribed to.
3.3 RSS in Glossaries
Moodle`s RSS Ieed works almost the same in the glossary module as it does in the Iorum
module (see 3.2 Ior RSS in Iorums). II RSS is enabled, you will see two additional Iields
under the glossary setup page:
- RSS Ieed Ior this activity: This turns RSS on or oII. When set to 'None, the RSS Ieed
is disabled. When set to 'Concepts with authors, the RSS Ieed will send out the glossary
entries with the name oI the author. When set to 'Concepts without authors, the RSS
Ieed sends out glossary entries without the name oI the author.
- Number oI RSS recent articles: This number sets the number oI entries that go out via
RSS. II this number is set to 5, then the 5 most recent articles will be sent to subscribers.
As new entries get added, the oldest entry gets replaced on the RSS Ieed. II your glossary
gets a lot oI posts every day, you will want to set this number high.
When RSS is enabled Ior your glossary, an orange RSS button appears on the main page
(in the upper right-hand side):
Notice the glossary description tells the users about RSS. I do that in case students are not
Iamiliar with RSS.
When you click on the RSS button, you should see a page something like this:
The stuII on the page is not important to you or your users (but Moodle needs it!). For the
purposes oI RSS Ieeds, you (or the user) would copy the URL (the web address) Irom the
top oI the browser, like this:
You (or your user) would then paste this address into an RSS aggregator. When I put the
address into my test account at bloglines.com, it looks like this:
Now you (or your user) can get the latest posts or discussions along with all the other
RSS (news) Ieeds that you are subscribed to.
You might also like
- The Subtle Art of Not Giving a F*ck: A Counterintuitive Approach to Living a Good LifeFrom EverandThe Subtle Art of Not Giving a F*ck: A Counterintuitive Approach to Living a Good LifeRating: 4 out of 5 stars4/5 (5783)
- The Yellow House: A Memoir (2019 National Book Award Winner)From EverandThe Yellow House: A Memoir (2019 National Book Award Winner)Rating: 4 out of 5 stars4/5 (98)
- Never Split the Difference: Negotiating As If Your Life Depended On ItFrom EverandNever Split the Difference: Negotiating As If Your Life Depended On ItRating: 4.5 out of 5 stars4.5/5 (838)
- Shoe Dog: A Memoir by the Creator of NikeFrom EverandShoe Dog: A Memoir by the Creator of NikeRating: 4.5 out of 5 stars4.5/5 (537)
- The Emperor of All Maladies: A Biography of CancerFrom EverandThe Emperor of All Maladies: A Biography of CancerRating: 4.5 out of 5 stars4.5/5 (271)
- Hidden Figures: The American Dream and the Untold Story of the Black Women Mathematicians Who Helped Win the Space RaceFrom EverandHidden Figures: The American Dream and the Untold Story of the Black Women Mathematicians Who Helped Win the Space RaceRating: 4 out of 5 stars4/5 (890)
- The Little Book of Hygge: Danish Secrets to Happy LivingFrom EverandThe Little Book of Hygge: Danish Secrets to Happy LivingRating: 3.5 out of 5 stars3.5/5 (399)
- Team of Rivals: The Political Genius of Abraham LincolnFrom EverandTeam of Rivals: The Political Genius of Abraham LincolnRating: 4.5 out of 5 stars4.5/5 (234)
- Grit: The Power of Passion and PerseveranceFrom EverandGrit: The Power of Passion and PerseveranceRating: 4 out of 5 stars4/5 (587)
- Devil in the Grove: Thurgood Marshall, the Groveland Boys, and the Dawn of a New AmericaFrom EverandDevil in the Grove: Thurgood Marshall, the Groveland Boys, and the Dawn of a New AmericaRating: 4.5 out of 5 stars4.5/5 (265)
- A Heartbreaking Work Of Staggering Genius: A Memoir Based on a True StoryFrom EverandA Heartbreaking Work Of Staggering Genius: A Memoir Based on a True StoryRating: 3.5 out of 5 stars3.5/5 (231)
- On Fire: The (Burning) Case for a Green New DealFrom EverandOn Fire: The (Burning) Case for a Green New DealRating: 4 out of 5 stars4/5 (72)
- Elon Musk: Tesla, SpaceX, and the Quest for a Fantastic FutureFrom EverandElon Musk: Tesla, SpaceX, and the Quest for a Fantastic FutureRating: 4.5 out of 5 stars4.5/5 (474)
- The Hard Thing About Hard Things: Building a Business When There Are No Easy AnswersFrom EverandThe Hard Thing About Hard Things: Building a Business When There Are No Easy AnswersRating: 4.5 out of 5 stars4.5/5 (344)
- The Unwinding: An Inner History of the New AmericaFrom EverandThe Unwinding: An Inner History of the New AmericaRating: 4 out of 5 stars4/5 (45)
- The World Is Flat 3.0: A Brief History of the Twenty-first CenturyFrom EverandThe World Is Flat 3.0: A Brief History of the Twenty-first CenturyRating: 3.5 out of 5 stars3.5/5 (2219)
- The Gifts of Imperfection: Let Go of Who You Think You're Supposed to Be and Embrace Who You AreFrom EverandThe Gifts of Imperfection: Let Go of Who You Think You're Supposed to Be and Embrace Who You AreRating: 4 out of 5 stars4/5 (1090)
- The Sympathizer: A Novel (Pulitzer Prize for Fiction)From EverandThe Sympathizer: A Novel (Pulitzer Prize for Fiction)Rating: 4.5 out of 5 stars4.5/5 (119)
- Her Body and Other Parties: StoriesFrom EverandHer Body and Other Parties: StoriesRating: 4 out of 5 stars4/5 (821)
- Optimization of Digital Circuits Using K MapDocument40 pagesOptimization of Digital Circuits Using K MapmuktikantaNo ratings yet
- Tweaking Optimizing WindowsDocument155 pagesTweaking Optimizing WindowsdrthtaterNo ratings yet
- #181 Dont Teach My People To FlyDocument2 pages#181 Dont Teach My People To FlySaxon Inga100% (4)
- Abap Full Mock Test AnsDocument14 pagesAbap Full Mock Test AnsGayathri SNo ratings yet
- Allama Iqbal Poetry Urdu ShayariDocument10 pagesAllama Iqbal Poetry Urdu ShayariSaif Ahmed Baig100% (2)
- 13-13-Miss Awful WorksheetDocument5 pages13-13-Miss Awful WorksheetViranthi CoorayNo ratings yet
- Creative Writing on Societal ProblemsDocument2 pagesCreative Writing on Societal ProblemsEazthaeng Dharleng LepzoNo ratings yet
- Daily 6-Trait Writing Grade 5Document160 pagesDaily 6-Trait Writing Grade 5Tiên Cá Tập Bơi100% (3)
- The Principle of Arbitrariness (Sssure)Document23 pagesThe Principle of Arbitrariness (Sssure)Jafor Ahmed JakeNo ratings yet
- Using Color in Circlemud: Jeremy ElsonDocument4 pagesUsing Color in Circlemud: Jeremy ElsonJackMehoff2No ratings yet
- BCA DM Chapter 5 - ClusteringDocument42 pagesBCA DM Chapter 5 - ClusteringSelvarani ResearchNo ratings yet
- MOD-08-935 Sepura UI Tool User Guide Issue 4.0Document5 pagesMOD-08-935 Sepura UI Tool User Guide Issue 4.01012268087No ratings yet
- Minit Curai Bengkel Differentiation2019Document2 pagesMinit Curai Bengkel Differentiation2019Charlynn ChooNo ratings yet
- The Social Semiotics of Mass CommunicationDocument2 pagesThe Social Semiotics of Mass CommunicationRotaruMauraNo ratings yet
- Adjective Clauses: That, Which, Whom, Whose, Where, and WhenDocument3 pagesAdjective Clauses: That, Which, Whom, Whose, Where, and WhenNoé QuanNo ratings yet
- EAPP Quarter 1 Week 1Document19 pagesEAPP Quarter 1 Week 1MARLA RUBY PAZ YTING100% (1)
- Business Letter AnalysisDocument5 pagesBusiness Letter AnalysisSAIMA SHAHZADINo ratings yet
- Worksheet-Degrees of Comparison of AdjectivesDocument3 pagesWorksheet-Degrees of Comparison of AdjectivesLinette CabreraNo ratings yet
- Final - Project - Title Dormitory Management - SystemDocument52 pagesFinal - Project - Title Dormitory Management - SystemAbiyot Mulualem100% (2)
- Chapter 2 Writing EffectiveDocument11 pagesChapter 2 Writing Effectivearvy tomaleNo ratings yet
- ALU 7710 SR - DataSheetDocument8 pagesALU 7710 SR - DataSheetفيصل باديNo ratings yet
- Calculus 2 - Tutorial 2Document4 pagesCalculus 2 - Tutorial 2Albert CofieNo ratings yet
- Listening Section Chapter 2 Sma 10 MipaDocument3 pagesListening Section Chapter 2 Sma 10 MipaR e t n oNo ratings yet
- God's Great Love For UsDocument9 pagesGod's Great Love For UsMyWonderStudio100% (1)
- Learning Disorders 101: Jennifer Coloma, PHD Licensed Psychologist Ann Lyke, Med Educational SpecialistDocument26 pagesLearning Disorders 101: Jennifer Coloma, PHD Licensed Psychologist Ann Lyke, Med Educational SpecialistDrNihilismNo ratings yet
- ZCPR3 For CP-M + Manual Z3plusDocument72 pagesZCPR3 For CP-M + Manual Z3plusJose Luis ColladoNo ratings yet
- search/s+k+mondal+som-0strength of MaterialsDocument14 pagessearch/s+k+mondal+som-0strength of MaterialsMurali Krishnan NairNo ratings yet
- Italian Conversation-Grammar A New and Practical Method of Learning 1300003704Document84 pagesItalian Conversation-Grammar A New and Practical Method of Learning 1300003704Alexandros KastanakisNo ratings yet
- The Books of The BibleDocument20 pagesThe Books of The Biblefreekidstories100% (1)
- Data Migration Projects TDDDocument30 pagesData Migration Projects TDDMadhuNo ratings yet