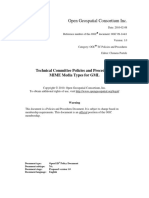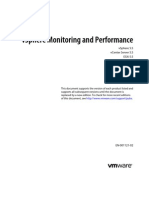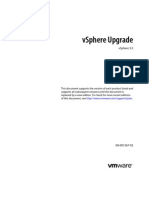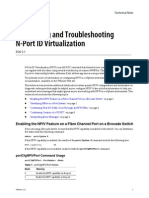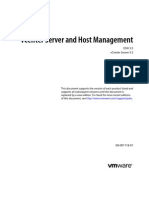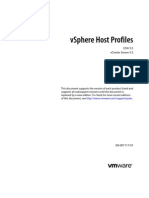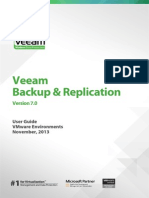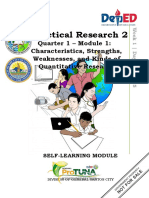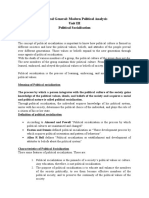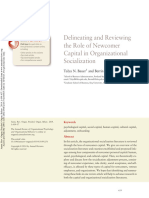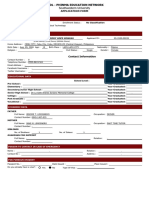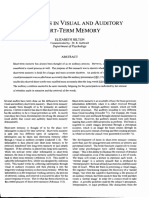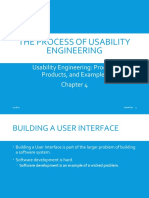Professional Documents
Culture Documents
Vsphere Esxi Vcenter Server 55 Setup Mscs
Uploaded by
Jesús Manuel Viña IglesiasOriginal Description:
Copyright
Available Formats
Share this document
Did you find this document useful?
Is this content inappropriate?
Report this DocumentCopyright:
Available Formats
Vsphere Esxi Vcenter Server 55 Setup Mscs
Uploaded by
Jesús Manuel Viña IglesiasCopyright:
Available Formats
Setup for Failover Clustering and Microsoft Cluster Service
ESXi 5.5 vCenter Server 5.5
This document supports the version of each product listed and supports all subsequent versions until the document is replaced by a new edition. To check for more recent editions of this document, see http://www.vmware.com/support/pubs.
EN-001251-02
Setup for Failover Clustering and Microsoft Cluster Service
You can find the most up-to-date technical documentation on the VMware Web site at: http://www.vmware.com/support/ The VMware Web site also provides the latest product updates. If you have comments about this documentation, submit your feedback to: docfeedback@vmware.com
Copyright 20062013 VMware, Inc. All rights reserved. This product is protected by U.S. and international copyright and intellectual property laws. VMware products are covered by one or more patents listed at http://www.vmware.com/go/patents. VMware is a registered trademark or trademark of VMware, Inc. in the United States and other jurisdictions. All other marks and names mentioned herein may be trademarks of their respective companies.
VMware, Inc. 3401 Hillview Ave. Palo Alto, CA 94304 www.vmware.com
VMware, Inc.
Contents
Setup for Failover Clustering and Microsoft Cluster Service 5
Updated Information for MSCS 5 Getting Started with MSCS 5 Cluster Virtual Machines on One Physical Host 12 Cluster Virtual Machines Across Physical Hosts 15 Cluster Physical and Virtual Machines 19 Use MSCS in an vSphere HA and vSphere DRS Environment 22 vSphere MSCS Setup Checklist 26
Index
29
VMware, Inc.
Setup for Failover Clustering and Microsoft Cluster Service
VMware, Inc.
Setup for Failover Clustering and Microsoft Cluster Service
Setup for Failover Clustering and Microsoft Cluster Service describes the types of clusters you can implement using virtual machines with Microsoft Cluster Service for Windows Server 2003 and Failover Clustering for Windows Server 2008. You get step-by-step instructions for each type of cluster and a checklist of clustering requirements and recommendations. Unless stated otherwise, the term Microsoft Cluster Service (MSCS) applies to Microsoft Cluster Service with Windows Server 2003 and Failover Clustering with Windows Server 2008. Setup for Failover Clustering and Microsoft Cluster Service covers ESXi and VMware vCenter Server.
Intended Audience
This information is for system administrators who are familiar with VMware technology and Microsoft Cluster Service. NOTE This is not a guide to using Microsoft Cluster Service or Failover Clustering. Use your Microsoft documentation for information about installation and configuration of Microsoft Cluster Service or Failover Clustering.
Updated Information for MSCS
This Setup for Failover Clustering and Microsoft Cluster Service guide is updated with each release of the product or when necessary. This table provides the update history of the Setup for Failover Clustering and Microsoft Cluster Service guide.
Revision EN-001251-02 EN-001251-01 EN-001251-00 Description Added support for LSI Logic SAS for Windows Server 2012 to Virtual SCSI adapter section of Clustering Requirements table. See, Hardware and Software Requirements for Clustering, on page 8. Updated Cluster Virtual Machines Across Physical Hosts, on page 15 with reference toSupported Shared Storage Configurations, on page 9. Initial release.
Getting Started with MSCS
VMware vSphere supports clustering using MSCS across virtual machines. Clustering virtual machines can reduce the hardware costs of traditional high-availability clusters. NOTE vSphere High Availability (vSphere HA) supports a clustering solution in conjunction with vCenter Server clusters. vSphere Availability describes vSphere HA functionality.
VMware, Inc.
Setup for Failover Clustering and Microsoft Cluster Service
Clustering Configuration Overview
Several applications use clustering, including stateless applications such as Web servers, and applications with built-in recovery features such as database servers. You can set up MSCS clusters in several configurations, depending on your environment. A typical clustering setup includes:
n
Disks that are shared between nodes. A shared disk is required as a quorum disk. In a cluster of virtual machines across physical hosts, the shared disk must be on a Fibre Channel (FC) SAN. A private heartbeat network between nodes.
You can set up the shared disks and private heartbeat using one of several clustering configurations.
Clustering MSCS Virtual Machines on a Single Host
A cluster of MSCS virtual machines on a single host (also known as a cluster in a box) consists of clustered virtual machines on the same ESXi host. The virtual machines are connected to the same storage, either local or remote. This configuration protects against failures at the operating system and application level, but it does not protect against hardware failures. NOTE Windows Server 2008 R2 systems support up to five nodes (virtual machines). Windows Server 2003 SP2 systems support two nodes. The following figure shows a cluster in a box setup.
n n
Two virtual machines on the same physical machine (ESXi host) run clustering software. The virtual machines share a private network connection for the private heartbeat and a public network connection. Each virtual machine is connected to shared storage, which can be local or on a SAN.
Figure 1. Virtual Machines Clustered on a Single Host
private network virtual machine Node1 cluster software public network virtual machine Node2 cluster software
physical machine
storage (local or SAN)
Clustering Virtual Machines Across Physical Hosts
A cluster of virtual machines across physical hosts (also known as a cluster across boxes) protects against software failures and hardware failures on the physical machine by placing the cluster nodes on separate ESXi hosts. This configuration requires shared storage on an Fibre Channel SAN for the quorum disk. The following figure shows a cluster-across-boxes setup.
n
Two virtual machines on two different physical machines (ESXi hosts) run clustering software.
VMware, Inc.
Setup for Failover Clustering and Microsoft Cluster Service
The virtual machines share a private network connection for the private heartbeat and a public network connection. Each virtual machine is connected to shared storage, which must be on a SAN.
Figure 2. Virtual Machines Clustered Across Hosts
private network virtual machine Node1 cluster software public network virtual machine Node2 cluster software
physical machine
physical machine
storage (SAN)
NOTE Windows Server 2008 SP2 and above systems support up to five nodes (virtual machines). Windows Server 2003 SP1 and SP2 systems support two nodes (virtual machines). For supported guest operating systems see Table 4. This setup provides significant hardware cost savings. You can expand the cluster-across-boxes model and place multiple virtual machines on multiple physical machines. For example, you can consolidate four clusters of two physical machines each to two physical machines with four virtual machines each. The following figure shows how you can move four two-node clusters from eight physical machines to two. Figure 3. Clustering Multiple Virtual Machines Across Hosts
4
VM1 VM3 VM2 VM4 VM6 VM8 physical machine
VM5 VM7 physical machine
VMware, Inc.
Setup for Failover Clustering and Microsoft Cluster Service
Clustering Physical Machines with Virtual Machines
For a simple MSCS clustering solution with low hardware requirements, you might choose to have one standby host. Set up your system to have a virtual machine corresponding to each physical machine on the standby host, and create clusters, one each for each physical machine and its corresponding virtual machine. In case of hardware failure in one of the physical machines, the virtual machine on the standby host can take over for that physical host. The following figure shows a standby host using three virtual machines on a single physical machine. Each virtual machine is running clustering software. Figure 4. Clustering Physical and Virtual Machines
virtual machine cluster software cluster software virtual machine cluster software cluster software virtual machine cluster software cluster software physical machine
Hardware and Software Requirements for Clustering
All vSphere MSCS configurations require certain hardware and software components. The following table lists hardware and software requirements that apply to all vSphere MSCS configurations. Table 1. Clustering Requirements
Component Virtual SCSI adapter Requirement LSI Logic Parallel for Windows Server 2003 LSI Logic SAS for Windows Server 2008 LSI Logic SAS for Windows Server 2012 Windows Server 2003 SP1 and SP2 or Windows Server 2008 SP2 and above. For supported guest operating systems see Table 4. Use the default type for all guest operating systems. Set to 60 seconds or more. Modify HKEY_LOCAL_MACHINE\System\CurrentControlSet\Services\Disk\TimeOutValue. The system might reset this I/O timeout value if you re-create a cluster. You must reset the value in that case. Select Thick Provision to create disks in eagerzeroedthick format.
Operating system Virtual NIC I/O timeout
Disk format
VMware, Inc.
Setup for Failover Clustering and Microsoft Cluster Service
Table 1. Clustering Requirements (Continued)
Component Disk and networking setup Number of nodes Requirement Add networking before disks. Refer to the VMware knowledge base article at http://kb.vmware.com/kb/1513 if you encounter any errors. Windows Server 2003 SP1 and SP2 : two-node clustering Windows Server 2008 SP2 and above: up to five-node clustering For supported guest operating systems see Table 4. Synchronize domain controllers and cluster nodes with a common NTP server, and disable host-based time synchronization when using clustering in the guest.
NTP server
Supported Shared Storage Configurations
Different MSCS cluster setups support different types of shared storage configurations. Some setups support more than one type. Select the recommended type of shared storage for best results. Table 2. Shared Storage Requirements
Clusters Across Physical Machines (Cluster Across Boxes) No Yes (recommended) Yes Clusters of Physical and Virtual Machines (Standby Host Clustering) No Yes No
Storage Type Virtual disks Pass-through RDM (physical compatibility mode) Non-pass-through RDM (virtual compatibility mode)
Clusters on One Physical Machine (Cluster in a Box) Yes (recommended) No Yes
Use of software iSCSI initiators within guest operating systems configured with MSCS, in any configuration supported by Microsoft, is transparent to ESXi hosts and there is no need for explicit support statements from VMware. NOTE Clusters across physical machines with non-pass-through RDM is supported only for clustering with Windows Server 2003. It is not supported for clustering with Windows Server 2008.
iSCSI Support for MSCS
ESXi 5.5 supports iSCSI storage and up to 5 node MSCS cluster using Qlogic, Emulex and Broadcom adapters.
n
ESXi 5.5 supports iSCSI for Windows Server 2008 SP2, Windows 2008 R2 SP1 and Windows 2012 server. Windows Server 2003 is not supported. Cluster-across-box (CAB) and cluster-in-a-box (CIB) are supported. A mixture of CAB and CIB is not supported. No qualification is needed for SWiSCSI initiator in a guest operating system. N+1 cluster configuration comprising of a cluster between "N" virtual machines on separate ESXi hosts and one physical machine running Windows natively is supported. All hosts must be running ESXi 5.5. All hosts must be running either hardware or software iSCSI initiators. Mixed cluster nodes running FC or FCOE and iSCSI are not supported.
n n
n n
VMware, Inc.
Setup for Failover Clustering and Microsoft Cluster Service
Mixed mode of iSCSI config is supported. For example, Node A on ESXi with iSCSI software initiator and Node B on ESXi with Qlogic, Emulex or Broadcom hardware adapter. Mixed mode configurations of ESXi 5.5 with previous ESXi releases are not supported. Rolling upgrades of cluster Hosts from previous versions of ESXi to ESXi 5.5 builds are not supported.
n n
PSP_RR Support for MSCS
ESXi 5.5 supports PSP_RR for MSCS.
n
Support for Windows Server 2008 SP2, Windows Server R2 SP1 and Windows 2012 server GOS only. Windows Server 2003 is not supported. PSPs configured in mixed mode is supported. In a 2 node cluster one ESXi host can be configured to use PSP_FIXED and the other ESXi host can use PSP_RR. Shared disk quorum or data must be provisioned to guest in PassThrough RDM mode only. All hosts must be running ESXi 5.5. Mixed mode configurations of ESXi 5.5 with previous ESXi releases are not supported. Rolling upgrades of cluster Hosts from previous versions of ESXi to ESXi 5.5 builds are not supported.
n n n n
Software FCoE Adapter Support for MSCS
ESXi 5.5 supports FCoE storage and up to 5 node MSCS clusters using Cisco FNIC and Emulex FCoE adapters.
n
ESXi 5.5 supports FCoE for Windows Server 2008 SP2, Windows Server R2 SP1 and Windows 2012 server GOS only. Windows Server 2003 is not supported. Cluster-across-box (CAB) and cluster-in-a-box (CIB) are supported. A mixture of CAB and CIB is not supported. CAB configurations are supported with some cluster nodes on physical hosts. In a CAB configuration, a max of one virtual machine in a host can see a LUN. In a CIB configuration all virtual machines must be on the same host. No qualification is needed for SWiSCSI and FCoE initiators in a guest operating system. N+1 cluster configuration, in which one ESXi host has virtual machines which are secondary nodes and one primary node is a physical box are supported. Standard affinity and anti-affinity rules apply for MSCS virtual machines. All hosts must be running ESXi 5.5. All hosts must be running FCoE initiators. Mixed cluster nodes running FC and FCoE are not supported. Mixed mode of FCoE Software Initiators are supported. For example, Node A on ESXi with an FCoE software adapter intel based card and Node B on ESXi with an Emulex or Cisco FCoE hardware adapter. Mixed mode configurations of ESXi 5.5 with previous ESXi releases are not supported. Rolling upgrades of cluster hosts from previous versions of ESXi to ESXi 5.5 builds are not supported.
n n n
n n n
n n
10
VMware, Inc.
Setup for Failover Clustering and Microsoft Cluster Service
vSphere MSCS Setup Limitations
Before you set up MSCS, review the list of functions that are not supported for this release, and requirements and recommendations that apply to your configuration. The following environments and functions are not supported for MSCS setups with this release of vSphere:
n n
Clustering on NFS disks. Mixed environments, such as configurations where one cluster node is running a different version of ESXi than another cluster node. Use of MSCS in conjunction with vSphere Fault Tolerance (FT). Migration with vSphere vMotion of clustered virtual machines. N-Port ID Virtualization (NPIV) ESXi hosts that use memory overcommitment are not suitable for deploying MSCS virtual machines. Memory overcommitment can cause virtual machines to stall for short durations. This can be significantly disruptive as the MSCS clustering mechanism is time-sensitive and timing delays can cause the virtual machines to behave incorrectly. Suspend or resume of more than one MSCS node in an ESXi host with a five-node cluster in a box configuration is not supported. This I/O intensive operation is disruptive of the timing sensitive MSCS clustering software.
n n n n
MSCS and Booting from a SAN
You can put the boot disk of a virtual machine on a SAN-based VMFS volume. Booting from a SAN is complex. Problems that you encounter in physical environments extend to virtual environments. For general information about booting from a SAN, see the vSphere Storage documentation. Follow these guidelines when you place the boot disk of a virtual machine on a SAN-based VMFS volume:
n
Consider the best practices for boot-from-SAN that Microsoft publishes in the following knowledge base article: http://support.microsoft.com/kb/305547/en-us. Use StorPort LSI Logic drivers instead of SCSIport drivers when running Microsoft Cluster Service for Windows Server 2003 or 2008 guest operating systems. Test clustered configurations in different failover scenarios before you put them into production environments.
Setting up Clustered Continuous Replication or Database Availability Groups with Exchange 2010
You can set up Clustered Continuous Replication (CCR) with Exchange 2007 or Database Availability Groups (DAG) with Exchange 2010 in your vSphere environment. When working in a vSphere environment:
n n
Use virtual machines instead of physical machines as the cluster components. If the boot disks of the CCR or DAG virtual machines are on a SAN, see MSCS and Booting from a SAN, on page 11.
For more information, see Microsofts documentation for CCR or DAG on the Microsoft Web site.
VMware, Inc.
11
Setup for Failover Clustering and Microsoft Cluster Service
Cluster Virtual Machines on One Physical Host
You can create an MSCS cluster with up to five nodes on a single ESXi host. NOTE Windows Server 2008 SP2 and above systems support up to five nodes (virtual machines). For supported guest operating systems see Table 4. Windows Server 2003 SP1 and SP2 systems support two nodes. A cluster of virtual machines on one physical machine requires a host with one physical network adapter for the VMkernel. Use a separate physical network adapter for clustered virtual machines to connect with external hosts.
Create the First Node for Clusters on One Physical Host in the vSphere Web Client
To create the first node, you create and configure a virtual machine with two virtual network adapters and install a guest operating system on the virtual machine. You configure the virtual network adapters to handle virtual machine traffic for the cluster: a private network connection for the private heartbeat and a public network connection. Procedure 1 Open the vSphere Web Client and connect to the vCenter Server system. Use the user name and password of the user who will have administrator permissions on the virtual machine. 2 3 In the vSphere Web Client navigator, right-click the host and select New Virtual Machine. Proceed through the wizard to create the virtual machine.
Page Creation type Name and folder Compute resource Storage Compatibility Guest operating system Customize hardware Ready to Complete Action Select Create a new virtual machine. Enter a name and select a location. Select a cluster, host, vApp or resource pool to run this virtual machine. Select a datastore as the location for the virtual machine configuration file and the virtual machine disk (.vmdk) file. The host or cluster suports more than one VMware virtual machine version. Select a compatibility for the virtual machine. Select the guest operating system that you intend to install. Select virtual hardware, advanced virtual machine options, and SDRS rules. Review your selections.
Click Finish to complete creating the virtual machine. NOTE Do not add shared cluster disks at this time.
5 6
In the vSphere Web Client navigator, select the newly created virtual machine, right-click and select Edit Settings. Click the New device drop-down menu, select Network, and click Add.
12
VMware, Inc.
Setup for Failover Clustering and Microsoft Cluster Service
In the New Virtual Machine - Edit Settings dialog box, expand Network adapter. Select the adapter type and network label.
n
If you selected a private network for the first network adapter, you must select a public network for this network adapter. If you selected a public network for the first network adapter, you must select a private network adapter.
8 9
Click OK. Install a Windows Server operating system on the virtual machine.
Create Additional Nodes for Clusters on One Physical Host in the vSphere Web Client
Create a template from the first virtual machine and deploy the second node from that template. You can have up to five nodes on Windows Server 2008. CAUTION If you clone a virtual machine with an RDM setup, the cloning process converts the RDMs to virtual disks. Unmap all RDMs before cloning, and remap them after cloning is complete. Procedure 1 2 In the vSphere Web Client navigator, right-click the first virtual machine you created and select All vCenter Actions > Template > Clone to Template. Proceed through the wizard to create the virtual machine template.
Page Name and folder Compute Resource Disk Format Storage Ready to Complete Action Enter a name (for example, Node2_Template) and select a location. Select the host or cluster where you will run the virtual machine. Select Same format as source. Select a datastore as the location for the virtual machine configuration file and the .vmdk file. Click Finish to create the virtual machine template.
3 4
Right-click the virtual machine template and select Deploy VM from this Template. Proceed through the deployment wizard to deploy the virtual machine.
Page Name and folder Compute resource Disk Format Datastore Clone options Action Enter a name (for example, Node2) and select a location. Select the host or cluster where you will run the virtual machine. Select Same format as source. Select a datastore as the location for the virtual machine configuration file and the .vmdk file. Select Customize the operating system.
Select a new guest operating system from the list. a b Click the Create a new specification button to add a new guest operating system. Proceed through the New VM Guest Customization Spec wizard. Click Finish to exit the wizard.
Click Finish to deploy the virtual machine.
VMware, Inc.
13
Setup for Failover Clustering and Microsoft Cluster Service
Add Hard Disks to the First Node for Clusters on One Physical Host in the vSphere Web Client
In an MSCS cluster, storage disks are shared between nodes. You set up a quorum disk and an optional shared storage disk. Procedure 1 2 3 4 In the vSphere Web Client navigator, select the newly created virtual machine, right-click and select Edit Settings. Click the New device drop-down menu, select New Hard Disk, and click Add. Select the disk size. Under Disk Provisioning, select Thick Provision. You can also use a mapped SAN LUN set to virtual compatibility mode. 5 Expand the New Hard Disk. From the Virtual Device Node drop-down menu, select a new SCSI controller (for example, SCSI (1:0)). NOTE You must select a new virtual device node. You cannot use SCSI 0. 6 Click OK. The wizard creates a new hard disk and a new SCSI controller. 7 8 In the New Virtual Machine - Edit Settings dialog box, expand SCSI controller and select the Change Type drop-down menu. Select the appropriate type of controller, depending on your operating system.
Operating System Windows Server 2003 SP1 and SP2 Windows Server 2008 SP2 and above Type of Controller LSI Logic Parallel LSI Logic SAS
For supported guest operating systems see Table 4. 9 10 Click OK. In the New Virtual Machine - Edit Settings dialog box, expand SCSI controller and select the SCSI Bus Sharing drop-down menu. Set SCSI Bus Sharing to Virtual and click OK.
Add Hard Disks to Additional Nodes for Clusters on One Physical Host in the vSphere Web Client
To allow shared access to clustered services and data, point the quorum disk of the second node to the same location as the first nodes quorum disk. Point shared storage disks to the same location as the first nodes shared storage disks. Prerequisites Before you begin, obtain the following information:
n
Which virtual device node is for the first virtual machine's shared storage disks (for example, SCSI (1:0)). The location of the quorum disk specified for the first node.
14
VMware, Inc.
Setup for Failover Clustering and Microsoft Cluster Service
Procedure 1 2 3 In the vSphere Web Client navigator, select the newly created virtual machine, right-click and select Edit Settings. Click the New device drop-down menu, select Existing Hard Disk, and click Add. Select the same virtual device node you chose for the first virtual machines shared storage disks (for example, SCSI (1:0)), and click OK. NOTE The location of the virtual device node for this virtual machines shared storage must match the corresponding virtual device node for the first virtual machine. 4 In Disk File Path, browse to the location of the quorum disk specified for the first node.
Cluster Virtual Machines Across Physical Hosts
You can create a MSCS cluster that consists of two or more virtual machines on two ESXi or more hosts. A cluster across physical hosts requires specific hardware and software.
n
ESXi hosts that have the following:
n
Two physical network adapters dedicated to the MSCS cluster and to the public and private networks. One physical network adapter dedicated to the VMkernel.
n n
Supported shared storage configuration. For more information, see Supported Shared Storage Configurations, on page 9. RDM in physical compatibility (pass-through) or virtual compatibility (non-pass-through) mode. VMware recommends physical compatibility mode. The cluster cannot use virtual disks for shared storage. Failover clustering with Windows Server 2008 is not supported with virtual compatibility mode (nonpass-through) RDMs.
Create the First Node for MSCS Clusters Across Physical Hosts in the vSphere Web Client
To create the first node, you create and configure a virtual machine with two virtual network adapters and install a guest operating system on the virtual machine. You configure the virtual network adapters to handle virtual machine traffic for the cluster: a private network connection for the private heartbeat and a public network connection. Procedure 1 Open the vSphere Web Client and connect to the vCenter Server system. Use the user name and password of the user who will have administrator permissions on the virtual machine. 2 3 In the vSphere Web Client navigator, right-click the host and select New Virtual Machine. Proceed through the wizard to create the virtual machine.
Page Creation type Name and folder Compute resource Action Select Create a new virtual machine. Enter a name and select a location. Select a cluster, host, vApp or resource pool to run this virtual machine.
VMware, Inc.
15
Setup for Failover Clustering and Microsoft Cluster Service
Page Storage Compatibility Guest operating system Customize hardware Ready to Complete
Action Select a datastore as the location for the virtual machine configuration file and the virtual machine disk (.vmdk) file. The host or cluster suports more than one VMware virtual machine version. Select a compatibility for the virtual machine. Select the guest operating system that you intend to install. Select virtual hardware, advanced virtual machine options, and SDRS rules. Review your selections.
Click Finish to complete creating the virtual machine. NOTE Do not add shared cluster disks at this time.
5 6 7
In the vSphere Web Client navigator, select the newly created virtual machine, right-click and select Edit Settings. Click the New device drop-down menu, select Network, and click Add. In the New Virtual Machine - Edit Settings dialog box, expand Network adapter. Select the adapter type and network label.
n
If you selected a private network for the first network adapter, you must select a public network for this network adapter. If you selected a public network for the first network adapter, you must select a private network adapter.
8 9
Click OK. Install a Windows Server operating system on the virtual machine.
Create Additional Nodes for Clusters Across Physical Hosts in the vSphere Web Client
To create additional nodes in a cluster of virtual machines across physical hosts, you create a template of the first virtual machine and use it to deploy additional virtual machines onto another ESXi host. CAUTION If you clone a virtual machine with an RDM setup, the cloning process converts the RDMs to virtual disks. Unmap all RDMs before cloning, and remap them after cloning is complete. Procedure 1 2 In the vSphere Web Client navigator, right-click the first virtual machine you created and select All vCenter Actions > Template > Clone to Template. Proceed through the wizard to create the virtual machine template.
Page Name and folder Compute Resource Disk Format Storage Ready to Complete Action Enter a name (for example, Node2_Template) and select a location. Select the host or cluster where you will run the virtual machine. Select Same format as source. Select a datastore as the location for the virtual machine configuration file and the .vmdk file. Click Finish to create the virtual machine template.
Right-click the virtual machine template and select Deploy VM from this Template.
16
VMware, Inc.
Setup for Failover Clustering and Microsoft Cluster Service
Proceed through the deployment wizard to deploy the virtual machine.
Page Name and folder Compute resource Disk Format Datastore Clone options Action Enter a name (for example, Node2) and select a location. Select the host or cluster where you will run the virtual machine. Select Same format as source. Select a datastore as the location for the virtual machine configuration file and the .vmdk file. Select Customize the operating system.
Select a new guest operating system from the list. a b Click the Create a new specification button to add a new guest operating system. Proceed through the New VM Guest Customization Spec wizard. Click Finish to exit the wizard.
Click Finish to deploy the virtual machine.
Add Hard Disks to the First Node for Clusters Across Physical Hosts in the vSphere Web Client
In an MSCS cluster, storage disks are shared between nodes. You set up a quorum disk and an optional shared storage disk. Prerequisites Before you add hard disks to the first node, complete the following tasks:
n n
For each virtual machine, configure the guest operating systems private and public IP addresses. Ask your SAN administrator for the location of unformatted SAN LUNs. The hard disks you create in this task must point to SAN LUNs.
NOTE Use RDMs in physical compatibility mode. The procedure below uses physical compatibility mode. Procedure 1 2 3 4 In the vSphere Web Client navigator, select the newly created virtual machine, right-click and select Edit Settings. Click the New device drop-down menu, select RDM Disk, and click Add. Select an unformatted LUN. Select a datastore. This datastore must be on a SAN because you need a single shared RDM file for each shared LUN on the SAN. 5 6 Select Physical as the compatibility mode. Select a new virtual device node (for example, select SCSI (1:0)), and click Next. NOTE This must be a new SCSI controller. You cannot use SCSI 0. 7 Click OK to complete creating the disk. The wizard creates a new hard disk. 8 In the New Virtual Machine - Edit Settings dialog box, expand SCSI controller and select the Change Type drop-down menu.
VMware, Inc.
17
Setup for Failover Clustering and Microsoft Cluster Service
Select the appropriate type of controller, depending on your operating system.
Operating System Windows Server 2003 SP1 and SP2 Windows Server 2008 SP2 and above Type of Controller LSI Logic Parallel LSI Logic SAS
For supported guest operating systems see Table 4. 10 11 Click OK. In the New Virtual Machine - Edit Settings dialog box, expand SCSI controller and select the SCSI Bus Sharing drop-down menu. Set SCSI Bus Sharing to Physical and click OK.
The virtual machine is connected to a public network and a private network with two virtual switches, and is connected to the quorum disk on FC SAN and the virtual machine virtual disk on local or remote storage.
Add Hard Disks to Additional Nodes for Clusters Across Physical Hosts in the vSphere Web Client
To allow shared access to clustered services and data, point the quorum disk of the second node to the same location as the first nodes quorum disk. Point shared storage disks to the same location as the first nodes shared storage disks. Prerequisites Before you begin, obtain the following information:
n
Which virtual device node is for the first virtual machine's shared storage disks (for example, SCSI (1:0)). The location of the quorum disk specified for the first node.
Procedure 1 2 3 4 5 In the vSphere Web Client navigator, select the newly created virtual machine, right-click and select Edit Settings. Click the New device drop-down menu, select Existing Hard Disk, and click Add. In Disk File Path, browse to the location of the quorum disk specified for the first node. Select Physical as the compatibility mode and click Next. Select the same virtual device node you chose for the first virtual machines shared storage disks (for example, SCSI (1:0)), and click OK. NOTE The location of the virtual device node for this virtual machines shared storage must match the corresponding virtual device node for the first virtual machine. 6 Click OK. The wizard creates a new hard disk. 7 In the New Virtual Machine - Edit Settings dialog box, expand SCSI controller and select the Change Type drop-down menu.
18
VMware, Inc.
Setup for Failover Clustering and Microsoft Cluster Service
Select the appropriate type of controller, depending on your operating system.
Operating System Windows Server 2003 SP1 and SP2 Windows Server 2008 SP2 and above Type of Controller LSI Logic Parallel LSI Logic SAS
For supported guest operating systems see Table 4. 9 10 Click OK. Set SCSI Bus Sharing to Physical and click OK.
Cluster Physical and Virtual Machines
You can create an MSCS cluster in which each physical machine has a corresponding virtual machine. This type of configuration is known as a standby host cluster. A standby host cluster has specific hardware and software requirements.
n
Use ESXi hosts that have the following:
n
Two physical network adapters dedicated to the MSCS cluster and to the public and private networks. One physical network adapter dedicated to the VMkernel.
n n
Use RDMs in physical compatibility mode (pass-through RDM). You cannot use virtual disks or RDMs in virtual compatibility mode (non-pass-through RDM) for shared storage. Use the STORport Miniport driver for the Fibre Channel (FC) HBA (QLogic or Emulex) in the physical Windows machine. Do not run multipathing software in the physical or virtual machines. Use only a single physical path from the host to the storage arrays in standby host configurations.
n n
Create the First Node for a Cluster of Physical and Virtual Machines
The first node in a standby host setup is a physical machine. For information about setting up a physical machine that participates in an MSCS cluster, see the Microsoft Cluster Service documentation. Procedure
u
Set up the physical machine using the settings listed in the table.
Component Windows Cluster Administrator application Network adapters Storage Operating system Requirement Advanced minimum configuration if Windows 2003 is used. At least two. Access to the same storage on a SAN as the ESXi host on which the corresponding virtual machine will run. Installed on each physical machine.
VMware, Inc.
19
Setup for Failover Clustering and Microsoft Cluster Service
Create the Second Node for a Cluster of Physical and Virtual Machines in the vSphere Web Client
To create the second node, you set up a virtual machine for clustering across physical machines. You configure the virtual network adapters to handle virtual machine traffic for the cluster: a private network connection for the private heartbeat and a public network connection. Prerequisites Before you begin, make sure that the shared storage that is visible from the physical machine that you configured in Create the First Node for a Cluster of Physical and Virtual Machines, on page 19 is also visible from the virtual machine. Procedure 1 Open the vSphere Web Client and connect to the vCenter Server system. Use the user name and password of the user who will have administrator permissions on the virtual machine. 2 3 In the vSphere Web Client navigator, right-click the host and select New Virtual Machine. Proceed through the wizard to create the virtual machine.
Page Creation type Name and folder Compute resource Storage Compatibility Guest operating system Customize hardware Ready to Complete Action Select Create a new virtual machine. Enter a name and select a location. Select a cluster, host, vApp or resource pool to run this virtual machine. Select a datastore as the location for the virtual machine configuration file and the virtual machine disk (.vmdk) file. The host or cluster suports more than one VMware virtual machine version. Select a compatibility for the virtual machine. Select the guest operating system that you intend to install. Select virtual hardware, advanced virtual machine options, and SDRS rules. Review your selections.
4 5 6 7
Click Finish to complete creating the virtual machine. In the vSphere Web Client navigator, select the newly created virtual machine, right-click and select Edit Settings. Click the New device drop-down menu, select Network, and click Add. In the New Virtual Machine - Edit Settings dialog box, expand Network adapter. Select the adapter type and network label.
n
If you selected a private network for the first network adapter, you must select a public network for this network adapter. If you selected a public network for the first network adapter, you must select a private network adapter.
8 9
Click Finish to complete creating the device. Install a Windows Server operating system on the virtual machine.
20
VMware, Inc.
Setup for Failover Clustering and Microsoft Cluster Service
Add Hard Disks to the Second Node for a Cluster of Physical and Virtual Machines in the vSphere Web Client
When you add hard disks to the second node, you set up the disks to point to the quorum disk and shared storage disks, if any, for the first node. The setup allows shared access to clustered services and data. Procedure 1 2 3 4 5 6 In the vSphere Web Client navigator, select the newly created virtual machine, right-click and select Edit Settings. Click the New device drop-down menu, select RDM Disk, and click Add. Select the LUN that is used by the physical machine. Select the datastore, which is also the location of the boot disk. Select Physical as the compatibility mode. Expand the New Hard Disk. From the Virtual Device Node drop-down menu, select a new SCSI controller (for example, SCSI (1:0)). NOTE You must select a new virtual device node. You cannot use SCSI 0. 7 Click OK. The wizard creates a new hard disk. 8 9 In the New Virtual Machine - Edit Settings dialog box, expand SCSI controller and select the Change Type drop-down menu. Select the appropriate type of controller, depending on your operating system.
Operating System Windows Server 2003 Windows Server 2008 Type of Controller LSI Logic Parallel LSI Logic SAS
10 11
Click OK. In the New Virtual Machine - Edit Settings dialog box, expand SCSI controller and select the SCSI Bus Sharing drop-down menu. Set SCSI Bus Sharing to Virtual and click OK.
Install Microsoft Cluster Service
For Windows Server 2003 operating systems only, after you set up the first and second nodes, you must configure Microsoft Cluster Service. See Microsofts documentation for creating and configuring server clusters on the Microsoft Web site. In complex storage solutions, such as an FC switched fabric, a storage unit might have a different identity (target ID or raw disk ID) on each computer in the cluster. Although this is a valid storage configuration, it causes a problem when you add a node to the cluster. The following procedure allows you to avoid target identity problems when using clustering with Windows 2003. Procedure 1 2 Within the Microsoft Cluster Administrator utility, on the Select Computer page, click Advanced to disable the storage validation heuristics. Select the Advanced (minimum) configuration option, and click OK.
VMware, Inc.
21
Setup for Failover Clustering and Microsoft Cluster Service
Microsoft Cluster Service should operate normally in the virtual machine after it is installed.
Create Additional Physical-Virtual Pairs
If you have additional physical machines, you can create additional clusters for each. Procedure 1 2 On the ESXi host, set up an additional virtual machine for the physical machine. Cluster the physical machine with the new virtual machine.
Use MSCS in an vSphere HA and vSphere DRS Environment
When you use MSCS in a vSphere High Availability (vSphere HA) or vSphere Distributed Resource Scheduler (DRS) environment, you must configure your hosts and virtual machines to use certain settings. All hosts that run MSCS virtual machines must be managed by a vCenter Server system.
Enable vSphere HA and vSphere DRS in a Cluster (MSCS) in the vSphere Web Client
All hosts that are running MSCS virtual machines can be part of a vCenter Server cluster with both vSphere HA and vSphere DRS enabled. You can enable vSphere HA and vSphere DRS in the Cluster Settings dialog box. Procedure 1 2 3 4 5 Browse to the cluster in the vSphere Web Client object navigator. Click the Manage tab and click Settings. Under Services, click Edit. Select the Turn ON vSphere HA and Turn ON vSphere DRS check boxes. Click OK.
Create VM-VM Affinity Rules for MSCS Virtual Machines in the vSphere Web Client
For MSCS virtual machines in a cluster, you must create VM-VM affinity or anti-affinity rules. VM-VM affinity rules specify which virtual machines should be kept together on the same host (for example, a cluster of MSCS virtual machines on one physical host). VM-VM anti-affinity rules specify which virtual machines should be kept apart on different physical hosts (for example, a cluster of MSCS virtual machines across physical hosts). For a cluster of virtual machines on one physical host, use affinity rules. For a cluster of virtual machines across physical hosts, use anti-affinity rules. Procedure 1 2 3 4 5 Browse to the cluster in the vSphere Web Client navigator. Click the Manage tab. Click Settings, and click Rules. Click Add. In the Rule dialog box, type a name for the rule.
22
VMware, Inc.
Setup for Failover Clustering and Microsoft Cluster Service
From the Type drop-down menu, select a rule.
n n
For a cluster of virtual machines on one physical host, select Keep Virtual Machines Together. For a cluster of virtual machines across physical hosts, select Separate Virtual Machines.
7 8 9
Click Add. Select the two virtual machines to which the rule applies and click OK. Click OK.
Enable Strict Enforcement of Affinity Rules (MSCS) in the vSphere Web Client
To ensure that affinity and anti-affinity rules are strictly applied, set an advanced option for vSphere DRS. Setting the advanced option ForceAffinePoweron to 1 will enable strict enforcement of the affinity and antiaffinity rules that you created. Procedure 1 2 3 4 5 6 7 Browse to the cluster in the vSphere Web Client navigator. Click the Manage tab. Click Settings, and under vSphere DRS click Edit. Expand Advanced Options and click Add. In the Option column, type ForceAffinePoweron. In the Value column, type 1. Click OK.
Set DRS Automation Level for MSCS Virtual Machines in the vSphere Web Client
You must set the automation level of all virtual machines in an MSCS cluster to Partially Automated. When you set the vSphere DRS automation level for the virtual machine to Partially Automated, vCenter Server will perform initial placement of virtual machines when they are powered on and will provide migration recommendations for them. NOTE Migration of MSCS clustered virtual machines is not recommended. Procedure 1 2 3 4 5 6 7 8 Browse to the cluster in the vSphere Web Client object navigator. Click the Manage tab and click Settings. Under Services, click Edit. Expand DRS Automation, under Virtual Machine Automation select the Enable individual virtual machine automation levels check box and click OK. Under Configuration, select VM Overrides and click Add. Click the + button, select the MSCS virtual machines in the cluster and click OK. Click the Automation level drop-down menu, and select Partially Automated. Click OK.
VMware, Inc.
23
Setup for Failover Clustering and Microsoft Cluster Service
Using vSphere DRS Groups and VM-Host Affinity Rules with MSCS Virtual Machines
You can use the vSphere Web Client to set up two types of DRS groups: virtual machine DRS groups, which contain at least one virtual machine, and host DRS groups, which contain at least one host. A VM-Host affinity rule establishes an affinity (or anti-affinity) relationship between a virtual machine DRS group and a host DRS group. You must use VM-Host affinity rules because vSphere HA does not obey VM-VM affinity rules. This means that if a host fails, vSphere HA might separate clustered virtual machines that are meant to stay together, or vSphere HA might put clustered virtual machines that are meant to stay apart on the same host. You can avoid this problem by setting up DRS groups and using VM-Host affinity rules, which are obeyed by vSphere HA. For a cluster of virtual machines on one physical host, all MSCS virtual machines must be in the same virtual machine DRS group, linked to the same host DRS group with the affinity rule "Must run on hosts in group." For a cluster of virtual machines across physical hosts, each MSCS virtual machine must be in a different virtual machine DRS group, linked to a different host DRS group with the affinity rule "Must run on hosts in group." CAUTION Limit the number of hosts to two when you define host DRS group rules for a cluster of virtual machines on one physical host. (This does not apply to clusters of virtual machines across physical hosts.) Since vSphere HA does not obey VM-VM affinity rules, virtual machines in the configuration could be spread across hosts during a vSphere HA recovery from host failure if more than two hosts are included in a host DRS group rule.
Create a Virtual Machine DRS Group (MSCS) in the vSphere Web Client
Before you can create a VM-Host affinity rule, you must create the host DRS group and the virtual machine DRS group that the rule applies to. For a cluster of virtual machines on one physical host, create one virtual machine DRS group that contains all MSCS virtual machines. For example, VMGroup_1 contains MSCS_VM_1 and MSCS_VM_2. For a cluster of virtual machines across physical hosts, create one virtual machines DRS group for each MSCS virtual machine. For example, VMGroup_1 contains MSCS_VM_1 and VMGroup_2 contains MSCS_VM_2. Procedure 1 2 3 4 5 6 Browse to the cluster in the vSphere Web Client navigator. Click the Manage tab. Click Settings, click DRS Groups and click Add. In the DRS Group dialog box, type a name for the group. Select VM DRS Group from the Type drop down box and click Add. Click the check box next to a virtual machine to add it. Continue this process until all desired virtual machines have been added.
n n
For a cluster of virtual machines on one physical host, add all MSCS virtual machines to one group. For a cluster of virtual machines across physical hosts, add one MSCS virtual machine per group.
Click OK.
24
VMware, Inc.
Setup for Failover Clustering and Microsoft Cluster Service
Create a Host DRS Group (MSCS) in the vSphere Web Client
Before you can create a VM-Host affinity rule, you must create the host DRS group and the virtual machine DRS group that the rule applies to. For a cluster of virtual machines on one physical host, create one host DRS group that contains the ESXi hosts. For example, HostGroup_1 contains ESXi_HOST_1 and ESXi_HOST_2. For a cluster of virtual machines across physical hosts, create groups with sets of hosts that do not overlap. This ensures that virtual machines placed in different host groups do not ever run on the same host simultaneously. Procedure 1 2 3 4 5 6 7 Browse to the cluster in the vSphere Web Client navigator. Click the Manage tab. Click Settings, click DRS Groups and click Add. In the DRS Group dialog box, type a name for the group (for example, HostGroup_1). Select Host DRS Group from the Type drop down box and click Add. Click the check box next to a host to add it. Continue this process until all desired hosts have been added. Click OK.
Set up VM-Host Affinity Rules for DRS Groups (MSCS) in the vSphere Web Client
Create VM-Host affinity rules to specify whether the members of a selected virtual machine DRS group can run on the members of a specific host DRS group. Prerequisites Create virtual machine DRS groups that contain one or more MSCS virtual machines as described in Create a Virtual Machine DRS Group (MSCS) in the vSphere Web Client, on page 24. Create host DRS groups that contain one or more ESXi hosts, as described in Create a Host DRS Group (MSCS) in the vSphere Web Client, on page 25. Procedure 1 2 3 4 5 6 Browse to the cluster in the vSphere Web Client navigator. Click the Manage tab. Click Settings, click DRS Rules and click Add. In the DRS Rule dialog box, type a name for the rule. From the Type menu, select Virtual Machines to Hosts. Select the virtual machine DRS group and the host DRS group to which the rule applies. For example, select VMGroup_1 and HostGroup_1. 7 8 Select Must run on hosts in group. Click OK.
VMware, Inc.
25
Setup for Failover Clustering and Microsoft Cluster Service
vSphere MSCS Setup Checklist
When you set up MSCS on ESXi, see the checklists to configure your environment according to the requirements. You can also use the checklists to verify that your setup meets the requirements if you need technical support.
Requirements for Clustered Disks
Each type of clustered disk has its own requirements, depending on whether it is in a single-host cluster or multihost cluster. Table 3. Requirements for Clustered Disks
Component Clustered virtual disk (.vmdk) Clustered disks, virtual compatibility mode (non-passthrough RDM) Single-Host Clustering SCSI bus sharing mode must be set to virtual. Device type must be set to virtual compatibility mode. SCSI bus sharing mode must be set to virtual mode. A single, shared RDM mapping file for each clustered disk is required. Multihost Clustering Not supported. Device type must be set to virtual compatibility mode for cluster across boxes, but not for standby host clustering or cluster across boxes on Windows Sever 2008. SCSI bus sharing mode must be set to physical. Requires a single, shared RDM mapping file for each clustered disk. See VMware knowledge base article http://kb.vmware.com/kb/1016106 to mark the device as perennially reserved on RDM LUNs used for MSCS virtual machines. Device type must be set to Physical compatibility mode during hard disk creation. SCSI bus sharing mode must be set to physical (the default). A single, shared RDM mapping file for each clustered disk is required.
Clustered disks, physical compatibility mode (passthrough RDM)
Not supported.
All types
All clustered nodes must use the same target ID (on the virtual SCSI adapter) for the same clustered disk. A separate virtual adapter must be used for clustered disks.
Other Requirements and Recommendations
The following table lists the components in your environment that have requirements for options or settings.
26
VMware, Inc.
Setup for Failover Clustering and Microsoft Cluster Service
Table 4. Other Clustering Requirements and Recommendations
Component Disk Requirement If you place the boot disk on a virtual disk, select Thick Provision during disk provisioning. The only disks that you should not create with the Thick Provision option are RDM files (both physical and virtual compatibility mode). Windows Use: n Windows Server 2003 SP1 (32 bit/64 bit) n Windows Server 2003 SP2 (32 bit/64 bit) n Windows Server 2003 R2 (32 bit/64 bit) n Windows Server 2003 R2 SP1 (32 bit/64 bit) n Windows Server 2003 R2 SP2 (32 bit/64 bit) n Windows Server 2008 SP1 (32 bit/64 bit) n Windows Server 2008 SP2 (32 bit/64 bit) n Windows Server 2008 R2 (64 bit) n Windows Server 2008 R2 SP1 (32 bit/64 bit) For Windows Server 2003 SP1 and SP2, use only two cluster nodes. For Windows Server 2008 SP2 and above, you can use up to five cluster nodes. Disk I/O timeout is 60 seconds or more (HKEY_LOCAL_MACHINE\System\CurrentControlSet\Services\Disk\TimeOutValue). NOTE If you recreate the cluster, this value might be reset to its default, so you must change it again. The cluster service must restart automatically on failure (first, second, and subsequent times). Do not overcommit memory. Set the Memory Reservation (minimum memory) option to the same as the amount of memory assigned to the virtual machine. If you must overcommit memory, the swap file must be local, not on the SAN. ESXi 5.0 uses a different technique to determine if Raw Device Mapped (RDM) LUNs are used for MSCS cluster devices, by introducing a configuration flag to mark each device as "perennially reserved" that is participating in an MSCS cluster. For ESXi hosts hosting passive MSCS nodes with RDM LUNs, use the esxcli command to mark the device as perennially reserved: esxcli storage core device setconfig -d <naa.id> --perennially-reserved=true. See KB 1016106 for more information. Contact your multipathing software vendor for information and support of non-VMware multipathing software in vSphere.
ESXi configuration
Multipathing
Required Information for Technical Support
The following table lists the files and settings to collect if you require technical support. Technical support uses these files and settings to analyze clustering issues. NOTE Verify that your setup complies with the checklists in Table 3 and Table 4 before you contact technical support. Table 5. Information Required by Technical Support
File or Information vm-support tarball Application and system event logs of all virtual machines with the problem Cluster log of all virtual machines with the problem Disk I/O timeout %ClusterLog%, which is usually set to %SystemRoot %\cluster\cluster.log. HKEY_LOCAL_MACHINE\System\CurrentControlSet\Ser vices\Disk\TimeOutValue Description or Location Contains the vmkernel log, virtual machine configuration files and logs, and so on.
VMware, Inc.
27
Setup for Failover Clustering and Microsoft Cluster Service
Table 5. Information Required by Technical Support (Continued)
File or Information vSphere Client display names and Windows NETBIOS names of the virtual machines experiencing the problem Date and time that the problem occurred SAN configuration of the ESXi system (Optional) Memory dump of the virtual machine Details about LUNs, paths, and adapters. Required if a guest virtual machine fails (a blue screen appears with an error message). Description or Location
28
VMware, Inc.
Index
A
affinity rules DRS groups and MSCS 25 enforcing and MSCS 23 MSCS 22, 24 anti-affinity rules, MSCS 22 automation level, MSCS 23
Fibre Channel (FC) SAN and MSCS 15 format disks 12 disks MSCS 15 eagerzeroedthick 12, 15
H
hardware requirements, MSCS 8 high availability and MSCS, See vSphere HA hosts, standby 19
B
boot from SAN, MSCS 11
C
cluster across boxes, MSCS 6, 22 cluster in a box, MSCS 12, 22 clustering MSCS physical hosts and virtual machines 8 MSCS virtual machines on one host 12 physical and virtual machines 19 virtual machines across hosts 15 compatibility mode physical 15, 1719 virtual 15, 19
I
iSCSI 9 iSCSI and MSCS 11 iSCSI SAN 11
L
LSI Logic Parallel 14, 17, 18, 21 LSI Logic SAS 14, 17, 18, 21
M
Microsoft Cluster Service (MSCS), installing 21 MSCS boot from SAN 11 cluster across boxes 6 cluster in a box 6 cluster virtual machines on one host 6 Clustered Continuous Replication (CCR) 11 clustering requirements 8 clustering configurations 6 clustering limitations 11 clustering physical and virtual machines 8 Database Availability Group (DAG) 11 Database Availability Groups and Exchange 2010 11 disk format 8 DRS automation level 23 DRS groups 24 Fault Tolerance (FT) 8, 11 Fibre Channel (FC) SAN 6, 11 getting started 5 guest operating system requirements 8 hardware requirements 8 hardware version 7 11 iSCSI 11
D
Database Availability Group (DAG), MSCS 11 disks adding to nodes 14, 17 formatting 12 formatting MSCS 15 quorum 14, 17, 21 shared 14, 17, 21 DRS groups host 25 MSCS 24, 25 virtual machine 24
E
eagerzeroedthick 12, 15 ESXi 19 Ethernet adapter 12 Ethernet adapters and MSCS 15
F
Fault Tolerance (FT), MSCS 8, 11 Fault Tolerance (FT) and MSCS 26 FCoE 10 Fibre Channel (FC) SAN 14
VMware, Inc.
29
Setup for Failover Clustering and Microsoft Cluster Service
LSI Logic Parallel 8 LSI Logic SAS 8 Microsoft Exchange and CCR, See Clustered Continuous Replication (CCR) Microsoft Exchange and Database Availability Groups 11 multipathing 11 multiple host clustering 6 N-Port ID Virtualization (NPIV) 11 native multipathing (NMP) 11 NFS 11 non-pass-through RDM 9 NTP server 8 pass-through RDM 9 physical compatibility mode 9 requirements 8 SAN 6, 11 shared storage configurations 9 single host clustering 6 standby host 8 types of applications 6 virtual NICs 8 virtual compatibility mode 9 virtual machines across hosts 6 virtual SCSI adapter 8 VMkernel 12, 15 vMotion 11 MSCS nodes, creating second 16, 20 multipathing, MSCS 11 multipathing and MSCS 26
S
SAN, MSCS 6, 11 SAN and MSCS 26 SAN LUN 14, 17 SAN, boot from 11 SCSI bus sharing physical 17, 18, 21 virtual 14 shared storage, disks 14, 17, 21 standby host, MSCS 8 storage quorum disk 14, 17, 21 shared 14, 17, 21
T
technical support checklist, MSCS 26
U
updated information 5
V
virtual compatibility mode, MSCS 15 VMkernel 19 VMkernel and MSCS 12, 15 vmkfstools 13 vmkfstools and MSCS 16 vMotion, MSCS 11 vSphere DRS, enabling and MSCS 22 vSphere DRS and MSCS 22 vSphere HA, enabling and MSCS 22 vSphere HA and MSCS 22 vSphere High Availability (HA), See vSphere HA
N
native multipathing (NMP), MSCS 11 NFS, MSCS 11 nodes creating first 12, 19 creating first MSCS 15 creating second 13 NTP server, MSCS 8
P
physical compatibility mode, MSCS 15 physical-virtual pairs, creating 22 PSP_RR 10
Q
quorum disk 14, 17, 21
R
RDM non-pass-through 19 pass-through 19 RDM and MSCS 15, 16, 26 rules, vSphere DRS 22
30
VMware, Inc.
You might also like
- Windows 10 For Seniors PDFDocument164 pagesWindows 10 For Seniors PDFJesús Manuel Viña IglesiasNo ratings yet
- Technical Committee Policies and Procedures MIME Media Types For GMLDocument8 pagesTechnical Committee Policies and Procedures MIME Media Types For GMLJesús Manuel Viña IglesiasNo ratings yet
- ASP .NET Programming With C# & SQL Server by Don Gosselin PDFDocument673 pagesASP .NET Programming With C# & SQL Server by Don Gosselin PDFJesús Manuel Viña Iglesias100% (2)
- Vsphere Esxi Vcenter Server 55 Security GuideDocument176 pagesVsphere Esxi Vcenter Server 55 Security GuideJesús Manuel Viña IglesiasNo ratings yet
- Vsphere Esxi Vcenter Server 55 Availability GuideDocument56 pagesVsphere Esxi Vcenter Server 55 Availability Guidenarularohit83No ratings yet
- Workstation Pro 12 User GuideDocument300 pagesWorkstation Pro 12 User GuideMacrem MacremNo ratings yet
- Technical Committee Policies and Procedures MIME Media Types For GMLDocument8 pagesTechnical Committee Policies and Procedures MIME Media Types For GMLJesús Manuel Viña IglesiasNo ratings yet
- Vsphere Esxi Vcenter Server 55 Storage GuideDocument278 pagesVsphere Esxi Vcenter Server 55 Storage GuideJesús Manuel Viña IglesiasNo ratings yet
- Oracle Database 12c: SQL Workshop I - Activity GuideDocument144 pagesOracle Database 12c: SQL Workshop I - Activity GuidePerico Palotes100% (6)
- Vsphere Esxi Vcenter Server 55 Troubleshooting GuideDocument94 pagesVsphere Esxi Vcenter Server 55 Troubleshooting GuideJesús Manuel Viña IglesiasNo ratings yet
- Vsphere Esxi Vcenter Server 55 Monitoring Performance GuideDocument176 pagesVsphere Esxi Vcenter Server 55 Monitoring Performance GuideJesús Manuel Viña IglesiasNo ratings yet
- Vsphere Esxi Vcenter Server 55 Resource Management GuideDocument130 pagesVsphere Esxi Vcenter Server 55 Resource Management GuideJesús Manuel Viña IglesiasNo ratings yet
- Veeam Backup 7 UairDocument78 pagesVeeam Backup 7 UairJesús Manuel Viña IglesiasNo ratings yet
- Vsphere Esxi Vcenter Server 55 Upgrade GuideDocument224 pagesVsphere Esxi Vcenter Server 55 Upgrade GuideJesús Manuel Viña IglesiasNo ratings yet
- VSP 4 vsp4 41 NpivconfigDocument6 pagesVSP 4 vsp4 41 NpivconfigJesús Manuel Viña IglesiasNo ratings yet
- Veeam Backup Evaluators Guide 7 VmwareDocument96 pagesVeeam Backup Evaluators Guide 7 VmwareJesús Manuel Viña IglesiasNo ratings yet
- Vcloud Suite 55 Licensing GuideDocument24 pagesVcloud Suite 55 Licensing GuideJesús Manuel Viña IglesiasNo ratings yet
- Vsphere Esxi Vcenter Server 55 Installation Setup GuideDocument276 pagesVsphere Esxi Vcenter Server 55 Installation Setup GuideJesús Manuel Viña IglesiasNo ratings yet
- WP Veeam HP Configuration 2Document25 pagesWP Veeam HP Configuration 2Jesús Manuel Viña IglesiasNo ratings yet
- Vsphere Esxi Vcenter Server 55 Host Management GuideDocument158 pagesVsphere Esxi Vcenter Server 55 Host Management GuideJesús Manuel Viña IglesiasNo ratings yet
- Vsphere Esxi Vcenter Server 55 Host Profiles GuideDocument20 pagesVsphere Esxi Vcenter Server 55 Host Profiles GuidemednasrallahNo ratings yet
- Veeam Backup 7 PermissionsDocument9 pagesVeeam Backup 7 PermissionsJesús Manuel Viña IglesiasNo ratings yet
- Vmware Vpower Eval Guide 7Document71 pagesVmware Vpower Eval Guide 7Jesús Manuel Viña IglesiasNo ratings yet
- Veeam Backup 7 Enterprise ManagerDocument57 pagesVeeam Backup 7 Enterprise ManagerJesús Manuel Viña IglesiasNo ratings yet
- Veeam Backup 7 Userguide VmwareDocument568 pagesVeeam Backup 7 Userguide VmwareJesús Manuel Viña IglesiasNo ratings yet
- Veeam Backup 7 0 Web APIDocument381 pagesVeeam Backup 7 0 Web APIJesús Manuel Viña IglesiasNo ratings yet
- Veeam Backup 7 Userguide VmwareDocument568 pagesVeeam Backup 7 Userguide VmwareJesús Manuel Viña IglesiasNo ratings yet
- Veeam Backup 6x Deployment VmwareDocument57 pagesVeeam Backup 6x Deployment VmwareJesús Manuel Viña IglesiasNo ratings yet
- The Subtle Art of Not Giving a F*ck: A Counterintuitive Approach to Living a Good LifeFrom EverandThe Subtle Art of Not Giving a F*ck: A Counterintuitive Approach to Living a Good LifeRating: 4 out of 5 stars4/5 (5784)
- The Yellow House: A Memoir (2019 National Book Award Winner)From EverandThe Yellow House: A Memoir (2019 National Book Award Winner)Rating: 4 out of 5 stars4/5 (98)
- Never Split the Difference: Negotiating As If Your Life Depended On ItFrom EverandNever Split the Difference: Negotiating As If Your Life Depended On ItRating: 4.5 out of 5 stars4.5/5 (838)
- Shoe Dog: A Memoir by the Creator of NikeFrom EverandShoe Dog: A Memoir by the Creator of NikeRating: 4.5 out of 5 stars4.5/5 (537)
- The Emperor of All Maladies: A Biography of CancerFrom EverandThe Emperor of All Maladies: A Biography of CancerRating: 4.5 out of 5 stars4.5/5 (271)
- Hidden Figures: The American Dream and the Untold Story of the Black Women Mathematicians Who Helped Win the Space RaceFrom EverandHidden Figures: The American Dream and the Untold Story of the Black Women Mathematicians Who Helped Win the Space RaceRating: 4 out of 5 stars4/5 (890)
- The Little Book of Hygge: Danish Secrets to Happy LivingFrom EverandThe Little Book of Hygge: Danish Secrets to Happy LivingRating: 3.5 out of 5 stars3.5/5 (399)
- Team of Rivals: The Political Genius of Abraham LincolnFrom EverandTeam of Rivals: The Political Genius of Abraham LincolnRating: 4.5 out of 5 stars4.5/5 (234)
- Grit: The Power of Passion and PerseveranceFrom EverandGrit: The Power of Passion and PerseveranceRating: 4 out of 5 stars4/5 (587)
- Devil in the Grove: Thurgood Marshall, the Groveland Boys, and the Dawn of a New AmericaFrom EverandDevil in the Grove: Thurgood Marshall, the Groveland Boys, and the Dawn of a New AmericaRating: 4.5 out of 5 stars4.5/5 (265)
- A Heartbreaking Work Of Staggering Genius: A Memoir Based on a True StoryFrom EverandA Heartbreaking Work Of Staggering Genius: A Memoir Based on a True StoryRating: 3.5 out of 5 stars3.5/5 (231)
- On Fire: The (Burning) Case for a Green New DealFrom EverandOn Fire: The (Burning) Case for a Green New DealRating: 4 out of 5 stars4/5 (72)
- Elon Musk: Tesla, SpaceX, and the Quest for a Fantastic FutureFrom EverandElon Musk: Tesla, SpaceX, and the Quest for a Fantastic FutureRating: 4.5 out of 5 stars4.5/5 (474)
- The Hard Thing About Hard Things: Building a Business When There Are No Easy AnswersFrom EverandThe Hard Thing About Hard Things: Building a Business When There Are No Easy AnswersRating: 4.5 out of 5 stars4.5/5 (344)
- The Unwinding: An Inner History of the New AmericaFrom EverandThe Unwinding: An Inner History of the New AmericaRating: 4 out of 5 stars4/5 (45)
- The World Is Flat 3.0: A Brief History of the Twenty-first CenturyFrom EverandThe World Is Flat 3.0: A Brief History of the Twenty-first CenturyRating: 3.5 out of 5 stars3.5/5 (2219)
- The Gifts of Imperfection: Let Go of Who You Think You're Supposed to Be and Embrace Who You AreFrom EverandThe Gifts of Imperfection: Let Go of Who You Think You're Supposed to Be and Embrace Who You AreRating: 4 out of 5 stars4/5 (1090)
- The Sympathizer: A Novel (Pulitzer Prize for Fiction)From EverandThe Sympathizer: A Novel (Pulitzer Prize for Fiction)Rating: 4.5 out of 5 stars4.5/5 (119)
- Her Body and Other Parties: StoriesFrom EverandHer Body and Other Parties: StoriesRating: 4 out of 5 stars4/5 (821)
- Gap Between Theory and Practice in The NursingDocument7 pagesGap Between Theory and Practice in The NursingMark Jefferson LunaNo ratings yet
- HENNIS - The Media As A Cultural Problem Max Weber's Sociology of The PressDocument5 pagesHENNIS - The Media As A Cultural Problem Max Weber's Sociology of The PressandribsNo ratings yet
- K To 12 Curriculum Guide For Mother Tongue (Grades 1 To 3)Document13 pagesK To 12 Curriculum Guide For Mother Tongue (Grades 1 To 3)Dr. Joy Kenneth Sala BiasongNo ratings yet
- CL Snehasish ChakrabortyDocument1 pageCL Snehasish ChakrabortyVikas SinghNo ratings yet
- Practical Research 2 12 q1 Mod1 Week 1 Day 1 To 5Document29 pagesPractical Research 2 12 q1 Mod1 Week 1 Day 1 To 5Ester RodulfaNo ratings yet
- Merged PosterDocument2 pagesMerged PosterShazmeenNo ratings yet
- ACTG 381 Syllabus (Fall 2019) Elena Redko Portland State University Intermediate Financial Accounting and Reporting IDocument11 pagesACTG 381 Syllabus (Fall 2019) Elena Redko Portland State University Intermediate Financial Accounting and Reporting IHardly0% (1)
- D1, L2 Sorting AlgorithmsDocument17 pagesD1, L2 Sorting AlgorithmsmokhtarppgNo ratings yet
- Downsizing T&DDocument13 pagesDownsizing T&DoxyguyNo ratings yet
- The Science of Human Movement, Part 2Document7 pagesThe Science of Human Movement, Part 2あかさ あかNo ratings yet
- Political SocialisationDocument6 pagesPolitical SocialisationDivyank SurumNo ratings yet
- Uniform Circular MotionDocument10 pagesUniform Circular MotionAndre YunusNo ratings yet
- Bauer and Erdogan - 2014 - Delineating and Reviewing The Role of Newcomer CapDocument21 pagesBauer and Erdogan - 2014 - Delineating and Reviewing The Role of Newcomer CaphoidoeimanNo ratings yet
- Personal Growth-Building HabitsDocument3 pagesPersonal Growth-Building HabitsMr. QuitNo ratings yet
- Southwestern University: Application FormDocument1 pageSouthwestern University: Application FormThiody Hope LimosneroNo ratings yet
- B SC Radiology Imaging Technology Upto 5th Sem Batch 2021Document90 pagesB SC Radiology Imaging Technology Upto 5th Sem Batch 2021radeem341No ratings yet
- SUTQ Family InfoDocument2 pagesSUTQ Family InfoAmanda's GardenNo ratings yet
- PBCD 2013 Spring - Conference Edition Newsletter - FINALDocument26 pagesPBCD 2013 Spring - Conference Edition Newsletter - FINALTiffany NicoleNo ratings yet
- Pankaj CVDocument3 pagesPankaj CVkumar MukeshNo ratings yet
- Science 10 - Q3 - W6 - D2Document2 pagesScience 10 - Q3 - W6 - D2zenaida a academiaNo ratings yet
- Gifted and Talented Lesson PlanDocument2 pagesGifted and Talented Lesson Planapi-557506516No ratings yet
- Document - Pdfza Podvuc PDFDocument4 pagesDocument - Pdfza Podvuc PDFAnn ChristineNo ratings yet
- Instructor's Manual for Multivariate Data AnalysisDocument18 pagesInstructor's Manual for Multivariate Data AnalysisyonpurbaNo ratings yet
- Challenges of Volunteering at International Sport EventsDocument17 pagesChallenges of Volunteering at International Sport EventsAulianyJulistaNo ratings yet
- Sophie Reichelt Teaching Resume 2016Document4 pagesSophie Reichelt Teaching Resume 2016api-297783028No ratings yet
- Ict SamplePaper Paper1 2D eDocument57 pagesIct SamplePaper Paper1 2D echanchihungNo ratings yet
- Mrs. Sylvia A. Sarmiento, CPADocument3 pagesMrs. Sylvia A. Sarmiento, CPAJessicaGonzalesNo ratings yet
- Navigating The Complexities of Modern SocietyDocument2 pagesNavigating The Complexities of Modern SocietytimikoNo ratings yet
- Chapter 4 Slides - 1635819841573Document16 pagesChapter 4 Slides - 1635819841573Dead DevilNo ratings yet
- PPT, SBM Assessment ToolDocument69 pagesPPT, SBM Assessment ToolMay Ann Guinto90% (20)