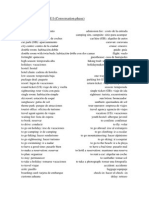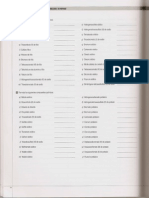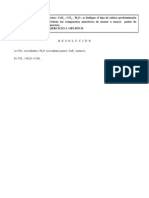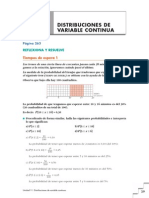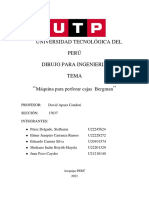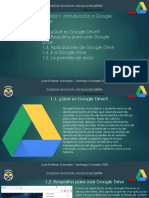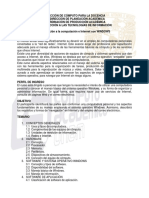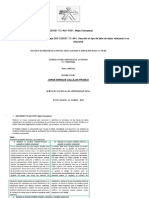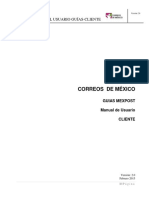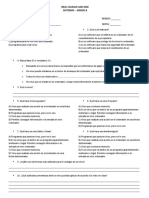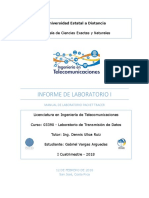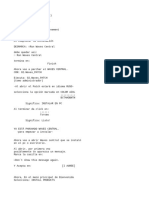Professional Documents
Culture Documents
Modulo 3
Uploaded by
Beatriz Alonso HernandezCopyright
Available Formats
Share this document
Did you find this document useful?
Is this content inappropriate?
Report this DocumentCopyright:
Available Formats
Modulo 3
Uploaded by
Beatriz Alonso HernandezCopyright:
Available Formats
Mdulo III: Impress
MDULO III PRESENTACIONES IMPRESS
INTRODUCCIN
Con Impress crearemos presentaciones de forma rpida con las que podrs exponer ideas de forma eficaz y profesional. Una presentacin es una forma de mostrar los datos a otras personas. Una presentacin est compuesta por diapositivas las cuales pueden contener texto, imgenes o grficos para que sea ms vistosa y sencilla de comunicar al pblico. Impress es un programa con el que podrs realizar presentaciones grficas y donde puedes incluir textos, esquemas, dibujos, grficos, fotos e imgenes prediseadas. Si se dispone de un videoproyector o proyector de datos se puede ver la presentacin ampliada en una pantalla. Las presentaciones a las que hacemos referencia estn formadas por diapositivas que disearemos variando las fuentes, el fondo, la posicin y el tamao de los ttulos e imgenes que insertamos, adems de otras caractersticas que veremos de Impress. En este tercer mdulo del curso, tambin aprenderemos a trabajar con la diversidad de componentes del programa donde crearemos pginas con distintos diseos, y con el conjunto de estas diapositivas haremos una presentacin introduciendo algunos de los efectos y comprobando el resultado final. Aunque el nombre completo del programa de presentaciones de OpenOffice es OpenOffice.orgImpress, nosotros lo llamaremos Impress.
OBJETIVOS
Familiarizarse con el entorno de trabajo. Crear presentaciones. Trabajar con los distintos elementos que se utilizan en una presentacin. Utilizar los diferentes formatos que ofrece el programa. Desarrollar diapositivas con imgenes. Observar y aplicar los fondos y efectos que se introducen en las presentaciones. Realizar presentaciones aplicando las funciones del programa.
137
Mdulo III: Impress
UNIDAD 6 CREAR UNA PRESENTACIN
6.1. Entorno de trabajo de Impress
Podemos abrir Impress de distintas formas: Seleccionando Inicio Todos los programas OpenOffice.org 3.4 OpenOffice.org Impress.
Haciendo doble clic sobre el icono de acceso directo Presentacin.
>
Si se tiene abierta alguna aplicacin de OpenOffice, seleccionando Archivo Nuevo Presentacin. Una vez abierto el programa aparece el siguiente cuadro de dilogo:
(Este cuadro aparecer si est seleccionada la opcin iniciar con asistente. Si no aparece esta ventana de autopiloto, actvalo seleccionando Herramientas Opciones OpenOffice.org Impress General activa la casilla Iniciar con asistente Aceptar, y abre de nuevo Impress).
138
Mdulo III: Impress
La ventana Asistente: Presentaciones nos va a permitir elegir entre tres opciones de presentacin y elegir el cambio de presentacin pulsando el botn Siguiente. En nuestro caso dejamos seleccionada Presentacin vaca y pulsamos el botn de Crear ya que las otras opciones las podremos utilizar en la barra de mens. No selecciones la opcin de No volver a mostrar este asistente para que as siga apareciendo el cuadro de dilogo Asistente: Presentaciones. Una vez que hemos pulsado el botn de Crear aparece lo siguiente: Barra de Mens Panel de diapositivas Barra de herramientas estndar Barra de herramientas lneas y relleno Panel de tareas
rea de Trabajo (diapositiva)
Barra de dibujo
Esta ventana cuenta con:
139
Mdulo III: Impress
Barra de ttulo: zona donde se indica el nombre del documento y la aplicacin con la que se trabaja (parte superior de la ventana).
Barra de mens: es la barra donde se encuentran las distintas tareas que se pueden realizar con esta aplicacin.
Barra de Mens
Barra de herramientas: barras con iconos ejecutables que nos permite realizar operaciones habituales de forma rpida (por defecto, estn activadas las barras estndar, dibujo, lneas y relleno). Barra de estado: nos da informacin sobre la presentacin en la que estamos trabajando: el nmero de la diapositiva activa, posicin, escala, etc. Panel de tareas: aparece en la parte derecha de la ventana y nos permite realizar rpidamente unas funciones como aplicar plantillas de diseo, animacin, transicin y diseo de diapositivas.
140
Mdulo III: Impress
Panel de diapositivas: donde se muestran las diapositivas creadas. Diapositiva: es la parte fundamental de la ventana ya que es el rea destinada a introducir los objetos. Cualquier documento se compone de una o varias diapositivas. Cuando se guarde la presentacin tomar por defecto el formato de
Impress (odp) . En caso de querer guardarlo con otro formato (por ejemplo Microsoft PowerPoint) habr que seleccionarlo en la opcin guardar como archivos de tipo:
141
Mdulo III: Impress
6.2. Crear una presentacin
Vamos a ver los pasos necesarios para crear una presentacin nueva, donde trabajaremos con los diseos automticos y los marcadores de posicin que facilitan la adicin de texto, objetos y grficos en las diapositivas. Hay que tener en cuenta que cada presentacin (formada por varias diapositivas) se encuentra en un solo archivo. Si se tiene abierto el programa Impress, para crear una presentacin nueva, el primer paso es seleccionar Archivo Nuevo Presentacin, mostrndose estas opciones:
Presentacin vaca: Es la presentacin en la que nos vamos a centrar y que ms vamos a utilizar en este curso. Seleccionando esta opcin se abre una presentacin en blanco donde debemos introducir todos los componentes de la presentacin. De plantilla: Impress ofrece una serie de plantillas con un formato definido que nos ayuda a crear presentaciones ya que solamente tenemos que introducir los elementos. Abrir una presentacin existente. Se abre una presentacin existente que podemos utilizar como modelo para la nueva presentacin.
Vamos a centrarnos en la creacin de una presentacin en blanco, para ello, los pasos a seguir son: 1. Con Impress abierto, seleccionar Archivo Nuevo Presentacin. 2. Dejar activada la opcin Presentacin vaca Crear. Siempre hay que elegir el diseo de diapositiva al insertar una diapositiva nueva en el panel de tareas Diseos.
142
Mdulo III: Impress
Si no se muestra el panel de tareas Diseos seleccionar Formato Diseo de diapositiva o clic en el botn del panel de tares.
Cada diseo tiene una distribucin diferente de los objetos de la diapositiva, determinada por los marcadores de posicin, que nos permiten insertar ttulos, textos, dibujos, tablas, etc. Hacer un clic sobre el diseo de diapositiva deseado, apareciendo la nueva diapositiva con marcadores de posicin.
Marcadores de posicin
143
Mdulo III: Impress
6.3. Vistas de una presentacin
A la hora de crear una presentacin, Impress tiene varias formas de visualizar en la pantalla la presentacin. Estas formas son: Vista normal. Vista esquema. Vista notas. Vista documento. Vista clasificador de diapositivas.
Cada una de ellas proporciona una perspectiva distinta del trabajo y ofrece herramientas diferentes. Para cambiar de un modo a otro, hay dos formas: 1. Haciendo un clic sobre la pestaa situada en la parte superior de la diapositiva.
2. En el men Ver > y seleccionar cualquiera de las opciones.
Vista normal
Este modelo de visualizacin de presentacin en la pantalla, es el ms completo ya que permite visualizar toda la informacin de la presentacin y realizar todo tipo de operaciones. Por esta razn, es el que siempre vamos a utilizar a lo largo de este mdulo del curso. Se utiliza para trabajar simultneamente con una panormica del esquema de la presentacin y una diapositiva por vez. Para activarlo, seleccionar men Ver Normal o sobre la pestaa de la ficha .
144
Mdulo III: Impress
En esta vista normal, en la parte central se visualiza una nica diapositiva, y en la parte izquierda se muestra en miniatura todas las diapositivas de la presentacin. Si la presentacin est compuesta por muchas diapositivas y no se visualizan todas, utilizar la barra de desplazamiento. Si se quiere modificar el tamao de este panel situado en la parte izquierda de la pantalla, situar el puntero del ratn sobre el borde derecho y, al cambiar su aspecto a doble flecha, arrastrarlo hasta que adquiera el tamao deseado y soltar. Si lo que se quiere es cerrar este panel donde se encuentran las diapositivas, hacer un clic sobre su botn de cerrar . Para volver a mostrarlo seleccionar Ver Panel de diapositivas.
Vista clasificador de diapositivas
Este modelo de visualizacin permite ver todas las diapositivas en miniatura segn el orden de presentacin. Al trabajar con toda la presentacin a la vez, se puede apreciar su evolucin y uniformidad. Se puede usar para reorganizar el orden de las diapositivas, as como cualquier tarea que afecte a toda la presentacin, como por ejemplo, aadir efectos de transicin, borrar las diapositivas que no interesen y tambin para establecer los intervalos para las presentaciones en pantalla. La diapositiva que aparezca recuadrada, es la diapositiva activa.
Vista pgina de notas
En este modelo, se distingue una parte donde aparece la diapositiva de la presentacin y otra donde se puede anotar comentarios explicativos sobre esa diapositiva aunque, estos comentarios no se mostrarn en la presentacin.
145
Mdulo III: Impress
ACTIVIDAD 1
Vamos a abrir una presentacin existente que encontrars en la carpeta Impress de tu disco de trabajo con el nombre de Presentacin de Bienvenida. Para ello si ya tienes abierto Impress ve a Mens Archivo Abrir, localiza el archivo en la carpeta Impress de tu disco de trabajo y brelo. Una vez abierto, procede a ver la presentacin siguiendo estos pasos: Selecciona de la barra de men Presentacin Presentacin. Aparecer la primera pgina de la presentacin, para continuar viendo el resto de diapositivas debes pulsar sucesivamente la tecla intro, espacio o clic con el ratn. Una vez finalizada la presentacin aparecer una pantalla en negro que te indicar que pulses una tecla para finalizar. Ahora que ya has visto la presentacin y ya sabes lo que puedes crear al terminar esta unidad, guarda la presentacin en la carpeta Impress de tu disco de trabajo con el nombre de actividad1impress. Para ello ve a Men Archivo Guardar como.
6.4. Crear, cambiar y eliminar diapositiva
Crear diapositiva. Ya hemos comentado anteriormente que las presentaciones estn formadas por varias diapositivas. Una vez que has terminado con el diseo de una y deseas aadir otra diapositiva debes ir al Men Insertar Diapositiva. Se insertar una nueva diapositiva con el mismo diseo que la anterior, para cambiar su diseo seleccionarlo en la barra de tareas de diseos. No olvides ponerle nombre a la diapositiva ya que la presentacin estar formada por varias diapositivas. Si no se le da nombre a la diapositiva, por defecto se le asignar como nombre Pgina 1, o Pgina 2,... segn el nmero de diapositiva que le corresponda. En estos diseos puedes incluir ttulos, textos, imgenes prediseadas, diagramas, etc. Cambiar Diseo de Diapositiva. Una vez que has elegido el diseo si no te gusta lo elegido puedes cambiarlo desde la barra tareas Diseos (Formato Diseo de diapositiva).
Eliminar una diapositiva. Si deseas eliminar una diapositiva de tu presentacin, debes situarte en esa diapositiva e ir al Men Editar Eliminar diapositiva. Tambin puedes situarte en el panel de diapositivas (parte izquierda de la
146
Mdulo III: Impress
diapositiva) y sobre la diapositiva a eliminar pulsar con el botn derecho del ratn y en el men contextual elegir Borrar diapositiva.
6.5. Agregar texto a una diapositiva
Escribir texto. Escribir en Impress es muy sencillo ya que lo nico que hay que hacer es un clic sobre los marcadores de posicin (ver figura) y teclear lo que desees utilizando el teclado. Cada diapositiva tendr unos marcadores de posicin en el que se podr introducir un ttulo o realizar un esquema, etc. Para aadir texto a la diapositiva hay que escribir dentro de los marcadores de posicin que aparecen en los diseos automticos.
147
Mdulo III: Impress
Aadir Texto donde no aparecen marcadores de posicin Si seleccionamos un diseo que tiene la diapositiva vaca, podemos introducir texto seleccionando el botn texto situado en la barra de dibujo.
, al hacer clic y arrastrar Una vez que has seleccionado el botn texto hasta abarcar un rectngulo sobre la zona de trabajo, aparecer un cuadro de texto. Conforme se va escribiendo el texto, se ir agrandando el tamao del cuadro de texto. Cuando se quiera que desaparezca el cuadro porque se ha terminado de escribir el texto, pulsar la tecla escape (Esc) o hacer un clic en cualquier zona del rea de trabajo.
ACTIVIDAD 2
Crear una presentacin con tres diapositivas. Los pasos a seguir son los siguientes:
Abre una presentacin nueva (Inicio Todos los programas OpenOffice.org 3.4 OpenOffice.org Impress) o si ya tienes abierto una presentacin (Archivo Nuevo Presentacin). En la ventana que aparece del Asistente pulsa en Crear. Crea una primera diapositiva con el diseo de solo ttulo (5 opcin, haz clic sobre ella), en la que incluirs tu nombre y apellidos. Para ello, una vez que has elegido el diseo, debes pinchar sobre el cuadro que pone Pulse para aadir un ttulo y escribe tu nombre y apellidos.
148
Mdulo III: Impress
2 diapositiva. Inserta otra diapositiva (Insertar Diapositiva) con el diseo diapositiva vaca (1 opcin) e introduce tu direccin completa. Utiliza el botn texto .
3 diapositiva. Inserta otra diapositiva con el diseo ttulo, contenido (3 opcin) e introduce en el apartado ttulo la palabra Aficiones y en el apartado texto tus aficiones (cada vez que pulses la tecla intro se crear una vieta nueva).
Para ver el resultado ve a Men Presentacin Presentacin. Para pasar a la diapositiva siguiente se debe pulsar intro, la barra espaciadora o un clic.
Ahora elimina la diapositiva en la que aparece tu direccin, como se explica en el apartado 6.4 (Editar Eliminar diapositiva). Guarda la actividad con el nombre de actividad2impress.
ACTIVIDAD 3
Realiza una nueva presentacin con dos diapositivas. La primera diapositiva tendr como diseo ttulo, contenido. En el ttulo incluye el nombre de tu localidad y en texto escribe una breve descripcin de la misma. En la segunda diapositiva escoge el diseo de diapositiva vaca y aade un texto con la herramienta Texto que ms te gusta de tu localidad. Pasos a seguir: de la barra de dibujo. Escribe un texto sobre lo
149
Mdulo III: Impress
Abre una presentacin nueva, Archivo Nuevo Presentacin. Clic en Crear. Selecciona en el panel de tareas el diseo Ttulo, contenido (tercera opcin). Aceptar. Pincha en marcador de posicin de Ttulo e introduce el nombre de tu localidad. Luego pincha en la zona del marcador de posicin texto e introduce la descripcin. Una vez terminada la primera diapositiva, ve a Men Insertar diapositiva. Selecciona de los diseos la opcin Diapositiva vaca y pincha Aceptar. En la barra de dibujo aparece el botn , selecciona esta herramienta y haz clic sobre la zona de trabajo y dale el tamao que desees. Introduce el texto sobre lo que ms te gusta de tu localidad. Procede a visualizarlo. Men Presentacin Presentacin. Vers la primera diapositiva, pulsando la tecla espacio aparece la segunda y pulsando de nuevo la tecla espacio finaliza la presentacin. Guarda la actividad con el nombre de actividad3impress.
6.6. Modificar formato de texto
El texto tiene unas caractersticas como el tamao, fuente, estilo, color, etc. que se pueden cambiar antes, durante y despus de haber escrito el texto. Seleccionando el Men Formato Carcter, aparece el siguiente cuadro de dilogo:
150
Mdulo III: Impress
Seleccionando la ficha Fuente podrs modificar el tamao, la fuente y el estilo. Tambin lo puedes hacer desde la barra de formato de texto, que es visible cuando se est en la opcin de insertar texto.
Si se quiere aadir sombras o relieves, se puede hacer seleccionando la pestaa Efectos de fuente de la ventana de Caracteres (Formato Carcter):
Formato de prrafos Con Impress podrs cambiar la alineacin hacia izquierda, derecha, centro o justificado. Para cambiarlo, debes seleccionar el texto y a continuacin elegir la opcin que desees de la barra de herramientas:
Tambin lo puedes hacer de Men Formato Prrafo, clic en la pestaa de Alineacin mostrndose el siguiente cuadro de dilogo:
151
Mdulo III: Impress
Modificar espacios entre lneas y prrafos Para cambiar el espacio entre lneas debes realizar los siguientes pasos: Seleccionar el prrafo o prrafos. Elige Men Formato Prrafo. Aparece un cuadro de dilogo y en la pestaa de Sangras y espacios tienes en la parte de abajo una opcin con el nombre de interlineado que marca la opcin sencillo. Pinchando en la flecha se abren opciones que puedes elegir:
Para modificar el espacio entre los prrafos hay que realizarlo en apartado Espacio, donde se tienen las opciones: Encima del prrafo y Debajo del prrafo.
ACTIVIDAD 4
Abre el archivo llamado Cambio de Formato de la carpeta Impress de tu disco de trabajo. Encontrars una presentacin con dos diapositivas (de ttulo, contenido), realiza los siguientes cambios en cada diapositiva: (La primera lnea de cada diapositiva se corresponde al ttulo y el resto al texto).
152
Mdulo III: Impress
Pgina 1: 1.- Selecciona el ttulo (haciendo un clic sobre OPENOFFICE) y cambia el tamao del ttulo colocndolo a 60. 2.- El estilo del ttulo cmbialo a Comic Sans Ms. 3.- Selecciona el texto (los 5 apartados) y ponlo en negrita. 4.- Con el texto seleccionado darle alineacin centrada. Pgina 2: 1.- Coloca el ttulo en cursiva y subrayado. Primero has de seleccionar todo el ttulo. 2.- Cambia de color las letras del ttulo ponindolas en rojo, utiliza el botn color de fuente . 3.- Selecciona todo el texto situado debajo del ttulo y pon alineacin derecha. 4.- Pon en negrita el texto. Guarda los cambios realizados con el nombre de actividad4impress.
6.7. Aadir imgenes prediseadas
Para aadir imgenes prediseadas a las pginas debes seguir los siguientes pasos: 1 - Ve a Men Insertar. 2 - Elige la opcin de Imagen A partir de archivo, y se abre el siguiente cuadro de dilogo:
153
Mdulo III: Impress
3 - En la carpeta Imgenes de tu disco de trabajo encontrars archivos con imgenes. Selecciona por ejemplo disco duro y pulsa Abrir. 4 - Luego la colocas (pinchando y arrastrando) y le das el tamao que desees (utilizando los tiradores que aparecen cuando est seleccionada la imagen).
6.8. Insertar distintos tipos de diapositivas
En este apartado vamos a conocer los distintos tipos de diapositivas. Para ello vamos a utilizar los diseos establecidos que aparecen en el panel de tareas Diseos. Los diseos que nos vamos a encontrar son los siguientes:
1.- Dispositiva vaca. No tiene ningn marcador de posicin con lo que puedes introducir texto, imagen, etc. donde lo consideres oportuno.
154
Mdulo III: Impress
2.- Pgina de Ttulo. Tiene un marcador de posicin central para que introduzcas el ttulo. Diapositiva til para colocar el ttulo a la presentacin. 3.- Ttulo, Contenido. Marcador pequeo para el ttulo y el otro para introducir el texto y desarrollar las ideas.
4.- Ttulo y contenido 2. Como el anterior pero con dos cuadros de texto.
5.- Solo ttulo. Como el segundo pero con un solo marcador de posicin.
Ms tipos:
155
Mdulo III: Impress
6.9. Aadir fondos a las diapositivas
Para aadir fondos de color los pasos que debes seguir son los siguientes: 1.- Men Formato Pgina y clic en la pestaa Fondo.
Estar seleccionada la opcin ninguna. Al pinchar sobre la flecha se presentan las opciones color, gradiente, trama y mapa de bits. Al elegir el fondo y Aceptar aparecer la ventana:
Al elegir S se aplicar el fondo en todas las pginas, visualizndose cuando se ejecute la presentacin. Si se selecciona No, se aplicar el fondo solo a la diapositiva activa.
ACTIVIDAD 5
Realiza una nueva presentacin con dos o tres diapositivas en la que puedes utilizar los diseos que desees. El tema de la presentacin debe ser una invitacin para la fiesta de tu cumpleaos. Debes incluir en las diapositivas que disees un fondo con color o cualquier otra opcin que puedas elegir de fondo. Inserta alguna imagen que puedes encontrar en la carpeta Imgenes de tu disco de trabajo. Guardar con el nombre actividad5impress.
156
Mdulo III: Impress
6.10. Plantillas
Al crear una presentacin nueva, tambin tenemos la opcin de crearla a partir de una plantilla de diseo. Una plantilla tiene definido un formato de texto, de prrafo, fondo, etc. que facilita la creacin de presentaciones. Para aplicar una plantilla a una presentacin nueva hay que realizar lo siguiente: Seleccionar Archivo Nuevo Presentacin. Hacer un clic sobre la opcin De plantilla. Tras seleccionar dicha opcin se mostrarn las distintas plantillas existentes para elegir la deseada, la cual se aplicar a las diapositivas de nuestra presentacin.
Sumario:
Crear una presentacin: Ejecutar Impress Archivo Nuevo Presentacin Presentacin vaca Crear Elegir el tipo de diseo. Vista normal de una presentacin: Ver Normal. Ejecutar la presentacin: Presentacin Presentacin.
157
Mdulo III: Impress
Insertar nueva diapositiva: Insertar Diapositiva. Eliminar diapositiva: Editar Eliminar diapositiva. Cambiar diseo de diapositiva: Formato Diseo de diapositiva. Aadir texto: Clic en el botn texto de la barra de dibujo clic y arrastrar donde se quiere insertar teclear el texto Aadir fondo: Formato Pgina Fondo. Insertar imgenes: Insertar Imagen A partir de archivo. Plantillas: Archivo Nuevo Presentacin De plantilla elegir la plantilla deseada.
Recuerda:
Descarga de la mesa de trabajo del curso los ejercicios correspondientes a la unidad 6. Una vez realizados envaselos a tu tutor.
158
Mdulo III: Impress
UNIDAD 7 EFECTOS ESPECIALES
A los textos e imgenes que forman la diapositiva, se les puede aplicar efectos de animacin, de manera que cada uno de ellos aparecer en la diapositiva segn se le indique, para as centrar la atencin en apartados importantes y dar mayor inters a la presentacin.
7.1. Transiciones de diapositivas
Cuando visualizamos una presentacin, podemos aadir unos efectos especiales como las transiciones. Las opciones son varias y para aadir las transiciones los pasos son los siguientes: 1. Seleccionar la diapositiva o diapositivas a las que se desea aplicar una transicin. Si se quiere seleccionar ms de una diapositiva, hacer un clic sobre ellas manteniendo pulsada la tecla Control (Ctrl). Se puede realizar desde la vista normal en el panel de diapositivas, pero es mucho ms cmodo realizarlo desde vista clasificador de diapositivas, Ver Organizador de diapositivas. 2. Seleccionar men Presentacin Transicin de diapositiva y se abrir el panel de tareas transicin de diapositivas:
Realiza un ejemplo de cmo se produce la transicin. 159
Pulsando este botn, se aplica la transicin a todas las diapositivas
Mdulo III: Impress
3. En el apartado Aplicar a las diapositivas seleccionadas aparece una lista con distintas transiciones. Elegir una de ellas:
4. A continuacin, hay que elegir la velocidad de la transicin abriendo la lista desplegable Velocidad y seleccionar uno entre lenta, media y rpida.
5. Si se quiere introducir algn sonido en la transicin de diapositivas, abrir la lista de sonido y elegir uno.
6. Por ltimo, podemos hacer que la transicin se realice al hacer un clic con el ratn o que sea automticamente transcurridos unos segundos:
La transicin se realizar haciendo un clic de ratn.
La transicin ser automtica seleccionando el tiempo (ejemplo con 4 segundos).
160
Mdulo III: Impress
7. Una vez que se haya seleccionado todo, se puede ver toda la presentacin pinchando el botn .
ACTIVIDAD 6
Abre el archivo actividad6BISimpress. Aade una transicin a todas las diapositivas de la presentacin. La transicin que debes incluir debe ser del tipo de efecto Barrido hacia la derecha, tambin inserta el sonido que desees. Aplica lo realizado a todas las diapositivas . Procede a visualizarlo y gurdalo como actividad6impress.
7.2. Efectos especiales para objetos
Los objetos (texto, imagen, etc.) que hemos introducido en las diapositivas, les podemos dotar de efectos, por ejemplo, hacer que un ttulo aparezca desde arriba de la pantalla. Los pasos que tenemos que seguir son los siguientes: 1. Seleccionar el objeto (texto o imagen) a la que hay que introducir los efectos. 2. Clic en Presentacin Animacin personalizada Agregar (en el panel de tareas).
Mostrndose la ventana Animacin personalizada donde se puede elegir los distintos efectos de la animacin.
161
Mdulo III: Impress
3. Elegir uno de los efectos que aparecen Aceptar. En la casilla Inicio, se puede especificar que el efecto del objeto aparezca: al hacer clic, con anterior (junto con otro objeto de la diapositiva), despus de anterior (despus del objeto que tenga efecto en esa diapositiva).
ACTIVIDAD 7
Abre el archivo creado en la actividad anterior, actividad6impress. En la diapositiva 1 de la presentacin, selecciona el ttulo y adele el efecto Entrada y cuando te salgan las opciones eliges la entrada tipo Cua, pulsa el botn Aceptar. Ahora en la diapositiva 2, selecciona el ttulo y aade el efecto que desees. Cuando hayas realizado esto, posicinate en la primera diapositiva y ve a Men Presentacin Presentacin para poder ver los cambios desde el principio de la presentacin. Recuerda que los efectos que has introducido salen al pulsar la tecla intro o barra de espacio y tambin con clic en el botn izquierdo del ratn. Guarda la actividad con el nombre de actividad7impress.
7.3. Colocar las diapositivas
Si una vez que se han creado las diapositivas de la presentacin se desea cambiar el orden de alguna de ella, hay que pinchar sobre la diapositiva (en el panel de diapositivas) y sin soltar, arrastrar hasta colocarlo en la posicin
162
Mdulo III: Impress
requerida, mostrndose una lnea negra mientras se arrastra la cual indica la posicin de destino.
Recuerda: pinchar y arrastrar hasta el lugar que desees. Esto tambin se puede realizar en la vista Esquema y Clasificador de diapositivas.
ACTIVIDAD 8
Coloca de la siguiente manera las diapositivas de la Presentacin de Bienvenida de la actividad1impress, las cuales tienen como nombre 1, 2, 3 y 4: diapositiva 1 en tercer lugar. diapositiva 3 en primer lugar. Para que quede as:
163
Mdulo III: Impress
Guarda la presentacin con el nombre actividad8impress.
7.4. Presentacin en Pantalla
Una vez que hemos hecho el diseo de las distintas diapositivas que forman nuestra presentacin, procedemos a ver el resultado final. Para ello, vamos a men Presentacin Presentacin y vers la presentacin en Pantalla. que aparece Tambin lo puedes hacer pulsando el botn Presentacin en la barra de herramientas presentacin parte superior derecha. Si no se visualiza porque no cabe, pulsar en al final de la barra de herramientas, para poder ver esta opcin. (Ver Barra de herramientas Presentacin o en Ver
Barra de herramientas Clasificador de diapositivas
).
164
Mdulo III: Impress
Para pasar de una diapositiva a otra (siempre que la transicin de diapositiva no sea automtica) debes pulsar la tecla de espacio, intro o clic con el botn izquierdo del ratn. Si lo que quieres es salir de la presentacin debes pulsar la tecla de Escape (Esc). Tambin se puede ejecutar la presentacin pulsando la tecla F5.
7.5. Presentacin con cronometraje
Este modelo de presentacin se puede ejecutar seleccionando el Men Presentacin Presentacin con cronometraje y aparecer junto con la presentacin un marcador en la parte inferior izquierda con el tiempo que est esa pgina en pantalla. El marcador es el siguiente:
Cuando se utiliza esta opcin se anula la transicin automtica.
165
Mdulo III: Impress
7.6. Configuracin de la presentacin
Con esta herramienta del men Presentacin podemos utilizar distintas opciones en la presentacin, as como presentar solo las diapositivas que queramos. Se encuentra en Men Presentacin Configuracin de la Presentacin y se abre un cuadro de dilogo como este:
En el apartado de cantidad, puedes seleccionar: Todas las diapositivas, donde veremos en la presentacin todas las diapositivas. Si solamente quieres a partir de una determinada diapositiva debes marcar la opcin A partir de y especificar la diapositiva. En el apartado de tipo, tienes la opcin Predeterminado en el que la presentacin tiene la apariencia que has visto hasta ahora. Luego est la opcin Ventana en la que la presentacin aparecer con la ventana de Impress (con la barra de ttulo, barra de mens, barra de herramientas, etc). Por ltimo aparece la opcin de Auto en la que una vez acabada toda la presentacin, vuelve a aparecer otra vez desde el principio y as sucesivamente
166
Mdulo III: Impress
hasta pulsar la tecla escape Esc, en la casilla de tiempo hay que establecer el tiempo de espera entre una presentacin y otra. El ltimo apartado es el de opciones, que te permiten visualizar la pantalla y la transicin de diapositivas de la forma que elijas. Si quieres practica las opciones de configuracin que quieras en cualquier presentacin, sin llegar a guardar los cambios.
ACTIVIDAD 9
Abrir la presentacin Cambio de Formato y hacer que la transicin de todas las diapositivas sea automtica transcurridos 3 segundos, y que vuelva a repetirse automticamente la presentacin a los 3 segundos. Guardar con el nombre actividad9impress. Pasos a seguir: 1. Abrir la presentacin Cambio de Formato. 2. Seleccionar Presentacin Transicin de diapositivas. 3. En el panel de tareas Transicin de diapositivas, establecer el avance de diapositiva a 3 segundos y aplicar lo establecido a todas las diapositivas .
4. Seleccionar Presentacin Configuracin de la presentacin. 5. En la ventana Iniciar presentacin, activar Auto y establecer 3 segundos.
6. Aceptar. 7. Visualizar la presentacin (Presentacin Presentacin).
167
Mdulo III: Impress
8. Comprobar que cada tres segundos se produce la transicin. Para detener el proceso pulsar la tecla escape. 9. Guarda la presentacin con el nombre actividad9impress.
Sumario:
Ejecutar la presentacin: Presentacin Presentacin. Avance de diapositivas, efectos de transicin: Presentacin Transicin de diapositivas Elegir el tipo de transicin, velocidad, sonido y avance. Animacin de objetos: Presentacin Animacin personalizada Agregar Elegir el tipo de efecto. Mover diapositiva: Activar la diapositiva desde el panel de diapositivas y sin soltar, arrastrar a la nueva posicin. Presentacin con cronometraje: Presentacin Presentacin con cronometraje. Configuracin de la presentacin (repeticin automtica): Presentacin Configurar presentacin activar Auto y establecer los segundos deseados Aceptar.
Recuerda:
Descarga de la mesa de trabajo del curso los ejercicios correspondientes a la unidad 7. Una vez realizados envaselos a tu tutor.
168
Mdulo III: Impress
Para saber ms (Impress)
Presentacin vaca Al crear una presentacin si elegimos la opcin de Presentacin vaca.
Al seguir los pasos para crearla pulsando sucesivamente en Siguiente, se puede elegir el tipo de efecto, velocidad y presentacin automtica que tendrn las pginas.
169
Mdulo III: Impress
Abrir una presentacin existente Si se selecciona Abrir una presentacin existente.
Al seleccionar una de las ltimas presentaciones utilizadas o al una de ellas, se previsualizar si est activada la opcin haciendo clic en crear se abrir dicha presentacin. Activar las diapositivas de la presentacin Si la presentacin tiene varias diapositivas, stas se pueden activar en el panel de diapositivas, o tambin con las teclas avance de pgina Av Pg y retroceso de pgina Re Pg. y
170
Mdulo III: Impress
Imprimir las diapositivas de una presentacin Se realiza como en el resto de documentos, seleccionando Archivo Imprimir y en la ventana que aparece elegir las opciones de imprimir. Tambin se puede proceder haciendo clic sobre el botn de imprimir .
Duplicar diapositiva Seleccionando Insertar Duplicar pgina se crea otra diapositiva igual que la diapositiva activa.
Insertar texto prediseado En Insertar Campos podemos insertar la fecha, hora, autor, nmero de pgina y nombre del archivo.
Presentacin personalizada Se puede elegir el orden de visualizacin de las pginas (o diapositivas) de la presentacin, seleccionando Presentacin Presentacin personalizada Nuevo.
171
Mdulo III: Impress
Animacin
Las diapositivas pueden contener objetos que cambien cada cierto tiempo para as obtener un objeto en movimiento o varios objetos en uno. Se pueden crear imgenes con movimiento (igual que las imgenes gif). Para ello se dispone del formato de animacin de Impress. Para componer una animacin, se debern dibujar primero cada una de las imgenes individualmente. Veamos todo esto con dos ejemplos: a) Utilizaremos como ejemplo un efecto de disolvencia, con el fin de obtener rpida y cmodamente varias imgenes individuales necesarias para la animacin. Debido a que el efecto de disolvencia solo es posible con Draw y la animacin solo con Impress, trabajaremos primero con un documento de dibujo y luego con un documento de presentacin. o Abre un documento nuevo de dibujo. o Dibuja, por ejemplo, un rectngulo con relleno de color en la parte superior y un cuadrado con relleno de color en la parte inferior. o Selecciona los dos objetos con la tecla mayscula. o Clic en Editar Disolucin. o Selecciona en el cuadro de dilogo 5 pasos y deja activado cubrir atributos. Pulsa Aceptar. o Se muestran 7 objetos que forman un grupo. Como no queremos que la imagen animada se mueva de arriba abajo, si no que se presente como un objeto centrado, seleccionamos Modificar Desagrupar. o Copia en el portapapeles las imgenes seleccionadas. o Abre una presentacin vaca de Impress y pega la imagen del portapapeles. o Clic en Insertar Imagen animada. o Selecciona la opcin Objeto bitmap o Pulsa sobre el botn aceptar objetos uno a uno o Establece la duracin en 1 segundo o Clic en Crear.
172
. . .
Mdulo III: Impress
o Cerrar la ventana Animacin. o Mostrndose el efecto de animacin, cambiando automticamente la forma de rectngulo a cuadrado. Para mostrar solo la animacin se pueden borrar los elementos que se han utilizado para realizar la animacin, es decir ir seleccionando cada rectngulo y eliminarlos. Tambin se puede cambiar de posicin la animacin, o copiar la animacin y pegarla en una nueva diapositiva. b) Veamos otro ejemplo de animacin. Abre una presentacin nueva de diseo solo ttulo. o En el ttulo escribe el nmero: 1. o Insertar Imagen animada. o Selecciona la opcin Objeto bitmap o Clic en el botn aceptar objeto o Establece la duracin en 2 segundos o En el ttulo borra el 1 y escribe 2. o o o o . .
Clic en aceptar objeto . Clic en Crear. Cerrar la ventana Animacin. Mostrndose el efecto de animacin. Cada dos segundos conmutar de 1 a 2. La animacin realizada se puede copiar en el portapapeles y pegarla en un documento de texto (Writer) o en un documento de pgina web (HTMLeditor).
Interaccin Con la opcin de Interaccin se puede determinar cmo se comporta el objeto seleccionado (texto, imagen, etc.) cuando se pulsa sobre l durante el transcurso de la presentacin. Despus de estar seleccionado el objeto pulsar en Presentacin Interaccin.
173
Mdulo III: Impress
La funcin a realizar ser segn la opcin seleccionada: ir a la diapositiva (o pgina) anterior, ir a la diapositiva siguiente, ir a la primera diapositiva, ir a la ltima diapositiva, reproducir un sonido, ir a una pgina, objeto o documento concreto, etc.
Fontwork En las diapositivas de Impress se pueden incluir los objetos estudiados en Draw (rectngulos, flechas, figuras, etc.), como tambin los textos con diseo especial Fontwork. En Ver Barra de herramientas Fontwork, se muestra dicha barra:
Tras seleccionar el botn Galera de Fontwork diseos a elegir.
, se muestran los
174
Mdulo III: Impress
Duplicar documento En Ventana Nueva ventana, se abre un documento idntico al anterior para poder hacer modificaciones o para guardarlo con otro nombre. Esta opcin tambin se puede realizar con Writer, Draw y Cal.
175
You might also like
- VOCABULARY ISE II Unexplained Phenomena and EventsDocument1 pageVOCABULARY ISE II Unexplained Phenomena and EventsBeatriz Alonso Hernandez100% (1)
- Vocabulary Ise IDocument2 pagesVocabulary Ise IBeatriz Alonso HernandezNo ratings yet
- VOCABULARY ISE II Society and Living StandardsDocument3 pagesVOCABULARY ISE II Society and Living StandardsBeatriz Alonso Hernandez50% (2)
- Escanear 0002Document2 pagesEscanear 0002Beatriz Alonso HernandezNo ratings yet
- Escanear 0003Document2 pagesEscanear 0003Beatriz Alonso HernandezNo ratings yet
- Escanear 0004Document4 pagesEscanear 0004Beatriz Alonso HernandezNo ratings yet
- EscanearDocument4 pagesEscanearBeatriz Alonso HernandezNo ratings yet
- Enlace QuimicoDocument63 pagesEnlace QuimicoBeatriz Alonso HernandezNo ratings yet
- Preparo QuintoDocument24 pagesPreparo QuintoanalazosNo ratings yet
- Banco de Lecturas Primer Ciclo PrimariaDocument85 pagesBanco de Lecturas Primer Ciclo Primariaeoepozoblanco100% (3)
- Actividades - Termoquímica McGHillDocument13 pagesActividades - Termoquímica McGHillBeatriz Alonso HernandezNo ratings yet
- Modulo 2Document42 pagesModulo 2Beatriz Alonso HernandezNo ratings yet
- Problemas MateDocument2 pagesProblemas MateBeatriz Alonso HernandezNo ratings yet
- Soluciones Tema 11, Matemáticas Aplicadas A Las Ciencias Sociales, Anaya, 1º BachilleratoDocument22 pagesSoluciones Tema 11, Matemáticas Aplicadas A Las Ciencias Sociales, Anaya, 1º Bachilleratobret_c100% (1)
- BinomialDocument18 pagesBinomialTXETXU43No ratings yet
- Problemas Decimales 6º PrimariaDocument10 pagesProblemas Decimales 6º PrimariaRafa Garcia FlorNo ratings yet
- Trabajo Final.Document12 pagesTrabajo Final.Juan PozoNo ratings yet
- Manual CoacDocument27 pagesManual CoacbasurapanaNo ratings yet
- Manual-Es - FreeCAD Documentation - PHPDocument275 pagesManual-Es - FreeCAD Documentation - PHPCARLOSNo ratings yet
- Autenticación Moderna configuración guíaDocument7 pagesAutenticación Moderna configuración guíaJimmy Washington Ortega RodriguezNo ratings yet
- Como Hacer Una Pagina WebDocument5 pagesComo Hacer Una Pagina WebAlfredo KatNo ratings yet
- Unidad 1Document6 pagesUnidad 1DAVID SANTIAGO GONZALEZ MENDOZANo ratings yet
- Introducción a Windows e InternetDocument2 pagesIntroducción a Windows e InternetGerardo MarquezNo ratings yet
- 2017 Hci Clase 1Document78 pages2017 Hci Clase 1Miguel Angel PalaciosNo ratings yet
- Límite de Transmisión para El Enlace Centro - SurDocument142 pagesLímite de Transmisión para El Enlace Centro - SurPhillipsNo ratings yet
- RFP Office365 PDFDocument11 pagesRFP Office365 PDFj0rgebfNo ratings yet
- GA3 220501113 AA1 EV01. Mapa ConceptualDocument12 pagesGA3 220501113 AA1 EV01. Mapa ConceptualJamer AristizabalNo ratings yet
- Análisis Forense Con TermuxDocument53 pagesAnálisis Forense Con TermuxFelipe RoblesNo ratings yet
- Trabajo de Investigación.Document56 pagesTrabajo de Investigación.brando martinezNo ratings yet
- Manual de Usuario Guia MexpostDocument25 pagesManual de Usuario Guia MexpostAkane100% (1)
- Lab 01 Todo Sobre Internet - Explorando La Red HumanaDocument15 pagesLab 01 Todo Sobre Internet - Explorando La Red HumanaAlfredoShtNo ratings yet
- Virus y AntivursDocument1 pageVirus y AntivursMargarita Rosa Llanten HenaoNo ratings yet
- Unidad2 PDFDocument3 pagesUnidad2 PDFAlejandro PazNo ratings yet
- Manual Instalacion y Actualizacion Jda - DLX 2018Document19 pagesManual Instalacion y Actualizacion Jda - DLX 2018Miguel RodriguezNo ratings yet
- Tutorial Adquisición de Bienes y Servicios PDFDocument12 pagesTutorial Adquisición de Bienes y Servicios PDFrocio palomino mallquiNo ratings yet
- Exportacion de Graficos 2d PDF EpsDocument3 pagesExportacion de Graficos 2d PDF EpsChecho MendozaNo ratings yet
- Laboratorio Packet Tracer Router 2811Document29 pagesLaboratorio Packet Tracer Router 2811Gabriel Vargas67% (3)
- DF 49 2010 Sistemas Microinformáticos y RedesDocument35 pagesDF 49 2010 Sistemas Microinformáticos y RedesLuis AgeroNo ratings yet
- Silabo Servicio Al ClienteDocument6 pagesSilabo Servicio Al ClienteSofia StypayhorliksonNo ratings yet
- Shooting Guideline TedxDocument24 pagesShooting Guideline TedxjuanNo ratings yet
- Ensayo OLAP Base de DatosDocument5 pagesEnsayo OLAP Base de DatosahroverNo ratings yet
- Instalar Waves Central y plugins en WindowsDocument5 pagesInstalar Waves Central y plugins en WindowsSteven AlexanderNo ratings yet
- Lectura - Modelamiento y Gestión de Bases de Datos PDFDocument34 pagesLectura - Modelamiento y Gestión de Bases de Datos PDFloreto parraNo ratings yet
- Estructuras Logicas de Decision Doble EjerciciosDocument18 pagesEstructuras Logicas de Decision Doble EjerciciosVanessa FalconNo ratings yet
- 3-Laboratorio N-1 Utilitarios Windows-LinuxDocument9 pages3-Laboratorio N-1 Utilitarios Windows-LinuxJulian ZamudioNo ratings yet
- MS3D-Formatos de Importación y Cómo Usarlos-200801Document7 pagesMS3D-Formatos de Importación y Cómo Usarlos-200801fredy_b_5No ratings yet