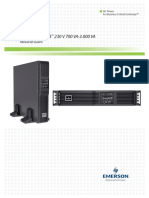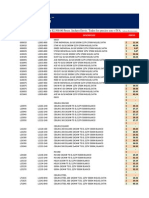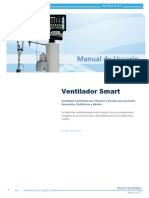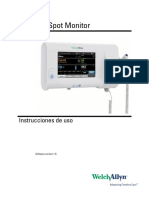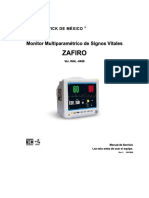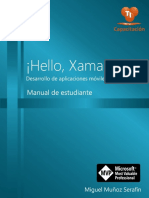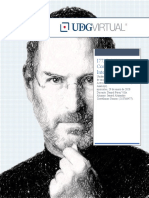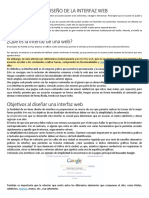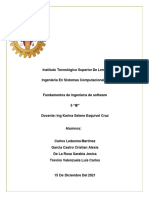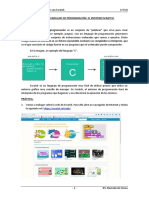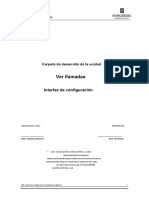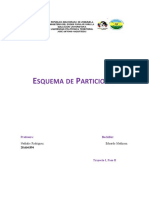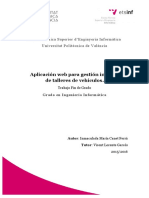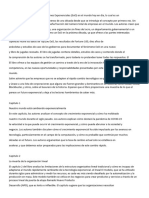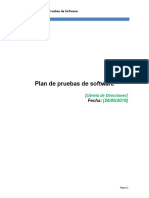Professional Documents
Culture Documents
Manual de Usuario 6.2 - SP
Uploaded by
Kandy Black BlocOriginal Title
Copyright
Available Formats
Share this document
Did you find this document useful?
Is this content inappropriate?
Report this DocumentCopyright:
Available Formats
Manual de Usuario 6.2 - SP
Uploaded by
Kandy Black BlocCopyright:
Available Formats
Manual de Usuario
pCon.planner 6.2
- 2 -
Ttulo:
Fecha:
Manual de usuario pCon.planner 6.2
13 Septiembre 2010
EasternGraphics srl
Via della Corte, 4
40012 Calderara di Reno (BO)
www.EasternGraphics.com
Versin preliminar
Algunas de las imgenes contienen
las descripciones en italiano.
- 3 -
La documentacin y el software contenido en esta publicacin no se podr copiar, fotocopiar,
reproducir, modificar o reducir en ningn soporte electrnico o de hardware, ni total ni
parcialmente, sin el consentimiento previo de EasternGraphics, salvo en la forma descrita en la
publicacin.
Copyright
Todos los derechos reservados 1995 - 2010 EasternGraphics.
- 5 - Todos los derechos reservados 1995 - 2010 EasternGraphics.
Indice
1
1 Introduccin
................................................................................... 1 1 Qu es pCon.planner?
................................................................................... 3 2 Descarga, instalacin y actualizaciones
................................................................................... 4 3 Cmo trabajar con la ayuda online
................................................................................... 6 4 Sugerencias tcnicas
7
2 Interfaz de usuario
................................................................................... 8 1 Men de aplicacin
..................................................................................... 9 Crear un nuevo proyecto
..................................................................................... 9 Abrir un proyecto existente
..................................................................................... 10 Guardar un proyecto
..................................................................................... 10 Guardar una seleccin
..................................................................................... 10 Importar
..................................................................................... 10 Exportar
..................................................................................... 11 Imprimir
..................................................................................... 14 Enviar un e-mail
..................................................................................... 14 Purgar el proyecto
..................................................................................... 15 Propiedades del documento
..................................................................................... 15 Opciones
................................................................................... 17 2 Cinta de opciones
..................................................................................... 17 Pestaa Inicio
..................................................................................... 18 Pestaa Editar
..................................................................................... 20 Pestaa Insertar
..................................................................................... 21 Pestaa Presentacin
..................................................................................... 21 Pestaa Vista
- 6 -
..................................................................................... 24 Pestaa Ayuda
................................................................................... 25 3 Barra de herramientas de acceso rpido
..................................................................................... 26 Agregar un comando
..................................................................................... 26 Esconder un comando
..................................................................................... 27 Eliminar un comando
..................................................................................... 27 Mover la barra de herramientas de acceso rpido
................................................................................... 29 4 rea de trabajo y vistas
................................................................................... 31 5 La barra de estado
32
3 Disear con pCon.planner
................................................................................... 32 1 Utilizar el ratn y el teclado
..................................................................................... 32 Ratn
..................................................................................... 33 Teclado
................................................................................... 39 2 Seleccionar los objetos
..................................................................................... 39 Estructura de objetos
..................................................................................... 40 Mtodos de seleccin
................................................................................... 42 3 Herramientas y funciones
..................................................................................... 42 Herramientas
...................................................................................... 42 Dibujar
...................................................................................... 43 Mover
...................................................................................... 44 Rotar
...................................................................................... 45 Escalar
...................................................................................... 47 Extruir
...................................................................................... 48 Curvar
...................................................................................... 48 Serie
..................................................................................... 50 Funciones
...................................................................................... 50 Agrupar y desagrupar objetos
...................................................................................... 50 Control de visibilidad
...................................................................................... 53 Bordes atenuados
- 7 - Todos los derechos reservados 1995 - 2010 EasternGraphics.
...................................................................................... 56 Asignar colores
...................................................................................... 57 Asignar y editar texturas
...................................................................................... 67 Configurar las propriedades
................................................................................... 68 4 Navegacin en el proyecto
..................................................................................... 68 Operaciones de zoom
..................................................................................... 70 Modo PAN
..................................................................................... 70 Modo rbita
..................................................................................... 71 Navegacin WASD
..................................................................................... 72 Modo de interaccin de caminata
................................................................................... 72 5 Configuracin de cmara y modos de renderizacin
..................................................................................... 73 Proyecciones de cmara
...................................................................................... 74 Proyecciones 2D
...................................................................................... 76 Proyecciones isomtricas
...................................................................................... 77 Proyeccin Perspectiva
...................................................................................... 78 Proyecciones personalizadas
...................................................................................... 81 Asignar posiciones de cmara
..................................................................................... 82 Modos de renderizacin
...................................................................................... 83 Modelo de malla
...................................................................................... 83 Lneas ocultas
...................................................................................... 83 Colorado
...................................................................................... 84 Conceptual
...................................................................................... 84 Sombreado
...................................................................................... 84 Realista
...................................................................................... 85 Opciones de renderizacin extendidas
..................................................................................... 86 Ajuste de renderizacin
...................................................................................... 88 Visualizar contornos
...................................................................................... 88 Paredes transparentes
................................................................................... 90 6 Alineacin de objetos
..................................................................................... 90 Sistemas de coordenadas y punto de referencia
- 8 -
..................................................................................... 92 Alinear objetos en el sistema de coordenadas del usuario
..................................................................................... 97 Activar y desactivar ejes
..................................................................................... 100 Utilizar anclaje a eje
..................................................................................... 102 Utilizar anclaje a objeto
..................................................................................... 102 Configurar los modos de anclaje
................................................................................... 105 7 Diseo y amueblado de salas
..................................................................................... 105 Paredes
...................................................................................... 105 Dibujar paredes
...................................................................................... 109 Mover paredes
...................................................................................... 111 Rotar paredes
...................................................................................... 112 Escalar paredes
...................................................................................... 114 Extender o acortar paredes
...................................................................................... 115 Curvar paredes
...................................................................................... 117 Extruir paredes (ajuste de la altura)
...................................................................................... 118 Conectar, desconectar y dividir paredes
...................................................................................... 120 Agrupar paredes
..................................................................................... 120 Puertas, ventanas y aberturas de pared
...................................................................................... 121 Proceso de insercin
...................................................................................... 122 Modificar la posicin y el tamao
...................................................................................... 127 Opciones de apertura de puertas y ventanas
...................................................................................... 127 Aberturas redondeadas y nichos
..................................................................................... 131 Pavimentos
..................................................................................... 131 Objetos
...................................................................................... 131 pCon.catalog
...................................................................................... 142 Galera 3D
...................................................................................... 142 Importacin de archivos
...................................................................................... 145 Insercin de imgenes
...................................................................................... 146 Insercin de texto y anotaciones
..................................................................................... 148 Iluminacin
...................................................................................... 149 Foco de luz
- 9 - Todos los derechos reservados 1995 - 2010 EasternGraphics.
...................................................................................... 153 Luz direccional
...................................................................................... 157 Punto de luz
...................................................................................... 160 Iluminacin predeterminada
..................................................................................... 161 Elementos de dibujo
...................................................................................... 161 Crear elementos de dibujo
...................................................................................... 163 Mover elementos de dibujo
...................................................................................... 163 Rotar elementos de dibujo
...................................................................................... 164 Escalar elementos de dibujo
...................................................................................... 164 Extruir elementos de dibujo
...................................................................................... 165 Catlogo de simbolos 2D
................................................................................... 168 8 Presentar el proyecto
..................................................................................... 168 Presentacin
..................................................................................... 169 Animacin
- 1 -
1 Introduccin
Bienvenido a la ayuda online de pCon.planner
La ayuda online de pCon.planner contiene informacin importante que necesitar conocer
para utilizar el software. Podr utilizar este manual como tutorial para familiarizarse con las
diferentes herramientas, funciones y operaciones. De lo contrario, podr utilizarlo como
una gua de referencia.
La ayuda online consta de los siguientes tres captulos:
Introduccin
La introduccin resume pCon.planner y menciona todo aquello que puede hacer por Ud.
Conocer todo lo que necesita saber acerca de su descarga, instalacin y actualizacin.
Adems se le indicar cmo utilizar la ayuda online.
Interfaz de usuario
Este captulo presenta la interfaz de usuario de pCon.planner. Aprender paso a paso los
diferentes componentes del programa. Adems, le ofrecer importante conocimiento
acerca de cmo trabajar con este software.
Cmo disear con pCon.planner
Este captulo trata el diseo de interiores y la planificacin del amueblado. Aprender
desde el principio cmo llevar a cabo la planificacin, qu cuestiones deber tener en
mente y cmo trabajar con xito y eficacia con el software.
1.1 Qu es pCon.planner?
pCon.planner de EasternGraphics es un software profesional y fcil de utilizar para el
amueblamiento y la planificacin de espacios. La aplicacin le permite crear complejos
conceptos de amueblamiento de una manera cmoda y profesional, y le permite
visualizar estos conceptos en calidad foto-realista.
pCon.planner le ofrece las siguientes funcionalidades:
Diseo de ambientes
El programa cuenta con potentes funciones especialmente optimizadas para planificar y
modificar ambientes y construcciones. Con herramientas intuitivas podr disear
ambientes completos de trabajo y del hogar desde un pequeo ambiente a un complejo piso
de oficinas. As de sencillo, podr aplicar colores y materiales y simular situaciones de
iluminacin.
- 2 - Todos los derechos reservados 1995 - 2010 EasternGraphics.
Diseo de amueblamiento
Para disear el amueblamiento, pCon.planner soporta diferentes formatos de datos, tales
como DWG, SKP u OFML. En el programa el usuario tiene acceso a varias bibliotecas 3D
online como pCon.catalog navegador web que recopila un creciente nmero de catlogos
web de numerosos fabricantes y concesionarios de la industria mobiliaria o la Galera 3D de
Google. All podr elegir objetos apropiados y cargarlos directamente a su proyecto.
Presentacin grfica
Para propsitos de construccin y presentacin pCon.planner ofrece diversas calidades
de visualizacin y perspectivas de cmara, cada una de las cuales es realizada con un
renderizado rpido. Le permitir moverse interactivamente en su proyecto.
- 3 -
1.2 Descarga, instalacin y actualizaciones
Descarga
pCon.planner puede ser descargado fcilmente y gratuitamente desde el sitio web de
pCon.planner. Siga el enlace al sitio web de descarga para obtener la versin actual del
software.
Instalacin
Haga un doble-clic sobre el archivo descargado para su instalacin. Antes de la
instalacin, verifique los requerimientos de sistema para asegurarse que su ordenador es
compatible con el software.
El proceso de instalacin es muy sencillo y no requiere de ningn conocimiento especial.
Actualizaciones
Las actualizaciones de pCon.planner estn disponibles regularmente y sin costo alguno. Podr
elegir entre las dos opciones a continuacin:
Podr utilizar el servicio de actualizacin automtico de pCon.planner. Esta opcin por
defecto ("Comprobacin automtica de actualizaciones") se encuentra activada en el men
de aplicacin en el ttulo "Opciones" en la pestaa "Online".
O:
Puede hacer clic en el botn "Actualizaciones" en la pestaa "Ayuda" en la cinta de
opciones para buscar actualizaciones para pCon.planner. Este mtodo manual es til si
ha desactivado el servicio automtico de actualizaciones.
Si una actualizacin est disponible, simplemente siga las instrucciones en pantalla
para su descarga e instalacin.
- 4 - Todos los derechos reservados 1995 - 2010 EasternGraphics.
1.3 Cmo trabajar con la ayuda online
Este artculo le ofrece sugerencias acerca de cmo utilizar la ayuda online. Responde a muchas
preguntas que puedan surgir en el contexto de la ayuda online.
Qu hace la ayuda online por el usuario?
El objetivo de la ayuda online es presentar la interfaz de usuario, las funciones y
herramientas de pCon.planner de manera tal que pueda operar el software de forma
independiente.
Adems de la introduccin, la ayuda online contiene dos grandes secciones. En el captulo "
Interfaz de usuario" conocer los diferentes elementos de la interfaz de pCon.planner, que
le permitir obtener una impresin acerca de las funciones y capacidades del software.
La tercera parte de la ayuda el captulo "Cmo disear con pCon.planner"- describe las
herramientas y las operaciones que ofrece pCon.planner. Encontrar numerosos ejemplos
con ilustraciones y descripciones que le permitirn familiarizarse con el software. Asimismo,
le permitir implementar rpidamente sus ideas y conceptos.
Por qu hay algunos trminos resaltados en negrita?
Los trminos ms importantes en la ayuda online estn resaltados en negrita. Esto le
permitir tener una visin amplia del contenido sin tener que leer el texto completo en
detalle. Tambin encontrar algunos trminos especficos del software tambin impresos
en negrita.
Qu son las pestaas y grupos?
La ayuda online se refiere regularmente a pestaas y grupos. Estos trminos se refieren a la
estructura de la cinta de opciones. Como se ilustra en la figura a continuacin, los
comandos estn organizados en grupos lgicos, reunidos en pestaas superordinadas.
En el ejemplo a continuacin, la pestaa "Home" est activada. Los grupos relacionados son
"Portapapeles", "Herramientas", "Sala" e "Insertar".
- 5 -
Imagen 1
- 6 - Todos los derechos reservados 1995 - 2010 EasternGraphics.
1.4 Sugerencias tcnicas
Esta pgina le proporciona pistas y consejos para contrarrestar eficazmente los
problemas que le pudieran surgir en la visualizacin grfica de pCon.planner.
Consejos generales acerca de grficos
pCon.planner puede tener ciertas limitaciones en la calidad de visualizacin y
velocidad de procesamiento si utiliza hardware grfico que tenga ms de dos aos de
antigedad.
Asegrese de que ha instalado los controladores grficos actualizados en su ordenador.
Si es necesario consulte a su personal IT o administrador de sistemas.
Le recomendamos que configure la calidad de color (profundidad de color del escritorio) en
32 bit. Si surgieran problemas de visualizacin, pruebe cambiando a la resolucin 16 bit
para solucionar el inconveniente.
Si utiliza una notebook, le recomendamos que tenga una tarjeta grfica independiente.
Generalmente, el hardware grfico integrado es menos potente.
Antes de la instalacin
Asegrese de que su ordenador es apropiado para la instalacin de pCon.planner. Para
hacerlo, consulte los requerimientos sugeridos y los requerimientos mnimos.
Instale los controladores actualizados de su tarjeta grfica o consulte a su
administrador de sistemas acerca del estado actual de los controladores.
Modos de renderizacin no soportados
Es posible que su sistema no soporte todos los modos de renderizacin de pCon.planner. Si
este es el caso, la notificacin que se muestra abajo (Figura 1) emerger cada vez que
inicie el programa. En el grupo "Renderizar" (Pestaa "Vista"), los modos de renderizacin
no soportados son reemplazados con el cono que se muestra abajo (Figura 2). Instale
la versin actualizada de los controladores de la tarjeta grfica o consulte a su
administrador de sistema acerca del estado actual de los controladores. Generalmente la
actualizacin de los controladores grficos resuelve los problemas de visualizacin.
Imagen 1
Imagen 2
- 7 -
Mejora en la velocidad de procesamiento
Los modos de renderizacin de pCon.planner difieren en la velocidad de procesamiento.
Con tarjetas grficas ms nuevas, el modo "Conceptual" es generalmente ms veloz. En
combinacin con tarjetas ms antiguas, sin embargo, el modo "Sombrado" es ms veloz.
Pruebe los diferentes modos para saber como los dos modos funcionan en su ordenador.
Por defecto, la sincronizacin del centro y zoom de vistas ortogrficas se encuentran
desactivadas (ver Opciones de renderizacin extendidas). Si estas opciones son
activadas, el software necesitar ms recursos de sistema. Si los recursos disponibles
no son suficientes, la velocidad de procesamiento disminuir.
Si se encuentra realizando planificaciones grandes, o si su ordenador no alcanza los
requerimientos sugeridos, le recomendamos que no subdivida el rea de trabajo. En
ese caso, escoja un rea de trabajo individual en la pestaa "Vista".
En combinacin con tarjetas grficas antiguas, la velocidad de procesamiento puede
incrementarse disminuyendo el tamao de la interfaz de usuario.
Tarjetas grficas ATI
En tarjetas grficas ATI, la configuracin "A.I" se activa por defecto. Esto puede generar
una incorrecta visualizacin de las texturas en pCon.planner. Desactive esta configuracin
para mejorar la visualizacin.
Frecuencia de actualizacin de pantalla
Modificar la tasa de actualizacin de la pantalla puede incrementar la velocidad de
procesamiento de la vista tridimensional. Verifique cul es la frecuencia de actualizacin
ms apropiada para su pantalla antes de comenzar a operar pCon.planner.
2 Interfaz de usuario
Este captulo se focaliza en la interfaz de usuario de pCon.planner con sus diferentes
elementos. Podr obtener conocimiento acerca del men de aplicacin, de la barra de
herramientas de acceso rpido, de la cinta de opciones, del rea de trabajo y de la
barra de estado.
La figura 1 muestra la interfaz de usuario con sus cinco elementos.
- 8 - Todos los derechos reservados 1995 - 2010 EasternGraphics.
Imagen 1
2.1 Men de aplicacin
Podr acceder al men de aplicacin haciendo clic sobre el cono de pCon.planner. Es el
botn de color naranja ubicado en la esquina superior izquierda de la interfaz de usuario. (ver
Figura 1)
La figura 1 muestra diferentes comandos dentro del men de aplicacin, cuyo contorno
est resaltado con una lnea de color rojo.
Los enlaces ms abajo le permitirn acceder a informacin ms detallada acerca de cada uno
de los comandos.
- 9 -
Imagen 1
2.1.1 Crear un nuevo proyecto
Cada vez que inicie pCon.planner se abrir un nuevo documento vaco. Podr abrir un
nuevo proyecto haciendo click en "Nuevo" en el men de aplicacin.
2.1.2 Abrir un proyecto existente
El lado derecho del men de aplicacin contiene una lista de "Documentos recientes".
Simplemente haga clic sobre ellos para abrirlos. Para abrir documentos que no estn en la
lista, haga clic en "Abrir" y navegue en busca del documento deseado.
pCon.planner soporta los siguientes formatos de archivo:
DWG
- 10 - Todos los derechos reservados 1995 - 2010 EasternGraphics.
DXF(paramtrica)
3DS (3D Studio)
SAB, SAT (ACIS SAT)
SKP (SketchUp)
FML (OFML-scene)
ENV (OFML-ambience)
OBK (proyecto pCon.basket)
2.1.3 Guardar un proyecto
Para guardar un proyecto haga clic en "Guardar" o "Guardar como" en el men de
aplicacin. Se abrir la ventana de dilogo. Seleccione un destino e introduzca el nombre
del archivo. Ms abajo podr elegir el "Tipo de archivo" entre las diferentes versiones del
formato DWG (R15 y R17). Le recomendamos que guarde sus datos en la versin R17.
2.1.4 Guardar una seleccin
Por medio de la entrada "Guardar seleccin" podr exportar cualquier seleccin de objetos
como archivo DWG.
Haga click en "Guardar seleccin" en el men de aplicacin. En el cuadro de dilogo del archivo
seleccione el directorio de destino e introduzca el formato de salida y el nombre del archivo.
El dilogo "Tipo de archivo" le permite seleccionar una versin (R15 a R17) del formato DWG.
Le recomendamos que guarde sus datos como R17.
Pulse "Guardar".
2.1.5 Importar
Por medio del comando "Importar en el men de aplicacin podr importar datos en
formatos DWG, DXF, SAT, 3DS, SKP, FML, ENV y OBK en su proyecto actual.
Realice los siguientes pasos:
1. Haga clic en "Importar" en el men de aplicacin.
2. En el siguiente cuadro de dilogo escoja los archivos que sern importados.
3. Haga clic en "Abrir"
4. Podr colocar los datos en cualquier parte dentro de la vista.
2.1.6 Exportar
Un proyecto puede ser exportado como geometra o como imagen.
Exportar como geometra
- 11 -
Haga clic en "Exportar" en el men de aplicacin, luego haga clic en "Geometra". En el
cuadro de dilogo navegue hasta la carpeta adecuada y asgnele un nombre al archivo.
Haga clic en "Guardar".
Exportar como archivo de imagen
Haga clic en "Exportar" en el men de aplicacin, luego haga clic en "Imagen". En el
cuadro de dilogo navegue hasta la carpeta apropiada, seleccione el tipo de archivo (BMG,
JPG, PNG o TIF) y asgnele un nombre de archivo. Haga clic en "Guardar".
Se abrir el cuadro de dilogo "Exportar imagen", en el cual podr especificar la anchura
y altura de la imagen, relacin de aspecto, as como tambin calidad de imagen y color
de fondo. Si activa "Utilizar la vista de fondo", la imagen adopta el color de fondo de la vista
activa.
Haga clic en "Generar imagen". Se genera una imagen de la vista activa.
2.1.7 Imprimir
En el dilogo de impresin de pCon.planner podr imprimir proyectos en papel o exportar
un proyecto como archivo pdf.
Cmo imprimir una seleccin
Tendr la posibilidad de imprimir solamente la seleccin de su proyecto. Para hacerlo
navegue hasta alcanzar una vista adecuada y haga clic en "Imprimir" en el men de
aplicacin (Figura 1). En el submen "Imprimir" podr seleccionar "Imprimir",
"Impresin rpida" e "Vista previa de impresin".
Cuando seleccione Imprimir aparecer el cuadro de dilogo de configuracin de la
impresin, en la cual podr configurar la impresora y la pgina. Pulse "Imprimir" para
imprimir la vista actual.
Con "Impresin rpida" saltar el cuadro de dilogo e imprimir directamente.
Seleccione "Vista previa de impresin" para ver una vista previa de la impresin. Podr
cambiar la configuracin si es necesario.
- 12 - Todos los derechos reservados 1995 - 2010 EasternGraphics.
Imagen 1
La figura 2 muestra las opciones de configuracin de impresin. Podr seleccionar una
impresora, el tamao del papel y los mrgenes. En las "Preferencias" podr ajustar la
calidad y el color de fondo de la impresin.
Si no desea un fondo de color blanco, podr seleccionar cualquier otro color y activarlo en
"Utilizar la vista de fondo". La impresin de salida adoptar el color de fondo de la vista activa.
Seleccione "Imprimir imagen en escala de grises" para imprimir en escala de grises. Adems,
podr ajustar la configuracin de la impresora en "Propiedades" o visualizar una vista previa.
Bajo el ttulo "Impresora" podr seleccionar cualquier impresora real o creador de archivos (por
ejemplo: impresora pdf). Por supuesto, podr seleccionar solamente los archivos compatibles
con los formatos de imagen.
- 13 -
Immagine 2
La figura 3 muestra la vista previa de impresin. Los mens, leyendas, ejes de
coordenadas o cualquier otro componente del programa no se imprimen. En este caso
el proyecto se imprime en formato horizontal. En "Propiedades" podr cambiar esta
configuracin.
Utilice el botn de impresin en la esquina superior izquierda de la vista previa de impresin
para imprimir la imagen directamente. No necesitar volver al men. Adems, podr
aumentar o reducir el tamao de la imagen en la vista previa a travs de los botones
relevantes. Para salir de la vista previa pulse el botn "Cerrar" o ESC.
- 14 - Todos los derechos reservados 1995 - 2010 EasternGraphics.
Figure 3
Imprimir a PDF
El dilogo de impresin le permite exportar archivos pdf de la vista actual. Simplemente
seleccione una impresora pdf en lugar de una verdadera impresora. Esto depender del
software y de las impresoras instaladas en su sistema.
2.1.8 Enviar un e-mail
En el dilogo de impresin de pCon.planner podr imprimir proyectos en papel o exportar
un proyecto como archivo pdf.
2.1.9 Purgar el proyecto
Por medio de la entrada "Purgar" en el men de aplicacin podr reducir el tamao de su
proyecto: capas no utilizadas, bloques, estilos de medicin, textos y lneas son eliminados
automticamente de su archivo de planificacin. Por ejemplo: Cuando elimine un objeto de su
proyecto, pCon.planner eliminar la visualizacin grfica del objeto pero no las capas que le
pertenecen al objeto.
Para optimizar el tamao del archivo haga clic en "Purgar" en el men de aplicacin.
Imagen 1
- 15 -
2.1.10Propiedades del documento
Por medio del comando "Propiedades del documento" en el men de aplicacin podr
especificar las unidades de escalamiento que desee utilizar para su proyecto. El "metro"
surgir por defecto. Podr elegir entre los siguientes:
Milmetros
Centmetros
Kilomtros
Pulgadas (1 pulgada = 2,54 cm)
Pies (1 pie = 12 pulgadas = 30,48 cm)
Adems, este dilogo le ofrecer informacin acerca de la versin DWG con la cual su
proyecto actual se encuentra guardada.
2.1.11Opciones
En el lado derecho del men de aplicacin al lado del botn "Terminar" encontrar otro
botn que lo llevar al cuadro de dilogo "Opciones". En las cuatro pestaas "Cargar",
"Guardar", "On-line" y "Misc" tendr las siguientes opciones de configuracin:
Pestaa "Cargar"
Escalar: Se refiere a la apertura de geometras con escala desconocida. Podr
determinar la unidad de escala estndar que se aplicar a todas la geometras sin escala.
Otra alternativa es que se abra el cuadro de dilogo de seleccin cada vez que se abran
datos sin escala conocida.
Opciones: Activar o desactivar la restauracin automtica de las opciones de visualizacin
cuando abra un archivo.
Pestaa "Guardar"
Auto-Guardado: Activar o desactivar la funcin de guardado automtico y su intervalo.
Cache: Activar o desactivar el cache de los datos de geometra. Le recomendamos activar el
cache.
Pestaa "Online"
Actualizaciones: Habilitar o deshabilitar la bsqueda automtica de las nuevas
versiones del software. Adems, podr utilizar las actualizaciones manuales de software.
Pestaa Miscelneo
Idioma: Seleccione el idioma en el cual desee utilizar el programa. pCon.planner 6 est
- 16 - Todos los derechos reservados 1995 - 2010 EasternGraphics.
disponible en alemn, ingls, francs, italiano, holands, portugus, rumano y espaol.
Directorio para el almacenaje de imgenes: Seleccione un directorio del disco duro
donde se almacenan las texturas (datos grficos) de un DWG.
- 17 -
2.2 Cinta de opciones
La cinta de opciones contiene numerosos grupos en cinco pestaas y ofrece todas las
herramientas y operaciones importantes que necesite para su proyecto. En este captulo
aprender los detalles acerca de la cinta de opciones.
La lnea roja en la figura 1 delinea la cinta de opciones.
Los enlaces debajo de la figura 1 le llevarn a los captulos individuales.
Immagine 1
2.2.1 Pestaa Inicio
La pestaa "Inicio" incluye todas las funciones y herramientas para una completa
planificacin de una sala y del amueblado. La pestaa contiene cuatro grupos de
comandos, los cuales podr ver en la figura 1. Cada grupo ser descrito abajo.
Imagen 1
- 18 - Todos los derechos reservados 1995 - 2010 EasternGraphics.
Portapapeles
Imagen 2
El portapapeles de pCon.planner le permitir cortar, copiar y pegar
objetos. Adems, le permite crear una imagen de la vista activa. Para
hacerlo, haga click en "Copiar imagen". Una imagen de la vista activa se
copiar al portapapeles. Por medio del comando "Pegar" podr abrir la
imagen en cualquier programa grfico.
Sala
Imagen 3
Este grupo contiene todos los artculos de sala de pCon.planner.
Los comandos le permiten dibujar paredes, insertar ventanas,
puertas y suelos y definir la iluminacin adecuada. Las
herramientas le permiten modificaciones flexibles y diseos
precisos y personalizados. Cmo crear espacios e insertar
ventanas, puertas y dems est explicado en detalle en el captulo
"Diseo y amueblado de salas".
Insertar
Imagen 4
El grupo "Insertar" permite insertar
numerosos tipos de objetos en formatos
de datos DWG y FML, dibujos, texto,
medidas o elementos geomtricos 2D y
3D. Los captulos "Objetos" y "Elementos de
dibujo" explican cmo insertar tales
elementos.
Editar
Imagen 5
El grupo "Editar" incluye los dilogos para capas y propiedades. Los
ltimos se utilizan para editar las propiedades de los objetos.
Por medio del dilogo para las capas podr determinar la visibilidad de los
objetos seleccionando o deseleccionando capas de objetos individuales.
Encontrar ms informacin acerca de las capas y propiedades en el captulo
"Funciones".
2.2.2 Pestaa Editar
La pestaa "Editar" permite modificar objetos, as como tambin su proyecto completo. Con
"Herramientas" y "Materiales" podr modificar la forma y la superficie de los elementos.
Adems, las opciones de visibilidad permiten tratar capas directamente a fin de visualizar u
esconder capas u otros elementos del proyecto.
- 19 -
Imagen 1
Herramientas
Imagen 2
El grupo "Herramientas" comprende las funciones estndar de
edicin de pCon.planner 6. Estas herramientas le permitirn
mover objetos, modificar su tamao, rotarlos,
seleccionarlos, agruparlos, desagruparlos y extrudirlos.
Las funciones se explican en el pasaje de texto "Herramientas"
en el captulo "Cmo disear con pCon.planner"
Visibilidad
Imagen 3
Las funciones de este grupo le permiten alterar la
visibilidad de los objetos. Podr visualizar u ocultar
capas de objetos con el botn "Capas" y el
correspondiente acceso rpido. Adems, encontrar tres
botones para esconder o mostrar selecciones de
objetos.
Un clic en el icono "Bordes atenuados" le permitir definir
el ngulo desde el cual el borde entre dos superficies
es visible. Encontrar ms informacin acerca de estas
herramientas en el captulo "Funciones".
Materiales
Imagen 4
El grupo "Materiales" contiene diversas herramientas
de colores y texturas. Estas ltimas se utilizan para
ajustar las imgenes que coloque sobre la superficie
de un objeto exactamente a la forma del objeto.
El comando "Color de relleno" se utiliza para asignar
un determinado color a un objeto individual.
"Tintar seleccin" le permite asignar un color a una
seleccin de objetos.
El recolector de materiales le permite seleccionar un color o textura de un objeto y
asignarlo a otro objeto con solo un clic.
Con un click en el cono "Materiales" podr abrir un catlogo online con muchos
materiales seleccionables.
Encontrar ms informacin acerca de estas herramientas en el captulo "Funciones".
- 20 - Todos los derechos reservados 1995 - 2010 EasternGraphics.
2.2.3 Pestaa Insertar
La pestaa "Insertar" le ofrece todas las funciones en relacin con la insercin de objetos en
su proyecto. Los tres grupos en esta pestaa son "Sala", "Objetos" y "Elementos de
dibujo"
Imagen 1
Sala
Imagen 2
Este grupo contiene todos los artculos de sala de
pCon.planner. Los comandos le permiten dibujar
paredes, insertar ventanas, puertas y pisos y
definir una iluminacin adecuada. Las herramientas
le permiten realizar modificaciones flexibles y le
permiten realizar diseos precisos y personalizados.
Objetos
Imagen 3
El botn "pCon.Catalog" abre una herramienta online que
permite acceder a numerosos catlogos online. All podr
cargar objetos directamente en su proyecto. Adems de
mobiliario, podr descargar diferentes materiales tales
como telas, metales o maderas y arrastrarlos sobre los
objetos.
El botn "Galera 3D" le lleva a l Galera 3D de Google .
Adems, podr insertar texto e imgenes o podr
importar diferentes formatos de archivo tales como DWG
o FML por medio del botn "Objeto".
Elementos de dibujo
Imagen 4
El grupo "Elementos de dibujo" incluye una serie de objetos 2D y 3D,
tales como polilneas, crculos, rectngulos o esferas. Asimismo,
podr encontrar aqu las herramientas de medicin y anotacin.
Podr importar ms elementos de dibujo del catlogo web "Smbolos
2D".
Aqu podr encontrar informacin detallada acerca de cmo crear y
modificar elementos de dibujo.
- 21 -
2.2.4 Pestaa Presentacin
La pestaa "Presentacin" ofrece varios mtodos de presentacin y un editor para generar
animaciones.
Imagen 1
Presentacin
Imagen 2
Haga click en el botn "Pantalla completa" para cambiar al modo de
presentacin. Este modo trabaja en modo pantalla completa y permite
navegar a travs del proyecto, as como tambin cambiar las perspectivas o
los modos de renderizacin.
Fue diseado para presentar diseos terminados o diseos an no definitivos de
un modo seguro y profesional.
Podr encontrar mayor informacin acerca del modo de presentacin en el
captulo "Cmo presentar el proyecto"
Animacin
Imagen 3
El grupo de animacin contiene tres botones: "Editar", "Reproducir" y
"Registrar".
El botn "Editar" abre el editor de animaciones que le permitir generar
animaciones.
El botn "Reproducir" abre un micro reproductor para reproducir la
animacin.
Y el botn "Registrar" abre un cuadro de dilogo que le permitir
reproducir y grabar una animacin y cambiar la configuracin de la
animacin.
Podr encontrar mayor informacin acerca del modo de presentacin
en el captulo "Cmo presentar el proyecto"
2.2.5 Pestaa Vista
La pestaa "Vista" (Figura 1) ofrece un nmero de modos de cmara y de renderizacin,
as como tambin opciones de presentacin de espacios de trabajo. Adems, aqu
encontrar la herramienta "Zoom" que le permitir ajustar la visualizacin de su proyecto.
- 22 - Todos los derechos reservados 1995 - 2010 EasternGraphics.
Imagen 1
Renderizacin
Imagen 2
pCon.planner le permite renderizar y visualizar sus
proyectos en diferentes modos de renderizacin. Cada
modo de renderizacin tiene caractersticas distintivas
para satisfacer necesidades especficas. Para obtener
mayor informacin por favor consulte el captulo "Modos de
Renderizacin".
Opciones extendidas
Haga clic en el cono resaltado in la figura 3 para abrir el cuadro de dilogo de opciones
extendidas de renderizacin, el cual contiene las pestaas "Presentacin", "Calidad"
y "Varios". Todas ellas le permiten una mayor manipulacin del proyecto. Para obtener
mayor informacin haga clic aqu.
Proyeccin
Imagen 3
Haga click en el cono resaltado in la figura 3 para abrir el
cuadro de dilogo de opciones extendidas de
renderizacin, el cual contiene las pestaas
"Presentacin", "Calidad" y "Varios". Todas ellas le
permiten una mayor manipulacin del proyecto.
Cmara
Imagen 4
El grupo "Cmara" ofrece modos de proyeccin de
cmara 2D y 3D para visualizar su proyecto dentro de
la vista. Adicionalmente a los modos de proyeccin
de cmara estndar podr crear perspectivas
individuales por medio del botn "Cmara". Podr
encontrar aqu una descripcin detallada de los modos
de proyeccin de cmara.
La herramienta "Zoom" puede ser encontrada
tambin en el grupo "Cmara".
Vistas
- 23 -
Imagen 5
El grupo "Vistas" ofrece seis opciones de visualizacin del rea
de trabajo. Podr elegir, por ejemplo, entre un rea de trabajo
nica, una divisin horizontal o una visualizacin de cuatro
vistas. Para cada rea de trabajo podr asignar en forma
individual ngulos de cmara y modos de renderizacin.
- 24 - Todos los derechos reservados 1995 - 2010 EasternGraphics.
2.2.6 Pestaa Ayuda
La pestaa "Ayuda" contiene seis botones que sern explicados brevemente a continuacin.
Imagen 1
Ayuda
Ayuda
El botn "Ayuda" le guiar a la ayuda online que contiene informacin exhaustiva acerca
del software e instrucciones respecto de cmo utilizarlo.
El botn "Online" es un enlace hacia la pgina de inicio de pCon.planner. Aqu podr
encontrar informacin completa acerca de productos, noticias, descargas de
actualizaciones, as como tambin una galera.
Haga clic en "Videos" para ser direccionado al sitio web de descarga de videotutoriales de
pCon.planner.
Si tuviera dificultades con el software o tiene sugerencias no dude en contactarnos.
Simplemente haga click en el botn "Sus ideas" y ser direccionado hacia un formulario de
contacto.
Informacin
Actualizaciones
Haga clic en este botn para comprobar si hay actualizaciones de software disponibles. Es
la alternativa manual al servicio de actualizaciones automtico, al cual podr acceder y
modificar por medio del men de aplicacin.
Informacin del sistema
Haga clic en el botn "Informacin del sistema" para abrir una ventana con informacin
acerca de su ordenador, como por ejemplo acerca de la memoria y el procesador. Podr
enviar esta informacin al soporte de EasternGraphics si tuviera problemas con pCon.planner
en su ordenador. Esta informacin nos ayuda a resolver las cuestiones ms rpidamente.
Informacin
Haga clic en este botn para visualizar la pantalla de bienvenida de pCon.planner. La
misma contiene informacin acerca de la versin actual del software y el copyright.
- 25 -
2.3 Barra de herramientas de acceso rpido
La barra de herramientas de acceso rpido est ubicada en la esquina superior izquierda de
la interfaz de usuario junto al botn men de aplicacin. Esta barra permite acceder en
forma rpida a los comandos utilizados frecuentemente.
La figura 1 muestra la barra de herramientas de acceso rpido que est enmarcada con una
lnea roja.
Imagen 1
- 26 - Todos los derechos reservados 1995 - 2010 EasternGraphics.
2.3.1 Agregar un comando
Podr fcilmente agregar un comando de la barra de herramientas a la barra de
herramientas de acceso rpido.
1. Desplazar el cursor hacia la pestaa adecuada para visualizar el comando o la
galera que desea agregar a la barra de herramientas de acceso rpido.
2. Haga clic con el botn derecho del ratn sobre el comando o galera, luego haga clic
en "Agregar a la barra de herramientas de acceso rpido" o "Agregar galera a la barra
de herramientas de acceso rpido"
El comando o galera se muestra ahora en la barra de herramientas de acceso rpido.
Atencin
Una galera es una coleccin de funciones. La galera de elementos de sala contiene,
por ejemplo, ventanas, puertas, paneles de vidrio y opciones de iluminacin. Una vez
agregada a la barra de herramientas de acceso rpido, la galera est representada por
un cono en forma de flecha hacia abajo.
2.3.2 Esconder un comando
Podr ocultar o ver comandos que haya agregado a la barra de herramientas de acceso
rpido haciendo clic en la flecha hacia abajo ubicada a la derecha de la barra de
herramientas. Los comandos tildados se visualizarn en la barra de acceso rpido mientras
que los que no estuvieran tildados no.
- 27 -
Imagen 1
2.3.3 Eliminar un comando
Los comandos pueden ser removidos de la barra de acceso rpido, por ejemplo cuando ya
no se lo necesiten tan frecuentemente.
Para hacerlo, haga clic con el botn derecho del ratn sobre el comando o galera
relevante en la barra de acceso rpido, luego haga clic en "Quitar de la barra de
herramientas de acceso rpido" en el men contextual. El comando desaparecer de la
barra de herramientas.
Atencin
Podr quitar los comandos predeterminados "Deshacer ltimo comando", "Restaurar
ltimo comando" o "Guardar proyecto actual" desde la barra de herramientas de
acceso rpido. Para recuperar estos comandos haga clic derecho sobre la barra de
herramientas de acceso rpido, luego haga clic en "Restaurar barra de
herramientas de acceso rpido"
2.3.4 Mover la barra de herramientas de acceso rpido
La ubicacin predeterminada de la barra de herramientas de acceso rpido es encima de
la cinta de opciones junto al men de aplicacin. Adems, podr colocar la barra de
herramientas de acceso rpido debajo de la cinta de opciones. Para mover la barra de
herramientas de acceso rpido, haga clic derecho en cualquier comando de la barra de
herramientas de acceso rpido o de la cinta de opciones y haga clic en "Mostrar debajo de
la cinta de opciones" en el men contextual.
- 28 - Todos los derechos reservados 1995 - 2010 EasternGraphics.
Asimismo, podr mover la barra de herramientas de acceso rpido a su ubicacin original
debajo de la cinta de opciones por medio del men contextual.
- 29 -
2.4 rea de trabajo y vistas
El rea de trabajo de pCon.planner (enmarcada en rojo) est ubicada debajo de la cinta de
opciones. Aqu dibujar y amueblar las salas. Con los comandos del grupo "Vistas"
ubicado en la pestaa "Vista" podr dividir el rea de trabajo en un mximo de cuatro
vistas. La figura 1, por ejemplo, muestra las cuatro opciones de vista. A cada una de ellas es
posible asignar un diferente modo de renderizacin y ngulo de cmara. Podr maximizar
una vista haciendo clic en el ngulo pequeo ubicado en la esquina superior derecha de
la vista relevante (Figura 1). Haga clic nuevamente en el ngulo para restaurar el rea de
trabajo a su vista original.
La vista con la indicacin de color rojo de la perspectiva de la cmara es la activa.
Todos los pasos de la planificacin que realice afectan directamente esta vista. Con un
solo clic sobre la indicacin de color rojo de la vista de cmara podr cambiar el ngulo
de la cmara actual, por ejemplo, desde vista "Superior" a vista "Desde el lado derecho".
La divisin del rea de trabajo permite ver el proyecto desde diferentes ngulos y en
diferentes modos de renderizacin al mismo tiempo.
Imagen 1
Podr utilizar el ratn o los siguientes atajos de teclado para seleccionar los seis comandos
del grupo "Vistas".
- 30 - Todos los derechos reservados 1995 - 2010 EasternGraphics.
Atajo Descripcin Comando en
el men
Ctrl + F1 El rea de trabajo cambia a la "vista nica".
La ventana de vista activa ocupa toda el rea
de trabajo.
Ctrl + F2 Divide el rea de trabajo en dos ventanas
verticales.
Ctrl + F3 Divide el rea de trabajo en dos ventanas
horizontales.
Ctrl + F4 Divide el rea de trabajo en cuatro
ventanas.
Ctrl + F5 Divide el rea de trabajo en una ventana
grande y una pequea.
Ctrl + F6 Divide el rea de trabajo en una ventana
grande y tres pequeas
Atencin
El "+"entre teclas indica que ambas teclas deben ser presionadas simultneamente
para surtir efecto.
- 31 -
2.5 La barra de estado
La barra de estado al pie de la aplicacin permite visualizar, por ejemplo, el progreso de
carga cuando losarchivos se abren o importan. Adems, expone el nombre del archivo y
como se observa en la figura 1 ofrece sugerencias acerca de las diferentes herramientas
en la cinta de opciones. Adicionalmente, podr habilitar el modo de anclaje haciendo clic en el
smbolo con forma de imn. Los botones del lado derecho activan el "modo de interaccin de
caminata" (cono de huellas de zapato) y modo "Pantalla completa" (icono pantalla).
La figura 1 muestra la barra de estado enmarcada con lneas rojas.
Imagen 1
- 32 - Todos los derechos reservados 1995 - 2010 EasternGraphics.
3 Disear con pCon.planner
Este captulo se ocupa del diseo de interiores y del amueblado. Desde el principio
aprender cmo llevar a cabo el diseo, cules elementos deber tener en cuenta y cmo
trabajar eficaz y exitosamente con el software.
3.1 Utilizar el ratn y el teclado
Esta seccin se ocupa de la funcionalidad del ratn y del teclado en el software. Le
recomendamos leer este artculo antes de comenzar a disear con pCon.planner.
3.1.1 Ratn
Botn izquierdo
Al igual que en la mayora de los software, haga clic con el botn izquierdo del ratn para
operar comandos, herramientas y funciones.
Botn derecho
El botn derecho del ratn atiende tres propsitos en pCon.planner:
1. Un solo clic con el botn derecho del ratn en
la vista abre un men contextual. Este men
ofrece muchas acciones, dependiendo del
contexto del momento de trabajo en que se
encuentre, por ejemplo para alinear el sistema
de coordenadas del usuario, cancelar una
accin o copiar un objeto o bloquear un eje.
Las entradas del men contextual sern
mencionadas en muchos captulos de esta
ayuda online.
La figura 1 muestra las entradas del men
contextual que estn disponibles para mover
paredes.
Imagen 1
2. Podr personalizar la barra de herramientas de acceso rpido haciendo clic derecho
en la barra de herramientas o en la cinta de opciones.
3. Dentro de las vistas, con un clic derecho podr navegar a travs del proyecto con la
funcin PAN. Simplemente mantenga presionado el botn derecho y mueva el ratn. Para
obtener mayor informacin consulte el captulo "Navegacin en el proyecto".
Rueda del ratn
- 33 -
Con la rueda del ratn podr navegar en el proyecto. Le permite cambiar la perspectiva
girando alrededor de los objetos (Perspectiva) o aplicando zoom (todas las vistas).
Si el ratn tuviera un botn en lugar de una rueda, solamente estar disponible la funcin
de rotacin. Para aplicar zoom utilice la herramienta "Zoom" en el grupo "Cmara" en la
pestaa "Vista".
Atencin
1. Si mantiene el ratn inmvil sobre un objeto o el rea de trabajo, emergern
sugerencias de herramientas ofreciendo informacin acerca de la posicin
exacta en la cual se encuentra el ratn.
2. Si su ratn no tiene rueda, haga clic con el botn izquierdo mientras mantiene
presionado el botn derecho del ratn para cambiar al modo rbita (movimiento
giratorio).
3.1.2 Teclado
Insercin de valores, medidas y operadores
Cuando cree o edite objetos (dibujar, mover, escalar, etc.), podr utilizar el teclado para
introducir valores, medidas u operadores, por ejemplo +, -, * y /.
Valores
Cuando utilice herramientas, aparecern los campos para la insercin de valores cerca del
puntero del ratn (Figura 1). Podr cambiar los valores introducendo los nmeros con el
teclado. pCon.planner resalta los valores activos. En la figura 1 el valor superior est activo.
Presione Entrar para confirmar la entrada de los valores. Luego, el prximo valor que no est
fijo estar resaltado y podr ser modificado.
Para cambiar de un valor a otro utilice la tecla Tab.
- 34 - Todos los derechos reservados 1995 - 2010 EasternGraphics.
Imagen 1
Figura 1
Aqu se ha creado una sala
rectangular. Si hace clic derecho
podr visualizar los valores
2,9248 m y 2,0980 m, los cuales
indican el largo y la anchura de
la sala.
Cuando introduzca un valor a
travs del teclado, el nmero
que est resaltado en rojo ser
el primero en cambiar. Con la
tecla Tab podr saltar al siguiente
nmero.
Confirme cada entrada de valores
presionando Entrar.
Unidades de medida
Si no desea utilizar la unidad de medida predeterminada (por ejemplo el metro) podr
introducir una nueva unidad seguido del valor. Las siguientes unidades de medicin pueden
ser utilizadas:
Unidad de medida Entrada
Milmetros mm
Centmetros cm
Metros m
Kilomtros km
Pulgadas ''
Pies '
Grados
Las unidades de medida pueden ser insertadas en las siguientes posiciones:
Para todos los objetos (paredes, elementos de sala, elementos de dibujo)
inmediatamente despus de los valores en el campo de insercin de valores.
Para paredes en los campos de insercin de "Altura" y "Profundidad" en la pestaa
"Insertar", grupo "Sala".
Para todos los objetos dibujados en el cuadro de dilogo "Propiedades" inmediatamente
despus de los valores.
Operadores
Otra posibilidad para alterar las unidades de medida de un objeto es a travs de la utilizacin
de operadores, por ejemplo "+", "-", "*" y "/" en combinacin con un valor.
- 35 -
El operador siempre se refiere a un valor activo actual. Por ejemplo, ingresando "+2" en la
figura 1 puede aumentar la anchura de la sala de 2 metros.
Luego de insertar el valor podr insertar cualquier unidad de medida. Por lo tanto, es
posible que inserte por ejemplo "-3,5m".
Atajos de teclado
Para realizar muchas tareas, pCon.planner ofrece atajos de teclado. Los mismos se
encuentran en el listado a continuacin ordenados alfabticamente:
Tabla 1: Atajos de teclado para pCon.planner 6
Atajo Descripcin
Alt Mover el punto final de la pared cuando la est dibujando
(men contextual)
Alt + F4 Salir de pCon.planner
Esc Cancelar una accin / salir del modo de presentacin
Delete Eliminar la seleccin actual de objetos
F1 Abrir la ayuda online
F2 Repetir la utilizacin de la ultima herramienta utilizada, o la
insercin de elementos de sala tales como puertas,
ventanas, pavimentos, paneles de vidrios o luces
F3 Abrir pCon.catalog
F4 Abrir el cuadro de dilogo "Capas"
F5 Abrir el cuadro de dilogo "Propiedades"
F7 Abrir el cuadro para la insercin de objetos
F9 Habilitar / Deshabilitar "Modo de interaccin de caminata"
F11 Abrir el cuadro de dilogo "Opciones"
G Habilitar / Deshabilitar anclaje al eje
H Habilitar / Deshabilitar anclaje al objeto (men contextual)
Barra espaciadora Mover el punto de referencia (men contextual)
Barra espaciadora Activar la funcin PAN en el "Modo de interaccin de
caminata"
R, F R: Navegar hacia arriba en la proyeccin "Perspectiva"
F: Navegar hacia abajo en la proyeccin "Perspectiva"
S Navegar hacia atrs en la proyeccin "Perspectiva"
Ctrl Copiar elementos seleccionados (menu contextual);
Seleccionar ms de un objeto
Ctrl + + Aplicar zoom para acercar la ventana de vista activa
Ctrl + - Aplicar zoom para alejar la ventana de vista activa
Ctrl + A Seleccionar todo
- 36 - Todos los derechos reservados 1995 - 2010 EasternGraphics.
Ctrl + C/Ctrl + Suprimir Copiar los elementos seleccionados
Ctrl + D/Suprimir Eliminar los elementos seleccionados
Ctrl + E Utilizar la herramienta de extrusin previa seleccin de
objetos
Ctrl + F1 Cambiar a una ventana de vista nica
Ctrl + F2 Dividir el rea de trabajo en dos ventanas horizontales
Ctrl + F3 Dividir el rea de trabajo en dos ventanas verticales
Ctrl + F4 Dividir el rea de trabajo en cuatro ventanas de vista
Ctrl + F5 Dividir el rea de trabajo en una vista grande y una pequea
Ctrl + F6 Dividir el rea de trabajo en una vista grande y tres
pequeas
Ctrl + G Agrupar seleccin
Ctrl + I Invertir seleccin
Ctrl + L Ejecutar la herramienta "Escala" previa seleccin de objetos
Ctrl + Barra espaciadora Mostrar extensin completa de la ventana de vista activa
Ctrl + M Ejecutar la herramienta "Mover" previa seleccin de objetos
Ctrl + N Crear nuevo proyecto
Ctrl + O Visualizar el cuadro de dilogo "Abrir" para cargar archivos
Ctrl + R Ejecutar la herramienta "Ruota" previa seleccin de objetos
Ctrl + S Guardar el proyecto actual
Ctrl + U Desagrupar los elementos seleccionados
Ctrl + Tecla Mayscula
+ C
Copiar la imagen de la vista activa
Ctrl + Tecla Mayscula
+ F1
Cambiar a la proyeccin "Perspectiva"
Ctrl + Tecla Mayscula
+ F2
Cambiar a la proyeccin "Frontal"
Ctrl + Tecla Mayscula
+ F3
Cambiar a la proyeccin "Superior"
Ctrl + Tecla Mayscula
+ F4
Cambiar a la proyeccin "Izquierda"
Ctrl + Tecla Mayscula
+ F5
Cambiar a la proyeccin "Derecha"
Ctrl + Tecla Mayscula
+ F6
Cambiar a la proyeccin "Atrs"
Ctrl + Tecla Mayscula
+ F7
Cambiar a la proyeccin "Inferior"
Ctrl + Tecla Mayscula
+ F8
Cambiar a la proyeccin "ISO Nordeste"
Ctrl + Tecla Mayscula
+ F9
Cambiar a la proyeccin "ISO Noroeste"
- 37 -
Ctrl + Tecla Mayscula
+ F10
Cambiar a la proyeccin "ISO Sureste"
Ctrl + Tecla Mayscula
+ F11
Cambiar a la proyeccin "ISO Suroeste"
Ctrl + Tecla Mayscula
+ Barra espaciadora
Mostrar extensin completa de todas las vistas
Ctrl + Tecla Mayscula
+ S
Abrir el cuadro de dilogo "Guardar como"
Ctrl +V/Tecla
Mayscula + Insertar
Pegar seleccin
Ctrl+ X/Tecla
Mayscula + Suprimir
Cortar seleccin
Ctrl + Z Deshacer accin
Ctrl + Tecla Mayscula
+ Z
Rehacer la ltima operacin deshecha
Ctrl + Y Ejecutar la herramienta "Serie"
Tab Moverse entre los valores que aparecen junto al puntero del
ratn cuando se est utilizando una herramienta, por ejemplo
valores de altura, longitud, profundidad, curva o ngulo.
Tecla Mayscula Bloquear / Desbloquear ejes (menu contextual)
Tecla Mayscula + F1 Cambiar la vista activa al modo "Modelo de malla"
Tecla Mayscula+ F2 Cambiar la vista activa al modo "Lneas ocultas"
Tecla Mayscula+ F3 Cambiar la vista activa al modo "Colorado"
Tecla Mayscula + F4 Cambiar la vista activa al modo "Conceptual"
Tecla Mayscula + F5 Cambiar la vista activa al modo "Sombreado"
Tecla Mayscula + F6 Cambiar la vista activa al modo "Realista"
V Rotar el punto de referencia / restaurar orientacin original
(men contextual)
W, A, S, D (o teclas de
flecha)
W o flecha abajo: Moverse hacia delante en la proyeccin
"Perspectiva"
A o flecha izquierda: Moverse hacia hacia la izquierda en la
proyeccin "Perspectiva"
S o flecha arriba: Moverse hacia atrs en la proyeccin
"Perspectiva"
D o flecha derecha: Moverse hacia la derecha en la
proyeccin "Perspectiva"
Tabla 2: Atajos de Teclado para pCon.catalog
Atajos Descripcin
ALT + C o Ctrl + B Abrir el administrador de marcadores
ALT + S Abrir el cuadro de dilogo de configuracin
- 38 - Todos los derechos reservados 1995 - 2010 EasternGraphics.
ALT + M Ir a la pgina de inicio
ALT + flecha
izquierda / tecla de
retroceso
Volver a la pgina anterior
ALT + flecha
derecha
Ir a la pgina siguiente
ALT + Z or Ctrl + D Agregar marcador
Esc Detener carga de pgina
F6 Colocar el foco en la barra de direcciones
F5 / Ctrl + R Recargar pgina
Ctrl + T Abrir nueva pestaa
Ctrl + P Abrir dilogo de impresin
Ctrl + W Cerrar pestaa actual (Si ms de una pestaa est abierta)
Ctrl + . Moverse hacia la derecha con la tecla Tab
Ctrl + , Moverse hacia la izqueirda con la tecla Tab
Atencin
1. Si dos o ms teclas estn separadas por un signo mas (+), ambas teclas deben ser
presionadas simultneamente para activar el atajo.
2. Es posible que conozca acerca del uso de las teclas WASD de algunos juegos para
ordenador. Alternativamente a esas teclas podr utilizar las flechas.
- 39 -
3.2 Seleccionar los objetos
Trabajar con objetos en su proyecto siempre requiere que los seleccione previamente. Por
tal motivo, este captulo se ocupa de los diferentes mtodos para seleccionar objetos, as
como tambin de temas que estn directamente relacionadas con la seleccin.
3.2.1 Estructura de objetos
Cada elemento que cree o cargue con pCon.planner,
consiste de una cantidad variable de bordes (lneas)
y superficies. El rectngulo en la figura 1, por ejemplo
tiene una superficie que est enmarcada por cuatro
bordes.
Los bordes estn definidos por un nmero de puntos
de anclaje, que se volvern visibles cuando mueva el
puntero del ratn sobre cualquiera de ellos.
Los puntos de anclaje se encuentran en los extremos y
puntos intermedios de los bordes, en un punto de
interseccin, pero tambin todo a lo largo de los
bordes (visualizados como una X en la figura 1)
Estos puntos de anclaje son muy tiles en una gran
cantidad de operaciones. Son particularmente
importantes para la alineacin de objetos.
Imagen 1
- 40 - Todos los derechos reservados 1995 - 2010 EasternGraphics.
3.2.2 Mtodos de seleccin
Los objetos pueden ser seleccionados haciendo clic o arrastrando los rectngulos de
seleccin alrededor de los objetos. Ambos mtodos se explican a continuacin:
Seleccin con clic de ratn
Una opcin para seleccionar objetos en pCon.planner
es por medio de un clic de ratn. Simplemente haga
clic sobre la superficie (si posible) o sobre el borde
de un objeto.
Si desea seleccionar ms de un objeto, mantenga
presionada la tecla Ctrl a medida que hace clic sobre
objetos adicionales. Con este mtodo podr
seleccionar la cantidad de elementos que desee dentro
del proyecto. La ventaja de este mtodo de seleccin
es que puede determinar con precisin cules objetos
desea seleccionar.
La figura 1 muestra cuatro rectngulos, dos de los
cuales han sido seleccionados con un clic de ratn
mientras mantiene presionada la tecla Ctrl (resaltada
en rojo)
Imagen 1
Atencin
1. Los objetos seleccionados estn resaltados en color, lo cual los distingue de los
objetos no seleccionados.
2. Si estuviera trabajando en el modo "Modelo de mallas", no hay superficies entre
los bordes. Por lo tanto, solo los bordes pueden ser seleccionados haciendo clic.
Seleccin con atajos de teclado
Podr utilizar el atajo de teclas "Ctrl + A" para seleccionar todos los objetos de un
proyecto. "Ctrl + I" invierte una seleccin y Esc cancela la seleccin.
Seleccin con rectngulos de seleccin
La segunda opcin para seleccionar objetos es arrastrando un rectngulo alrededor de los
objetos. Mantenga presionado el botn izquierdo del ratn y mueva el puntero del ratn.
Esto genera un rectngulo rojo o verde.
El rectngulo es rojo cuando comienza en el borde superior izquierdo y se arrastra hacia
abajo a la derecha. Este rectngulo solo selecciona objetos que estn completamente
dentro del rectngulo. En la figura 3, por lo tanto, solo los dos objetos en la parte superior
estn seleccionados.
Cuando comienza el rectngulo en el borde inferior derecho y es arrastrado hacia el borde
superior izquierdo, es verde. Este rectngulo selecciona todos los objetos que estn
parcial o completamente dentro del rectngulo. En la figura 3, por lo tanto, los cuatro
objetos estn seleccionados.
- 41 -
Imagen 2 Imagen 3
- 42 - Todos los derechos reservados 1995 - 2010 EasternGraphics.
3.3 Herramientas y funciones
pCon.planner ofrece diferentes herramientas para personalizar su sala y elementos de
mobiliario de acuerdo con su proyecto e ideas.
El primer captulo presenta las herramientas de pCon.planner. El conocimiento de sus modos
bsicos de accin le permite hacer los primeros experimentos con el software.
El segundo captulo muestra cules funciones pueden ser aplicadas a sus objetos y para qu
son tiles.
3.3.1 Herramientas
Este captulo presenta seis herramientas de pCon.planner que necesitar conocer para
modificar objetos. Este captulo se concentra en explicaciones bsicas del modo en que
estas herramientas trabajan para permitirle trabajar con el software lo ms facilmente
posible.
Para obtener mayor informacin acerca de cmo trabajar con estas herramientas consulte
el captulo "Cmo crear y amueblar salas"
3.3.1.1 Dibujar
Con la herramienta de dibujo podr crear paredes y varios objetos 2D y 3D.
A continuacin se detallan los pasos bsicos para dibujar:
1. En la cinta de opciones (pestaas "Editar" o "Insertar") efecte un clic en el cono de
pared o en uno de los elementos 2D y 3d, por ejemplo lnea o rectngulo, para ejecutar
la herramienta de dibujo relevante.
2. Mueva el puntero de ratn en una de las vistas. El puntero normal ahora cambiar a uno de
los smbolos de la tabla 1. Podrn ser visualizadas las coordenadas para la posicin del
puntero del ratn, as como la posicin de los ejes verdes, rojos y azules.
3. Efecte un clic en la vista para marcar el punto de inicio del objeto. Alternativamente,
podr insertar los valores exactos por medio del teclado.
4. Mueva el puntero del ratn a travs de la vista. Esto permite ajustar el tamao de su
objeto en todas las dimensiones aplicables (longitud, anchura, profundidad).
5. Haga clic nuevamente para terminar el proceso.
Junto con el dibujo a mano descrito arriba podr tambin introducir valores precisos. De esta
manera podr asignar con precisin el punto de inicio, longitud, anchura y profundidad del
objeto.
Inserte los valores escribiendo los nmeros a travs del teclado, y luego presione Entrar.
Presione la tecla Tab para saltar entre los valores.
Tabla 1
Pared Rectngulo Polgono Lnea Circulo Elipse Arco Punto Medidas Esfera Cono
- 43 -
Atencin
1. Para objetos tales como paredes, polgonos, lneas y unidades de medida la
herramienta de dibujo no se cierra inmediatamente despus de crear el elemento, ya que
de esa manera podr continuar creando ms elementos a continuacin.
2. Para salir o cancelar un proceso de dibujo de paredes, polgonos, lneas o unidades de
medida utilice las entradas del men contextual. Presione el botn derecho del ratn
para abrir el men contextual.
3.3.1.2 Mover
Los elementos dentro de su proyecto pueden
ser desplazados para ser colocados en la
posicin y en el orden que desee.
La figura 1 muestra el movimiento de una
pared (objeto rojo). En la figura tambin
aparecen un punto de referencia, el punto de
inicio del movimiento, y la distancia vertical y
horizontal de la posicin actual del puntero del
ratn al punto de referencia.
Tendr tres opciones para mover un objeto, las
cuales se describen a continuacin:
Imagen 1
Opcin 1:
1. Seleccione el objeto a mover y efecte un clic nuevamente (en el borde o superficie)
para activar la herramienta "Mover".
2. Haga clic en cualquier punto en la vista y mueva el ratn para reposicionar el objeto en
el proyecto.
3. Haga clic donde desee colocar el objeto para terminar el movimiento.
Opcin 2:
1. Seleccione el objeto a mover, y luego haga clic en la herramienta "Mover" en el grupo
"Herramientas" (pestaa "Editar")
2. Haga clic en la posicin deseada del objeto para moverlo.
3. Haga clic izquierdo para terminar el movimiento.
Opcin 3:
1.Haga clic en el borde de un objeto no seleccionado y mantenga presionado el botn
izquierdo del ratn. Comience el movimiento.
2.Una vez que ha comenzado el movimiento, podr dejar de presionar el botn izquierdo y
continuar moviendo el objeto.
3.Haga clic donde desee colocar el objeto para terminar el movimiento.
- 44 - Todos los derechos reservados 1995 - 2010 EasternGraphics.
Atencin
1. La figura 1 muestra el punto de inicio del movimiento, el cual est ubicado donde se
encontraba el puntero del ratn al momento de hacer clic para empezar la accin.
2. Junto con las opciones de movimiento manual descriptas arriba podr introducir
valores precisos. De esta manera podr asignar con exactitud la posicin del
objeto. Inserte los valores escribiendo los nmeros a travs del teclado y luego
presione Entrar. Presione la tecla Tab para saltar entre los valores.
3.3.1.3 Rotar
Tiene dos opciones para rotar los objetos en el proyecto.
Opcin 1:
1. Haga doble-clic en un objeto para ejecutar la
herramienta "Rotar".
2. El punto de referencia indicado con un
crculo de color amarillo est ubicado donde
realiz el doble-clic en el objeto (Figura 1)
3. Haga clic nuevamente para definir la
ubicacin del punto de partida de la rotacin
(Figura 1).
4. En este punto comience con la rotacin del
objeto moviendo el puntero del ratn.
5. El nmero ubicado junto al puntero del ratn
es el valor de la rotacin en grados (Figura
1)
6. En el ngulo deseado haga clic nuevamente
para finalizar la rotacin.
Imagen 1
Opcin 2:
1. Seleccione el objeto a ser rotado.
2. Haga clic sobre el comando "Rotar" en el grupo "Herramientas" en la pestaa "Editar".
3. Haga clic en cualquier lugar del proyecto para ejecutar la herramienta "Rotar".
4. Mueva el puntero del ratn hacia el ngulo deseado y haga clic para determinar el punto
de partida de la rotacin.
5. Mueva el puntero del ratn para rotar el objeto en el ngulo deseado y haga clic para
finalizar la rotacin.
Atencin
Junto con la rotacin manual descrita precedentemente podr tambin introducir
valores precisos. De esta manera podr asignar con exactitud el punto de inicio y el
ngulo de rotacin. Inserte los valores escribiendo los nmeros por medio del
teclado y luego presione Entrar. Presione la tecla Tab para saltar entre los valores.
- 45 -
3.3.1.4 Escalar
Con la herramienta "Escalar" podr aumentar o disminuir el tamao de los objetos en el
proyecto. La herramienta est ubicada en el grupo "Herramientas" en la pestaa "Editar".
Existen dos modos para escalar objetos. Podr optar por utilizar los "Interactores de escala" o
determinar una distancia para influenciar las dimensiones de los elementos. Ambos mtodos se
explican abajo. La tercera parte de esta seccin explica la utilizacin de los ejes de escala, los
cuales lo ayudarn a escalar objetos proporcionalmente o solamente en una dimensin.
Escalamiento con los interactores
1. Seleccione el objeto que desea escalar.
2. Haga clic en la herramienta "Escalar" en el
grupo "Herramientas" en la pestaa "Editar". Las
esquinas de los objetos seleccionados aparecen
como puntos de color amarillo (2D) o bolas
amarillas (3D) tambin conocidos como
interactores de escala (ver figura 1)
3. Para cambiar el tamao del objeto, haga clic
sobre el interactor apropiado y mueva el
puntero del ratn.
4. Haga clic nuevamente para terminar el
proceso de escalamiento.
Imagen 1
La figura 2 ilustra el aumento proporcional del
rectngulo utilizando los interactores y los ejes
de escala diagonales. (ver arriba)
Podr ver el punto de partida (desde donde
comienza el proceso de escalamiento). En la
diagonal del punto de partida podr observar el
punto de referencia (punto cero).
Los dos valores junto al cursor indican el
tamao del objeto actual (en relacin con el
punto de referencia), el cual se modifica cuando
mueve el ratn.
Adems, podr observar el eje diagonal que le
ayudar a escalar el rectngulo
proporcionalmente y una flecha roja que indica
la direccin del proceso de escalamiento.
Imagen 2
Escalamiento con distancias
1. Seleccione los objetos que desee escalar.
- 46 - Todos los derechos reservados 1995 - 2010 EasternGraphics.
2. Haga clic en "Escalar" en la pestaa "Editar" para comenzar la herramienta de
escalamiento. Las esquinas del objeto seleccionado aparecen como puntos amarillos (2D) y
bolas amarillas (3D) tambin conocidas como interactores de escala (ver Figura 1)
3. Haga clic en la vista para definir el punto de inicio de la distancia que sirve de base para
el proceso de escalamiento.
4. Mueva el ratn para determinar la distancia y haga clic nuevamente para determinar su
punto final.
5. Ahora mueva el ratn dentro de la vista para comenzar el proceso de escalamiento del
objeto. Si deseara utilizar ejes de escala para modificar la dimensin de un objeto (ver
artculo al pie de pgina), deber mover el ratn alrededor de la lnea de distancia entre
el punto de referencia y el punto de inicio. Dependiendo de la posicin del cursor
aparecer un eje para escalamiento uniforme o unidimensional. Para que los pueda distinguir
mejor, los ejes para el proceso de escalamiento unidimensional son siempre de color
amarillo.
La figura 3 ilustra el incremento de un rectngulo de
10 x 10 m (lnea punteada) a un tamao de 15 x 15 m.
Primero ha sido definida la lnea virtual descrita en
los puntos 3 y 4. Est representada por la distancia
entre el punto de referencia y punto de inicio y
tiene 10 m de largo.
Luego el ratn ha sido desplazado a lo largo de un
eje de escala uniforme (amarillo) de hasta una
longitud de 15 m.
El movimiento del eje lleva a un aumento
proporcional del rectngulo.
Un clic de ratn final confirma el nuevo tamao de
15 x 15 m y finaliza el proceso de escalamiento.
Imagen 3
Utilizacin de ejes de escala
Como se ha mencionado precedentemente, podr utilizar ejes de escala para escalar objetos,
lo cual lo ayudar a modificar el tamao de un elemento proporcionalmente o en una nica
direccin.
El eje de escala proporcional (uniforme) se vuelve visible tan pronto como el cursor es
desplazado a lo largo de la lnea virtual entre el punto inicial y final. La figura 4 ilustra el
escalamiento de un cuadrado de 2m x 2m. El interactor superior derecho fue utilizado
como punto de partida. Si mueve el cursor a lo largo de la lnea entre el punto de inicio y el de
referencia, el cuadrado ser escalado proporcionalmente.
Adems, podr observar un eje de escala vertical y uno horizontal. Se volvern visibles
cuando mueva el cursor a 0, 90, 180 or 270 alrededor del punto inicial.
- 47 -
La figura 5 muestra el eje de escala horizontal a lo largo del cual el cuadrado de 2m x 2m
se vuelve ms ancho (no ms largo).
Si moviera el ratn en direccin vertical, un eje de escala vertical se volvera visible. Luego,
podra modificar la longitud.
Imagen 4 Imagen 5
Atencin
1. Junto con el escalamiento manual descrito precedentemente podr tambin introducir
valores precisos.
2. El men contextual le permite agrandar un objeto por medio de un factor. Haga clic
en "Factores de entrada" en el men contextual.
3. Los interactores de escala pueden ser habilitados o deshabilitados en el men
contextual. Para deshabilitarlos haga clic en "Esconder botones (interactores) de
escala" en el men contextual.
4. Informacin acerca de escalamiento de paredes.
3.3.1.5 Extruir
La extrusin convierte objetos 2D cerrados en
estructuras tridimensionales.
Podr convertir cuadrados en cubos o crculos
en columnas.
La figura 1 muestra un rectngulo que ha sido
extruido en un cuboide.
Con pCon.planner podr extrudir rectngulos,
crculos, elipses, polgonos y polilneas
(lneas interconectadas).
Imagen 1
- 48 - Todos los derechos reservados 1995 - 2010 EasternGraphics.
Siga los pasos a continuacin para extruir tales estructuras:
1. Seleccione el objeto que desee extruir.
2. Haga clic en la herramienta "Extruir" en el grupo "Herramientas" en la pestaa "Editar".
3. Mueva el puntero del ratn hacia la superficie o borde del objeto 2D. Podr observar
que el puntero del ratn cambia de forma. (Figura 1)
4. Haga clic en el borde o superficie para comenzar el proceso de extrusin.
5. Mueva el puntero del ratn para extruir el objeto o introduzca los valores precisos.
6. Haga clic para finalizar la extrusin o presione Entrar para confirmar el valor.
Atencin
1.Una vez extruido, un objeto no puede volver a ser extruido.
2.Si desea extruir objetos 2D que han sido dibujados sin superficie, o si desea extruir
polilneas debe hacer clic en los bordes para comenzar el proceso de extrusin.
3.3.1.6 Curvar
La herramienta de curvatura permite curvar
paredes o arcos en una pared por medio de
interactores de curva.
Esta herramienta solo se aplica a paredes y,
por lo tanto, no se encuentra en el grupo
"Herramientas" en la pestaa "Editar".
La figura 1 muestra una pared que ha sido
curvada incluida la altura (H) y el radio (R).
Para obtener mayor informacin acerca de cmo
curvar paredes por favor consulte el captulo "
Cmo curvar paredes".
Imagen 1
3.3.1.7 Serie
La herramienta "Serie" le permite copiar un objeto o grupo de objetos ilimitadas veces en un
proyecto. Esta herramienta se aplica a todos los tipos de objetos (paredes, puertas, mobiliario
)
Esta herramienta le facilitar crear ventanales o colocar sillas en estilo auditorio.
La herramienta de serie se describe a continuacin con un ejemplo (Figuras 1 a 4).
1. Seleccione el objeto del cual desea crear una serie.
- 49 -
2. Primero, determine el eje a lo largo del
cual desea alinear la serie de objetos
(pasos 2 y 4). El eje requiere dos puntos:
Haga clic en "Serie" en el grupo
"Herramientas" en la pestaa "Editar".
Determine el primer punto del eje por
medio de un clic en el punto deseado en la
vista.
En nuestro ejemplo el primer punto
coincide con la esquina superior
izquierda del objeto (Figura 1)
Imagen 1
3. Determine el segundo punto del eje
haciendo clic o inserte la distancia y el
ngulo exactos. Por favor, tenga en
cuenta que los valores que inserte se
refieren al sistema de coordenadas en
el punto 1 (ver crculo negro con sus
ejes resaltados en la figura 2).
En nuestro ejemplo el segundo punto
est ubicado a 0,3m del punto 1. El
ngulo es 0. Haga clic para confirmar
este punto.
Imagen 2
4. Despus de definir el segundo punto el
origen del sistema de coordenadas se
mueve a este punto.
Adems, se ha creado una copia del
objeto original. Su esquina superior
izquierda coincide con el punto 2.
La distancia actual (resaltada en rojo)
entre los dos objetos es de 0 m. Podr
cambiar la distancia insertando un
nuevo valor o moviendo la copia
manualmente.
Le recomendamos que inserte la
distancia entre el objeto original y su
copia por medio del teclado.
Imagen 3
- 50 - Todos los derechos reservados 1995 - 2010 EasternGraphics.
5. En nuestro ejemplo definimos una distancia
de 0,2m. Ahora inserte el nmero de
copias que se colocarn en la serie.
Inserte un nmero y confirmelo
presionando Entrar.
La figura 4 ilustra una serie completa que
consiste de cuatro elementos con una
distancia de 0,2m entre cada objeto.
Imagen 4
3.3.2 Funciones
Este captulo presenta las diferentes funciones de pCon.planner y explica cmo utilizarlas
eficazmente.
3.3.2.1 Agrupar y desagrupar objetos
Los comandos "Agrupar" y "Desagrupar" se encuentran en el grupo "Herramientas" en
la pestaa "Editar". Le permiten agrupar o desagrupar muchos elementos antes de
continuar con mayor procesamiento.
Los objetos individuales pueden consistir en muchos elementos. Una mesa, por ejemplo, puede
consistir en un tablero, armazn y varias patas. La funcin "Desagrupar" puede descomponer
una mesa en sus piezas para permitir ajustar cada pieza individualmente.
Agrupar todos los elementos, por otro lado, permite modificar la mesa como un todo, por
ejemplo el tamao de la mesa.
Las funciones "Agrupar" y "Desagrupar" por lo tanto son un prerrequisito para el
procesamiento de objetos a cierto nivel de detalle.
Para agrupar o desagrupar elementos siga los pasos a continuacin.
1. Seleccione el objeto o grupo de objetos que desea agrupar o desagrupar.
2. Haga clic en el comando "Agrupar" o "Desagrupar" en el grupo "Herramientas" en la
pestaa "Editar".
3.3.2.2 Control de visibilidad
pCon.planner 6 ofrece dos mtodos para controlar la visibilidad de los objetos:
1. via capas
2. via selecciones.
Ambos mtodos se explicarn a continuacin.
- 51 -
Capas
Cuadro de dilogo "Capas"
Al igual que en otros softwares, la informacin 2D y
3D en pCon.planner est organizada en una cantidad
variable de capas de modo de cumplir con las
necesidades especficas de diseo.
Haga clic en el botn "Capas" (Grupo "Visibilidad" /
Pestaa "Editar") para abrir un cuadro de dilogo con
las capas actuales en el proyecto (Figura 1). Podr
decidir cules capas sern visibles y cules no.
Imagen 1
Funcin de acoplamiento
Cunto ms complejo sea el proyecto con mayor frecuencia sern necesarias los cuadros de
dilogo de capas. Hasta pueden ser necesarias en forma permanente. Por lo tanto, el cuadro
de dilogo "Capas " puede ser acoplada en cada lugar del rea de trabajo y minimizado
. Simplemente arrastre el cuadro de dilogo hacia la posicin requerida. La figura 2 muestra el
cuadro de dilogo de capas que se encuentra acoplado en el lado izquierdo del rea de
trabajo.
- 52 - Todos los derechos reservados 1995 - 2010 EasternGraphics.
Imagen 2
Acceso rpido al control de capas
Haga clic en la flecha debajo de los botones de capas para
abrir el acceso rpido al control de capas.
Esta caracterstica le permite mostrar u ocultar paredes-
3D, elementos de iluminacin, cmaras as como tambin
todos los objetos en capas 3D o 2D. No necesitar abrir el
cuadro de dilogo "Capas" donde debera seleccionar las
entradas manualmente.
La figura 3 ilustra la capa actualmente inactiva (iluminacin
resaltada) y las dos capas activas.
Imagen 3
Selecciones
Esconder y mostrar selecciones
- 53 -
El comando "Esconder seleccin" (Grupo "Visibilidad" en la pestaa "Editar") oculta todos
los objetos seleccionados dentro de un proyecto. Este comando es muy til cuando desee
simplificar su proyecto temporalmente para obtener un ms fcil acceso a ciertos elementos.
Haga clic en la herramienta "Mostrar" para que todos los objetos que haba ocultado sean
ahora visibles.
Esconder los otros y Mostrar
El comando "Esconder los otros" oculta todos los elementos que no estn
seleccionados.
Haga clic en la herramienta "Mostrar" para hacer visibles todos los objetos
previamente ocultados.
Atencin
Los cambios que realice en su proyecto solo afectan a los elementos visibles. Los
objetos ocultados quedan excluidos de las operaciones. La accin de guardar el
documento, no obstante, guarda toda la informacin, incluidos los objetos
ocultos.
3.3.2.3 Bordes atenuados
Los objetos en pCon.planner 6 se componen de bordes y superficies. Podr determinar el
modo de renderizacin as como tambin la cantidad de bordes que se podrn visualizar
. Los bordes ahora pueden ser mostrados en todos los modos de renderizacin, incluido el
modo "Conceptual", "Sombreado" y el modo "Realista". Podr encontrar mayor informacin en
el captulo "Visualizar contornos". Por otro lado, podr reducir la cantidad de bordes
visibles de todos los objetos de su proyecto, pero tambin de objetos individuales
seleccionados, lo cual puede hacerse con la funcin "Bordes atenuados".
Reducir los bordes es posible en un rango de 0 a 180 grados. Cuanto ms bajo el valor ms
bordes pueden ser visibles. En el grado 0 todos los bordes del objeto son visibles. A 180
grados solo las lneas de contorno son visibles.
La configuracin predeterminada de la reduccin de contornos es 20 grados. Por lo tanto,
pequeos detalles de objetos no se vuelven irreconocibles por una maraa de lneas.
Pero el grado depende de sus especificaciones, del uso individual de los objetos y del
objeto en s mismo. Por lo tanto, es ms eficaz ajustar el grado de la atenuacin de los
bordes individuales para cada objeto.
Imagen 1
Para atenuar los bordes de todos los objetos, abra la
pestaa "Vista". Haga clic en la pequea flecha abajo
en el grupo "Renderizar" (Figura 1).
El cuadro de dilogo de renderizacin
se abrir. Seleccione la pestaa
"Calidad". La atenuacin global de bordes
est enmarcada en rojo en la figura 2.
Podr habilitar o deshabilitar la
- 54 - Todos los derechos reservados 1995 - 2010 EasternGraphics.
Imagen 2
atenuacin global de bordes. Cuando lo
habilite podr determinar el ngulo
entre 0 y 180 grados. Su configuracin se
aplicar a todos los objetos excepto a
aquellos a los que ya ha asignado una
atenuacin individual de bordes.
Imagen 3
Cuando desee atenuar los bordes de un objeto
individual seleccione el objeto y haga clic en
"Bordes atenuados" en la pestaa "Editar". (Figura 3)
Imagen 4
Se abre un men contextual. Determine un ngulo
de atenuacin entre 0 y 180 grados. Haga clic en
"Aplicar" para asignar la configuracin al objeto
seleccionado independientemente de la atenuacin
global de bordes. Haga clic en "Restaurar atenuacin"
para aplicar automticamente la configuracin
global.
Si hace clic en "Eliminar" el ngulo de atenuacin
automticamente cambiar a 0 grados de manera que se
visualizar la cantidad mxima de bordes.
Las siguientes imgenes demuestran el uso de diversas configuraciones. Solamente son
ejemplos. El nmero de variaciones es innumerable.
Imagen 5
La figura 5 muestra una silla de oficina en el modo "Realista" sin
visualizar los bordes.
Las siguientes 6 figuras ilustran la funcionalidad de la funcin "Bordes
atenuados".
Por favor tenga en cuenta que cada configuracin se ve diferente
con cada objeto. No hay valores ptimos para propsitos nicos.
La figura 6 muestra la misma silla de oficina en el modo "Lneas ocultas" y en tres etapas
diferentes de atenuacin de bordes.
- 55 -
Imagen 6
Imagen 7
Imagen 8
El ngulo de atenuacin
es 0.
Esta configuracin es til
para un departamento
tcnico.
La figura 7 muestra la misma
silla con un ngulo de
atenuacin de 20. Este es el
ngulo predeterminado.
Esta configuracin es
apropiada para presentaciones.
En este caso, el ngulo de
atenuacin es de 180.
Esta configuracin es aplicable para
estudios de concepto simples.
LLas siguientes imgenes muestran la misma silla de oficina en el modo "Realista" con bordes
visibles en tres intensidades diferentes.
Imagen 9 Imagen 10 Imagen 11
Silla de oficina con bordes
visibles y sin atenuacin de
bordes.
Esta configuracin es idonea
para para usos tcnicos o de
produccin.
En esta foto el ngulo
de atenuacin es de 20
grados.
Esta configuracin es
apropiada para propsitos
de construccin.
La figura 11 muestra a la silla
de oficina con el ngulo mximo
de atenuacin 180 grados.
Esta configuracin es muy
adecuada para propsitos de
presentacin.
Atencin
Podr seleccionar muchos objetos al mismo tiempo y aplicar el mismo ngulo de
atenuacin a toda la seleccin.
- 56 - Todos los derechos reservados 1995 - 2010 EasternGraphics.
3.3.2.4 Asignar colores
La herramienta de colores de pCon.planner 6 ha sido diseada para un nmero de aplicaciones
diferentes y pueden, por lo tanto, ser utilizada para varios propsitos.
Asignar colores a objetos individuales
A travs de la funcin "Color de relleno" podr asignar colores a los objetos en su proyecto.
Para efectuarlo, siga los pasos a continuacin:
1.Haga clic en el botn "Color de relleno" (grupo "Materiales" en la pestaa "Editar") y haga
clic en uno de los colores o defina el color.
2.Cuando mueva el puntero del ratn sobre el rea de trabajo, el puntero se convertir en un
balde de color que le indica que la herramienta est activa.
3.Haga clic en los objetos a los cuales desea cambiarles el color.
4.Para salir de la herramienta de color presione la tecla Esc o haga clic en otra herramienta.
La funcin "Color de relleno" tambin est habilitada cuando seleccione un material con la
herramienta "Seleccionar" para asignarlo a otro objeto. Para obtener mayor informacin
consulte el captulo "Seleccin de materiales".
Tintar seleccin
Con la funcin "Tintar seleccin" podr asignar el mismo color a grupos de objetos. Esta
funcin es particularmente til cuando dibuja planos, ya que no necesitar tintar cada objeto
individualmente.
Para tintar selecciones, siga los pasos a continuacin:
1. Seleccione un nmero arbitrario de objetos en su proyecto.
2. Haga clic en "Tintar seleccin" (grupo "Materiales" en la pestaa "Editar") y haga clic en
uno de los colores dados o defina el color.
3. El color seleccionado estar ahora asignado a la seleccin de objetos.
Preasignar colores a objetos
A algunos objetos se les puede preasignar un color, lo cual significa que podr asignar un
color a ciertos objetos antes de dibujarlos. Esto le ahorra tiempo porque no necesitar
teirlos luego. Esto es posible para los siguientes objetos:
Rectngulo
Polgono
Lnea
Crculo
Arco
Elipse
Cono
Esfera
- 57 -
Para preasignar un color a un objeto haga clic en la flecha
que est indicada con un circulo negro en la figura 1 (Grupo
"Elementos de dibujo" en la pestaa "Insertar"). Luego, haga
clic en uno de los colores dados o defina un color.
Imagen 1
3.3.2.5 Asignar y editar texturas
Asignacin de texturas
En adicin a los colores, podr asignar texturas (materiales) a los objetos. Son formatos de
imgenes adecuadas, formatos tales como PNG, JPG, BMP as como tambin datos MATZ
disponibles en pCon.catalog. El ltimo es un formato de textura desarrollado para cubrir la
superficie de los objetos.
Imgenes
Podr asignar imgenes a los objetos por medio de arrastrar y soltar. Simplemente
seleccione una imagen y arrstrela sobre la superficie de un objeto. Podr utilizar
imgenes que ha encontrado en sitios web as como tambin imgenes desde un
directorio local (carpeta).
La figura 1 ilustra el proceso de arrastrar y soltar utilizando una imagen guardada localmente.
- 58 - Todos los derechos reservados 1995 - 2010 EasternGraphics.
Imagen 1
Catlogo de materiales y datos MATZ
pCon.planner 6 le da acceso a un catlogo online con texturas de superficie MATZ. Haga
clic en el botn pCon.catalog en el grupo "Objetos" en la pestaa "Insertar" o en el botn
"Materiales" en el grupo "Materiales" para abrir este catlogo.
Cuando pCon.catalog est abierto, haga clic en "Mostrar todos" en el lado derecho de la
pgina de inicio y dirjase al catlogo "El mundo de los materiales" que ofrece numerosos
materiales tales como madera, tejidos, alfombras, materiales de piedra o metales de los
cules podr elegir.
Haga clic en el material deseado para descargarlo en pCon.planner. El cursor tiene forma
de balde para indicar que la herramienta est activa. Podr asignar ahora el material elegido
a todos los objetos que desee haciendo clic en las superficies relevantes.
La figura 2 ilustra la seleccin de un suelo de madera que puede ser asignado al rectngulo
con un clic del ratn.
- 59 -
Imagen 2
Seleccin de materiales
La seleccin de materiales le permite seleccionar cualquier textura en su proyecto y
aplicarla a otro objeto. Podr encontrar la entrada "Seleccionar" en la pestaa "Editar" en el
grupo "Materiales". Para habilitar esta herramienta solo haga clic en el cono.
- 60 - Todos los derechos reservados 1995 - 2010 EasternGraphics.
Imagen 3
La figura 4 muestra dos sillas con diferentes materiales. Active la herramienta "Seleccionar",
haga clic en cualquier parte de la silla de la izquierda y mueva el cursor hacia la silla de la
derecha. El cursor ahora tiene forma de balde. Podr asignar el color a la silla de la derecha o
a cualquier otro objeto / parte de un objeto por medio de un clic. Repita este paso cada vez
que lo necesite.
Imagen 4
Imagen 5
A menudo los objetos constan de varias partes. Para tintar todos los objetos necesitar soltar
el material en cada parte individualmente.
Cuando desee elegir otra textura, solo haga clic en el icono "Seleccionar" nuevamente. Para
salir de la operacin haga clic con botn derecho del ratn / presione Esc / seleccione
"Cancelar" en el men contextual.
Editar texturas
Cuando ha encontrado una textura adecuada una imagen o archivo MATZ para un
objeto, podr ajustarlo a la forma del objeto. Para este propsito pCon.planner ofrece la
funcin "Editar" para las texturas, la cual podr encontrarla en el grupo "Materiales" en la
pestaa "Editar". Con esta funcin podr fcilmente editar las texturas de objetos 2D y 3D
.
Texturas para reas
Una textura que se refiere a un rea de un objeto puede ser ajustada en cuanto a su
tamao, posicin, rotacin e inclinacin.
La figura 3 muestra un suelo que ha sido cubierto con una textura de baldosas. Para editar la
misma o cualquier otra textura siga los pasos detallados a continuacin:
1. Haga clic en "Editar" (pestaa "Editar", Grupo "Materiales"). Podr observar que el cursor
cambia de forma.
2. Haga clic en cualquier punto de la textura. Los interactores que necesite para ajustar la
- 61 -
textura (ver figura 3) pueden ser visualizados. Haga clic en el interactor relevante,
mantenga presionado el botn izquierdo del ratn y mueva el interactor. (A medida que
mueva el interactor podr soltar el botn izquierdo del ratn).
3. Otro clic vuelve a fijar el interactor.
Figure 6
La figura 3 ilustra los tres tipos de interactores diferentes. Con la entrada del men
contextual "Acciones iguales" podr convertir a todos los interactores en un interactor
para comprimir o estirar. Luego, los tres interactores cambian su forma en cuadrilteros
verdes y pueden ser utilizados para ajustar la textura en funcin de la posicin de cada
interactor.
Restaurar mapeo
En la figura 3 podr observar la textura actual enmarcada en celeste. Para cubrir el suelo
completo pCon.planner automticamente lo mapea tantas veces como sea necesario.
Esta repeticin puede ser suspendida con la entrada "Restaurar mapeo" en el men
contextual. La textura actual luego es ajustada a la forma del objeto.
- 62 - Todos los derechos reservados 1995 - 2010 EasternGraphics.
La figura 8 ilustra el
efecto de la entrada
del men contextual
"Restaurar mapeo" en el
ejemplo dado en la
figura 3.
La utilidad de la entrada"
Restaurar mapeo"
depende de la forma
del objeto.
Particularmente cuando
el mapeo de textura
automtico no tiene el
resultado ideal, esta
opcin resulta muy til.
Despus de la
restauracin del mapeo
podr modificar el
tamao, posicin,
rotacin, e inclinacin de
la textura descritos en
este captulo.
Imagen 8
- 63 -
Modificar texturas
Como ha aprendido en este captulo, los tres
interactores en la figura 6 se utilizan para
modificar el tamao, posicin, grado de
rotacin y la inclinacin de una textura.
Adems, estos interactores pueden ser
desplazados para seleccionar una parte
determinada de la textura y para ajustarla al
tamao del objeto.
La figura 9 muestra un papel pintado que fue
asignado a un rectngulo mediante arrastrar y
soltar.
Ahora ajustaremos la textura de manera que el
borde sucio desaparezca.
Imagen 9
Para seleccionar una parte determinada de una
textura siga los pasos detallados a continuacin:
1.Ejecute la herramienta de edicin de textura (
pestaa "Editar") y seleccione la textura.
2.Haga clic en los interactores relevantes y puede
dejar de presionar el botn del ratn. Los
interactores estn ahora separados de su
posicin principal y pueden ser movidos.
3.Haga clic para fijar la nueva posicin del pin.
En la figura 10 el interactor azul (mover) y el rojo
(rotar/escalar) fueron desplazados. El de color
verde (para comprimir/estirar) permanece en su
posicin porque no es necesario para esta
operacin.
Imagen 10
4. Ahora haga clic en el interactor rojo, mantenga
presionado el botn del ratn y muvalo hacia
la derecha para escalar la textura. (Una vez
que ha comenzado a mover el interactor podr
dejar de presionar el botn izquierdo del ratn).
5. Haga clic nuevamente para fijar la posicin
actual de la textura.
6. Ahora haga clic en el interactor azul (mover),
mantenga presionado el botn del ratn y
mueva el interactor.
7. Haga clic nuevamente para confirmar esta
modificacin.
La figura 11 muestra el resultado de todas las
modificaciones. Ya no hay bordes sucios.
Imagen 11
- 64 - Todos los derechos reservados 1995 - 2010 EasternGraphics.
Ajuste de texturas a objetos 3D
Adems de objetos 2D podr utilizar los interactores para ajustar texturas a cualquier
objeto tridimensional.
El procedimiento es bastante similar. La diferencia es que los interactores siempre son
visibles en el lugar de ms fcil acceso del objeto. Esto depender de la perspectiva.
Las figuras 12 y 13 ilustran el efecto de un ligero cambio de la perspectiva en los interactores.
Hasta un pequeo cambio en la perspectiva hace que los interactores se posicionen en otra
parte del objeto.
Imagen 12
Imagen 13
Las modificaciones que efecte utilizando los interactores tienen efecto en todos los lados
relevantes al mismo tiempo (no solo al lugar que muestra los interactores).
La figura 11 demuestra el efecto de un escalamiento no proporcional en los diferentes lados
del cubo. Los interactores estn posicionados como en la figura 14.
- 65 -
Imagen 14
Atencin
La opcin "Restaurar mapeo" es tambin aplicable (men contextual) cuando edite
texturas de objetos tridimensionales.
Opciones de mapeo
El mtodo de mapeo define la forma de visualizacin de una textura sobre un objeto. En
todos los casos estndar el usuario no necesita preocuparse acerca del mtodo de mapeo.
Es un proceso automatizado en pCon.planner.
Pero hay algunos casos en los que un mapeo individual puede ser til. Los siguientes
pasajes tratan las opciones del mapeo individual.
- 66 - Todos los derechos reservados 1995 - 2010 EasternGraphics.
Mapeo planar
El mapeo planar de las texturas es el mtodo ms sencillo. La textura seleccionada es
mapeada sobre un elemento desde una direccin. Podr encontrar ejemplos en las figuras
6 -11.
El mapeo planar es fundamentalmente utilizado para objetos 2D. La entrada "Mapeo planar"
en el men contextual le permite aplicar mapeo planar tambin a elementos
tridimensionales.
Las figuras 15 y 16 ilustran las caractersticas de un mapeo planar desde varias direcciones.
Imagen 15 Imagen 16
Las flechas rojas en las imgenes indican la direccin del mapeo. En la imagen de la
izquierda podr observar el mapeo automtico a medida que es realizado por pCon.planner.
En la imagen de la derecha el plano de proyeccin ha sido rotado 90 respecto del objeto.
La rotacin se ha efectuado con el interactor verde (apretar/ estirar).
Mapeo cilndrico
El mapeo cilndrico es utilizado para ajustar (calcular) texturas a objetos tridimensionales
. (Figuras 9 - 11)
Aqu la textura seleccionada no est mapeada en el objeto desde una direccin sino
desde diferentes direcciones. Las figuras 17 y 18 demuestran esta diferencia.
- 67 -
Imagen 17 Imagen 18
La figura 17 visualiza el mapeo cilndrico, mientras que la figura 18 visualiza el mapeo
planar.
En el men contextual podr encontrar las dos entradas "Mapeo planar" y "Mapeo
cilndrico" que le permitir cambiar entre ambas opciones de mapeo y evaluar su efecto
en los objetos.
3.3.2.6 Configurar las propriedades
Haga clic en el botn "Propriedades" en el
grupo "Editar" en la pestaa "Inicio" para abrir
el cuadro de dilogo "Propiedades".
Este cuadro de dilogo da informacin acerca
de las propiedades de muchos objetos y
tambin permite modificar estas propiedades.
Para modificar las propiedades de los objetos
primero seleccione un elemento o grupo de
elementos. Luego, abra el cuadro de dilogo
"Propiedades".
La figura 1 muestra las propiedades de un punto
de luz. En el dilogo podr, por ejemplo, editar
la posicin de un elemento, el color y el rango
de la luz.
Imagen 1
- 68 - Todos los derechos reservados 1995 - 2010 EasternGraphics.
3.4 Navegacin en el proyecto
La navegacin en pCon.planner incluye cuatro componentes, que en combinacin le
permite ver su proyecto desde cada perspectiva.
Podr aplicar zoom para acercar y alejar su proyecto, o podr extender la vista en todas
las direcciones. El modo rbita permite rotar alrededor de un punto determinado y la
navegacin WASD permite movimientos paralelos al nivel del proyecto.
3.4.1 Operaciones de zoom
Podr aplicar zoom para reducir y aumentar el tamao de objetos en su proyecto utilizando
la rueda del ratn, con elementos de men especficos, as como tambin con atajos de
teclado.
Rueda del ratn
Gire la rueda del ratn para aplicar zoom para reducir y aumentar el proyecto. Gire la
rueda en la direccin contraria a Ud. para aumentar y hacia Ud. para reducir.
Tenga en cuenta que el zoom lo hace desde la posicin del puntero del ratn. Esto
permite enfocar objetos especficos.
Atencin
Si su ratn no tuviera rueda podr utilizar operaciones de zoom en el grupo "Cmara"
en la pestaa "Vista" o a travs de los respectivos atajos de teclado para aplicar zoom
para aumentar o reducir su proyecto.
- 69 -
Elementos del men zoom
Los items del menu zoom estn ubicados en el grupo
"Cmara" en la pestaa "Vista". Estas herramientas de
zoom no solo permiten aumentar o reducir, sino tambin
ajustar el tamao del proyecto con el tamao actual del
rea de trabajo.
Para abrir el men haga clic en la flecha debajo del
botn de zoom.
En su totalidad el men zoom contiene seis tems (Figura
1), los cuales sern presentados a continuacin.
Imagen 1
Haga clic en "Aumentar" para acercar el proyecto en la vista activa.
Haga clic en "Reducir" para alejar el proyecto en la vista activa.
Haga clic en "Zoom seleccin" si desea aplicar zoom a un rea especfica de su proyecto.
Haga clic en la ventana de vista y arrastre el rectngulo alrededor de esta rea. El rea
seleccionada ser ampliada.
"Centro" trabaja de manera similar a la herramienta "Zoom seleccin", solo que ms que un
rectngulo esta herramienta abre un cuadrado alrededor de un punto de partida.
"Todo" muestra la extensin total de la ventana de vista activa.
Similar al zoom "Todo", la opcin "Todo (todas las vistas)" muestra la extensin total de
todas las ventanas de vista simultneamente.
Atencin
1. Alternativamente a los elementos del men zoom podr utilizar los atajos de teclado
como se observa en la figura 1. El "+" significa que debe presionar las teclas
simultneamente.
2. Las operaciones "Zoom seleccin" y "Centro" no estn disponibles en la
proyeccion "Perspectiva".
- 70 - Todos los derechos reservados 1995 - 2010 EasternGraphics.
3.4.2 Modo PAN
Imagen 1
El modo PAN le permite mover su vista del
proyecto bidimensionalmente. Podr panear de
lado o hacia arriba o abajo mientras permanece a
la misma distancia. (Ver figura 1)
Haga clic y mantenga presionado el botn derecho
del ratn para activar la funcin PAN y mover el
puntero del ratn vertical o horizontalmente. El
puntero del ratn se convierte en un cono con
forma de mano (sealado con un circulo en la figura
1) que indica el modo PAN.
La figura 1 muestra las direcciones de la navegacin
PAN dentro de un proyecto.
3.4.3 Modo rbita
Imagen 1
La funcin rbita gira tridimensionalmente
alrededor de un punto especfico, que puede ser
posicionado en cualquier objeto o en un espacio
vaco.
1. Para utilizar el modo rbita, primero cambie a la
proyeccin "Perspectiva". Mueva el cursor a la
posicin alrededor de la cual desea girar.
2. Haga clic y mantenga presionada la rueda de
su ratn. En la vista activa, el puntero del ratn
indica el modo rbita (sealado con un circulo en
la figura 1).
3. Mueva el ratn para girar alrededor del punto
fijo. Estar en modo rbita siempre que mantenga
presionada la rueda del ratn.
Si su ratn no tiene rueda ni botn intermedio,
siga las instrucciones a continuacin:
Haga clic en el punto alrededor del cual desea
girar.
Ahora haga clic con el botn izquierdo del ratn
mientras mantiene presionado el botn
derecho del ratn.
Mueva el ratn para girar alrededor de la
posicin del ratn. Estar en el modo rbita
siempre que mantenga presionados ambos
botones del ratn.
Atencin
La funcin rbita se aplica en la misma manera si su ratn tiene un botn
intermedio en lugar de una rueda.
- 71 -
3.4.4 Navegacin WASD
Imagen 1
Con las flechas o con las teclas "W", "A", "S", "D"
en su teclado podr mover su proyecto hacia
delante, atrs, a la derecha o a la izquierda.
Esta manera de navegar realiza movimientos
paralelos al nivel base. (Figura 1)
A diferencia de la funcin rbita, no determinar el
punto de partida de la rotacin. La posicin actual
de la cmara su punto de vista es siempre el
punto de referencia para la navegacin WASD o
navegacin a travs de las flechas. Esta funcin
permite la navegacin ms realista.
- 72 - Todos los derechos reservados 1995 - 2010 EasternGraphics.
3.4.5 Modo de interaccin de caminata
pCon.planner ofrece un quinto modo de cmara "Modo de interaccin de caminata".
Podr cambiar a este modo a travs del icono en la barra de estado al pie del
programa o por medio de la tecla F9.
El modo "Interaccin de caminata" solamente es activado para la vista activa. Le
recomendamos utilizar este modo en la proyeccin "Perspectiva".
3.5 Configuracin de cmara y modos de renderizacin
Este captulo presenta los diferentes ngulos de cmara y los modos de renderizacin
de pCon.planner. Una buena comprensin de las diferentes opciones le ayudar a utilizar el
software eficazmente. Todos los comandos correspondientes estn ubicados en el grupo
"Cmara" y "Renderizar" en la pestaa "Vista".
- 73 -
3.5.1 Proyecciones de cmara
Las diferentes opciones disponibles para las posiciones de cmara estn ubicadas en el
grupo "Proyeccin" en la pestaa "Vista". Podr ajustar la forma de ver su proyecto para
satisfacer sus necesidades en cada etapa del progreso de su proyecto. La configuracin
actualmente activa para cada vista est resaltada en la cinta de opciones como puede
observarse en la figura 1.
Este captulo presenta las diferentes proyecciones y le da consejos utiles acerca de cmo
utilizarlas eficazmente. Adems, podr aprender cmo asignar configuraciones individuales a
cada vista.
- 74 - Todos los derechos reservados 1995 - 2010 EasternGraphics.
3.5.1.1 Proyecciones 2D
Las siguientes tablas con iconos pCon.planner en la columna izquierda y ejemplos
correspondientes en la columna derecha le ayudaran a comprender las configuraciones
especficas.
Los nombres de todas las proyecciones excepto de la vista "Perspectiva" derivan de la
relacin espacial con la vista superior.
Proyeccin 2D Ejemplo
El uso de las proyecciones "Superior" o "Inferior" es principalmente adecuado para los
proyectos de paredes, as como tambin para la insercin elementos de sala y de
mobiliario. Le ofrecen una buena vista general del proyecto y de la distribucin de los
elementos. Podr tambin especificar fcilmente anchura y profundidad. La vista inferior es
una rotacin de la vista superior en 180 con respecto al eje y.
Proyeccin 2D Ejemplo
- 75 -
Proyeccin 2D Ejemplo
- 76 - Todos los derechos reservados 1995 - 2010 EasternGraphics.
Proyeccin 2D Ejemplo
Las proyecciones "Izquierda", "Derecha", "Frontal" y "Trasero" son tiles para trabajar
con objetos ubicados a lo largo de lugares relevantes dentro de las salas, en las cuales
podr cambiar fcilmente tamao y ubicacin de los elementos de sala y de mobiliario.
Pueden efectuarse fcilmente modificaciones de altura y distancia en estas perspectivas.
3.5.1.2 Proyecciones isomtricas
Las siguientes tablas con iconos pCon.planner en la columna izquierda y ejemplos
correspondientes en la columna derecha le ayudaran a comprender las configuraciones
especficas.
Los nombres de todas las proyecciones excepto de la proyeccion "Perspectiva" derivan de
su relacin espacial con la vista superior.
Proyeccin isomtrica Ejemplo
- 77 -
Proyeccin isomtrica Ejemplo
La vista isomtrica visualiza el proyecto en forma tridimensional sin importar la
distorsin natural. Estas vistas aparecen claramente ordenadas y permiten editar fcilmente
los elementos de sala y de mobiliario.
3.5.1.3 Proyeccin Perspectiva
La configuracin "Perspectiva" permite visualizar los objetos observados de una manera
realista. Esto se logra incluyendo la distorsin natural, lo cual le ofrece una impresin
realista de su proyecto.
- 78 - Todos los derechos reservados 1995 - 2010 EasternGraphics.
Proyeccin "Perspectiva" Ejemplo
3.5.1.4 Proyecciones personalizadas
Junto con las proyecciones estndar podr fcilmente establecer proyecciones
personalizadas.
Aqu aprender cmo establecer y ajustar proyecciones individuales.
Cmo establecer una proyeccin individual
Encontrar dos opciones para establecer vistas de cmara personalizadas (cmaras):
Opcin 1
Haga clic en el botn para la vista "Perspectiva" (grupo "Proyeccin" en la pestaa "Vista")
para cambiar la vista a la proyeccin en perspectiva.
Navegue el proyecto hasta encontrar la vista deseada.
Haga clic en la flecha hacia abajo en el botn "Cmara" (grupo "Cmara" en la pestaa
"Vista") y seleccione De la vista actual. Se crea una vista de cmara individual de la
perspectiva actual.
El crculo azul que aparecer inmediatamente en su proyecto indica el centro de la nueva
vista de cmara el enfoque de cmara (ver figura 3).
Si desea cambiar el enfoque de la cmara, solo haga clic en el crculo y muvalo.
En el prrafo "Asignar posiciones de cmara" aprender cmo visualizar vistas de cmara
individuales en la vista activa.
Opcin 2
- 79 -
Haga clic en el botn para la vista
"Perspectiva" en el grupo "Proyeccin" en la
pestaa "Vista", para cambiar la vista activa a
la proyeccin perspectiva.
Haga clic en el botn "Cmara" (grupo
"Cmara" en la pestaa "Vista").
El cursor ahora cambia su forma a un cono
con forma de cmara.
Haga clic en la vista para definir la posicin
de la cmara. Alternativamente, podr
insertar las medidas exactas y confirmar
presionando la tecla Enter.
Ahora defina la direccin de la cmara y el
ngulo de la toma. Para hacerlo mueva el
ratn sobre la vista y haga clic en la
direccin deseada. Alternativamente, podr
insertar medidas exactas y confirmarlas
presionando la tecla Entrar.
Imagen 1
Mostrar / esconder smbolos de cmara
Imagen 2
Podr mostrar o esconder los smbolos para las posiciones
personalizadas de cmara mientras trabaja con su proyecto. Es
necesario mostrar los smbolos si desea realizar cambios a una o
varias vistas individuales.
Para mostrar o esconder los smbolos de cmara haga clic sobre la
flecha hacia abajo en el botn "Cmara" (grupo "Cmara" en la
pestaa "Vista") y seleccione "Cmaras" (Figura 2).
La configuracin est activa cuando est resaltada. Para desactivarla solo haga clic
nuevamente.
Otra posibilidad para visualizar los smbolos de cmara es a travs de capas.
Ajustar vistas de cmara individuales
Sus cmaras individuales pueden ser ajustadas con respecto a su posicin y detalle de
visualizacin. Para efectuar los ajustes primero haga clic sobre uno de los smbolos de
cmara. Se visualizar una pirmide de cuatro lados con su lnea central vertical.
La figura 3 muestra el origen de la cmara, el enfoque y el nivel de detalle de visualizacin
indicados con lneas rojas.
- 80 - Todos los derechos reservados 1995 - 2010 EasternGraphics.
Imagen 3
Rotar alrededor del origen y enfoque
Para rotar las cmaras individuales alrededor del
enfoque haga clic en la posicin del interactor y
panelo. (Figura 4).
Otro clic confirma la nueva posicin de la
cmara.
Este cambio es particularmente conveniente
cuando desee ver un objeto desde muchas
perspectivas.
La figura 4 ilustra (resaltado en verde claro) el
interactor de posicionamiento, todas las
posibles direcciones as como tambin indicado
con un crculo rojo el enfoque fijo de cmara.
Junto con la rotacin de la cmara alrededor del
enfoque podr tambin utilizar el interactor (ver
crculo rojo en figura 4) para rotar la cmara en s
.
Imagen 4
- 81 -
Cambio de cmara a otra posicin
Junto a la rotacin de la cmara alrededor del
enfoque y la rotacin de la cmara en s, podr
tambin cambiar la cmara y su enfoque a otra
posicin.
Para hacerlo, haga clic en smbolo de cmara. Se
visualizarn las lneas segn lo descrito en el
pasaje de texto "Ajustar vistas de cmara
individuales" (Figura 5)
Haga clic en una de las lneas y mueva el ratn
para cambiar la posicin de la cmara y el enfoque.
Otro clic fija la nueva posicin. La figura 5 ilustra
el movimiento vertical y horizontal de la cmara.
Imagen 5
Zoom para aumentar y reducir detalles de visualizacin
El detalle de visualizacin enfocado por una cmara puede ser cambiado por medio del
posicionamiento de la cmara ms cerca o ms lejos del objeto.
Adicionalmente, podr influenciar el tamao del detalle visualizado moviendo el interactor
de posicin.
Para mover el interactor de posicin siga los pasos a continuacin:
1.Haga clic en el interactor de posicin.
2.Mueva el interactor a lo largo de la lnea del enfoque de cmara. Cuanto ms cerca
pueda estar del objeto enfocado menor ser el detalle de visualizacin. Cuando se aleje
del objeto enfocado el detalle de visualizacin se volver ms amplio.
3.Un clic final fija el tamao del rea enfocada.
3.5.1.5 Asignar posiciones de cmara
Hay dos opciones para asignar posiciones especficas de cmara a una vista.
Opcin 1
- 82 - Todos los derechos reservados 1995 - 2010 EasternGraphics.
Imagen 1
En la esquina superior izquierda de cada vista se
visualiza el nombre de la proyeccin de la
cmara. En la ventana de vista este nombre
aparece resaltado en rojo.
Para asignar a la vista activa otra posicin de
cmara solo haga clic en la palabra resaltada
en la esquina superior izquierda y seleccione la
entrada relevante. (Figura 1).
El men muestra primero las proyecciones de
cmara estndar. A continuacin encontrar
las proyecciones individuales.
Opcin 2
Imagen 2
Haga clic en cualquier parte de la vista a la
cual desea asignarle una nueva proyeccin de
cmara.
Haga clic en la flecha (Figura 2, Grupo
"Cmara", pestaa "Vista") para ver todas las
posiciones de cmara posibles. Se
visualizarn las vistas estndar e individuales.
Seleccione la vista apropiada por medio de
un clic de ratn. El proyecto ser luego
visualizado en la proyeccin elegida.
3.5.2 Modos de renderizacin
Imagen 1
En pCon.planner podr visualizar su proyecto en
diferentes modos de renderizacin. Podr elegir la
configuracin adecuada en el grupo "Renderizar" de
la pestaa "Vista", el cual asigna el modo deseado a
la vista activa.
El modo de renderizacin activo de una vista est
resaltado en color como puede observarse en la
figura 1.
Haga clic en los enlaces a continuacin para saber ms
acerca de las caractersticas de cada modo
renderizacin.
- 83 -
3.5.2.1 Modelo de malla
Imagen 1
Este modo visualiza todos los objetos de su
proyecto como modelos de malla. Esto
significa que solo se visualizan las lneas de
construccin de los elementos. La cantidad
de lneas de construccin es diferente
dependiendo del objeto.
Una aplicacin tpica del modo modelo de
malla se da cuando se crean proyectos 3D por
medio del rastreo de datos 2D.
La figura 1 muestra una mesa en el modo
"Modelo de malla".
3.5.2.2 Lneas ocultas
Imagen 1
Similar al modelo de mallas, las lneas de
construccin permanecen visibles en el modo
"Lneas ocultas". Sin embargo, las superficies
entre los bordes se rellenan con color blanco,
ocultando lneas detrs del objeto. Solo aquellas
lneas que enfrentan al observador son las que
pueden visualizarse. Los proyectos en el modo
"Lneas ocultas" por lo tanto son menos
complejas que en el modo "Modelo de mallas".
La figura 1 muestra una mesa en el modo "Lneas
ocultas".
3.5.2.3 Colorado
Imagen 1
Adicionalmente a las lneas de
construccin, el modo "Colorado"
muestra colores y texturas en los
objetos.
Pero para mantener en un nivel bajo
los recursos de sistema requeridos
no muestra efectos visuales que
pudieran requerir clculos intensivos
del ordenador, tales como luces y
sombras.
- 84 - Todos los derechos reservados 1995 - 2010 EasternGraphics.
3.5.2.4 Conceptual
Imagen 1
El modo "Conceptual" mejora la percepcin
tridimensional de los objetos a travs de la
aplicacin sistemtica de colores fros y
clidos, as como tambin el uso de reflejos.
Con ordenadores que soportan OpenGL 2.1 este
modo usualmente ofrece la velocidad de
procesamiento ms veloz y es adecuada para
cada fase de proyecto.
La figura 1 muestra una mesa en el modo
"Conceptual".
3.5.2.5 Sombreado
Imagen 1
En contraste con los modos "Modelo de malla" y
"Lneas ocultas", las luces que coloque en el
proyecto se visualizan. La proyecto se ve ms
natural que en los modos anteriormente
mencionados.
El modelo de iluminacin que es utilizado en este
modo es muy simple. Los objetos se iluminan, lo
cual promueve su espacialidad. No obstante los
clculos complejos, tales como la visualizacin
de sombras, no estn incluidos para asegurar
un alto rendimiento y velocidad de este modo
de renderizacin.
La figura 1 muestra una mesa en el modo
"Sombreado".
3.5.2.6 Realista
Imagen 1
La calidad de renderizacin mxima para
texturas y colores de elementos de sala lo ofrece
el modo "Realista". Las sombras de los objetos
en su proyecto se visualizan y crean una
apariencia real ptima. El modo "Realista" es
fundamentalmente adecuado para la
presentacin y evaluacin del proyecto al
final del proceso de diseo. Para el diseo en si le
recomendamos otros modos.
La figura 1 muestra una mesa en el modo
"Realista". Podr acceder a ms ejemplos de
visualizaciones realistas en nuestra Galera.
- 85 -
3.5.2.7 Opciones de renderizacin extendidas
Imagen 1
Haga clic en el cono indicado con un crculo en la
figura 1 para acceder a ms opciones de renderizacin
. Se abre un cuadro de dilogo, el cual le ofrece un
nmero de opciones de configuracin en tres pestaas: "
Presentacin", "Calidad" y "Varios".
Pestaa "Presentacin"
Colores
"Fondo ISO/2D": Establece un color de fondo para todas las vistas bidimensionales.
"Visualizar el cielo: un cielo se visualiza en la proyeccion "Perspectiva" en todos los modos de
renderizacin.
"Fondo de vista en perspectiva" : Establece un color de fondo para la proyeccion
"Perspectiva".
Opciones
"Tamao de punto": un punto es muy dificil de encontrar en proyectos grandes. Para hacerlo
ms fcilmente podr ajustar el tamao del punto en pixeles (1 px 50 px).
"Utilizar renderizado rpido": active esta opcin si desea que pCon.planner cambie
automticamente a un modo de renderizacin ms rpido. Especialmente con tarjetas
grficas lentas tiene un efecto muy positivo en la velocidad de visualizacin de su
proyecto.
Podr configurar el cambio a travs del botn "Preferencias": si requiere un cambio ms
temprano o tardo / regreso al modo de renderizacin original, solo cambie el tiempo
de demora (en ms). Dependiendo de la tarjeta grfica la opcin Utilizar modelo de malla
como nivel mximo de reduccin podr tambin aumentar la velocidad de navegacin. Se
recomienda probar las diferentes opciones.
Pestaa "Calidad"
Ajustes
"Calidad de texturas": Con esta opcin podr seleccionar una visualizacin de la calidad de
texturas desde Simple a Muy alta. Por favor tenga en cuenta que la calidad de
textura puede ejercer influencia en el rendimiento.
"Calidad del Sombreado": con esta opcin podr seleccionar la calidad del sombreado desde
Normal a Alta. Por favor tenga en cuenta que la calidad de texturas puede ejercer
influencia en el rendimiento.
"Utilice anti-aliasing": con esta opcin podr activar / desactivar el anti-aliasing de los
objetos. Los objetos parecen ms armnicos y ms lisos con el anti-aliasing activado.
- 86 - Todos los derechos reservados 1995 - 2010 EasternGraphics.
"Atenuar todos los bordes": con esta opcin podr habilitar / deshabilitar la atenuacin
global de bordes. La atenuacin de bordes reduce el nmero de lneas visualizadas entre las
superficies de los objetos. Podr encontrar mayor informacin en el captulo "Bordes
atenuados".
Pestaa "Varios"
"Sincronizar el centro de las vistas ortogrficas": determina si el centro de las vistas
bidimensionales est sincronizado. Cuando esta opcin est activada, la navegacin en la
vista activa resulta en navegacin simultnea en todas las vistas.
"Sincronizar el zoom de las vistas ortogrficas": esta opcin sincroniza el zoom en todas
las vistas bidimensionales. Las operaciones de zoom se llevan a cabo en vistas
bidimensionales simultneamente.
Atencin
Las opciones para la sincronizacin del zoom o centro afectan directamente la
capacidad de su tarjeta grfica. Si notara una prdida de velocidad de procesamiento
en los procesos de renderizacin deshabilite una o ambas opciones.
3.5.3 Ajuste de renderizacin
Existen dos formas para ajustar la renderizacin de su proyecto a sus requerimientos. Por
otro lado podr visualizar el contorno de su proyecto en los modos de renderizacin
Concepto, Sombreado y Realista por medio de la funcin Visualizar contornos. Por
otro lado, podr visualizar paredes transparentes por medio de la funcin Paredes
transparentes.
Imagen 1
Las dos funciones se encuentran en el men al cual
podr acceder por medio de una pequea flecha
hacia abajo en el grupo de "Renderizar" en la
pestaa "Vista" (indicada con un circulo en la figura
1).
La figura 2 ilustra un proyecto en el modo "Realista" sin paredes transparentes y sin visualizar
el contorno. En la figura 3, por el contrario, podr observar una combinacin de ambas
funciones.
- 87 -
Imagen 2 Imagen 3
- 88 - Todos los derechos reservados 1995 - 2010 EasternGraphics.
3.5.3.1 Visualizar contornos
Con la funcin Visualizar contornos podr visualizar el contorno de los objetos tambin en los
modos de renderizacin Conceptual, Sombreado y Realista.
Imagen 1
Navegue a la funcin haciendo clic en la pequea
flecha hacia abajo ubicada junto a los iconos de
renderizacin (indicada con un crculo en la figura 1) en
el grupo "Renderizar" en la pestaa "Vista".
Imagen 2
En el men que se abre podr
habilitar / deshabilitar la funcin
Visualizar contornos con un clic. El
tic confirma que la funcin est
habilitada.
La figura 3 muestra un proyecto en el modo "Realista" sin contornos. La figura 4 muestra el
mismo proyecto pero con la visualizacin del contorno.
Imagen 3
Imagen 4
3.5.3.2 Paredes transparentes
Con la funcin "Paredes transparentes" podr obtener que esas paredes que bloquean su vista
dentro de una sala o edificio se visualicen en forma transparente. Esto le ayudar mantener
una buena vista general de la situacin de la sala actual y facilitar el proceso de diseo.
- 89 -
Imagen 1
Para aplicar la funcin "Paredes transparentes", haga
clic en la pequea flecha hacia abajo ubicado junto a
los iconos de renderizacin (indicada con un crculo en la
figura 1) en el grupo "Renderizar en la pestaa "Vista".
Imagen 2
En el men que se abre podr
habilitar / deshabilitar la
funcin "Paredes
transparentes" con un clic. El
tic confirma que la funcin
est habilitada.
La figura 3 muestra un proyecto en el modo "Realista" sin contornos. La figura 4 muestra el
mismo proyecto pero con paredes transparentes.
Imagen 3
Imagen 4
- 90 - Todos los derechos reservados 1995 - 2010 EasternGraphics.
3.6 Alineacin de objetos
La alineacin exacta de elementos de sala y de mobiliario es de vital importancia durante el
proceso de diseo. pCon.planner 6 le ofrece algunas funciones tiles que le ayudaran a
posicionar los objetos perfectamente.
3.6.1 Sistemas de coordenadas y punto de referencia
pCon.planner permite el diseo bidimensional, as como tridimensional, que consisten de
dos o tres ejes cartesianos respectivamente. El software le ofrece un sistema esttico,
definido a priori como un sistema de coordenadas estndar (sistema de coordenadas
global WCS), as como tambin la opcin de utilizar un sistema de coordenadas de
usuario (UCS).
La diferencia entre ambos sistemas de coordenadas es que el origen del WCS es fijo en
trminos de posicin y orientacin, mientras que el UCS puede ser rotado y desplazado.
Los sistemas de coordenadas le ayudan a posicionar los objetos. El UCS es particularmente til
cuando alinea los objetos con precisin en la relacin espacial deseada entre s.
Sistema de coordenadas global (WCS)
Cada vez que inicia pCon.planner trabajar con el WCS por defecto. Su origen y
orientacin es esttica. El WCS le ofrece una orientacin bsica de la vista y es
importante cada vez que desee volver de una orientacin rotada a una orientacin
predefinida.
El origen del WCS tambin se refiere al cero absoluto en cada proyecto.
Sistema de coordenadas del usuario (UCS)
En contraste con el WCS el origen del UCS puede ser establecido en cualquier parte del
proyecto y su orientacin puede ser modificada. Esto le da gran flexibilidad para la
alineacin de los objetos en su proyecto. El captulo "Alinear objetos en el sistema de
coordenadas del usuario" explica en detalle cmo utilizar el UCS para alinear objetos.
Punto de referencia
- 91 -
Imagen 1
El origen del WCS o del BCS est siempre
determinado por uno y el mismo punto de
referencia.
La figura 1 muestra un punto de referencia a la
izquierda de la sala (en la vista "Superior").
Cuando inicie pCon.planner el punto de
referencia estar siempre ubicado en el punto
cero del WCS.
Podr ser rotado o desplazado con las entradas
relevantes en el men contextual o presionando la
barra espaciadora en su teclado.
Mover el punto de referencia
Mover el punto de referencia est siempre asociado con el movimiento del origen del
UCS.
Para mover el punto de referencia solo mueva el cursor hacia un lugar arbitrario en su
proyecto y presione la barra espaciadora. Alternativamente, podr hacer clic en "Mover
UCS" en el men contextual.
Rotar el punto de referencia
Junto a la posibilidad de mover el UCS tambin podr rotarlo. Mueva el ratn hacia un
objeto que ya ha sido posicionado en la orientacin deseada, presione la tecla v o
presione "Rotar UCS" en el men contextual. La orientacin del BCS se alinear a la
orientacin de este objeto.
- 92 - Todos los derechos reservados 1995 - 2010 EasternGraphics.
Restaurar el punto de referencia
Podr restaurar la orientacin, as como tambin el origen del BCS.
La entrada del men contextual "Establecer direccin del WCS" vuelve un sistema de
coordinadas rotado a su orientacin estndar del WCS. El origen del BCS, sin embargo,
permanece sin cambios.
A travs de la entrada del men contextual "Definir el origen del WCS" el origen del BCS
vuelve a su origen estndar del WCS (punto cero). La orientacin del BCS, sin embargo,
permanece sin cambios.
3.6.2 Alinear objetos en el sistema de coordenadas del usuario
El punto de referencia determina, como descrito en el artculo previo, el punto cero de los
sistemas coordenados. Su orientacin representa su rotacin.
Los dos artculos a continuacin describen cmo alinear objetos con la ayuda del punto de
referencia en un sistema rotado, as como tambin en un sistema no rotado.
Alinear objetos en un sistema de coordenadas no rotado
El primer ejemplo visualiza la alineacin de objetos en un sistema de coordenadas no
rotado moviendo el punto de referencia. La orientacin de un sistema de coordenadas no
rotado se ajusta a la orientacin del sistema de coordenadas estndar.
Las figuras 1-7 demuestran paso a paso la alineacin de tres banquetas de bar delante de una
barra.
Figura 1
La figura 1 muestra una barra con tres
banquetas colocadas aleatoriamente.
La tarea consiste en organizar las
banquetas uniformemente frente a la barra
utilizando un punto de referencia. Las
banquetas deben ser colocadas a la misma
distancia una de otra asi como de la barra.
El punto de referencia est indicado con un
circulo (Figuras 2-7).
La figura 1 muestra tambin la interseccin
de las coordenadas que indica la
orientacin del sistema de coordenadas del
usuario.
Imagen 1
- 93 -
Figura 2
La alineacin vertical de todas las
banquetas es lo primero demostrado.
Mueva el puntero del ratn como se
muestra en la figura 2 sobre el borde
frontal de la banqueta izquierda (ver
sugerencia de herramienta) y presione la
barra espaciadora en su teclado.
Alternativamente, haga clic en "Mover UCS"
en el menu contextual.
Esto mueve el punto de referencia a la
ubicacin del puntero del ratn. El punto de
referencia ahora marca el nuevo punto de
origen.
Imagen 2
Figura 3
Seleccione la banqueta del medio y luego
haga clic en el borde frontal de la misma
para moverla. La distancia vertical hacia el
punto de referencia se visualiza en la caja
verde.
Inserte un cero ("0") para alinear la
banqueta con el punto de referencia (0m) y
con la banqueta de la izquierda.
Alternativamente mueva la banqueta con el
ratn y haga clic para fijarla cuando la
banqueta est en el mismo nivel que el
punto de referencia.
Repita estos pasos para alinear la banqueta
de la derecha a la misma distancia que la
barra.
Imagen 3
Figura 4
Las banquetas estn colocadas a la misma
distancia de la barra. Luego, estarn
colocadas de manera uniforme frente a la
barra.
Cada banqueta tiene una longitud de 45.3
cm. La barra es de 2,2 m de largo.
Las distancias horizontales de la banqueta
derecha e izquierda hasta el final de la
barra ser de 10 cm, lo cual suma en total
una distancia de 32,05 cm entre las
banquetas.
Imagen 4
- 94 - Todos los derechos reservados 1995 - 2010 EasternGraphics.
Figura 5
Mueva el punto de referencia sobre el
borde izquierdo de la barra de acuerdo con
la figura 5 (mueva el puntero del ratn
sobre el borde y presione la barra
espaciadora)
Haga clic en la banqueta izquierda en el
borde izquierdo y arrastre la banqueta para
activar la herramienta "Mover". Inserte
"0.1" y presione Entrar para colocar la
banqueta a 10 cm de la lnea vertical a
travs del punto de referencia.
Alternativamente coloque la banqueta
manualmente.
Imagen 5
Figura 6
Mueva el punto de referencia al borde
derecho de la banqueta izquierda.
Luego, mueva la banqueta del medio para
hacer un espacio de 32,05 cm entre las
banquetas.
Para hacerlo tome la banqueta del medio de
su borde izquierdo y haga clic nuevamente
para ejecutar la herramienta "Mover".
Introduzca "0,3205".
Alternativamente coloque la banqueta
manualmente.
Siga los mismos pasos para alinear la
banqueta de la derecha a la misma
distancia de la banqueta del medio.
Imagen 6
Figura 7
Las banquetas estn ahora correctamente
alineadas. Por ltimo, deben ser colocadas
a la distancia deseada de la barra.
Establezca el punto de referencia en el
borde de la barra frente a las banquetas.
Seleccione todas las banquetas y mueva el
grupo verticalmente. Despus de que
aparezca la caja verde con las medidas de
distancia introduzca el valor "0,2".
Este paso finaliza el proceso de alineacin
en el sistema de coordenadas estndar.
Imagen 7
- 95 -
Alinear objetos en un sistema de coordenadas rotado
Adems de alinear elementos de sala y de mobiliario en el sistema coordenado estndar, podr
rotar el sistema de coordenadas para satisfacer mejor sus necesidades. La siguiente
secuencia de imgenes (Figuras 8-13) le muestra cmo realizarlo.
Figura 8
La figura 8 muestra una mesa y un banco.
En un sistema de coordenadas no rotado
los objetos son paralelos unos a otros.
La tarea consiste en girar los dos objetos a
45 en contra del sentido de las agujas del
reloj, luego centrar el banco frente a la
mesa y agregar otro banco al otro lado de
la mesa, tambin centrado frente a l.
Los puntos de referencia en las figuras 9-
13 estn indicados con un crculo.
Imagen 8
Figura 9
Seleccione todos los objetos.
Haga doble clic sobre los elementos
seleccionados para ejecutar la herramienta
"Rotar".
Gire el grupo de elementos a 45 en contra
del sentido de las agujas del reloj. La
manera ms sencilla de hacer esto es
introducendo el valor despus de ejecutar
la herramienta. Alternativamente, podr
hacer la rotacin manualmente.
Los ejes de rotacin permanecen en su
orientacin estndar, lo cual podr ser
observado fcilmente en la cruz que seala
el punto de referencia.
Imagen 9
- 96 - Todos los derechos reservados 1995 - 2010 EasternGraphics.
Figura 10
Mesa y banco estn rotados a 45.
Para alinear el banco primero coloque el
punto de referencia en el borde la mesa
frente al banco. Mueva el puntero del ratn
sobre el borde o presione la barra
espaciadora o seleccione "Mover UCS" en el
men contextual.
El resultado de este paso puede ser
observado en la figura 10.
Imagen 10
Figura 11
Para alinear el banco necesitar rotar el
sistema de coordenadas del usuario.
Deje el puntero del ratn en el punto medio
del borde de la mesa frente al banco y
presione la tecla v o seleccione la entrada
"Rotar UCS" del men contextual.
El banco puede ser centrado a la mesa, por
ejemplo, haciendo clic en uno de los puntos
medios de los bordes largos del banco,
ejecutando la herramienta "Mover" e
introducendo "0".
Imagen 11
Figura 12
Haga clic y mantenga el banco en el punto
medio del borde superior largo y ejecute el
movimiento hacia la mesa en un ngulo de
45.
El eje verde aparece para simplificar su
trabajo.
Introduzca una distancia aproximada de 30
cm entre los bordes de la mesa y el banco.
Alternativamente podr mover el banco en
forma manual.
Imagen 12
- 97 -
Figura 13
Mueva el puntero del ratn al punto medio
del borde del tablero superior y mueva el
punto de referencia presionando la barra
espaciadora o seleccionando la entrada
relevante en el men contextual.
Haga clic en el borde del banco que no
est frente a la mesa y haga otro clic para
ejecutar la herramienta "Mover".
Mueva el banco hacia el otro lado de la
mesa y mientras lo hace presione la tecla
Ctrl para crear una copia del banco.
Repita las instrucciones anteriores para
alinear el segundo banco con la mesa.
Imagen 13
3.6.3 Activar y desactivar ejes
Los dos o tres ejes de interaccin en la esquina inferior izquierda del rea de trabajo
pueden ser activados o desactivados individualmente por medio de un clic. La activacin
y la desactivacin de los ejes le ofrece ms opciones para el posicionamiento de los
elementos de sala y de mobiliario en su proyecto.
Cuando mueva el puntero del ratn sobre el eje, este eje estar resaltado grficamente
para indicar en cul de los ejes se est enfocando.
En la figura 1 el eje verde est enfocado. Haga clic para desactivarlo. (Figura 2)
Imagen 1 Imagen 2
Utilizar ejes en proyecciones 2D
En todas las proyecciones 2D ("Superior", "Inferior", "Izquierda", "Derecha", "Frontal" y "Traser
a") estarn disponibles dos ejes de interaccin. Podr desactivar uno o ambos ejes para
satisfacer sus requerimientos.
- 98 - Todos los derechos reservados 1995 - 2010 EasternGraphics.
Imagen 3
La figura 3 muestra una combinacin de una
mesa y dos sillas en proyeccin superior. La silla
a la derecha de la mesa ha sido movida
horizontalmente ms cerca de la mesa.
Para realizarlo, el eje verde ha sido
desactivado por medio de un clic.
Luego, el punto de referencia ha sido colocado
en el punto medio del respaldo de la silla, lo
cual permite asignar con precisin la posicin de
la silla antes y despus del proceso de
movimiento.
Como se puede observar en la caja roja en la
figura 3, la silla ha sido movida hacia la
izquierda 42,5cm.
En el ejemplo descrito arriba, la silla ha sido
movida en forma paralela al eje activo. Se
visualiza el eje a travs del punto de referencia
durante el movimiento.
Utilizar ejes en proyecciones 3D
Los proyectos en 3D son considerablemente ms complejos que en 2D, lo cual tiene que ver
con el hecho de que el ratn solo comunica dos dimensiones.
Por esta razn debera siempre recordar utilizar ejes en funcin de los objetos y activarlos
o desactivarlos para adaptarlos a sus necesidades.
La secuencia de imgenes (figuras 4-7) muestra la utilizacin de los ejes en un proyecto 3D.
La tarea consiste en rotar la banqueta 180 y colocar el asiento primero sobre la barra.
Figura 4
Todos los pasos detallados a
continuacin se llevan a cabo en la
proyeccion "Perspectiva".
Los tres ejes estn activados
ahora.
Otros objetos cercanos a la banqueta
estn escondidos para simplificar el
proceso.
Imagen 4
- 99 -
Figura 5
Los ejes azul y rojo estn
desactivados.
La banqueta est seleccionada por
lo que aparece en color rojo.
Un doble-clic en la banqueta activa
la herramienta "Rotar".
La banqueta es rotada 180
alrededor del eje verde.
Imagen 5
Figura 6
El eje verde est desactivado.
El eje azul est activado.
El ngulo de cmara ha sido cambiado
en aproximadamente 90 de manera de
ver la banqueta de bar desde el lado
derecho.
La banqueta de bar es levantada a lo
largo del eje azul hasta que el asiento
est ubicado ligeramente por encima
de la parte superior de la barra.
Imagen 6
Figura 7
El eje azul est desactivado.
El eje verde est activado.
La banqueta de bar es desplazada
hacia la barra hasta que la parte
trasera de la banqueta casi toca el
borde de la barra.
La banqueta de bar est ahora
colocada patas arriba sobre la parte
superior de la barra.
Imagen 7
- 100 - Todos los derechos reservados 1995 - 2010 EasternGraphics.
3.6.4 Utilizar anclaje a eje
El concepto de anclaje a eje le permite alinear objetos con ejes directamente relacionados
a puntos de inicio as como tambin a puntos de referencia.
Los ejes de anclaje son lneas imaginarias que corren horizontal y verticalmente a travs de
los puntos antedichos. Cuando durante una sesin de edicin el puntero de su ratn
cruza cualquiera de estos ejes se volver visible y el objeto con el que est trabajando
automticamente se anclar a l.
El siguiente artculo trata acerca anclaje a ejes en el contexto de dibujo, rotacin, extrusin y
curvatura, as como tambin en relacin al contexto de movimiento y escalamiento. Adems,
se trata la desactivacin del anclaje a eje y el bloqueo de ejes particulares.
Anclaje a eje en dibujo, rotacin, curvatura y extrusin
A continuacin, el anclaje a eje est explicado en una situacin de dibujo. Se aplica de
forma idntica a las funciones de rotacin, extrusin y curvatura.
El punto de referencia es importante para el anclaje a eje. Es siempre colocado cuando se
comienza a dibujar un objeto. Tambin representa la direccin del sistema de
coordenadas la cual se visualiza en la esquina inferior izquierda de la vista.
Cuando, durante el proceso de dibujo, el puntero del ratn se acerca a uno de los ejes de
anclaje, se volver visible y el objeto dibujado se anclar a l.
Imagen 1
La figura 1 muestra una pared que est siendo
dibujada horizontalmente de izquierda a derecha.
Para crear una pared horizontal con precisin, se
dibuja la misma cerca de un eje horizontal a travs
del punto de referencia. La pared se anclar al eje
y por lo tanto quedar alineado a l con precisin.
Anclaje a eje en procesos de movimiento y escalamiento
Las herramientas "Mover" y "Escalar" permiten el anclaje no solo a los ejes de los puntos de
referencia sino tambin a los ejes relacionados a los puntos de partida.
Imagen 2
El punto de partida est ubicado donde comenz la
edicin. Este es un punto resaltado en amarillo como
puede observarse en la figura 2.
En la figura 2 el ancho del rectngulo est escalado
en menor escala. El tamao original del objeto est
marcado por una lnea punteada.
Con el movimiento del puntero del ratn a lo largo
del eje a travs del punto de partida, la parte
superior del rectngulo se ajusta al eje de anclaje
- 101 -
que ahora est visible.
Atencin
Durante el proceso de escalamiento podr utilizar los dos ejes verticales as como
tambin un eje de escalamiento diagonal.
Bloqueo de ejes
El bloqueo de ejes es una funcin sumamente til cuando hay que mover, escalar o dibujar
objetos a lo largo de un eje de anclaje particular. El ejemplo a continuacin (Figura 3)
explica con mayor detalle la funcin de bloqueo de ejes.
Figura 3
Figura 3 muestra el proceso de movimiento de
una silla hacia la derecha.
El eje de anclaje hace que el eje horizontal sea
visible.
Si elige la entrada "Bloquear eje" del men
contextual (alternativamente presione Shift),
el eje queda bloqueado, lo cual significa que el
movimiento vertical del ratn no hace que el
objeto se mueva.
Esto le dar mayor control sobre el proceso de
movimiento horizontal.
Presione Shift o clic en "Desbloquear eje" en el
men contextual para desactivar el bloqueo.
Imagen 3
Cmo deshabilitar anclaje a eje
En ocasiones la funcin de anclaje a eje puede no ser til. En este caso, tendr la opcin
de deshabilitarla.
Para desactivar el anclaje a eje mueva el puntero del ratn sobre un eje durante la sesin
de edicin, djelo all hasta que el aparezca el men contextual y haga clic en "Deshabilitar
eje de anclaje". Alternativamente podr presionar la tecla "n" inmediatamente despus
del anclaje a un eje.
Presione la tecla n nuevamente o haga clic en "Activar anclaje a eje" en el men
contextual para reactivar los ejes de anclaje.
- 102 - Todos los derechos reservados 1995 - 2010 EasternGraphics.
3.6.5 Utilizar anclaje a objeto
Imagen 1
El anclaje a objeto es otro instrumento para la
alineacin de objetos. De manera similar al anclaje
a eje provoca el anclaje automtico a los
elementos. Los puntos de anclaje y los bordes son
importantes en este contexto.
La figura 1 muestra un ejemplo de anclaje a objeto:
El rectngulo de la derecha ha sido desplazado
hacia el rectngulo blanco. El movimiento fue
iniciado desde el medio del rectngulo derecho
donde el puntero del ratn se encontraba ubicado.
Cuando el puntero del ratn se acerca lo
suficiente al borde del lado derecho del
rectngulo blanco, el mismo se ajustara a l. El
borde relevante del rectngulo blanco se ver
como una lnea discontinua.
El anclaje a objeto puede ser desactivado por
medio del men contextual ("Desactivar anclaje a
objeto") o presionando la tecla H.
3.6.6 Configurar los modos de anclaje
Podr seleccionar el modo de anclaje que desee usar. Esto puede ser de gran ventaja, ya que
la seleccin de algunos tipos de anclaje evita los anclajes no intencionales a ciertos objetos.
Seleccin de modos de anclaje
Para seleccionar un modo de anclaje solo haga clic en el cono con forma de imn en la
barra de estado en la esquina inferior derecha de la aplicacin.
Imagen 2
La figura 2 muestra todos los tipos de anclaje. Los modos tildados
estn habilitados, los que no estn tildados se encuentran
deshabilitados. Haga clic en "Seleccionar todos" para habilitar /
deshabilitar todos los modos de anclaje.
Imagen 3
La figura 3 ilustra todos los modos posibles de anclaje de la lnea
que aparece cuando se mueve el cursor sobre la lnea gris. Los
rectngulos son puntos finales de la lnea gris, el crculo indica el
punto medio de la lnea gris y el tringulo indica el punto de
interaccin de las lneas roja y gris. La cruz simboliza que el modo de
- 103 -
anclaje "Lnea" est habilitado.
Ejemplo: Modo de anclaje "Lnea"
Como se puede observar en la figura 4 el modo de anclaje "Lnea" est habilitado. El silln
seleccionado ha sido tomado de su borde externo y desplazado hacia la pared. Cuando se
acerca a la pared, el punto fijo del silln se anclar a l. La lnea de anclaje se visualiza
como una lnea punteada.
Imagen 4
En la figura 5 el modo de anclaje "Lnea" est deshabilitado. Podr intentar sin resultado
alguno - mover el silln a travs de la pared, ya que no se anclar a la pared. Esto puede ser
de gran ventaja si desea colocar la pieza de mobiliario en un determinado ngulo cercano a la
pared sin anclarlo a ella.
- 104 - Todos los derechos reservados 1995 - 2010 EasternGraphics.
Imagen 5
- 105 -
3.7 Diseo y amueblado de salas
Este captulo est dedicado al diseo de salas y amueblado. En los prrafos a continuacin
aprender cmo crear salas, cmo equiparlas con ventanas, puertas, pavimentos,
iluminacin y elementos de mobiliario, as como tambin cmo asignarle materiales a los
objetos.
3.7.1 Paredes
El siguiente captulo contiene todas las funciones importantes que necesite para crear y
editar el elemento de sala "Pared".
3.7.1.1 Dibujar paredes
La base del proceso de diseo es la construccin de una sala con varias paredes. Junto a
una sala rectangular simple, que podr dibujar por medio de solo dos clics, pCon.planner le
ofrece muchas posibilidades para crear salas individuales.
Los primeros dos artculos son una referencia rpida para crear salas simples o individuales.
Las secciones a continuacin explican los detalles, tales como definicin de ngulos,
longitud y altura de paredes, los ejes de anclaje o la utilizacin de puntos de inicio y
fin de las paredes.
- 106 - Todos los derechos reservados 1995 - 2010 EasternGraphics.
Creacin de salas individuales
Imagen 1
Con el cono "Pared" (indicado con un circulo
negro en la figura 1) en la pestaa "Insertar"
(Grupo "Sala") podr dibujar paredes individuales,
que forman salas. Siga los pasos a continuacin
para dibujar una sala.
1. Haga clic en el cono "Pared" en la pestaa "Insertar" (grupo "Sala") para ejecutar la
herramienta de dibujo de pared.
2. Haga clic en la vista para establecer el punto de inicio de la pared.
3. Dibuje las paredes moviendo el puntero del ratn en la direccin deseada.
4. Haga clic o presione Entrar para fijar la pared.
5. Si no desea fijar la pared presione "Esc"
o haga clic en "Cancelar" en el men
contextual, la herramienta de dibujo
permanece activa y se reposiciona
automticamente al final de la pared
recientemente dibujada.
1.
6. Ahora podr dibujar todas las paredes de
la manera descrita en los puntos 3 y 4 hasta
que la sala est completa. Podr necesitar
posicionar el punto de inicio de la prxima
pared en el punto final de la pared anterior.
La figura 2 muestra una sala en la
proyeccin "Superior" e ilustra el orden en
que las paredes fueron dibujadas.
Imagen 2
Creacin de salas rectangulares
Imagen 3
pCon.planner hace realmente sencillo dibujar
salas rectangulares simples.
El men "Sala" (pestaa "Insertar") contiene
una entrada para salas rectangulares a la
cual se puede acceder haciendo clic en la
flecha indicada con un circulo negro en la
figura 3.
Para dibujar una sala rectangular efectue los siguientes pasos:
1. Especifique la "Altura" y "Profundidad" de la pared en el grupo "Sala" en la pestaa
- 107 -
"Insertar".
2. Seleccione la entrada "Sala rectangular" en el grupo "Sala" en la pestaa "Insertar".
3. Haga clic en la vista para establecer el punto de inicio de la sala.
4. Mueva el cursor en la direccin deseada para dibujar la sala. Con un clic final termina
la sala. Alternativamente, podr insertar los valores exactos con respecto a longitud y
anchura de la sala. Para obtener mayor informacin acerca de cmo utilizar el teclado para
introducir valores haga clic aqu.
Definir altura y profundidad
Imagen 4
Antes de comenzar a dibujar las paredes debera asignarle altura y
profundidad. Introduzca los valores especificos en las cajas
correspondientes situadas junto al cono "Pared".
Para obtener mayor informacin acerca de cmo tratar paredes
con diferentes alturas en la misma sala consulte el captulo
"Extrusin de paredes"
Definir ngulo y longitud
Imagen 5
Durante el proceso de dibujar paredes (ver
"C reacin de salas individuales") podr
cambiar la longitud y ngulo de la pared.
El punto de inicio de una pared es al mismo
tiempo el punto de referencia. Dependiendo
de la longitud y el ngulo con los cuales
dibuja la pared (punto 3 del proceso de
dibujo) se visualizan diferentes valores junto
al puntero del ratn.
La figura 5 muestra que el punto final de la
pared est a 4,0147 m del punto de
referencia (longitud) y tiene un ngulo de
32,5647.
Podr cambiar el ngulo y la longitud
moviendo el cursor o utilizando el teclado
. Haga clic en aqu para obtener mayor
informacin.
Atencin
La referencia para el ngulo es el eje horizontal. Si la pared est dibujada a lo
largo de este eje, el ngulo es de 0.
- 108 - Todos los derechos reservados 1995 - 2010 EasternGraphics.
Mover el punto de inicio y el punto final de una pared
Imagen 6
Durante el paso 3 del proceso de dibujo podr
presionar la tecla Ctrl y/o Alt para
cambiar el punto de inicio de la pared
(punto de referencia) o el punto final de la
pared.
La figura 6 demuestra con un ejemplo la
utilizacin de esta funcin. Las paredes A y
B van a ser interconectadas con una tercera
pared (C). La dimensin interna de la pared
A (1,5 m) y la dimensin externa de la pared
B (2 m) no deben ser modificadas. Para
hacerlo el punto de inicio y el punto final de
la pared son movidos en la direccin
adecuada.
Atencin
El punto de inicio y el punto final de una pared se derivan de puntos de anclaje
descritos en el captulo "Estructura de objetos".
Utilizacin de ejes de anclaje
Imagen 7
Esta funcin le permite alinear objetos con
la ayuda de ejes de anclaje que emergen
durante el proceso de dibujo. Estos ejes
representan la orientacin del sistema de
coordenadas.
Cuando durante la sesin de edicin el
puntero del ratn cruza el punto de
referencia horizontal o verticalmente, los
ejes de anclaje se vuelven visibles.
Las paredes tienen ejes de anclaje
adicionales entre los puntos de anclaje en
las esquinas.
La figura 7 ilustra el proceso de dibujo de la
tercera pared de la sala. En la posicin
horizontal de 5,3907 m los puntos de anclaje
de las paredes 1 y 3 estn enfrentadas y, por
lo tanto, el eje 1 podr ser visualizado.
Los ejes de anclaje facilitan particularmente la construccin de salas rectangulares.
- 109 -
Cuadro de dilogo "Propiedades"
En el cuadro de dilogo "Propiedades", podr modificar la altura y profundidad de una
pared previamente dibujada. Seleccione la pared que desea modificar y luego haga clic en
el botn "Propiedades" en la pestaa "Inicio" (Grupo "Editar"). En el cuadro de dilogo
"Propiedades" podr introducir los valores exactos.
3.7.1.2 Mover paredes
El movimiento de paredes es fundamental para modificar la visualizacin de la sala. pCon.
planner, por lo tanto, ofrece muchas opciones para mover paredes. Podr utilizar los
interactores de objeto o podr trabajar con superficies de objetos, bordes y puntos de
anclaje.
Cmo mover paredes sin interactores
El movimiento de paredes puede ser realizado con superficies de objetos, bordes y puntos
de anclaje. El ejemplo a continuacin muestra la aplicacin de dos opciones.
Opcin 1
1. Seleccione una pared y luego haga clic en
la superficie, bordes o en alguno de los
puntos de anclaje.
2. Mueva la pared en la direccin deseada. La
figura 1 muestra cmo el puntero del ratn
se vuelve una cruz indicando la operacin
de movimiento. Los valores expresan la
distancia vertical y horizontal entre el
punto de referencia y la posicin del
puntero del ratn.
3. Introduzca los valores relevantes y luego
presione Entrar para efectuar el
movimiento. La tecla Tab le permite saltar
de un valor a otro.
Imagen 1
Si decide no trabajar con valores exactos haga clic en la posicin deseada de la pared para
moverla hacia esa direccin.
- 110 - Todos los derechos reservados 1995 - 2010 EasternGraphics.
Opcin 2
La segunda opcin para mover paredes consiste en utilizar la herramienta "Mover" en el grupo
"Herramientas" de la pestaa "Editar".
1. Seleccione la pared, luego haga clic en la herramienta "Mover" (pestaa "Editar", Grupo
"Herramientas")
2. Mueva el puntero del ratn en la vista. Podr ver que el puntero del ratn se transforma
en una cruz indicando la herramienta "Mover".
3. Haga clic en cualquier sector de la vista. Esto activa la operacin "Mover".
4. Mueva el puntero del ratn para mover la pared hacia la ubicacin deseada.
Alternativamente, podr introducir los valores exactos.
Cmo mover paredes con interactores
Imagen 2
Imagen 3
Las diferencias entre mover paredes con
interactores con los mtodos descritos
anteriormente se explican a continuacin.
Cada pared seleccionada consta de dos
interactores finales y un interactor medio,
indicados en la figura 2.
Los interactores finales permiten cambiar la
longitud y ngulo de una pared mientras que
el interactor final opuesto permanece fijo en su
ubicacin.
El interactor medio permite que agarrar y
mover una pared. Cuando mueva una pared
por medio de un interactor medio, las paredes
adyacentes se ajustan automticamente.
Por lo tanto, se obtendr el componente de
sala.
Interactores finales
Le permiten modificar la longitud y el ngulo de las paredes moviendo uno de los
puntos finales mientras que el otro extremo permanecer en su posicin.
- 111 -
1. Seleccione una pared con un clic y haga clic en uno de los interactores finales.
2. Podr cambiar el ngulo de la pared, as como tambin su longitud simplemente
moviendo el ratn a los lados o hacia arriba o abajo. El punto de referencia se coloca
automticamente en el punto final opuesto de la pared, la ubicacin del cual permanecer
en su misma posicin (Figura 3). Todos los valores que pueden visualizarse a lo largo de la
pared se relacionan con el punto de referencia.
3. Haga clic en la ubicacin deseada o introduzca los valores para determinar la nueva
posicin de la pared.
Atencin
Para cambiar la longitud de las paredes consulte el prrafo "Extensin y acortamiento de
paredes".
Interactor medio
Cuando mueva una pared por medio de un interactor medio, las paredes adyacentes se
ajustan automticamente. De esa manera se obtiene el componente sala.
1. Seleccione una pared en su interactor
medio. Tenga en cuenta que el punto de
referencia se coloca automticamente en
la misma ubicacin.
2. Podr mover la pared hacia arriba y
abajo o a los lados. En la figura 3, por
ejemplo, la pared fue desplazada hacia la
izquierda comenzando desde el punto de
referencia. Ambas paredes adyacentes
fueron acortadas en consecuencia. As se
obtuvo una sala completa.
3. Un clic final termina el movimiento.
Alternativamente, podr introducir los
valores exactos.
Imagen 3
Atencin
1. La herramienta "Mover" no puede ser aplicada en combinacin con interactores.
2. La activacin de los ejes de anclaje permite mover paredes fcilmente a lo largo de
un eje fijo.
3.7.1.3 Rotar paredes
pCon.planner permite rotar paredes fcil y rpidamente. Para hacer esto las paredes deben
ser seleccionadas. La funcin de rotacin se explicar con el ejemplo a continuacin. La
proyeccin "Superior" ser utilizada para sacar provecho de una vista general por medio de
esta perspectiva.
- 112 - Todos los derechos reservados 1995 - 2010 EasternGraphics.
Cmo comenzar la rotacin
Existen dos opciones para ejecutar la funcin "Rotar".
Haga doble-clic sobre la pared seleccionada.
La herramienta Rotar comenzar desde la ubicacin del doble-clic.
o:
Haga clic en la herramienta "Rotar" en la pestaa "Editar" y haga clic en cualquier sector de
la vista. La herramienta "Rotar" comenzar desde la ubicacin del clic.
Asegrese de que la pared que desea rotar haya sido seleccionada de antemano.
Cmo efectuar la rotacin
Despus de comenzar la rotacin aparecer un crculo amarillo (smbolo de la herramienta
"Rotar") en la vista. El punto de referencia est ubicado en el centro y los ejes de rotacin
apuntan a la derecha para indicar una rotacin de 0.
Para realizar la rotacin, primero haga clic en la vista nuevamente para determinar el
punto de inicio de la rotacin. Luego comenzar la rotacin de la pared. La rotacin puede
ser realizada en forma manual o introducendo un ngulo especfico. La figura 2 muestra la
pared horizontal precedente de la figura 1 rotada a 45.
Imagen 1 Imagen 2
3.7.1.4 Escalar paredes
pCon.planner ofrece la herramienta "Escalar" que le permite modificar el tamao de paredes
individuales, as como tambin salas completas. Como se ha descrito en el captulo
"Escalar" podr realizar el proceso de escalamiento con interactores, distancias de
escalamiento y ejes de escalamiento.
Cmo escalar con interactores
1. Primero seleccione la pared que desea escalar.
2. Luego, haga clic en "Escalar" en el grupo "Herramientas" en la pestaa "Editar" para
- 113 -
ejecutar la herramienta "Escalar". La pared ahora muestra puntos amarillos (2D) o
bolas amarillas (3D) tambin denominadas interactores de escalamiento.
3. Haga clic y mantenga presionado el botn del ratn sobre uno de los interactores y
mueva el ratn para escalar la pared hacia arriba o abajo. Alternativamente, podr
introducir valores precisos y medidas para modificar el tamao de la pared.
4. Cuando la pared haya alcanzado el tamao deseado haga clic nuevamente o presione
Enter para confirmar.
Cmo escalar con distancias
1. Primero seleccione la pared que desea escalar.
2. Haga clic en Escalar en el grupo "Herramientas" en la pestaa "Editar" para ejecutar la
herramienta "Escalar".
3. Haga clic en cualquier sector de la vista para establecer el punto de inicio para el
escalamiento hacia arriba o abajo del elemento.
4. Mueva el ratn desde el punto de inicio hacia la direccin deseada y haga clic
nuevamente en la distancia deseada.
5. Ahora mueva el ratn sobre la vista para comenzar el escalamiento de la pared.
6. En el tamao deseado haga clic nuevamente para terminar el proceso de escalamiento.
Alternativamente podr introducir valores exactos y medidas durante los pasos 4-6.
UCmo utilizar ejes de escalamiento
Los ejes de escalamiento le ayudarn a escalar paredes proporcional o
unidimensionalmente.
El escalamiento proporcional (uniforme) de ejes se vuelve visible tan pronto como el
cursor es desplazado a lo largo de la lnea virtual entre el punto de inicio y el punto
final.
La figura 1 ilustra el escalamiento proporcional de una pared. El tamao original de la
pared puede ser visualizado con una lnea de rayas azul. La pared ha sido escalada con la
ayuda de la distancia de escalamiento.
El escalamiento unidimensional de ejes se vuelve visible cuando el cursor cruza un punto
en el sistema de coordenardas que forma una linea horizontal o vertical con el punto de
inicio del escalamiento.
La figura 2 ilustra el escalamiento unidimensional de una pared a lo largo de un eje de
escalamiento vertical (de color verde).
- 114 - Todos los derechos reservados 1995 - 2010 EasternGraphics.
Imagen 1
Imagen 2
3.7.1.5 Extender o acortar paredes
La longitud de las paredes puede ser modificada por medio de operaciones de movimiento
as como de escalamiento. Otra opcin es cambiar la longitud a travs de la
determinacin de la direccin de los interactores (Figura 1) y mediante la insercin de
valores.
Efecte los siguientes pasos:
Seleccione una pared individual.
Haga clic en el interactor de posicionamiento (Figura 1) para determinar la direccin del
cambio en longitud.
Haga clic en uno de los valores de longitud (Figura 2) de la pared e introduzca un valor.
Tambin podr insertar un factor, por ejemplo "*2".
Presione Entrar para confirmar.
Imagen 1
Imagen 2
- 115 -
Atencin
Un cambio en la longitud de una pared individual utilizando el mtodo descrito
precedentemente alterar las proporciones de la sala completa.
3.7.1.6 Curvar paredes
A menudo, las salas no son completamente perpendiculares sino que son curvas de alguna
manera. pCon.planner le ofrece opciones para curvar paredes para permitir que su proyecto se
ajuste a la realidad de una mejor manera.
Las figuras 1-4 y las explicaciones asociadas muestran el procedimiento para curvar paredes.
Figura 1
La funcin de curvatura se efectua
utilizando interactores de
curvatura.
Estos se vuelven visibles cuando se
selecciona una pared.
Cada pared tiene dos de estos
interactores.
Imagen 1
Figura 2
Para curvar una pared haga clic en
uno de los interactores y mueva el
puntero del ratn.
La caja verde permite visualizar la
distancia entre el punto medio de la
pared y el punto de referencia
(indicado con un crculo en la figura
2).
A este valor se lo denomina altura
(H). uesto valore chiamato altezza
(A).
Imagen 2
- 116 - Todos los derechos reservados 1995 - 2010 EasternGraphics.
Figura 3
Podr curvar la pared en forma
manual. Simplemente haga clic
para terminar la operacin cuando
la pared haya alcanzado la
curvatura deseada.
o:
Introduzca la altura exacta de la
curvatura deseada y presione
Entrar.
Imagen 3
Figura 4
La curvatura de una pared nunca
es definitiva. Los cambios
pueden llevarse a cabo a travs
de interactores de curvatura,
interactores finales o a travs
de altura y radio.
La figura 4 demuestra el uso del
interactor final derecho para
modificar la curvatura.
El campo de insercin de valores
junto al puntero del ratn visualiza
la distancia y el ngulo hacia el
punto de referencia. (indicado con
un crculo de color negro).
Imagen 4
- 117 -
3.7.1.7 Extruir paredes (ajuste de la altura)
En el contexto de paredes, la extrusin se refiere a la modificacin de su altura. El
proceso de dibujo les asigna una altura idntica a todas las paredes. Por medio de la extrusin
podr asignar alturas diferentes, as como tambin paredes con pendiente.
Antes de utilizar la funcin deber elegir una vista/proyeccin de cmara adecuada. En la
mayora de los casos, las perpectivas tales como "Frontal", "Trasera", "Izquierda" o
"Derecha" sern las vistas ms apropiadas.
Las figuras 1-3 muestran la funcin de extrusin.
Figura 1
Cada pared tiene tres interactores de
extrusin (ver Figura 1).
Los dos interactores finales le permiten
crear pendientes.
El interactor que est en el medio
permite cambiar la altura general de la
pared.
Imagen 1
Figura 2
Haga clic en el interactor adecuado para
ejecutar la herramienta "Extruir".
Ahora podr ajustar la altura moviendo
el puntero del ratn (Figura 2).
Adems, podr introducir la altura asociada
en la caja azul.
Imagen 2
- 118 - Todos los derechos reservados 1995 - 2010 EasternGraphics.
Figura 3
Para crear una pared con pendiente, solo
cambie la altura o el ngulo de UNO de
los interactores finales. Haga clic en los
valores relevantes de los interactores
finales, introduzca los valores y presione
Entrar.
En la figura 3 podr ver una pared con un
techo con pendiente. La altura de la
pared vara en 1 m a lo largo de la longitud
total de la pared. En una pared de 4,5
metros se alcanza a un ngulo total de
12,5.
Imagen 3
Atencin
Podr asignar ngulos negativos ingresando un smbolo menos "-" delante de un
nmero.
3.7.1.8 Conectar, desconectar y dividir paredes
pCon.planner ofrece tres herramientas especiales para montar paredes. Puede accederse
a ellas por medio del cono "Pared" en el grupo "Sala" en la pestaa "Insertar". Las tres
funciones se describirn a continuacin.
Cmo conectar y desconectar paredes
Por medio de la funcin "Conectar" podr unir paredes. Una aplicacin tpica ocurre cuando
dos paredes individuales se conectan una a la otra (Figura 1). La funcin de conexin elimina
todo espacio entre ellas.
Seleccione las paredes relevantes y haga clic en "Conectar". La figura 2 muestra cmo la
conexin realizada hace que las paredes sean un poco ms largas.
- 119 -
Imagen 1
Imagen 2
La funcin "Desconectar" disuelve conexiones existentes. Seleccione las paredes que
desea desconectar y haga clic en "Desconectar".
Atencin
La funcin "Conectar" le permite unir un nmero indeterminado de paredes. El nico
requisito es que se intersecten.
Cmo dividir paredes
La funcin "Dividir" le permite dividir paredes para que pueda trabajar en cada una de las
divisiones en forma independiente.
Para dividir paredes siga las instrucciones a continuacin:
Seleccione la pared que desea dividir.
Haga clic en la flecha debajo del cono pared (grupo "Sala", pestaa "Insertar") y haga
clic en "Dividir".
El punto de referencia est automticamente colocado en el punto medio de la pared
(indicado con un crculo en la figura 3). Esto asegura que pueda dividir la pared en dos
mitades iguales, a pesar de que puede elegir cualquier punto a lo largo de la pared para
dividirla.
Haga clic en la ubicacin deseada en la pared para establecer el punto de divisin o
introduzca el valor exacto y presione Entrar.
La pared ha sido dividida. En la figura 4 podr observar que la pared horizontal est
compuesta de dos partes iguales. Cada parte tiene una longitud de 1m.
- 120 - Todos los derechos reservados 1995 - 2010 EasternGraphics.
Imagen 3 Imagen 4
3.7.1.9 Agrupar paredes
Muchas veces resulta ms eficaz trabajar en muchas paredes de una sala o en una sala
completa al mismo tiempo que modificar cada pared por separado. En este contexto, pCon.
planner le ofrece la funcin "Agrupar".
Siga los pasos a continuacin:
Haga clic en las paredes relevantes mientras presione la tecla Ctrl para seleccionar
todas las paredes que desea agrupar.
Haga clic en "Agrupar" del grupo "Herramientas" en la pestaa "Editar".
Las paredes estn ahora conectadas a un grupo. Ahora las funciones de edicin, tales
como operaciones de movimiento o rotacin se aplican a todo el grupo.
Los grupos de objetos pueden ser disueltos por medio de la operacin "Desagrupar".
Seleccione un grupo y haga clic en "Desagrupar" en el grupo "Herramientas" de la pestaa
"Editar".
3.7.2 Puertas, ventanas y aberturas de pared
Este captulo se ocupa de los elementos de pared que forman parte de la estructura de
una sala: puertas, ventanas (ventanas dobles), paneles de vidrio (mmparas de vidrio) y
aberturas de paredes. Por medio de una seccin de construccin (Figuras 1 y 2)
explicaremos cmo insertar dichos elementos, cmo ajustar su tamao y posicin, y
cmo asignar propiedades especficas a las aberturas.
Se ajustarn paso a paso las dos salas adyacentes en las figuras 1 y 2 con un nmero de
tems de sala que sern, luego, ajustados de acuerdo con las instrucciones dadas. La figura 1
muestra los propsitos de ambas salas (oficina y vestbulo)
- 121 -
Imagen 1
Imagen 2
3.7.2.1 Proceso de insercin
La seccin que construiremos ser acondicionada con diversos elementos de pared. Debern
realizarse las cuatro modificaciones especficas que se detallan a continuacin:
Insercin de una puerta en la pared entre la oficina y el vestbulo.
Insercin de tres ventanas simples en la parte exterior derecha de la pared.
Insercin de un panel de vidrio en la parte exterior izquierda de la pared.
Una abertura entre el hall y el edificio adyacente en la pared inferior.
Atencin
Puertas, ventanas y aberturas solo pueden ser insertadas en paredes existentes.
Una posicin fuera de las paredes no es posible.
Le recomendamos que inserte elementos de sala en la proyeccin "Superior" y en el modo de
renderizacin "Modelo de malla". Esto le permite una buena visin general de la sala y podr
observar muchos detalles de los objetos.
Debe realizar tres pasos en el proceso de insercin:
Seleccione un elemento de pared en el grupo "Sala" en la pestaa "Insertar".
Mueva el puntero del ratn hacia una pared en la proyecto.
Haga clic en cualquier sector de la pared para insertar el objeto.
Podr insertar paso a paso la cantidad de elementos que desee utilizando el mtodo
explicado precedentemente. El resultado de este proceso puede ser visualizado en 2D en la
figura 1 y en forma tridimensional en la figura 2.
- 122 - Todos los derechos reservados 1995 - 2010 EasternGraphics.
Imagen 1
Imagen 2
La insercin de muchos elementos del mismo tipo puede realizarse de las siguientes
maneras:
O:
Mantenga presionada la tecla Shift mientras hace clic en el elemento de pared en la
pestaa "Insertar". Ahora podr insertar tantos elementos de esta clase como necesite
(Paso 3). Para terminar la operacin presione Esc o haga clic en "Cancelar" en el men
contextual para cancelar la operacin.
O:
Despus del paso 3 presione F2 para insertar otro elemento idntico. Presione F2
nuevamente para repetir la insercin.
Atencin
Seguido a la entrada "Panel de vidrio" encontrar la entrada "Mmpara de vidrio", la
cual es una combinacin de diversos paneles de vidrio.
Despus de seleccionar el elemento de pared "Mmpara de vidrio" determine el punto de
inicio y el punto final con un clic. La distancia entre ambos puntos se ajustar
automticamente con el nmero adecuado de paneles de vidrio.
3.7.2.2 Modificar la posicin y el tamao
La altura, anchura y posicin de los elementos de sala (puertas, ventanas, paneles de
vidrio o aberturas) pueden ser modificadas, ya sea manualmente o introducendo
valores. El ajuste de tamao y posicin se mostrar con un ejemplo.
Cmo modificar el tamao
El tamao de puertas, ventanas, paneles de vidrio y aberturas de pared puede ser
modificado introducendo valores o manualmente a travs de ciertos interactores.
- 123 -
Modificacin manual
La forma manual de modificar el tamao de elementos de pared se realiza a travs de
interactores como se ver en las figuras 1 y 2.
Haga clic en los interactores relevantes para la altura o anchura y arrastrelos hasta que
el objeto tenga el tamao deseado. Haga clic nuevamente para terminar la operacin.
Imagen 1
Imagen 2
Atencin
Utilice los botones "Esconder seleccin" y "Esconder los otros" en la pestaa
"Editar" (Grupo "Visibilidad") para ocultar temporalmente los objetos que desea
esconder.
No todas las proyecciones de cmara permiten modificar anchura y altura. Las vistas
"Izquierda", "Derecha", "Frontal" y "Trasera" solo soportan modificaciones de altura,
mientras que las vistas "Superior" e "Inferior" solo permiten modificaciones de anchura.
Dependiendo de la perspectiva, las vistas tridimensionales permiten ambos tipos de
modificaciones.
Cmo modificar el tamao mediante la insercin de valores
La otra manera de manipular altura y anchura de los objetos es introducendo valores
especficos. En la figura 3 podr observar en detalle el ejemplo de sala rotada a la izquierda
de 90. Cuando selecciona un elemento de pared, aparecen varios nmeros (ver Figura 3).
Cada nmero indica una dimensin especfica del objeto seleccionado (ver leyenda). Siempre
tenga precaucin qu nmero va a modificar. La figura 3 muestra diferentes dimensiones
que aparecen despus de la seleccin de una puerta.
- 124 - Todos los derechos reservados 1995 - 2010 EasternGraphics.
Imagen 3
Leyenda
1. Distancia desde el borde externo de la puerta
a la pared.
2. Anchura de la puerta.
3. Interactor: propiedades de abertura vertical.
4. Interactor: propiedades de abertura
horizontal.
Para poder modificar el tamao, primero elija una perspectiva de cmara adecuada. Luego
haga clic en el nmero relevante e inserte el valor deseado, luego haga clic en Enter. En
el ejemplo de sala, deben atribuirse los siguientes valores a los elementos de pared:
Puerta: altura: 2,2 metros; anchura: 1,0 metros
Ventana: altura: 1,4 metros; anchura: 0,9 metros
Panel de vidrio: altura 2,5 metros; anchura: 4,5 metros
Abertura: altura: 2,4 metros; anchura: 3,0 metros
Los tamaos resultantes pueden visualizarse en vistas 2D y 3D en las figuras 4 y 5.
No se preocupe acerca de la posicin de algunos de los elementos de sala an. Hasta ahora
no se han dado especificaciones al respecto. Los dos prrafos siguientes se ocupan de este
tema.
Imagen 4
Imagen 5
Cmo modificar la posicin
La posicin de los elementos de pared puede ser modificada en forma manual o por medio del
- 125 -
insercin de valores. Los siguientes dos artculos explican ambas opciones.
Modificacin manual
Puertas, ventanas y aberturas de paredes pueden ser desplazadas en forma manual
haciendo clic y arrastrndolos hacia la nueva posicin. Haga clic en superficies, bordes,
puntos de anclaje (Figura 6) o en interactores medios (Figura 7).
Seleccione un objeto.
Haga clic en la superficie, borde o interactor medio del objeto. Esta operacin inicia la
herramienta "Mover".
Mueva el puntero del ratn para mover el objeto.
Haga clic en la posicin deseada para terminar la operacin de movimiento.
Imagen 6 Imagen 7
Atencin
1. Los elementos de pared siempre estn unidos a una pared existente. Durante la
operacin de movimiento pueden ser desplazados a travs de la sala (excepto
cuando utilice el interactor medio), pero se anclar a la pared ms cercana tan
pronto como haga clic para terminar la operacin de movimiento.
2. Durante la operacin de movimiento podr desactivar el eje y/o el objeto de
anclaje por medio del men contextual o a travs de los atajos de teclado.
3. La figura 6 solo muestra una seleccin aleatoria de puntos de anclaje para simplicar
el ejemplo.
Cmo modificar la posicin mediante la insercin de valores
Los elementos de pared pueden ser reposicionados intruducendo valores especficos y
unidades de medida. Las figuras 8 y 9 muestran cules valores podr modificar (en este
caso una ventana).
- 126 - Todos los derechos reservados 1995 - 2010 EasternGraphics.
Imagen 8
Imagen 9
Podr observar desde la ventana de ejemplo que la distancia actual al suelo es 0,8 metros
(Figura 8). Las distancias de la ventana derecha e izquierda no son idnticas (Figura 9). Como
se ha mencionado en el prrafo acerca del cambio de tamao, la visualizacin de ciertos
valores y la posibilidad para cambiarlos depende del ngulo de la cmara.
Para mover objetos, primero seleccione el elemento deseado. Haga clic en la medida de
la distancia que desea cambiar. Introduzca el valor y presione Entrar. Por supuesto,
podr trabajar tambin con unidades de medida y operadores.
Los elementos de pared en el ejemplo se posicionarn de la siguiente manera:
Puerta: distancia al suelo: 0 m;
distancia a las paredes (izquierda y
derecha): 1,75 m
Ventana: distancia al suelo: 0,9 m;
distancia a las paredes/ventanas:
0,45m.
Panel de vidrio: distancia al suelo:
0,05 m; distancia a las paredes: 0 m;
Abertura: distancia al suelo: 0 m;
distancia a las paredes (izquierda y
derecha): 0 m.
Imagen 10
Si ha reposicionado todos los elementos de pared como en el ejemplo, su sala debera ser
parecida a la de la figura 10
- 127 -
3.7.2.3 Opciones de apertura de puertas y ventanas
La manera en que abren puertas y ventanas tanto vertical como horizontalmente
pueden ser determinadas por medio de dos interactores. Los interactores estn
resaltados en la figura 1.
Imagen 1
El interactor de apertura vertical determina si
la ventana se abre hacia dentro o hacia fuera.
En la figura 1, por ejemplo, la ventana ha sido
ajustada para que abra hacia dentro de la
oficina.
El interactor de apertura horizontal
determina si el elemento de pared gira hacia la
derecha o izquierda.
Viendo desde adentro de la oficina, la bisagra de
la puerta en la figura 1 est colocada del lado
derecho y, por lo tanto, la puerta se abre a la
izquierda.
Estas propiedades de apertura de una puerta o ventana pueden ser fcilmente
modificadas. Simplemente haga clic en el interactor relevante (doble flecha). Cuando el
puntero del ratn se mueve sobre una flecha, aparecer resaltada para indicar su
activacin.
Imagen 2
Luego, las ventanas y puertas en la sala de
ejemplo se ajustarn de acuerdo con las
siguientes especificaciones:
Puerta: verticalmente: desde el vestbulo
hacia la oficina; horizontalmente: picaporte a
la izquierda cuando es observado desde la
oficina .
Ventana: verticalmente: desde afuera hacia
el vestbulo; horizontalmente: manija de la
ventana a la derecha cuando es observada
desde el vestbulo.
La figura 2 cumple con estas especificaciones.
3.7.2.4 Aberturas redondeadas y nichos
La posibilidad de redondear aberturas de paredes o convertir una abertura en un nicho abre un
amplio rango de nuevas variaciones de proyecto.
La base de ambos tipos de abertura es una abertura estndar en la pared. Podr encontrar un
elemento "Abertura" en el grupo "Sala" en la pestaa "Inicio" y en la pestaa "Insertar".
- 128 - Todos los derechos reservados 1995 - 2010 EasternGraphics.
Propiedades y seleccin de aberturas
Imagen 1
La figura 1 ilustra cmo podr seleccionar una
abertura en todos los modos de renderizacin.
En este ejemplo se muestra el modo
"Realista".
Primero seleccione la pared que tiene la
abertura y luego seleccione la abertura.
Luego, haga clic en Propiedades en el
grupo "Editar" en la pestaa "Inicio".
Imagen 2
La figura 2 muestra el cuadro de dilogo
"Propiedades" para la abertura de la figura 1.
Este dilogo muestra lo siguiente:
El nombre de la capa que se le asign a la
apertura,
la posicin de la apertura en los ejes X, Y
y Z, lo cual le permite mover la apertura en
la pared
La "Altura del arco" y "Offset del centro"
(Desfase del centro?), que son necesarios
para redondear la abertura o convertirla en
un nicho.
Aberturas redondeadas
- 129 -
Imagen 3
Para redondear una abertura solo
introduzca un valor para la "Altura del
arco" en el dilogo "Propiedades". El valor
mnimo es 0,000 m para una abertura
rectangular. El valor mximo es la mitad
de la anchura de la abertura. En aquel caso
el arco de la abertura es un semicirculo.
La figura 3 ilustra una abertura redondeada
con un anchura de 0,8000 m y una altura de
arco de 0,3000 m (la mitad de la anchura)
El arco puede ser modificado cuando lo
desee. Podr necesitar introducir otro valor
o 0,000 para eliminarlo completamente.
Nichos
Imagen 4
Para crear un nicho necesitar introducir un
valor para el "Offset del centro" en el dilogo
"Propiedades". Si introduce 0,100 m, la
pared detrs del nicho ser de 0,100m de
profundidad. Tericamente, el offset del
centro no puede ser mayor que la profundidad
de la pared.
Si introduce un valor positivo, el nicho
estar en el lado interno de la pared. Si
ingresa valores negativos se generar un
nicho en la parte externa de la pared.
La figura 4 muestra un nicho con un offset del
centro de 0,0001 m.
El nicho puede ser eliminado o modificado
cuando lo desee introducendo otro valor o
0,000m.
Combinacin de aberturas redondeadas y nichos
- 130 - Todos los derechos reservados 1995 - 2010 EasternGraphics.
Imagen 5
Aberturas retondeadas y nichos pueden, por
supuesto, ser combinados. Una variacin
sensata de nichos y aberturas con o sin arco
harn que su proyecto sea ms interesante
y le permite disear salas hasta, por ejemplo,
en estilo mediterrneo.
La figura 5 ilustra la combinacin del arco de
la figura 3 y el nicho de la figura 4.
Ahora podr colocar objetos fcilmente, por
ejemplo estantes, floreros, candelabros o
accesorios en un nicho o abertura (Figura
6).
Imagen 6
- 131 -
3.7.3 Pavimentos
Despus de completar una sala podr agregar un pavimento. Haga clic en "Pavimento" en
el grupo "Sala" en la pestaa "Insertar". Luego, mueva el puntero del ratn hacia la sala
donde desea colocar el pavimento.
Si la sala est en condiciones de agregar un pavimento, la sala aparecer rodeada de una lnea
roja (Figura 1). Haga clic para insertar el pavimento. La figura 2 muestra cmo est la sala
terminada.
Imagen 1
Imagen 2
Atencin
Los pavimentos solo pueden ser insertados en salas que estn rodeadas de paredes
conectadas. Su altura no es relevante para la insercin de pavimentos.
3.7.4 Objetos
En este captulo podr aprender cmo insertar objetos de diferentes formatos de archivo.
Las ms importantes fuentes de objetos son pCon.catalog y la Galera 3D.
3.7.4.1 pCon.catalog
Por medio de un clic en el botn pCon.catalog (pestaa "Inicio", grupo "Insertar" o pestaa
"Insertar", grupo "Objetos") podr abrir pCon.catalog.
El pCon.catalog le da acceso a todos los catlogos online disponibles, a sus salas y
objetos de mobiliario que podr descargar por ejemplo como archivo DWG en su
proyecto.
En los catlogos online que son accesibles en pCon.catalog podr encontrar:
Mobiliario para entornos privados y de trabajo, por ejemplo mesas, sillas, estantes,
tabiques o persianas
- 132 - Todos los derechos reservados 1995 - 2010 EasternGraphics.
Materiales que pueden ser asignados a la superficie de los objetos, tales como maderas,
plsticos, materiales de piedra, metales, telas o papeles pintados.
Accesorios para oficinas y entornos privados, tales como espejos, plantas, rotafolios, libros
o platos
Dispositivos de iluminacin, tales como lamparas de techo, lamparas de suelo o lmparas
de escritorio
Dispositivos Tcnicos tales como ordenadores, equipos hifi, TVs o electrodomsticos
- 133 -
Pgina de inicio de pCon.catalog
Haga clic en el botn "pCon.catalog" para abrir el catlogo online. All podr buscar los
objetosapropiados por medio de la funcin bsqueda. Por lo tanto, podr encontrar una
pgina de inicio con una lista de los ltimos catlogos, as como tambin de los productos
seleccionados.
El men superior de la ventana de pCon.catalog le da las siguientes funciones:
"Catlogos": ver todos los catlogos disponibles y descargar productos y materiales
para pCon.planner
"Acerca de": introduccin detallada de pCon.catalog
"Prubelo ahora": cree su propio catlogo de prueba gratuitamente
"Iniciar sesin": acceda a su catlogo de prueba
Servicios, tales como marcadores sociales (al pie de la ventana) le permiten compartir
pCon.catalog con otros fcilmente. ervizi,
Imagen 1
- 134 - Todos los derechos reservados 1995 - 2010 EasternGraphics.
Navegacin
La figura 2 ilustra las diferentes caractersticas de navegacin de pCon.catalog. Algunos
elementos se explican en detalle a continuacin en este captulo.
Imagen 2
Men
Imagen 3
Por medio del men de pCon.catalog podr ajustar las
funciones del programa de acuerdo a sus necesidades.
All podr encontrar:
un enlace que abre la pgina de inicio.
la posibilidad de crear o cerrar pestaas a las cuales
les puede asignar ciertos contenidos (pginas) y cambiar
de una a otra.
Marcadores. Esta caracterstica lo ayudar a organizar
sus marcadores individuales y a abrir pginas marcadas.
Obtenga mayor informacin en el artculo marcadores.
La vista previa de impresin de la pgina del catlogo
actual y la posibilidad de imprimirla.
El cuadro de dilogo "Configuracin". Aqu podr
cambiar la configuracin de los contenidos y privacidad.
Barra de pestaas
La barra de pestaas (Figura 4) le permite abrir muchas pginas del catlogo en paralelo
dentro de la ventana de pCon.catalog. Cada pgina se carga en una pestaa separada. Si
solo se carga una pgina del catlogo la barra de pestaas no es visible. Si agrega una nueva
pestaa a travs de la entrada "Nueva pestaa" del men o Ctrl + T, la barra de pestaas
aparece.
- 135 -
Por medio de la barra de pestaas podr agregar nuevas pestaas, cerrar una pestaa y
activar pestaas seleccionadas.
Imagen 4
Si desea abrir un enlace desde la barra de direcciones en la pestaa, haga clic y
mantenga el pequeo icono (Fav-Icon) a la izquierda de la barra de direcciones y
arrastre el enlace en la pestaa o en un espacio vaco en la barra de pestaas (arrastrar &
soltar) para cargar la pgina all.
Lo mismo se aplica a los marcadores en la barra de herramientas de acceso rpido. Un clic con
el botn intermedio del ratn en un marcador abierto, lo abrir en una nueva pestaa
Atencin
En la pestaa "Contenido" del dilogo "Configuracin" (Figura 3) podr especificar si
cada catlogo es abierto en una pestaa y si la barra de pestaas est visible siempre
(sin importar si utiliza una o ms pestaas Figura 8)
Barra de direcciones
La barra de direcciones es utilizada para insertar las URLs de los catlogos (Figura 5).
Imagen 5
El historial de direcciones permite visualizar las pginas de los catlogos que ya ha
visitado (Figura 6). El autocompletado de sus entradas le ayuda a encontrar de manera
rpida pginas que ya ha visitado. Haga clic en la pequea flecha a la derecha de la barra de
direcciones para visualizar el historial.
Imagen 6
Marcadores
- 136 - Todos los derechos reservados 1995 - 2010 EasternGraphics.
Los marcadores se utilizan para obtener acceso rpido a pginas que se necesitan con
frecuencia. Probablemente ya conoce el concepto de marcadores de su navegador de
Internet.
En pCon.catalog podr abrir las pginas que utiliza con frecuencia por medio de marcadores.
Crear marcadores
Si desea crear un marcador de la pgina actual, haga clic en el botn "Estrella" en la
esquina superior derecha de pCon.catalog. (Figura 2).
Inserte un nombre para la pgina marcada y decida acerca de su localizacin. Podr
posicionarlo en la barra de herramientas de acceso rpido (Figura 2) o en la carpeta
"Marcadores locales".
Organizar marcadores
Imagen 7
El administrador de marcadores permite
administrar sus marcadores. Podr acceder
a este dilogo de las siguientes maneras:
Presionando Alt + C
o:
Men / "Organizar marcadores" (Figura
7)
En el lado izquierdo del dilogo
encontrar las categoras principales:
"Barra de herramientas de acceso
rpido" y "Marcadores locales", as
como tambin su subestructura.
Cuando seleccione una carpeta (Figura
4), su contenido ser visualizado en el
lado derecho del dilogo.
Tiene las siguientes opciones:
Eliminar: elimina un marcador seleccionado
Propiedades: modificar el ttulo y la direccin del marcador
Aadir: agregar un marcador, una carpeta o un separador en el administrador de
marcadores. Una separador mejora la vista general. Con la creacin de carpetas podr
asignar sus marcadores a categoras individuales. Para cambiar la carpeta de un marcador
o su orden antes/despus de otro marcador, haga clic con el botn izquierdo en el
marcador y arrstrelo a su nueva posicin.
Importar / Exportar: esta caracterstica ser explicada en el artculo a continuacin.
Podr tambin utilizar la barra de herramientas de acceso rpido para editar sus
marcadores. Haga clic derecho en el marcador para abrir el men contextual. Este men
le permite:
abrir un marcador (en una nueva pestaa)
- 137 -
editar las propiedades de un marcador
eliminar un marcador
Para cambiar el marcador a otra posicin solo mueva el marcador a su nueva
posicin por medio del mtodo arrastrar & soltar.
Atencin
Los dos directorios "Barra de herramientas de acceso rpido" y "Marcadores locales"
son categoras principales. Por lo tanto, no podr crear nuevas carpetas por
encima de ellas ni en su mismo nivel.
Importar / exportar marcadores
La funcin "Importar / exportar" marcadores le permite exportar sus marcadores e
importarlos de pCon.planner 6 en otro sistema, en pCon.catalog o en AutoCAD. Haga
clic en Importar / Exportar en "Marcadores" (Figura 7)
Utilizacin de marcadores
Para acceder a una pgina marcada, abra el men de aplicacin (Men / "Marcadores" /
"Marcadores locales" o "Acceso rpido") o utilice la barra de herramientas de acceso
rpido (si la barra de herramientas no es visible, haga clic en el menu de aplicacin /
"Marcadores" / "Mostrar barra de herramientas de acceso rpido).
Luego, haga clic en el marcador deseado.
Cuadro de dilogo "Configuracin"
El cuadro de dilogo "Configuracin" consta de dos pestaas: "Contenido" y "Privacidad"
como se muestra en las figuras 8 y 9.
- 138 - Todos los derechos reservados 1995 - 2010 EasternGraphics.
Imagen 8
Imagen 9
- 139 -
Contenido y privacidad
Haga clic en la pestaa "Contenido" del cuadro de dilogo "Configuracin" para efectuar las
siguientes configuraciones:
defina la pgina de inicio de pCon.catalog,
determine si cada catlogo se abrir una nueva pestaa
determine si la barra de pestaas ser visualizada an cuando est trabajando con una
sola pestaa.
La pestaa "Privacidad" le permite cambiar la configuracin del gestor de accesos y del
historial y las opciones para limpiar el cache. Podr realizar lo siguiente:
guardar los datos de acceso para el caso de un catlogo protegido con una contrasea y
determinar si desea iniciar sesin con esos datos automticamente.
borrar historial de los catlogos visitados y definir por cuntos das se conservar el
historial.
El cache contiene informacin acerca de los objetos que ha descargado y es til cuando
generalmente carga los mismos objetos en su proyecto. El proceso de carga de objetos es
mucho ms rpido.
- 140 - Todos los derechos reservados 1995 - 2010 EasternGraphics.
Gestor de accesos
pCon.catalog le otorga acceso no solamente a catlogos gratuitos sino tambin a
catlogos protegidos con una contrasea. Para abrir tales catlogos deber registrarse
con su nombre de usuario y contrasea. Solo de esa manera podr utilizar los objetos de
ese catlogo.
pCon.catalog ofrece un gestor de accesos que guarda la informacin de acceso del usuario y
proporciona los datos durante el acceso.
El gestor de accesos est habilitado en forma predeterminada (Figura 9). Adems,
podr habilitar la entrada "Sumisin automtica de accesos" que hace innecesario que
confirme su contrasea y nombre de usuario cada vez que abra catlogos protegidos.
Cmo descargar objetos
pCon.catalog le da acceso a una gran variedad de catlogos online. Los mismos contienen
objetos 2D y 3D provistos por varios fabricantes y concesionarios. Los objetos estn
disponibles para su descarga en forma gratuita (ver texto anterior)
El proceso de descarga e insercin de objetos en el proyecto fue explicada con un ejemplo del
captulo anterior.
Imagen 10
La sala de la figura 6 ser equipada paso a
paso con los siguientes artculos del
catlogo "El mundo de los objetos"
escritorio
silla
armario de oficina
lmpara de suelo
planta
Para insertar los artculos mencionados arriba siga las siguientes instrucciones:
Haga clic en el botn "pCon.catalog" (grupo "Insertar" en pestaa "Inicio" o Grupo
"Objetos" en la pestaa "Insertar") para abrir la pgina de inicio del catlogo online.
Haga clic en "El mundo de los objetos".
Primero haga clic en la carpeta "Elementos de oficina", la cual contiene subcarpetas con
sillas y mesas.
Haga clic en la subcarpeta "Mesas / Concatenacin" y elija una mesa para la oficina.
Haga clic en la mesa que desea para comenzar la descarga.
El objeto est ahora aadido al puntero de su ratn. Haga clic en la posicin deseada en
la oficina para colocar el escritorio all.
- 141 -
Haga clic en el botn "pCon.catalog" nuevamente para descargar ms objetos. Navegue a
travs de las carpetas relevantes.
La figura 11 muestra una sala con los objetos anteriormente mencionados. Despus de
que haya insertado los elementos desde el catlogo online, podrn ser editados y alineados.
La figura 12 muestra el reordenamiento del mobiliario en el ejemplo de oficina.
Imagen 11 Imagen 12
Atencin
Podr encontrar una gran variedad de materiales / texturas para las superficies de
los objetos en el catlogo "El mundo de los materiales".
Comportamiento de la ventana de pCon.catalog
Imagen 13
Despus de insertar un objeto desde pCon.catalog en su proyecto la ventana de pCon.
catalog emerger nuevamente.
Si no desea que se abra la ventana podr abrir la configuracin de los objetos en el grupo
"Objetos" en la pestaa "Insertar" (indicada con un crculo en la figura 13) y deshabilitar la
opcin "Reabrir ventana de catlogo automticamente". La ventana del catlogo se
cerrar despus de insertar un objeto.
- 142 - Todos los derechos reservados 1995 - 2010 EasternGraphics.
3.7.4.2 Galera 3D
Haga clic en el botn "Galera 3D" en la pestaa "Inicio" o en la pestaa "Insertar" para
abrir una aplicacin web similar a la de un navegador que le otorga acceso a los
contenidos de la Galera 3D de Google.
All podr buscar objetos y descargarlos en su proyecto en pCon.planner 6.
Los datos que contiene la galera 3D de Google son principalmente archivos SKP. Estos
archivos pueden ser descargados a partir de las versiones 5- 7 de la galera 3D.
Imagen 1
3.7.4.3 Importacin de archivos
El botn "Objeto" en el grupo "Objetos" (pestaa "Insertar") o el comando "Importar" en
el men de aplicacin le permiten importar una variedad de formatos de archivos distintos
en pCon.planner 6.
- 143 -
Formatos de archivos posibles
Los siguientes formatos de archivos pueden ser importados en pCon.planner:
DWG: pCon.planner 6 puede leer este formato en todas sus versiones y le permite escribir
en las versiones R15-R17. Le recomendamos que guarde los archivos DWG en la ltima
versin del formato.
DXF: Es otro formato para datos para la planificacin, junto con DWG. pCon.planner 6
puede leer y escribir este formato.
SAT/SAB: archivos ACIS SAT se utilizan en sistemas CAD, tales como SolidWorks, Solid
Edge o Unigraphics/NX. Podr cargar estos datos con pCon.planner.
3DS: 3DS es un formato antiguo pero muy extendido para el intercambio en aplicaciones
3D. Es muy fcil de insertar en archivos de planificacin de pCon.planner
SKP: Por medio del botn "Galera 3D" (grupo "Objetos", Pestaa "Insertar") podr insertar
archivos SKP de la Galera 3D de Google en pCon.planner 6. Obtenga ms informacin aqu.
FML: es un formato de datos de objetos geomtricos. Se ha hecho conocido por las
versiones predecesoras de pCon.planner 6 y puede ser fcilmente procesado.
ENV: ENV es similar al formato FML de EasternGraphics. Comprende datos de planificacin
tales como paredes, ventanas, recursos de iluminacin, etc.
OBK: OBK es el formato de archivo primario de la herramienta de pedidos pCon.
basket.Comprende datos de formato FML, que pueden cargarse en su proyecto cuando
importe datos OBK.
OGRP: un grupo OFML puede contener datos individuales, as como tambin datos de objeto
agrupados. Normalmente se lo exporta de pCon.planner 5 y pCon.configurator 5 y puede
ser cargado en pCon.planner 6.
Adems de los formatos de archivos descritos podr importar formatos de imgenes JPG,
BMP, TIF, GIF, PNG y TGA. Consulte el captulo "Insercin de imgenes" para obtener mayor
informacin.
Cmo importar objetos
Para importar uno de los tipos de archivos siga los pasos a continuacin:
1. Haga clic en el botn "Objeto" en el grupo "Objetos" en la pestaa "Insertar" o el
comando "Importar" en el men de aplicacin. Se abre el cuadro de dilogo de archivos.
2. En el cuadro de dilogo seleccione un archivo y haga clic en "Abrir". El archivo es
importado a pCon.planner 6.
3. Si en el archivo que desea importar la unidad de escalamiento no est definida, emerge
el dilogo de la figura 1. Ahora necesitar definir la unidad de escalamiento, antes de
que la geometra sea importada a pCon.planner.
El dilogo de escalamiento le ayudar de las siguientes maneras: La parte superior del dilogo
muestra las dimensiones de la geometra, abajo se le recomienda la unidad de escalamiento (en
este ejemplo son pulgadas).
Si requiere otra unidad de escalamiento solo haga su seleccin en la caja. Adems, podr
escalar en forma manual introducendo un valor para "Anchura", "Altura" y "Profundidad"
- 144 - Todos los derechos reservados 1995 - 2010 EasternGraphics.
Imagen 1
Cmo importar objetos en capas invisibles
Si trata de importar un objeto que est ubicado en una capa invisible (que ha ocultado en
un paso anterior) aparecer un dilogo adicional durante el proceso de importacin. Los
siguientes ejemplos muestran tal situacin:
Ha creado una sala como se observa en la figura 2. La sala est ubicada en las capas
72_EGR_ROOM5_D2_WALL, 72_EGR_ROOM5_D3_WALL and 72_EGR_ROOM5_D3_FLOOR. Ahora
guarda el proyecto como archivo DWG.
Imagen 2
- 145 -
Imagen 3
Ahora esconda todas las capas que pertenezcan a la sala
(figura 3). La sala ya no ser visible.
Si ahora importa la sala que ha guardado previamente por medio
del botn "Objeto" (pestaa "Insertar", grupo "Objetos") o por
medio del comando "Importar" en el menu de aplicacin,
aparecer el dilogo de la figura 4.
Despus de la importacin podr ocultar las capas nuevamente.
Imagen 4
3.7.4.4 Insercin de imgenes
pCon.planner 6 le permite importar archivos de imgenes en los formatos JPG, BMP, TIF, GIF
, PNG y TGA en su proyecto.
El siguiente ejemplo explica el proceso de insercin:
1. Primero cambie a una de las proyecciones isomtricas o a la proyeccin "Perspectiva".
Luego, haga clic en el botn "Imagen" en el grupo "Objetos" de la pestaa
"Insertar" o en el grupo "Insertar" de la pestaa "Inicio".
2. En el dilogo seleccione un archivo de imagen y presione "Abrir".
3. Haga clic en la vista para establecer el origen de la imagen. Mueva el ratn de ese
punto para abrir la imagen (Figura 1)
4. Alternativamente podr introducir valores precisos en los campos ubicados al lado del
puntero del ratn.
5. El valor superior es un valor de desfase (offset) que indica la distancia actual
entre la pared y la imagen (Figura 1). Deber definir una distancia minima (por
ejemplo 1 cm) para evitar los efectos de parpadeo que ocurren cuando dos objetos
(por ejemplo una imagen y el interior de la pared) se ubican en una misma capa.
6. Haga clic nuevamente para terminar el proceso de insercin o presione Entrar para
confirmar los valores.
- 146 - Todos los derechos reservados 1995 - 2010 EasternGraphics.
Imagen 1
3.7.4.5 Insercin de texto y anotaciones
pCon.planner 6 le permite insertar textos y anotaciones en su proyecto. La diferencia
entre ambos es que las anotaciones muestran una flecha, mientras que los textos no.
- 147 -
Imagen 1
Ambas herramientas aparecen en
la figura 1.
En el ejemplo hemos insertado los
textos "Oficina 1", "Ventas", "Anna
Smith", "Thomas Grey" y "Oficina
2", "Asistente", "Susan Burke" as
como tambin las anotaciones
"Ventana", "Abertura de pared" y
"Puerta".
Texto
Para insertar texto siga los pasos a continuacin:
1. Haga clic en el botn "Texto" en el grupo "Objetos" en la pestaa "Insertar". Se abre el
dilogo del texto.
2. Defina la fuente y la altura del texto.
3. Introduzca el texto. Presione Entrar para insertar un salto de lnea.
4. Haga clic en OK para finalizar.
5. El texto ahora est aadido al cursor y puede ser colocado en el sector que desee del
proyecto con un clic.
Para editar un texto solo seleccinelo y haga clic en el icono de lapiz al lado del texto. El
editor de texto se reabrir y podr realizar modificaciones. Alternativamente, podr presionar
Entrar o "Modificar texto" en el menu contextual (se abre con un clic derecho).
Para posicionar un texto en el proyecto solo modifique los valores en los campos de
entrada ubicados junto al cursor. El valor superior determina la distancia del texto respecto al
objeto ms cercano, por ejemplo una pared. Para evitar el efecto parpadeo es recomendable
insertar siempre una pequea distancia, por ejemplo 1 cm.
Atencin
1. Introducir un valor de desfase (offset) para los textos es generalmente posible con
todas las proyecciones de cmara. En las vistas 2D, los valores se refieren al
espacio desde el texto hasta los ejes de coordenadas y no hasta otros objetos.
2. El efecto parpadeo puede ocurrir cuando dos objetos por ejemplo un texto y el
interior de una pared estn en una misma capa (Figura 2).
Anotaciones
- 148 - Todos los derechos reservados 1995 - 2010 EasternGraphics.
Para insertar anotaciones siga los pasos a continuacin:
1. Haga clic en el icono de anotaciones en el grupo "Elementos de dibujo" en la pestaa
"Insertar". (la sugerencia dice: Insertar una caja de texto con una flecha). Se abrir el
dilogo de texto.
2. Defina la fuente y altura del texto.
3. Inserte un texto. Presione Entrar para insertar un salto de lnea.
4. Haga clic en OK para terminar la insercin de texto.
5. El texto de la anotacin se encuentra ahora aadido al cursor y puede ser colocado en el
sector que desee de su proyecto con un clic.
6. Luego mueva el ratn hacia el objeto al cual se refiere el texto y haga clic all. Ahora se
visualiza la flecha, la cual puede constar de muchas partes. El proceso de dibujo termina
por medio de la entrada "Finalizar" del men contextual o la tecla ESC.
oi spostate il mouse verso l'oggetto in corrispondenza del testo e una volta qui cliccate.
Ora la freccia visualizzata. Questa pu essere composta da diverse parti. Il processo di
creazione termina selezionando la voce Annulla all'interno del men contestuale o premendo
il tasto ESC.
Para editar un texto solo seleccinelo y haga clic en el icono de lapiz al lado del texto. El
editor de texto se reabrir y podr realizar modificaciones. Alternativamente, podr presionar
Entrar o "Modificar texto" en el menu contextual (se abre con un clic derecho).
Para posicionar un texto en el proyecto solo modifique los valores en los campos de
entrada ubicados junto al cursor. El valor superior determina la distancia del texto respecto al
objeto ms cercano, por ejemplo una pared. Para evitar el efecto parpadeo es recomendable
insertar siempre una pequea distancia, por ejemplo 1 cm.
Atencin
1. La flecha de una anotacin est siempre conectada al texto de la anotacin, lo
cual significa que mover el texto tambin desplaza la flecha.
3.7.5 Iluminacin
Imagen 1
pCon.planner le ofrece diferentes fuentes de luz para
iluminar la sala y elementos de mobiliario. Para
insertar fuentes de luz, o visualizar las existentes en
el proyecto, haga clic en la flecha hacia abajo
ubicada junto a los elementos de sala en la pestaa
"Inicio" o en la pestaa "Insertar". En la figura 1 esta
flecha est indicada con un crculo.
Podr elegir entre focos de luz, puntos de luz y luces
direccionales.
- 149 -
3.7.5.1 Foco de luz
Un foco de luz proyecta un cono de luz en su proyecto, el cual puede ser configurado
respecto de su ngulo del haz de luz, el rango, color, direccin, intensidad y sombra.
La aplicacin y las propiedades del foco de luz se explican a continuacin.
Aplicacin de focos de luz
La aplicacin de focos de luz es verstil. Podr iluminar diseos completos, pero adems
podr simular la luz de una lmpara de suelo o de escritorio.
Las figuras 1 y 2 muestran diferentes opciones para aplicar los focos de luz.
Imagen 1
Imagen 2
Para insertar focos de luz siga las instrucciones a continuacin:
Imagen 3
1. Haga clic en la flecha hacia abajo
ubicada junto los elementos de sala en
la pestaa "Inicio" o la pestaa "Insertar".
(ver aqu).
2. En la categora iluminacin haga clic en
"Foco de luz". Haga clic en la vista para
posicionar el foco de luz.
3. Ahora mueva el puntero del ratn para
determinar el objetivo que desea
iluminar y fijelo con un clic. El punto en el
que hace clic es el centro del crculo de
luz proyectado por el foco.
Propiedades del foco de luz
El foco de luz tiene algunas propiedades que puede editar con el ratn y/o en el cuadro de
dilogo "Propiedades".
- 150 - Todos los derechos reservados 1995 - 2010 EasternGraphics.
Posicin
Para cambiar la posicin de una luz direccional utilice una de las tres opciones que se
describen a continuacin:
Opcin 1:
La posicin del foco de luz puede ser cambiada por medio de la insercin de las
coordenadas para x- y z (ejes rojo, verde y azul) en el cuadro de dilogo "Propiedades".
Estas coordenadas se refieren a la fuente de luz (Figura 3).
Opcin 2:
Otra manera para modificar la posicin del foco de luz es mover las lneas suplementarias
/ lneas gua , las cuales corren desde la fuente de luz hacia el crculo de luz y visualizan el
cono de luz (vea el ngulo dihedral). Cuando mueva el cursor sobre las lneas podrn
visualizarse en color verde claro. Ahora podr seleccionar una lnea y moverla. Con un
clic fijar la nueva posicin de la luz.
La Figura 4 muestra un foco de luz con sus lneas suplementarias en vista lateral, y la figura 5
en vista superior.
Imagen 5
Opcin 3:
La tercera opcin es mover el smbolo de luz (Figura 4). Haga clic en el smbolo, luego
muvalo a su nueva posicin y haga clic nuevamente para fijarlo.
Direccin
Cada foco de luz irradia luz en una determinada direccin. Cuando seleccione un foco de
luz con el ratn, la lnea suplementaria media indica la direccin. Los dos interactores le
permiten cambiar la direccin.
El primer interactor es el interactor de fuente. Est ubicado en la fuente de luz y est
resaltado en verde claro en la figura 6.
El otro interactor es el interactor de objetivo que est ubicado al final de linea
suplementaria intermedia (resaltado en verde claro en la figura 7).
- 151 -
Imagen 6
Imagen 7
Para cambiar la direccin del foco de luz siga los pasos a continuacin:
1.Mueva el puntero del ratn sobre uno de los interactores. El interactor se vuelve verde
claro.
2.Haga clic y mueva el interactor.
3.Haga clic nuevamente para confirmar la nueva direccin de la luz.
Angulo dihedral
El angulo dihedral especifica el tamao del cono de luz. Puede variar de 1 a 170. Podr
establecer el ngulo introducendolo manualmente o modificando el crculo de luz descrito a
continuacin.
Imagen 8
1. Mueva el ratn sobre el crculo de luz
(Figura 8). El crculo ser visualizado en
verde claro.
2. Ahora haga clic en el crculo y mueva el
ratn para modificar su dimetro.
3. Haga clic nuevamente para confirmar un
nuevo ngulo dihedral.
Rango e intensidad
El rango especifica la distancia que ilumina el haz de luz. Est especificado en metros y
puede ser cambiado en el cuadro de dilogo "Propiedades".
La intensidad del foco de luz depende directamente del rango. La intensidad en la fuente
del foco de luz puede ser especificado en el cuadro de dilogo "Propiedades", cuyo rango va
de 0 (sin luz) a 1 (intensidad total). La mayor intensidad se da en la fuente de luz y
- 152 - Todos los derechos reservados 1995 - 2010 EasternGraphics.
disminuye a medida que aumenta la distancia. Al final de la distancia, la intensidad es 0.
Imagen 9
Atencin
Como puede observar en la figura 9 el rango y longitud de las lineas
suplementarias no estn relacionados.
Color
El color del foco de luz puede ser determinado en el cuadro de dilogo "Propiedades". El color
predeterminado es el blanco.
Sombras
pCon.planner puede calcular sombras. Para aplicar sombras, la entrada "Sombra" tendr
que estar tildada en el cuadro de dilogo "Propiedades".
La sombra solo se visualiza en la proyeccin "Perspectiva". La otras vistas no soportan
sombras.
Atencin
- 153 -
Las sombras de focos de luz aplicadas manualmente estn deshabilitadas por
defecto. Tilde la entrada "Sombra" en el cuadro de dilogo "Propiedades" para
visualizar las sombras.
Encender / apagar focos de luz
Los focos de luz pueden encenderse o apagarse por medio del cuadro de dilogo
"Propiedades". Tilde la entrada "Estado" para encenderlo y destildelo para apagarlo.
Mostrar / ocultar focos de luz
Podr mostrar u ocultar el smbolo de foco de luz. Simplemente haga clic en la flecha
ubicada en el cono "Capas" en el grupo "Editar" (pestaa "Inicio") para abrir el dilogo de
control de capas. Luego tilde/ destilde "Mostrar luz". Todos los smbolos de luz (no solo
el foco de luz) sern mostrados / ocultados.
Si muestra u oculta el smbolo de luz NO tiene efecto en la iluminacin de su proyecto.
3.7.5.2 Luz direccional
Una fuente de luz direccional proyecta rayos de luz paralelos en su proyecto. Puede
configurarse la direccin, intensidad, sombra y color.
La aplicacin de luz direccional y sus propiedades se describen a continuacin.
Aplicacin de luz direccional
La luz direccional aplica luz constante a toda la proyecto. El carcter paralelo de la luz la
hace parecida a la luz solar.
Las figuras 1 y 2 muestran dos ejemplos de cmo se utilizan las luces direccionales.
Imagen 1
Imagen 2
Para aplicar luz direccional a su proyecto siga los pasos a continuacin:
- 154 - Todos los derechos reservados 1995 - 2010 EasternGraphics.
Imagen 3
1. Haga clic en la flecha hacia abajo ubicado
junto a los elementos de sala en la pestaa
"Inicio" o en la pestaa "Insertar" (clic
aqu).
2. En la categora luces haga clic en "Luz
direccional".
3. Haga clic dentro de la vista para
posicionar la fuente de luz.
4. Ahora haga clic en el objetivo (ver Figura
3) para determinar la direccin del rayo
de luz.
Propiedades de luz direccional
La luz direccional ofrece algunas propiedades, las cuales podr editar con el ratn y/o en el
cuadro de dilogo "Propiedades".
Posicin
Opcin 1:
La posicin de la luz direccional puede ser cambiada por medio de las entradas de las
coordenadas x y z (ejes rojo, verde y azul) en el cuadro de dilogo "Propiedades". Estas
coordenadas se refieren a la fuente de luz (Figura 3).
Opcin 2:
Otra manera para modificar la posicin de la luz direccional es mover las lneas
suplementarias. La luz direccional tiene una lnea suplementaria que conecta la fuente y el
objetivo de la luz direccional. Cuando mueva el cursor, las lneas podrn visualizarse en
verde claro. Ahora podr seleccionar una lnea y moverla. Con un clic fijar la nueva
posicin de la luz.
La figura 3 muestra la luz direccional con su linea suplementaria.
Opcin 3:
La tercera opcin es mover el smbolo de luz (Figura 4). Haga clic en el smbolo,
muvalo a su nueva posicin y haga clic nuevamente para fijarla.
Direccin
La luz direccional tiene dos interactores que se utilizan para cambiar la direccin de los
rayos de luz. a
El primer interactor es el interactor fuente. Esta ubicado en la fuente de luz y est
resaltado en verde claro en la figura 6.
- 155 -
El otro interactor es el interactor objetivo que est ubicado al final de linea suplementaria
intermedia.
Imagen 4
Para cambiar la direccin de la luz direccional siga los pasos a continuacin:
1.Mueva el puntero del ratn sobre uno de los interactores. El interactor se volver
verde claro.
2.Haga clic y mueva el interactor.
3.Haga clic nuevamente cuando la flecha apunte en la direccin deseada.
Debido a que la luz direccional es bastante parecida a la luz solar, no solo irradia luz desde su
fuente sino que tambin emite rayos de luz paralelos.
En contraste con los focos de luz y los puntos de luz, la fuente de luz no emite luz de
hecho; por lo tanto no est oscuro detrs de ella. La fuente de luz simplemente indica la
direccin del rayo de luz. Las caractersticas especficas pueden ser visualizadas en la figura
6.
- 156 - Todos los derechos reservados 1995 - 2010 EasternGraphics.
Imagen 6
Intensidad
La intensidad especifica el brillo de la luz entrante. En contraste a los focos de luz o puntos
de luz, la intensidad de la luz direccional es idntica en cualquier area del proyecto. No
est relacionado a la distancia desde la fuente de la luz.
La intensidad en la fuente de la luz direccional puede ser especificada en el cuadro de
dilogo "Propiedades" y su rango va de 0 (sin luz) a 1 (intensidad total).
Color
El color de la luz direccional puede ser determinada en el cuadro de dilogo "Propiedades". El
color predeterminado es el blanco.
Sombra
pCon.planner puede calcular la sombra. Para aplicar sombras, debe tildar la entrada
"Sombra" en el cuadro de dilogo "Propiedades".
La sombra solo puede ser visualizada en la proyeccin "Perspectiva". Las otras vistas no
soportan sombras.
- 157 -
Atencin
Las sombras de focos de luz aplicadas manualmente estn deshabilitadas por
defecto. Tilde la entrada "Sombra" en el cuadro de dilogo "Propiedades" para poder
visualizar las sombras.
Cmo encender / apagar una luz direccional
Todo tipo de iluminacin utilizado en el proyecto puede ser encendido o apagado por
medio del cuadro de dilogo "Propiedades". Tilde la entrada "Estado" para encender
todas las fuentes de luz o destildela para apagarlas.
Cmo mostrar / esconder luces direccionales
Podr mostrar o esconder los simbolos de luces direccionales. Simplemente haga clic
en la flecha al lado del cono "Capa" en el grupo "Editar" (pestaa "Inicio") para abrir el
dilogo de control de capas. Luego tilde / destilde "Iluminacin". Todos los smbolos de
luz (no solo los focos de luz) sern mostrados / escondidos.
El heco de mostrar o esconder el smbolo de luz NO tendr efecto en la iluminacin de su
proyecto.
3.7.5.3 Punto de luz
El punto de luz emite luz en un ngulo de 360 desde la fuente de luz en todas
direcciones (ver Figura 3). Puede ser modificado en color, intensidad y rango.
La aplicacin del punto de luz y sus propiedades se describen a continuacin.
Aplicacin de puntos de luz
La aplicacin de puntos de luz est principalmente utilizada para iluminar objetos
especficos. Las figuras 1 y 2 muestran dos ejemplos de cmo se aplican los puntos de luz.
- 158 - Todos los derechos reservados 1995 - 2010 EasternGraphics.
Imagen 1
Imagen 2
Para aplicar las fuentes de puntos de luz a su proyecto siga los pasos a continuacin:
1. Haga clic en la flecha ubicada junto a los elementos de sala en la pestaa "Inicio" o
en la pestaa "Insertar" (ver aqu).
2. En la categora "Iluminacin" haga clic en "Punto de luz".
3. Haga clic dentro de la vista para posicionar la fuente de luz.
Propiedades
Las propiedades de los puntos de luz pueden ser modificadas en el cuadro de dilogo
"Propiedades" o con el ratn.
Posicin
Opcin 1:
La posicin del punto de luz puede ser cambiada por medio de la insercin de las
coordenadas x y z (ejes rojo, verde y azul) en el cuadro de dilogo "Propiedades". Estas
coordenadas se refieren a la fuente de luz (Figura 3).
Opcin 2:
Otra opcin es mover el smbolo del punto de luz. Haga clic en el smbolo, muvalo a su
nueva posicin y haga clic nuevamente para fijarlo.
Intensidad y rango
El rango especifica la distancia en que brilla la fuente de luz. El rango est especificado
en metros y se aplica en todas las direccionales de la misma manera.
La intensidad especifica el brillo de la fuente de luz. Puede ser modificado en el cuadro de
dilogo "Propiedades" y su rango va de 0 (sin luz) a 1 (intensidad total). La intensidad
disminuye linealmente a medida que aumenta la distancia hasta alcanzar cero del rango
establecido previamente.
- 159 -
Imagen 3
Color
El color del punto de luz puede ser determinado en el cuadro de dilogo "Propiedades". El
color predeterminado es el blanco.
Cmo encender / apagar un punto de luz
Todo tipo de iluminacin utilizado en el proyecto puede ser encendido o apagado por
medio del cuadro de dilogo "Propiedades". Tilde la entrada "Estado" para encender
todas las fuentes de luz o destildela para apagarlas.
Cmo mostrar/ esconder puntos de luz
Podr mostrar u esconder los simbolos de luces direccionales. Simplemente haga clic
en la flecha al lado del cono "Capa" en el grupo "Editar" (pestaa "Inicio") para abrir el
dilogo de control de capas. Luego tilde / destilde "Iluminacin". Todos los smbolos de
luz (no solo los focos de luz) sern mostrados / escondidos.
El hecho de mostrar o esconder los smbolos de luz NO tendr efecto en la iluminacin de su
proyecto.
- 160 - Todos los derechos reservados 1995 - 2010 EasternGraphics.
3.7.5.4 Iluminacin predeterminada
Cuando carga un proyecto pCon.planner aplica las fuentes de luz predefinidas. Tiene como
objetivo garantizar una iluminacin bsica de su proyecto. La iluminacin predeterminada se
compone de tres luces direccionales desde las direcciones X, Y, Z.
Las sombras de las luces estn deshabilitadas por defecto. Por medio del cuadro de dilogo
"Propiedades" podrn activar las sombras de cada una de las tres luces individualmente.
Si ha eliminado la iluminacin predefinida por error, podr restablecerlo por medio de la
entrada "Iluminacin predeterminada" en el grupo "Sala" en la pestaa "Insertar" (Figura 1)
Imagen 1
- 161 -
3.7.6 Elementos de dibujo
Imagen 1
El grupo "Elementos de dibujo" en la pestaa "Insertar" ofrece una
cantidad de smbolos, que puede insertar en su proyecto. Este
captulo le explica cmo crear y editar tales objetos.
3.7.6.1 Crear elementos de dibujo
pCon.planner le permite crear elementos de dibujo 2D y 3D en su proyecto. Debido a que la
creacin de todos elementos de dibujo individuales es muy similar solo explicaremos
cmo crear un rectngulo. Encontrar al final de este captulo informacin sobre elementos
especiales.
Proceso de creacin
Para crear un rectngulo haga lo siguiente:
1.Haga clic en "Rectngulo" en el grupo "Elementos de dibujo" en la pestaa "Insertar".
2.Haga clic en la vista para comenzar a dibujar. Alternativamente, podr insertar valores
exactos con su teclado para establecer el origen del objeto. Confirme cada entrada
con Entrar.
3.Mueva el puntero del ratn para modificar el tamao del rectngulo, comenzando desde
su origen y haga clic para completar el rectngulo.
4.Inserte el tamao con su teclado y presione Entrar.
Valor de desfase (offset)
Algunos elementos de dibujo muestran un tercer valor desfase durante el proceso de
dibujo. Este valor le permite posicionar el elemento de dibujo a una distancia mnima por
encima de otro objeto. De esa manera se previenen efectos de parpadeo que pudieran
ocurrir cuando dos objetos son colocados en una misma capa.
- 162 - Todos los derechos reservados 1995 - 2010 EasternGraphics.
Imagen 1
Color
Imagen 2
Antes de comenzar a crear un elemento de dibujo podr
determinar su color y aplicar un relleno.
Para hacer esto, haga clic en la flecha (indicada con un crculo en
la figura 2) en el grupo "Elementos de dibujo" (pestaa
"Insertar" ) y seleccione las entradas apropiadas en el cuadro
de dilogo.
Atencin
Podr cambiar el color de relleno de los elementos de dibujo en otro momento
posterior. Haga clic aqu para obtener mayor informacin.
Informacin acerca de otros elementos de dibujo
Polgono
Para dibujar un polgono solo dibuje todas las lineas necesarias una despus de la otra.
- 163 -
Cuando termine el polgono presione Entrar o haga clic en "Terminar" en el men
contextual.
Lnea / pollinea
De manera similar al polgono podr presionar Esc o seleccionar "Terminar" en el men
contextual para completar una pollinea.
Acotacin
Para completar la insercin de acotaciones presione Esc o seleccione "Cancelar" en el
menu contextual.
3.7.6.2 Mover elementos de dibujo
Utilice la herramienta "Mover" para reposicionar los elementos de dibujo 2D y 3D en el
proyecto.
Para mover los objetos haga lo siguiente:
1. Seleccione un elemento relevante. Haga clic nuevamente en el borde o superficie del
elemento para activar la herramienta "Mover".
2. Mueva el puntero del ratn para reposicionar el objeto.
3. Haga clic en la ubicacin deseada para completar el movimiento.
Atencin
1. Para obtener mayor informacin acerca del movimiento de objetos consulte el
captulo Mover.
2. Alternativamente para mover en forma manual inserte valores especficos.
3.7.6.3 Rotar elementos de dibujo
Utilice la herramienta "Rotar" para hacer rotar objetos 2D y 3D en el proyecto.
Para mover los objetos haga lo siguiente:
Per ruotare oggetti seguire i passi successivi:
1. Haga doble clic en el elemento relevante para ejecutar la herramienta "Rotar".
2. Haga clic nuevamente para establecer el punto de inicio de la rotacin.
3. En este punto podr comenzar con la rotacin del objeto.
4. Aunto al puntero del ratn aparece el ngulo de rotacin en grados.
5. Haga clic para completar la rotacin.
- 164 - Todos los derechos reservados 1995 - 2010 EasternGraphics.
Atencin
1. Para obtener mayor informacin acerca de la rotacin de objetos consulte el
captulo Rotar.
2. Alternativamente efectue una rotacin manual insertando valores especficos.
3.7.6.4 Escalar elementos de dibujo
Utilice la herramienta "Escalar" para el proceso de escalamiento de elementos de dibujo en
el proyecto.
Para escalar objetos haga lo siguiente:
1. Seleccione el objeto que desea escalar.
2. Haga clic en la herramienta "Escalar" en el grupo "Herramientas" en la pestaa "Editar".
3. Haga clic en uno de los interactores y mueva el puntero del ratn para escalar el
objeto.
4. Haga clic para completar el escalamiento.
Atencin
1. Para obtener mayor informacin acerca del escalamiento de objetos consulte el
captulo Escalar.
2. Alternativamente, podr realizar un escalamiento manual insertando valores
especificos.
3.7.6.5 Extruir elementos de dibujo
Rectngulos, crculos, elipses, polgonos y pollineas (lneas interconectadas) pueden ser
extruidos a objetos tridimensionales.
Para extruir un objeto haga lo siguiente:
1. Seleccione el objeto 2D que desea extrudir.
2. Haga clic en la herramienta "Extruir" en el grupo "Herramientas" en la pestaa "Editar".
3. Haga clic en el borde o superficie del elemento 2D para comenzar la extrusin.
4. Mueva el puntero del ratn para extruir el elemento.
5. Haga clic para completar la extrusin. La herramienta permanece activa de manera que
pueda continuar con la extrusin de otro elemento.
- 165 -
Atencin
1. Para obtener mayor informacin acerca de la extrusin de objetos, consulte el
captulo Extruir.
2. Alternativamente para extrudir en forma manual inserte valores especficos.
3.7.6.6 Catlogo de simbolos 2D
El catlogo de smbolos 2D es un catlogo web. Contiene varios smbolos, tales como
bordes para dibujo, bloques de titulo, mobiliario para oficina asi como tambin
pictografas. El catlogo est en constante extensin.
Todos los objetos estn disponibles como planificaciones 2D y extienden en gran medida sus
posibilidades al disear una sala. Podr acceder a un catlogo 2D en un navegador o por
medio del sitio web de pCon.catalog o por medio de pCon.planner de acuerdo con las
instrucciones mencionadas anteriormente.
Imagen 1
En el grupo "Insertar" en la pestaa "Inicio" as como
tambin en el grupo "Elementos de dibujo" en la pestaa
"Insertar" podr encontrar los elementos de dibujo. Haga
clic en la flecha indicada con un crculo en la figura 1
para abrir el men.
Imagen 2
Al pie de este menu podr encontrar la entrada "Ms formas".
Cuando haga clic en esta entrada, se abrir el catlogo de
smbolos 2D en la ventana pCon.catalog.
La figura 3 muestra la interfaz del catlogo de simbolos 2D. Abra la carpeta apropiada y
seleccione un elemento para su proyecto.
- 166 - Todos los derechos reservados 1995 - 2010 EasternGraphics.
Imagen 3
La figura 4 tiene un bloque de titulo y un borde de dibujo en combinacin con otros
elementos de dibujo de ejemplo.
- 167 -
Imagen 4
- 168 - Todos los derechos reservados 1995 - 2010 EasternGraphics.
3.8 Presentar el proyecto
pCon.planner contiene un modo de presentacin para presentaciones imponentes y
altamente profesionales de sus proyectos a clientes y socios. Funciona en modo de
pantalla completa. Sus posibilidades de interaccin se restringen a la navegacin y
cambio de calidad de visualizacin y proyeccin de la cmara. Por lo tanto, no podr
mover objetos accidentalmente o realizar cambios a su proyecto durante la
presentacin.
Adems, pCon.planner ofrece una herramienta para crear animaciones de sus proyectos.
La animacin puede ser exportada como una secuencia de imgenes y convertida a
video con un software comn de edicin de video, por ejemplo Windows Movie Maker,
Virtual Dub o Quick Time.
3.8.1 Presentacin
Cmo entrar y salir del modo de presentacin
Encontrar tres opciones para ejecutar el modo de presentacin:
Presione la tecla F12.
Haga clic en el icono "Pantalla completa" en la barra de estado.
Haga clic en el botn "Presentacin" en la pestaa "Vista".
Asimismo, tiene tres opciones para salir del modo de presentacin":
Presione la tecla Esc.
Presione la tecla F12.
Haga clic en "X" ubicada en la esquina superior derecha
Cmo navegar en el modo de presentacin
En el modo de presentacion podr utilizar las siguientes opciones de navegacin:
Modo de interaccin de caminata
Aplicar zoom con la rueda del ratn o con los siguientes atajos de teclado:
"Ctrl" + "+" (aumentar)
"Ctrl" + "-" (reducir)
"Ctrl" + "Barra espaciadora" (muestra la vista activa en su mayor extensin)
Navegacin WASD
Movimiento arriba y abajo en la proyeccion "Perspectiva":
"R": movimiento hacia arriba
"F": movimiento hacia abajo
Modo rbita
Modo "PAN"
Modos de renderizacin
- 169 -
Podr cambiar entre los diferentes modos de renderizacin utilizando los siguientes atajos de
teclado:
"Shift" + "F1": Modo Modelo de malla
"Shift" + "F2": Modo Lneas ocultas
"Shift" + "F3": Modo Colorado
"Shift" + "F4": Modo Conceptual
"Shift" + "F5": Modo Sombreado
"Shift" + "F6": Modo Realista
Proyecciones de cmara
Despus de ejecutar el modo de presentacin el proyecto se visualizar en la proyeccin "
Perspectiva" activada previamente. Por supuesto podr utilizar cualquier otra proyeccin de
cmara tambin. Solo haga clic en la proyeccin de cmara en color rojo en la esquina
superior izquierda y seleccione la visualizacin deseada. Alternativamente podr utilizar
los siguientes atajos de teclado para cambiar de proyeccin de cmara:
"Ctrl + Shift + F1": Perspectiva
"Ctrl + Shift + F2": Frontal
"Ctrl + Shift + F3": Superior
"Ctrl + Shift + F4": Izquierda
"Ctrl + Shift + F5": Derecha
"Ctrl + Shift + F6": Trasero
"Ctrl + Shift + F7": Inferior
"Ctrl + Shift + F8": Noreste
"Ctrl + Shift + F9": Noroeste
"Ctrl + Shift + F10": Sureste
"Ctrl + Shift + F11": Suroeste
3.8.2 Animacin
pCon.planner ofrece una herramienta para crear y registrar animaciones, lo cual se
explicar en el siguiente captulo.
Cmo crear y reproducir una animacin
Imagen 1
Para crear una animacin haga clic en "Editar" en el grupo
"Animacin" en la pestaa "Presentacin".
Ahora se abrir el "Editor de animacin" (Figura 2). Este editor le permitir crear
animaciones individuales.
Podr establecer posiciones de cmaras individuales o seleccionar cmaras existentes
para usarlas para la animacin. Adems, el editor le ofrece varias opciones para el tipo y
- 170 - Todos los derechos reservados 1995 - 2010 EasternGraphics.
secuencia de animacin.
Imagen 2
El editor est dividido en tres partes:
En el lado izquierdo podr encontrar las configuraciones y
funciones que se necesitan para crear una animacin.
En el lado derecho podr establecer posiciones de cmara
individuales para la animacin y establecer la configuracin para
cada posicin.
En la parte inferior podr encontrar dos botones: Con el botn
"Reproducir" podr comenzar la animacin. Luego este botn se
convierte en el botn "Pausa" que puede ser utilizado para
interrumpir la animacin. El botn "Detener" detiene la
reproduccin de la animacin.
Imagen 3
Alternativamente, podr utilizar el botn "Reproducir" en el grupo
"Animacin" la pestaa "Presentacin" (Figura 1). Luego el
reproductor de animaciones se abre (Figura 3) y podr utilizar los
botones "Reproducir", "Pausa" y "Detener".
Imagen 4
Para crear una nueva animacin haga clic en el cono verde en
el editor de animacion. Una animacin con el nombre "Animacin
1" se generar. Si este nombre ya estuviera utilizado la
animacin tendr como nombre el siguiente nmero en orden
numrico. (Animacin 2).
Ahora para modificar el nombre: El texto se seleccionar
automticamente y puede insertar el nuevo nombre. Presione
Entrar para confirmar su entrada. Si quisiera cambiar el nombre
posteriormente, solo deber seleccionar la animacin y presionar
Entrar. Ahora puede editar el nombre.
Con un clic en cruz roja podr eliminar la animacin
seleccionada. Alternativamente, podr presionar Entrar despus
de la seleccin. Tenga en cuenta que la accin de eliminar una
animacin no podr deshacerse!
Adems, podr editar las propiedades de una animacin. Tilde
la entrada "Cerrar camino" si desea cerrar el camino de la
cmara. En este caso la cmara se mueve desde la ltima
posicin a la primera posicin.
Por ltimo se podr visualizar la duracin de la animacin, asi
como la longitud de la trayectoria.
- 171 -
Imagen 5
Las posiciones individuales de cmara se determinan en
la zona derecha del editor de animacion bajo el ttulo
"Posiciones". Siga los pasos a continuacin para crear una
nueva trayectoria:
1. Seleccione una animacin a la que desea agregar
posiciones
2. Vuelva a su proyecto y seleccione la proyeccin
"Perspectiva".
3. En el proyecto navegue hasta encontrar una
visualizacin apropiada para la primera posicin.
4. Haga clic en "Crear una nueva posicin de la vista
seleccionada" La vista actual se agrega a la primera
posicin de cmara.
5. Repita los pasos 1 a 4 hasta que haya podido simular la
trayectoria de cmara deseada.
Con el smbolo "Crear animacin a lo largo de la
trayectoria" y "Crear animacin a lo largo de la
trayectoria y alrededor de un punto objetivo" podr
definir una trayectoria de cmara (por ejemplo con elementos
de dibujo) a medida que la cmara se mueve alrededor del
objeto. Obtenga mayor informacin ms adelante en el
captulo "Animacin a lo largo de la trayectoria".
Bajo el titulo "Interpolacin" podr seleccionar los modos: "
Lineal", "Atenuada" y "Curva". En animaciones "Lineales"
la cmara se mover en forma lineal entre las diferentes
posiciones. En una animacin "Atenuada" las trayectorias
de la cmara sern lineales pero el cambio de direccin se
efectua como una curva atenuada. Y si activa el modo
"Curva" la cmara efectua una curva entre las
posiciones individuales. En teora, podr generar un
desplazamiento circular de la cmara con esta configuracin.
Alternativamente podr hacer clic en el icono de cmara.
Se desplegar una lista con todas las cmaras que haya
colocado en su proyecto. Haciendo clic en una de las
cmaras, la misma se agregar a la trayectoria. Podr
modificar el nombre de cada posicin. Despus de
configurar la posicin el texto quedar seleccionado
automticamente y podr insertar un nuevo nombre.
Presione Entrar para confirmar la operacin. Si deseara
cambiar el nombre posteriormente, solo necesitar
seleccionar la posicin y presionar Entrar. Ahora podr editar
el nombre.
Para eliminar una posicin o cmara, seleccinela y
haga clic en "Eliminar las posiciones seleccionadas".
Para cambiar el orden de las posiciones/cmaras,
seleccione una de las posiciones/cmaras y presione o.
- 172 - Todos los derechos reservados 1995 - 2010 EasternGraphics.
Alternativamente podr mover las posiciones/cmaras
arrastrando & soltando.
Si desea editar una posicin posteriormente siga los
pasos a continuacin:
1. Active la posicin haciendo doble clic en la lista de
posiciones del editor de animacin. La posicin ser
visualizada en su proyecto.
2. Modifique la vista.
3. Haga clic en el editor de animacin para asignar la vista
correcta a la posicin seleccionada.
Por ultimo y no menos importante podr editar la
velocidad de la cmara, asi como tambin el tiempo de
pausa entre las posiciones.
Si hace clic en "Fijar direccin de visualizacin" la
direccin de la visualizacin permanecer fija hasta que la
cmara alcance la siguiente posicin.
"Interpolar direccin de visualizacin" atenua el cambio
de la direccin de visualizacin durante el cambio de
posicin.
Imagen 6
La figura 6 ilustra la trayectoria de una
animacin en color azul. Las posiciones
individuales y las direcciones de
visualizacin estn indicadas con flechas
cortas de color azul. Si selecciona una
posicin en el editor de animacin la flecha
correspondiente ser resaltada en color
naranja.
Animacin a lo largo de la trayectoria
- 173 -
Imagen 7
Podr crear una animacin a lo largo de una forma o de un
elemento de dibujo.
Para hacerlo primero necesitar dibujar una forma sin relleno
(desactive "Dibujar con relleno" antes de dibujar el objeto Figura
7) y seleccinela.
Imagen 8
En este ejemplo se ha dibujado un
crculo alrededor de un objeto. El
crculo quedar en el proyecto
despus de la creacin de la
animacin y podr ser utilizado
nuevamente cuando lo desee.
Imagen 9
Para crear una animacin a lo
largo del crculo siga los pasos a
continuacin:
1. Seleccione el crculo.
2. Haga clic en "Crear
animacin a lo largo de la
trayectoria" en el editor de
animacin. La trayectoria de la
animacin aparecer en color
azul.
3. Haga clic en la trayectoria para
establecer el punto de partida
de la animacin.
4. Haga clic nuevamente para
definir la direccin de la
animacin. La direccin ser
indicada con una flecha de color
naranja.
La animacin ha sido creada.
En este ejemplo la cmara se mueve
- 174 - Todos los derechos reservados 1995 - 2010 EasternGraphics.
de manera contraria a las agujas del
reloj a lo largo del crculo.
Imagen 10
Para crear una animacin a lo largo
de este circulo alrededor de una
pieza de mobiliario siga los pasos a
continuacin:
Seleccione el crculo (dibujado sin
relleno)
1. Haga clic en "Crear
animacin a lo largo de la
trayectoria y alrededor del
punto objetivo" en el editor de
animacin. El crculo ahora se
convierte en la trayectoria de
animacin.
2. Ahora haga clic en el punto
objetivo (en este ejemplo el
punto central del crculo) y haga
clic nuevamente para
establecer la direccin de la
trayectoria.
La cmara efectuar un movimiento
alrededor del punto objetivo.
Registrar una animacin
Con un clic en "Registrar" en el grupo "Animacin" activar el registrador de animacin.
Alli podr ajustar la configuracin para la exportacin de su animacin como secuencia de
imgenes. En la parte superior podr seleccionar la animacin que desea registrar.
Imagen 11
Se inicia un asistente de animacin (imagen 11), donde
se puede seleccionar la animacin que desea grabar. La
otra opcin le permite elegir entre crear un video y una
secuencia de imgenes.
- 175 -
Imagen 12
En la segunda ventana (imagen 12) se define el nmero
de imgenes por segundo y formato de vdeo.
Estos ajustes afectan significativamente la calidad y el
tamao del video / presentacin del video o secuencia de
imgenes que usted est creando.
Imagen 13
En esta ventana se puede definir el archivo de
destino del archivo AVI.
Es tambin posible definir el tipo de compresin a
utilizar
Imagen 14
En la ltima ventana se puede definir la calidad
de las imgenes y el tipo de fondo.
Hay tres niveles seleccionables de calidad:
"Estndar", "Alto" y "Muy alto". Para obtener
resultados ptimos debe seleccionar "Muy alto".
En este caso, el tiempo de registracin ser
ms largo dependiendo del tamao del proyecto
y el rendimiento de su ordenador.
Haga clic en "Iniciar" al pie del registrador de animacin para comenzar el proceso de
registracin. Podr aparecer una advertencia de que ha seleccionado una configuracin de
output que solo est disponible en pCon.planner Pro. En ese caso, seleccione la configuracin
480 x 388 o inferior.
Adems, tambin se le avisar que ya existe una carpeta con el nombre de la animacin.
Podr sobreescribir los archivos de esa carpeta o renombrar la ruta o el nombre de la
animacin.
- 176 - Todos los derechos reservados 1995 - 2010 EasternGraphics.
Imagen 15
Cuando inicia el proceso de registracin, una
ventana visualiza el estado de la registracin
de la imagen asi como tambin de la
animacin completa.
Junto al nmero de imgenes procesadas y
el porcentaje, podr observar el tiempo
transcurrido y el tiempo total estimado.
Podr interrumpir la registracin de la
animacin por medio del botn "Pausa" o
cancelarla.
Atencin
Podr seleccionar muchas animaciones / posiciones moviendo el ratn sobre las
animaciones / posiciones.
Cuando mueva el ratn manteniendo presionada la tecla Shift la entrada
seleccionada y todo lo que est por encima de la entrada tambin ser seleccionado.
Para seleccionar muchas entradas arbitrarias presione la tecla Ctrl y haga clic en las
entradas.
You might also like
- Veritas FerrumDocument8 pagesVeritas Ferrummartin_listoNo ratings yet
- Manual de Usuario Perfusor Space Soft JDocument70 pagesManual de Usuario Perfusor Space Soft JjavierNo ratings yet
- Catalogo BabythermDocument4 pagesCatalogo BabythermGisel BojorquezNo ratings yet
- Seca Man 525 535 EsDocument158 pagesSeca Man 525 535 EsManuel FloresNo ratings yet
- Manual de UsuarioDocument56 pagesManual de UsuarioJuliana Jaramillo LedesNo ratings yet
- Plasma Thawer Operation Manual 360094 1 SpanishDocument18 pagesPlasma Thawer Operation Manual 360094 1 SpanishAnne Stephany ZambranoNo ratings yet
- Electro Bisturí Alta Potencia Conexión I Maxium Saccesorios Básicos Kls MartinDocument8 pagesElectro Bisturí Alta Potencia Conexión I Maxium Saccesorios Básicos Kls MartinGonzalo100% (1)
- Carestream Dv5950 Dicom 9J5331 (2) .En - EsDocument35 pagesCarestream Dv5950 Dicom 9J5331 (2) .En - EsHugo GranadosNo ratings yet
- MANUAL DE MANTENIMIENTO Bomba Activa A22 PDFDocument72 pagesMANUAL DE MANTENIMIENTO Bomba Activa A22 PDFEduardo RodriguezNo ratings yet
- Ma41 Op Manual SpanishDocument52 pagesMa41 Op Manual SpanishPaki2908No ratings yet
- Liebert GXT3 UPS (230V) 700VA-3000VA User Manual (Spanish)Document46 pagesLiebert GXT3 UPS (230V) 700VA-3000VA User Manual (Spanish)Juan Carlos67% (3)
- Green - 16 BrochureDocument6 pagesGreen - 16 BrochureRayos X UnimedenNo ratings yet
- Karl Storz Aida RelDocument176 pagesKarl Storz Aida RelNelson J Silva ANo ratings yet
- ECG2450 SPF OM B 0616 904207BDocument530 pagesECG2450 SPF OM B 0616 904207BesolizokNo ratings yet
- Electrobisturi Maxium Con Argon Beamer-Manual de Uso - Rev. 1.1 - Jun-11Document166 pagesElectrobisturi Maxium Con Argon Beamer-Manual de Uso - Rev. 1.1 - Jun-11Juan Carlos Terrones NuñezNo ratings yet
- Magg Lista de PreciosDocument34 pagesMagg Lista de PreciosGustavo VelazcoNo ratings yet
- Stryker Go Bed II C - Esp PDFDocument2 pagesStryker Go Bed II C - Esp PDFCarlos José DiazNo ratings yet
- Dräger Software Infinity ExplorerDocument2 pagesDräger Software Infinity ExplorerbprzNo ratings yet
- 4J.3AH01.054 Ultrasound InnoSight UM EsDocument192 pages4J.3AH01.054 Ultrasound InnoSight UM EsGiovanni Palomino JNo ratings yet
- Maxium EspañolDocument24 pagesMaxium EspañolArturo CeballosNo ratings yet
- ECÓGRAFOS MEDISO1x6Document2 pagesECÓGRAFOS MEDISO1x6Eliaz MendezNo ratings yet
- Ie33 User Manual (001-039)Document39 pagesIe33 User Manual (001-039)ToficaNo ratings yet
- Giraffe SPOT PT Lite Bro SPDocument4 pagesGiraffe SPOT PT Lite Bro SPyuribon1986No ratings yet
- Manual Usuario TP1020Document84 pagesManual Usuario TP1020Jeffer Alcazar100% (1)
- Manual Monitor AdvisorDocument74 pagesManual Monitor AdvisorAlejandro González TorresNo ratings yet
- Manual de Servicio de Lámparas Serie OLM 9550Document25 pagesManual de Servicio de Lámparas Serie OLM 9550Anibal PeñaNo ratings yet
- tp1020 (1) Leica EspañolDocument102 pagestp1020 (1) Leica EspañolMaykol terrones floresNo ratings yet
- Erbe ICC-BP - Service Guideline - En.esDocument2 pagesErbe ICC-BP - Service Guideline - En.esLeevan Bautista0% (1)
- Monitor Desf. Zoll Serie eDocument112 pagesMonitor Desf. Zoll Serie eJulio Benancio ZuluagaNo ratings yet
- Issste Mpyc 1294641Document366 pagesIssste Mpyc 1294641Aldo AE100% (1)
- LDX User Manual SpanishDocument0 pagesLDX User Manual SpanishOmar CruzNo ratings yet
- Cube30 TouchDocument56 pagesCube30 TouchANGIE XIMENA BOLIVAR PRIETONo ratings yet
- Astral 100-150 Manual de Usuario Spañol PDFDocument88 pagesAstral 100-150 Manual de Usuario Spañol PDFJose Alvarez LopezNo ratings yet
- Catálogo Checateck26753Document20 pagesCatálogo Checateck26753Tony NavaNo ratings yet
- Dus 7000 EspDocument8 pagesDus 7000 EspTECNIMED SYSTEMNo ratings yet
- Ficha Nihon Kohden-EEG NEUROFAX 9100JDocument4 pagesFicha Nihon Kohden-EEG NEUROFAX 9100JTony Nava100% (1)
- OMNI II User Manual SPANISHDocument133 pagesOMNI II User Manual SPANISHMonica Eliana Heredia ApinayeNo ratings yet
- Titan 2.3 UG SPA P03448-04D e PDFDocument244 pagesTitan 2.3 UG SPA P03448-04D e PDFPaul Enrique Pachas YatacoNo ratings yet
- VENTILADOR SMART CPT APN Manual USUARIODocument51 pagesVENTILADOR SMART CPT APN Manual USUARIOErickGMedinaNo ratings yet
- Masaje portátil versátil G5Document3 pagesMasaje portátil versátil G5MariNo ratings yet
- Connex Spot Monitor PDFDocument185 pagesConnex Spot Monitor PDFJESUS HERNANDEZ MORALESNo ratings yet
- 06.catalogo SPO2Document15 pages06.catalogo SPO2María José RamírezNo ratings yet
- BiPAP SynchronyDocument48 pagesBiPAP Synchronyjerson andres sanchez sanchezNo ratings yet
- Catálogo Bistos BT-500 Incubadora (Español)Document2 pagesCatálogo Bistos BT-500 Incubadora (Español)IngridJasminTafurBecerraNo ratings yet
- Manual de Programacion de Respirador RESMED STELLAR 100/150Document41 pagesManual de Programacion de Respirador RESMED STELLAR 100/150Sir Héctor FiordalisoNo ratings yet
- Sirio S2 / T: Manual de UsuarioDocument30 pagesSirio S2 / T: Manual de UsuarioJuan Sebastian Murcia TorrejanoNo ratings yet
- sm761 cs2200 User Ed03 SPDocument40 pagessm761 cs2200 User Ed03 SPMoisés Sáez BeltránNo ratings yet
- FC1400 Fetal Monitor Manual TococardiografoDocument97 pagesFC1400 Fetal Monitor Manual TococardiografoJessica De Jesús AlvaradoNo ratings yet
- User Manual (LI-EB) .En - Es ACTUALIZADODocument12 pagesUser Manual (LI-EB) .En - Es ACTUALIZADOPat AndreNo ratings yet
- Manual de Usuario de Desfibrilador Serie e ZollDocument130 pagesManual de Usuario de Desfibrilador Serie e Zollperla_canto_1No ratings yet
- Desfibrilador Schiller Easy PortDocument4 pagesDesfibrilador Schiller Easy PortjessikaNo ratings yet
- MT - Evita 2D - ESDocument184 pagesMT - Evita 2D - ESAylen MorenoNo ratings yet
- Zafiro Zafiro: Monitor Multiparamétrico de Monitor Multiparamétrico de Signos Vitales Signos VitalesDocument83 pagesZafiro Zafiro: Monitor Multiparamétrico de Monitor Multiparamétrico de Signos Vitales Signos Vitaleshorace83No ratings yet
- Maquina de Anestesia Drager Fabius TiroDocument230 pagesMaquina de Anestesia Drager Fabius TiroTzintli Seyin Gutiérrez SánchezNo ratings yet
- 2 Manual de Servicio Amalgamador MolidentDocument8 pages2 Manual de Servicio Amalgamador Molidentecko_golden3812No ratings yet
- Delta Manual PDFDocument584 pagesDelta Manual PDFWilmar GómezNo ratings yet
- Mu Ecg ContecDocument82 pagesMu Ecg ContecJimena Lopez CardenasNo ratings yet
- Lampara de Fototerapia Datex Ohmeda BiliblanketDocument48 pagesLampara de Fototerapia Datex Ohmeda BiliblanketMercedes Oceguera0% (1)
- Titan PDFDocument244 pagesTitan PDFIsaac Armando Toscano FalconNo ratings yet
- PIStudio User Manual (001-011) .En - EsDocument11 pagesPIStudio User Manual (001-011) .En - EsJosue LazoNo ratings yet
- Hxam01eb PDFDocument8 pagesHxam01eb PDFAlejandro Gonzalez HerreraNo ratings yet
- Sistema de Alquiler de Vehículos UNIPIDocument50 pagesSistema de Alquiler de Vehículos UNIPIJose Miguel Hernandez ChumaceroNo ratings yet
- Tema 3 Interfaz y Experiencia Del UsuarioDocument16 pagesTema 3 Interfaz y Experiencia Del UsuarioArath GarcíaNo ratings yet
- PROGRAMACION VISUAL - TEMA 2 - Introduccion A La Programacion VisualDocument28 pagesPROGRAMACION VISUAL - TEMA 2 - Introduccion A La Programacion VisualRholvis BritoNo ratings yet
- Análisis de tareas para la construcción de interfaces gráficasDocument5 pagesAnálisis de tareas para la construcción de interfaces gráficasJaasiel Alejandro Castellanos GomezNo ratings yet
- Diseño de interfaz web: objetivos y principios básicosDocument9 pagesDiseño de interfaz web: objetivos y principios básicosIssac MárquezNo ratings yet
- Laboratorio Diseño de InterfacesDocument4 pagesLaboratorio Diseño de InterfacesErnesto Javier González PizarroNo ratings yet
- Adso Diseño de Fichas Tecnicas para La Recolecdion de Informacion Ga2-220501094.aa1-Ev02Document6 pagesAdso Diseño de Fichas Tecnicas para La Recolecdion de Informacion Ga2-220501094.aa1-Ev02josemontero8401No ratings yet
- Instituto Tecnológico Superior de LerdoDocument22 pagesInstituto Tecnológico Superior de LerdoCarlos LedesmaNo ratings yet
- GV55W Manage Tool User Guide eSPAÑOL V1.00Document23 pagesGV55W Manage Tool User Guide eSPAÑOL V1.00arturo0diaz_1No ratings yet
- 517-El Golf 2013 Sistema ElctricoDocument40 pages517-El Golf 2013 Sistema ElctricoMekatronix417No ratings yet
- GA6-220501096-AA3-EV01 Selección Herramientas para PrototipadoDocument6 pagesGA6-220501096-AA3-EV01 Selección Herramientas para Prototipadooscarjg0118No ratings yet
- Practicas ScratchDocument34 pagesPracticas Scratchrommita1404No ratings yet
- Guia1P2 Abad DiazDocument4 pagesGuia1P2 Abad DiazAbad CastroNo ratings yet
- Xtra SpaDocument32 pagesXtra SpaMI Kol EuanNo ratings yet
- Hexagon Metrology - Guia de Metrologia IndustriaDocument120 pagesHexagon Metrology - Guia de Metrologia IndustriatheflamebearerNo ratings yet
- Introducción a la Interacción Humano-Computadora (IHCDocument40 pagesIntroducción a la Interacción Humano-Computadora (IHCAnonymous p1O7OpKjK5No ratings yet
- Electrored SSGGDocument11 pagesElectrored SSGGVanina Maria Ayala MarecoNo ratings yet
- Exp. Aprend. N°7 - Activ. N°2 - Ept - Segundo GradoDocument5 pagesExp. Aprend. N°7 - Activ. N°2 - Ept - Segundo GradoYadira CamanNo ratings yet
- Manual KonsgbergDocument44 pagesManual KonsgbergElias Dalens CastroNo ratings yet
- IF-08 T1-F2 Arquitectura. Actividad 3. 28.664.894Document4 pagesIF-08 T1-F2 Arquitectura. Actividad 3. 28.664.894Renato MathisonNo ratings yet
- CANET - Aplicación Web para Gestión Integral de Talleres de VehículosDocument81 pagesCANET - Aplicación Web para Gestión Integral de Talleres de VehículosCosa MíaNo ratings yet
- Indicadores de ConfiabilidadDocument24 pagesIndicadores de ConfiabilidadByron VargasNo ratings yet
- 8-Patrones de Arquitectura - 2Document30 pages8-Patrones de Arquitectura - 2refedrNo ratings yet
- REsumen Libro ExODocument9 pagesREsumen Libro ExOYonathan Jesus Valladares GoñeNo ratings yet
- Plantilla de Plan de Pruebas de SoftwareDocument15 pagesPlantilla de Plan de Pruebas de SoftwareDaniel AngaritaNo ratings yet
- Diseño de Interfaz (Sommerville)Document3 pagesDiseño de Interfaz (Sommerville)Cheke SanchezNo ratings yet
- DGR102 2023 1Document36 pagesDGR102 2023 1luis gaeteNo ratings yet
- Trabajo Tecnologia InformacionDocument13 pagesTrabajo Tecnologia InformacionJuan AF50% (2)
- BIG LauncherDocument2 pagesBIG LauncherCarlos TelloNo ratings yet