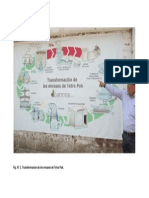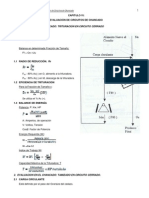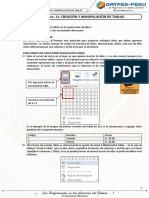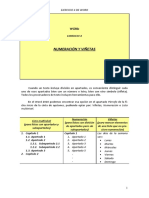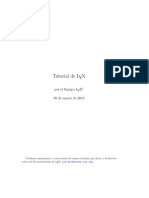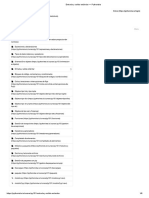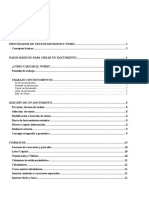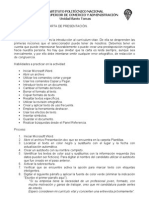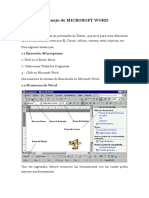Professional Documents
Culture Documents
Manual Word 2007
Uploaded by
Raul Toledo RodriguezCopyright
Available Formats
Share this document
Did you find this document useful?
Is this content inappropriate?
Report this DocumentCopyright:
Available Formats
Manual Word 2007
Uploaded by
Raul Toledo RodriguezCopyright:
Available Formats
Mi crosof tOff ice2007
InstitutoSuperiorTecnolgicoSISE
Microsoft Word 2007 2
INTRODUCCION
Ini ciarWord2007
ParatrabajarconWord2007esnecesarioarrancarelprograma.Paraelloexistendosformas
prcticas.
DesdeelmenInicio
Seaccededesdeelbotnsituado,normalmente,enlaesquinainferiorizquierdadela
pantalla.
Alcolocarelcursoryhacerclicsobreelbotn sedespliegaunmen, al
colocarelcursorsobreelelementoTodoslosprogramassedesplegarunalistacon
losprogramasquehayinstaladosentuordenador.
Busca el elemento Mi crosoft
Offi ce Word 2007 y haz clic
sobre l para que se
arranque.
DesdeeliconodeWord
Puedes acceder al icono de
Word que suele estar situado
en el escritorio o en la barra
detareas,yesdelaforma:
Microsoft Word 2007 3
Primertexto
AlarrancarWord2007apareceunapantallainicialcomosta:
Enlapartesuperioresta,encolorceleste,labarradelttulo,enlaqueapareceelnombredel
documentosobreelqueseestatrabajando.
Cuando arrancamos Word 2007 sin abrir ningn documento, por defecto nos abre un
documentoenblancoyleasignaelnombreinicialDocumento1.
Cuandoguardemoseldocumentolecambiaremoselnombre.
Paraescribirtuprimerdocumentoharsusodetuteclado:
Alescribiruntexto,hacesusodetuteclado,digitandosegneltextoquedeseesobtenerentu
documento.Debesteclearlosinpulsarla teclaINTROoENTER (eneltecladodelaimagen
sellama"ent") cuandolleguesalfinaldelalnea,observarscmosaltaautomticamentede
lnea.
Observarsquehayunapequeabarra vertical parpadeante que vaavanzandosegn vas
escribiendo, se llama punto de i nsercin, y nos sirve para saber dnde se va a escribir la
Microsoft Word 2007 4
siguiente letra que tecleemos. No confundas el punto de insercin con el puntero del ratn
que tiene esta forma cuando est dentro del rea de texto y esta otra cuando est
encimadelosmens.Tambinpuedesverunarayahorizontalcomosta queindicadnde
acabaeldocumento.
Cuando mueves el ratn, lo que ests moviendo es el puntero cuando pulsas las teclas de
direccin,mueveselpuntodeinsercin.
Cuando cometas un error, y te des cuenta inmediatamente, pulsa la tecla Retroceso que
retrocede una posicin borrando la ltima letra tecleada. (La tecla Retroceso aparece como
bkspenlaimagen,aunquesueleserunaflechagrandehacialaizquierda).
Cuando te das cuenta del error despus de haber escrito unas cuantas letras ms, debes
pulsarlateclaconlaflechapequeahacialaizquierda,quenoborralasletras,slomueveel
cursorhastallegaralasiguienteletradondeseencuentraelerror entoncespulsaRetroceso
paraborrarelerror.
Porltimo,sitedascuentadelerrorcuandotieneselpuntodeinsercinlejosdedondeestel
error, mueve el ratn hasta colocar el puntero detrs del error y pulsa el botn izquierdo del
ratnverscmoelpuntodeinsercinsedesplazajustoaesaposicinyentoncesyapuedes
pulsarRetroceso.
La tecla suprimir (DEL o SUPR) tambin borra una letra, perola que queda a la derecha del
puntodeinsercin.
EntornodeTrabajo
AlarrancarWordapareceunapantallacomoesta:
LaBandadeOpci ones
BotnOffice Barra de
Acceso
Rpido
Barra de
Ttulo
Banda de
Opciones Barra de
Desplazamiento
Zoom
Vistas del
documento
Barra de
Estado
Microsoft Word 2007 5
Desde las pestaas de esta barra se pueden ejecutar todos los comandos de Word2007. En
Word2007 la banda de opciones tiene un comportami ento " inteligente" , que consiste,
bsicamente,enmostrarsloloscomandosmsimportantesylosqueelusuariovautilizando
esdecirseadaptanal usodecadausuario.
Inicialmente, cuando abrimos Word2007 aparece un men de pestaas. Al seleccionar cada
pestaa,aparecengruposdeherramientasquecontienenloscomandosmsutilizados.
INICIO
LapestaaIniciocontienelasoperacionesmscomunessobrecopiar,cortarypegar,
ademsdelasoperacionesdeFuente,Prrafo,EstiloyEdicin.
EnWord2007lapestaaIni cioseencuentradivididaen5seccionesquecontienenlas
operacionescorrespondientesalPortapapeles
Fuente(tamaodeletra,tipodeletra,etc.)
Prrafo(alineacindetexto,separacinentrelneas,sangra,etc.)
EstiloyEdi cin(buscartexto,reemplazar,etc.),
Cadaunadelassecciones,sehacreadoconbotonesdeaccesorpidoalatareaque
sedesearealizar.Unaformamsfcileintuitivadeutilizarlasherramientas.
INSERTAR
Lo que antes sola llamarse el men Insertar, ahora es una pestaa que contiene
gruposdeherramientasdeaccesorpido.
ParalapestaaInsertar,ubicamoslosgruposdeherramientascorrespondientesa:
Pginas
Tabla
Il ustraciones
Vnculos
Encabezadoypiedepgina
Texto
Smbolos
Las diferentes pestaas y herramientas se puedenactivar desde el teclado pulsando
Al tyluegol aletraoconjuntodeletrasqueaparecealladodeliconodelcomando.
Microsoft Word 2007 6
DISEODEPGINA
Tambin se puede acceder a sus opciones presionando Alt + (letra o conjunto de
letras). En la siguiente ventana se muestran las letras que se acompaan para cada
opcin.
ParalapestaaDiseodepgina,ubicamoslasherramientascorrespondientesa:
Temas
Configurarpgina
Fondodepgina
Prrafo
Organizar
REFERENCIAS
CORRESPONDENCIA
REVISAR
VISTA
Estapestaanosdalasopcionesparaelegircmoqueremosverelreadetrabajo.Ya
queWordpermiteguardareldocumentocomopginaWeb, unadelasvistaspermite
apreciarcmoquedaracomotal,tambinpermiteverlasestructurasdeundocumento
cuandolosttulosysubttulossonindicados.
Microsoft Word 2007 7
LaBarradeHerramientasdeAccesoRpido
Contiene iconos para ejecutar de forma inmediata algunos de los comandos ms
habituales,como:Guardar,Deshacer,OrtografayGramtica.
En la imagen ves la barra de herramientas de acceso rpido y el Botn Office (el
primeroalaizquierda),loqueanteseraelmenArchivo.
GUARDAR
Estaopcinpermitealusuarioguardarenlamemoriadelordenadorelarchivoquehemos
trabajado. En la barra de acceso rpido ubica el icono o tambin puedes utilizar los
comandos:GuardaryGuardarcomo...delBotnOffice
Guardarcomo, Wordmostraruncuadrodedialogocomoel que vesa continuacin
quetepermitecambiarelnombredelarchivo,eltipoy lacarpetaquelocontiene.
Guardar no se abrir ningn cuadro de dilogo, simplemente se guardarn en su
actualubicacinloscambiosquehayasefectuadoeneldocumento.
Sinembargo,siutilizaselcomandoGuardarconundocumentonuevo,quenohasido
guardadonunca,seabrirelmismocuadrodedialogoqueparaGuardarcomo
DESHACER
ORTOGRAFAYGRAMTICA
Enlapartesuperiordelaventana,enlabarradettulo,nosinformadelidiomaqueseest
utilizandoenlacorreccin,enestecaso,elEspaol.
Microsoft Word 2007 8
En la zona titulada No se encontr: aparece en color rojo la palabra no encontrada
(vastaron)ylafrasedeltextoenlaqueseencuentraesapalabra.
Debajo tenemos una zona titulada Sugerencias: que contiene una lista con las palabras
ms parecidas que ha encontrado Word en sus diccionarios. En muchos casos, como en
este, dentro de esta lista se encontrar la palabra correcta (Bastaron). En este caso el
erroreraelcambiodelaBporlaV.
Enestecasolaprimerasugerenciadelalistaeslacorrecta,perosinofueseas bastara
hacerclicenlasugerenciacorrectaparaseleccionarla.
Llegados a esta situacin debemos decidir qu botn de la derecha pulsamos, en este
casoelmsadecuado sera"Cambiartodas", pero veamoselsignificadodecadaunode
ellos
Omiti r una vez. No realiza ninguna accin sobre la palabra no encontrada y continua
revisandoeldocumento.
Omiti rtodas. Cadavezque vuelvaaencontrarlamismapalabra lapasarporaltosin
realizarningunaaccinsobreella.Continuarevisandoeldocumento.
Agregar al diccionario. Aade la palabra no encontrada al diccionario personalizado.
Podemos usar esta accin cuando consideremos que la palabra no encontrada es
correcta y por lo tanto no queremos que la vuelva a detectar como no encontrada. Por
ejemplo,sinoqueremosquedetectecomoerrorelnombre"SISE".
Cambiar. La palabra seleccionada de la lista de sugerencias sustituir a la palabra no
encontrada.Sinohayningunasugerenciaqueconsideremosacertadapodemosescribir
directamente sobre la palabra no encontrada la correccin que creamos oportuna y
pulsarestebotn.
Cambiar todas. Cambia automticamente todas las veces que aparezca la palabra
seleccionadadelalistadesugerenciasporlapalabranoencontrada.
Microsoft Word 2007 9
Autocorrecci n. Agrega la palabra no encontrada y la palabra seleccionada de la lista
desugerenciasalalistadeAutocorreccin. Msadelanteseexplicaen qu consiste la
autocorreccin.
En el cuadro Idi oma del di ccionario tenemos el botn del tringulo para desplegar una
lista en la que elegir otro idioma. Debe asegurarse de que el diccionario elegido est
disponibleennuestroordenador.
Si queremos que tambin realice la revisin gramatical junto con la revisin ortogrfica,
marcarlacasillaRevisargramti ca.
Revisarmi entrasseescribe.
Estaesotraformaderevisarlaortografa paraelegirestaformaderevisindebemosir
alBotnOffice ,hacerclicenelbotnOpcionesdeWord y
allseleccionarRevisi n.Enlaventanaqueseabre,marcarlacasillaRevi sarortografa
mientrasescribeypulsarAceptar.
ApartirdeesemomentoWordefectuarlarevisinortogrficademodopermanente,de
formaquenosmostrarloserroresqueyaexistaneneltextoylosquecometamossegn
vamosintroduciendonuevotexto.
Otradiferenciarespectoalmtodoanterioresquecuandoencuentreunposibleerrorno
mostrarelcuadrodedilogoquevimosanteriormente,sinoquesubrayarlapalabrano
encontradaconunsubrayadoonduladoencolorrojo,deestaforma:
Necesitamosestavlecerlascondicionesdeljuego
Paracorregirelerrordebemoscolocarelcursorenlapalabrasubrayadaypulsarelbotn
derechodelratn,entonces aparecer una pequea ventana, comolaque vemos enla
imagen:
Sugerencias. En la parte superior nos muestra, en letra negrita, la lista de palabras
sugeridas para corregir el error, si consideramos que alguna sugerencia es correcta no
tenemos ms que seleccionarla con el cursor y hacer clic, Word sustituir la palabra
subrayadaporlasugerenciaelegida.Enlaimagenlasugerenciaes:establ ecer.
Omiti rtodas.Cadavezquevuelvaaencontrarlamismapalabralapasarporaltosin
realizarningunaaccinsobreellaynolavolveramostrarsubrayada.
Microsoft Word 2007 10
Omiti r,siconsideramosquelapalabrasubrayadanoesunerrorestaopcinladejara
pasar poralto.Siesasnohacefaltanisiquieraabrirlaventana.Nopasanadapordejar
unapalabrasubrayada,elsubrayadorojonoseimprimirenningncaso.
Agregaral diccionario.Aadelapalabrasubrayadaaldiccionariopersonalizadoyno
lavolveramostrarsubrayada.
Autocorrecci n. Sihacemosclicaqu,seabrirlalistaconlassugerenciaspara que
elijamoscualdeellasaadimosalalistadeautocorreccin.
Idioma.Alhacerclicaparecerunalistaparaqueseleccionemoselnuevoidioma.
OrtografaSihacemosclicaqu aparecerla mismaventanaparacorregirloserrores
quehemosvistoenelapartadoRevisaralfinalizar.
Si utilizamos este mtodo de revi sar l a ortografa mientras se escri be debemos ser
conscientesdeltiempodeprocesoqueconlleva.Siabrimosundocumentolargoquenoha
sido revisado, hasta que Word no acabe de revisar todo el documento no podremos
comenzaratrabajar.Esetiempodependerdelalongituddeldocumentoydelapotencia
deprocesodenuestroordenador.
Sinovamosamodificareldocumentoesmejordesactivarestaopcin,antesdeabrirlo.Si
estamos creando un nuevo documento, no notaremos ningn retraso por tener activada
estaopcin.
LaBarradeTtulo
Contiene el nombre del documento sobre el que se est trabajando en ese momento.
CuandocreasundocumentonuevoseleasignaelnombreprovisionalDocumento1,hasta
queloguardesyledeselnombrequequieras.
En el extremo de la derecha estn los botones para minimizar, restaurar y cerrar.
EnlapartederechatambinpuedetenerlabarradelOffice,quecontienelosiconospara
arrancarprogramasdeOfficecomoExcel,Access,etc.
LaBarradeEstado
Nos muestra la pgina en que nos encontramos. Tambin el idioma y los botones de
visualizacin del documento, de igual forma una barra de desplazamiento que permite
aplicarZoomalapgina,paraverlamscercaolejos.
LaBarradeDespl azamiento
Permiten movernos a lo largo y ancho del documento de forma rpida y sencilla,
simplemente hay que desplazar la barra arrastrndola con el ratn, o hacer clic en los
tringulos.
Microsoft Word 2007 11
FORMATODECARACTERES
Cuandohablamosdelformatodeuntextonosestamosrefiriendo alascuestionesquetienen
queverconelaspectodeltexto,conlaformadepresentareltexto.
Aunquelofundamentalcuandoescribimosuntextoesloquesediceenl,laformaenlaque
lovemostambintienemuchaimportancia.
Untextoconunbuencontenidoperomalformateadopierdemuchacalidad.Afortunadamente,
es muy fcil dar un formato atractivo con Word2007. Con un poco de trabajo adicional para
formatear un texto se consiguen resultados espectaculares, incluso puedes dar tu toque de
diseodeformaquetusdocumentossediferenciendelresto.
Paraaplicarformatosalostextos,esnecesariotenerpreviamenteseleccionadoeltextoalque
vasaaplicarloscambios.Acontinuacinsepresentanlasdiferentesformasdedarformatoa
un documento. Word muestra par defecto la Cinta de opciones de la ficha Inicio en la parte
superiordelprograma,desdelacualpuedesaccederatodaslasopcionesquelaaplicacinte
proporcionaparaadecuarelformatodetutexto.
Microsoft Word 2007 12
DentrodelgrupoFuenteencontramoslossiguientesmensybotones:
Fuent e: Desplegando el men, indica a Word qu tipografa debe usar de las
instaladasenelPaneldecontroldelsistemaoperativo.
Tamaodefuente:eslamedidadelafuenteintroducida.
Aumentar tamao de fuente: estenovedosocomandoaumentadepunto enpunto
eltamaodelafuentedeltextoseleccionado.
Reducirtamaodefuente:Sehallaaladerechadelcomandaanterioryalcontrario
queste,reduceunpuntoeltamaodelaletradeltextoseleccionadoalpulsarlo.
Borrarformato:Borratodoelformatodelaseleccinydejaeltexto sinformato. Es
decir,vuelvealformatopredeterminadodeWord2007(Calibri,11).
Estilos: en el submen de estilos, Microsoft Word muestra los tres estilos ms
comunes:
Negrita, cursiva y subrayado. Observa la flecha que aparece en el icono de
Subrayado,quedescubreunmendesplegableenelquepodrsseleccionareltipoy
grosordesubrayado.
Microsoft Word 2007 13
Tachar:estecomandotrazaunalneaenmediodeltextoseleccionado.
Subndice:Crealetrasminsculasdebajodelalneadebasedeltexto.
.
Superndi ce:Crealetrasminsculasencimadelalneadetexto.
Cambiar maysculas y mi nsculas: Cambia todo el texto seleccionado a
maysculas,minsculasuotrasmaysculasadicionales.
Este comando es muy til y se usa frecuentemente, en versiones anteriores de
Wordhabaquerealizar variospasoshastallegaral. Aqu lotienesa un soloclicy
siemprevisible.
Resaltar: Acto de lo mismo manera que si usaros un rotulador fluorescente,
destocando porciones de tu texto. Con esto opcin pinturas el fondo del texto que
hoyosseleccionado.
Observalaflechaqueapareceenesteicono,quedescubreunmendesplegableenel
quepodrsseleccionarelcolordelfondodetutexto.
Microsoft Word 2007 14
Formatosavanzadosdecaracteres
Word dispone de formatos avanzados que nos permiten personalizar el texto hasta darle un
aspectoprofesional.Podrsmejorarelaspectodetutextoaplicndoleunformatoavanzado.Si
pulsamosenelIniciadordecuadrodedilogodelgrupoFuenteseabrirelcuadrodedilogo
Fuente.
Desde ah podrs cambiar los mismos opciones de formato que desde lo borro de mens.
Adems,podrsaadirefectosolotipografaydefiniralgunasopcionesms.
Col or de f uente: Es el color de lo tipografa del texto seleccionado. De lo mismo
formo que en lo opcin anterior, este botn albergo un men desplegable paro que
indiquesoWordelcolorquedeseos,peroestovezelmenesmscompleto,yoque
tepermitelointroduccindelcolorenvolaresexactos.
Por ejemplo, si deseos cambiar el espacio entre los caracteres de uno palabra, debes
seleccionarlopalabray, ocontinuacin, pulsarenlopestaa Espacioentrecaracteresdentro
del cuadro de dilogo Fuentes. Podrs observar que Word te ofrece ms posibilidades de
formato. Adems de cambiar el espacio que existe entre los caracteres del texto, puedes
introducirelvolardelespacioenpuntos,ascomoelvalordeloposicindeltexto.
Microsoft Word 2007 15
Desde lo pestaa Fuente puedes agregar algunos efectos de texto que no aparecan en el
grupo Fuente, tolescomoSombra,Contorno, Relieve, Grabado,etctera. Ademsdisponede
unovistoparaprevisualizarcmoactoelefectoescogidosobreloseleccin.
Microsoft Word 2007 16
FORMATODEPARRAFO
Para aplicar formato a un prrafo, no es necesario tener resaltado todo el prrafo.
Seleccionandounaparteoconelpunteroactivo sobrel,essuficienteparaquerecojatodas
lasaccionesqueleapliquemos,locualagilizaenormementetutrabajo.
Dentro del grupo Prrafo encontrars al alcance de tu mano los mens y botones para darle
formato.
Si deseas darle algn formato de Prrafo avanzado, slo tienes que pulsar el icono del
IniciadordecuadrodedilogoPrrafo.
Dentro del cuadro de dilogo Prrafo podrs cambiar la sangra y el espaciado del prrafo y
configurar las lneas y saltos de pgina. Adems, dispone de una vista previa para visualizar
cmoactanloscambiosenelprrafoantesdeaplicarlosdeformadefinitiva.
Microsoft Word 2007 17
Acontinuacinveremoselefectodealgunasdelasopcionesdeformatomsfrecuentemente
utilizadas.
Comenzaremos par las alineaciones de texto. Mediante las alineaciones, configurars cmo
deseas ordenar el texto de un prrafo respecto al margen izquierda y el margen derecho del
documento.
Ali neacin izquierda: Microsoft Word asume por defecto esta alineacin. En este
caso, todas las lneas de un prrafo se ajustan al margen izquierdo de la pgina,
pudiendollegaronoalmargenderecho.
TRUCO
Utiliza las siguientes combinaciones de
teclas para alinear el prrafo que hayas
seleccionado. Alineacin a la derecha:
CTRL+D Alineacin centrada: CTRL+T
Alineacin a la Izquierda: CTRL+Q:
Alineacinjustificada:CTRL+J.
Microsoft Word 2007 18
Ali neacincentrada:MicrosoftWord2007configuraunalneaimaginariaequidistante
del margen izquierdo y el derecho. El texto de cada una de las lneas del prrafo se
reparteuniformementealaizquierdayderechadeestalneaimaginaria.
Ali neacinjustifi cada:estetipodealineacinintroducelosespaciosnecesariospara
que todas las lneas del prrafo se ajusten perfectamente al margen izquierdo y
derechodeldocumento,Exceptolaltimalneadelprrafo,querealizaunaalineacin
izquierda.
Otraopcinimportanteenlabarradetareaseselinterlineado.
Elinterlineadoesla distanciaqueexisteentrelaslneasdeun prrafo. ElvalorqueMicrosoft
Word toma como predeterminado es un punto, y segn vaya subiendo el interlineado, el
espacioentrelosrenglonesdesutextoiraumentando.
Microsoft Word 2007 19
Mediantenumeracionesyvietas, podrsestructurartutexto,ascomodestacarlasopciones
queconsideresimportantes.
La diferencia entre estas dos opciones es que la numeracin crea una lista ordenada
colocando nmeros antes de los trminos, mientras que la opcin vietas crea una lista
desordenada,colocandosimplementesmbolosdelantedestos.
Men desplegable Interlineado Mediante numeraciones y vietas, podrs estructurar tu texto,
as como destacar las opciones que consideres importantes. Ms adelante estudiaremos en
profundidadestasdosopciones.
Otraformamuytildeorganizartutextoesmediantelassangras.
Las sangras son espacios adicionales que se aadirn tras el margen izquierdo y donde
comenzars a insertar el texto. Esta te ayudar tambin a la hora de hacer ms clara o
perceptiblelalecturadetudocumento.
Enlabarradeherramientashaydosbotonesquetepermitenaumentaryreducirlassangras
deltexto.
Mediantenumeracionesyvietas, podrsestructurartutexto,ascomodestacarlasopciones
queconsideresimportantes.
Porelcontrario,elbotnAumentarsangraintroduceespacioadicionalatusangra.
Otraopcinmuytilpararesaltarunaporcindetutextoeslaintroduccindebordes.Setrata
deunmarcodecolornegroqueenvuelveeltextoseleccionado,laOpcinBorde.
Microsoft Word 2007 20
Por el contrario, el botn Aumentar sangra introduce espacio adicional a tu sangra.
Presionandoconelpunterosobreestaopcin,desplegarsunmencanlasdistintasopciones
demarcoqueMicrosoftWordtebrinda.
Dentro del grupo Prrafo hay un comando para ordenar un texto ya sea alfabticamente, por
numeracinofecha,demaneraascendenteodescendente.Al pulsarenelbotnOrdenarse
abreuncuadrodedilogodondepuedeselegirlasopcionesdeordenacin
Tabulaciones:Latabulacinpermiteintroducirdatasdeformaestructurada. Paraello
disponesdelateclaTab(tabulador)'que estsituadaentrelateclaEsc(escape)y la
tecladeBloqueosmaysculas.Cadavezquepulseslateclatabulador,Wordllevarel
puntodeinsercinhaciadelante,unadistanciaestablecidadecaracteres.
Porejemplo,introduceentudocumentounlistadotelefnico.Paraellotecleaelprimernombre
ypulsadosveceslateclatabulador.ObservaqueMicrosoftWordaadeespacios
enblancohastalasiguientetabulacinestablecida.Introduceelnmerodetelfonoyvuelvea
Microsoft Word 2007 21
Pulsardosveceslateclatabulador,acontinuacinintroducelaedad.
Sicambiasdelneayvuelvesaintroducirotroelementoentulistadelamismaforma,puedes
apreciar cmo Word vuelve a dejar el espacio definido en los tabuladores, y que adems
coincideconlamismadistanciaqueenlafilasuperior.
Porlotanto,utilizandolostabuladores,eltextoquedaestructurado.Paracambiarelcomportamiento
de los tabuladores, puedes hacerlo pulsando en el Iniciador del cuadro de dilogo Prrafo, y
seleccionando la opcin Tabuladores. De esta manera, abrirs el cuadro de dilogo de
Tabulaciones. Por defecto, los tabuladores estarn a una distancia de 1,25 cm y tendrn una
alineacin izquierda, aunque puedes configurarlos a medida desde el cuadro de dilogo
Tabulaciones.
RECUERDA
La tabulacin te permite estructurar tus datos
mediante un salto definido hacia delante del punto
de insercin. Por supuesto, puedes configurar esa
distanciaparaadaptarlaatusnecesidades.
TRUCO
Puedes definir el espacio de las tabulaciones
pinchando sobre cualquier punto de la regla
horizontal. Microsoft Word aade sobre ella un
smbolo en forma de ngulo recto. Cada vez que
aprietes la tecla TAB, Word llevar el punto de
insercin hasta el punto que acabas de definir. Esto
puedeshacerlocuantasvecesquieras.
Microsoft Word 2007 22
APLICANDOESTILOS
Un estil o es un conjunto de formatos identificados por un nombre. La principal ventaja de
utilizarestilosesqueconunsoloclicaplicamosvariascaractersticasdeformatoalavez.
Existen muchos estilos ya defi nidos (o predefinidos) en Word2007, por ejemplo, el estilo
Ti tul o 1 est compuesto por tamao de letra de 16 puntos, fuente "Arial", negrita y prrafo
alineado a la izquierda. Pero, adems, se pueden crear esti los personal es, con las
caractersticasdeformatoquedeseemos.
Porejemplo, podemosdefinirunestiloparaaplicaralosttulosde nuestrosdocumentos,otro
estilo para escribir las direcciones de correo, otro estilo para cuando queremos resaltar algo
importantedeltexto,etc.
Definir estilos personales ayuda a que nuestros documentos tengan un diseo propio y nos
permitetrabajarmseficientemente.
PanelEsti los
EnlapartesuperiortenemosunelementoquepermiteBorrartodo.Debajoseencuentralalista
deestilosdisponible.
Debajo vers 3 botones que corresponden a: Nuevo Estilo , Inspector de Estilos ,
AdministrarEstilos .
Estosbotonespermitencrearnuevosestilosagustodelusuariooquesepuedanverlosestilos
utilizadoseneldocumentoconelInspectordeEstilos.
Con este panel se pueden hacer muchas cosas, como veremos en el tema 9 al hablar de
estilos,ahoravamosahablardeunaformasencilla,peropotente,deutilizarestepanel.
Microsoft Word 2007 23
Aplicarformatos
Para aplicar uno de los formatos que aparecen en el panel nicamente hay que
seleccionar el texto al que queremos aplicarle el formato y hacer clic en la lnea del
panelquecontengaelformatoquequeremosaplicar.Sideseaborrarelformato,hacer
clicenelbotnsuperiorquediceBorrart odo.
Crearformatos
ParacrearunformatohazclicenelbotnNuevoesti loyrellenaloscamposquesete
mostrarnenelsiguientecuadrodedilogo.
Microsoft Word 2007 24
Inspectordeestilos
Enestazonapodemosverlascaractersticasdeltextoquetenemosseleccionado(si
nohaytextoseleccionado,deltextodondetenemoselpuntodeinsercin).
Sufuncionamientoesmuysencillo,enla partesuperiorFormatodeprrafo senos
muestraelnombreyelejemplodelestiloaplicadosobreelprrafocompleto.
MsabajoencontrarsunreallamadaFormatodeniveldetexto,aqusemostrar
elnombredelestiloysuejemploaplicadosobreeltextoseleccionadooensudefecto
eldelpuntodeinsercin.
Laexplicacinparaladiferenciadeestaclasificacines sencilla. Un estiloseaplica
sobre un prrafo completo, aunque siempre es posible aplicar un segundo estilo
sobreunapartedeeseprrafo.Deestemodo,elInspectordeestilonosinformadel
estilodelprrafoydeltextoseleccionadodentrodeeseprrafo.
HaciendoclicenelbotnMostrarf ormato vemoselsiguientepanel.
PanelMostrarFormato
Estepanelmuestraeldetalledelformatodeltexto.
En la zona Formato del texto seleccionado tenemos descrito con todo detalle el
formato,tantoaniveldeformatofuente,comoaniveldeformatoprrafoeinclusoa
niveldeseccin.
Por ejemplo, en esta imagen vemos que se ha seleccionado el texto Se puede
insertarun...yquetieneunformatofuenteCuerpode11puntostambinvemosque
tiene un formato prrafo con alineacin izquierda, con sangra a la izquierda. Como
puedescomprobareltextoseleccionadotieneaplicadosupropioformato.
Vamosaverlasdosformasbsicasdeutilizarestepanel.
Verelformato.
En este caso slo podemos ver el formato de la parte del documento que
tenemos seleccionado, mientras que en el panel anterior podamos ver los
distintos formatos que contena el documento. Sin embargo en este panel el
formatoestdescritodeunaformamuchomsamplia.
Microsoft Word 2007 25
Modi ficarelformato.
Alhacerclicenunodeloselementosdelformatoqueaparecenencolorazul,se
abrirelcuadrodedilogocorrespondienteparaquecambiemoselformato.Por
ejemplo al hacer clic enFuente se abrir el cuadro de dilogo para modificarla
fuente. De lamismaformaqueseabrirasihicisemosclicen lapestaaInicio,
Fuente.
De esta manera tenemos un acceso ms directo a los diferentes cuadros de
dilogo del men Formato. Es decir, podemos modificar todos los elementos
desdeelpropiopanel,locualesunagranventaja.
Introducirecuacionesyfrmulas
Worddisponedeuneditordeecuacioneselcualnosayuda a introducirecuaciones y
frmulasmatemticas.
ParautilizareleditordeecuacionesdebemosaccederalapestaaInsertar,dentrodel
grupo de herramientas Smbolos se encuentra la herramienta Ecuaci n y la
herramientaSmbolo.
Al hacer clic en la herramienta Ecuacin, se abren las herramientas de Diseo de
ecuaciones. Dichas herramientas se agrupan en Herramientas, Smbolos y
Estructuras.
Microsoft Word 2007 26
Tambin se observa en la hoja un lugar especfico donde podemos insertar la
ecuacin/formulaquedeseemos.
Unejemplodecmoquedaraunaecuacinhechaconeleditordeecuacionessera
comoelsiguiente.
Estaeslaecuacinvistaenelcuadroeditordeecuaciones.
Y esta es la misma ecuacin vista desde fuera del editor, desde el documento de
Wordqueestbamosdesarrollando.
Microsoft Word 2007 27
DISEODEPGINA
1. Configurarpgina
CuandoestamosescribiendoenundocumentoWordescomosilohiciramosenuna
hoja de papel que luego puede ser impresa. Por lo tanto, existe un rea en la cual
podemosescribiryunosmrgenesloscualesnopodemossobrepasar.
Estos mrgenes se definen en la pestaa Diseo de pgi na, en el grupo de
herramientas Confi gurar pgina, se nos muestra las herramientas con las que se
puede modificar Mrgenes, Orientacin, Sal tos de pgina, Tamao, Nmeros de
lnea,ColumnasyGuiones.
AlhacerclicsobreelbotnMrgenes,aparecenunosmrgenespredeterminadosque
sepuedenutilizarparaagilizarlatarea.Siningunodeesosmrgenesescorrectopara
eldocumentoqueestrealizando,entoncessepuedepersonalizarhaciendoclicenla
opcinMrgenesPersonalizados.
Microsoft Word 2007 28
Tambin se puede modificar el tamao de la hoja, en la cual saldr impreso el
documento. Al hacer clic en el botn Tamao, se abre una lista de Tamaos
predeterminados. Pero, al igual que en los mrgenes, aqu tambin se puede
personalizareltamaodelahoja,haciendoclicenlaopcinMstamaosdepapel.
EnelcuadrodedilogodelapestaaMrgenespodemosfijarlosmrgenestecleando
loscm.deseadosencadacampo.
Superior:debemosindicarladistanciaentreelbordesuperiordelapginaylaprimera
lneadeldocumento.
Inferior:indicaremosladistanciaentrelaltimalneadeldocumentoyelbordeinferior
delapgina.
Microsoft Word 2007 29
Izquierdo: introduciremos la distancia entre el borde izquierdo de la pgina y el
principiodelaslneasdeldocumento.
Derecho:indicaremosladistanciaentreelbordederechodelapginayelfinaldelas
lneasdeldocumento.
Encuadernacin. Es un espacio adicional para cuando vamos a utilizar las pginas
paraencuadernarunlibro.
Posicindelmargeninterno.Posicindelmargeninterno,normalmenteserefiereal
margendeencuadernacin.
Orientacin. Aqu indicamos si la pgina tiene orientacin vertical (la ms usual) o
horizontal(tambinllamadaapaisada).
Pginas. Podemos establecer varias pginas, en ese caso tenemos varias opciones:
Mrgenes simtricos, Dos pgi nas por hoja o Libro plegado. Al establecer cada
unadeestasopcioneslavistapreviatemostrarclaramenteenqueconsisten.
En la parte derecha de la pantalla tenemos la Vista previ a que nos dar una idea
bastanteaproximadadecmoafectanloscambiosquehemosintroducidoaldiseode
lapgina.
SipulsamoselbotnPredeterminar,losvaloresactualessernlosqueseutilicenen
losnuevosdocumentosquecreemos.
En la pestaa Papel determinaremos el tipo de papel a utilizar para la impresora, A4,
Carta, etc. y tambin la bandej adela que tomar elpapel laimpresora, en caso de que
tengamsdeuna.
En la pestaa Di seo fijaremos la posicin de Encabezados y pies de pgina. Hemos
dicho que fuera de los mrgenes no se puede escribir, pero hay una excepcin, los
encabezadosypiesdepginaseescribenenlazonadelosmrgenes.Sivamosautilizar
encabezadosopiesdepgina,debemostenerloencuentaalahoradefijarlaamplitudde
losmrgenes.
2. EncabezadosyPi esdePgina
Losencabezadosypiesdepginasonuntexto,generalmentedeunaodoslneas,quese
repiteentodaslaspginas,dondesesueleindicarcosascomoelttulodeldocumento,el
autor,etc.Losveremoscondetalleenelpuntocorrespondientedeestaunidad.Sivamosa
utilizarencabezadosopiesdepginadeberemosiralapestaaDi seo yenesecuadro
dedilogorellenaremosloscamposcorrespondientes:
Encabezado: indicaremos los cm. que deseamos que haya entre el borde superior del
papelylaprimeralneadelencabezado.
Piedepgina:diremosloscm.quedebenquedarentrelaltimalneadelpiedepginay
elbordeinferiordelapgina.
Unavezfijadostodoslosparmetros queacabamos dever paraapreciarelefectoglobal
delosmrgenesennuestrodocumentodebemospasaravistadeDi seodeimpresi n.
EstaimagenesunejemplodevistaDiseodeimpresi ndeunapginaconencabezado
ypiedepgina.
Podemosobservarcomoen las reglashorizontalyverticalhayunazonamsoscuraque
indicaeltamaodelosmrgenes.
Microsoft Word 2007 30
Tambinsepuedevercomolalneadelencabezado quedadentrodelazonadelmargen
superior,ylalneadelpiedepginaquedadentrodelmargeninferior.
Desde esta vista tambin se pueden modi ficar l osmrgenes. Para modificar el margen
superiorbastacolocarelcursorenlareglaverticaljustodondeacabalazonamsoscura
queidentificaelmargen,ycuandoelcursortomelaformadeunadobleflecha,hacerclicy
arrastrarhastalanuevaposicindelmargen.
Para el resto de los mrgenes repetir la operacin, pero poner especial cuidado en el
margen izquierdo para no mover los iconos de sangras que estn tambin en la misma
zona.
Unencabezadoesuntextoqueseinsertarautomticamentealprincipiodecadapgina.
Estoestilparaescribirtextoscomo,porejemplo,elttulodeltrabajoqueseestescribiendo,
elautor,lafecha,etc.
Elpiedepginatienelamismafuncionalidad,peroseimprimeal final delapgina, ysuele
contenerlosnmerosdepgina.
Para modificarlos vamos a la pestaa Insertar y hacemos clic en alguno de los dos botones
(Pi edepginaoEncabezado)yseleccionamoslaopcinEditar.
Microsoft Word 2007 31
Semostrarunanuevapestaa:
Observa como ha aparecido una lnea punteada con el rtulo Encabezado, el cursor se ha
situado dentro, y tambin se ha abierto la pestaa Herramientas para encabezado y pie de
pgina,quecontienelosiconoscontodaslasopcionesdisponibles
Ahorapodemosteclearelencabezadoarribadel cuadropunteadoy,silo
creemos conveniente, insertar nmeros de pgina, fecha, etc., mediante los
iconos de la barra de herramientas, como vamos a ver a continuacin. Una
vezhayamosacabadodeeditarelencabezadoopiedepginafinalizaremos
haciendoclicenelbotnCerrarencabezadoypi edepgi na,aladerecha
delaventana.
Medianteestosbotonespodemospasardelencabezadoalpieyviceversa.
Veamosmsbotonesdeestabarra.
InsertarPropiedades.AlhacerclicenElementosrpidosyluegoenPropiedad,seabreuna
listadespegableconlos autotextosdisponibles. Elegirunode elloshaciendoclicsobrel. En
ocasiones esta opcin ahorra tiempo ya que permite,por ejemplo, insertar con un slo clic el
autor,lapginaylafecha.
Microsoft Word 2007 32
Insertarunaimagenguardadaeneldisco(foto).
Insertarimgenesprediseadas.
Insertalafechay/olahoraenelformatoqueseseleccione.
EnlapestaaDiseotambinencontraremoselsiguientegrupodeopciones:
Primera pgina diferente. Si marcamos esta casilla podemos definir un encabezado y pie
diferente para la primera pgina. Esta opcin est pensada por ejemplo, para cuando la
primerapginaeslaportadadeldocumentoynoconvienequeaparezcaelmismoencabezado
opieconelnmerodelapgina.
Pginas pares e i mpares di ferentes. Si marcamos esta casilla podemos definir un
encabezado y pie diferente para las pginas pares e impares. Por ejemplo para imprimir el
nmero de pgina se imprime a la izquierda en las pginas impares y en las pginas pares
imprimirloaladerecha.
3. NmerodePgina
Cuando creamos un documento, Word numera correlativamente las pginas para poder
referenciarlas,esenmeroeselqueapareceenlaparteizquierdadelabarrade estado,
peroestenmerodepginanoapareceeneldocumento
Microsoft Word 2007 33
Si queremos que los nmeros de pgina aparezcan en nuestro documento cuando lo
imprimamos deberemos insertarlos desde la pestaa Insertar, desplegando la opcin
Nmerodepginayeligiendodndequeremosqueaparezcaelnmero.
Al seleccionar una ubicacin se despliega una lista de formatos prediseados para que
elijamoselquemsnosguste.
Tambin podemos insertar el nmero de pgina editando el encabezado o pie (segn
dndequeremoscolocarelnmerodepgina)yseleccionarlaopcinNmerodepgina
delapestaaDiseo:
Y seguirlosmismospasosqueantes, para seleccionarlaubicacin yformatodelnmero
depgina.
Existe una gran cantidad de formatos prediseados asociados a cada ubicacin, estos
estnorganizadosporseccionesparafacilitarnoslalocalizacindelformatoquebuscamos.
EnlaseccinSi mpletenemosnmerossimplescondiferentesalineaciones.
EnlaseccinConformas,losnmeros seescribendentrodeunaforma,porejemplocon
cinta: .
En la seccin Nmero sin formato, tenemos los nmeros de pgina a los cuales se les
aplicaalgntipodeformato .
Microsoft Word 2007 34
En la seccin Pgina X, el nmero de pgina viene acompaado de la palabra Pgina o
Pag,porejemplo .
EnlaseccinPagi naXdeY,seaadeademselnmerototaldepginasdeldocumento,
porejemplo .
Los formatos predeterminados que aparecen en la lista desplegable asociada a cada
ubicacinpuedenvariardeunaubicacin aotra,laubicacinFinaldepginadisponede
msformatos.
Para ver los encabezados y pies de pgina en la pantalla de nuestro ordenador tenemos
queestarenmodovistaDi seodeImpresindondesevenenuntonomsclaroqueel
textonormal.
UnavezinsertadoelnmerodepginapodemosvariarsuformatoconlaopcinFormato
delnmerodepgina.
Alseleccionarla,seabreunaventanacomolaqueseencuentraacontinuacin.
AlhacerclicsobreeltringulodelcampoFormatodenmerosedespliegaunalistacon
posiblesformatospredeterminadosparaqueseleccionemoselformatoquemsnosguste.
Tenemos dos alternativas para indicar en qu nmero empezar la numeracin de las
pginas:
1. Continuar desde la seccin anterior (o empezar desde uno, si sta es la primera
seccin).
2.Iniciarenelnmeroqueespeci fiquemosenlaopcinIniciaren:
Si tenemos estructurado nuestro documento en captulos, tambin podemos incluir el
nmerodelcaptulojuntoconeldelapgina,marcandolacasillaIncluirnmerodecaptulo
yseleccionandounformato.
Microsoft Word 2007 35
TABLAS
Las tablas permiten organizar la informacin en filas y columnas, de forma que se pueden
realizar operaciones y tratamientos sobre las filas y columnas. Por ejemplo, obtener el valor
mediodelosdatosdeunacolumnaoparaordenarunalistadenombres.
Otrautilidaddelastablasessuusoparamejorareldiseodelosdocumentosyaquefacilitan
ladistribucindelostextosygrficoscontenidosensuscasillas.Estacaractersticaseemplea
sobretodoenlaconstruccindepginasWebparaInternet.
Vemos,pues, queestaformadeorganizarlosdatosesmuchomspotentequeutilizandolas
tabulacionesuotrosmtodos.
Unatablaestformadapor celdasocasillas, agrupadasporfilasycolumnas, encada casilla
sepuedeinsertartexto,nmerosogrficos.
Creacindetablas
Se puede crear una tabla de tres formas equivalentes, todas estn en la pestaa
Insertar, seleccionar dentro de una cuadrcula las filas o columnas, definirla usando
nmerospara especificar cuantas filas y columnas se necesitan o dibujndola con el
ratn,segneltipodetablasermstilunmtodouotro,vamosaverlostres.
Microsoft Word 2007 36
ParainsertarunatabladebemoshacerclicenlapestaaInsertaryseleccionarelbotnTabl a,
allsemuestraunaventanaconlastresopciones.
1. Una de las formas es utili zar el un cuadricul ado que simul a una tabl a, cada
cuadradoseraunaceldadel ami sma.
2. La segunda opcin es haci endo cli c en Insertar Tabla, este vnculo abre una
ventanaquepermi tedetermi narlacanti daddefil asycolumnasparalatabla.
3. La tercer opci n es usar el vncul o Dibuj ar Tabla, aqu se dimensiona la tabla
dibujndolaconelMouse.
Cuandocreasunatabla,Word2007tepermiteaplicarledirectamenteunestiloconunsloclic
paraellodebersseleccionarlatablaymostrarelcontenidodelapestaaDiseo,allpodrs
seleccionarunoentreunampliolistadoenlaseccinEstilosdetabla.
Mediante esta opcin podemos elegir entre varios formatos ya establecidos, como, por
ejemplo, Tabla con cuadrcula que es el que est marcado con un cuadro naranja en la
imagen.Wordaplicarlascaractersticasdelformatoelegidoanuestratabla.
Elprogramatambintepermitedibujar,yporlotantoaadir,nuevosbordesalatabla.
Deestaformapodrtomarunaspectomuchomsparecidoaloquetengamosenmente.
Microsoft Word 2007 37
ParaellohacerunclicenlapestaaDi seoseleccionaeliconodellpiz queestala
izquierda,elcursortomarlaformadeunlpiz.Hacercli cyarrastrarelcursorparadibujarel
rectnguloconeltamaototaldelatabla.Acontinuacindibujarlasfilasycolumnas,comosi
lohiciramosconunlpiz.
Estemtodoesmsflexiblealahoradediseartablasirregulares,comolaquesemuestraen
laimagen.
Desplazarse,seleccionaryborrarenlastablas
Una vez tenemoscreadala tablavamosa vercmointroducircontenidoen ella. Entrminos
generales,nohaydiferenciaentreintroducirtextodentroofueradeunatabla.
Lamayorpartedelasfunciones sobreformato estn disponiblesen el textodelastablas, se
puede poner texto en negrita, cambiar el tamao, se pueden incluir prrafos y se pueden
alinear de varias formas igual que se hace normalmente. Nos podemos desplazar por las
celdasconlasteclasde movimientodelcursor, se puede seleccionar, copiaryborrareltexto
delasceldasdeformanormal,peroadems,hayalgunasformasespecficasdedesplazarse,
seleccionaryborrarparalastablasquevamosaveracontinuacin.
Desplazarse.
Paracolocarseenunacelda,bastahacerclicenellaconelcursor.
AlpulsarlateclaTABenlaltimaceldadelatablasecreaunanuevafila.
Seleccionar.
Paraseleccionarunaceldacolocarelcursorjustoencimadelladoizquierdodecelda,y
cuandoelcursortomelaformadeunapequeaflecha negrainclinadahacerclicy la
celdasepondrennegro(vdeoinverso).
Paraseleccionarunacolumnacolocarelcursorjustoencimadelacolumna,ycuando
elcursortomelaformadeunapequeaflechanegraqueapuntahaciaabajohacerclic
ylacolumnaquedarenvdeoinverso.
Paraseleccionarunafilahacerlomismoqueparaseleccionarunaceldaperohaciendo
dobleclicotambincolocandoelcursoralaizquierdadelafilayhaciendoclic.
Microsoft Word 2007 38
Tambin se pueden seleccionar celdas, filas y columnas haciendo clic dentro de la
celdayarrastrandoalolargodelasceldasquequeramosseleccionar.
Borrar.
Para borrar una celda, columna o una fila basta con seleccionarla y pulsar la tecla
Retroceso(Backspace),sisloqueremosborrarsucontenidopulsarlateclaSuprimir.
Al borrar una celda Word nos preguntar sobre la forma de desplazar el resto de las
columnas.Tambinsepuedenreal izartodasestasfuncionesdesdeelmenTabla.
Aqutienesunejemplodeunatabla,aversilodiseas:
Microsoft Word 2007 39
IMGENESYGRFICOS
Hoy en da un documento para que sea considerado como un buen documento debe incluir,
siemprequeseanecesario,grficosoimgenes,sobretodosisevaadistribuirporInternet.
UnexcelenteprocesadordetextoscomoesWord2007nopodadejardetenerencuentaque
la imagen cada vez est ms integrada con el texto. Cada nueva versin del programa
incorporamejorasenesteaspectocomovamosairviendo.
EnWordsepuedetrabajarcondiferentestiposdegrficos,vamosaenumerarestosdiferentes
tipos para saber a que nos referimos con cada trmino a lo largo del resto de este tema.
Podramos clasificar los elementos grficos utilizados en Word en dos grandes grupos con
algunassubdivisiones,imgenesygrficos:
1. Imgenes
o Imgenesvectorialesoprediseadas. Imgenesprediseadasprocedentesde
las libreras que Word tiene organizadas por temas. Estas imgenes estn
construidas utilizando vectores, lo que permite hacerlas ms grandes o
pequeas sin prdida de resolucin. Tambin se pueden desagrupar en los
elementos que las forman, introducir cambios y volverlas a agrupar. En
realidad, podramos considerar estas imgenes como un conjunto de objetos
grficos. Los grficos creados con las herramientas de Word para dibujar
tambinsonimgenesvectoriales.
o Imgenesnovectorialesodemapadebits.Imgenesfotogrficasprocedentes
de cmaras digitales, de Internet, de programas como Photoshop, Fireworks,
PaintShopPro, etc. Suelen ser de tipo JPG o GIF. Sobre estas imgenes se
puedenrealizaralgunasoperacionescomocambiareltamao,elbrillo,...,pero
Microsoft Word 2007 40
no se pueden desagrupar en los elementos que las forman. Estn formadas
porpuntosopixelsquetienencadaunouncoloryunaposicinperonoestn
relacionados unos con otros. Estas imgenes admiten cambios de tamaos,
peroenocasiones,silasreducimosyposteriormenteintentamosampliarlasde
nuevopuedenperderresolucin.Cuandohablemosdeimgenes, en general,
nosestaremosrefiriendoaestetipodeimgenesnovectoriales.
2. Grfi cos
o Dibujos creados con Word. Mediante autoformas, lneas, rectngulos, elipses,
etc.
o WordArt. Rtulos disponibles de una galera que se pueden personalizar con
diversasopciones.
o SmartArt.Representacindedatosenformadeorganigramas.
o Grficos.Representacindedatosenformagrfica.
Hay algunos objetos ms que podran ampliar esta relacin, como el sonido y los
vdeosdigitales,aunqueestolotrataremosenlaprximaampliacindeestecurso.
Sobre las imgenes y los grficos pueden realizarse multitud de operaciones, como
mover, copiar, cambiar el tamao, variar la intensidad, etc. Para ello disponemos de
varias pestaas que vamos a ir viendo a continuacin, fundamentalmente la pestaa
FormatoparalasimgenesylaspestaasDiseoyPresentacinparalosgrficos.
ContodosestoselementosnohayexcusaparanodiseardocumentosWordconuna
componentegrficaatractiva.
Ti posdearchivosgrficos
Existenmultituddeformatosgrficos,vamosaexplicarbrevementelascaractersticas
de los ms utilizados. Un formato grfico se identifica por el tipo de archivo, y se
reconoceporlaextensindel archivo,porejemplo unarchivollamadomotocicleta.jpg
tieneextensinotipojpg.
Imgenesnovectorialesodemapadebits.
o JPG o JPEG. Es un formato que permite distintos niveles de compresin. Se
utiliza mucho en Internet, sobre todo para imgenes fotogrficas con muchos
tonos.
o GIF. Es el ms utilizado en Internet, permite una buena compresin con
imgenes de pocos tonos, tipo iconos y botones. Tambin permite crear
grficosanimados.
o BMP. No admite compresin por lo que estas imgenes ocupan mucho
espacio.Seutiliza,porejemplo,enlaimagentapizdeWindows.
o PNG.Modernoformatoquepermitecompresin.
Microsoft Word 2007 41
3. Imgenesvectori alesoprediseadas
o WMF.FormatodelasimgenesprediseadasdeWord.
Otrostiposdearchivosson:MOVyAVIparalosarchivosdevdeodigital.WAVyMP3
paralosdesonido.
4. Insertarimgenes
AlhacerclicenlapestaaInsertaraparecerunaseccinconestasopciones.
Vamos a ver ahora cmo insertar imgenes prediseadas y desde archivo, en los
puntossiguientesveremoselrestodelasopciones.
4.1 Imgenespredi seadas
Si hacemos clic en Imgenes prediseadas
aparece el panel lateral de Imgenes
prediseadas,quepuedesverenestaimagende
al lado. En el cuadro Buscar introduciremos las
palabras que describan lo que buscamos, si lo
dejamosenblanco, aparecerntodas laimgenes
disponibles.
Por ejemplo al escribir "casa" aparecen la
imgenesquetenganrelacinconeseconcepto,
como puedes ver en la imagen de ms a la
derecha.
Parainsertarunaimagenenel documentobasta
hacerclicsobreella
Microsoft Word 2007 42
Tambin tenemos el cuadro Buscar en que nos permite indicar en donde se
realizar la bsqueda, por ejemplo, en Mis colecciones, en Colecciones de
OfficeoenColeccionesweb.
En el cuadro Los resultados deben ser podemos elegir entre imgenes,
fotografas,pelculasosonidostambinpodemoselegirdentrodecadaunode
estos grupos unos tipos ms concretos, por ejemplo, podemos decir que
queremosfotografasdetipoJPG.
Alrealizarbsquedasdeimgenespuedequeelsistemasolicitequeinsertes
eldiscodeWord2007paracopiarlaimagenatudiscoduro.
Puedes ver cmo insertar imgenes prediseadas con ms detalle en este
temabsico.
Tambin se pueden traer imgenes desde Internet con la opcin Imgenes
prediseadasdeOfficeOnli ne
4.2 Desdearchivo.
Se abrir una ventana similar a la que se nos muestra cuando queremos
Abri r un documento Word, y que ya conocemos. En la parte derecha
muestralavistapreviadelaimagenseleccionada.
Una vez sel eccionado el archivo que queremos importar pulsaremos el botn
Insertarylaimagensecopiarennuestrodocumento.
4.3 Insertarimagenvinculada.
Si hacemos clic en el tringulo que hay al lado del botn Insertar, aparecer la
opcin Vi ncular al archi vo de forma que cuando se produzcan cambios en el
archivoorigen,stossevernreflejadoseneldocumento
Microsoft Word 2007 43
Word. Enrealidad,laimagenno secopiaen eldocumentoWord, sinoque seinserta
una referencia al lugar donde est la imagen, si borramos la imagen tambin
desaparecerdeldocumentoWord.
4.4 Manipularimgenes
Paramodificarunaimagenprimerohayqueseleccionarlaposicionndosesobreellay
haciendoclic,laimagenquedarenmarcadaporunospequeoscrculos.
UnavezseleccionadapodremosmanipularlaseleccionandolapestaaFormato:
Para modificar el tamao, situar el cursor en las esquinas de la imagen y cuando
cambie de forma a una doble flecha, hacer clic y arrastrarlo para conseguir el nuevo
tamao.
Aunque tambin puedes hacerlo utilizando las opciones disponibles en la seccin
Tamaodeestapestaa:
Incluso puedes recortar una zona de la imagen para desechar el resto, para ello haz
clicenRecortar,seactivarelmododerecorte.
Coloca el cursor en las esquinasde la imagen, haz clic yarrstralo hasta la posicin
quedeseasenmarcar.Versquedeestemodopuedesconseguirextraerunazonade
laimagen.
HazclicdenuevoenRecortarparasalirdelmododerecorte.
En cualquier momento puedes recuperar zonas de la imagen inicial haciendo ms
amplialazonaderecorteutilizandodenuevolaherramientaRecortar
Medianteestapestaapodrsaccederaotrasmuchasopciones,vemoslas:
o Bri llo.Sirveparaaumentarodisminuirelbrillodelaimagen.
o Contraste.Permiteaumentarodisminuirelcontrastedelaimagen.
o Volver a col orear. Permite aplicar unfiltro de color sobre la imagen. En este
desplegable tambin encontrars la opcin Color transparente para hacer
transparente un color a escoger en imgenes con determinados formatos de
imagen(comoporejemploJPG).
o Comprimir i mgenes. Permite reducir el peso de las imgenes del archivo
completo(osololasseleccionadas)paraqueocupenmenosespacioendisco.
o Restablecer imagen. Despus de aplicar varios tratamientos a la imagen,
comocambios decolor ybrillo, podemosvolveralaimagenoriginalmediante
estebotn.
Microsoft Word 2007 44
o Posi cin. Ajustalaimagen respecto a la pgina de variasformas, tal y como
sepuedeverenlosiconosdelaventana.
o Aj uste del texto: Ajusta la imagen respecto del texto que la rodea de varias
formas,talycomosepuedeverenlosiconosdeestaventana.
o Traer al frente. Muestra la imagen seleccionada sobre los objetos que se
encuentrenensumismonivel.
o Enviar al fondo. Muestra la imagen seleccionada bajo los objetos que se
encuentrenensumismonivel.
o Al inear.Alineaodistribuyevariosobjetossegnlaopcinqueseescoja.
o Agrupar.Agrupadiferentesobjetosparapodertrabajarconelloscomosifuese
unosolo.
o Girar.Muestraunmencondiferentesopcionesdegiroyvolteoaplicablesala
imagen.
Desde estas opciones podrs aplicar diversos estilos a tu imagen, adems de poder
aadirleuncontornooenmarcarlaendeterminadaforma.
Microsoft Word 2007 45
5. InsertarFormasydibuj ar
Disponedeherramientasquenospermitenreali zarnuestrospropiosdibujos.
Si no eres muy hbil dibujando con el ratn, no te preocupes, mediante las Formas
dispondrs de multitud de formas listas para usar que te permitirn realizar esquemas,
diagramasdeflujo,yotrosmuchosgrficos.
Y sitegustarealizartuspropiosdibujostambindispones derectas, curvasajustables y
dibujoamanoalzadaparaquetuimaginacinsepongaatrabajar.
AlhacerclicenelmenFormasaparecerellistadodetodaslasformasdisponiblesenel
programa.
Seleccionalaquemstegusteyhazclicsobreella,enseguidapodrsvolveralahojade
clculoyestablecereltamaoquetendrlaforma.
Paraellohazclicenunazonadelahojaysinsoltarelratnarrstralohastaocupartoda
lazonaquequieresquetomelaforma.
6. Aadirtextoalosgrficos
Se puede aadir texto a un dibujo mediante el botnCuadro de texto de la pestaa
Formato,deberemoshacerclicyarrastrarparadibujarelcuadrodetextoenlazonaenla
quequeremosinsertareltexto,yacontinuacininsertareltexto.
Microsoft Word 2007 46
Otraformamscmodadeaadirtextoenelinteriordeungrficoeshaciendoclicenel
grfico con el botn derecho del ratn, para que aparezca el men contextual, elegir la
opcin Modifi car texto y automticamente nos crear el cuadro de texto ajustndolo al
espaciodisponibleenelgrfico.
Tambin se pueden cambiar los colores de las lneas, el color de relleno, aadir efectos de
sombray3D,estasmodificacionessepuedenrealizarapartirdelapestaaFormato.
Con estos iconos de la barra de dibujo se pueden realizar muchas de las acciones que ya
vimosparalasimgenes,ademsdeestil osrpidosydeforma.
7. InsertarWordArt
MedianteWordArt se pueden crear ttulos y rtulosdentro de nuestra hoja de clculo.
Slo tenemosqueintroduciro seleccionareltextoal quequeremosaplicarle unestilode
WordArtyautomticamenteWordcrearunobjetogrficoWordArt.
UnavezhemosaplicadoWordArtauntexto,dejamosdetenertextoypasamosatenerun
grfico,estoquieredecirque,porejemplo,elcorrectorortogrficonodetectarunerroren
untexto WordArt,y tambinqueeltextoWordArt seguirlasreglasde alineacindelos
grficos.
ParainiciarWordArthacemosclicenelbotnWordArtdelapestaaInsertar.
AlhacerclicsobreeliconoaparecerunlistadoconlaGaleradeWordArtcomolaque
vemosaqu.Haciendoclicseleccionaremoseltipodeletraquemsnosguste.
Microsoft Word 2007 47
Acontinuacinsemostrareltextoenlahojadeclculodispuestoparasermodificado.
Si hemos seleccionado texto previamente no ser necesario teclearlo ya que aparecer ya
escrito.
Tambinpodemoselegirlafuente,eltamaoyelestilodeltextodesdelaspestaasInicioy
Formato.
Microsoft Word 2007 48
IMPRESIN
Sepuedeimprimirdedosformas:
Desde la opcin de men Impresin rpida que se encuentra dentro del men Imprimir del
BotnOffice.
Microsoft Word 2007 49
Seutilizacuandonoqueremoscambiarningunacaractersticadeimpresin. Desdelaopcin
demenImprimir(CTRL+P)queseencuentraenelBotnOffice.
Cuando queremos cambiar alguna caracterstica de impresin. Por ejemplo, el nmero de
copias,imprimirsloalgunapginadeldocumento,etc...
DesdelaopcindemenImpresinrpida
Se pincha en el Botn Office , se hace clic enlaflecha que aparece a la derecha del
comandoImpri mi ryseseleccionalaopcinImpresi nrpida.
Nuestrodocumentoseimprimedirectamente. Enestecasoseimprimentodaslaspginasdel
documento,conlasopcionesdefinidasenesemomento.
Antesdemandarlaprimeraimpresindeldocumento,esconvenientecomprobarlasopciones
definidasenesemomento,paraellotenemosqueutilizarelcomandoImprimir.
DesdeelcomandoImprimir
Desde el Botn Office, seleccionar Impri mi r o bien directamente (CTRL+P), aparecer el
cuadrodedilogoquevesacontinuacin.
RellenamoslasopcionesdeseadasypulsamoselbotnAceptar.
Haciendo clic en el botn Opciones, se abre otra ventana en la que podemos seleccionar
varias opciones, entre otras la de Imprimir colores e i mgenes de fondo muy til cuando
queremos que los temas que vienen acompaados de soporte visual se reflejen del mismo
modoenelpapelqueenpantalla.
Microsoft Word 2007 50
Vamosaverlasdiferentesopcionesqueofrececadaelementodeestecuadrodedilogo:
Impresora. En el recuadro Impresora, podemos elegir la impresora por la que
queremos que salga la impresin. Se utiliza cuando tenemos ms de una impresora
conectadas a nuestro ordenador, bien sea directamente o por red. Pinchando en el
botn Propiedades podemos cambiar algunos parmetros como el tipo de papel, la
orientacindelpapel,siqueremosimpresinencoloroblanco/negro,etc.
Intervalodepginas.Enesterecuadroindicamoslaspginasquequeremosimprimir,
bastaconpincharenlaopcindeseada:
o Todo.Imprimetodoeldocumento.
o Pgina actual. Imprime la pgina en la que se encuentra situado el punto de
insercinenesemomento.
o Seleccin. Si tenemos seleccionada alguna parte del documento, podemos
pinchar en esta opcin para que nos imprima nicamente el texto
seleccionado.
o Pginas.Permiteindicarqupginasqueremosquenosimprima.Siqueremos
pginas salteadas, poner los nmeros de pgina separados por coma, por
ejemplo:2,8,10imprimiralaspginas2,8y10Paraindicarunintervalo,poner
la pgina inicial y la pgina final separadas por un guin, por ejemplo: 47
imprimiralaspginas4,5,6y7.Sepuedeindicarunintervalosinpginainicial
para indicar 'hasta', por ejemplo: 3 imprimira las paginas 1,2 y 3 (hasta la
pgina 3) o bien sin pgina final para indicar 'desde', por ejemplo 12
imprimira las pginas desde la pgina 12 hasta la ltima ambas inclusive.
Tambinpodemoscombinarcualquieradelasformasanteriores, porejemplo:
2,3,10imprimiralaspginas2,3,10,11...hastalaltima.
Copias.EnelrecuadroCopiasseindicaelnmerodecopiasquequeremos,esdecir
nosimprimeloquelehemosindicadoenelrecuadroIntervalodepginas,tantasveces
comoindicamosenNmerodecopias.
SilaopcinIntercalarnoestactivada,imprimeunacopiaenteraydespusotracopia,
mientrasquesiactivamosIntercalarimprimetodaslascopiasdecadapginajuntas.
Zoom.EnelrecuadroZoomtenemosdosopciones.
Pginas porhoj a. Permite elegir cuntas pginas por hoja deseamos, por ejemplo 4
imprimira4pginasenunasolahojadepapel.Deestemodopodemosahorrarmucho
papelsiqueremostenerimpresaslasversionesprovisionalesdenuestrosdocumentos.
Escalar al tamao del papel. Permite indicar el papel que tenemos en nuestra
impresora,porejemploA4.
Valoresrecomendabl es.Podemoselegirdesde1a16Pginasporhoja,enEscalaral
tamao del papel el men despegable nos ofrece varios valores (A3, A4, Carta,...) y
tambin el valor Sin escala. Este ltimo valor puede producir resultados un tanto
inesperados en algunos casos, lo recomendable es poner el tamao del papel que
estemos usando, usualmente A4, para este tamao se pueden imprimir de forma
legiblehasta4Pginasporhoja.
You might also like
- Manejo Relaciones Recuperacion AguaDocument59 pagesManejo Relaciones Recuperacion Aguafernanado perez100% (2)
- Sedimentacion 2006-2007Document15 pagesSedimentacion 2006-2007Antonio AraqueNo ratings yet
- Manual Excel 2007Document0 pagesManual Excel 2007Raul Toledo RodriguezNo ratings yet
- Fig. Tetra PakdocxDocument1 pageFig. Tetra PakdocxRaul Toledo RodriguezNo ratings yet
- Calculo de ChancadoDocument24 pagesCalculo de ChancadoAntoni Hinojosa89% (18)
- Evaluación de La Actividad Antioxidante de Extractos de Flavonoides de Cáscara de Naranja en El Aceite de Soja DesodorizadoDocument8 pagesEvaluación de La Actividad Antioxidante de Extractos de Flavonoides de Cáscara de Naranja en El Aceite de Soja DesodorizadoRaul Toledo RodriguezNo ratings yet
- Tesis de HarinasDocument80 pagesTesis de HarinasRaul Toledo Rodriguez0% (1)
- 2texto Guia Word 2016Document47 pages2texto Guia Word 2016jhonvelsNo ratings yet
- Comandos de Teclas en Computación DR Edison AnrangoDocument3 pagesComandos de Teclas en Computación DR Edison AnrangoEdison Giovanny Anrango MedinaNo ratings yet
- 1 Microsoft Office Intermedio Completo TablasDocument15 pages1 Microsoft Office Intermedio Completo TablasJhon Sayhua M. GregordNo ratings yet
- S11 - Creación y Manipulación de TablasDocument10 pagesS11 - Creación y Manipulación de TablasErlyn Jamyl Garcia MaqueraNo ratings yet
- Manual Técnica MecanográficaDocument70 pagesManual Técnica Mecanográficaj3m27No ratings yet
- Net BeansDocument16 pagesNet Beansapi-3710758100% (2)
- 004) Numeración y ViñetasDocument7 pages004) Numeración y ViñetasROXANANo ratings yet
- Tutorial LYX: empieza a escribir con LYXDocument39 pagesTutorial LYX: empieza a escribir con LYXXtrmLoboNo ratings yet
- Formateo y sangrado de párrafos en procesadores de textoDocument7 pagesFormateo y sangrado de párrafos en procesadores de textoJimeno CepedaNo ratings yet
- TablasDocument8 pagesTablasJorge Alejandro Léon SanchezNo ratings yet
- VB ManualDocument87 pagesVB ManualTic TamelNo ratings yet
- Adempiere Informe Conceptual UtileriasDocument5 pagesAdempiere Informe Conceptual UtileriasAngel MuñozNo ratings yet
- Tutorial WriterDocument22 pagesTutorial WriterdasamagicNo ratings yet
- Guia Rapida de Uso ComerciagoldDocument10 pagesGuia Rapida de Uso ComerciagoldMONICA SARMIENTONo ratings yet
- Microsoftword2013 170101045714Document23 pagesMicrosoftword2013 170101045714dioniciosonapoNo ratings yet
- !-2-Entrada y Salida Estándar - PythonistaDocument6 pages!-2-Entrada y Salida Estándar - PythonistacindyNo ratings yet
- Manual Avance PCDocument43 pagesManual Avance PCTudor-Vlad MateiNo ratings yet
- Atajos en NetBeansDocument3 pagesAtajos en NetBeanskoutanimeNo ratings yet
- Tutorial001Capitulo002 ProteusDocument38 pagesTutorial001Capitulo002 ProteusSthal BmNo ratings yet
- Instalación y manejo básico de Sublime Text 2Document50 pagesInstalación y manejo básico de Sublime Text 2olgerbeliNo ratings yet
- Guia de Estudio MecanografiaDocument22 pagesGuia de Estudio Mecanografiaapi-374896193% (27)
- Manual de WordDocument28 pagesManual de WordJuan C Falcon PerezNo ratings yet
- Practicas Word Tics JDocument31 pagesPracticas Word Tics JAna PotreroNo ratings yet
- Apariencia de TextosDocument31 pagesApariencia de TextosHebert AlvareezNo ratings yet
- Teclado y Sus FuncionesDocument31 pagesTeclado y Sus FuncionesMaria Paz Ramos PerezNo ratings yet
- Tema 4 - Procesador de TextosDocument37 pagesTema 4 - Procesador de TextosWesley CaceresNo ratings yet
- Guia Word BasicoDocument15 pagesGuia Word Basicoosc sanzNo ratings yet
- Manual de Manejo de MICROSOFT WORDDocument44 pagesManual de Manejo de MICROSOFT WORDMarco Antonio Enriquez AlonzoNo ratings yet
- Controles, Propiedades y Metodos - Visual Studio - Lenguaje de ProgramaciónDocument21 pagesControles, Propiedades y Metodos - Visual Studio - Lenguaje de ProgramaciónJulyNo ratings yet
- Guía de Gestión de TablasDocument12 pagesGuía de Gestión de TablasE-Mediador Mandon LopezNo ratings yet