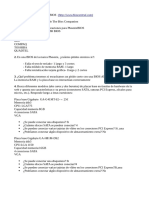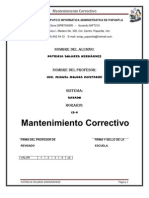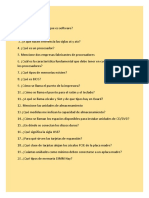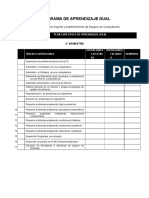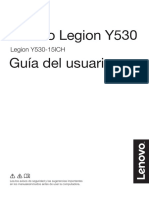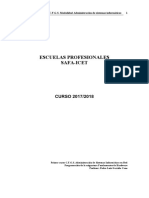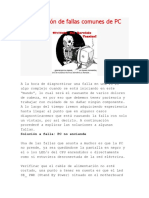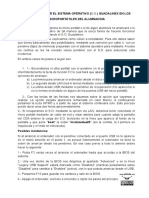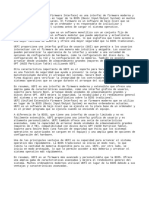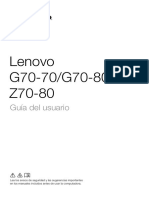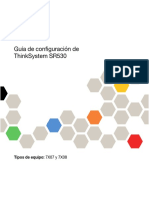Professional Documents
Culture Documents
Tarea 2
Uploaded by
IProute PonchoCopyright
Available Formats
Share this document
Did you find this document useful?
Is this content inappropriate?
Report this DocumentCopyright:
Available Formats
Tarea 2
Uploaded by
IProute PonchoCopyright:
Available Formats
Nombre: Dorian Alfonso Estrada Osorio
Profesor: Mara Luisa Ortega
Tarea: Resumen
Exploracin fsica interna y externa de una computadora Exploracin del sistema Windows Uso de accesorios principales de Windows y Panel de Control Uso del Explorador de Windows Edicin de documentos Aplicacin de antivirus
Fecha de entrega: 09/09/2013
V.o.B.o ______________
1.1 Exploracin fsica interna y externa de una computadora
Introduccin: En este tema conoceremos los componentes de la arquitectura de un CPU conociendo su funcionamiento de cada una de sus partes e identificando las caractersticas que los conforman. As mismo comprenderemos los perifricos que integra un equipo de cmputo as como sus funciones principales de cada uno de ellos y por ultimo conoceremos los diferentes tipos de dispositivos porttiles que se pueden utilizar dentro de las tecnologas de la informacin y comunicacin.
EXPLORACION INTERNA
TARJETA MADRE. Placa madre o Placa principal en donde se encuentran interconectado todos los accesorios y/o dispositivos del hardware de nuestro PC.
MICROPROCESADOR: El microprocesador es el elemento ms importante del computador, es el cerebro de la mquina, se encarga de controlar todo el sistema. Un parmetro importante es la velocidad del procesador que se mide en megaherzios (MHz), es decir cantidad de rdenes por segundo que pueden ser ejecutadas por el procesador. Atendiendo a sus caractersticas fsicas existen dos tipos: 1. Microprocesadores de slot. 2. Microprocesadores de pastilla.
LA MEMORIA PRINCIPAL (RAM) :(Acrnimo de Random Access Memory, Memoria de Acceso Aleatorio) es el lugar donde la computadora almacena los datos de usuario, del sistema y aplicaciones que se estn utilizando en el momento presente.
La unidad de medida es el Megabit indica el tamao o cantidad de datos que se pueden almacenar, ejemplos del tamao de las memorias son 32Mb, 64Mb. Estos tamaos
siempre son mltiplos de 2. La memoria RAM es imprescindible para el funcionamiento de la computadora y se borra cuando apagamos.
BIOS: "Basic Input Output System: Es un pequeo Programa incorporado en un chip de la placa base. Su finalidad es mantener cierta informacin bsica en el arranque de la computadora. Esta informacin puede ser la configuracin de nuestro disco duro, fecha hora del sistema prioridad de arranque, arranque desde la red etc. Una de las caractersticas de esta memoria es que es una memoria ROM es decir no se borra cuando apagamos el computador. Cuando apagamos, la configuracin permanece grabada gracias a una pila de 3 voltios que incorpora el computador.
RANURAS DE EXPANSIN: Son las ranuras donde se conectan diversas tarjetas en el sistema. Ejemplos de tarjetas que se pueden instalar son tarjetas de video, audio, o red.
Existen diferentes tipos de ranuras, las ms habituales en las computadoras son las siguientes: ISA: Son las ms antiguas, aunque hoy en da casi no se utilizan algunas placas las incorporan para insertar dispositivos antiguos. PCI: Son las habituales en las computadoras actuales. AGP: Normalmente solo hay una porque estas ranuras son de uso exclusivo para tarjetas de video: Estas ranuras son aceleradoras de grficos 3D.
INTERFAZ IDE: Las interfaces IDE (Integrated Drive Electronics, electrnica de unidades integradas) se utilizan para conectar a la computadora discos duros y grabadoras o lectores de CD/DVD. Estas interfaces son de bajo coste y alto rendimiento.
BIOS: (Funciones, Configuracin)
BIOS: CONCEPTOS Y CONFIGURACION.
El BIOS (Basic Input Output System Sistema Bsico de Entrada Salida) es un programa que se encuentra grabado en un chip de la placa base, concretamente en una memoria de tipo ROM (Read-Only Memory). Este programa es el que se encarga de comprobar el hardware instalado en el sistema, ejecutar un test inicial de arranque, inicializar circuitos, manipular perifricos y dispositivos a bajo nivel y cargar el sistema de arranque que permite iniciar el sistema operativo.
EXPLORACION EXTERNA MONITOR En hardware, un monitor es un perifrico de salida que muestra la informacin de forma grfica de una computadora. Los monitores se conectan a la computadora a travs de una tarjeta grfica (o adaptador o tarjeta de video). Un monitor puede clasificarse, segn la tecnologa empleada para formar las imgenes en: LCD, CRT, plasma o TFT. En cuanto a los colores que usan los monitores pueden ser monocromticos o policromticos. Existen algunos conceptos cuantificables relacionados a los monitores y sirven para medir su calidad, estos son: pxel, paso (dot pitch), resolucin, tasa de refresco, dimensin del tubo, tamao de punto, rea til. CPU Central Processing Unit (CPU/Unidad Central de Procesamiento) o simplemente el procesador o microprocesador, es el componente principal del ordenador y otros dispositivos programables, que interpreta las instrucciones contenidas en los programas y procesa los datos. Las CPU proporcionan la caracterstica fundamental del ordenador digital (la programabilidad) y son uno de los componentes necesarios encontrados en los ordenadores de cualquier tiempo, junto con la memoria principal y los dispositivos de
entrada/salida. Se conoce como microprocesador el CPU que es manufacturado con circuitos integrados. TECLADO El teclado es el periferico de ingreso de datos ms importante de la PC. En general, si una computadora no tiene conectado un teclado se emita alerta y el sistema no arrancara. El teclado de la computadora tiene un diseo inspirado en las mquinas de escribir. Consta de una serie de botones que al ser presionados envan seales elctricas al computador. De este modo podemos ingresar datos a la Computadora. En general existen entre 99 y 127 teclas. Existen teclados modernos que adems cuentan con teclas de acceso rpido para aplicaciones mas empleadas en tareas comunes MOUSE El ratn o mouse es un dispositivo apuntador utilizado para facilitar el manejo de un entorno grfico en una computadora. Generalmente est fabricado en plstico y se utiliza con una de las manos. Detecta su movimiento relativo en dos dimensiones por la superficie plana en la que se apoya, reflejndose habitualmente a travs de un puntero o flecha en el monitor. Hoy en da es un elemento imprescindible en un equipo informtico para la mayora de las personas, y pese a la aparicin de otras tecnologas con una funcin similar, como la pantalla tctil, la prctica ha demostrado que tendr todava muchos aos de vida til. No obstante, en el futuro podra ser posible mover el cursor o el puntero con los ojos o basarse en el reconocimiento de voz
1.2 EXPLORACION DEL SISTEMA OPERATIVO EL ESCRITORIO El rea grande que se ve en la parte superior de la pantalla se denomina Escritorio. A veces, puede usarse el trmino Escritorio para referirse a todo lo que se ve en el monitor cuando arranca Windows. El principal propsito del Escritorio es de mantener all los iconos de accesos directos o atajos, que lo ayudarn a trabajar con una mayor eficiencia. Realmente el Escritorio es solo una carpeta dentro de la carpeta de Windows, de manera que puede contener cualquier cosa que pueda contener cualquier otra carpeta. Puede ser decorado con texturas grficos interesantes. BARRA DE TAREAS Atravesando la parte inferior de la pantalla, vemos la Barra de Tareas. Normalmente se halla siempre a la vista. Adems de contener el Men de Inicio y la Bandeja, la principal funcin de la Barra de Tareas es de mostrar que tareas estn corriendo en cada momento. Cada aplicacin abierta tiene un icono con una etiqueta que muestra el programa y el documento presente, cuando hay lugar suficiente para poder verlo! Los iconos y etiquetas para las tareas, se autoajustan en su tamao para poder entrar en la Barra de Tareas. De manera que si tiene varios programas corriendo, puede no ver demasiado del icono de cada uno de ellos en la barra de tareas. ICONOS Los Archivos pueden ser almacenados prcticamente como parte del Escritorio. Este icono representa ms un documento que un acceso directo a la aplicacin. No se v una flecha abajo a la izquierda como cuando se tratara de un acceso directo.
ACCESO DIRECTO Un acceso directo apunta al archivo que est haciendo correr al programa, en este caso el MS Word y PaintShopPro. Un acceso directo puede colocarse en cualquier lugar cmodo en que quiera ubicarlo. El verdadero archivo que arranca un programa debe permanecer dentro de la carpeta donde fu instalado o no funcionar ms. Note que un acceso directo muestra una pequea flecha Shortcut arrow en la parte inferior a la izquierda del icono. BOTON INICIO El men Inicio es la puerta de entrada principal a los programas, las carpetas y la configuracin del equipo. Se denomina men porque ofrece una lista de opciones, igual que el men de un restaurante. Y como implica la palabra "Inicio", a menudo es el lugar al que se dirigir para iniciar o abrir elementos. Utilizamos el men Inicio para realizar estas actividades habituales: 1. Iniciar programas 2. Abrir carpetas usadas habitualmente 3. Buscar archivos, carpetas y programas 4. Ajustar la configuracin del equipo 5. Obtener ayuda sobre el sistema operativo Windows 6. Apagar el equipo 7. Cerrar sesin en Windows o cambiar a una cuenta de usuario diferente
NUESTRA VERSION DE L SISTEMA OPERATIVO 1. Hacemos clic en el botn InicioBotn Inicio, escribimos Equipo en el cuadro de bsqueda, hacemos clic con el botn secundario en Equipo y, a continuacin, hacemos clic en Propiedades. 2. En Edicin de Windows buscamos la versin y la edicin de Windows que se ejecuta en su equipo
1.3 USO DE ACCESORIOS PRINCIPALES DE WINDOWS Y PANEL DE CONTROL PANTALLA RESOLUCION DE LA PANTALLA La resolucin de pantalla hace referencia a la claridad del texto y las imgenes en la pantalla. Con resoluciones ms altas, los elementos aparecen ms ntidos. Tambin aparecen ms pequeos, por lo que caben ms en la pantalla. Con resoluciones ms bajas, caben menos elementos en la pantalla pero son ms grandes y fciles de ver. Con resoluciones muy bajas, sin embargo, las imgenes pueden mostrar bordes irregulares. Por ejemplo, 640 480 es una resolucin de pantalla ms baja y 1600 1200 es una resolucin ms alta. Generalmente, los monitores CRT muestran una resolucin de 800 600 1024 768. Los monitores LCD ofrecen una mayor compatibilidad con las resoluciones ms altas. La posibilidad de aumentar la resolucin de pantalla depende del tamao y la capacidad del monitor y del tipo de tarjeta de vdeo que use. FONDO DE ESCRITORIO El fondo del escritorio (tambin denominado papel tapiz) puede ser una imagen digital de su coleccin personal, una imagen incluida en Windows, un color slido o una imagen
enmarcada con un color. Puede elegir una imagen para que sea el fondo de escritorio o puede mostrar una presentacin de imgenes.
SONIDOS Podemos hacer que el equipo reproduzca un sonido cuando ocurren determinados eventos; por ejemplo, cuando inicia una sesin o recibe un mensaje de correo electrnico. Windows incluye varias combinaciones de sonidos que se reproducen ante eventos de programa habituales. Adems, algunos temas de escritorio tienen sus propias combinaciones de sonidos. PROCEDIMIENTO 1. Para abrir Dispositivos de audio y temas de sonido, hacemos clic en el botn Inicio del botn Inicio, en Panel de control, en Hardware y sonido y, finalmente, en Sonido. 2. Haga clic en la ficha Sonidos y, a continuacin, en Eventos de programa, seleccione el evento cuyo sonido desee cambiar. 3. En Sonidos, haga clic en el sonido que desea asociar al evento. Si el sonido que desea usar no aparece en la lista, haga clic en Examinar para localizarlo. PROTECTOR DE PANTALLA Un protector de pantalla es un patrn o una imagen en movimiento que aparece en la pantalla del equipo cuando no se ha usado el mouse o el teclado durante un determinado intervalo de tiempo. Los protectores de pantalla constituyen una excelente manera de personalizar su equipo. Estas son algunas acciones que puede realizar con ellos en Windows: ACTIVAR EL PROTECTOR DE PANTALLA Cuando activa un protector de pantalla, se agrega a un tema no guardado. Para obtener ms informacin, vea Introduccin a los temas.
1. Para abrir la Configuracin del protector de pantalla, deslice rpidamente el dedo desde el borde derecho de la pantalla, pulse Buscar (o, si usa un mouse, apunte a la esquina superior derecha de la pantalla, mueva el puntero del mouse hacia abajo y, a continuacin, haga clic en Buscar), escriba Protector de pantalla en el cuadro de bsqueda, pulse o haga clic en Configuracin y despus pulse o haga clic en Cambiar protector de pantalla. 2. En la lista Protector de pantalla, pulse o haga clic en una opcin y despus en Aceptar. FECHA Y HORA El reloj del equipo se usa para registrar el tiempo cuando crea o modifica archivos en el sistema. Puede cambiar la hora y la zona horaria del reloj. 1. Abra Fecha y hora haciendo clic en el botn Inicio del botn Inicio, en Panel de control, en Reloj, idioma y regin y, por ltimo, en Fecha y hora. 2. Haga clic en la ficha Fecha y hora y, a continuacin, haga clic en Cambiar fecha y hora. Se requiere permiso de administrador Si se le solicita una contrasea de administrador o una confirmacin, escriba la contrasea o proporcione la confirmacin. 3. En el cuadro de dilogo Valores de fecha y hora, realice una o varias de las acciones siguientes: Para cambiar la hora, haga doble clic en la hora y, a continuacin, haga clic en las flechas para aumentar o disminuir el valor. Para cambiar los minutos, haga doble clic en los minutos y, a continuacin, haga clic en las flechas para aumentar o disminuir el valor. Para cambiar los segundos, haga doble clic en los segundos y, a continuacin, haga clic en las flechas para aumentar o disminuir el valor.
4. Cuando haya terminado de cambiar la configuracin de hora, haga clic en Aceptar. 5. Para cambiar la zona horaria, haga clic en Cambiar zona horaria. 6. En el cuadro de dilogo Configuracin de zona horaria, haga clic en la zona horaria actual de la lista desplegable y, a continuacin, haga clic en Aceptar. DESFRAGMENTADOR DEL DISCO DURO La fragmentacin hace que el disco duro realice trabajo adicional que puede ralentizar el equipo. El Desfragmentador de disco vuelve a organizar los datos fragmentados de manera que el disco duro pueda funcionar de manera ms eficaz. El Desfragmentador de disco se ejecuta en una programacin, pero tambin puede desfragmentar el disco duro manualmente. 1. Para abrir Defragmentador de disco, haga clic en el botn Inicio del botn Inicio, en Todos los programas, en Accesorios, en Herramientas del sistema y, a continuacin, en Defragmentador de disco. Se requiere permiso de administrador Si se le solicita una contrasea de administrador o una confirmacin, escriba la contrasea o proporcione la confirmacin. 2. Haga clic en Desfragmentar ahora. El Desfragmentador de disco puede tardar desde varios minutos a unas horas en terminar, segn el tamao y el grado de fragmentacin del disco duro. Durante el proceso de desfragmentacin, todava puede utilizar el equipo.
1.4 USO DEL EXPLORADOR DE WINDOWS El Explorador es una herramienta indispensable en un Sistema Operativo ya que con ella podemos organizar y controlar los archivos y carpetas de los distintos sistemas de almacenamiento que dispongamos, como puede ser el disco duro, la unidad de CD, la unidad de DVD, la memoria USB, etc. El Explorador de Windows tambin es conocido como el Administrador de Archivos. A travs de l podemos ver, eliminar, copiar o mover archivos y carpetas. El Explorador en definitiva es una ventana que contiene a su izquierda todas las carpetas del sistema en orden jerrquico. Por lo que cualquier acceso a una carpeta nos remitir a l. La diferencia entre acceder desde una carpeta u otra ser simplemente los archivos que visualizaremos en la ventana. Por ejemplo, si accedemos pulsando Equipo, veremos los dispositivos y si accedemos desde la opcin Imgenes, veremos nuestra biblioteca de imgenes personales. El Explorador es una ventana que se utiliza constantemente, puesto que todos nuestros documentos estn en l. Puede ser recomendable anclarlo al men Inicio o a la barra de tareas. Tambin puedes personalizarla para que funcione de un modo que te resulte ms cmodo. En este avanzado puedes aprender a realizar algunas modificaciones.
1. Botones Adelante y Atrs a. 2. Barra de direcciones. 3. Cuadro de bsqueda. 4. Barra de herramientas. Situada en la segunda lnea. 5. Panel de navegacin. Ocupa la zona central izquierda 6. Lista de archivos. Es la zona ms grande en la parte central derecha. 7. Panel de detalles. Situado en la parte inferior.
BOTONES ADELANTE Y ATRS Los botones Atrs a y Adelante botones avanzar retroceder permiten navegar hacia atrs (a la carpeta de la que venimos) y hacia adelante (si hemos usado el botn atrs). Tambin podemos utilizar la tecla de borrar situada arriba de ENTRAR para ir atrs BARRA DE DIRECCIONES Esta barra nos indica dnde estamos situados y qu otras carpetas estn en el mismo nivel jerrquico. CUADRO DE BUSQUEDA Este cuadro inicia la bsqueda de forma automtica al escribir la primera letra, sin necesidad de pulsar en ningn botn. Busca en la carpeta en que estamos situados y en todas sus subcarpetas, si es que las tiene. Por ejemplo, en este caso podramos buscar cualquier contenido de la carpeta Imgenes pero no encontrara informacin de la carpeta Msica o Documentos.
BARRA DE HERRAMIENTAS Esta barra contiene botones para las operaciones ms utilizadas, de esta forma nos agiliza el trabajo ya que tenemos a mano lo ms necesario. Esta barra se adapta al tipo de archivos que hay en la pantalla, es decir, los botones de la barra son diferentes segn donde estemos. Por ejemplo, si estamos viendo archivos de msica aparecer un botn Reproducir para escuchar un archivo; si estamos viendo archivos de imagen aparecer un botn para ver una Presentacin de las imgenes. PANEL DE NAVEGACION En este panel slo aparecen unidades y carpetas, no archivos. Las vemos ordenadas jerrquicamente y distinguimos qu carpeta pertenece a qu otra gracias a una leve tabulacin a la derecha. Es decir, tiene estructura de rbol, con sus ramificaciones. Por ejemplo, en esta imagen aparecen cuatro carpetas principales que contienen a su vez otras carpetas: Favoritos: Contiene Descargas, Escritorio y Sitios recientes. Sitios recientes nos puede resultar muy til, porque guarda un enlace directo a las ltimas carpetas visitadas. Bibliotecas: Contiene Documentos, Imgenes, Msica y Vdeos. Adems, estamos situados en imgenes, que contiene Mis Imgenes e Imgenes pblicas. Equipo. Red.
LISTA DE ARCHIVOS En esta zona aparece la lista de los archivos contenidos en la carpeta en que estamos situados, es decir, la carpeta de la Barra de direcciones. PANEL DE DETALLES Muestra informacin adicional sobre los elementos que tenemos seleccionados. Si no tenemos nada seleccionado en la carpeta o unidad en que estemos situados, nos dir el nmero de elementos que contiene. Si en cambio, seleccionamos un archivo mostrar informacin acerca del documento. 1.5 EDICION DE DOCUMENTOS QUE ES MICROSOFT WORD Microsoft Word 2010 es un programa de procesamiento de texto diseado para ayudarle a crear documentos de calidad profesional. Con las mejores herramientas de formato de documentos, Word ayuda a organizar y escribir sus documentos de manera ms eficiente. Tambin incluye verstiles herramientas de revisin y edicin para que pueda colaborar con otros con facilidad. CREAR UN NUEVO DOCUMENTO 1. Hacemos clic en la pestaa Archivo y, a continuacin, haga clic en Nuevo. 2. En Plantillas disponibles, haga clic en Documento en blanco. 3. Hacemos clic en Crear. ABRIR UN DOCUMENTO 1. Hacemos clic en la pestaa Archivo y, a continuacin, haga clic en Abrir. 2. En el panel izquierdo del cuadro de dilogo Abrir, haga clic en la unidad o carpeta que contiene el documento. 3. En el panel derecho del cuadro de dilogo Abrir, abra la carpeta que contiene el dibujo que desea. 4. Hacemos clic en el documento y, a continuacin, en Abrir.
GUARDAR UN DOCUMENTO Para guardar un documento en el formato usado por Word 2010 y Word 2007, realice lo siguiente: 1. Hacemos clic en la pestaa Archivo. 2. Hacemos clic en Guardar como. 3. En el cuadro Nombre de archivo, escriba un nombre para el documento. 4. Hacemos clic en Guardar. SALTO DE PGINA Se puede insertar un salto de pgina en cualquier lugar del documento o bien especificar dnde debe colocar Microsoft Word los saltos de pgina automticos. Si se insertan saltos de pgina manuales en documentos que constan de varias pginas, es posible que sea necesario volver a insertar los saltos a medida que se vaya modificando el documento. Para evitar la dificultad de volver insertar manualmente los saltos de pgina, puede configurar opciones para controlar dnde debe colocar Word los saltos de pgina automticos. INSERTAR UN SALTO DE PGINA 1. Haga clic donde desee empezar la pgina nueva. 2. En el grupo Pginas de la ficha Insertar, haga clic en Salto de pgina. IMGENES PREDISEADAS En los documentos se pueden insertar o copiar fotografas e imgenes prediseadas procedentes de muchos orgenes distintos, incluidas las descargadas de un sitio web que provea imgenes prediseadas, las copiadas de una pgina web o las insertadas desde una carpeta donde guarde imgenes.
INSERTAR IMGENES PREDISEADAS 1. En la ficha Insertar, en el grupo Ilustraciones, haga clic en Imagen prediseada. 2. En el panel de tareas Imgenes prediseadas, en el cuadro de texto Buscar, escriba una palabra o frase que describa la imagen que desea, o bien, escriba todo el nombre del archivo de la imagen o parte de l. 3. Para modificar la bsqueda, siga uno de los procedimientos siguientes o ambos:
Para expandir la bsqueda para incluir imgenes prediseadas en la Web, haga clic en la casilla de verificacin Incluir contenido de Office.com. Para limitar a un tipo de medios especfico los resultados de la bsqueda, haga clic en la flecha del cuadro Los resultados deben ser y active la casilla de verificacin que aparece junto a Ilustraciones, Fotografas, Vdeos o Audio.
4. Haga clic en Buscar. 5. En la lista de resultados, haga clic en la imagen prediseada para insertarla.
LISTA CON VIETAS Puede agregar rpidamente vietas o nmeros a lneas de texto existentes, o bien, Word puede crear automticamente listas mientras escribe. De manera predeterminada, si empieza un prrafo con un asterisco o un nmero 1., Word reconoce que est intentando iniciar una lista numerada o con vietas. Si no desea que el texto se convierta en una lista, puede hacer clic en el botn Opciones de Autocorreccin del botn que aparece. NUMERACION DE PAGINA Se puede agregar nmeros de pgina, que estn asociados con los encabezados y pies de pgina, a la parte superior, a la parte inferior o a los mrgenes de los documentos. La informacin almacenada en los encabezados y pies de pgina, o en los mrgenes, aparece
atenuada y no se puede cambiar al mismo tiempo que la informacin del cuerpo del documento. Para cambiar el encabezado o el pie de pgina, o la informacin incluida en los mrgenes de las pginas, siga este procedimiento: haga doble clic en el encabezado o en el pie de pgina y, a continuacin, haga clic en la ficha Encabezados y pies de pgina de Herramientas para encabezado y pie de pgina. INSERTAR NUMERO DE PGINA 1. En el grupo Encabezado y pie de pgina de la ficha Insertar, haga clic en Nmero de pgina.
2. Haga clic en Principio de pgina, Final de pgina o en Mrgenes de pgina, dependiendo de dnde desee que aparezcan los nmeros de pgina en el documento. 3. Elija un diseo de nmeros de pgina en la galera de diseos. La galera incluye las opciones Pgina X de Y. COMENTARIOS Podemos insertar comentarios en los globos que aparecen en los mrgenes del documento. Tambin puede ocultar los comentarios para que no estn visibles. Si no deseamos que los comentarios aparezcan en el documento durante la revisin, debe quitar los comentarios del documento eliminndolos. Para saber si siguen quedando comentarios en el documento, haga clic en Mostrar marcas en la ficha Revisar del grupo Seguimiento.
INSERTAR UN COMENTARIO 1. Seleccione el texto o el elemento sobre el que desee hacer un comentario o haga clic al final del texto. 2. En el grupo Comentarios de la ficha Revisar, haga clic en Nuevo comentario.
3. Escriba el texto del comentario en el globo de comentarios o en el Panel de revisiones. NOTA DE PIE DE PGINA Las notas al pie y notas al final se utilizan en los documentos impresos para explicar, comentar o hacer referencia al texto de un documento. Puede utilizar las notas al pie para comentarios detallados y las notas al final para citar fuentes de Informacin. INSERTAR NOTA AL PIE DE PGINA Microsoft Word numera automticamente las notas al pie y las notas al final. Se puede utilizar un solo esquema de numeracin en todo un documento, o bien distintos esquemas de numeracin para las diversas secciones de un documento. Los comandos para insertar y editar notas al pie y notas al final se pueden encontrar en la ficha Referencias, en el grupo Notas al pie.
Insertar nota al pie Insertar nota al final Selector de cuadro de dilogo Notas al pie y notas al final
TABLAS EN WORD En Microsoft Office Word 2007 se puede insertar una tabla eligiendo un diseo entre varias tablas con formato previo (rellenas con datos de ejemplo) o seleccionando el nmero de filas y columnas deseadas. Se puede insertar una tabla en un documento o bien insertar una tabla dentro de otra para crear una tabla ms compleja. Usar plantillas de tabla Puede utilizar plantillas de tabla para insertar tablas basadas en una galera de tablas con formato previo. Las plantillas de tabla contienen datos de ejemplo para ayudar a visualizar el aspecto que tendr la tabla cuando se agreguen datos. 1. Haga clic donde desee insertar una tabla. 2. En la ficha Insertar, dentro del grupo Tablas, haga clic en Tabla, elija Tablas rpidas y, a continuacin, haga clic en la plantilla que desee usar.
3. Reemplace los datos incluidos en la plantilla con los datos deseados. Utilizar el men Tabla 1. Haga clic donde desee insertar una tabla. 2. En la ficha Insertar, dentro del grupo Tablas, haga clic en Tabla y, a continuacin, bajo Insertar tabla, seleccione el nmero de filas y columnas que desea usar.
Utilizar el comando Insertar tabla El comando Insertar tabla permite especificar las dimensiones de la tabla y aplicarle formato antes de insertar la tabla en un documento. 1. Haga clic donde desee insertar una tabla. 2. En el grupo Tablas de la ficha Insertar, haga clic en Tabla y, a continuacin, en Insertar tabla.
3. En Tamao de la tabla, escriba el nmero de columnas y filas. 4. En Autoajuste, elija las opciones necesarias para ajustar el tamao de la tabla. Volver al principio Crear una tabla Puede crear una tabla dibujando las filas y columnas que desee o convirtiendo texto en una tabla. Dibujar una tabla Puede dibujar una tabla compleja; por ejemplo, una con celdas de diferente alto o que tengan un nmero variable de columnas por fila. 1. Haga clic en el lugar en que desee crear la tabla. 2. En el grupo Tablas de la ficha Insertar, haga clic en Tabla y, a continuacin, en Dibujar tabla.
El puntero se convierte en un lpiz. 3. Para definir los lmites exteriores de la tabla, dibuje un rectngulo. A continuacin, dibuje las lneas de las columnas y de las filas dentro del rectngulo.
4. Para borrar una lnea o bloque de lneas, bajo Herramientas de tabla, en la ficha Diseo, dentro del grupo Dibujar bordes, haga clic en Borrador.
5. Haga clic en la lnea que desee borrar. Si desea borrar toda la tabla, vea Eliminar una tabla o borrar su contenido. 6. Una vez dibujada la tabla, haga clic en una celda y comience a escribir o inserte un grfico. Convertir texto en una tabla 1. Inserte caracteres separadores , como comas o tabulaciones, para indicar dnde desea dividir el texto en columnas. Utilice marcas de prrafo para especificar dnde desea que comience una nueva fila. Por ejemplo, en una lista con dos palabras en una lnea, inserte una coma o una tabulacin detrs de la primera palabra para crear una tabla de dos columnas. 2. Seleccione el texto que desee convertir. 3. En el grupo Tablas de la ficha Insertar, haga clic en Tabla y, a continuacin, en Convertir texto en tabla.
4. En el cuadro de dilogo Convertir texto en tabla, bajo Separar texto en, haga clic en la opcin del carcter separador usado en el texto. Seleccione cualquier otra opcin que desee.
1.6 APLICACIN DEL ANITVIRUS Es un programa que ayuda a proteger su computadora contra la mayora de los virus, worms, troyanos y otros invasores indeseados que puedan infectar en la computadora. Entre los principales daos que pueden causar estos programas estn: la prdida de rendimiento del microprocesador, borrado de archivos, alteracin de datos, informacin confidencial expuesta a personas no autorizadas y la desinstalacin del sistema operativo. PROCESO DE LIMPIEZA Y USO DEL ANTIVIRUS Ejemplos antivirus AVG AVG Test Center (Centro de Anlisis) El centro de anlisis de AVG (Test Center) proporciona el acceso a la mayora de las herramientas de proteccin contra virus de AVG Anti-Virus: actualizaciones, revisiones, programacin de tareas y la configuracin del programa. El centro de anlisis de AVG abre con el siguiente ambiente:
a) Control Center El botn llamado Control Center lanza el Centro de Control de AVG. b) Virus Vault El botn Virus Vault arranca la bveda de virus de AVG. c) Help Topics El botn Help Topics abre una nueva ventana con la informacin de ayuda ordenada por temas. d) Scheduler El botn Scheduler abre una ventana con un resumen acerca de las tareas programadas en tu AVG Anti-Virus, tareas como revisiones completas de tu computadora o actualizaciones, entre otras; proporcionando los siguientes datos acerca de cada tarea: nombre de la tarea, su tipo y tiempos de la ltima vez que se lanzo esta tarea y de la prxima vez que se ejecutar. AVG Anti-Virus no te permitir programar tareas a tu gusto. El AVG Virus Vault es un ambiente seguro para el manejo de objetos sospechosos o infectados detectados durante la revisin hecha por AVG Anti-Virus. Una vez que se han detectado objetos infectados durante la revisin, y si AVG Anti-Virus no ha podido curarlos automticamente, el programa te preguntar que quieres hacer con el objeto sospechoso. La solucin ms recomendable es moverlo a la Bveda de Virus de AVG para que posteriormente decidas que hacer con l.
ANALISIS Una de las principales caractersticas de AVG Anti-Virus es el anlisis en demanda. El anlisis en demanda ha sido diseado para revisar varias partes de tu computadora en cualquier momento en que se sospeche de una posible infeccin por virus. El intervalo recomendado para realizar un anlisis completo del sistema es por lo menos una vez al da.
Todas los anlisis en demanda se arrancan desde el Centro de Anlisis (AVG Test Center). Las pruebas pueden programarse y ejecutarse de acuerdo a lo preestablecido en el AVG Scheduler.
ACTUALIZACIONES Cualquier sistema de proteccin contra virus solo puede garantizar una proteccin confiable si y slo si se actualiza regularmente. AVG Anti-Virus te brinda un servicio de actualizacin rpido y confiable con buenos tiempos de respuesta. Los virus de hoy en da, se propagan muy rpido e infectan a un gran nmero de computadoras en muy poco tiempo.
You might also like
- Codigos de Error y Soluciones Windows T HPDocument32 pagesCodigos de Error y Soluciones Windows T HPElly CadenaNo ratings yet
- Configuracion Del SetupDocument53 pagesConfiguracion Del SetupFelipe RamirezNo ratings yet
- Ejercicios Placa BaseDocument5 pagesEjercicios Placa BaseJugador FelizNo ratings yet
- Tema 1 - Conexión y Funcionamiento Operativo Del Equipamiento Informático UF0512Document24 pagesTema 1 - Conexión y Funcionamiento Operativo Del Equipamiento Informático UF0512Amaya MuñozNo ratings yet
- Fallas y Soluciones en Software y HardwareDocument11 pagesFallas y Soluciones en Software y HardwareNoeliia Pa Que MazNo ratings yet
- Actividad 3Document6 pagesActividad 3Ariel Emmanuel Rodríguez RoldanNo ratings yet
- Examen Tema 1Document6 pagesExamen Tema 1jose alberto mateosNo ratings yet
- Presentación Urnas Supra PDFDocument7 pagesPresentación Urnas Supra PDFCarlos RomeroNo ratings yet
- Instalar Windows 7 en Toshiba C50 A1575Document2 pagesInstalar Windows 7 en Toshiba C50 A1575Adrian SantosNo ratings yet
- A2Document42 pagesA2Gabriela FloresNo ratings yet
- Mantenimiento CorrectivoDocument17 pagesMantenimiento CorrectivoPatricia Solares HernándezNo ratings yet
- Evolución de Placa MadreDocument7 pagesEvolución de Placa MadreLida Saavedra PalaciosNo ratings yet
- ReportDocument926 pagesReportGilberto LopezNo ratings yet
- Apuntes de TICDocument9 pagesApuntes de TICVALERY SAMANTHA LEMUS MOLINANo ratings yet
- Cuestionario 1Document4 pagesCuestionario 1MihaelNo ratings yet
- Plan Específico de Aprendizaje (PEA) - SoporteDocument7 pagesPlan Específico de Aprendizaje (PEA) - SoporteSamuel Diaz RamosNo ratings yet
- Y530Document31 pagesY530Gabriel Alejandro GodoyNo ratings yet
- 1 Asir FH PDFDocument14 pages1 Asir FH PDFAngy Ortega FernándezNo ratings yet
- Manual Notebook PDFDocument41 pagesManual Notebook PDFCristian GuerraNo ratings yet
- Apuntes Sistemas OperativosDocument58 pagesApuntes Sistemas OperativosDarkoskureNo ratings yet
- TECNICO Op-Informaticas MINERDocument36 pagesTECNICO Op-Informaticas MINERLUIS JULIANNo ratings yet
- Detectar Falla en La PCDocument9 pagesDetectar Falla en La PCOmar NeyorNo ratings yet
- Reparación de Fallas Comunes de PCDocument8 pagesReparación de Fallas Comunes de PCErnesto Moscoso MonzónNo ratings yet
- La Bios Configuracion y Como Instalar Windows XPDocument6 pagesLa Bios Configuracion y Como Instalar Windows XPleslycr95No ratings yet
- Manual Lenovo Ideapad 330SDocument30 pagesManual Lenovo Ideapad 330SJose Muñoz100% (1)
- Nombre de Piña y ComplemntosDocument25 pagesNombre de Piña y ComplemntosMandulis ChunNo ratings yet
- Recuperar Sistema Operativo GuadalinexDocument1 pageRecuperar Sistema Operativo GuadalinexJaime Martin CarnereroNo ratings yet
- UEFIDocument1 pageUEFIPepe SevillaNo ratings yet
- Manual Lenovo Z70-80Document56 pagesManual Lenovo Z70-80Gomis6100% (1)
- Setup GuideDocument112 pagesSetup GuideOscar Mauricio ReyNo ratings yet