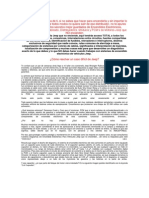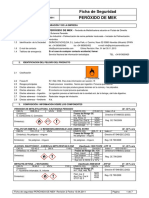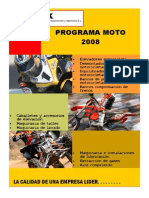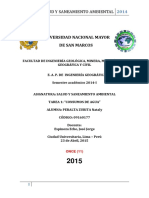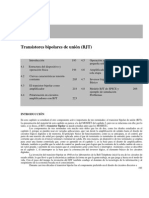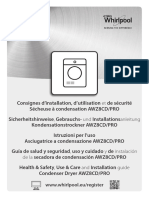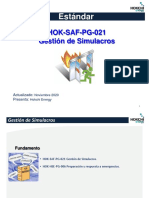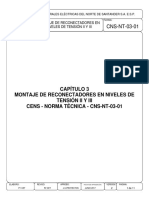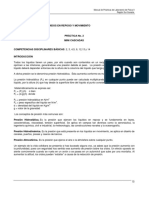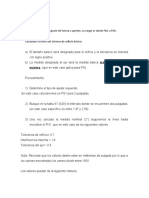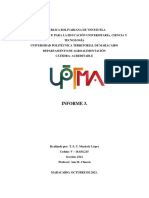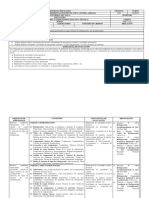Professional Documents
Culture Documents
Como Configurar Red Inalambrica 17439 Completo
Uploaded by
Ivan RozoCopyright
Available Formats
Share this document
Did you find this document useful?
Is this content inappropriate?
Report this DocumentCopyright:
Available Formats
Como Configurar Red Inalambrica 17439 Completo
Uploaded by
Ivan RozoCopyright:
Available Formats
mailxmail - Cursos para compartir lo que sabes
Cmo configurar una red inalmbrica?
Autor: Reynier Matos Padilla
mailxmail - Cursos para compartir lo que sabes
Presentacin del curso
Una red inalmbrica es la conexin que se establece entre dos o ms dispositivos en los que la transmisin de informacin se realiza sin intervencin de cables. Generalmente este tipo de comunicacin se realiza a travs de ondas de radio. En este curso exponemos la manera ms rpida de configurar una red inalmbrica para lograr conectarnos en pocos pasos. Esta es la forma ms rpida y fcil de poner en marcha la red inalmbrica de nuestra casa o empresa. http://zenkius.blogspot.com http://zenkius.blogspot.com
mailxmail - Cursos para compartir lo que sabes
1. Qu debo conocer antes de configurar mi red inalmbrica?
En este curso exponemos la manera ms rpida de configurar una red inalmbrica para lograr conectarnos en pocos pasos. Antes de adentrarnos en la configuracin de nuestra red inalmbrica debemos conocer brevemente algunos puntos interesantes sobre estos tipos de conexiones. Qu es una red inalmbrica? A grandes rasgos una red inalmbrica es la conexin que se establece entre dos o ms dispositivos en los que la transmisin de informacin se realiza sin intervencin de cables. Generalmente este tipo de comunicacin se realiza a travs de ondas de radio. Qu es Wi-Fi? Wi-Fi, abreviatura de Wireless Fidelity; es una marca comercial de la Wi-Fi Alliance, con este logo se certifica que los productos cumplen los estndares de redes Inalmbricas IEEE 802.11. Punto de acceso y estacin Las conexiones sin cables funcionan de una manera que siempre es necesario que exista un punto de acceso para que los dispositivos que integrarn la red se conecten a ste. A manera de ejemplo un punto de acceso puede ser un router inalmbrico, un switch inalmbrico o simplemente una tarjeta de red configurada para este fin. Una vez que exista un punto de acceso se podrn conectar entre s computadoras, impresoras, telfonos, agendas y todos los dispositivos que tengan implementado el sistema inalmbrico. En la imagen siguiente mostramos un diagrama de cmo funciona una red inalmbrica. Como podrn ver el del centro es el punto de acceso.
Ya tenemos los conocimientos necesarios para la configuracin de nuestra red, en el prximo captulo comenzaremos a la configuracin de nuestra red inalmbrica.
mailxmail - Cursos para compartir lo que sabes
2. Buscando redes inalmbricas disponibles
En este captulo comenzaremos la configuracin de nuestra red inalmbrica. Primeramente debemos asegurarnos que nuestro punto de acceso est encendido y que dispongamos de una tarjeta de red inalmbrica en nuestro ordenador. Luego buscaremos en nuestro escritorio el icono que resaltamos con un borde rojo en la imagen que se muestra a continuacin:
Hagamos clic derecho sobre el icono y veremos el men de la imagen siguiente. Seleccionemos la opcin resaltada Ver redes inalmbricas disponibles.
Inmediatamente despus de esto se nos mostrar la ventana de bsqueda de redes que aparece en la imagen siguiente:
Durante unos minutos el sistema explorar el entorno en busca de puntos de acceso
mailxmail - Cursos para compartir lo que sabes
disponibles para realizar una conexin. Una vez terminada esta exploracin mostrar una lista de las redes encontradas, como se muestra en la imagen siguiente:
Una vez encontrada al menos una red disponible podremos establecer la conexin. En el prximo captulo explicaremos cmo conectarnos a la red inalmbrica seleccionada.
mailxmail - Cursos para compartir lo que sabes
3. Conectndonos a la red inalmbrica seleccionada
En el captulo anterior exploramos en busca de redes inalmbricas disponibles y encontramos una con disponibilidad para conectarnos. Pues en este captulo describiremos los pasos para conectarnos correctamente a la red detectada. En la ventana donde nos muestra el listado de conexiones encontradas hacemos clic sobre la conexin que nos interesa y pinchamos sobre el botn "Conectar" que aparece en la parte inferior derecha de la ventana. Una vez hecho esto, y si la conexin est configurada con la seguridad adecuada nos pedir que ingresemos la contrasea para conectarnos, como aparece en la imagen siguiente:
Luego de escribir la clave de red debemos hacer clic en el botn "Conectar" e inmediatamente se comenzar a establecer la conexin entre nuestro equipo y el punto de acceso que seleccionamos.
mailxmail - Cursos para compartir lo que sabes
Cuando el proceso termine podremos ver que el estado de la red, en el listado ha cambiado y ahora lo vemos "Conectado".
Luego de configurar correctamente nuestra red inalmbrica es necesario chequear
mailxmail - Cursos para compartir lo que sabes
que todo est funcionando en orden, para esto veremos en el prximo captulo cmo comprobar el estado de nuestra conexin.
mailxmail - Cursos para compartir lo que sabes
4. Comprobando el estado de nuestra conexin
En el captulo anterior nos conectamos al punto de acceso que seleccionamos. Una vez conectados debemos comprobar que nuestra conexin funciona correctamente y a esto dedicaremos ste captulo. Para comprobar el estado de nuestra conexin debemos hacer clic derecho en el icono de la barra de tareas de la conexin inalmbrica (el mismo del captulo 2) y del men que nos muestra hagamos clic sobre la opcin "Estado", como se muestra en la imagen siguiente.
A continuacin se nos mostrar la ventana con los detalles del estado de la conexin. Como podremos ver en la imagen que sigue:
Estado: Muestra si nuestro punto de acceso est conectado, desconectado o si
mailxmail - Cursos para compartir lo que sabes
Estado: Muestra si nuestro punto de acceso est conectado, desconectado o si tiene algn problema. Red: Especifica el nombre de la red a la que nos hemos conectado. Muy til cuando establecemos conexiones con varias redes al mismo tiempo o tenemos varias tarjetas de red en el equipo. Duracin: Es el tiempo que llevamos conectados a sta red.
Velocidad: Nos indica la velocidad de la conexin. Existen redes inalmbricas a 11Mbps, 54Mbps y las ms recientes son a 108 Mega bits por segundo. Adems nos muestra la intensidad de la seal. Esto se refiere a la calidad con que llega la onda de radio de la conexin hasta nuestra posicin. Si la intensidad est muy baja podremos aumentarla acercndonos fsicamente al punto de acceso que nos hemos conectado. Haciendo clic en el botn "Propiedades" marcado en rojo en la imagen anterior podremos acceder a otras opciones avanzadas de nuestra conexin, y ste precisamente ser el tema de nuestro prximo captulo. No deje de leerlo para conocer un poco ms sobre su conexin.
10
mailxmail - Cursos para compartir lo que sabes
5. Otras opciones avanzadas
En el captulo anterior conocimos cmo comprobar el estado de nuestra conexin, as como los elementos ms importantes de la ventana de estado. Haciendo clic en el botn propiedades que aparece en dicha ventana podremos acceder a caractersticas ms avanzadas de nuestra conexin, como se muestra en la imagen que aparece a continuacin:
Aqu detallaremos los elementos ms importantes de esta ventana. A todos se accede haciendo doble clic encima. Clientes para redes de Microsoft: ste elemento siempre deber estar marcado ya que le indica a nuestra PC que nos conectaremos a una red de equipos con Windows. Compartir impresoras y archivos para redes Microsoft: si este elemento se encuentra marcado podremos compartir archivos e impresoras con otras computadoras de la red. Si se desactiva esta opcin desde otras mquinas de la red no podrn imprimir con nuestras impresoras ni ver nuestras carpetas compartidas. Programador de paquetes QoS: ste es un servicio que nos permite tener mantener en equilibrio la carga de la red, pero no es imprescindible. Protocolo Internet (TCP/IP): ste elemento nos permite configurar parmetros de nuestra conexin como la direccin IP, la mscara de red, puerta de
11
mailxmail - Cursos para compartir lo que sabes
enlace, servidores de nombres (DNS) y servidores WINS. En la solapa "Redes inalmbricas" de la ventana, entre otras cosas, podr agregar varias redes inalmbricas, eliminarlas o editar sus propiedades; como se puede observar en la imagen siguiente:
Tambin tenemos la solapa "Opciones avanzadas" en esa ventana y en ella podemos configurar el Firewall de nuestra conexin de red para proteger nuestro ordenador de ataques externos, virus y accesos no autorizados.
12
mailxmail - Cursos para compartir lo que sabes
Adems podremos compartir esta conexin con otro ordenador de la red, a travs de otra conexin de red, para esto es necesario tener al menos dos conexiones activas.
13
You might also like
- Buggy, Arenero - Instrucciones para Su ConstruccionDocument16 pagesBuggy, Arenero - Instrucciones para Su ConstruccionAnonymous 21kU8yUWN100% (1)
- Como Hacer Una Punta LógicaDocument3 pagesComo Hacer Una Punta LógicaMarco Castillo100% (13)
- Diagrama Encendido JeepDocument6 pagesDiagrama Encendido JeepJorge Perez Sanchez100% (2)
- Tutorial Caesar II TraducidoDocument36 pagesTutorial Caesar II Traducidopablopasqualini18100% (2)
- Evolucion de Los Sistema de Encendido PDFDocument15 pagesEvolucion de Los Sistema de Encendido PDFRuth ArriagaNo ratings yet
- PEROXIDO MEK Ficha TecnicaDocument7 pagesPEROXIDO MEK Ficha TecnicaStalin ZapataNo ratings yet
- Control de Temperatura para El Cautín PDFDocument4 pagesControl de Temperatura para El Cautín PDFgdsfNo ratings yet
- Embobinado de MotoresDocument144 pagesEmbobinado de MotoresCarlos Cabezas95% (38)
- Diapositivas YosiDocument13 pagesDiapositivas YosiIvan RozoNo ratings yet
- Electronica - Curso Avansado de Microcontroladores Pic (Proyectos Pic 16f84)Document162 pagesElectronica - Curso Avansado de Microcontroladores Pic (Proyectos Pic 16f84)Jorge DominguezNo ratings yet
- Diagrama de Un Generador de ImpulsosDocument5 pagesDiagrama de Un Generador de ImpulsosIvan RozoNo ratings yet
- Circuitos Electronicos PracticosDocument21 pagesCircuitos Electronicos PracticosgatobbaNo ratings yet
- Program A Moto 2008Document19 pagesProgram A Moto 2008Ivan RozoNo ratings yet
- Instalaciones de MotosDocument6 pagesInstalaciones de MotosIvan RozoNo ratings yet
- Acu - Arquitectura ActualizadoDocument13 pagesAcu - Arquitectura ActualizadoEmiliano Van dermierNo ratings yet
- Ficha de Seguridad NitrogenoDocument4 pagesFicha de Seguridad NitrogenoPedro Cerna VelasquezNo ratings yet
- Consumos de AguaDocument14 pagesConsumos de AguaANGEL DAVID CRUZ CONDORINo ratings yet
- Transistor BipolarDocument75 pagesTransistor BipolaralextapiaromanNo ratings yet
- Plan de RescateDocument4 pagesPlan de RescateDanny SerolfNo ratings yet
- Whirpool Secadora Lavadora Industrial ManualDocument27 pagesWhirpool Secadora Lavadora Industrial ManualLab AkosmetingNo ratings yet
- 8.-Gestión de Simulacros - Nov2020Document18 pages8.-Gestión de Simulacros - Nov2020Shanti Adela Rueda MoscosoNo ratings yet
- B. 1000 INFORME FINAL Drenaje Urbano El Chilca Piura - Perú Mar 2003Document82 pagesB. 1000 INFORME FINAL Drenaje Urbano El Chilca Piura - Perú Mar 2003Pamela Alexandra Romero PalaciosNo ratings yet
- Esquemas Electricos InterruptoresDocument6 pagesEsquemas Electricos InterruptoresavazquezseNo ratings yet
- Montaje de Reconectadores en Niveles de Tensión II Y III - Norma Técnica - CNS-NT-03-01Document11 pagesMontaje de Reconectadores en Niveles de Tensión II Y III - Norma Técnica - CNS-NT-03-01Felipe PardoNo ratings yet
- 77 272 Scudo 603.81.251 Es 01 01.07 L LGDocument210 pages77 272 Scudo 603.81.251 Es 01 01.07 L LGJose Maria Ponce RosilloNo ratings yet
- Tubos Fluorecentes Ilumax PDFDocument2 pagesTubos Fluorecentes Ilumax PDFJuan David Cardona SepulvedaNo ratings yet
- v1 PDFDocument24 pagesv1 PDFJUANNo ratings yet
- Fisica II Presion HidrostaticaDocument5 pagesFisica II Presion HidrostaticaHugo Flower OrtizNo ratings yet
- Tarea 6Document5 pagesTarea 6José AguirreNo ratings yet
- Municipalidad Distrital de CabanacondeDocument6 pagesMunicipalidad Distrital de CabanacondeJonathan Lino BautistaNo ratings yet
- 20142sfict034262 1 PDFDocument52 pages20142sfict034262 1 PDFByron100% (1)
- Manual de Instalacion CarimetDocument34 pagesManual de Instalacion CarimetGabriel Alvarez-Guerra ReyesNo ratings yet
- ACT 5 Ajuste Del Tipo FNDocument4 pagesACT 5 Ajuste Del Tipo FNPotrero Reyes Paola Michelle 3ANo ratings yet
- Práctica 3 - Hidrólisis Enzimática de AlmidónDocument7 pagesPráctica 3 - Hidrólisis Enzimática de AlmidónPrez PillarNo ratings yet
- Prueba Prelimiar Materia Organica ASTM C40Document4 pagesPrueba Prelimiar Materia Organica ASTM C40cesaitar73465No ratings yet
- Acreditable Maricely Lopez Act 3 4312Document5 pagesAcreditable Maricely Lopez Act 3 4312Maricely LopezNo ratings yet
- INFORME DE GESTION CAMPO URDANETA SEPTIEMBRE 2018 ModificadoDocument11 pagesINFORME DE GESTION CAMPO URDANETA SEPTIEMBRE 2018 ModificadoJesusNo ratings yet
- Cálculo de EstructurasDocument4 pagesCálculo de Estructurasanotny Nùñez RomànNo ratings yet
- PANEL Ruiz Mariana Semana 06Document1 pagePANEL Ruiz Mariana Semana 06Mariana RuizNo ratings yet
- Electiva Tec. Refrigeracion y Aire AcondicionadoDocument3 pagesElectiva Tec. Refrigeracion y Aire AcondicionadodavidNo ratings yet
- Aceros-Tabla de Pesos y MedidasDocument22 pagesAceros-Tabla de Pesos y MedidasJ Ferreyra Libano100% (1)
- INSTRUCTIVO 8D SDocument5 pagesINSTRUCTIVO 8D SCervantes Covarrubias Jesús DanielNo ratings yet