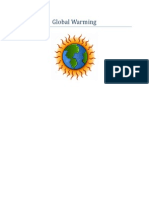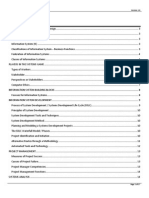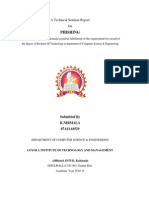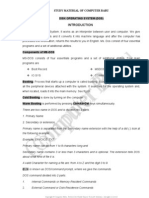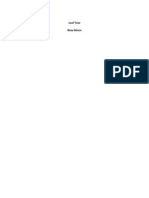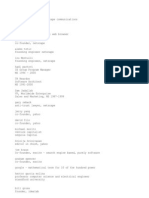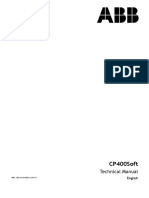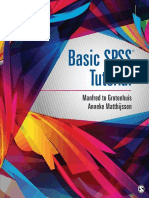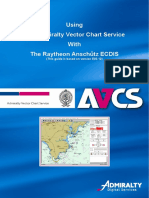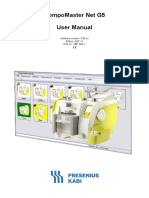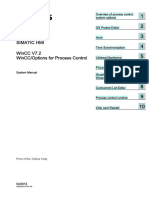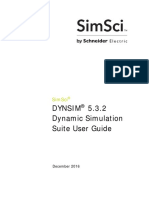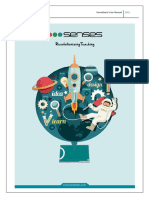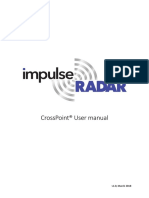Professional Documents
Culture Documents
Adobe Photoshop Basics
Uploaded by
Felix SantosOriginal Description:
Copyright
Available Formats
Share this document
Did you find this document useful?
Is this content inappropriate?
Report this DocumentCopyright:
Available Formats
Adobe Photoshop Basics
Uploaded by
Felix SantosCopyright:
Available Formats
Adobe Photoshop Basics
Lesson 1: Navigating the Workspace
Lesson 1a: Menu Bar
Let's get started by exploring the basic elements of the Photoshop workspace. There are four main counterparts to the Photoshop workspace: the menu bar, the status bar, the toolbox, and the palettes. In this lesson we'll be learning about the menu bar. The Menu Bar
The menu bar consists of nine menus: File, Edit, Image, Layer, Select, Filter, View, Window, and Help. Take a few moments now to look at each of the menus. You may notice that some menu commands are followed by ellipses (...). This indicates a command that is followed by a dialog box where you can enter additional settings. Some menu commands are followed by a right pointing arrow. This indicates a submenu of related commands. As you explore each menu, be sure to take a look at the submenus as well. You'll also notice that many commands are followed by keyboard shortcuts. Gradually, you'll want to get to know these keyboard shortcuts as they can be incredible time savers. As we make our way through this course, we'll be learning the most useful keyboard shortcuts as we go along. In addition to the menu bar, Photoshop often has context sensitive menus for accessing some of the most likely commands depending on which tool is selected and where you click. You access the context sensitive menu by right clicking in Windows, or pressing the Control key on a Macintosh. One of the most convenient contextual menus can be accessed by right clicking/Control clicking on the title bar of a
document for quick access to the duplicate command, image and canvas size dialogs, file information, and page setup. If you already know how to open an image, go ahead and try it now. Otherwise, you'll learn how in the next section.
Lesson 1b: Status Bar
Let's continue our exploration of the Photoshop workspace. There are four main counterparts to the Photoshop workspace: the menu bar, the status bar, the toolbox, and the palettes. We looked at the menu bars in the first section. In this lesson we'll be learning about the status bar. The Status Bar Now take a look at the status bar along the bottom edge of the Photoshop workspace. The status bar is often taken for granted or overlooked entirely, but it can be a valuable tool. You'll need an open document before the status bar will display any information, so let's open one now. Go to the File menu and choose Open, locate an image file and open it now. If you don't have an image file handy, you can find several in the Stockart folder of the Photoshop application CD. Ctrl-O/Cmd-O is the keyboard shortcut to open a file. This is the same shortcut used by most applications, so it should be an easy one to remember. If you are a Windows user, you can quickly open a file by double clicking on the application background. (Since there is no application background on the Mac OS, there is not a Macintosh equivalent to this shortcut.)
To the far left of the status bar you will see the magnification level of the active document. You can swipe your cursor in this area and type in a new number to change the magnification of your document. Go ahead and try it now.
To return your document to 100% magnification, locate the zoom tool in the toolbox and double click the button. The keyboard equivalent to this shortcut is Ctrl-Alt-0/Cmd-Option-0. (We'll explore more of the toolbar a bit later.)
To the left of the magnification display on the status bar, you will see a display of document sizes. The number on the left displays the uncompressed size of
the image if it were to have all layers flattened. The number on the right displays the uncompressed size of the document including all layers and channels. It's important to know that both of these numbers will usually be larger than the final file size of the saved document. For more on the Document Sizes display, look up Document Sizes option in the online Help file. Next to the Document sizes display there is a small black arrow that pops up a menu. You'll find this arrow other places in the Photoshop workspace, so when you see it, remember that there is a menu hiding there. In this case, the menu allows you to change what is displayed in this area of the status bar. In addition to Document Sizes, you can optionally choose to display Scratch Sizes, Efficiency, Timing, or the current tool. You can look up each of these items in Photoshop's online Help for more information. Next in the status bar, you can see useful information about the tool you have selected. If you still have the zoom tool selected, your status bar should say "Zoom In" if you are outside of the document area. Move the cursor into the document area and you will see the status bar display instructions for using that tool. Now hold down the Alt/Option key and the status bar will show "Zoom Out" and the cursor will change to a minus sign. Next try the Ctrl/Command key in conjunction with the zoom tool and observe the tips displayed in the status bar. Try the other key combinations such as CtrlShift/Cmd-Shift, or Ctrl-Alt/Cmd-Option while observing the status bar instructions. Let's review each of the zoom tool options: No modifier key = click to zoom in; click and drag to zoom into a specific area Double click = zoom to 100% magnification Ctrl-Alt-0/Cmd-Option-0 = zoom to 100% magnification Alt/Option = click to zoom out Ctrl/Cmd = temporarily toggles to the move tool
Here are a few more zoom shortcuts we have not yet covered: Double click the Hand tool = zoom to fit the screen Ctrl-0/Cmd-0 = zoom to fit the screen Ctrl- /Cmd- (plus sign) = zoom in Ctrl--/Cmd-- (minus sign) = zoom out
Lesson 1c: The Toolbox
Let's continue our exploration of the Photoshop workspace. There are four main counterparts to the Photoshop workspace: the menu bar, the status bar, the toolbox, and the palettes. We've already covered the menu bar and the status bar. In this lesson we'll be learning about the toolbox. Since this is a general overview of the toolbox, the materials here are useful for any version of Photoshop. The Toolbox
You got a jump start on learning about the zoom tool while we were studying the status bar in the last section. Now let's explore more of the Photoshop toolbox. If you have the Quick Reference Card that came with Photoshop, it would be a good idea to locate it now. If you cannot locate a copy, Version 6.0 users can find a PDF file of the Quick Reference card on the main level of your Photoshop installation CD. Version 5.x users can find a diagram of the toolbox and all hidden tools on page 25 of the Photoshop 5.0 User Guide. When you look at the toolbox, notice how some of the buttons have a tiny arrow in the lower right corner. This arrow indicates that other tools are hidden under that tool. To access the other tools, click and hold down on a button and the other tools will pop out. Try this now by clicking on the rectangle marquee
tool and changing to the elliptical marquee tool. The hidden marquee tools are shown here.
Now hold your cursor over one of the buttons and you should see a tooltip appear that tells you the name of the tool and its keyboard shortcut. All the marquee tools have a shortcut of M. An easier way to switch between the different hidden tools is to use the keyboard shortcut along with the Shift key modifier. For the marquee tools, the Shift-M combination toggles between the rectangular and elliptical marquee tools. The single row marquee tools are less often used and must be selected from the toolbox flyout. Another shortcut for cycling through the hidden tools is to Alt/Option click on the toolbox button. Take a few moments now to familiarize yourself with the tool names using the tooltips. Use the shortcuts you've just learned to explore all the hidden tools. As you select each tool, note the hints provided in the status bar area for each tool. Don't worry about using each tool for now; we'll get to that soon enough. For now, you should just get to know the tool locations and their icons. Moving down in the toolbox, we come to the color swatches. This is where the foreground and background colors are displayed. The tiny arrow to the top right allows you to swap foreground and background colors. The tiny black and white swatch symbol to the lower left allows you to reset the colors to the default of black foreground and white background. Hold your cursor over those two areas to learn the keyboard shortcuts. To change a color, simply click on either the foreground or background color swatch and select a new color in the color picker. Experiment by changing the foreground and background colors and then resetting them back to defaults. The next two buttons on the toolbox allow you to toggle between quick mask and selection mode. We'll learn more about this later in future lessons. Below that you have a set of three buttons that allow you to change the appearance of the workspace. Hold your cursor over each button to see what it does. Notice the keyboard shortcut for all three is F. Hitting F repeatedly toggles between all three modes. Try it now. This is a convenient place to mention a few more shortcuts for modifying the workspace appearance. Feel free to try them out as you read. When in either of the full screen modes, you can toggle the menu bar on and off with the Shift-F
key combination. In any screen mode you can toggle the toolbox, status bar, and palettes on and off with the Tab key. To hide only palettes and leave the toolbox visible, use Shift-Tab. The last button on the toolbox is for moving your document to ImageReady. We will not be exploring ImageReady in this course. Before we move on to the palettes, let's review what we learned about the toolbox: 1. An arrow indicates a flyout of hidden tools. 2. Each main tool has a single letter keyboard shortcut assigned to it. 3. The Shift key combined with a tool shortcut allows you to toggle the hidden tools. 4. D = resets the foreground color to black and background color to white. 5. X = swap foreground and background colors. 6. F = toggles screen modes 7. Shift-F = Turns menu bar on and off in full screen modes 8. Tab = toggles the toolbox, status bar, and palettes on and off 9. Shift-Tab = toggle only the palettes on and off
Lesson 1d: Palettes
The Navigator Palette grouped with the info and Options Palettes. The Palettes When you first open Photoshop, the palettes are stacked along the right edge of your screen in palette groups. The first group contains the Navigator, Info, and Options palettes. Next is the Color Swatches, and Brushes palettes. Below that are the History and Actions Palettes. Finally, you have the Layers, Channels, and Paths Palettes. Palette groups can be moved around in the workspace by clicking on the title bar and dragging. Each palette group has a collapse and a close button in the title bar area. Try the collapse button for each of the palette groups now. You'll notice the button works as a toggle, clicking the button a second time after the palette is collapsed will expand the palette again. You may also notice that
some palettes do not completely collapse. Try collapsing the color palettes and you'll see that the color ramp is still visible.
Color Palette Expanded
Color Palette Partially Collapsed
Color Palette Completely Collapsed For palettes that partially collapse, you can completely collapse them by holding down the Alt/Option key as you press the collapse button. You can also collapse a group by double clicking on any of the palette tabs. To display a collapsed palette, just click once on the palette tab if it's in the back of the group, or double click if it's in the front of the group. Palettes can be resized either by holding your cursor over an edge and dragging when the cursor changes to a double pointing arrow, or by clicking and dragging on the right corner. Only the Color, Options, and Info palettes are not resizable. When you click the close button on a palette group it closes all the palettes in the group. To display a palette that is not shown, you can either choose the command from the Window Menu, or display the palette using its keyboard shortcut. They are: Enter or Return = Show/Hide Options Palette (V5.x only) Double click tool button = Show/Hide Options Palette (V5.x only) F5 = Show/Hide Brushes Palette F6 = Show/Hide Color Palette F7 = Show/Hide Layers Palette
F8 = Show/Hide Info Palette F9 = Show/Hide Actions Palette
And don't forget these which we learned in the last lesson: Tab = Show/Hide Toolbar and all Palettes Shift-Tab = Show/Hide all Palettes
To bring a grouped palette to the front of the group, click on the palette's tab. You can also ungroup and rearrange the palettes by clicking on a tab and dragging it outside of the group or to another group. Try it now by dragging the navigator palette out of it's default group. Then put it back by dragging it back onto the palette group. Another common feature of all the palettes is the palette menu. Notice the small arrow in the upper right corner of each palette. If you recall from our lessons on the menu and status bar, this indicates a pop-out menu. Whenever you see me refer to a palette menu throughout these lessons, you'll know I mean this menu for whichever palette is being discussed. Take a look at the palette menu for each of the palettes now. Notice that each individual palette has a unique menu. Practice showing, hiding and moving the various palettes, click on the palette tabs to familiarize yourself with each palette, and take a look at each of the palette menus while you're at it. If you'd like to return the palettes to the default locations after you finish experimenting, go to File > Preferences > General and click the button to reset Palette Locations. If you always want to start Photoshop with you palettes this way, uncheck the box "Save Palette Locations" box while you are there. If you work with many large images you may prefer to keep your palettes collapsed along the bottom edge of the Photoshop workspace to give you the maximum space for documents. We'll take a closer look at each of the individual palettes in future lessons.
Lesson 1: Review
It may not seem like we have covered very much so far, but you may be surprised at what you've learned. Let's review what we have studied in Lesson 1.
1. You learned how to find hidden menus and tools when you see a small arrow on a menu, palette, or tool button. 2. You learned how to identify many of the most commonly used keyboard shortcuts. 3. You learned how to take advantage of tool tips and hints in the status bar area. 4. You learned how to open a file. 5. You learned how to change the foreground and background colors, swap colors, and reset colors to defaults. 6. You learned how to change screen mode, as well as hide and show the toolbar, palettes, and menu bar. 7. You learned how to move, arrange, group, hide and show the palettes. 8. You learned how to access additional palette options through the palette menu. 9. You learned several ways to zoom in and out of documents. Let's review each of the keyboard shortcuts and commands we've discussed so far: Zoom shortcuts: No modifier key = click to zoom in; click and drag to zoom into a specific area Ctrl- /Cmd- (plus sign) = zoom in Double click the Zoom tool = zoom to 100% magnification Ctrl-Alt-0/Cmd-Option-0 = zoom to 100% magnification Double click the Hand tool = zoom to fit the screen Ctrl-0/Cmd-0 = zoom to fit the screen Alt/Option with zoom tool = click to zoom out Ctrl--/Cmd-- (minus sign) = zoom out Type any number into the status bar magnifation level display.
Opening a File: File > Open Ctrl-O/Cmd-O Double click the application background (Windows Only)
Screen Mode and Display: F = toggles screen modes Shift-F = Turns menu bar on and off in full screen modes Tab = toggles the toolbox, status bar, and palettes on and off Shift-Tab = toggle only the palettes on and off
Palettes: Enter or Return = Show/Hide Options Palette (V5.x only) Double click tool button = Show/Hide Options Palette (V5.x only) F5 = Show/Hide Brushes Palette F6 = Show/Hide Color Palette F7 = Show/Hide Layers Palette F8 = Show/Hide Info Palette F9 = Show/Hide Actions Palette
Other Shortcuts: D = resets the foreground color to black and background color to white. X = swap foreground and background colors. M = marquee tool Shift-M = toggle rectangular and elliptical marquee tools
Lesson 1: Quiz
Here's a short quiz of 5 questions to test your knowledge of what we have studied in this lesson. Carefully read each choice before selecting your answer. Good luck! ( Scroll down to begin...) Question 1 Which of the following is not a way of setting the zoom level to 100% magnification? a. b. c. d. Type 100 in the status bar Ctrl-Alt-0/Cmd-Option-0 Double click the Hand tool Double click the Zoom tool
Question 2 To quickly set your foreground to white and background to black, you would... a. b. c. d. Press Press Press Press D X X then D D then X
Question 3
If the rectangle marquee tool is selected and you need to use the elliptical marquee tool, how would you activate it? a. Press Shift-M b. Alt/Option click on the rectangle marquee toolbox button c. Hold down on the rectangle marquee toolbox button and select the elliptical marquee from the flyout. d. Any of the above Question 4 If you are in standard screen mode and you want to view an open document at 100% magnification, on a black background, with no tools or palettes on the screen, what key combination would you use? a. b. c. d. Ctrl-Alt-0/Cmd-Option-0, F, F, Tab Ctrl-0/Cmd-0, F, Tab, Tab Ctrl-Alt-0/Cmd-Option-0, Shift-F, Tab Ctrl-Alt-0/Cmd-Option-0, F, F, Shift-Tab
Question 5 Which command shows or hides the Layers palette? a. b. c. d. F6 F7 F8 F9
You might also like
- The Subtle Art of Not Giving a F*ck: A Counterintuitive Approach to Living a Good LifeFrom EverandThe Subtle Art of Not Giving a F*ck: A Counterintuitive Approach to Living a Good LifeRating: 4 out of 5 stars4/5 (5794)
- Global WarmingDocument8 pagesGlobal WarmingFelix SantosNo ratings yet
- The Little Book of Hygge: Danish Secrets to Happy LivingFrom EverandThe Little Book of Hygge: Danish Secrets to Happy LivingRating: 3.5 out of 5 stars3.5/5 (400)
- Web Design TemplateDocument43 pagesWeb Design TemplateFelix SantosNo ratings yet
- Shoe Dog: A Memoir by the Creator of NikeFrom EverandShoe Dog: A Memoir by the Creator of NikeRating: 4.5 out of 5 stars4.5/5 (537)
- Computer Fundamentals TutorialDocument42 pagesComputer Fundamentals TutorialFelix SantosNo ratings yet
- Hidden Figures: The American Dream and the Untold Story of the Black Women Mathematicians Who Helped Win the Space RaceFrom EverandHidden Figures: The American Dream and the Untold Story of the Black Women Mathematicians Who Helped Win the Space RaceRating: 4 out of 5 stars4/5 (895)
- CBLM SadDocument17 pagesCBLM SadFelix SantosNo ratings yet
- The Yellow House: A Memoir (2019 National Book Award Winner)From EverandThe Yellow House: A Memoir (2019 National Book Award Winner)Rating: 4 out of 5 stars4/5 (98)
- Task Sheet Dos BasicDocument2 pagesTask Sheet Dos BasicFelix SantosNo ratings yet
- The Emperor of All Maladies: A Biography of CancerFrom EverandThe Emperor of All Maladies: A Biography of CancerRating: 4.5 out of 5 stars4.5/5 (271)
- Phishing TechnologyDocument27 pagesPhishing TechnologyFelix SantosNo ratings yet
- A Heartbreaking Work Of Staggering Genius: A Memoir Based on a True StoryFrom EverandA Heartbreaking Work Of Staggering Genius: A Memoir Based on a True StoryRating: 3.5 out of 5 stars3.5/5 (231)
- Task Sheet: Create The Following Directory StructureDocument2 pagesTask Sheet: Create The Following Directory StructureFelix SantosNo ratings yet
- Never Split the Difference: Negotiating As If Your Life Depended On ItFrom EverandNever Split the Difference: Negotiating As If Your Life Depended On ItRating: 4.5 out of 5 stars4.5/5 (838)
- Disk Operating System (Dos)Document15 pagesDisk Operating System (Dos)Maa Ki AankhNo ratings yet
- Grit: The Power of Passion and PerseveranceFrom EverandGrit: The Power of Passion and PerseveranceRating: 4 out of 5 stars4/5 (588)
- SQL Unguided ExerciseDocument1 pageSQL Unguided ExerciseFelix SantosNo ratings yet
- On Fire: The (Burning) Case for a Green New DealFrom EverandOn Fire: The (Burning) Case for a Green New DealRating: 4 out of 5 stars4/5 (74)
- Computer FundamentalsDocument60 pagesComputer FundamentalsFelix SantosNo ratings yet
- Java ProblemDocument9 pagesJava ProblemFelix SantosNo ratings yet
- Elon Musk: Tesla, SpaceX, and the Quest for a Fantastic FutureFrom EverandElon Musk: Tesla, SpaceX, and the Quest for a Fantastic FutureRating: 4.5 out of 5 stars4.5/5 (474)
- Computer NetworkingDocument117 pagesComputer NetworkingFelix Santos83% (6)
- Devil in the Grove: Thurgood Marshall, the Groveland Boys, and the Dawn of a New AmericaFrom EverandDevil in the Grove: Thurgood Marshall, the Groveland Boys, and the Dawn of a New AmericaRating: 4.5 out of 5 stars4.5/5 (266)
- JBP Calculator v2.0Document24 pagesJBP Calculator v2.0Felix SantosNo ratings yet
- The Unwinding: An Inner History of the New AmericaFrom EverandThe Unwinding: An Inner History of the New AmericaRating: 4 out of 5 stars4/5 (45)
- JBP Calculator v2.0Document24 pagesJBP Calculator v2.0Felix SantosNo ratings yet
- CD Case LabelDocument1 pageCD Case LabelFelix SantosNo ratings yet
- Team of Rivals: The Political Genius of Abraham LincolnFrom EverandTeam of Rivals: The Political Genius of Abraham LincolnRating: 4.5 out of 5 stars4.5/5 (234)
- 1.4 PageDocument1 page1.4 PageFelix SantosNo ratings yet
- CBC - 2D Digital Animation NC IIIDocument76 pagesCBC - 2D Digital Animation NC IIIFelix SantosNo ratings yet
- History of IntenetDocument2 pagesHistory of IntenetFelix SantosNo ratings yet
- The World Is Flat 3.0: A Brief History of the Twenty-first CenturyFrom EverandThe World Is Flat 3.0: A Brief History of the Twenty-first CenturyRating: 3.5 out of 5 stars3.5/5 (2259)
- CP400 Soft Technical ManualDocument333 pagesCP400 Soft Technical ManualVõ AnNo ratings yet
- The Gifts of Imperfection: Let Go of Who You Think You're Supposed to Be and Embrace Who You AreFrom EverandThe Gifts of Imperfection: Let Go of Who You Think You're Supposed to Be and Embrace Who You AreRating: 4 out of 5 stars4/5 (1090)
- Basic SPSS Tutorial (2015) PDFDocument218 pagesBasic SPSS Tutorial (2015) PDFlacisag100% (1)
- Using The Admiralty Vector Chart Service With The Raytheon Anschűtz ECDISDocument32 pagesUsing The Admiralty Vector Chart Service With The Raytheon Anschűtz ECDISAndrei NegaraNo ratings yet
- The Hard Thing About Hard Things: Building a Business When There Are No Easy AnswersFrom EverandThe Hard Thing About Hard Things: Building a Business When There Are No Easy AnswersRating: 4.5 out of 5 stars4.5/5 (344)
- Personal APT, Reference Guide, NC - CNC Programming Software - PDF RoomDocument193 pagesPersonal APT, Reference Guide, NC - CNC Programming Software - PDF Roomgulshanpanwar18081No ratings yet
- FL Sim p4-6Document369 pagesFL Sim p4-6pauloghunterNo ratings yet
- W-Edit 13 User Guide 1Document149 pagesW-Edit 13 User Guide 1loisvbhNo ratings yet
- SAS DI Developer - Fast Track PDFDocument982 pagesSAS DI Developer - Fast Track PDFananth100% (8)
- CompoMaster Net G5 UM 05 07 11 SW 03 00 ENDocument172 pagesCompoMaster Net G5 UM 05 07 11 SW 03 00 ENAlejandro Pons100% (2)
- Winpep 7 User Guide PDFDocument170 pagesWinpep 7 User Guide PDFcesarNo ratings yet
- Simatic Hmi Wincc V7.2 Wincc/Options For Process Control: A5E32315704-AaDocument380 pagesSimatic Hmi Wincc V7.2 Wincc/Options For Process Control: A5E32315704-AaAutomation WorksNo ratings yet
- The Sympathizer: A Novel (Pulitzer Prize for Fiction)From EverandThe Sympathizer: A Novel (Pulitzer Prize for Fiction)Rating: 4.5 out of 5 stars4.5/5 (121)
- Cedex Bio HT Analyzer Operator's ManualDocument596 pagesCedex Bio HT Analyzer Operator's Manualdemo_man62No ratings yet
- Pixelmator ManualDocument234 pagesPixelmator ManualShannon Juzenas0% (1)
- LANDWorksCAD v6 Getting Started TutorialDocument68 pagesLANDWorksCAD v6 Getting Started Tutorialgns_vcNo ratings yet
- Quick Test ProfessionalDocument49 pagesQuick Test Professionalrijinaroy4569No ratings yet
- SAP Training - NavigationDocument51 pagesSAP Training - NavigationSiva YNo ratings yet
- ENVI Classic Tutorial: Map CompositionDocument18 pagesENVI Classic Tutorial: Map CompositionGualberto Machaca MendietaNo ratings yet
- Autocad 2014 Tutorial - Second Level: 3D Modeling: Randy H. ShihDocument26 pagesAutocad 2014 Tutorial - Second Level: 3D Modeling: Randy H. ShihTri BudiNo ratings yet
- LibreOffice Draw 10Document20 pagesLibreOffice Draw 10Neuer FamilyNo ratings yet
- L-1 Operating System and Graphical User InterfaceDocument23 pagesL-1 Operating System and Graphical User InterfacePragnNo ratings yet
- Hvac Using Pdms Vol1Document99 pagesHvac Using Pdms Vol1uragunbagaNo ratings yet
- Rsa Netwitness Logs and Packets Foundations: Ed-Sa-Fnd-Lab Rev P10Document137 pagesRsa Netwitness Logs and Packets Foundations: Ed-Sa-Fnd-Lab Rev P10Vaishali TeotiaNo ratings yet
- Her Body and Other Parties: StoriesFrom EverandHer Body and Other Parties: StoriesRating: 4 out of 5 stars4/5 (821)
- Introduction To ILWIS 3.X OpenDocument38 pagesIntroduction To ILWIS 3.X OpenKudo1234No ratings yet
- Dynamic Simulation Suite User Guide 1 200Document200 pagesDynamic Simulation Suite User Guide 1 200Anonymous oSuwYJqz100% (1)
- Smart Audio System NavigationDocument110 pagesSmart Audio System NavigationAndrei DeyuNo ratings yet
- SenseBoard - User - Guidever 1708 07 2021Document93 pagesSenseBoard - User - Guidever 1708 07 2021Maths GuptaNo ratings yet
- BCIT MANUAL - STUDENT COPY-Bio-Medical-31-36Document6 pagesBCIT MANUAL - STUDENT COPY-Bio-Medical-31-36Anonymous naEAR9adNo ratings yet
- Corrected Cad Lab ManualDocument42 pagesCorrected Cad Lab ManualSanjithRNairNo ratings yet
- ImpulseRadar CrossPoint User Manual v2.2 (6 Mar 2018)Document24 pagesImpulseRadar CrossPoint User Manual v2.2 (6 Mar 2018)EstebanNo ratings yet
- Chapter 1 Introducing C#Document20 pagesChapter 1 Introducing C#Amexs Jonny LaivoiNo ratings yet
- VEE Practical Graphical Programming PDFDocument113 pagesVEE Practical Graphical Programming PDFtomichelNo ratings yet
- Excel Essentials: A Step-by-Step Guide with Pictures for Absolute Beginners to Master the Basics and Start Using Excel with ConfidenceFrom EverandExcel Essentials: A Step-by-Step Guide with Pictures for Absolute Beginners to Master the Basics and Start Using Excel with ConfidenceNo ratings yet
- NFT per Creators: La guida pratica per creare, investire e vendere token non fungibili ed arte digitale nella blockchain: Guide sul metaverso e l'arte digitale con le criptovaluteFrom EverandNFT per Creators: La guida pratica per creare, investire e vendere token non fungibili ed arte digitale nella blockchain: Guide sul metaverso e l'arte digitale con le criptovaluteRating: 5 out of 5 stars5/5 (15)