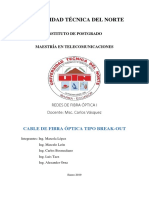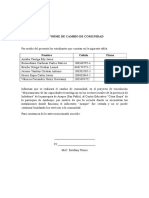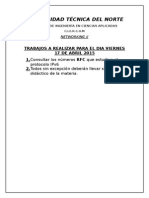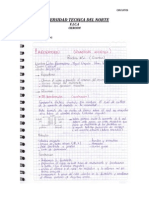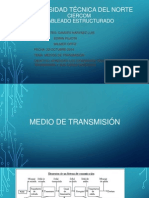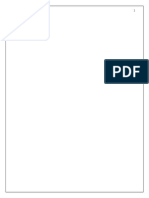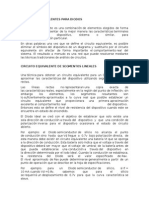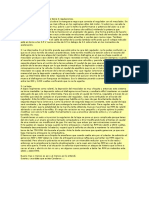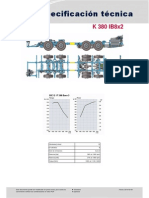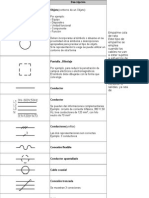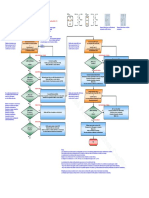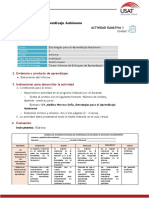Professional Documents
Culture Documents
Manual Wordpres Openshift Paso A Paso
Uploaded by
Lito' BosmedianoOriginal Title
Copyright
Available Formats
Share this document
Did you find this document useful?
Is this content inappropriate?
Report this DocumentCopyright:
Available Formats
Manual Wordpres Openshift Paso A Paso
Uploaded by
Lito' BosmedianoCopyright:
Available Formats
UNIVERSIDAD TCNICA DEL NORTE FACULTAD DE INGENIERA EN CIENCIAS APLICADAS CIERCOM
NOMBRE: Carlos Bosmediano FECHA: 12/11/2013 MATERIA: Programacin de sistemas multimedia MANUAL DE INSTALACION OPENSHIFT PASO A PASO (NUBE INFORMATICA)
COMPUTACION EN LA NUBE: Tcnicamente la nube, es el nombre que se le da al procesamiento y almacenamiento masivo de datos en servidores que alojen la informacin del usuario. En otras palabras esto significa que hay servicios gratuitos y pagados, que guardarn todos los archivos existentes en su servidor como la informacin en Internet.
OPENSHIFT: Es un producto de computacin en la nube de plataforma como servicio (PASS) de Red Hat. Este software funciona como un servicio que es de cdigo abierto bajo el nombre de "OpenShift Origin", y est disponible en GitHub. Los desarrolladores pueden usar Git para desplegar sus aplicaciones Web en los diferentes lenguajes de la plataforma. OpenShift tambin soporta programas binarios que sean aplicaciones Web, con tal de que se puedan ejecutar en RHEL Linux. Esto permite el uso de lenguajes arbitrarios y frameworks. OpenShift se encarga de mantener los servicios subyacentes a la aplicacin y la escalabilidad de la aplicacin como se necesite.
ENTORNOS DE OPENSHIFT
Node.js Ruby Python PHP Perl Java
PASO PARA INSTALAR OPENSHIFT 1) Como OpenShift es una plataforma gratuita, ingresaremos a su pgina oficial en el siguiente link.
2) Por el motivo de que vamos a gestionar archivos en una nube debemos crearnos una cuenta en OpenShift, para lo cual iremos a la parte superior derecha de la pantalla y daremos clic en SING UP, y a continuacin llenaremos los siguientes datos
3) Una vez creada nuestra cuenta ingresaremos a ella dando nuevamente clic a SING UP y le daremos clic en el SING UP del lado derecho de la pantalla en donde colocaremos nuestro datos previamente creados en la pgina como son el email y el password
4) Despus de ingresar a nuestra cuenta lo primero que haremos es crear una base de datos, para lo cual nos colocaremos en la pestaa de Settings y despus en Add key colocamos el nombre de nuestra base de datos con la q vamos a trabajar.
5) Ya creada nuestra base de datos volvemos a redirecionar la pgina de OpenShift y esta vez elegimos la opcin que dice DEV CENTER y damos clic en Documentation
6) En el men de la parte izquierda buscaremos y escogeremos la opcin que dice "Client tools" y abrimos en" Installing the client".
7) Al hacer clic en este archivo nos aparecer una lista de las herramientas que necesitamos para la instalacin del OpenShift y el cual nos ofrece para descargar
8) A continuacin necesitaremos el lenguaje de programacin Ruby y el Git, para lo caul descargaremos en la opcin downloand page y adems abriremos otra pestaa para el Git for Windows
9) Despus de haber descargado el archivo, lo ejecutaremos y procederemos a instalarlo en el ordenador eligiendo todas las opciones existentes en el archivo
10) Finalizada la instalacin procederemos a instalar el Git de Windows previamente abierto en otra pestaa
11) Una vez finalizada la descarga de la aplicacin, al igual que Ruby ejecutaremos e instalaremos procurando habilitar la opcin Git bash
12) Finalizada la instalacin se creara un icono en el escritorio de la siguiente forma al que procederemos a abrir para ejecutar los comandos respectivos
13) Abrimos el icono y en la pantalla procedemos a colocar el comando "gem install rhc" y esperamos a que se cargan 9 gem.
14) Culminada la instalacin de las 9 gemas colocaremos el comando rhc o rhc setup, colocaremos el login de OpenShift que creamos en la pgina con su respectivo password y seguido de la palabra yes cuando el comando nos pregunte, este cdigo servir para generar los keys o claves.
15) Se nos generara los keys y la configuracin ser guardada en
16) Luego escribimos el comando "rhc app create wordpress php-5.3" esto nos permitir crear una nueva aplicacin
17) Seguidamente crearemos nuestra base de datos para lo cual escribiremos rhc cartrigde add mysql --app wordpress"
18) En este punto nuestro Git no reconoce varios archivos con el mismo nombre por lo que nos pedir q volvamos a escribir el cdigo pero esta vez con el nmero de versin mysql para lo cual volveremos a escribir rhc cartrigde add mysql --app wordpress" pero esta vez pondremos la versin que nos gener el Git en este caso el -5.1 y el cdigo quedara de la siguiente manera "rhc cartridge add mysql-5.1 --app wordpress".
Este comando nos generara la conexin URL de nuestro mysql Subir archivos a la nube 19) Copiar todos los archivos de wordpress y colocarlos en la carpeta personal de wordpres de la direccin C: /users /CARLOS BOSMEDIANO/ wordpress/ php (borrar los dos archivos existentes)
20) A continuacion veremos que archivos existen en nuestra carpeta que acabamos de colocar para lo cual dijiteremos los siguiente comandos Cd wordpres: Entrar a la carpeta Pwd: ubicacin de la carpeta Cd php: entrar a una subcarpeta Ls: mostrar todo el contenido de la carpeta
21) Una vez que encontramos todos los archivos comenzaremos a seleccionarlos para lo cual utilizaremos el comando Git add * en donde nos seleccionara todos los archivos sin excepcin (1 paso para subir archivos)
22) Una vez seleccionado todos los archivos utilizaremos el siguiente comando Git commit a m creacin de wordpres ( -a actualiza los archivos y m es una especificacin de creacin de la carpeta) (2 paso)
23) El ltimo paso ser comprimir archivos de wordpres y subirlos a la nube para lo cual utilizaremos el comando git push
24) Una vez subido los archivos a la nueve, necesitaremos una direccin IP para poder direccionarlos a la misma y encontrar los archivos por lo tanto es muy importante saber cul es la direccin en la q se ubica nuestros archivos, as q colocaremos el comando rhc port-forward wordpress para conocer los puertos y su direccin IP
25) Una vez que tengamos la direccin IP de nuestro mysql instalamos normalmente wordpres desde la pgina de OpenShift.
26) En ella nos pedir el nombre de la base de datos, el usuario y la contrasea la cual las obtenemos desde la pgina de aplicaciones del OpenShift
27) Lito una vez puesto los respectivos usuarios y contraseas daremos enviar y nos aparece esta pgina
28) Llenamos nuevamente los datos que nos pedir la pgina de instalacin de wordpres, ponemos crear wordpres en la parte final de la pgina y aparecer el siguiente cuadro, en donde ya podemos ingresar y administrar nuestro sitio web
You might also like
- 03 Designación de RodamientosDocument23 pages03 Designación de RodamientosRicardo Vash Lázaro100% (3)
- Leds Ritmicos, Simples y Mas Avanzado (Luz Audioritmica)Document5 pagesLeds Ritmicos, Simples y Mas Avanzado (Luz Audioritmica)jmartinez21969127No ratings yet
- Definición de Desarrollo PsicomotorDocument3 pagesDefinición de Desarrollo Psicomotorsarisarisa0% (1)
- Reglamento para La Elaboracion Manejo Custodia Difusion y Seguridad de La Informacion Militar Clasificada - MIDENA - May2015 PDFDocument38 pagesReglamento para La Elaboracion Manejo Custodia Difusion y Seguridad de La Informacion Militar Clasificada - MIDENA - May2015 PDFRaul Sebastian Buri67% (3)
- Unidad I Introduccion A Los Sistemas de ManufacturaDocument31 pagesUnidad I Introduccion A Los Sistemas de ManufacturaVictor NolascoNo ratings yet
- Consulta Sobre Cables Continentales (F.O.)Document1 pageConsulta Sobre Cables Continentales (F.O.)Lito' BosmedianoNo ratings yet
- Bosmedianoc - Presupuesto de Enlace SatelitalDocument4 pagesBosmedianoc - Presupuesto de Enlace SatelitalLito' BosmedianoNo ratings yet
- GRUPO1 CableBreakout Final CompletoDocument17 pagesGRUPO1 CableBreakout Final CompletoLito' BosmedianoNo ratings yet
- BOSMEDIANOC Practica01 PDFDocument6 pagesBOSMEDIANOC Practica01 PDFLito' BosmedianoNo ratings yet
- Lab01 Fusión - Patchcord - AtenuacionDocument15 pagesLab01 Fusión - Patchcord - AtenuacionLito' BosmedianoNo ratings yet
- Bosmediano Carlos - Consulta N°5 - Energias - CIERCOMDocument11 pagesBosmediano Carlos - Consulta N°5 - Energias - CIERCOMLito' BosmedianoNo ratings yet
- TivOli-BMC - Bosmediano Carlos - Adm y GestionDocument6 pagesTivOli-BMC - Bosmediano Carlos - Adm y GestionLito' BosmedianoNo ratings yet
- Formato Avances TesisDocument5 pagesFormato Avances TesisLito' BosmedianoNo ratings yet
- Bosmediano Carlos - Consulta N°2 - EnergiasDocument8 pagesBosmediano Carlos - Consulta N°2 - EnergiasLito' BosmedianoNo ratings yet
- GRUPO1 CableBreakoutDocument5 pagesGRUPO1 CableBreakoutLito' BosmedianoNo ratings yet
- Consulta FODocument2 pagesConsulta FOLito' BosmedianoNo ratings yet
- Cambio de ComunidadDocument1 pageCambio de ComunidadLito' BosmedianoNo ratings yet
- Trabajo n1 - Net IIDocument1 pageTrabajo n1 - Net IILito' BosmedianoNo ratings yet
- Bosmediano Carlos - Miguel Orejuela - Henry Valencia - Ciercom - Electronica - Practica #1Document16 pagesBosmediano Carlos - Miguel Orejuela - Henry Valencia - Ciercom - Electronica - Practica #1Lito' BosmedianoNo ratings yet
- Bosmediano - Carlos - Ciercom - Electronica - Consulta #01Document4 pagesBosmediano - Carlos - Ciercom - Electronica - Consulta #01Lito' BosmedianoNo ratings yet
- Bosmediano - Carlos - Ciercom - Electronica - Consulta #02Document12 pagesBosmediano - Carlos - Ciercom - Electronica - Consulta #02Lito' BosmedianoNo ratings yet
- Medios y CaracteristicasDocument43 pagesMedios y CaracteristicasLito' BosmedianoNo ratings yet
- Informe Proyecto Wlan - Grupo3Document11 pagesInforme Proyecto Wlan - Grupo3Lito' BosmedianoNo ratings yet
- Conclusionesy Recomednaciones - Practica1Document2 pagesConclusionesy Recomednaciones - Practica1Lito' BosmedianoNo ratings yet
- Reto Configuración de Una Ruta Predeterminada - Bosmediano CarlosDocument12 pagesReto Configuración de Una Ruta Predeterminada - Bosmediano CarlosLito' BosmedianoNo ratings yet
- Bosmediano Carlos - Consulta N°5 - Energias - CIERCOMDocument11 pagesBosmediano Carlos - Consulta N°5 - Energias - CIERCOMLito' BosmedianoNo ratings yet
- Tarea1 Networking I Bosmediano CarlosDocument11 pagesTarea1 Networking I Bosmediano CarlosLito' BosmedianoNo ratings yet
- Cableado Estructurado2Document101 pagesCableado Estructurado2Tarquino PillajoNo ratings yet
- Grupo 3 Reto 1 VLSM NetiiDocument20 pagesGrupo 3 Reto 1 VLSM NetiiLito' BosmedianoNo ratings yet
- Formato SolicitudesDocument4 pagesFormato SolicitudesLito' BosmedianoNo ratings yet
- Tarea5 II BIMESTRE Networking I Bosmediano Carlos Protocolo PPPDocument3 pagesTarea5 II BIMESTRE Networking I Bosmediano Carlos Protocolo PPPLito' BosmedianoNo ratings yet
- Actividad Diseño e Implementación de Un Código de LíneaDocument2 pagesActividad Diseño e Implementación de Un Código de LíneaLito' BosmedianoNo ratings yet
- Cableado EstructuradoDocument35 pagesCableado EstructuradoNegroel21100% (3)
- Practica3 Networking I Bosmediano CarlosDocument19 pagesPractica3 Networking I Bosmediano CarlosLito' BosmedianoNo ratings yet
- Bosmediano Valencia CABLE COAXIALl Grupo 2Document19 pagesBosmediano Valencia CABLE COAXIALl Grupo 2Lito' BosmedianoNo ratings yet
- Educacion Rural y AgroecologiaDocument47 pagesEducacion Rural y AgroecologiaManuel AscanioNo ratings yet
- CircuitosDocument4 pagesCircuitosAlejandro BlzNo ratings yet
- Estado de Derecho y Administración PúblicaDocument14 pagesEstado de Derecho y Administración PúblicaCarlos Hernández-CubíasNo ratings yet
- GNC GalileoDocument1 pageGNC GalileoguilleNo ratings yet
- Cronograma - General - LMT - Entel 2022Document53 pagesCronograma - General - LMT - Entel 2022David De La Cruz LoayzaNo ratings yet
- Tesis Maestría ChambiDocument79 pagesTesis Maestría ChambiJohnny AtencioNo ratings yet
- Indice de ModulaciónDocument2 pagesIndice de ModulaciónPablo LópezNo ratings yet
- Proyecto BDD1Document1 pageProyecto BDD1Jonatan MartínezNo ratings yet
- QAT-SGS-FO-K4 Check List de Inspección Mezclador de Concreto Tipo Tolva Ver. 00Document1 pageQAT-SGS-FO-K4 Check List de Inspección Mezclador de Concreto Tipo Tolva Ver. 00Juan Carlos Lavado JuarezNo ratings yet
- MEMORIA DESCRIPTIVA DEL PLAN DE TRABAJO - INVESTIGACIÓN ARQUEOLÓGICA-okDocument11 pagesMEMORIA DESCRIPTIVA DEL PLAN DE TRABAJO - INVESTIGACIÓN ARQUEOLÓGICA-okEdwin Julian Alave ValdiviaNo ratings yet
- Scania 2Document2 pagesScania 2Damián ValicentiNo ratings yet
- El Análisis de La Información en Los Medios de ComunicaciónDocument3 pagesEl Análisis de La Información en Los Medios de ComunicaciónJaiber Uribe ÚsugaNo ratings yet
- Explosión de festivales folclóricos en GuatemalaDocument5 pagesExplosión de festivales folclóricos en GuatemalaPablo GarciaNo ratings yet
- Bitel Peru 1Document9 pagesBitel Peru 1Gerald UnsihuayNo ratings yet
- LTE - Tecno II - Unidad 1 - 2018Document23 pagesLTE - Tecno II - Unidad 1 - 2018Belén BNo ratings yet
- Metodo Simplex Caso MaximizacionDocument41 pagesMetodo Simplex Caso MaximizacionJamer Gutierrez LazoNo ratings yet
- Big Data e IoTDocument10 pagesBig Data e IoTTitoNo ratings yet
- Examen 3er Grado Bloque IIIDocument10 pagesExamen 3er Grado Bloque IIILuis AltNo ratings yet
- Pasos para Elaborar Un Mapa de ProcesosDocument55 pagesPasos para Elaborar Un Mapa de Procesosbsixtocq2870No ratings yet
- Taller 2 Sobre Internet PDFDocument4 pagesTaller 2 Sobre Internet PDFsanandres99No ratings yet
- Medir resistencia bobina relé automóvilDocument1 pageMedir resistencia bobina relé automóvilLuisVillafuerteNo ratings yet
- INFORMEDocument36 pagesINFORMECristhian Arroyo PinedoNo ratings yet
- Vivienda de EmergenciaDocument8 pagesVivienda de EmergenciaShey KRNo ratings yet
- Estrategias para el Aprendizaje Autónomo - Informe Unidad 1Document2 pagesEstrategias para el Aprendizaje Autónomo - Informe Unidad 1Melany RmNo ratings yet
- Tesis Seguridad en FundicionesDocument82 pagesTesis Seguridad en FundicionesHoracio Chavez R.No ratings yet