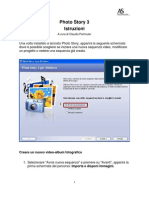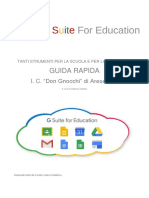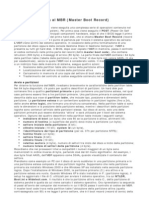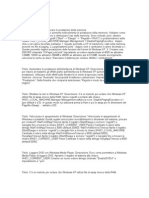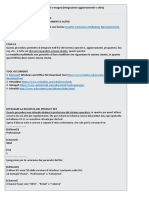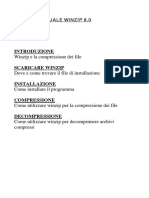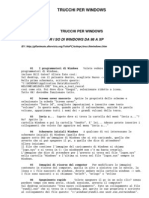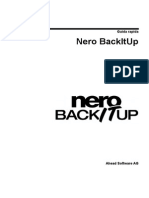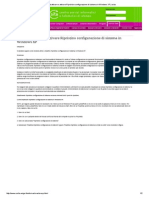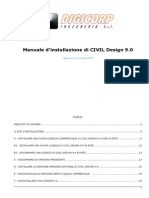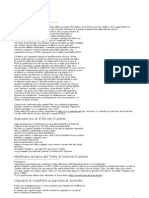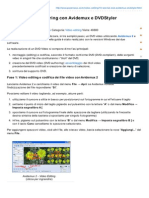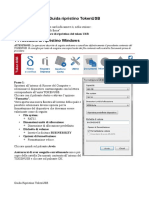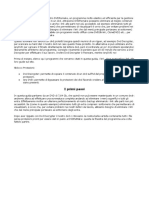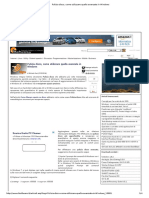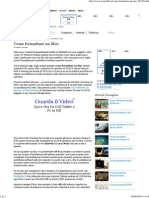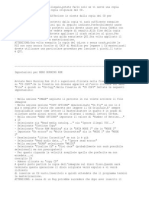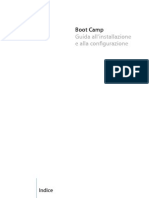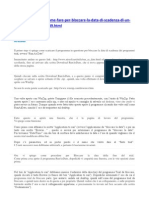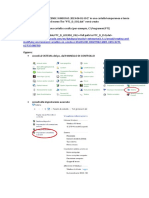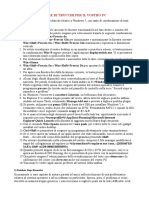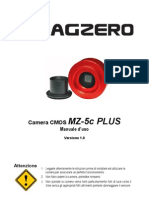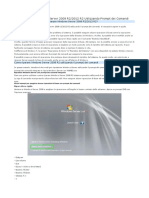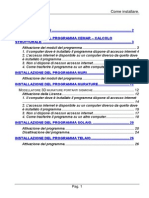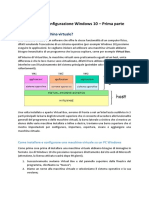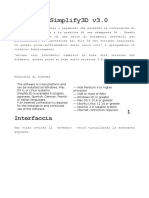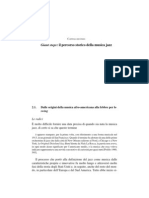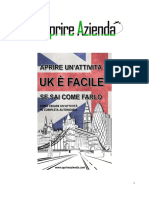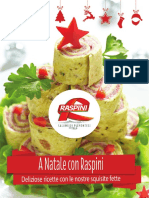Professional Documents
Culture Documents
MacriUm Reflect
Uploaded by
Giuseppe MacchiaCopyright
Available Formats
Share this document
Did you find this document useful?
Is this content inappropriate?
Report this DocumentCopyright:
Available Formats
MacriUm Reflect
Uploaded by
Giuseppe MacchiaCopyright:
Available Formats
Guida alluso di Macrium Reflect Free 4.
2
Macrium Reflect Free si propone come una scelta completa ed efficace per la creazione di immagini di dischi e partizioni. Dotato di un'interfaccia utente molto piacevole - che richiama alla mente soluzioni commerciali come Acronis TrueImage - Macrium Reflect Free capace di "scattare una foto" del contenuto del disco fisso o di singole partizioni e di ripristinarle con il supporto di CD di ripristino creati con Bart PE o con Linux. Disponibile nelle versioni a 32 e 64 bit, Macrium compatibile con Windows XP e Windows Vista. Una volta completata l'installazione del programma, Macrium Reflect Free, al primo avvio, richiede l'attivazione di una licenza d'uso gratuita. Per utilizzare il software, quindi necessario disporre di una connessione Internet attiva in modo tale che Macrium Reflect Free possa richiedere e ricevere un codice di attivazione personale.
Creare unimmagine della partizione
La creazione dellimmagine di una partizione pu avvenire unicamente con linstallazione del programma allinterno di Windows: non possibile utilizzare il CD di avvio: il disco serve solo per le operazioni di ripristino. Ovviamente non consentito specificare, come destinazione, un'unit il cui contenuto oggetto del backup. Tutti i dettagli relativi ai file d'immagine creati, vengono salvati sotto forma di file XML: ricorrendo alla scheda XML Definition files, visualizzata nella finestra principale del programma, si ha la possibilit di intervenire sulla loro configurazione. Creare una nuova sottocartella in cui archiviare il file immagine e quello delle definizioni XML Aprire il programma Macrium Reflect Free 4.2: compare la schermata principale in cui vengono visualizzati tutti gli hard disk e le relative partizioni
Fare clic sulla partizione di cui si vuole creare unimmagine di backup per evidenziarla Fare clic sul pulsante Create a backup image in alto a sinistra nella sezione Backup tasks Nella finestra che compare fare clic sul pulsante Next
Nella nuova finestra che compare fare clic sulla partizione di cui si vuole fare unimmagine di backup: la casella di spunta risulter attivata. Fare clic sul pulsante Next Nella nuova finestra che si apre selezionare la cartella in cui verr archiviato il file immagine attivando il pulsante Local hard disk e quindi facendo clic sulla casella Browse for folder Navigare nellhard disk fino ad individuare la cartella di archiviazione desiderata (quella creata appositamente in precedenza), farvi sopra un clic e premere il pulsante OK: il percorso della cartella compare nella casella. Il nome del file immagine non pu essere modificato. Fare clic sul pulsante Next Una finestra riassuntiva mostra le impostazioni delloperazione e consente di configurare le impostazioni avanzate con il pulsante Advanced: nella maggior parte dei casi, per, le impostazioni predefinite sono adeguate. Fare clic sul pulsante Finish Nella nuova finestra che compare fare clic sul pulsante della casella Enter a name for this backup definition e digitare un nome esplicativo, quindi navigare fino alla sottocartella di archiviazione del file immagine, selezionarla e fare clic sul pulsante OK: in questo modo il file di definizione viene salvato insieme al file immagine. Infine fare clic sul pulsante OK per iniziare il procedimento.
L'immagine di una partizione di 20 GB di dati richiede 10 minuti ed il file di immagine di 20 GB Macrium Reflect Free permette di accedere, in qualsiasi momento, al contenuto di un'immagine precedentemente creata: sufficiente fare riferimento alla sezione Restore tasks quindi cliccare sulla voce Browse an image or backup file in Windows Explorer. Ricorrendo a questa funzionalit, Macrium Reflect Free assegna una lettera di unit all'immagine selezionata. Il contenuto del file d'immagine risulter cos accessibile dall'interfaccia di Windows, ad esempio attraverso Risorse del computer o da qualsiasi altro software installato sul sistema.
Cliccando su Detach a backup image from Windows Explorer, l'immagine viene smontata dal sistema in uso: la corrispondente lettera identificativa di unit verr rimossa. I comandi contenuti nel menu Other tasks permettono di controllare l'integrit di un file d'immagine (Check image and backup files for errors) dando garanzia che le informazioni possano essere sempre ripristinate.
Ripristinare unimmagine della partizione
E possibile richiedere il ripristino del contenuto di un'immagine precedentemente generata direttamente dal programma installato in Windows. Questa funzione, per - se il pc, in seguito ad un grave crash di sistema, non si dovesse riavviare non ci di alcuna utilit: vediamo perci la procedura per il ripristino dellimmagine di una partizione partendo dal CD di avvio. Per utilizzare il CD di avvio di Macrium Reflect Free sufficiente inserire il CD nel lettore all'avvio del personal computer, questo consentir di avviare l'utilit. Affinch Macrium Reflect Free venga avviato da CD ROM al boot del sistema, indispensabile controllare che nel BIOS sia impostata la corretta sequenza di avvio (il CD ROM deve essere la prima periferica ad essere avviata). Fare clic sul pulsante Next Quella visualizzata in figura, l'interfaccia utente del CD di boot Linux prodotto da Macrium Reflect Free. A questo punto possibile togliere il CD dal lettore Selezionare lhard disk e la cartella in cui archiviato il file immagine: una volta selezionata la cartella desiderata nella parte destra della finestra vengono mostrati i dettagli del file immagine. Fare clic sul pulsante Next Selezionare la partizione da ripristinare (ovvero quella per cui in precedenza era stata creata la relativa immagine): la casella di spunta risulta attivata Fare clic sul pulsante Next Nella finestra che compare vengono visualizzate tutte le partizioni ed appare gi selezionata quella da ripristinare, se eventualmente non fosse cos, selezionare la partizione da ripristinare Fare clic sul pulsante Next A questo punto bisogna selezionare il tipo di partizione (Active, Primary, Logical). Il tipo di partizione ovviamente deve essere uguale a quello originale Fare clic sul pulsante Next Ora bisogna decidere se verificare o meno limmagine: una procedura che allunga i tempi di ripristino. Fare clic sullopzione No thank you Fare clic sul pulsante Next Adesso bisogna decidere le opzioni dellMBR Fare clic sullopzione Replace with the MBR from the backup (Recomended) Fare clic sul pulsante Next Adesso bisogna decidere se impostare il controllo del file system dopo il riavvio: anche questa unopzione che allunga i tempi del ripristino Fare clic sullopzione No. Do not check at reboot Fare clic sul pulsante Next Fare clic sul pulsante Finish per iniziare il ripristino Il ripristino di una partizione di 20 GB impiega 34 minuti
You might also like
- Istruzioni Per L'uso Di Photo Story 3Document9 pagesIstruzioni Per L'uso Di Photo Story 3Perlmuter ClaudiaNo ratings yet
- Esercizi Google DriveDocument2 pagesEsercizi Google Driverob.bas.schoolNo ratings yet
- User ManualDocument2 pagesUser ManualbinhmaixuanNo ratings yet
- Guida Strumenti G SuiteDocument19 pagesGuida Strumenti G SuiteSabrina GallelloNo ratings yet
- Come Ottimizzare I Settaggi Per Un Buon Utilizzo Di Maxwell RenderDocument12 pagesCome Ottimizzare I Settaggi Per Un Buon Utilizzo Di Maxwell RenderGabriele BertelliNo ratings yet
- MBR - Master Boot RecordDocument3 pagesMBR - Master Boot RecordAndrea PigliacelliNo ratings yet
- Trucchi Per PCDocument5 pagesTrucchi Per PCthepsykoNo ratings yet
- Blender Script TutorialDocument7 pagesBlender Script TutorialmastissimoNo ratings yet
- Guida All PowerISODocument5 pagesGuida All PowerISOTemplarHistriNo ratings yet
- Acer Erecovery Management ItalianDocument10 pagesAcer Erecovery Management Italianandry33No ratings yet
- Windows 10 INTEGRAZIONE AGGIORNAMENTI E ALTRODocument17 pagesWindows 10 INTEGRAZIONE AGGIORNAMENTI E ALTROMichele MarchesanoNo ratings yet
- Clone ZillaDocument18 pagesClone Zillauomomedicina.itNo ratings yet
- Manuale Italiano Winzip 8.0itDocument18 pagesManuale Italiano Winzip 8.0ithari seldonNo ratings yet
- (Ebook - Ita - A - Manuale - Guida) 250 Trucchi Per Windows XP, 98Document79 pages(Ebook - Ita - A - Manuale - Guida) 250 Trucchi Per Windows XP, 98Riccardo LastricoNo ratings yet
- NeroBackItUp ItaDocument23 pagesNeroBackItUp ItaDUNCAN0420No ratings yet
- Rhinoceros 5.8 Ft. Plugins - Istruzioni Installazione CompletaDocument26 pagesRhinoceros 5.8 Ft. Plugins - Istruzioni Installazione CompletaalexsalexNo ratings yet
- Come Disattivare o Attivare Ripristino Configurazione Di Sistema in Windows XP - CsitaDocument2 pagesCome Disattivare o Attivare Ripristino Configurazione Di Sistema in Windows XP - CsitaPeppe EdenoNo ratings yet
- LCEM21 4507a 02Document29 pagesLCEM21 4507a 02Monica VintaloroNo ratings yet
- Come Ripristinare Un Registro Di Sistema DanneggiatoDocument13 pagesCome Ripristinare Un Registro Di Sistema DanneggiatoGiovanni PizzaNo ratings yet
- Setup Manual ItDocument24 pagesSetup Manual ItDonato ScaglioneNo ratings yet
- Guida Al Computer - Lezione 189 - Windows 10 - Sezione Impostazioni - Aggiornamento e SicurezzaDocument11 pagesGuida Al Computer - Lezione 189 - Windows 10 - Sezione Impostazioni - Aggiornamento e SicurezzaCarloNo ratings yet
- Guida Cmap11Document14 pagesGuida Cmap11simone zemoNo ratings yet
- Trucchi PCDocument34 pagesTrucchi PCapi-26739434100% (2)
- Guida Al DVD Authoring Con Avidemux e DVDStylerDocument3 pagesGuida Al DVD Authoring Con Avidemux e DVDStylerRunelore Rune CelticheNo ratings yet
- Guida RipristinoBKLite ICDocument6 pagesGuida RipristinoBKLite ICjkvnseNo ratings yet
- Come Riparare I File Di Sistema Di Windows Con DISM e SFCDocument4 pagesCome Riparare I File Di Sistema Di Windows Con DISM e SFCSandro AncisaNo ratings yet
- Come Clonare L Hard Disk Con ClonezillaDocument8 pagesCome Clonare L Hard Disk Con Clonezillaraj04eceNo ratings yet
- Guida Imgburn v.2.5.8.0Document21 pagesGuida Imgburn v.2.5.8.0D RashNo ratings yet
- Dvdremake - Guida DvdremakeDocument11 pagesDvdremake - Guida DvdremakeJoeNo ratings yet
- Pulizia Disco, Come Utilizzare Quella Avanzata in WindowsDocument4 pagesPulizia Disco, Come Utilizzare Quella Avanzata in WindowsRudj GinanneschiNo ratings yet
- Procedura Installazione Picture Control D300Document4 pagesProcedura Installazione Picture Control D300delindafiorentinoNo ratings yet
- Installare Windows XP Su Una Chiavetta USBDocument5 pagesInstallare Windows XP Su Una Chiavetta USBItalcadNo ratings yet
- Bright Sign Configurare UnitàDocument5 pagesBright Sign Configurare UnitàSINNo ratings yet
- Batch Doc DSDSDSDSDDocument52 pagesBatch Doc DSDSDSDSDShamyAmphetamineAmphetamineNo ratings yet
- Velocizzare Windows 8.1 Al MassimoDocument5 pagesVelocizzare Windows 8.1 Al MassimowebrNo ratings yet
- Installare Windows XP Da Pendrive USBDocument4 pagesInstallare Windows XP Da Pendrive USBStefanoNo ratings yet
- Come Formattare Un Mac - Salvatore AranzullaDocument3 pagesCome Formattare Un Mac - Salvatore AranzullaRudj GinanneschiNo ratings yet
- Come Masterizzare Giochi Per La Ps2 Senza ModificaDocument8 pagesCome Masterizzare Giochi Per La Ps2 Senza ModificaEmanuele VizzarroNo ratings yet
- Leggimi Di Adobe OnLocation CS5.1Document8 pagesLeggimi Di Adobe OnLocation CS5.1Madheswaran PNo ratings yet
- Boot Camp Guida Di Installazione e ConfigurazioneDocument14 pagesBoot Camp Guida Di Installazione e Configurazioneadrian4himNo ratings yet
- Come Bloccareil Limite TrialDocument2 pagesCome Bloccareil Limite TrialLigorio AntonioNo ratings yet
- Guida Movie MakerDocument15 pagesGuida Movie MakerLicia RoverottoNo ratings yet
- Leg GimiDocument4 pagesLeg GimivitoNo ratings yet
- Rendering Di Filmati Ad Alta Risoluzione Con Risorse Limitate (After Effects CS3)Document6 pagesRendering Di Filmati Ad Alta Risoluzione Con Risorse Limitate (After Effects CS3)Nicholas Fiorentini100% (2)
- Disattivare MicrosoftDocument15 pagesDisattivare MicrosoftJosephJostaSeuNo ratings yet
- Manuale Docking StationDocument25 pagesManuale Docking StationmistergiapNo ratings yet
- Serie Di Trucchi Per Il Vostro PCDocument94 pagesSerie Di Trucchi Per Il Vostro PClionelloNo ratings yet
- Adobe Premiere Per PrincipiantiDocument54 pagesAdobe Premiere Per PrincipiantiPer un pugno di fotogrammiNo ratings yet
- Manual Qhy5tDocument21 pagesManual Qhy5tjancliNo ratings yet
- S GhuiteDocument50 pagesS GhuiteMoisés Rosado GallardoNo ratings yet
- Istruzioni OrCad 16.6Document2 pagesIstruzioni OrCad 16.6igualdi53No ratings yet
- Guida Summit Compact - 2012 07Document42 pagesGuida Summit Compact - 2012 07Matteo GialleonardoNo ratings yet
- Come Funziona RocketDockDocument15 pagesCome Funziona RocketDockapi-19822895No ratings yet
- Avvio Di Immagini Dei Dischi in Linux Con XMountDocument3 pagesAvvio Di Immagini Dei Dischi in Linux Con XMountlapadulloNo ratings yet
- Come Riparare Windows Server 2008 R2Document3 pagesCome Riparare Windows Server 2008 R2Giovanni PizzaNo ratings yet
- Installazione CemarDocument26 pagesInstallazione CemarDaniel VitaNo ratings yet
- Windows 10Document13 pagesWindows 10GrkalleNo ratings yet
- Guida Simplify3dDocument26 pagesGuida Simplify3dmidamida3No ratings yet
- Adobe Master Collection Cs6Document2 pagesAdobe Master Collection Cs6leoNo ratings yet
- Olympus Stylus 1Document127 pagesOlympus Stylus 1zo andriamiarintsoaNo ratings yet
- D D 5E ConcentrazioneDocument2 pagesD D 5E Concentrazionenatsu dragneelNo ratings yet
- La Vera Storia Di Riturnella Un Evergree PDFDocument15 pagesLa Vera Storia Di Riturnella Un Evergree PDFFrancescoPellegrinoNo ratings yet
- Storia Del JazzDocument69 pagesStoria Del Jazzbaio6375% (4)
- Danzon-2 CelloDocument5 pagesDanzon-2 CelloHz후장금No ratings yet
- Aprire Un Attività in UkDocument133 pagesAprire Un Attività in UkGianluca KoruzaNo ratings yet
- Storia Del Teatro PDFDocument39 pagesStoria Del Teatro PDFkrav MagaNo ratings yet
- Sentieri RomagnaDocument1 pageSentieri RomagnastuntmanzNo ratings yet
- Raspini Menu NataleDocument54 pagesRaspini Menu NataleantonellaNo ratings yet
- Che Cos'è L'hard DiskDocument2 pagesChe Cos'è L'hard DiskLuca CarliNo ratings yet
- 3 TURNO Bollettino TotaleNomine DEFINITIVODocument1 page3 TURNO Bollettino TotaleNomine DEFINITIVOSimone LatellaNo ratings yet