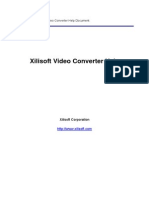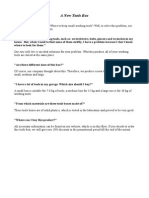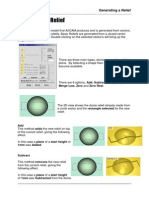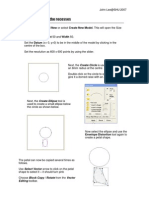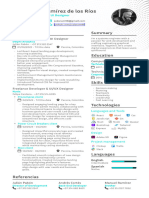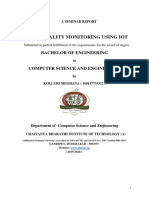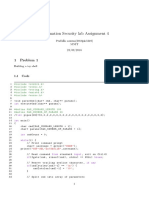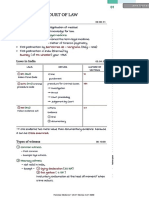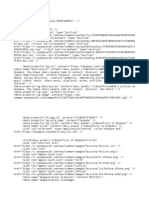Professional Documents
Culture Documents
ArtCAM Tutorijal9
Uploaded by
Ivan NikolicCopyright
Available Formats
Share this document
Did you find this document useful?
Is this content inappropriate?
Report this DocumentCopyright:
Available Formats
ArtCAM Tutorijal9
Uploaded by
Ivan NikolicCopyright:
Available Formats
Designing a Soap Mould
In this task, you are going to use ArtCAM to produce a design for a soap mould. The soap mould will include an image to publicise the World Wildlife Fund charity. The first task is to make a virtual model of the soap in ArtCAM. This can then be manufactured using a CNC router. A vacuum formed soap mould can then be made from the machined model. This soap mould can be used to cast a number of bars of soap.
Step 1 : Creating the Soap Base
First click on File and New or select Create New Model. This will open the Size for New Model box.
Set the size as Height 120 and Width 120. Set the Datum in the middle of the model by clicking in the centre of the box. Set the resolution as 600 x 600 points by using the slider.
John Lee SHU 2007
Now use the Create Circles tool from the Vector Editing menu to draw a circle with a radius of 50 mm, starting from the middle of the screen as shown. (X = 0; Y = 0) You can accurately adjust the size and position of the circle in the Circle Creation box at the left side of the screen. When you are happy with the size and position of your circle click on Create and then Close to see the finished shape.
Now you are going to create the basic 3D shape of the soap bar. To do this, double click on the outline and this will open the Shape Editor box as shown. Choose the rounded shape
Give the model a Start Height of 15 and then choose Limit to Height and enter a value of 5 as shown. This will add a 5mm rounded top edge to the shape. Click Add and when the computer has finished calculating the relief, click Close. To see the new shape, click on the 3D icon at the top of the page.
John Lee SHU 2007
Manipulating 3D models on screen
You can now
use the left hand mouse button to tumble the model zoom in and out using the right hand mouse button pan across the model by holding down both Left and right hand mouse buttons
You are now going to add a recess to the top surface. To do this, go back to the 2D view by clicking the 2D icon. Create a second circle this time with a 42 mm radius.
Double click on the smaller circle to open the Shape Editor again. This time, choose the flat icon, enter a Start Height of 2 and click Subtract. When complete Close and click on 3D to see the result. Click on File pull down menu and Save your soap mould as a .art file. Now Close this model in the File menu.
John Lee SHU 2007
Step 2: Creating the image for the soap
You are now going to create a new design for the top of the soap. For this you will first need a good quality clip art image. This image must be a JPEG, Bitmap or GIF, with good contrast and not too many colours in this example the World Wildlife Fund panda image has been used - this can easily be found by doing an image search on the internet. When you have found your image you will need to open another Artcam model but this time you need to click on Create Model From Image.
In the Set Model Size box click OK Your image should appear in the 2D screen as shown below. Click on 3D at the top of the screen to see a 3D version of your image.
John Lee SHU 2007
You now need to cut out your design. Go back to the 2D screen and then choose the Vector Editing tool - Create Polyline To make the cutout as smooth as possible, make sure that Draw Smooth Polylines is ticked.
Use the left hand mouse button to draw a series of short lines around your image. When you have finished, you should have a smooth line around the image as shown below. When you are happy with the shape, click Close.
Choose a Primary colour from the palette at the bottom of the screen. Click on the line around the image to select it, which should turn pink. Go to the Vector tab at the top of the screen and choose Flood Fill Vectors
John Lee SHU 2007
The shape will fill with your chosen colour. Now go to the Relief Editing tab at the top of the screen and choose Keep Under Colour. This will cut out your image from the background.
Click on the 3D button to see the cutout shape. You now need to save this shape as a relief so that you can add it to your soap base. To do this, go to the Relief tab at the top of the screen and click on Save Relief . This will save the shape as a .rlf file. You can now Close this model in the File menu.
John Lee SHU 2007
Step 3 : Adding the image to the soap base
You are now ready to put the image and the soap base together. First you need to open the Soap Mould file that you designed earlier. To add the image to the top of your model, click on the Relief tab at the top of the screen and choose Load Relief
The 3D Clipart window will appear and you should be able to see your image at the bottom left hand side of your drawing.
Move the image to the middle of the drawing and resize it using the grab handles at the corners. Click Paste when you are ready. Click on the 3D tab to see the results.
John Lee SHU 2007
To smooth the model off, click on the Relief Editing tab and choose Smooth Relief. Choose 1 or 2 Smoothing Passes and click Apply
Your Soap Mould is now complete Click on File pull down menu and Save your soap mould design as a .art file. Now Close this model in the File menu.
John Lee SHU 2007
John Lee SHU 2005
John Lee SHU 2007
You might also like
- The Sympathizer: A Novel (Pulitzer Prize for Fiction)From EverandThe Sympathizer: A Novel (Pulitzer Prize for Fiction)Rating: 4.5 out of 5 stars4.5/5 (119)
- Devil in the Grove: Thurgood Marshall, the Groveland Boys, and the Dawn of a New AmericaFrom EverandDevil in the Grove: Thurgood Marshall, the Groveland Boys, and the Dawn of a New AmericaRating: 4.5 out of 5 stars4.5/5 (265)
- The Little Book of Hygge: Danish Secrets to Happy LivingFrom EverandThe Little Book of Hygge: Danish Secrets to Happy LivingRating: 3.5 out of 5 stars3.5/5 (399)
- A Heartbreaking Work Of Staggering Genius: A Memoir Based on a True StoryFrom EverandA Heartbreaking Work Of Staggering Genius: A Memoir Based on a True StoryRating: 3.5 out of 5 stars3.5/5 (231)
- Grit: The Power of Passion and PerseveranceFrom EverandGrit: The Power of Passion and PerseveranceRating: 4 out of 5 stars4/5 (587)
- Never Split the Difference: Negotiating As If Your Life Depended On ItFrom EverandNever Split the Difference: Negotiating As If Your Life Depended On ItRating: 4.5 out of 5 stars4.5/5 (838)
- The Subtle Art of Not Giving a F*ck: A Counterintuitive Approach to Living a Good LifeFrom EverandThe Subtle Art of Not Giving a F*ck: A Counterintuitive Approach to Living a Good LifeRating: 4 out of 5 stars4/5 (5794)
- Team of Rivals: The Political Genius of Abraham LincolnFrom EverandTeam of Rivals: The Political Genius of Abraham LincolnRating: 4.5 out of 5 stars4.5/5 (234)
- Shoe Dog: A Memoir by the Creator of NikeFrom EverandShoe Dog: A Memoir by the Creator of NikeRating: 4.5 out of 5 stars4.5/5 (537)
- The World Is Flat 3.0: A Brief History of the Twenty-first CenturyFrom EverandThe World Is Flat 3.0: A Brief History of the Twenty-first CenturyRating: 3.5 out of 5 stars3.5/5 (2219)
- The Emperor of All Maladies: A Biography of CancerFrom EverandThe Emperor of All Maladies: A Biography of CancerRating: 4.5 out of 5 stars4.5/5 (271)
- The Gifts of Imperfection: Let Go of Who You Think You're Supposed to Be and Embrace Who You AreFrom EverandThe Gifts of Imperfection: Let Go of Who You Think You're Supposed to Be and Embrace Who You AreRating: 4 out of 5 stars4/5 (1090)
- The Hard Thing About Hard Things: Building a Business When There Are No Easy AnswersFrom EverandThe Hard Thing About Hard Things: Building a Business When There Are No Easy AnswersRating: 4.5 out of 5 stars4.5/5 (344)
- Her Body and Other Parties: StoriesFrom EverandHer Body and Other Parties: StoriesRating: 4 out of 5 stars4/5 (821)
- Hidden Figures: The American Dream and the Untold Story of the Black Women Mathematicians Who Helped Win the Space RaceFrom EverandHidden Figures: The American Dream and the Untold Story of the Black Women Mathematicians Who Helped Win the Space RaceRating: 4 out of 5 stars4/5 (894)
- Elon Musk: Tesla, SpaceX, and the Quest for a Fantastic FutureFrom EverandElon Musk: Tesla, SpaceX, and the Quest for a Fantastic FutureRating: 4.5 out of 5 stars4.5/5 (474)
- The Unwinding: An Inner History of the New AmericaFrom EverandThe Unwinding: An Inner History of the New AmericaRating: 4 out of 5 stars4/5 (45)
- The Yellow House: A Memoir (2019 National Book Award Winner)From EverandThe Yellow House: A Memoir (2019 National Book Award Winner)Rating: 4 out of 5 stars4/5 (98)
- On Fire: The (Burning) Case for a Green New DealFrom EverandOn Fire: The (Burning) Case for a Green New DealRating: 4 out of 5 stars4/5 (73)
- Professional Astrology Software Review: Great Options at Every PriceDocument8 pagesProfessional Astrology Software Review: Great Options at Every PricerfortezaNo ratings yet
- The World's First All in One $25 Digital Business Is The NEW, Smarter, Faster Way To, So You Can See Results in As Little As 24 Hours!!Document20 pagesThe World's First All in One $25 Digital Business Is The NEW, Smarter, Faster Way To, So You Can See Results in As Little As 24 Hours!!zthubeNo ratings yet
- Ict-Webpage 10 q1 w3 Mod3Document12 pagesIct-Webpage 10 q1 w3 Mod3Lemuel Ramos RempilloNo ratings yet
- Positioning & ErrorsDocument3 pagesPositioning & ErrorsAhsan Hussain100% (4)
- Helpdocs Xilisoft Video ConverterDocument69 pagesHelpdocs Xilisoft Video ConverterIvan NikolicNo ratings yet
- WiFi TroughputDocument2 pagesWiFi TroughputIvan NikolicNo ratings yet
- A New Tools BoxDocument1 pageA New Tools BoxIvan NikolicNo ratings yet
- ArtCAM Tutorijal 10Document5 pagesArtCAM Tutorijal 10Ivan NikolicNo ratings yet
- ArtCAM Tutorijal 10Document5 pagesArtCAM Tutorijal 10Ivan NikolicNo ratings yet
- ArtCAM Intro GuideDocument6 pagesArtCAM Intro GuideIvan NikolicNo ratings yet
- ArtCAM Tutorijal 10Document5 pagesArtCAM Tutorijal 10Ivan NikolicNo ratings yet
- ArtCAM Tutorijal8Document9 pagesArtCAM Tutorijal8Ivan NikolicNo ratings yet
- ArtCAM Tutorijal3Document3 pagesArtCAM Tutorijal3Ivan NikolicNo ratings yet
- ArtCAM Tutorijal7Document4 pagesArtCAM Tutorijal7Ivan NikolicNo ratings yet
- ArtCAM Tutorijal6Document5 pagesArtCAM Tutorijal6Ivan NikolicNo ratings yet
- ArtCAM Tutorijal5Document3 pagesArtCAM Tutorijal5Ivan NikolicNo ratings yet
- ArtCAM Tutorijal4Document4 pagesArtCAM Tutorijal4Ivan NikolicNo ratings yet
- ArtCAM Tutorijal2Document9 pagesArtCAM Tutorijal2Ivan NikolicNo ratings yet
- Apr2006 ReseniDocument7 pagesApr2006 ReseniIvan NikolicNo ratings yet
- A New Tools BoxDocument1 pageA New Tools BoxIvan NikolicNo ratings yet
- Seminarski Rad Alati U PhotoshopuDocument6 pagesSeminarski Rad Alati U PhotoshopuAnonymous lweeP87No ratings yet
- Section 1.1: Configure The ACME Headquarters Network (AS 12345) As Per The Following RequirementsDocument59 pagesSection 1.1: Configure The ACME Headquarters Network (AS 12345) As Per The Following Requirementsdimkatsar30No ratings yet
- BDDocument3,102 pagesBDtedy yidegNo ratings yet
- Langdo Led Lighting Co.,LimitedDocument24 pagesLangdo Led Lighting Co.,LimitedRudi CressaNo ratings yet
- Visi Misi Ketos 20Document11 pagesVisi Misi Ketos 20haidar alyNo ratings yet
- CVJuan David Ramírezdelos RíosDocument1 pageCVJuan David Ramírezdelos Ríositzel083No ratings yet
- Abstract Data TypeDocument19 pagesAbstract Data TypeAnkit AgrawalNo ratings yet
- Test 1Document7 pagesTest 1Lvian MarcelinoNo ratings yet
- NGT SR Transceiver CodanDocument2 pagesNGT SR Transceiver CodanEdi PaNo ratings yet
- Tyre Pressure Monitoring System With CompressorDocument10 pagesTyre Pressure Monitoring System With CompressorIJRASETPublicationsNo ratings yet
- Water Quality Monitoring Using Iot: Bachelor of EngineeringDocument19 pagesWater Quality Monitoring Using Iot: Bachelor of EngineeringMeghanaNo ratings yet
- Eiki LC-XT2 SMDocument100 pagesEiki LC-XT2 SMgreggles777No ratings yet
- KC130GT 1Document2 pagesKC130GT 1aleenizzyNo ratings yet
- Technical Note: Linear Translation Stage Technology GuideDocument12 pagesTechnical Note: Linear Translation Stage Technology Guidephucborso1No ratings yet
- Unlock Networking Possibilities With CloudDocument16 pagesUnlock Networking Possibilities With CloudthedreafNo ratings yet
- EADK Architecture GuideDocument31 pagesEADK Architecture GuideUltrazikingNo ratings yet
- KPT ShapeShifterDocument28 pagesKPT ShapeShifterLuis TovarNo ratings yet
- 11 - Chapter 5Document22 pages11 - Chapter 5Parth MundhwaNo ratings yet
- Toy Shell AssignmentDocument5 pagesToy Shell AssignmentPrafulla SaxenaNo ratings yet
- Lstm-Load-Forecasting:6 - All - Features - Ipynb at Master Dafrie:lstm-Load-Forecasting GitHubDocument5 pagesLstm-Load-Forecasting:6 - All - Features - Ipynb at Master Dafrie:lstm-Load-Forecasting GitHubMuhammad Hamdani AzmiNo ratings yet
- Tech MX800Document16 pagesTech MX800Djordje DokicNo ratings yet
- Ict111 Module 02Document7 pagesIct111 Module 02Cluster 2, Cebu city, Josh C AgustinNo ratings yet
- Marrow E4 FMT 2Document151 pagesMarrow E4 FMT 2Cherry KolaNo ratings yet
- MATM111 (Revised2)Document12 pagesMATM111 (Revised2)Zyra PascualNo ratings yet
- Water Specialist WS2H and WS3 Control Valve ManualDocument40 pagesWater Specialist WS2H and WS3 Control Valve ManualjnpaisNo ratings yet
- DatasheetDocument21 pagesDatasheetziya tutuNo ratings yet
- Mary PowellDocument53 pagesMary PowellAnonymous HZgwzwNo ratings yet