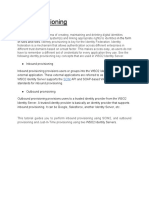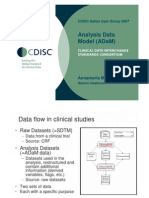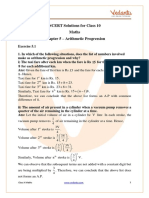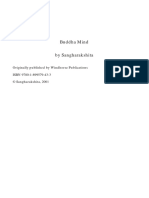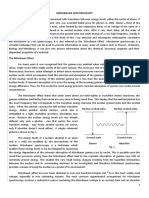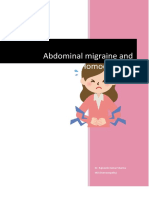Professional Documents
Culture Documents
Camaras Compatibles Con Ubuntu
Uploaded by
Daniel MaldonadoCopyright
Available Formats
Share this document
Did you find this document useful?
Is this content inappropriate?
Report this DocumentCopyright:
Available Formats
Camaras Compatibles Con Ubuntu
Uploaded by
Daniel MaldonadoCopyright:
Available Formats
Webcam - Community Ubuntu Documentation
https://help.ubuntu.com/community/Webcam
Login to Edit Ubuntu Documentation > Community Documentation > Webcam
Webcam
Style Cleanup Required: This article does not follow the style standards in the Wiki Guide. More info...
Introduction
This document describes how to choose, setup and use a webcam in Ubuntu. If you are reading this page, you are probably in either/both of the following situations: 1. Looking for information on which webcam to buy. 2. Trying to setup and use your existing webcam. Please note that this document is intended for the current release: Ubuntu 10.10 (Maverick Meerkat). Information for earlier versions can be found here.
Tabla de Contenidos 1. Choosing a Webcam 2. Testing Your Webcam Using Cheese 3. Webcam Software 1. Configuring Webcam Software 2. VLC 3. FFmpeg 4. MPlayer 5. MEncoder 6. Skype 7. streamer 4. Identifying Your Webcam 5. Driver installation 6. See Also 7. External Links
1. Choosing a Webcam
Webcam support in Linux is mainly provided by the Linux UVC Project's UVC driver. This aims to provide a universal driver in the same way that a generic driver handles USB storage devices (memory sticks, hard drives etc). However, other drivers also exist that may allow more devices to be used. When looking to purchase a webcam for use with Ubuntu, you should look for a UVC compatible camera. The Linux-UVC project has a good list of UVC compatible webcams as well as The Quickcam Team for Logitech cameras.
2. Testing Your Webcam Using Cheese
Ubuntu aims to provide 'out-of-the-box' or 'just-works' functionality for webcams. This means that you should be able to plug-in your webcam and use it straight away: no driver disks or installation. To test whether or not your webcam works in this way, install Cheese, a GNOME program for capturing video and stills from a webcam. It can also apply some special effects. Cheese is included in the Main repositories since Ubuntu 8.04 LTS (Hardy Heron). It uses the gstreamer library, which utlilizes the video4linux2 API. Download and install Cheese using the following steps: 1. Open a terminal window. 2. Type in the following command:
sudo apt-get install cheese
3. Run Cheese. Cheese should automatically detect your webcam and display live video stream. 4. To record video or take a snapshot, click either on photo or video and select Take a Photo or Start recording. If Cheese doesn't display the output from your webcam, test that the problem is not with Cheese before trying anything else by using one of the programs in the next section. If Cheese displays a garbled picture or one with poor colour/brightness/contrast, go to the Ubuntu wiki Webcam Troubleshooting page for steps to resolve this.
3. Webcam Software
This is a list of software that allows you to do a simple 'plug-in-and-go' test with your webcam. You should try one of these programs if Cheese didn't display anything at all to make sure that Cheese is not causing the problem. Empathy has been the default VoIP/Video Chat application since Ubuntu 9.10 (Karmic Koala), and can be used to establish whether or not your webcam is working.
3.1. Configuring Webcam Software
In some cases your media player (VLC, mplayer, amongst others) will need to know the video and audio device files for your webcam. Before you plug in your webcam, try the following two commands at a console:
ls /dev/video*
1 de 4
24/03/2012 12:10
Webcam - Community Ubuntu Documentation
https://help.ubuntu.com/community/Webcam
ls /dev/audio*
Make a note of the devices appearing. Now plug in your webcam, allow the system a few seconds to register the device, and run the two commands again. The new appearances should belong to your webcam (for instance, /dev/video0 and /dev/audio2). If nothing new appears, you may need to switch your webcam on. For a built-in webcam, you may have a function key to do so.
3.2. VLC
3.2.1. Using the GUI In VLC, choose 'Open capture device' from the file menu and enter the video and audio device files (see above) in video device name and audio device name, respectively. If you just want a 'mirror' (to see what the webcam is showing), click 'OK' and you're done. If you wish to record, tick off 'Stream/save' in the 'Advanced options' section. Click the settings button right next to it. Tick 'File' off under 'Outputs' and enter a filename. Encapsulation method can be left at the default (MPEG TS). Under 'Transcoding options', tick 'Audio codec' and 'Video codec'. These can also safely be left the defaults (obviously greater compression results in lower file sizes, so experiment). Click 'OK' in the Settings screen and once again in the main webcam screen (Video4linux). If you want to have more control, you can access several settings, including resolution, by clicking the Advanced options button. 3.2.2. Using the Command Line A simple test of just the video from your webcam can be done as follows. This assumes the webcam is installed as '/dev/video0'.
$ vlc v4l2:///dev/video0
If you wish to be able to quickly start a video session with your webcam, the resulting vlc command is printed in the Customize line at the bottom. You simply need to prepend 'vlc', e.g.
vlc v4l2:// :v4l-vdev="/dev/video0" :v4l-adev="/dev/audio2" :v4l-norm=3 :v4l-frequency=-1 :v4l-caching=300 :v4l-chroma="" :v4l-fps=-1.000000 :v4l-samplerate=44100 :v4l-channel=0 :v4l-tuner=-1 :v4l-audio=-1 :v4l-stereo :v4l-width=640 :v4l-height=480 :v4l-brightness=-1 :v4l-colour=-1 :v4l-hue=-1 :v4l-contrast=-1 :no-v4l-mjpeg :v4l-decimation=1 :v4l-quality=100
The recording instructions will similarly need to be appended. Copy the contents of the 'Stream Output MRL' box under 'Settings' and change ":sout=" to "--sout " and append it to your vlc command:, e.g.
vlc v4l2:// :v4l-vdev="/dev/video0" :v4l-adev="/dev/audio2" :v4l-norm=3 :v4l-frequency=-1 :v4l-caching=300 :v4l-chroma="" :v4l-fps=-1.000000 :v4l-samplerate=44100 :v4l-channel=0 :v4l-tuner=-1 :v4l-audio=-1 :v4l-stereo :v4l-width=640 :v4l-height=480 :v4l-brightness=-1 :v4l-colour=-1 :v4l-hue=-1 :v4l-contrast=-1 :no-v4l-mjpeg :v4l-decimation=1 :v4l-quality=100 --sout "#transcode{vcodec=mp1v,vb=1024,scale=1,acodec=mpga,ab=192,channels=2}:duplicate{dst=std{access=file, mux=mpeg1,dst=/tmp/test.mpg}}"
To simple take a few snapshots, open the webcam without recording and choose 'Snapshot' under the 'Video' menu.
3.3. FFmpeg
FFmpeg is a cross-platform audio/video recording, conversion and streaming application. 3.3.1. Recording Video 1. To record both video and audio using FFmpeg, first make sure it is installed:
sudo apt-get install ffmpeg
2. Run ffmpeg with arguments such as these:
ffmpeg -f oss -i /dev/dsp -f video4linux2 -s 320x240 -i /dev/video0 out.mpg
3.4. MPlayer
MPlayer is capable of displaying a webcam video stream, 3.4.1. Recording Video To record video from the command line: 1. Open a terminal window and type the following:
mplayer tv:// -tv driver=v4l2:width=640:height=480:device=/dev/video0
This example assumes that your webcam device is at /dev/video0 The resolution (width=??? & height=???) should be chosen to match the output of your device.
3.5. MEncoder
2 de 4
24/03/2012 12:10
Webcam - Community Ubuntu Documentation
https://help.ubuntu.com/community/Webcam
The companion to MPlayer, MEncoder can record from a webcam to video files. 3.5.1. Recording Video 1. Recording AVI, without audio:
mencoder tv:// -tv driver=v4l2:width=320:height=240:device=/dev/video0 -ovc lavc -o webcam.avi
2. Recording AVI, with audio:
mencoder tv:// -tv driver=v4l2:width=320:height=240:device=/dev/video0:forceaudio:adevice= /dev/dsp1 -ovc lavc -oac mp3lame -lameopts cbr:br=64:mode=3 -o webcam.avi
Type 'man mencoder' for more info on the audio options. /dev/dsp1 refers to the webcam USB Audio device. /dev/dsp refers to the sound card. You may need to install these programs with
sudo apt-get install mplayer mencoder
Camera Monitor from chaos infinito shows a tray icon that lets you know when your webcam is on. It has been in the Universe repository since Ubuntu 10.10 (Maverick Meerkat) and is released under the GPL. luvcview is a good program you can use to test that the camera is working. It has been in the Universe repository since Ubuntu 8.04 LTS (Hardy Heron). If it doesn't work, you may need to update the UVC driver (see Manual install instructions below). guvcview is based on luvcview and has a graphical user interface. It has been in the Universe repositories since Ubuntu 9.10 (Karmic Koala). Camorama (not updated since 2007), xawtv, aMSN, and Kopete can all be used to test and use your webcam. They have been in the Universe repositories since Ubuntu 6.06 LTS (Dapper Drake) apart from Kopete, which is in the main repositories.
3.6. Skype
Skype needs to be told to preload compatibility with video4linux. One way to do this is by creating an alternate launcher.
cd ~ echo "#! /bin/sh" > skype-cam-fix echo "LD_PRELOAD=/usr/lib/libv4l/v4l1compat.so skype" >> skype-cam-fix chmod a+x skype-cam-fix sudo mv skype-cam-fix /usr/local/bin
Now it should work by running skype-cam-fix. Note: If you're on a 64 bit system, change it to "LD_PRELOAD=/usr/lib32/libv4l /v4l1compat.so skype". If you get an error similar to the following:
ERROR: ld.so: object '/usr/...../v4l1compat.so' from LD_PRELOAD cannot be preloaded: ignored.
Check the correct path to "v4l1compat.so" on your system: Go to the menu "Places", "search for files" and search for "v4l1compat.so" Then, substitute the right path into the previous commands as follows:
bash -c 'LD_PRELOAD=/The/Right/Path/To/v4l2convert.so skype'
3.7. streamer
The streamer package provides a very simple command line interface for taking pictures:
streamer -f jpeg -o /path/to/image.jpeg
The package can be installed as follows:
sudo apt-get install streamer
4. Identifying Your Webcam
Although webcams may look quite different from one another, they often share similar or identical major components. This means that drivers may work for many different makes and models with little or no modification.
3 de 4
24/03/2012 12:10
Webcam - Community Ubuntu Documentation
https://help.ubuntu.com/community/Webcam
To definitively identify your webcam, the following information will be of use: 1. Make and Model Name/Number. 2. Any version or revision information. This is often printed on the device or its packaging and will read something similar to REV 01 or VER. 2.2. This information can be particularly useful. 3. The output of the lsusb. Type lsusb -v into a terminal window. This program prints information about the devices connected to the USB bus. If you scroll through it, you should find some information about your webcam. 4. Type lsusb -n into a terminal window. This version of the command lists the device's USB ID; a number that is unique to every device.
5. Driver installation
Linux Webcam drivers are provided by several different projects. Although the Linux UVC project covers many devices, support for others is provided elsewhere. This section aims to help you install your webcam's drivers if they have not been automatically installed by Ubuntu. If the drivers for your webcam haven't been loaded automatically by Ubuntu, you may have to install them manually. ov51x - The Ubuntu wiki page is here. ov51x-jpeg - This is a hacked driver by http://www.rastageeks.org/ and more info is available here. Suported Hardware - A list of webcams supported by the rastageeks driver.
6. See Also
Troubleshooting Webcams - The Ubuntu wiki page. UVC - The Ubuntu wiki page for the Universal Video Class. Installing the Eyetoy as a Webcam with Kopete Ubuntu Webcam Information - An Ubuntu wiki page that has some version-specific information for versions of Ubuntu prior to the current 10.10 (Maverick Meerkat)
7. External Links
Using a USB Webcam to capture videos for upload to YouTube The Linux TV Project Homepage - This is the project responsible for the video4linux drivers for webcams and tv capture/tuner devices. The linuxtv.org V4L-DVB Wiki Webcam Page - This page contains lots of information about webcam support in Linux. The QuickCam Team Homepage - This project creates and maintains drivers for Logitech QuickCams as well as providing lots of Linux-related webcam information. The UVC Homepage - The home of the Universal Video Class for Linux project. This project aims to provide a universal driver for Linux webcams. FFmpeg - This project develops the cross-platform recording, conversion and streaming solution for audio and video. CategoryHardware
Webcam (ltima edicin 2012-02-22 02:39:44 efectuada por m-askar @ fctnnbsc30w-142167161211.pppoe-dynamic.HighSpeed.nb.bellaliant.net[142.167.161.211]:m-askar)
Page History
4 de 4
24/03/2012 12:10
You might also like
- The Subtle Art of Not Giving a F*ck: A Counterintuitive Approach to Living a Good LifeFrom EverandThe Subtle Art of Not Giving a F*ck: A Counterintuitive Approach to Living a Good LifeRating: 4 out of 5 stars4/5 (5794)
- Shoe Dog: A Memoir by the Creator of NikeFrom EverandShoe Dog: A Memoir by the Creator of NikeRating: 4.5 out of 5 stars4.5/5 (537)
- The Yellow House: A Memoir (2019 National Book Award Winner)From EverandThe Yellow House: A Memoir (2019 National Book Award Winner)Rating: 4 out of 5 stars4/5 (98)
- Hidden Figures: The American Dream and the Untold Story of the Black Women Mathematicians Who Helped Win the Space RaceFrom EverandHidden Figures: The American Dream and the Untold Story of the Black Women Mathematicians Who Helped Win the Space RaceRating: 4 out of 5 stars4/5 (895)
- The Hard Thing About Hard Things: Building a Business When There Are No Easy AnswersFrom EverandThe Hard Thing About Hard Things: Building a Business When There Are No Easy AnswersRating: 4.5 out of 5 stars4.5/5 (344)
- The Little Book of Hygge: Danish Secrets to Happy LivingFrom EverandThe Little Book of Hygge: Danish Secrets to Happy LivingRating: 3.5 out of 5 stars3.5/5 (399)
- Grit: The Power of Passion and PerseveranceFrom EverandGrit: The Power of Passion and PerseveranceRating: 4 out of 5 stars4/5 (588)
- The Emperor of All Maladies: A Biography of CancerFrom EverandThe Emperor of All Maladies: A Biography of CancerRating: 4.5 out of 5 stars4.5/5 (271)
- Devil in the Grove: Thurgood Marshall, the Groveland Boys, and the Dawn of a New AmericaFrom EverandDevil in the Grove: Thurgood Marshall, the Groveland Boys, and the Dawn of a New AmericaRating: 4.5 out of 5 stars4.5/5 (266)
- Never Split the Difference: Negotiating As If Your Life Depended On ItFrom EverandNever Split the Difference: Negotiating As If Your Life Depended On ItRating: 4.5 out of 5 stars4.5/5 (838)
- A Heartbreaking Work Of Staggering Genius: A Memoir Based on a True StoryFrom EverandA Heartbreaking Work Of Staggering Genius: A Memoir Based on a True StoryRating: 3.5 out of 5 stars3.5/5 (231)
- On Fire: The (Burning) Case for a Green New DealFrom EverandOn Fire: The (Burning) Case for a Green New DealRating: 4 out of 5 stars4/5 (73)
- Elon Musk: Tesla, SpaceX, and the Quest for a Fantastic FutureFrom EverandElon Musk: Tesla, SpaceX, and the Quest for a Fantastic FutureRating: 4.5 out of 5 stars4.5/5 (474)
- Team of Rivals: The Political Genius of Abraham LincolnFrom EverandTeam of Rivals: The Political Genius of Abraham LincolnRating: 4.5 out of 5 stars4.5/5 (234)
- The World Is Flat 3.0: A Brief History of the Twenty-first CenturyFrom EverandThe World Is Flat 3.0: A Brief History of the Twenty-first CenturyRating: 3.5 out of 5 stars3.5/5 (2259)
- The Unwinding: An Inner History of the New AmericaFrom EverandThe Unwinding: An Inner History of the New AmericaRating: 4 out of 5 stars4/5 (45)
- The Gifts of Imperfection: Let Go of Who You Think You're Supposed to Be and Embrace Who You AreFrom EverandThe Gifts of Imperfection: Let Go of Who You Think You're Supposed to Be and Embrace Who You AreRating: 4 out of 5 stars4/5 (1090)
- The Sympathizer: A Novel (Pulitzer Prize for Fiction)From EverandThe Sympathizer: A Novel (Pulitzer Prize for Fiction)Rating: 4.5 out of 5 stars4.5/5 (120)
- Her Body and Other Parties: StoriesFrom EverandHer Body and Other Parties: StoriesRating: 4 out of 5 stars4/5 (821)
- UserProvisioningLabKit 200330 093526Document10 pagesUserProvisioningLabKit 200330 093526Vivian BiryomumaishoNo ratings yet
- What Is Urban PlanningDocument33 pagesWhat Is Urban PlanningDivine Grace FernandoNo ratings yet
- 1id Abstracts Season 2 Episode 6Document406 pages1id Abstracts Season 2 Episode 6Jennifer BrownNo ratings yet
- 8 Adam AmuraroDocument28 pages8 Adam Amurarokmeena73No ratings yet
- On The Wings of EcstasyDocument79 pagesOn The Wings of Ecstasygaya3mageshNo ratings yet
- Citrus Information Kit-Update: Reprint - Information Current in 1998Document53 pagesCitrus Information Kit-Update: Reprint - Information Current in 1998hamsa sewakNo ratings yet
- Ferroelectric RamDocument20 pagesFerroelectric RamRijy LoranceNo ratings yet
- Module 5Document14 pagesModule 5shin roseNo ratings yet
- Sistemas de Mando CST Cat (Ing)Document12 pagesSistemas de Mando CST Cat (Ing)Carlos Alfredo LauraNo ratings yet
- What Is The Difference Between Newtonian and Non-Newtonian Fluid and Give Example For Each Case?Document11 pagesWhat Is The Difference Between Newtonian and Non-Newtonian Fluid and Give Example For Each Case?MOHAMED ABD ELGHANYNo ratings yet
- Half Yearly Examination, 2017-18: MathematicsDocument7 pagesHalf Yearly Examination, 2017-18: MathematicsSusanket DuttaNo ratings yet
- DC Generator - Construction, Working Principle, Types, and Applications PDFDocument1 pageDC Generator - Construction, Working Principle, Types, and Applications PDFGokul GokulNo ratings yet
- Nails Care: Word Search: Name: - DateDocument1 pageNails Care: Word Search: Name: - DateDeverly Hernandez Balba-AmplayoNo ratings yet
- NCERT Solutions For Class 10 Maths Chapter 5 Arithmetic Progression (Ex 5.1) Exercise 5.1Document8 pagesNCERT Solutions For Class 10 Maths Chapter 5 Arithmetic Progression (Ex 5.1) Exercise 5.1Akash DasNo ratings yet
- Project Analysis - M5 - MotorwayDocument6 pagesProject Analysis - M5 - MotorwayMuhammad Haroon ArshadNo ratings yet
- Construction Drawing: Legend Notes For Sanitary Piping Installation General Notes NotesDocument1 pageConstruction Drawing: Legend Notes For Sanitary Piping Installation General Notes NotesrajavelNo ratings yet
- NA ReadingStrategies U5M11L03Document1 pageNA ReadingStrategies U5M11L03Lila AlwaerNo ratings yet
- Buddha Mind PDFDocument32 pagesBuddha Mind PDFVishal GadeNo ratings yet
- Mossbauer SpectrosDocument7 pagesMossbauer SpectroscyrimathewNo ratings yet
- Using Your Digital Assets On Q-GlobalDocument3 pagesUsing Your Digital Assets On Q-GlobalRemik BuczekNo ratings yet
- Level I 2018 2019 Program Changes PDFDocument2 pagesLevel I 2018 2019 Program Changes PDFMuhammad BurairNo ratings yet
- Handout Waste Catch BasinDocument2 pagesHandout Waste Catch BasinJonniel De GuzmanNo ratings yet
- Chapter 9Document28 pagesChapter 9Aniket BatraNo ratings yet
- CLT Apllications NewestDocument49 pagesCLT Apllications NewestMackBrideNo ratings yet
- Banin Cawu 1: Panitia Ujian Perguruan Islam Mathali'Ul FalahDocument4 pagesBanin Cawu 1: Panitia Ujian Perguruan Islam Mathali'Ul FalahKajen PatiNo ratings yet
- Abdominal Migraine and HomoeopathyDocument17 pagesAbdominal Migraine and HomoeopathyDr. Rajneesh Kumar Sharma MD HomNo ratings yet
- Random Questions From Various IIM InterviewsDocument4 pagesRandom Questions From Various IIM InterviewsPrachi GuptaNo ratings yet
- Baby DedicationDocument3 pagesBaby DedicationLouriel Nopal100% (3)
- C103 - General Checklist - ISO-IEC 17025:2017 Accreditation of Field Testing and Field Calibration LaboratoriesDocument19 pagesC103 - General Checklist - ISO-IEC 17025:2017 Accreditation of Field Testing and Field Calibration LaboratorieshuidhyiuodghNo ratings yet
- Defining The Standards For Medical Grade Honey PDFDocument12 pagesDefining The Standards For Medical Grade Honey PDFLuis Alberto GarcíaNo ratings yet