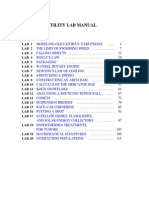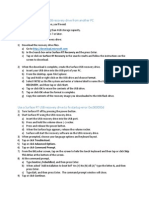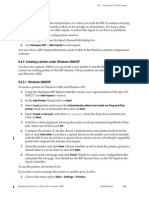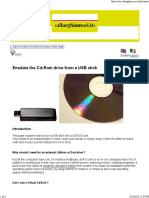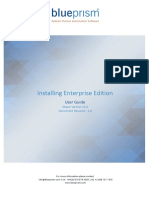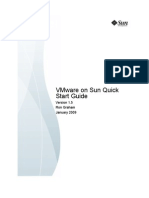Professional Documents
Culture Documents
Mathcad Licensing Instructions - Existing Maintenance Customers
Uploaded by
rmix22Original Description:
Copyright
Available Formats
Share this document
Did you find this document useful?
Is this content inappropriate?
Report this DocumentCopyright:
Available Formats
Mathcad Licensing Instructions - Existing Maintenance Customers
Uploaded by
rmix22Copyright:
Available Formats
Mathcad 15.0 License Retrieval Instructions for Mathcad 14.0 Maintenance Customers Mathcad 15.
.0 has a new License Setup wizard. These instructions will explain how existing Mathcad 14.0 customers can retrieve a new license file to activate Mathcad 15.0. For Individual licenses (license file resides on individual workstation): Follow the instructions below to install Mathcad 15.0 and retrieve your existing license file. These instructions assume you are installing Mathcad 15.0 on the same workstation where Mathcad 14.0 is currently licensed. If not, you will need to transfer the license file from one computer to another here: http://www.ptc.com/appserver/lm/rsl/reconfig.jsp For Floating licenses (license file resides on server for multi-user access): Go to http://www.ptc.com/cgi/cs/apps/lpg/lpg.pl and follow the online instructions to retrieve your existing license file. Once you have received your license file via email, proceed with installing Mathcad 15.0. You can find instructions on configuring you FLEXnet server in the Administrators Guide, included on the Mathcad CD.
Heres how to install your software and request your Individual (locked) license file: 1. Have ready your PTC web account login. If you have not yet created your Basic Account, please visit www.ptc.com and click on My Account and then Create a Basic Web Account. 2. Install Mathcad: a. Note that Mathcad 15.0 cannot be installed side-by-side with Mathcad 14.0. The installation of Mathcad 15.0 will uninstall 14.0. Please see https://www.ptc.com/appserver/cs/view/solution.jsp?n=150423 for more information. b. Insert the Mathcad CD into your CD ROM drive. If the installation program does not start automatically, you can start it manually by choosing Run from the Start menu, and typing D:\SETUP (where D: is your CD-ROM drive). Or, browse to the Mathcad installation files on your network. c. After reading and accepting the software license agreement, select Mathcad as the product to be installed. On the following screen, select Acquire a new license. Follow the remaining on-screen instructions. 3. When the Mathcad License Setup screen appears, select I want to acquire a license via the Internet and click Next. 4. Select the Mathcad product you own and click Next. 5. On the next screen select I want to retrieve a copy of the existing license for this computer and click Next. 6. The Create Account screen appears. If you already have your PTC Basic Account from step #1 above, click Next. If you still need an account, click Create Account. 7. At this point you will be taken to the PTC website to complete your request. The only information needed is your PTC Host ID, which is automatically determined. Click Submit. 8. If your PTC Hose ID is found, you will shortly receive your license file via e-mail. Save the file to a location on your workstation (must be the same hard drive where Mathcad is installed) that you will remember. You will need to point to this file in a subsequent step of the licensing process. When saving to your computer, change the file extension from .txt to .dat. If your PTC Host ID is
not found, you will need to transfer the license from the original computer to the new computer here: http://www.ptc.com/appserver/lm/rsl/reconfig.jsp 9. While waiting for your license file to arrive, allow the installation of Mathcad to continue, following the instructions on the screen. 10. When the installation of Mathcad is complete and you have received your license file via email, start the Mathcad License Setup program again by opening Mathcad, or directly from a command prompt (usually Start > Run > cmd) by typing c:\Program Files\Mathcad\Mathcad 15\mathcad.exe /license (make sure to include the quotes and all spaces). 11. Select I want to configure Mathcad to use an existing license file and click Next. 12. Select Use a license file and browse to where you saved the .dat file in step #8. Follow the remaining instructions on screen to complete your installation of Mathcad. For technical help and contact information relating to the licensing of Mathcad, please consult www.ptc.com/support/mathcad_licensing.htm. To rerun the Mathcad License Setup at any time, open a command prompt (usually Start >> Run >>cmd) and type c:\Program Files\Mathcad\Mathcad 15\mathcad.exe /license (make sure to include the quotes and all spaces).
Additional information Maintenance entitlements To learn about the benefits of maintenance, please visit http://www.ptc.com/support/maintenance/smarttool/PTCsmartTool1.html. Benefits specific to Mathcad customers include: Home Use licenses - Home Use licenses are granted as a maintenance entitlement to Professional and University customers while on active maintenance. They are term licenses, set to expire at the end of your current maintenance period. If you renew your maintenance, you will be able to reissue your Home Use license(s) using the license retrieval process above. Home Use licenses are restricted to your use only, and are to be installed on a personal computer not located or used in the workplace. Home Use licenses are not allowed to be used in the workplace by additional users. If you own a Professional license, you are allowed to perform commercial/production work with Home Use licenses on your personal computer. Knovel Math - Knovel is a provider of on-line technical information and tools that deliver trusted answers to engineers. Knovels reliable reference information spans 22 engineering disciplines and covers topics ranging from civil and structural engineering and mechanical engineering through materials, safety and sustainability. Knovel Math provides fully documented Mathcad worksheets from Roarks Formulas for Stress and Strain 7th Edition, Hicks Handbook of Civil Engineering Calculations, and the Foundation Engineering Handbook. Simply browse to http://www.ptc.com/support/maintenance/gold/index.htm#knovel and click on Sign Up Now for free access to 10 downloads.
You might also like
- The Subtle Art of Not Giving a F*ck: A Counterintuitive Approach to Living a Good LifeFrom EverandThe Subtle Art of Not Giving a F*ck: A Counterintuitive Approach to Living a Good LifeRating: 4 out of 5 stars4/5 (5794)
- The Gifts of Imperfection: Let Go of Who You Think You're Supposed to Be and Embrace Who You AreFrom EverandThe Gifts of Imperfection: Let Go of Who You Think You're Supposed to Be and Embrace Who You AreRating: 4 out of 5 stars4/5 (1090)
- Never Split the Difference: Negotiating As If Your Life Depended On ItFrom EverandNever Split the Difference: Negotiating As If Your Life Depended On ItRating: 4.5 out of 5 stars4.5/5 (838)
- A K Chopra Solution Manual PDFDocument536 pagesA K Chopra Solution Manual PDFsharan3186% (73)
- Hidden Figures: The American Dream and the Untold Story of the Black Women Mathematicians Who Helped Win the Space RaceFrom EverandHidden Figures: The American Dream and the Untold Story of the Black Women Mathematicians Who Helped Win the Space RaceRating: 4 out of 5 stars4/5 (894)
- Grit: The Power of Passion and PerseveranceFrom EverandGrit: The Power of Passion and PerseveranceRating: 4 out of 5 stars4/5 (587)
- Shoe Dog: A Memoir by the Creator of NikeFrom EverandShoe Dog: A Memoir by the Creator of NikeRating: 4.5 out of 5 stars4.5/5 (537)
- Elon Musk: Tesla, SpaceX, and the Quest for a Fantastic FutureFrom EverandElon Musk: Tesla, SpaceX, and the Quest for a Fantastic FutureRating: 4.5 out of 5 stars4.5/5 (474)
- The Hard Thing About Hard Things: Building a Business When There Are No Easy AnswersFrom EverandThe Hard Thing About Hard Things: Building a Business When There Are No Easy AnswersRating: 4.5 out of 5 stars4.5/5 (344)
- Her Body and Other Parties: StoriesFrom EverandHer Body and Other Parties: StoriesRating: 4 out of 5 stars4/5 (821)
- The Sympathizer: A Novel (Pulitzer Prize for Fiction)From EverandThe Sympathizer: A Novel (Pulitzer Prize for Fiction)Rating: 4.5 out of 5 stars4.5/5 (119)
- The Emperor of All Maladies: A Biography of CancerFrom EverandThe Emperor of All Maladies: A Biography of CancerRating: 4.5 out of 5 stars4.5/5 (271)
- The Little Book of Hygge: Danish Secrets to Happy LivingFrom EverandThe Little Book of Hygge: Danish Secrets to Happy LivingRating: 3.5 out of 5 stars3.5/5 (399)
- The World Is Flat 3.0: A Brief History of the Twenty-first CenturyFrom EverandThe World Is Flat 3.0: A Brief History of the Twenty-first CenturyRating: 3.5 out of 5 stars3.5/5 (2219)
- The Yellow House: A Memoir (2019 National Book Award Winner)From EverandThe Yellow House: A Memoir (2019 National Book Award Winner)Rating: 4 out of 5 stars4/5 (98)
- Devil in the Grove: Thurgood Marshall, the Groveland Boys, and the Dawn of a New AmericaFrom EverandDevil in the Grove: Thurgood Marshall, the Groveland Boys, and the Dawn of a New AmericaRating: 4.5 out of 5 stars4.5/5 (265)
- A Heartbreaking Work Of Staggering Genius: A Memoir Based on a True StoryFrom EverandA Heartbreaking Work Of Staggering Genius: A Memoir Based on a True StoryRating: 3.5 out of 5 stars3.5/5 (231)
- Team of Rivals: The Political Genius of Abraham LincolnFrom EverandTeam of Rivals: The Political Genius of Abraham LincolnRating: 4.5 out of 5 stars4.5/5 (234)
- On Fire: The (Burning) Case for a Green New DealFrom EverandOn Fire: The (Burning) Case for a Green New DealRating: 4 out of 5 stars4/5 (73)
- The Unwinding: An Inner History of the New AmericaFrom EverandThe Unwinding: An Inner History of the New AmericaRating: 4 out of 5 stars4/5 (45)
- CS-F2100D - Software InstructionsDocument2 pagesCS-F2100D - Software InstructionsrujanacNo ratings yet
- GraphingDocument121 pagesGraphingrmix22No ratings yet
- Advanced Get StudiesDocument204 pagesAdvanced Get Studiesohsams100% (2)
- Blue Coat Systems ReporterDocument251 pagesBlue Coat Systems ReporterAj Raouthar100% (1)
- Petrel 2014 Installation GuideDocument92 pagesPetrel 2014 Installation GuideHazel Fransiskus Sitanggang100% (3)
- Licensing Prime 1.0 & 15 Student EditionDocument1 pageLicensing Prime 1.0 & 15 Student Editionrmix22No ratings yet
- Binary Enumeration - Tolerance Eval (1) - by - PouloDocument3 pagesBinary Enumeration - Tolerance Eval (1) - by - Poulormix22No ratings yet
- Surface RT Recovery Image InstructionsDocument2 pagesSurface RT Recovery Image Instructionsjean-phileNo ratings yet
- Objective Function: : CC 1 2 CC 1 2 2Document1 pageObjective Function: : CC 1 2 CC 1 2 2rmix22No ratings yet
- WinAC SQL DB Doc V12 enDocument68 pagesWinAC SQL DB Doc V12 enammarinpiNo ratings yet
- HOBOware User's Guide - 12730Document251 pagesHOBOware User's Guide - 12730Milton SalasNo ratings yet
- Lesson Plan-2014Document74 pagesLesson Plan-2014ManishShilu100% (6)
- Development Changes in ArcGIS 10Document9 pagesDevelopment Changes in ArcGIS 10fredesleonNo ratings yet
- Pages From Harlequin RIP Manual WinDocument7 pagesPages From Harlequin RIP Manual WinMuhammad AdnanNo ratings yet
- Epm Install Troubleshooting 11121Document156 pagesEpm Install Troubleshooting 11121mattman_80210No ratings yet
- V-REP Quick User ManualDocument16 pagesV-REP Quick User Manualgfrutoss100% (1)
- PVB enDocument162 pagesPVB enMatias DPINo ratings yet
- QlikView Connector ManualDocument101 pagesQlikView Connector Manualricardo0486No ratings yet
- Emulate The Cd-Rom Drive From A USB StickDocument4 pagesEmulate The Cd-Rom Drive From A USB StickCGM technologyNo ratings yet
- Manual Do Software de Programacao PDFDocument91 pagesManual Do Software de Programacao PDFTagno Miguel MacedoNo ratings yet
- Add and Remove Drivers To An Offline Windows ImageDocument5 pagesAdd and Remove Drivers To An Offline Windows Imagesupee99No ratings yet
- Egalax Touch Driver User Guide For Linux: 1. Installation With Script FileDocument26 pagesEgalax Touch Driver User Guide For Linux: 1. Installation With Script FileBabysalini HaridhasNo ratings yet
- Manual For USB To 9 Pin RS 232 Serial Adaptor PDFDocument20 pagesManual For USB To 9 Pin RS 232 Serial Adaptor PDFPham LongNo ratings yet
- Manual Biometrico OA 180Document91 pagesManual Biometrico OA 180Luis Morán0% (1)
- Trendshadow PDFDocument15 pagesTrendshadow PDFMuhammad Azri Bin TokimanNo ratings yet
- AMS MM ConsolidatedFLDocument7 pagesAMS MM ConsolidatedFLDamiao PereiraNo ratings yet
- Quick Start Guide: Ibm Infosphere Data ArchitectDocument2 pagesQuick Start Guide: Ibm Infosphere Data ArchitectSultanat RukhsarNo ratings yet
- v6.3 User Guide - Installing Enterprise Edition - 2 - 2Document71 pagesv6.3 User Guide - Installing Enterprise Edition - 2 - 2Yogesh Kumar SharmaNo ratings yet
- Install Primavera P6 Professional R8.2Document12 pagesInstall Primavera P6 Professional R8.2pganoelNo ratings yet
- NB Client InstallationDocument6 pagesNB Client InstallationjagakiruNo ratings yet
- 03 PCS7 ProjectDocument87 pages03 PCS7 Projectcrengifo1726100% (1)
- Sun and VMWare Quick Start GuideDocument10 pagesSun and VMWare Quick Start GuideAnuchit ChalothornNo ratings yet
- 9515-184-50-ENG - REV - B1 HScribe UMDocument88 pages9515-184-50-ENG - REV - B1 HScribe UMBiomed SjdefiNo ratings yet
- MELC PlanDocument2 pagesMELC PlanAlfred BadoyNo ratings yet
- Fix Up An Old Laptop!: InstructablesDocument20 pagesFix Up An Old Laptop!: InstructablesMd.Tarequl IslamNo ratings yet