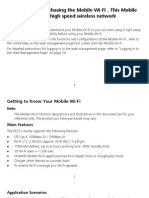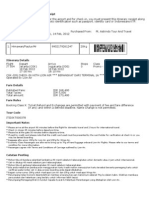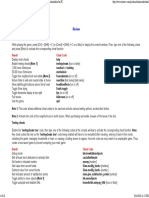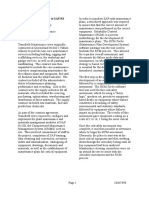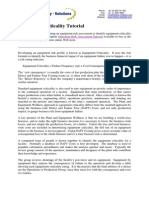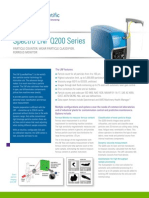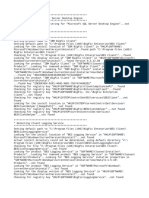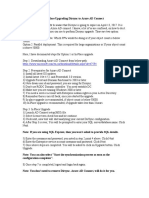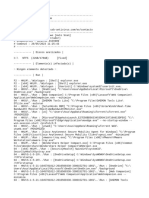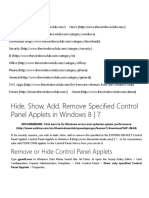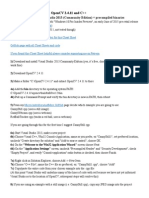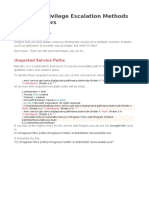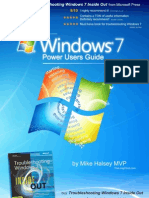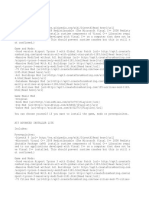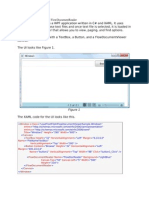Professional Documents
Culture Documents
Tutorial - Microsoft SQL Server 2008 Express Advanced Install
Uploaded by
Dia Putranto HarmayOriginal Title
Copyright
Available Formats
Share this document
Did you find this document useful?
Is this content inappropriate?
Report this DocumentCopyright:
Available Formats
Tutorial - Microsoft SQL Server 2008 Express Advanced Install
Uploaded by
Dia Putranto HarmayCopyright:
Available Formats
Tutorial: Microsoft SQL Server 2008 Express Advanced Install
http://www.cs.trinity.edu/~thicks/Tutorials/MSSQL-Server-Express-20...
Tutorial: Microsoft SQL Server 2008 Express Advanced Install
Dr. Thomas E. Hicks Computer Science Department Trinity University
About The Software
1] Microsoft makes distributes a free version of Microsoft SQL Server 2008. It is so functional and reliable that a number of companies never need to upgrade to a pay version. The advanced package includes a number of additional support tools - such as Microsoft SQL Server Management Studio Express. Microsoft SQL Management Studio Express is a GUI tool which enables you to create databases, records, queries, etc. I encourage you to download and install the advanced version of the software.
Hardware & Software Requirements
1] I have installed SQL Server Express on XP, VISTA, 2003 Server, and 2008 Server. I recommend that you install all service packs for your operating system before you begin. It is worth your time to examine the formal requirements documentation.
http://msdn.microsoft.com/en-us/library/ms143506.aspx
Pre-Requisite Software
1] If you are going to install Visual Studio 2008, I recommend that you do it first. Tutorial: VisualStudio-2008-Install 2] I recommend that you install all service packs for your operating system before you begin. My students often skip the requirements and waste installation time because Microsoft SQL Server 2008 Advanced will simply not install unless you have the following software on your computer: .NET 3.5 with Service Pack 1 Tutorial : .NET-3.5-Install Windows Installer 4.5 Tutorial : Windows-Installer-4.5-Install Windows Power Shell Tutorial : Windows-Power-Shell-2.0-Install Visual Studio 2008 Service Pack 1 (if you have Visual Studio 2008) Tutorial : Visual-Studio-2008-SP1-Install
SQL Server 2008 Advanced (32-Bit) Software
1] Either go to Microsoft.com and download the newest version of the software or use the one below:
SQL-Server-2008-Adv.zip Install The Software
1] Using the mouse, double-click on the installation software. (See Below!)
2] Using the mouse, select the Installation tab on the left. Select New SQL Server Stand-Alone Installation on the right. (See Below!)
1 of 19
11/21/2013 11:55 AM
Tutorial: Microsoft SQL Server 2008 Express Advanced Install
http://www.cs.trinity.edu/~thicks/Tutorials/MSSQL-Server-Express-20...
3] Hopefully you will have nothing to correct in the failure listing below. Once you get the opportunity, push/select the OK button at the bottom. (See Below!)
4] Using the mouse, select/push the Next button at the bottom. (See Below!)
2 of 19
11/21/2013 11:55 AM
Tutorial: Microsoft SQL Server 2008 Express Advanced Install
http://www.cs.trinity.edu/~thicks/Tutorials/MSSQL-Server-Express-20...
5] Read and accept the license agreement. Using the mouse, select/push the Next button at the bottom. (See Below!)
6] Using the mouse, select/push the Install button at the bottom. (See Below!)
3 of 19
11/21/2013 11:55 AM
Tutorial: Microsoft SQL Server 2008 Express Advanced Install
http://www.cs.trinity.edu/~thicks/Tutorials/MSSQL-Server-Express-20...
7] Note that my system passed all of the required support rules. The ability to access this server, from a remote system, can be blocked by any software firewall. I normally keep my firewall off when behind a router and enable it if I am using the computer in a public venue. You might also have warnings from anti-virus systems that help to protect your ports. I am going to click on the Windows Firewall warning below.
4 of 19
11/21/2013 11:55 AM
Tutorial: Microsoft SQL Server 2008 Express Advanced Install
http://www.cs.trinity.edu/~thicks/Tutorials/MSSQL-Server-Express-20...
8] It is beyond the scope of this tutorial to open the Windows Firewall ports to enable remote server access across a network. You can get directions to do so by following the Microsoft link below. Write down the link. Using the mouse, push/select the OK button. (See Below!)
9] Using the mouse, select/push the Next button at the bottom. (See Below!)
10] Using the mouse, select/push the Next button at the bottom. (See Below!)
5 of 19
11/21/2013 11:55 AM
Tutorial: Microsoft SQL Server 2008 Express Advanced Install
http://www.cs.trinity.edu/~thicks/Tutorials/MSSQL-Server-Express-20...
11] Read through and Accept the License Agreement. Using the mouse, push/select the Next button. (See Below!)
6 of 19
11/21/2013 11:55 AM
Tutorial: Microsoft SQL Server 2008 Express Advanced Install
http://www.cs.trinity.edu/~thicks/Tutorials/MSSQL-Server-Express-20...
12] Using the mouse, push/select the Select All button. Using the mouse, push/select the Select All button.
13] As you look at the Instance Configuration below, you can note that this computer already has an instance called SQLExpress; we must name this new instance something different. I am choosing SQL.
I would like my students to name this instance SQL.
Using the mouse, push/select the Next button at the bottom. (See Below!)
7 of 19
11/21/2013 11:55 AM
Tutorial: Microsoft SQL Server 2008 Express Advanced Install
http://www.cs.trinity.edu/~thicks/Tutorials/MSSQL-Server-Express-20...
14] Using the mouse, push/select the Next button at the bottom. (See Below!)
8 of 19
11/21/2013 11:55 AM
Tutorial: Microsoft SQL Server 2008 Express Advanced Install
http://www.cs.trinity.edu/~thicks/Tutorials/MSSQL-Server-Express-20...
15] We must now provide access authentication. You must use some administrative account to install the service. Replace the thicks & corresponding password with an administrative account on your server. Using the mouse, select/push the Next button. (See Below)
16] I
would like my students to install this with Windows authentication. You can always enable the Mixed Mode later. I would like my students to add thicks, administrator, and the names of all of the server adminstrators to the unrestricted access list below. Push/select the Next button. (See Below!)
9 of 19
11/21/2013 11:55 AM
Tutorial: Microsoft SQL Server 2008 Express Advanced Install
http://www.cs.trinity.edu/~thicks/Tutorials/MSSQL-Server-Express-20...
I would like my students to add thicks, administrator, and each person in their server group. 17] Using the mouse, select/push the Next button. (See Below)
10 of 19
11/21/2013 11:55 AM
Tutorial: Microsoft SQL Server 2008 Express Advanced Install
http://www.cs.trinity.edu/~thicks/Tutorials/MSSQL-Server-Express-20...
18] Using the mouse, select/push the Next button. (See Below)
11 of 19
11/21/2013 11:55 AM
Tutorial: Microsoft SQL Server 2008 Express Advanced Install
http://www.cs.trinity.edu/~thicks/Tutorials/MSSQL-Server-Express-20...
19] Using the mouse, select/push the Next button. (See Below)
12 of 19
11/21/2013 11:55 AM
Tutorial: Microsoft SQL Server 2008 Express Advanced Install
http://www.cs.trinity.edu/~thicks/Tutorials/MSSQL-Server-Express-20...
20] Using the mouse, select/push the Next button. (See Below)
13 of 19
11/21/2013 11:55 AM
Tutorial: Microsoft SQL Server 2008 Express Advanced Install
http://www.cs.trinity.edu/~thicks/Tutorials/MSSQL-Server-Express-20...
21] Progress Window. (See Below)
22] Using the mouse, select/push the Next button. (See Below)
14 of 19
11/21/2013 11:55 AM
Tutorial: Microsoft SQL Server 2008 Express Advanced Install
http://www.cs.trinity.edu/~thicks/Tutorials/MSSQL-Server-Express-20...
23] Using the mouse, select/push the Close button. (See Below)
15 of 19
11/21/2013 11:55 AM
Tutorial: Microsoft SQL Server 2008 Express Advanced Install
http://www.cs.trinity.edu/~thicks/Tutorials/MSSQL-Server-Express-20...
24] Using the mouse, select/push the OK button. (See Below)
25] Restart the computer.
Check Service To See That SQL Server Instance SQL Is Running
1] Open the Control Panel. Using the mouse, double-click on Administrative Tools. (See Below!0
2] Using the mouse, double-click on Services. (See Below!)
16 of 19
11/21/2013 11:55 AM
Tutorial: Microsoft SQL Server 2008 Express Advanced Install
http://www.cs.trinity.edu/~thicks/Tutorials/MSSQL-Server-Express-20...
3] If you followed the installation directions above and rebooted your computer, you should see instance SQL of SQL Server started automatically. Note that this system has instance SQLEXPRESS running as well; it was installed with Visual Studio. It is ok to have both running.. (See Below!)
Launch Microsoft SQL server Management Studio
1] Using the mouse, hold down the Start Menu --> Select Microsoft SQL Server 2008 --> Select SQL Server Management Studio
2] Although I could simply enter the server name, I am going to use the server name drop-down to search for it; using the mouse, hold down the drop-down --> Select Browse for more ...
17 of 19
11/21/2013 11:55 AM
Tutorial: Microsoft SQL Server 2008 Express Advanced Install
http://www.cs.trinity.edu/~thicks/Tutorials/MSSQL-Server-Express-20...
3] Expand Database Engine. Select the SQL instance. The name of my computer is Laptop; this name precedes both server instances. (See Below)
4] I could have simply typed in LAPTOP\SQL for the server name. Using the mouse, push/select the Connect button. (See Below)
5] Microsoft SQL Server Management Studio provides a free GUI that enables you to create databases, tables, queries, etc., but using this application is a topic for another day. (See Below)
18 of 19
11/21/2013 11:55 AM
Tutorial: Microsoft SQL Server 2008 Express Advanced Install
http://www.cs.trinity.edu/~thicks/Tutorials/MSSQL-Server-Express-20...
19 of 19
11/21/2013 11:55 AM
You might also like
- The Subtle Art of Not Giving a F*ck: A Counterintuitive Approach to Living a Good LifeFrom EverandThe Subtle Art of Not Giving a F*ck: A Counterintuitive Approach to Living a Good LifeRating: 4 out of 5 stars4/5 (5794)
- The Gifts of Imperfection: Let Go of Who You Think You're Supposed to Be and Embrace Who You AreFrom EverandThe Gifts of Imperfection: Let Go of Who You Think You're Supposed to Be and Embrace Who You AreRating: 4 out of 5 stars4/5 (1090)
- Never Split the Difference: Negotiating As If Your Life Depended On ItFrom EverandNever Split the Difference: Negotiating As If Your Life Depended On ItRating: 4.5 out of 5 stars4.5/5 (838)
- Hidden Figures: The American Dream and the Untold Story of the Black Women Mathematicians Who Helped Win the Space RaceFrom EverandHidden Figures: The American Dream and the Untold Story of the Black Women Mathematicians Who Helped Win the Space RaceRating: 4 out of 5 stars4/5 (894)
- Grit: The Power of Passion and PerseveranceFrom EverandGrit: The Power of Passion and PerseveranceRating: 4 out of 5 stars4/5 (587)
- Shoe Dog: A Memoir by the Creator of NikeFrom EverandShoe Dog: A Memoir by the Creator of NikeRating: 4.5 out of 5 stars4.5/5 (537)
- Elon Musk: Tesla, SpaceX, and the Quest for a Fantastic FutureFrom EverandElon Musk: Tesla, SpaceX, and the Quest for a Fantastic FutureRating: 4.5 out of 5 stars4.5/5 (474)
- The Hard Thing About Hard Things: Building a Business When There Are No Easy AnswersFrom EverandThe Hard Thing About Hard Things: Building a Business When There Are No Easy AnswersRating: 4.5 out of 5 stars4.5/5 (344)
- Her Body and Other Parties: StoriesFrom EverandHer Body and Other Parties: StoriesRating: 4 out of 5 stars4/5 (821)
- The Sympathizer: A Novel (Pulitzer Prize for Fiction)From EverandThe Sympathizer: A Novel (Pulitzer Prize for Fiction)Rating: 4.5 out of 5 stars4.5/5 (119)
- The Emperor of All Maladies: A Biography of CancerFrom EverandThe Emperor of All Maladies: A Biography of CancerRating: 4.5 out of 5 stars4.5/5 (271)
- The Little Book of Hygge: Danish Secrets to Happy LivingFrom EverandThe Little Book of Hygge: Danish Secrets to Happy LivingRating: 3.5 out of 5 stars3.5/5 (399)
- The World Is Flat 3.0: A Brief History of the Twenty-first CenturyFrom EverandThe World Is Flat 3.0: A Brief History of the Twenty-first CenturyRating: 3.5 out of 5 stars3.5/5 (2219)
- The Yellow House: A Memoir (2019 National Book Award Winner)From EverandThe Yellow House: A Memoir (2019 National Book Award Winner)Rating: 4 out of 5 stars4/5 (98)
- Devil in the Grove: Thurgood Marshall, the Groveland Boys, and the Dawn of a New AmericaFrom EverandDevil in the Grove: Thurgood Marshall, the Groveland Boys, and the Dawn of a New AmericaRating: 4.5 out of 5 stars4.5/5 (265)
- A Heartbreaking Work Of Staggering Genius: A Memoir Based on a True StoryFrom EverandA Heartbreaking Work Of Staggering Genius: A Memoir Based on a True StoryRating: 3.5 out of 5 stars3.5/5 (231)
- Team of Rivals: The Political Genius of Abraham LincolnFrom EverandTeam of Rivals: The Political Genius of Abraham LincolnRating: 4.5 out of 5 stars4.5/5 (234)
- On Fire: The (Burning) Case for a Green New DealFrom EverandOn Fire: The (Burning) Case for a Green New DealRating: 4 out of 5 stars4/5 (73)
- The Unwinding: An Inner History of the New AmericaFrom EverandThe Unwinding: An Inner History of the New AmericaRating: 4 out of 5 stars4/5 (45)
- Pro e 4 Install GuideDocument1 pagePro e 4 Install GuidePrawin RamNo ratings yet
- OEE Equipment Reliability-1 MachineDocument1 pageOEE Equipment Reliability-1 Machineapi-3835934No ratings yet
- OEE Equipment Reliability-1 MachineDocument1 pageOEE Equipment Reliability-1 Machineapi-3835934No ratings yet
- Vnkhda - 19 Apr 2017Document2 pagesVnkhda - 19 Apr 2017Dia Putranto HarmayNo ratings yet
- Huawei E5372 QSGDocument26 pagesHuawei E5372 QSGzee159No ratings yet
- Harmaydia Putranto MR 06 Oct CGK UpgDocument2 pagesHarmaydia Putranto MR 06 Oct CGK UpgDia Putranto HarmayNo ratings yet
- Corrosion at Oil IndustryDocument66 pagesCorrosion at Oil Industrymah_abdelaalNo ratings yet
- Lion Air eTicket Itinerary Receipt CGK-JOGDocument1 pageLion Air eTicket Itinerary Receipt CGK-JOGDoddy Andrew KoeshertantyoNo ratings yet
- MR Dia Putranto HarmayDocument2 pagesMR Dia Putranto HarmayDia Putranto HarmayNo ratings yet
- Harmaydia Putranto MR 06 Oct CGK UpgDocument2 pagesHarmaydia Putranto MR 06 Oct CGK UpgDia Putranto HarmayNo ratings yet
- Eticket GDNKIR 102155Document2 pagesEticket GDNKIR 102155Dia Putranto HarmayNo ratings yet
- Vibration Measurement SimplifiedDocument15 pagesVibration Measurement SimplifiedYusman EkaNo ratings yet
- Zhu PengyuDocument151 pagesZhu PengyuIFeLisTigris100% (1)
- The Sims 4 Cheats, Codes, Cheat Codes, Walkthrough, Guide, FAQ, Unlockables For PCDocument18 pagesThe Sims 4 Cheats, Codes, Cheat Codes, Walkthrough, Guide, FAQ, Unlockables For PCDia Putranto HarmayNo ratings yet
- Implementing RCM To SAP R3Document9 pagesImplementing RCM To SAP R3Dia Putranto Harmay100% (1)
- DmC+10Tr-LNG - I.N.F.ODocument3 pagesDmC+10Tr-LNG - I.N.F.OYoHoHoNo ratings yet
- MT-X HookDocument1 pageMT-X HookSunu Hutomo MajidNo ratings yet
- BookDocument3 pagesBookDia Putranto HarmayNo ratings yet
- Very Important!Document1 pageVery Important!Dia Putranto HarmayNo ratings yet
- Risk-Based Inspection and Maintenance ProceduresDocument25 pagesRisk-Based Inspection and Maintenance ProceduresDia Putranto HarmayNo ratings yet
- API 610 Edition DifferencesDocument5 pagesAPI 610 Edition Differencessprashant5No ratings yet
- Water Injection PumpDocument38 pagesWater Injection PumpDia Putranto HarmayNo ratings yet
- DOD Counterfeit Parts: The ISO 55000 Asset Management System OpportunityDocument12 pagesDOD Counterfeit Parts: The ISO 55000 Asset Management System OpportunityDia Putranto HarmayNo ratings yet
- Equipment Criticality TutorialDocument7 pagesEquipment Criticality TutorialmailboxofmurliNo ratings yet
- Datasheet PDFDocument2 pagesDatasheet PDFDia Putranto HarmayNo ratings yet
- Msds MethanolDocument7 pagesMsds MethanolMerry PaembonanNo ratings yet
- Zero Quality PDFDocument6 pagesZero Quality PDFDia Putranto HarmayNo ratings yet
- WorkshopDocument2 pagesWorkshopDia Putranto HarmayNo ratings yet
- MethanolDocument7 pagesMethanolDia Putranto HarmayNo ratings yet
- Process ListDocument15 pagesProcess ListTom GarNo ratings yet
- Windows 7 Total Training: Chapter (1) Getting Started Using Windows 7Document10 pagesWindows 7 Total Training: Chapter (1) Getting Started Using Windows 7WunNaNo ratings yet
- Each Me: Division OF Gen. Trias CityDocument5 pagesEach Me: Division OF Gen. Trias CityNatsume FujiokaNo ratings yet
- Every Windows Server Labsim LessonDocument731 pagesEvery Windows Server Labsim LessonRuy Pequeno CidNo ratings yet
- Repackage UWP AppsDocument3 pagesRepackage UWP AppsJavadNo ratings yet
- Module 1b - Desktop and File ManagementDocument21 pagesModule 1b - Desktop and File ManagementErnesto Albeus Villarete Jr.No ratings yet
- Important Notes On The SINAMICS Support Package (SSP) "SSP SINAMICS V5.2 SP3 HF1"Document3 pagesImportant Notes On The SINAMICS Support Package (SSP) "SSP SINAMICS V5.2 SP3 HF1"Marcos GuedesNo ratings yet
- SCCM Administrator 1616591219Document1 pageSCCM Administrator 1616591219venkatNo ratings yet
- LAPS DatasheetDocument4 pagesLAPS Datasheet071027684waridNo ratings yet
- HudSight Log File InitializationDocument7 pagesHudSight Log File InitializationTaserfaze YTNo ratings yet
- Service Bulletin 07-0007 Software and Operating System Compatibility MatrixDocument1 pageService Bulletin 07-0007 Software and Operating System Compatibility MatrixmazzaraNo ratings yet
- DIALux Setup InformationDocument9 pagesDIALux Setup Informationalexis sepulvedaNo ratings yet
- BF ReportDocument9 pagesBF ReportsgplNo ratings yet
- Azure AD Connect GuideDocument2 pagesAzure AD Connect GuideAmit KulshresthaNo ratings yet
- Autoruns For Windows - Windows Sysinternals - Microsoft DocsDocument5 pagesAutoruns For Windows - Windows Sysinternals - Microsoft DocsNestor D. Mores, Jr.0% (1)
- Sockets TCP Ip Cet ArciDocument24 pagesSockets TCP Ip Cet ArciRafael BettencourtNo ratings yet
- UsbFix ReportDocument3 pagesUsbFix Reportcristian matias solis diazNo ratings yet
- VB6 Support StatementDocument8 pagesVB6 Support StatementtrueradNo ratings yet
- Hide, Show, Add, Remove Specified Control Panel Applets in WindowsDocument11 pagesHide, Show, Add, Remove Specified Control Panel Applets in WindowsalbertotecaNo ratings yet
- Win10 ActivationDocument154 pagesWin10 ActivationViki RogerNo ratings yet
- Installation Cheat Sheet 1 - OpenCV 2.4.11 and C++Document3 pagesInstallation Cheat Sheet 1 - OpenCV 2.4.11 and C++Suneet SahuNo ratings yet
- Thread error on variable is not an objectDocument74 pagesThread error on variable is not an objectMichelle BisNo ratings yet
- Windows Tips+Document135 pagesWindows Tips+AnantaNo ratings yet
- Windows Privilege Escalation Methods For PentestersDocument22 pagesWindows Privilege Escalation Methods For PentestersAneudy Hernandez PeñaNo ratings yet
- Windows 7 BookDocument174 pagesWindows 7 BookmaciuciNo ratings yet
- DWG Trueview 2011 System RequirementsDocument3 pagesDWG Trueview 2011 System RequirementsNilesh SinghNo ratings yet
- AT3 Advanced Installer Lite 213MBDocument2 pagesAT3 Advanced Installer Lite 213MBSzántó LajosNo ratings yet
- Microsoft Windows Version HistoryDocument7 pagesMicrosoft Windows Version HistoryJohnNo ratings yet
- Loading A Text File in A WPF Flow Document ReaderDocument3 pagesLoading A Text File in A WPF Flow Document ReaderAbhiNo ratings yet