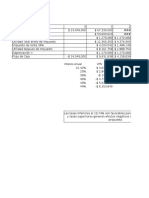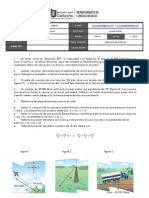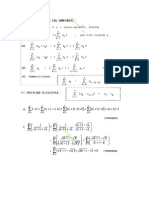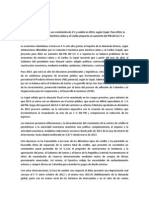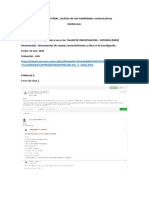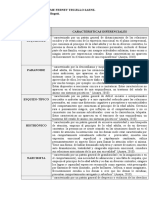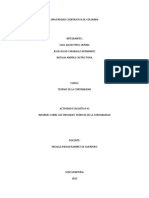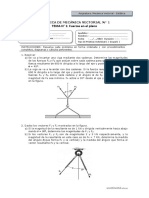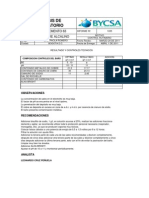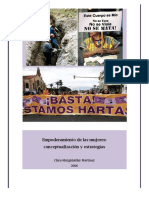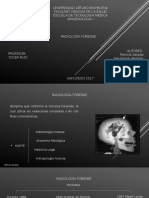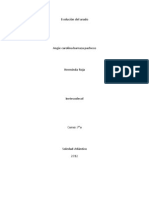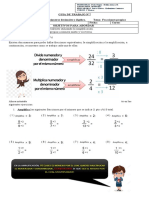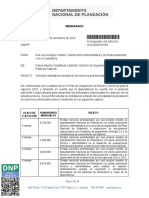Professional Documents
Culture Documents
Instructivo de Ingreso Al SistemaV2.1
Uploaded by
Manuela Cardona AriasCopyright
Available Formats
Share this document
Did you find this document useful?
Is this content inappropriate?
Report this DocumentCopyright:
Available Formats
Instructivo de Ingreso Al SistemaV2.1
Uploaded by
Manuela Cardona AriasCopyright:
Available Formats
Instructivo de Ingreso al Sistema Estudiantes Activos
Plataforma Hermesoft soporteacademusoft@admon.uniajc.edu.co
PASO 1: OBTENER EL USUARIO PARA EL INGRESO A SU CAMPUS Ingrese a la pgina institucional http://www.uniajc.edu.co all encontrara el men COMUNIDAD y en ella un vnculo llamado ESTUDIANTES.
Al hacer clic sobre este link ESTUDIANTES lo llevar al portal de estudiantes donde encontrar la zona de servicios en lnea y all un vnculo llamado CONSULTAR USUARIO ACADEMUSOFT.
Al hacer clic sobre ese vnculo (CONSULTAR USUARIO ACADEMUSOFT) aparece una ventana donde se visualiza la informacin que deber tener en cuenta para realizar su proceso. Para seguir con el proceso haga clic en CONTINUAR
Al hacer clic en CONTINUAR nos muestra una ventana donde debe escoger el tipo de documento con el cual se inscribi, se agrega el nmero de documento y clic en CONSULTAR
666999555
Una vez hecho Clic en CONSULTAR, se observa una ventana donde se encuentran algunos datos del estudiante e igualmente el USUARIO que el sistema le ha asignado de acuerdo a sus Nombres y Apellidos. IMPORTANTE: Este usuario es nico y no puede ser cambiado. Ya obtenido el Usuario, puede salir de la ventana haciendo clic en el icono SALIR DE LA APLICACIN
De acuerdo al usuario asignado al estudiante en la imagen anterior, la forma de ingreso por primera vez del estudiante seria de esta forma: Usuario: pperezw Clave: pperezw
PASO 2: CAMBIO DE CLAVE E INGRESO A LA PLATAFORMA ACADEMICA Ya obtenido el USUARIO asignado por el sistema, se debe ingresar por cualquiera de los siguientes dos vnculos: MI CAMPUS o INGRESO A MI CAMPUS
IMPORTANTE: Si al hacer clic en MI CAMPUS aparece una ventana como la que se muestra en la imagen, es debido a que el equipo donde est navegando tiene las ventanas emergentes bloqueadas, se deben seguir las indicaciones que all se plantean para que pueda acceder a la ventana siguiente y seguir con el proceso.
Una vez hecho clic en el vnculo MI CAMPUS, se visualiza la ventana donde se debe ingresar el USUARIO y CONTRASEA (Recuerden que inicialmente la contrasea de ingreso ser el mismo nombre del usuario asignado por el sistema) 1. Digitar en el campo usuario el nombre de usuario asignado por el sistema 2. De acuerdo a su usuario, en valores alfabticos, se debe visualizar el nmero correspondiente a su letra. 3. En el teclado numrico se hace clic en el nmero correspondiente a la letra de su contrasea. 4. Una vez terminado de agregar su contrasea se hace clic en INGRESAR Nota: si el valor de una letra se repite con el valor de otra, no presentar ningn inconveniente.
3
Paso 2: VISUALICE el nmero correspondiente a la letra de su contrasea
Paso 3: De clic sobre el nmero que visualiz en el paso No. 2
Paso 1: Digite su usuario
Paso 4: Una vez termine de ingresar la contrasea de clic en el botn Ingresar
Al hacer clic en INGRESAR se observa una ventana donde se debe cambiar la contrasea a una personal de mnimo 6 caracteres y alfanumrica (debe contener letras y nmeros). Ejemplo pedro1 Este proceso se debe realizar haciendo clic sobre los botones correspondientes a la letra y numero de acuerdo a la contrasea que se va a asignar.
Paso 1: ingrese su nueva contrasea en el primer campo de texto utilizando el teclado alfa - numrico que aparece en pantalla al lado izquierdo (paso 2)
Radio Botn
Paso 2: utilice este teclado haciendo clic sobre los valores alfabticos y numricos de acuerdo al orden de su contrasea
Paso 3: confirme su contrasea dndole clic inicialmente al radio botn que aparece al lado del campo de texto (Confirmar contrasea) e ingrese nuevamente su contrasea
Una vez cambiada la contrasea exitosamente se va a visualizar de nuevo la ventana para el ingreso del USUARIO y CONTRASEA NUEVA y as acceder a su campus. Tener en cuenta que se agreg un carcter numrico a la contrasea por lo tanto se debe buscar en los valore numricos como se muestra en la imagen.
Cuando ya se haya ingresado al campus, se observa un icono ACADEMICO ESTUDIANTE, se debe ingresar a este para que se visualicen las diferentes funcionalidades que ofrece el sistema. Otros iconos de la ventana de Inicio: Icono utilizado si desea cambiar la contrasea Icono utilizado para salir del sistema Icono utilizado para cambiar los colores de la ventana
You might also like
- Plantillas ScrumDocument16 pagesPlantillas ScrumManuela Cardona Arias100% (1)
- Manual Estudiante Enf 805 Versión 2017Document67 pagesManual Estudiante Enf 805 Versión 2017Natalia Andrea Opazo Eberl100% (1)
- Flujo de CajaDocument3 pagesFlujo de CajaManuela Cardona AriasNo ratings yet
- PARCIAL#3 Algebra Lineal - 2014-1Document1 pagePARCIAL#3 Algebra Lineal - 2014-1Manuela Cardona AriasNo ratings yet
- Propiedades de Las SumatoriasDocument5 pagesPropiedades de Las SumatoriasManuela Cardona AriasNo ratings yet
- Caso de Estudio Modulo I2Document2 pagesCaso de Estudio Modulo I2Manuela Cardona AriasNo ratings yet
- Información DiagnosticaDocument5 pagesInformación DiagnosticaManuela Cardona AriasNo ratings yet
- EconomiaDocument4 pagesEconomiaManuela Cardona AriasNo ratings yet
- Citas Examenes de IngresoDocument1 pageCitas Examenes de IngresoManuela Cardona AriasNo ratings yet
- Osho Comentarios El Hombre Del TaoDocument29 pagesOsho Comentarios El Hombre Del TaoSonyNo ratings yet
- El EmpredimientoDocument19 pagesEl EmpredimientomayelaNo ratings yet
- ACTIVIDAD FINAL - Análisis de Mis Habilidades ComunicativasDocument7 pagesACTIVIDAD FINAL - Análisis de Mis Habilidades ComunicativasCARLOS ALBERTO CHIRINOS MUNDACANo ratings yet
- Wa0001Document2 pagesWa0001Jose David GarciaNo ratings yet
- Cuadro Comparativo Rasgos de PersonalidadDocument4 pagesCuadro Comparativo Rasgos de PersonalidadJaimeTrujillo100% (1)
- Enfoques Teóricos de La ContabilidadDocument6 pagesEnfoques Teóricos de La ContabilidadJesús CaraballoNo ratings yet
- Taller ACTIVIDADES FUNCIONES EJECUTVASDocument20 pagesTaller ACTIVIDADES FUNCIONES EJECUTVASCarolina Ahumada Garcia100% (1)
- Cortsetal 2012Document433 pagesCortsetal 2012MAGICAN MÉXICONo ratings yet
- Preinforme Experiencia N.º 3Document3 pagesPreinforme Experiencia N.º 3Zharick Meza suarezNo ratings yet
- YghjDocument4 pagesYghjAngel Godoy BalvinNo ratings yet
- Act 1 Reconocimiento Investigación de MercadosDocument6 pagesAct 1 Reconocimiento Investigación de MercadosJohnathon BellNo ratings yet
- Antología de Probabilidad y Estadística I PDFDocument72 pagesAntología de Probabilidad y Estadística I PDFEsteban Mateus Williamson50% (2)
- Manejo de la calidad del agua en estanques de acuiculturaDocument62 pagesManejo de la calidad del agua en estanques de acuiculturaWilliam Montero67% (3)
- Reportes Niquel, CromoDocument5 pagesReportes Niquel, CromoHeberth SanchezNo ratings yet
- Empoderamiento FemeninoDocument43 pagesEmpoderamiento FemeninoMartha Martinez Garcia100% (2)
- Proyecto Salida A TerrenoDocument5 pagesProyecto Salida A TerrenoLuis Andrés Pedrero SalazarNo ratings yet
- Radiologia ForenseDocument20 pagesRadiologia ForenseAlejandro Linares71% (7)
- 3 - Situacion de La Recta y El Punto en El PlanoDocument7 pages3 - Situacion de La Recta y El Punto en El PlanoJuan Luis BorraNo ratings yet
- Curso: ASPECTOS CLAVE EN LA GESTIÓN Y ORGANIZACIÓN DE UN CENTRO WELLNESS & SPADocument3 pagesCurso: ASPECTOS CLAVE EN LA GESTIÓN Y ORGANIZACIÓN DE UN CENTRO WELLNESS & SPAEkaterina JazminNo ratings yet
- Cuentas Anuales Consolidadas Repsol 2020Document123 pagesCuentas Anuales Consolidadas Repsol 2020Alberto Tell FernándezNo ratings yet
- Evolución Del AradoDocument5 pagesEvolución Del AradoAndy BarrazaNo ratings yet
- Tarea2 EvaluacionDocument3 pagesTarea2 EvaluacionDanitza Vianney Serruto RodrigoNo ratings yet
- Irresponsabilidad en Las Redes SocialesDocument2 pagesIrresponsabilidad en Las Redes SocialesSarahi GonzalezNo ratings yet
- UNIDAD 3 EstructuraDocument41 pagesUNIDAD 3 EstructuraKENTHY AMADORNo ratings yet
- Análisis comparado de tres planes estratégicos sectoriales en la Argentina post-convertibilidadDocument187 pagesAnálisis comparado de tres planes estratégicos sectoriales en la Argentina post-convertibilidadCamelyn Katia Cadillo TiburcioNo ratings yet
- Conversion de Grados Decimales A GradosDocument3 pagesConversion de Grados Decimales A GradosCesar Varas BeltranNo ratings yet
- Pei Por Procesos y ResultadosDocument51 pagesPei Por Procesos y Resultadoswaldo briozoNo ratings yet
- Guia #7 Quinto Básico Raccion Impropia y Número Mixto.Document5 pagesGuia #7 Quinto Básico Raccion Impropia y Número Mixto.Poly DqeNo ratings yet
- Solicitud de Contratación para La Prestación de Servicios ProfesionalesDocument12 pagesSolicitud de Contratación para La Prestación de Servicios ProfesionalesNicol Chelvin Valois MosqueraNo ratings yet