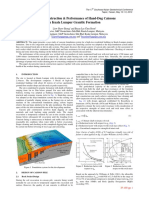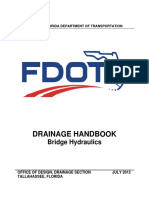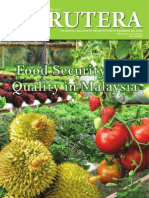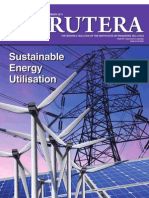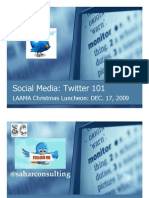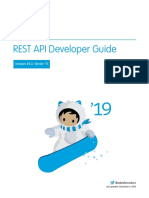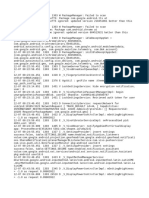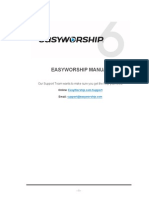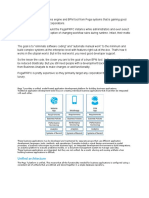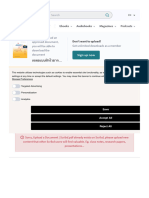Professional Documents
Culture Documents
Windows 8 Tips, Tricks & Apps Vol. 2
Uploaded by
Ariffin NgahOriginal Title
Copyright
Available Formats
Share this document
Did you find this document useful?
Is this content inappropriate?
Report this DocumentCopyright:
Available Formats
Windows 8 Tips, Tricks & Apps Vol. 2
Uploaded by
Ariffin NgahCopyright:
Available Formats
Unlock the full potential of Windows 8
Windows 8
Modern UI Customisation Enhancements Applications
Customise
your PC
Secrets &
shortcuts reveal ed
Everything you need
to know about
Windows 8. 1
Volume 2
essential
hints and
tips inside
260
1
0
0
%
u
n
o
f
f
i
c
i
a
l
New for
Windows
8.1
Windows 8 is Microsofts most controversial change in the last 17 years. It
went from introducing the Start button and menu with the last dramatic
redesign to taking it away completely. But the new interface fuses together
the familiar aspects of both a personal computer and a smartphone, making
it easier to change between devices. Windows 8 has two customisable
interfaces, the all-familiar desktop and the live tiled Modern UI. It's a drastic
change that calls for a steeper learning curve, if you're new to the way the
tiled interface works, you ay have to reacquaint yourself with how the new
system works. This is where Windows 8 Tips, Tricks & Apps comes in, it is the
ideal resource for anyone looking to familiarise themselves with the new
interface, or who simply want to learn more about how to utilise the way
it works. We begin by showing you how to upgrade and install Windows 8,
with a guided tour of the built-in Windows apps. There's even 50 Essential
Tips to introduce you to everything you need to know about the new OS.
Whether you prefer the desktop or Modern UI, you'll fnd what you need in
this book. Whether it's for personal or professional use we'll show you how
to get the most from the your system. Enjoy the book!
Welcome to
Windows 8
Windows 8
Imagine Publishing Ltd
Richmond House
33 Richmond Hill
Bournemouth
Dorset BH2 6EZ
+44 (0) 1202 586200
Website: www.imagine-publishing.co.uk
Twitter: @Books_Imagine
Facebook: www.facebook.com/ImagineBookazines
Head of Publishing
Aaron Asadi
Head of Design
Ross Andrews
Production Editor
Jen Neal
Senior Art Editor
Greg Whitaker
Design
Moe Hezwani
Cover images courtesy of
Lenovo, Toshiba
Photographer
James Sheppard
Printed by
William Gibbons, 26 Planetary Road, Willenhall, West Midlands, WV13 3XT
Distributed in the UK & Eire by
Imagine Publishing Ltd, www.imagineshop.co.uk. Tel 01202 586200
Distributed in Australia by
Gordon & Gotch, Equinox Centre, 18 Rodborough Road, Frenchs Forest,
NSW 2086. Tel + 61 2 9972 8800
Distributed in the Rest of the World by
Marketforce, Blue Fin Building, 110 Southwark Street, London, SE1 0SU
Disclaimer
The publisher cannot accept responsibility for any unsolicited material lost or damaged in the
post. All text and layout is the copyright of Imagine Publishing Ltd. Nothing in this bookazine may
be reproduced in whole or part without the written permission of the publisher. All copyrights are
recognised and used specifically for the purpose of criticism and review. Although the bookazine has
endeavoured to ensure all information is correct at time of print, prices and availability may change.
This bookazine is fully independent and not affiliated in any way with the companies mentioned herein.
Windows 8 Tips, Tricks & Apps Volume 2 2013 Imagine Publishing Ltd
ISBN 978 1909 758 193
6 Windows 8 Tips, Tricks & Apps
30
34
40
48
52
56
62
66
70
74
78
Contents
Secure your PC
Personalise Windows
Productivity
Communication
SkyDrive storage
Native apps
Windows Store app
Entertainment
Access media
Web browsing
Troubleshooting
Everything you need to know about Windows 8
Tips
Introducing Windows 8.1
Integrating devices and cloud services
Windows 8 FAQ
What's new in Windows 8.1?
Install Windows 8.1
08
10
11
12
14
Complete guide
50 quick tips
t $VTUPNJTF UIF TUBSUVQ BQQMJDBUJPOT
t 3FDMBJN EJTL TQBDF
t $MPTF .FUSP BQQT 18
t 4FU B .JDSPTPGU BDDPVOU
t 4FBSDI XJUI UIF 2VJDL "DDFTT NFOV
t &OBCMF 'JMF )JTUPSZ 20
t &EJU IPX RVJDLMZ BO BQQ DMPTFT
t 6TF BO 9CPY DPOUSPMMFS PO 8JOEPXT
t 'JOE 1$ JOGPSNBUJPO 22
t 4XJUDI CFUXFFO BQQT BOE NVMUJUBTL
t 4FU VQ B WJSUVBM NBDIJOF
t 1SPUFDU ZPVS QSJWBDZ 24
t .BQ MJCSBSJFT UP QPJOU UP 4LZ%SJWF
t *& 3FBEJOH WJFX
t 3FTUPSF DMPTFE UBCT 26
84
86
88
90
92
94
96
98
100
102
104
106
108
110
112
114
116
118
120
122
124
126
128
130
132
134
136
138
140
142
144
146
148
150
152
156
157
158
159
160
161
162
163
164
165
166
167
168
169
170
171
172
173
174
175
Apps
Protect your PC with security software
Customise and sort Start screen apps
Disable apps for set periods of time
Switch between multiple windows
Sync Lock screen and desktop backgrounds
Customise the taskbar and other features
Dual boot Windows 7 and 8 to run both
Increase performance using ReadyBoost
Keep on top of your PCs health
Make your own Windows theme
Simplify navigation with Windows Peek
Control apps with Task Manager
Protect your hard drive with BitLocker
Run Windows 8 wherever you are
Share fles across devices wirelessly
Share fles and media across devices
Make the most of Windows 8 Libraries
Manage your virtual libraries
Refresh a PC without afecting your fles
Control your Xbox using a mobile device
Make the Calendar easier to read
Remember your favourite websites
Speed up browsing with Internet Explorer
Change your default search engine
View webpages side by side
Create a reading list and browse articles
Customise your Windows 8 shortcuts
Compress your fles and documents
Protect your PC with SmartScreen
Customise the Send To menu
Add a signature to your emails
Access POP3 email accounts in Mail
Make video calls from emails using Skype
Learn to defragment your hard disk
Manage Windows 8s Storage Spaces
Games
Social
Entertainment
Photo
Music & Video
Sport
Books & Reference
News & Weather
Health & Fitness
Food & Dining
Lifestyle
Shopping
Travel
Finance
Productivity
Tools
Security
Business
Education
Government
Windows 8 Tips, Tricks & Apps 7
Tricks
8 Windows 8 Tips, Tricks & Apps
INTRODUCING WINDOWS 8.1
.
1
The new Windows has arrived and promises to bring its users
an updated and fresh new look to the world of Windows
S
ince its release in
August 2012, Windows
8 has revolutionised the
desktop experience for
its users. The Windows operating
system (OS) has never been so
flexible, user friendly and adaptable.
Windows 8 is the most dramatic
interface change in the history of
the Windows OS. In recent years
Microsofts competitors have
been adapting to the changing
technological landscape. With the
sharp rise in mobile technology such
as smartphones and tablets as well
as growing popularity in Apples
iOS and Android, Microsoft has had
to adapt to the wants and needs
of the user. And the user wants a
streamlined interface that enables
quick and easy multitasking, while
simplifying without restricting users,
and this is what Windows 8 provides.
When you boot up your Windows
8 machine, the biggest (and most
important) change you will notice is
that the desktop is no longer your
first port of call for navigating your
system. The traditional desktop
interface still remains, with its own
series of updates and improvements,
but its in the Windows 8 Start
screen where you will find yourself
spending more and more time.
Through the use of tiles you can
navigate your way around various
apps, settings, the internet, folders
and Live tiles, which work in the
same way as widgets, giving you
constantly updated information on
anything from the weather to the
state of the traffic in your home
town. This interface lends itself
much more to that of a tablet device
than a desktop computer, and in
doing that Windows 8 integrates
itself smartly with the touch screen
and tablet market. If you bought a
touch screen monitor you will have
no trouble navigating Windows 8
on a computer in the same way as
you would a smartphone or tablet,
although Windows 8 works just
as effectively with a mouse and
keyboard as with a touch screen.
Now once you add in the
introduction of advanced
search functionality and easy
synchronisation with other
devices, its definitely safe to say
that Windows 8 is Microsofts best
operating system to date.
Windows 8
Windows 8 Tips, Tricks & Apps 9
INTRODUCING WINDOWS 8.1
Integrating
devices and
cloud services
Sync all your files with your Windows
phone, tablet and computer with ease
W
indows 8 is all about integrating
your life into one single place,
which can be accessed anywhere
from multiple devices. With the use of the Start
screen and tiles you will find that your Windows
8 experience from a desktop computer is no
different than that of a Windows smartphone or
tablet. All of your Windows devices are running
on the same OS; each one has just been modified
for the particular device you are using. Microsoft
uses a design language called Metro, which has
been incorporated into a variety of Microsoft
products including the Windows Phone, Xbox 360
and Windows 8. If you have multiple Windows
devices then you can sync all of your content, apps,
music, videos and preferences together via your
Microsoft account. You can register your account
when booting up any Windows device for the first
time. This feature will allow you access to all of your
content from any device. A great example of this is
if you have music stored on a device such as your
computer or Xbox, which has the capacity to store
more data. You can then connect to this content
through your Microsoft account on your Windows
tablet, and stream music via an internet connection,
meaning you no longer need to store all of your
content across all of your devices.
Windows 8 has also introduced SkyDrive,
which is Microsofts own cloud service providing
its users with 7GBs of free storage space for a
year. SkyDrive is Microsofts answer to other cloud
services such as iCloud, Google Drive and Dropbox.
With SkyDrive you store all of your computers
data on the cloud, allowing you to access it from
any computer, anywhere. If you make changes to
a document from one computer those changes
Sync all of your
content, apps,
music, videos and
preferences
Switch users
Creating users and swapping between them
is a seamless and quick process. Click on the
displayed username to login as another user
Using tiles
Tiles work like shortcuts to your favourite
apps. Right-click on an item from your Apps
list to pin it to your Start screen as a tile
Desktop tile
The desktop is still alive; its just hidden in a
tile. Access the desktop for more advanced
browsing, and control of your computer
The Charms bar
This vertical toolbar can be accessed from any
window. The Search charm is a great way to
navigate through apps, folders and settings
10 Windows 8 Tips, Tricks & Apps
INTRODUCING WINDOWS 8.1
will be saved for you on the cloud. SkyDrive is
a part of the Windows Live range, which also
offers synchronisation of calendar, devices, email,
preferences and settings across all of your Windows
computers and devices.
Windows 8 has also been built with multiple
users in mind. All of the new functions and cloud
services can be divided up into multiple users,
making your Windows machine accessible and
safe for the entire family. With the advanced Admin
controls you can divide up the computer into
different users, protecting your private content as
well as implementing security settings for different
users as you see fit. All of which makes Windows 8
the perfect OS for todays users.
T
o
s
h
ib
a
E
u
r
o
p
e
G
m
b
H
I am really happy with
Windows 7, so should
I bother upgrading to
Windows 8?
The short answer is yes. There is no denying
that Windows 7 is a great desktop-based
operating system, but if you are a tablet user
and youre starting to feel the frustration of
switching between interfaces, going from a
simplistic tablet interface to double-clicking
and navigating your way around a desktop
computer, its time to upgrade. With
increased web, security and communication
functionality, Windows 8 is a welcome
upgrade into the next generation of
home computers.
Why is there no Start
icon on the desktop?
What do I use instead?
The initial experience of Windows 8 to a new
user can feel a little bewildering. A noticeable
difference is when you click on the Desktop
tile and find there is no Start button, perhaps
one of the most iconic and favoured functions
of the Windows OS. Instead you will be
navigating around using a hidden vertical
toolbar referred to as the Charm bar. Access
charms from the bottom-right of the desktop
or Start screen.
Why does Windows 8
feel as though it hasnt
got as much in it as
Windows 7?
Pretty much all of the functionality from
Windows 7 is still included, but through the
use of the Search charm you can locate any
folder, setting, app or software you like. Of
course this was true with Windows 7, but the
improved search interface makes it a lot easier
to navigate your results to find what you are
looking for. To display all of your apps and
settings in a single view, click on the down
arrow at the bottom left of the Start screen.
Do I need a Windows
phone and tablet to
make the most of
Windows 8?
It doesnt matter if your devices run on a
Windows operating system or not; you will
still be able to sync them alongside Windows
8. If youre running Windows 8 from a
desktop computer then you are free to store
all of your media, files and data on the
system, and then sync it up with your other
devices making everything available no
matter what device youre using. If you do
own other Windows devices, though, youll
find that syncing information will be
even easier.
Why does Windows
use apps instead of
software now?
Dont worry, you dont have to wrangle with
a new way of working; you can still install
software onto your Windows 8 machine just as
you would in any other Windows OS. Apps are
available to download through the Windows
Store, which in itself is an app. In Windows 8,
apps basically run like very efficient pieces of
software; the main difference is that they are
all sourced from one location (the Windows
Store). All this means is that they are generally
more compatible and are easier to manage
and integrate with all of your other apps.
WINDOWS
8 FAQs
Find out if Windows 8 is the right
operating system for you
Windows 8 Tips, Tricks & Apps 11
INTRODUCING WINDOWS 8.1
Reading List app
With the Reading List app in Windows 8.1
you can say goodbye to navigating around
cluttered bookmarks at the top of your
internet browser or pinning multiple articles to
your Start screen. If you come across an article
that you want to save for later, simply open
up the Share charm from the Charms tool bar
then add it to your Reading List so later you
can browse through all your saved articles.
Whats new in
Windows 8.1?
Windows 8.1 refines and improves the
Windows 8 experience for you
SkyDrive
SkyDrive has been a great success for Windows, allowing its
users to store their data on the cloud. As cloud storage becomes
more popular, Microsoft has explored ways to improve its
SkyDrive service. In Windows 8.1 SkyDrive has been updated to
include Smart Files. Smart Files allow users to keep all of their
stored fles synced together, whether they are online or of ine.
Rather than having to store everything on your hard drive
you can upload data to SkyDrive, then covert fles into Smart
Files, which work as placeholders for your fles. This means you
can browse through your folders and search for and locate a
thumbnail replica of a fle. The fle wont be downloaded to your
system until you open. According to Microsoft, this function will
help its customers use 80 per cent less hard drive space.
Updated apps
Once youve updated to Windows 8.1, start
browsing around your most-used apps to get an
idea of how Microsoft has improved your user
experience. Great attention has been paid to
the Mail app, which, due to the feedback on the
Windows 8 Mail app, has been optimised to suit
the outlook.com mail experience. Other noticeable
improvements can be found in the People app,
which better integrates your contacts and social
networks. Improvements to your multimedia
libraries have been added, including a redesigned
Music app which makes accessing your music
library easier, and the Xbox video app has been
built for easy streaming to the upcoming Xbox
One console, which will help save you time from
having to download and run desktop software.
On top of all this, a whole collection of new apps
have been released alongside Windows 8.1.
The People app
better integrates
your contacts and
social networks
W
indows 8.1 is the first big update for the new generation of the
Windows 8 OS. Windows 8.1 beautifully complements the changes
that came with Windows 8. Key improvements in Windows 8.1
take huge strides in better integration of devices, slick and easy-to-navigate user
interfaces for your favourite apps and much-improved connectivity services.
12 Windows 8 Tips, Tricks & Apps
INTRODUCING WINDOWS 8.1
Advanced search functionality
Probably the biggest innovation you will notice in Windows 8.1 is the new
and improved Search charm with the introduction of Smart Search. Rather
than providing you with a search tool to navigate your systems fles and
folders, then another one via Internet Explorer to browse the Internet, both
the Windows Search and Bing Search tools have been bought together. This
brings all of your search results into one single engine. Search for a keyword
of your choosing and hit the spyglass icon opening up the Bing Search tool,
which will present you with an easy-to-navigate results window. Searching
incorporates all the relevant results from the web, the cloud and your
computer. Searching in Windows 8 goes beyond keywords, the OCR feature
in SkyDrive allows users to search for text within images, making it easier
than ever to search through your photos.
This is just the start, though. In time Windows 8.1 will introduce more
advanced search functionality, including optical character recognition,
allowing you to search for a face in an image.
Searching incorporates all the
relevant results from the web, the
cloud and your computer
Internet Explorer updates
Internet Explorer 11 (IE11) is more adaptable than
ever, making websites look great no matter what
device or screen you are using. Consideration
has been taken for cross-platform use by syncing
browser tabs with all of your devices, meaning
when you pick up your tablet you will be presented
with the same tabs. IE11 is more compatible with
other devices than at any other time, automatically
converting phone numbers into links, which will
start up appropriate apps such as Skype as well as
integration with other key apps. You can also pin
your favourite sites onto your Start screen. Certain
sites will support live tiles which means that you can
turn your Start screen into a constantly updating hub
of news and information, fed straight from IE11.
Bing apps
The Bing apps have become a pinnacle part of
the Windows 8 experience. Apps that existed
on Windows 8 have been updated with new
features, such as the Of ine News mode in the
News app. An entirely new group of new apps
have been released, better integrating your
Windows machine into your life. Use the Food
& Drink app to read and create a recipe before
using it to make a daily meal plan for you and
your family. Once youve eaten too much food
you can open up the new Health & Fitness
app where you can create exercise regimes,
manage your calorie intake and create detailed
charts on your physical health. Updates to the
Finance, Sports, Travel & Weather apps are also
included in Windows 8.1.
The little things
No matter how advanced and powerful
devices become, there is always going to be a
demand for the simple tools that have graced
Windows machines for decades. Windows 8.1
hasnt forgotten about these; in fact its made a
point of reminding you about them with some
great updates. The Calculator app includes a
standard, scientifc and converter calculator
and the beautifully designed Alarm app will
sync with your other Windows devices. Paint is
still Paint, but now comes an exclusive version
of Fresh Paint. On top of all this, the Start
button will be returned to your desktop, so
for those mourning the loss of it in Windows
8 then not to worry, its back as a shortcut to
your Start screen.
Windows 8 Tips, Tricks & Apps 13
INTRODUCING WINDOWS 8.1
W
indows 8.1 is here! If you are an existing
Windows 8 user you can upgrade to 8.1
for free through the Windows Store app.
If, however, you are running Windows 7, you will have
to take a manual approach. You can obviously buy
a physical copy of the update, but if youd prefer to
download a copy then this tutorial will show how to
prepare your Windows 7 system to be updated to
Windows 8.1. Dont worry about having to restore any
of your files; they will all be there waiting for you.
Before upgrading to Windows 8.1 you will need to
prepare your machine. Windows 8.1 cant be updated
by executing the downloaded file straight from your
computer, since your system will need to restart then
boot from the downloaded .ISO. So the .ISO file must
first be mounted onto a DVD or USB (4GB of space is
required). Visit microsoftstore.com and search for the
Windows 7 USB/DVD download tool. Download and
install the software. Please note that the download
page may display slightly different information as
pictured in this tutorial.
Install Windows 8.1
from Windows 7
Ensure smooth installation with this guide
1: Purchase Windows 8.1
Open up Internet Explorer and search for Windows
8.1. The Microsoft webpage should be your top
result. You can purchase a Windows 8.1 license from
this page.
3: Mount your .ISO
After download is complete you will need to burn
your .ISO to a DVD or USB. Open Windows 7 USB/
DVD download tool. Click Browse and select your
Windows 8.1 .ISO
2: Download the .ISO
After purchase you will be taken to a Download
page. From here select the .ISO that is compatible
with your system, and in your language. Click the
Download link to begin downloading the .ISO file.
Preparation Download a Windows 8.1 update for Windows 7
14 Windows 8 Tips, Tricks & Apps
INTRODUCING WINDOWS 8.1
4: Burn to USB or DVD
Click Next. Select USB Device or DVD. Locate the
USB device or DVD drive then click Begin Copying.
The software will need to format the USB device
before copying.
Upgrade safely Get ready to enjoy Windows 8.1
3: Setup process
After your system reboots you can complete
the setup wizard to personalise your Windows
8.1 machine. Then log into or create your
Microsoft user account.
1: Booting the USB or DVD
Connect the DVD or USB drive you copied the
downloaded .ISO file to onto your computer.
Once recognised, open the DVD or USB.
Double-click on Setup.
2: Installation process
Go through the setup wizard. You can decide
whether you want to keep your personal files
or delete them. Click Next and your computer
will install Windows 8.1, and then reboot.
4: Sync your computer
To sync your account you will need to have a
code emailed to you, you can do this now or
after installation. Once setup is complete you
will be taken to the Windows 8.1 Start screen.
N
ow you have a Windows 8.1 .ISO
file mounted onto a DVD or USB,
its time to upgrade your machine.
Before going ahead with the update you
should make sure that you have downloaded
the correct update file and language. If you
find that Windows 8.1 isnt for you, since in
the early days there will most likely be some
compatibility issues with certain apps and
software, you can always recover a previous
operating system. This is done with the
installation media that came with your PC. If
you are running Windows 8 and dont have
an installation disc then consider creating a
USB recovery drive. Visit windows.microsoft.
com and search for Create a USB Recovery
Drive for instructions on how to do this. With
a recovery drive you can restore your old
operating system without losing any files or
data. Before updating, revisit the download
page where you got the .ISO from. You will
also need your Windows product key, which
will have been given to you when your
purchased your Windows 8.1 licence.
Upgrade to 8.1
How best to upgrade without a hitch
Dont worry
about having
to restore any
of your files;
they will all be
waiting for you
Windows 8 Tips, Tricks & Apps 15
INTRODUCING WINDOWS 8.1
Treat yourself to a premium computer experience with this
collection of tips to making Windows purr
TVYL MYVT >PUKV^Z
,ZZLU[PHS [PWZ [V NL[
16 Windows 8 Tips, Tricks & Apps
50 ESSENTIAL TIPS
W
indows 8 is perhaps
the biggest change to
the Windows operating
system since the release
of Windows 95 and the
introduction of the Start button. Although
ironically, it also ushers in an era where the
Start button is no more! With the new tiled
interface, or Metro UI, Windows has never
been more different to its predecessors, but
it has also never offered its users more
advanced options.
Windows 8 and its recent update to 8.1
may have had quite a large facelift, but there
has been a huge amount of improvements
under the hood too. File transfers are faster,
there is a multitude of games available from the
Windows Store, not to mention compatibility
and specific apps for many of the worlds
most popular social media sites, music and
video streaming services, in addition to built-in
cloud storage.
The following pages show you how to master
Windows 8 and 8.1, personalise it to suit, and
for the more adventurous, enable God Mode,
giving you access to almost everything via one
handy menu.
Lastly, for those that miss the desktop, youll
learn how to boot directly to it, rarely seeing
those tiles again.
Windows 8 Tips, Tricks & Apps 17
50 ESSENTIAL TIPS
The speed with which a Windows computer
boots is often linked to the number of
programs that boot at the same time.
This is in order for certain software to be
ready as soon as Windows loads. With
previous versions of Windows, you would
need to run msconfig, or use third-party
applications in order to change what
programs boot at start up, but Windows 8
makes this process far easier and accessible
than previous iterations.
Rather than have to go through msconfig,
or run third-party software, you can now
access the list of applications that run
when Windows boots up, and you can
do that via Task Manager. There are a few
methods of opening Task Manager. You
can press Ctrl+Alt+Del, or WinKey+X, and
then select Task Manager. Alternatively
you can use Start search. When Task
Manager opens youll notice a list of tabs
along the top of the window, one of which
is called Startup.
When you click on the Startup tab, youll
be presented with a selection of programs
in a list. This is a list of the programs that
currently run when the computer starts up.
In order to disable a program, tap and hold
or right-click on the program you wish to
disable. A contextual menu will appear with
the options of Disable, Open file location,
Search online and Properties. By selecting
Disable, the program selected will no longer
boot at start up and will therefore need to
be manually started by you each time the
computer is switched on. This is useful for
software that you are happy to activate
yourself, which more often no will be things
like media programs or email clients (iTunes,
Outlook, VLC, etc).
Please note while Task Manager doesnt
generally list any programs that could harm
your computer if disabled at start up, be
sure to take care that you do not disable any
programs that could affect your computer.
If you are unsure as to whether or not a
program may or may not negatively affect
your computer if disabled at start up, do not
disable it.
Customise the start-
up applications
To move SkyDrive to a different drive to the one
that Windows is installed to, open Windows
Explorer and in the navigation view, right-click on
the SkyDrive folder. Select Properties from the
contextual menu. Now select the Location tab from
the SkyDrive window and youll see that a button
that has Move on it will be available. Click on the
Move button and select which directory you want
SkyDrive moved to. This is especially useful if you
have a second drive or SD card in your computer or
tablet that is larger than that of the drive Windows
is installed to.
Move SkyDrive location
If you upgraded to Windows 8, Windows will have
saved all your data in a folder called windows.
Old so that your data is not wiped, and
you can recover information should
something go wrong. Once you have
upgraded, the windows.Old folder remains,
which can be from 10-20GB in size. To reclaim
this space youll need to run Disk Clean-up (use
Start search to find this) and run it once. Once
it refreshes, the added option of the Previous
Windows Installation(s) appears. Tick the box next
to it, and press OK. Windows.Old will be removed.
As is the case with any new operating system,
Windows 8 can be somewhat confusing if you have
never used it before. The new interface, although
a great improvement, is very different to previous
versions, and there are small differences in the way
things work.
For example, if you have an app open youll
notice that there is no X button to click or tap to
close the app youre currently in. Windows 8 has
various ways of closing apps, though. Drag your
finger from the top of the screen to the bottom, or
the same with the mouse pointer. You can make
use of a keyboard shortcut by pressing Alt+F4. You
can also use Task Manager to close apps, or close
them from Task Switcher by right-clicking and
clicking Close.
Reclaim disk space
Close Metro apps
Windows 8 makes use of the Charms bar to
navigate the operating system. This can be done
by either swiping from the left or right-hand side
of the screen, or navigating your mouse pointer to
either the top or bottom-right or left of the screen.
Swiping from the left side of the screen will open
the Task Switcher, which enables you to quickly
switch between open apps, including the desktop.
Swiping from the right side will open the Charms
bar, which contains access to Search, Share, Devices,
and Settings.
Check your corners
50 ESSENTIAL TIPS
18 Windows 8 Tips, Tricks & Apps
As we become more and more reliant on all of our
different devices, it is good to know that Windows
8 enables you to sync your settings across multiple
Windows 8 devices, including your SkyDrive. Within
the Settings menu is a handy section that has all
the options you need for syncing your Start screen,
wallpaper, or Start screen background, in addition
to the picture on your Lock screen.
To access these settings, you just have to open
the Charms bar and select Settings followed by
Change PC settings. Youll be presented with a
suite of options. Under PC & devices will be a list of
items you can sync across devices.
Sync your devices
Open the Windows Store, right-click and select Your
Apps. You will be presented with a list of apps you
have purchased from the Windows Store. From the
drop-down box, select All Apps. Select the app you
wish to install to your device and click Install. This
saves you having to search for each app in the Store
and pay for it again. You can install apps on up to
five Windows 8 devices from the Store.
Sync paid apps
Windows 8 comes with a host of new keyboard shortcuts.
WinKey + C = Opens the Charms bar
WinKey + Q = Brings up the Windows 8 Search field
WinKey + F = Search files
WinKey + W = Search Settings
WinKey + H = Opens the Share menu
WinKey + I = Opens the Settings menu
WinKey + K = Opens the Devices menu
Advanced File Explorer
Keyboard shortcuts
Windows 8 provides you with the option of
simply refreshing your PC, rather than having to
go through the daunting process of re-installing
the whole operating system. This essentially
resets the computer, but keeps all of your files,
photos, music etc Your PC settings will be
returned to their default options, so any software
and programs that werent originally installed will
be deleted. It is therefore important to save any
apps installed from the Windows Store and youll
find a list of the removed apps and software will
be saved to your desktop.
To access the Refresh your PC option, open
the Charms bar and tap Settings, followed by
Change PC settings. Now under the General
heading will be a header titled Refresh your PC
without affecting your files.
Tap the Get Started button and a screen will
follow describing what will happen. Simply
follow the on-screen prompts and Windows 8
will do the rest. This can take up to 15 minutes,
depending on the amount of software or data on
your computer, but will generally be quicker on
the whole.
Refresh your PC
The File Explorer in Windows 8 is similar to that of Windows
7, with the exception of the Aero Glass feature, and the
fact the windows now look a lot flatter. Most notably the
command bar is no longer; this has instead been replaced
with the Ribbon UI (much like the one found in Office) which
is minimised by default, as are the list of libraries. This can be
revealed by clicking on View, then the Navigation Pane and
clicking Libraries.
Windows 8 Tips, Tricks & Apps 19
50 ESSENTIAL TIPS
Lets pretend you want to view a photo.
Double-click one and Windows 8 will
automatically open the photo in its native
photo viewer. This is because the file type
is associated with the Windows 8 photo
viewer. This is the same for MP3s, PDF
documents and other popular file types.
The default program can be changed to any
of your choosing. Open the Charms bar and
select Search. Type in Default, select Default
Programs and then Set Default Programs.
Youll be presented with a window listing
the software on your computer capable
of opening files. Tap on one, and select
Choose Default for This Program. Youll be
shown a list of file types the program can
open. Untick the file you dont want the
program to open and select the one you
do. Windows will now use the program
you have set as the default to open that
particular file type.
Please note, some programs cannot open
certain files types.
File associations
Set a Microsoft account
If you have Windows 8.1 installed, you get
to enjoy the shiny new Internet Explorer
11. This incarnation has seen a number of
improvements over its predecessor, chief
of which is the ability to sync your Favorites
across devices, be that a laptop, desktop
or tablet.
To get started, simply click the star icon in
Internet Explorer to save your current site as
a Favorite. Now when using the internet and
your Microsoft account, all of your Favorites
will be synced across devices automatically.
Sync your Favorites
The File History is a useful feature because it
automatically backs up your desktop, libraries,
Internet Explorer Favorites, contacts and SkyDrive.
If any of these files happen to get damaged, lost or
deleted, the File History means that you can restore
the information from a previous version.
However, despite being incredibly useful, the
feature is actually disabled by default. The good
news is that it is very easy to turn back on.
To enable File History, use a Start search and type
in File History. Tap on the result, and then simply
turn it on (or obviously turn it off if you dont want
it). But its best kept on.
Enable File History
Although the Start button has been removed
from the default Windows 8 interface, there is a
replacement that comes in the form of the Quick
Access menu. While you should endeavour to use
the Search option on the Start screen, the Quick
Access menu provides you with a good alternative.
You can access the menu with the mouse, or
via a keyboard shortcut, but not by touch. On the
keyboard press WinKey+X. To access it using a
mouse, point to the bottom left-hand side of the
screen and when the Windows icon, or start tip
appears, right-click.
A menu list will appear with the following list of
accessible commands; Programs and Features, Power
Options, Event Viewer, System, Device Manager, Disk
Management, Computer Management,
Command Prompt, Command
Prompt (Admin),
Task Manager,
Control Panel, File
Explorer, Search, Run,
and Desktop.
When you log into Windows 8, you should be
using your Windows Live ID (your Hotmail, Live,
or Outlook account). You do also have the option
of setting up a local account specific to that
PC; however you will not receive the benefit of
SkyDrive, syncing devices and app integration if you
go the local account route.
To change a local account to that of a Microsoft
account, enter the PC Settings menu, and in the
menu will be the option to select Users. Click on
this and there will be an option to click a button
called Microsoft Account. Selecting this option
will call up a prompt for you to put in the
password you set up when you originally created
the local account.
Windows 8 will now change the local account
to that of your Microsoft account, and all the
benefits that come with it, such as using SkyDrive
to sync across devices and automatic log in to apps
like OneNote, which will also sync across devices
(Android and iOS included). Payments from the
Windows Store will also be charged to the card
associated to that account.
Search with the Quick
Access menu
20 Windows 8 Tips, Tricks & Apps
50 ESSENTIAL TIPS
Change what the power
button does
You can change what the actual power button
on your PC does with this handy tip. Type Control
Panel into the search box, and then click on the
Control Panel result. Now click on Hardware and
Sound and then on Power Options. On the left
you will see a subheading called Choose what the
power button does. You will be presented with a
series of drop-down menus that provide you with
the option of customising what pressing the power
button does to the PC. For example, you can set it
to sleep, turn off, or simply do nothing the choice
is yours.
Windows 8.1 provides you with increased
customisation options. Now, not only can
you resize your apps to smaller and larger
sizes, you can create groups and name them
according to how you have grouped them.
What you name these groups is entirely up
to you.
To name your groups, click the right
mouse button and select Customise.
Your tiles will now slightly fade into the
background and text fields will appear
above your app groups. You can enter the
name of your groups there. When you have
finished, click anywhere on the screen.
Name app groups in
Windows 8.1
With Windows 8, its never been easier to set up
your own HomeGroup. You can add multiple PCs
and devices and seamlessly share music, media, and
documents. You can even share printers.
To set up HomeGroup, head to the Settings
menu and click on the Network subheading. A
number of subheadings will now be available
including one that says HomeGroup. From here
you can set up your HomeGroup, what files will
be shared and a default password which can be
changed to suit your needs. With HomeGroup you
can also add printers to a network so that all devices
in the group can print.
Share documents via HomeGroup
When an app has been newly installed, it will
no longer automatically place itself on the
Start screen. Instead it will add itself to the list
of apps in the All Apps view.
To find an app, type its name into the
Search function from the Start screen.
Alternatively, read through your list of apps
by accessing the All Apps screen with either
a swipe up, or clicking the down arrow on
the Start screen. New apps helpfully have the
word new by them. You can also view your
apps while in the Windows Store for a list of all
your apps, installed or otherwise.
Quickly locate new and existing apps
A virtual hard drive (or VHD), is useful
because it enables several operating
systems to reside on a single PC. There
are several benefits to setting up a virtual
hard drive, such as testing new software
without needing to create a new partition
or installing a second hard drive.
In order to create a virtual hard drive, you
need to access the Quick Access menu (see
the tip on the opposite page). Once you
have accessed this, you will need to have a
click on Disk Management.
Once you are in the Disk Management
window, look for the Action button and
then click it. This will reveal a drop-down
menu, where you need to select the Create
VHD option.
The next window will prompt you to
select exactly where on your PC you wish
the VHD to be stored. Once you have
decided where to store your VHD, you now
need to decide what format you wish to
store the VHD as.
A standard VHD will support a virtual disk
up to 2,040GB, where a VHDX will support a
virtual disk of up to 6,040GB. This option is
only available on Windows 8 PCs.
Next, choose whether you want a fixed
size (recommended) or a dynamically
expanding size, which will grow as data is
written to it.
With your VHD created, it will appear in
Disk Management. Right-click on the disk
and select Initialise Disk. When prompted,
select Master Boot Record. This is the safest
option for the forthcoming step.
Once initialised, the disk will need a
volume letter assigned. Right-click on the
disk space and select New Simple Volume.
The familiar wizard will open and do its
thing. You will be provided with the option
to enter the volume amount you wish to
create, followed by the Drive Letter for the
new VHD.
Lastly, navigate to where you stored the
VHD and double-click on it to mount it. Your
VHD will now show up in File Explorer.
Create a virtual hard
drive with Windows
Windows 8 Tips, Tricks & Apps 21
50 ESSENTIAL TIPS
T
o
s
h
ib
a
E
u
r
o
p
e
G
m
b
H
You can uninstall an app you have downloaded
from the Windows Store from either the main Start
screen, or the All Apps screen.
On the Start screen, select which app you wish
to uninstall and hover the mouse pointer over it.
Right-click the mouse button to call up a menu bar
at the bottom of the screen. The second selection
from the left is the Uninstall button. Left-click on
this icon and Windows will ask you to confirm that
you wish to delete this app. Click on Uninstall and
the app you have selected, and its contents, will be
removed from your PC.
Uninstall apps
Shutting down your PC in Windows 8 can be a
somewhat laborious task, however there is an easy
workaround, which will give you a Metro option
from the Start screen.
From the desktop screen, right-click the mouse
button and select New then Shortcut. In the text
field, type shutdown /s /t 10. The t 10 denotes the
time delay in seconds which your PC will shut down
in. You can of course amend this to your tastes.
Now that a shortcut has been created, right-click
on it, and select Properties. Click on Choose Icon
and take your pick. Once selected, right-click on the
new icon and select Pin to Start. You now have a
Metro-style shutdown button.
Shut down quickly
To unlock Windows 8, you must either
swipe up or press any key on the keyboard,
followed by your password. However,
you can disable the Lock screen with this
handy tip.
Press the WinKey+R and the Run dialog
appears. In the text field, type gpedit.msc
and press OK. This will bring up the Local
Group Policy Editor.
Now it is just a case of following
Computer Configuration>Administrative
Tools>Control Panel>Personalization.
Now double tap/click on Do not
display the lock screen. Another screen
should appear; select Enabled and
press OK.
The Lock screen will now be disabled.
Should you wish to re-activate the Lock
screen, repeat the process.
Disable Lock screen
Windows 8 and Windows 8.1 will highlight misspelt
words by underlining them. In addition to this, it
can autocorrect as you type. This is all controlled via
the Settings menu.
To access these options, access the Settings
menu via the Charms bar, and click on Change
PC settings, then PC & devices. This will open
up a group of subheadings; look for the section
called Typing. Clicking this will reveal the options
for controlling how Windows 8 treats misspelt
words, and whether or not they are automatically
corrected, or simply highlighted for you to review at
a later date.
Various apps can be controlled with these
settings, including Internet Explorer. This will
autocorrect any typing mistakes you make while
entering URLs or typing within a search field.
Correct spelling
In the tutorial Close Metro tabs on page 18,
we looked at the easiest ways to close down
the tabs now that there is no X in the corner
for you to press. These new methods range
from hitting Alt+F4 or on touch devices,
swiping an app from top to bottom.
While all of these options are functional
they arent always as swift as they could be.
You can speed up the method in which you
close apps with the mouse or your finger by
launching and making some changes to the
Registry Editor.
First you will need to bring up the
Charms bar and select the Search
function. In the search box type
REGEDIT. The Search function should
produce just one result, click on it to
open the REGEDIT screen.
With the REGEDIT window open,
you will need to navigate to the
following directories:
HKEY_CURRENT_USERS\Software\
Microsoft\Windows\CurrentVersion\
ImmersiveShell\Switcher
These are all folders within
folders in subdirectories
in the left-hand column of
the REGEDIT screen. Now
create two new DWORD
values called MouseCloseThreshold and
TouchCloseTheshold.
These two registries will define how far
touch and mouse users will have to drag an
app down the screen before it closes.
You should start by setting each value to
the maximum of 1,000, and then reboot your
system. You should find you only need to
drag apps halfway down the screen before
the apps close, rather than having to drag
them fully to the bottom of the screen.
Edit how quickly an app closes
22 Windows 8 Tips, Tricks & Apps
50 ESSENTIAL TIPS
Windows 8 and 8.1 have an enormous number of settings and
configurations strewn throughout the operating system, making it
awkward to remember where they all are. They can be organised into
one handy folder, though, which has been dubbed by internet users
as God Mode.
In order to do this, open Windows Explorer and check the box File
name extensions and hidden items. Now navigate to the Windows 8
desktop and right-click to create a new folder. You must rename the
folder with the following line of code. Ensure there are no spaces.
GodMode.{ED7BA470-8E54-465E-825C-99712043E01C}
The folder icon will change to the same icon as the Control
Panel. When you double-click on the icon to open the folder, youll
be presented with a mighty list of control options that span the
Windows 8 operating system.
These options include; Action Center settings, Administrative
tools, BitLocker, Credential Manager, Default programs, Devices and
Printers, and many more.
For ease of use and accessibility, pin the God Mode icon
to both the desktop taskbar, and the Metro UI.
Organise settings with the God Mode
Use an Xbox controller on Windows
If you are a big gamer, you may want to use your controller
on your PC. Plug it into a USB port and Windows will
automatically install drivers, but it still wont work. Open
the Search Charm and type Device manager. Once Device
Manager opens, scroll down until you see an unknown
device. This is your wireless receiver. Right-click on it and click
on Update Driver Software. A window will appear asking
where the drivers are, select from your computer and from
the very bottom of the list, click on Xbox Peripheral. Lastly, in
the next window select Xbox wireless receiver for Windows.
Youll be warned that the drivers may not be compatible, but
rest assured they are. Your wireless controller will now work.
Windows 8 starts too quickly to access the
Boot menu conventionally, so Microsoft
has provided two options to enable you to
access it easily.
You can either press or hold Shift+F8
when Windows starts, or go to the Settings
menu, General and Advanced start up.
Windows 8 will now restart and provide you
with a Boot menu. You will have the option
to continue to Windows 8, boot from a
device, or access a troubleshooting menu.
Access the Boot screen
An ISO file or image is the file system of an optical
disk. Previous iterations of Windows required the
image to be mounted to a CD or DVD to extract
and run the files.
Not any more. Simply right-click on the ISO
image and select Mount. The extracted file list will
now appear and you can run files from it as though
it was from a disc.
Run ISO files
There are numerous ways of finding
the general information about your PC.
Previously this could only be found using
Windows Explorer/File Explorer, but now,
with Microsofts new Metro UI, you can also
find it within the Settings area.
To find your PC information within the
Metro UI, swipe in from the right-hand side
of the screen/navigate your mouse to the
bottom right-hand corner of the screen to
open the Charms bar. Now its just a case
of tapping/clicking on the Settings icon,
followed by Change PC settings.
Having arrived at the default PC settings
screen, tap/click on the subheading PC &
devices. On the next screen, at the very
bottom of the list of subheadings, is a tab
called PC Info. This screen will show you
details such as the name of your PC, the
product ID, processor, RAM, system type
and further details regarding the operating
system itself.
In addition to the Metro UI, you can also
see your PCs information via File Explorer,
exactly as you would have done in previous
versions of Windows.
Find PC information
Windows 8 Tips, Tricks & Apps 23
50 ESSENTIAL TIPS
If you dont like spending time in the Metro
environment, you can customise your PC to
be more in keeping with that of the traditional
desktop, and without having to install any third-
party software.
To start the process, open the Charms bar by
swiping from the right or moving the mouse cursor
to the lower-right corner of the screen. Now select
the Search icon.
In the text field enter the words Default
Programs. This may take a few minutes as
Windows scans through all of the programs you
have installed. Once the scan is complete, a list of
applications will appear, all of which are associated
to opening up certain file types.
For example, if you dont want the Xbox Music
app to be the default music player for your device,
select it and then tap/click on Choose defaults for
this program. Now uncheck all of the file types that
you dont want this program to open. With that
done, select a desktop music player you wish to be
your default music player, and check all of the file
types that you want it to open by default.
Now whenever you open that file type, it will
open in a desktop app, rather than a Metro one.
Open desktop apps
Microsofts new Metro UI is very different to that
of Windows 7 and its predecessors. Many people
lament the loss of the Start button from the
desktop and its scrollable menu, but there are some
things you can do to bring back that certain sense
of familiarity.
With Windows 8 you can either swipe with your
finger to the left to access the All Apps screen. To
return to the Start screen, swipe to the right, click/
tap the arrow at the bottom of the screen or press
the Start button on the keyboard or device.
Windows 8.1 operates differently. The All Apps
screen is below the Start screen, so you will need
to swipe up, or tap/click on the down button on
the screen.
Windows 8.1 also has another option. Bring
up the Search charm and enter Taskbar and
Navigation. Click the result to see a box with four
tabs at the top. Select the Navigation tab.
Pick the Show the Apps view automatically
when I go to Start option. When you press the Start
button on your keyboard or in the lower left-hand
side of the screen, you will be presented with the
All Apps screen rather than the Start screen. Okay,
so its not the Start menu, but its close.
Emulate the Start menu
Switching between apps used to be as
simple as moving your mouse cursor to
the Taskbar and clicking which windows
you wanted to switch to. Over time, more
ways of switching between open windows
have been added and some vary between
operating systems.
Windows 8 and 8.1 take some of the
existing shortcuts and use them differently;
some are the standard old-fashioned way
and others are brand new.
Lets start with a new Windows 8
and 8.1 method. To switch between
Metro apps that are running in the
background, navigate your cursor to the
lower or upper right-hand side of the
screen and then navigate up, or down
depending on which corner you navigated
to. You will now see a bar appear with
tiles representing which apps are open and
can be switched to. With the mouse, left-
click on the one you wish to re-open,
or drag and drop it to a side of the screen in
order to snap it to just a portion of
the screen .
You can also do this using the touch
interface. Swipe from the right-hand side of
the screen and the multitasking window will
appear. Now either tap to re-open the app,
or tap, hold and drag it to where you want it
to be on the screen.
Keyboard shortcuts also work for both
Metro and desktop apps. To toggle Metro
apps, press the WinKey+Tab, this will again
bring out the multitasking bar, but as you
press the WinKey+Tab button, a small white
outline will cycle through the available
apps for you to open. Releasing the key
combination will open whichever app you
had highlighted at the time.
If your preference is the more old-
fashioned method of doing it, simply
press and hold Alt+Tab. This will bring up
a window in the centre of the screen with
a small preview of the app that you are
cycling through. Release the buttons to
open the app last selected.
Lastly, you can simply hover your mouse
over the icon on the desktop and select the
application you wish to re-open.
Switch between apps
and multi-task
File Explorer has been largely updated since
Windows 7, but in an effort to streamline it is possible
that Microsoft has perhaps, hidden too much, making
folders slightly harder to find. This can be resolved by
opening a File Explorer window and clicking/tapping
on any of the folders on the left-hand side. Tap on
View, then Options, and change the folder options.
Under the General tab, check Show All Folders.
See all the folders
Virtual machines are great if you are looking to test
files. You need virtual machine software; in this case
we are using Virtual Box. You need to set the type
of machine and the amount of RAM to allocate it.
You need to create a virtual hard drive, as we did
earlier. You need your installation media as though
you were installing Windows for the first time. Once
installed, run anything virtually.
Set up a virtual machine
24 Windows 8 Tips, Tricks & Apps
50 ESSENTIAL TIPS
Some serious work has gone on under the hood
to prove that Windows 8 and 8.1 isnt just about
the Metro UI. Lets look at the File Explorer as an
example. From sorting alphabetically, to showing or
hiding entire folders and having a full options pop-
out box that enhances the File Explorer options
even further, you certainly have more ability than
ever before to control your PC.
By selecting the Computer tab at the top of the
File Explorer, you are given options to map network
drives, add network connections, view your
systems properties, or manage devices and access
the Control Panel. Previous versions of Windows
had these options, but were often hard to find and
buried deep inside folders that most people would
not delve into.
The other tab at the top of the folder is View. This
gives you the ability to fully change how you want
to view files when using File Explorer. You can show
hidden items, size all columns to fit your Windows
interface and add or remove panes that provide
extra information about selected files.
Customise File Explorer
Windows 8.1 automatically downloads and installs
updates to your apps without you ever knowing.
You may, however, wish to know when there are
updates to apps, and decide whether or not you
want to install them.
To deactivate auto updates, open the Windows
Store and open the Charms bar. Select the Settings
icon and then App Updates. You will now see an
option to disable app updates. Once done, updates
will appear as they used to in Windows 8.
Control the update alerts
You may have noticed that in the All Apps view,
not all of the administrative tools are present, or
appear accessible. You can in fact unhide them so
that they do appear. Simply open the Charms bar,
select Settings, and then Tiles. The following screen
will provide a toggle in which your admin tools will
now be on the Start screen.
View admin tools
As with the last several versions of Windows, Windows 8 and 8.1
provide you with the ability to have multiple users on one PC.
This is a useful feature, because you assign a user account for
each member of your family, or even have a separate account for
home and work. The person that first set up the computer will
be the administrator by default (unless selected otherwise) and
other accounts can be added from the Settings menu, under the
Accounts subheading.
Once you have set up other accounts you can switch to them
in a very simple manner. In the top right-hand corner of the Start
screen is the name of the account that is currently logged in.
There will also be a picture if one was provided when the account
was set up. Click or tap on this and you will be presented with
three options in bold (Change account picture allows you to
change the picture associated with the account; Lock, which locks
the PC; and Sign out, which signs the current account out) and a
list of other accounts on the PC.
When you switch to another account, the current account will
also stay signed in, unless the user logs out or the PC is turned off.
If the latter happens, a warning will be provided stating that any
open work could be lost if the computer is turned off.
How to switch between different
user accounts
Apps often require access to certain
information to work; this access can be
tailored as follows.
Open the Charms bar, and select
Settings, followed by Change PC settings.
Now in the sub-headings on the left, pick
the Privacy section. Here you can toggle
what your PC and its apps can and cant
access. Please note, apps may ask you
independently to access certain services
that you must change within that app.
Protect your privacy
Windows 8 Tips, Tricks & Apps 25
50 ESSENTIAL TIPS
When SkyDrive syncs to your PC, it stores a small
image of your folder layout in SkyDrive, and
replicates that in File Explorer, even when offline.
You wont be able to access the files that you have
stored there unless you have them set to offline
access, you will still be able to navigate through the
folders and see what files are stored there since the
last time you were connected to the internet.
SkyDrive is an excellent back-up solution for
PCs and mobile devices. If you lose, break, or have
your device stolen, you run the risk of never being
able to recover your files again, and this is where
this tip comes into its own. You can map your
default library locations to automatically point to
SkyDrive, so whenever you save a file or picture to
the Document or Picture library, it saves directly to
SkyDrive and syncs it to the cloud.
From the Start screen either press the desktop
tile or, when in desktop mode, the Start button.
Now open File Explorer from the Folder icon on
the taskbar.
Map libraries to point to SkyDrive
Youll see that in the left-hand pane is a series of
folders, one of which will be SkyDrive. Now if you
dont see your libraries then youll need to click on
the View button at the top of the window and then
the Navigation pane button to the left. Now select
Show All Libraries.
You should now see a Libraries folder in the
left-hand pane of the window with four other
folders listed under it. These are Documents, Music,
Pictures and Videos.
Click on the folder entitled Libraries and youll see
the aforementioned folders in the main windows.
Right-click/tap and hold on the Documents folder
and a contextual menu will appear. Navigate to the
bottom of the menu and select Properties.
You will now see where the Document library
is pulling all its information from. Select the Add
button and then select the SkyDrive folder (and a
SkyDrive sub-folder if you so choose). SkyDrive will
now be mapped to your Document Library.
Now select the other libraries that are not
SkyDrive and remove them. This will ensure you are
always saving to your SkyDrive folder.
You can now do this with the other folders as
you choose. However, do remember that although
documents and pictures can be relatively small,
videos and music are much larger, so always be
mindful of any upload limits you may have with
your internet provider.
If you have a large number of groups and tiles on
the Start screen and you are not using a touch
device and therefore unable to pinch and zoom
out, Microsoft has got you covered. Simply hold
the Ctrl button down and scroll down on the scroll
wheel of your mouse. The Start screen will now
zoom out. This works for zooming in, too.
Zoom in
Taking screenshots
As with most operating systems today, be it on a
PC, laptop, tablet or mobile, Windows 8 and 8.1
give you the opportunity to take screenshots of
whatever is currently on your screen.
By pressing the WinKey+Print Scrn button,
Windows will take a screenshot of your display,
and save it in the Pictures library, in a special
Screenshots folder.
Tailor Bing Search
Microsoft has built Bing into the search function of
Windows 8 and 8.1. In addition to making searches,
you can tailor how Bing searches for you.
In the Metro PC Settings screen, under Search
and Apps, you can choose whether Bing searches
the internet when you use Smart Search, whether
it provides personalised results and how safe the
search is.
If you have ever used a Windows Phone 7 or
8, youll know that if you want information
quickly, the second or two apps can take
to open because of their launch animation
can be frustrating. In Windows 8 there was
no easy fix; the only way to change it was to
Disable Metro app animations
open Registry Editor and manually disable, or
re-enable it.
This is all changed in Windows 8.1, though,
with a nice simple toggle function (although
still somewhat buried in the options) to turn
off the Windows Tile animations.
To access this nifty switch, navigate to
the lower or upper right-hand side with the
mouse and select the Settings icon. Now
select Change PC settings. Youll see a screen
with a number of sub-headings listed down
the left-hand side. The one you are looking for
is the eighth one down; Ease of Access.
Once selected, you will see another list of
headings. At the bottom of them is Other
Options, which is the one you need to select.
The Other Options page only has four
options on it; Animations of Windows;
Windows Background; Notification Time
Periods; and Cursor Thickness. Simply
toggle the Animations switch to No, and
youll find that apps now load without
their animations, and some do so a touch
quicker because of it.
If you change your
mind, you can re-enable
animations by just
toggling the switch back on.
26 Windows 8 Tips, Tricks & Apps
50 ESSENTIAL TIPS
To access the Boot to Desktop feature, go to the
desktop and tap and hold/right-click on an empty
section of the Taskbar. On the menu that pops up,
tap/click Properties. A pop-up window will appear
with tabs along the top. Select the Navigation tab
and under the Start screen sub-heading is a check
box saying When I sign in or close all applications
on a screen, go to the desktop instead of Start.
Check this and now whenever you sign in, you will
be taken directly to the desktop, bypassing the
Metro UI completely.
Go straight to desktop
With the roll out of Windows 8.1 comes Internet
Explorer 11 and among many of the improvements
and additions is a new reading view. Not all sites are
yet compatible, but the ones that are, IE11 brings
something nifty. You can read a website without
the ads, and the other pops that can often come
with browsing the web. Once in reading view,
Internet Explorer will refresh into a horizontally
scrolling piece of text, including the pictures that
are embedded in the article.
Open Internet Explorer 11 and navigate to a web
page. Within the URL bar and to the far right, will be
a small icon in the shape of an open book, tap this
icon. The open book icon will now be highlighted
in blue and the website will be changed to a side
scrolling article, with ads removed. You can return
to the web view by tapping the book icon again.
IE11 Reading view
Read content when you like with Reading List
A new app that shipped with Windows 8.1
is an app called Reading List. Using the
Share button from the Charms bar you
can send websites, and even articles from
the Bing News and Sports apps, which may
have content that you want for reading
later on. You can in fact send any internet or
supported app information to the reading
app, enabling you to fully create your own list.
To send an app to the Reading List app,
navigate to a piece of information you want to
read later. Now swipe in from the right-hand
side of the screen/Navigate your mouse to
the lower right or upper right hand side of the
screen to open the Charms bar.
From the Charms bar, select the Share
button. A Menu will now open with a list
of apps that you can share your current
page too, within that list will be the Reading
List app.
Click/tap on the reading list app when in
the share menu of the Charms bar, and the
reading list app will slide open from the right
with a preview of the site you have requested
to share and an add button. Click/tap the add
button to add the item to your reading list.
The reading list also supports the reading
mode function in IE11 noted in the previous
tip. If you open a website and put into reading
mode, then share that page with the reading
list app, when you come to open the site
from the app, it will open in IE11s reading
mode. You can delete individual items, or
many items simultaneously and the app
saves deleted items for a period, so
you can recover items you
have removed and
wish to re-read.
You can find out your connection settings
with this handy hint.
Open the Search field from the Charms
bar and enter into the text field Network
and Sharing Centre.
A window will open with a list on the
right; Access Type, HomeGroup and
Connection. Look at the Connection
part to see the type you have. Tap/click
on this connection and another window
will appear. Now click Details and your
connection details will appear.
Connection settings
If you have ever closed a tab in error while you were
online, or possibly the Internet Explorer browser
itself, then this is the tip for you as it will show you
how to re-open the tabs you have closed. Start by
opening the Metro version of Internet Explorer and
open a new tab. Have a look down to the right; you
will see a small circle with an ellipsis in the centre.
Simply tap/click on this and a small menu will
appear. It is in here that you will see the option to
re-open closed tab.
Restore closed tabs
Windows 8 Tips, Tricks & Apps 27
50 ESSENTIAL TIPS
28 Windows 8 Tips, Tricks & Apps
TIPS | TRICKS | APPS
Productivity
- Search everywhere at once
- Control Panel shortcuts
- Turn on the hot corners
- Add and edlt calendar entrles
- Schedule tasks to
run automatlcally
- Use multlple monltors
- Keep your computer runnlng
- Use the Calculator app
- Ln[oy more control over
your apps
- Learn how to run multlple apps
- Uslng your taskbar
- The on-screen keyboard
Communication
- Set up the People app
for communlcatlon
- The People app
- Soclal networklng on wlndows
- Send emalls ln wlndows 8
- Talk to your frlends for free
- Add contacts to Skype
SkyDrive storage
- 8ack up your les on the cloud
- Keep les oM lne
- Know your SkyDrlve storage
- Share les and folders onllne
- SkyDrlve ln Plle Lxplorer
- Pecover deleted les
Secure your PC
- Set up wlndows rewall
- Use wlndows Defender
- Manage wlndows Defender
- wlndows Pamlly Safety settlngs
- Secure les wlth Plle
Hlstory 8ackup
- Set up an alternatlve password
30
Personalise Windows
- Customlse your tlles
- Put your own plctures on the
Lock Screen
- Pe-arrange tlles on Start screen
- Asslgn names to tlle groups
- Move your named groups
- Change your Account plcture
- Change your wallpaper
- our Lock screen notlcatlons
- Hlgh contrast settlngs
34
40
48
52
Tips
Customise the Desktop, bring back
the start menu and protect your files
with Windows 8's new features
33
45
Windows 8 Tips, Tricks & Apps 29
TIPS | TRICKS | APPS
Native apps
- Get detalled lnformatlon on
weather patterns
- Set up the Map app
- Plnd your way around wlth
the map
- Control your travel
- |mprove your health
and wellbelng
- Pollow your favourlte sports
- our personal news feed
- Lat rlght wlth the Pood
& Drlnk app
- Sort out your nances
Access media
- Use the Share charm to show
your frlends
- Master the Camera
- Use the Camera functlon
- Ldlt and publlsh your movles
- Master transltlons
- Share your movle onllne
Web browsing
- Use tabbed web browslng
- Clear browslng hlstory
- Share sltes on soclal networks
- Prevent tracklng on
your actlvltles
- Set your home page
- 8ookmark favourlte websltes
Troubleshooting
- Access Task Manager qulckly
- Add/remove features
- Use system restore on your PC
- Learn to x your PC's problems
- Pefresh your PC
- Access the recovery functlons
Windows Store app
- |nstalllng apps on wlndows 8
- Personallse your store
- Pate and revlew your apps
- Navlgate, browse and search
- Purchase apps ln seconds
- More top tlps
Entertainment
- Add les to your llbrary
- |mport muslc
- How to sync your Xbox account
- Set up and manage playllsts
- Protect your gamlng prlvacy
- wlndows Medla Player
56 70
74
78
62
66
64
80
1: Firewall settings
Search Firewall using the Search charm. Click
Windows Firewall to open the Firewall settings
window. Click Turn Windows Firewall on or off.
Turn your Private and Public network firewalls on.
2: Notifications
Check the Notify me box for both the Private and
Public firewall, click OK. If an app is blocked, you
will be notified and can choose to allow or deny it.
Once allowed, the app wont be blocked again.
3: App permissions
Firewalls restrict certain apps. From the Firewall
settings click Allow an app or feature through
Windows Firewall. Then select apps that you want
to allow. Click Details to check an apps secure.
Windows Firewall Set up and control your firewall
Utilise a variety of security settings and apps to better protect yourself
S
ecurity is one of the fundamental
building blocks of your Windows
computer. Without a watertight
system to protect users from viruses,
spyware and malware, your Windows OS
can quickly become cluttered with threats
to your personal information.
Windows 8 offers secure firewall
protection and virus detection software.
Your firewall works at the front line of virus
prevention, ensuring that only the things
you allow will be able to connect with
your machine. Windows Defender is your
go-to app when it comes to removing
unwanted files, and with new updates in
Windows 8.1, Windows Defender is even
more efficient, allowing you to monitor
network behaviours as well as incoming
and outgoing connections.
Security in Windows isnt just about
keeping harmful things away, though.
Windows 8 also allows you to manage
and protect user accounts with password
protection, including the ability to create
custom picture passwords as well as a
wide variety of parental control options.
The Windows 8 security functions are user
friendly and easy to set up, so follow along
with our tutorials to get started on making
your computer a secure and safe place to
browse, work and play.
Secure your PC
30 Windows 8 Tips, Tricks & Apps
TIPS | TRICKS | APPS
Use Windows Defender
I
ts important to keep your computer
safe from spyware and viruses which can
occasionally end up on your system. Whether
you accidently downloaded a dodgy piece of
software which does more harm than good, or
a virus transfers into your system via a portable
device or email attachment, Windows Defender is
here to keep your computer clean and safe from
malicious items that can hide themselves away in
your system.
Windows Defender works like a traditional
spyware and virus detection service; it scans
your entire computer for any items it deems to
be unsafe. Once a scan is complete it can then
quarantine these items, allowing you to monitor
their behaviour or remove them completely.
Windows Defender isnt the first port of call when
it comes to protecting your computer, but if any
nasty items find their way onto your system then
Windows Defender is the perfect software for
identifying and removing them. Follow our step-
by-step guide to scanning for unwanted items on
your Windows 8 machine, then check the tutorial
on how best to manage Windows Defender.
How to protect your computer from spyware
Open Windows Defender from the apps
list. Tap the Update tab to update virus and
spyware definitions, making sure your
computers protection is up-to-date.
The History tab allows you to review any
harmful items that have been detected.
View quarantined items to remove
anything that remains on your computer.
Tap the Settings tab. Under Real-Time
Protection, check Real-Time Protection.
Under Administration, check Turn on this
app to create real-time protection.
3: Scanning
The duration of a scan will depend on whether you
choose a Quick, Full or Custom scan. Once a scan
is complete, detected items will be listed. You can
quarantine or remove any unwanted items.
1: Access Windows Defender
From the Start menu, click the arrow at the bottom
left of the screen. Under the Windows System
subheading, click Windows Defender. The Windows
Defender app will now open.
2: Scanning preferences
Within Windows Defender under the Scan Options,
select the type of scan you want to perform. If you
select Custom, when you click Scan now you will
need to select which folders you want scanned.
4: Other options
While your computer is being scanned, you
can check out the various tabs at the top of the
window. Check if your software is current, monitor
your scan history and access the settings.
Windows Defender Scan for viruses
Manage
Windows
Defender
Use Windows Defender
to review your
computers protection
Windows 8 Tips, Tricks & Apps 31
TIPS | TRICKS | APPS
4: Family settings
Tap the search icon next to the Accounts heading.
Search for Family. Click Family Safety from the
search results, opening the Family Safety window.
Select a user whose permissions you want to adjust.
5: Permissions
Under Windows Settings click Web Filtering. Check
the option you want to be active. From the menu
bar set up web filtering, restrictions and blocking
preferences. Tap the Back button.
6: More options
There are other options such as time limits and app
restrictions. To view a users computer and online
activity, click View Activity Reports underneath their
user information.
1: User accounts
Go to the right edge of the Start screen. Click
the Settings charm. Click Change PC settings>
Accounts. Here you can manage existing user
accounts as well as create new ones.
2: Childrens account
Click on Other Accounts then Add a user account.
Click Add a childs account. Here you can sign in
with a childs email address, create one for them or
create a childs account without an email.
3: Create an account
Click Add a childs account without email. Input
their information. Click Next and confirm the
information. Click Finish. The account will appear in
Other accounts where it can be edited by an admin.
Family Safety Create an account
Windows Family
Safety settings
T
here has been an evolution in safety settings provided by operating
systems and third-party software. Windows 8 has taken a big step in
helping parents protect their family members by creating online time restrictions
and restricting which files and apps can be accessed, as well as keeping tabs on
their computer activity. All of this is achieved through the Family Settings window
found in the Control Panel. Once a user account has been created specifically for
a child, an administrator can then apply restrictions. From restricting websites to
cancelling gaming privileges, the Windows 8 Family Safety settings is the place to
go. Learn how to set up and manage a childs account below.
Protect your childs computer activity
T
o
s
h
ib
a
E
u
r
o
p
e
G
m
b
H
32 Windows 8 Tips, Tricks & Apps
TIPS | TRICKS | APPS
Set up an alternative password
U
sing Windows 8 File History Backup is the
best way to secure your files and data.
No matter how reliable your Windows machine is,
there is always going to be a risk of disk failure, or a
hard drive becoming corrupt.
Occasionally when malicious files make their way
onto your computer they start messing with other
files, creating irreparable damage. With File History
Backup you can set up a continuous backup of
your files to help ensure that they stay protected
and free from corruption. To do this you will require
a secondary hard drive (either internal or external)
to store your backup on. This means that if your
system becomes corrupt or locked, you can simply
restore an early version of it from before you
started having problems. Follow the steps that we
have outlined below to start backing up. Once you
discover how easy it is then you can ensure that
you perform back ups regularly as a preventative
measure to ensure that your important files stay
safely stored.
Three steps to creating a picture password
1: Password settings
From the Home screen, drag the mouse to the
bottom-right to reveal your Charms bar, click
Settings>Accounts>Sign-in options. Here you can
set up a traditional or picture password.
2: Select a picture
Under Picture password click Add. Input your
password then click Choose picture. Browse for an
appropriate image, select it and click Open. Position
the image then click on Use this picture.
3: Gestures
Draw three gestures over the image with your
mouse. Repeat the gestures you made then click
Finish. When you next login to your account, mimic
these gestures to login to your computer.
1: Plug in device
From the Start screen open your
Settings. Click Change PC settings>
Update & recovery>File History. If
you are using an external device for
back up, connect it to the computer
that you are planning on backing up
from now.
4: Troubleshooting
If your computer is unable to
locate your file history, then your File
History function may be disabled.
Click on Configure file history
settings and then ensure that this
feature is turned on by moving the
slider to the On position.
3: Restore files
To restore backed-up files, from your
desktop open the control panel and
then search for File History in the
System and Security section. Click
Restore personal files, then simply
select some files and click the green
arrow to restore.
2: Scan device
Once your device has been
recognised, switch On File History.
Click Select a different drive to
change to another device. Ensure
your device has enough available
storage space and then once you are
happy, click Back up now.
Back up with File History Accessing File History Backup
Secure files with File History Backup
Keep your data safe by setting up automated file backup
Windows 8 Tips, Tricks & Apps 33
TIPS | TRICKS | APPS
Take advantage of the new options to make Windows your own
W
here Windows 8 provided
some personalisation, 8.1
brings a whole plethora
of new options to ensure that your
Windows 8.1 PC or device is personal
to you. Microsoft has added the option
of animated backgrounds, plus a whole
new colour palette to change the accents
of Windows and its wallpapers. Perhaps
the two biggest enhancements, though,
is being able to change the desktop
wallpaper on the Start screen, and the
new tile sizes that give you even more
customisation options for your device.
Switching from the Start screen to the
desktop has often been referred to as quite
a jarring effect due to the sudden, and
instant change in background. Windows 8.1
provides you with the option of having the
desktop wallpaper under the Start screen,
in addition to the desktop. This provides a
far more fluid experience, is more familiar
to look at and encourages you to use the
Metro User interface.
The next big change is tile sizes.
Microsoft has introduced a large tile size
which takes up four tile spots. If you have a
live tile like Weather or even just Calendar,
the new size means more dynamic
information can be shown, truly making it
more personal to you.
Personalise Windows
1: Select your tiles
Windows 8 and 8.1 provides two ways to select
tiles. Either tap and hold on the tile in question, or
right-click the mouse button. Both will enable you
to proceed to the next step.
2: The Customise bar
Having selected the app that you wish to resize, a
grey bar will have now appeared at the bottom of
your screen with a number of options, including a
Resize button. Click/tap on this to proceed.
3: Change sizes
When you click/tap on the Resize button, a pop-up
menu will appear. This will provide a number of
sizes for the app you have selected. Tap on a size
and the tile will change.
Tile sizes Customise your tiles
34 Windows 8 Tips, Tricks & Apps
TIPS | TRICKS | APPS
Put your own pictures on
the Lock screen
T
he one thing that every mobile phone,
tablet, and even most MP3 players have
in common, is the ability to add a picture of
your choosing to the lock screen of the device.
Whether it is a family photo, a holiday snap, a loved
one, your pet, or just something you like the look
of, being able to tailor the first screen you see when
you turn on a device has been a standard for a
number of years now.
But the same hasnt been the case with
Windows. It is true that you have always been able
to change the desktop wallpaper to a picture of
your choosing, but that has been about it. With
Windows 8, however, all that is about to change. It
is now possible to also customise the Lock screen.
When you now come to unlock your computer, you
will be greeted with a picture you have chosen. Its
your PC, so why shouldnt it show your pictures?!
Customisation isnt restricted to the Start screen
Re-arrange
tiles on the
Start screen
Its easy to move the
tiles to exactly where
you want them to be
If you have a touch-enabled device, tap
and hold the tile you wish to move. For a
traditional PC, press and hold the left
mouse button on the tile.
Move the tile to where you want on the
Start screen. Note how the other tiles
reorganise themselves to compensate for
the other tile movement.
Once you are happy with the tile
placement, release your finger or the
mouse button and the tile will stay in place
in the location you moved it to.
3: Lock screen customisation
You will now see a preview of your current Lock
screen and some options that you can quickly
change to. To find a picture in your folders, select
the Browse button to search your files.
1: Its all about the Charm
Swipe in from the right-hand side of the screen,
or navigate your mouse to the lower-right of the
screen to access the Charm bar. Select Settings and
then select Change PC settings.
2: PC Settings page
You will now be taken to the main PC settings page
with a number of subheadings down the left-hand
side. Select the upper-most of the listed options; PC
and devices.
4: Lock screen is your screen
By pressing the Browse button you will have been
taken to your files. Here you can change your Lock
screen to any image stored on your PC, SkyDrive or
even an attached external device.
Settings Menu Configure your Lock screen
Windows 8 Tips, Tricks & Apps 35
TIPS | TRICKS | APPS
Assign names to
tile groups
A
t the time of writing, Windows 8 was just over a year old, and
Microsoft had just seen the general release of Windows 8.1. To
complement the release, Microsoft redesigned the Windows Store and made
it better than ever. So with a full years worth of apps released and more being
published every day, it all leads to a very cluttered Start screen.
As noted previously, you can move tiles and when you start getting a
large number on the Start screen, they arrange themselves in groups. With
personalisation in mind, you can name those groups for ease of discovery. All
your social apps could be named Social, video apps under Video etc
Make it easy to locate your tiles
4: The text fields
To select a text field to type in, either tap or left-
click the mouse button on one of the fields. A text
cursor will now appear enabling you to name the
group of apps.
5: Name the others
Continue to name the groups with the same
method. Simply select their text fields with mouse
or finger, and name them as you did the first, or
select the X to make the field blank.
6: Finish naming
When you are finished, tap or left-click the mouse
button on a blank section of the screen. Tiles will
fade to the foreground and text fields will disappear,
leaving the names of the groups.
1: The Customisation bar
If you are using a touch screen device, tap and hold
on a tile until the Customisation bar appears, if you
are using a PC, right-click anywhere on the Start
screen to access the Customisation option.
2: Faded tiles
With the Customisation bar apparent, select the
Customise button. The tiles will now appear to have
faded into the background and there will be text
fields above the groups on your Start screen.
3: The Customisation screen
The Customisation screen enables you to add and
name as many groups as you wish on the Start
screen and place them where you choose, be they
individual tiles or whole groups.
Start screen Give your groups names
36 Windows 8 Tips, Tricks & Apps
TIPS | TRICKS | APPS
Change your Account picture
I
n addition to being able to move individual
tiles, put them in groups, and then name
the groups, you also have the option to move
entire groups. The ability to move groups is
hugely beneficial, especially if you have spent a lot
of time arranging your tiles how you like them. In
fact its akin to putting your desktop shortcuts in
just quite the right way, and then having to move
them all again, but individually. This way you simply
move the entire group.
When moving groups, not only does the
arrangement of tiles remain the same, but so does
the name you gave it. The group name remains
in place above that set of tiles, wherever you may
place them. Due to the huge number of apps
that are available in the Windows Store you can
theoretically pin as many apps as your hard drive
can hold. If you have a large hard drive on your
desktop or tablet, you need to be aware that this
can quickly lead to a lot of groups to move around
and re-arrange.
Make your picture something meaningful
1: Access the Account screen
To change your Account picture, open the Charms
bar, and then click Settings followed by the Change
PC settings button. Now from the menu of
headings on the left, select Accounts.
2: Change the picture
You will see a preview of your current Account
picture, and a button underneath that says Browse.
You can replace the picture with any other on your
device, SkyDrive, or Network.
3: Browsing with File Explorer
If you selected Browse, you will be taken to File
Explorer. From here you just need to go to the
folder where the picture you want to use is located.
Select it and then press Choose image.
1: Find your groups
If using a touch device, simply pinch
to zoom. If you have a traditional
desktop PC however, there are easy
methods to zoom out. You can either
hold the Ctrl button and press the
minus key (-) or hold the Ctrl button
and scroll down on the mouse wheel.
4: Your new look
Now that you have moved your
groups, simply tap or click on a blank
part of the Start screen. Your tiles
will rush forward back in their new
configuration back to the default Start
screen view. If you arent happy with
the arrangement, just move them.
3: Move your group
On a touch device, tap and hold on
the group you wish to move, drag it
to its new location and let go of the
screen. For mouse use, its simply a
case of just dragging and dropping
with the left mouse button. Other
groups will re-flow automatically.
2: Your groups view
With your Start screen zoomed
out, youll have a better idea of the
number of groups available, and the
number of apps in each group. Youll
also be given a preview of what the
group is called if it has a particularly
long name.
Start screen Organise your Start screen groups
Move your named groups
Move entire groups of tiles at once, rather than individually
Windows 8 Tips, Tricks & Apps 37
TIPS | TRICKS | APPS
Change your
wallpaper
S
ince the first time the desktop wallpaper could be changed on a PC,
its rare to find a computer in someones home that has the original
Windows wallpaper on it. You will often see family photos, super HD images
of a favourite place, or somewhere with significant meaning to the owner, and it
doesnt stop with personal computers.
For businesses running Enterprise versions of Windows, desktops will often
have the company logo on, and more often than not this is in a lock down
state so that it cannot be changed without IT getting involved. Not only is your
wallpaper a great personal statement, its a way of expressing yourself.
Customise your Start screen background
4: Change your wallpapers
Having selected a tile from the selection, you will
note that your Start screen wallpaper will have
changed to the image selected, along with the
colours as well. Next well change their colour, too.
5: Change your colour
Below the wallpaper selections are two other
boxes. The first changes the colour of the wallpaper
background, and the one underneath changes the
accent and detail in the wallpaper.
6: Mirror your desktop
Select the bottom-right tile in the Wallpaper
selection and your background becomes the same
as that of your desktop wallpaper. Your tiles will
now appear to float over your desktop.
1: Open the Charms bar
To change your Start screen wallpaper, youll need
to first access the Charms bar. Once the Charms bar
is open, navigate to and select the Settings icon, in
order to proceed to the next step.
2: Personal settings
Having selected the Settings icon, you will be
presented with four selections at the top of the
Charms bar. In this instance we are going to
navigate to Personalise.
3: The Personalise screen
The Personalise screen has three main areas. The
top area is a selection of tiles of supplied Start
screen wallpapers for Windows 8 & 8.1. Browse
through and select one you like.
Desktop background Set a wallpaper
38 Windows 8 Tips, Tricks & Apps
TIPS | TRICKS | APPS
High contrast settings
L
ocking your PC, while necessary and simply
good practice, has never exactly been fun.
Usually you are provided with the default operating
system Lock screen, unless you or your place of
work has decided to change it. With most mobile
device lock screens displaying your wallpaper and
notifications, seeing what has happened in your
absence at a glance has become a large focus of
many software manufacturers.
When you look at your mobile phone and
see your lock screen, you are mainly looking for
notifications of emails, text messages, social media
updates, anything that may have happened.
Windows 8 and 8.1 now offer you the same
functionality. And you can decide what app
notification appears on your Start screen.
Handy for PCs, and tablets, notifications on the
Lock screen will show if you have missed anything.
The Calendar can also show you what your next
appointment is going to be, and where. All this
without ever logging in.
A handy adjustment for those of us with poorer sight
1: Its about PC settings
The high contrast settings are buried fairly deeply
in the Metro PC settings. So, from the Start screen,
open the Charms bar, and select the Settings icon,
followed by the Change PC settings button.
2: Ease of Access
From the PC Settings page, navigate to the eighth
subheading down and select Ease of Access. There
are a number of options here but we are going to
select the third subheading; High contrast.
3: High Contrast mode
From the drop-down at the top of the page, seven
options will appear including synchronising your
theme across devices. Select your theme of choice
and click Apply. The device will change themes.
1: To the Charms bar
In order to get to the correct page,
open the Charms bar and select
Settings. Once the Settings menu for
the Charms bar is open, navigate to
the bottom right-hand corner of the
menu where the Change PC settings
button is located, and select it.
4: App selection
By tapping on one of the boxes
with a +, you will be presented
with a menu of a list of apps that
can occupy that space, and provide
Lock screen notifications. Click to
select the app you want; the box will
now be populated.
3: A preview
From the Lock screen page, go down
to Lock Screen Applications. Youll
see boxes with app symbols. Some
will be pre-populated, and others will
have a +. Below are two other boxes,
for detailed Lock screen information
and one for alarms.
2: PC settings
Youll see the default PC Settings
menu. If you have Windows 8 youll
need to navigate to the General
subheading and then Lock Screen.
Windows 8.1 users will have a
shortcut on the first page with a Lock
screen image presented already.
Lock screen Customise your Lock screen notifications
Your Lock screen notifications
Customise what notifications you receive on your Lock screen
Windows 8 Tips, Tricks & Apps 39
TIPS | TRICKS | APPS
Get organised and manage your productivity with these handy built-in apps
T
here are new ways of working
with Windows 8.1. If you are
already a Windows 8 user you will
find that some things are familiar, but there
are also changes that introduce some
alternative ways of working with Start
screen apps and desktop software. For
anyone upgrading from an older version
of Windows, this section will help get you
started and orientated.
We take a look at some of the new
features in Microsofts latest version of the
operating system and start off with Search,
which has had an overhaul. It now operates
in a panel on the right and the search
results include links to websites, courtesy of
Microsofts Bing web search engine. If you
accidentally trigger the Charms bar on the
right or the App switcher on the left, we
show how to turn off the hot corners.
The system runs self maintenance
tasks on a regular basis to keep it running
smoothly and there is a tutorial showing
how to check that this feature is enabled,
run it manually, and change the schedule.
If you have a laptop computer then take
a look at our tips for improving battery
life. Extending the desktop onto a second
screen is covered and you can now show
three apps side-by-side on a single screen.
Theres a lot thats new in 8.1.
Productivity
1: Start typing to search
At the Start screen you can simply start typing to
search for things on the PC or on the web. Press H
and the Search panel appears with app, settings
and file suggestions.
2: Narrow the search
If you dont see what you want, continue typing
until you do. Typing health shows the Health &
Fitness app, the PCs status and lots of web search
results from Bing.
3: Click a search suggestion
Click one of the search suggestions in the list, such
as healthy eating, and Windows displays links to
apps in the store and to popular websites. Click one
to go there.
Smart search Search everywhere at once
40 Windows 8 Tips, Tricks & Apps
TIPS | TRICKS | APPS
Control Panel shortcuts
T
he Control Panel is one of the most used
features of Windows and this is because it
contains a wide range of system settings. These
settings determine how Windows works and you
can adjust the power setup that controls when
the computer automatically sleeps, Devices and
Printers shows the printers, webcams and other
items installed, User Accounts enables you to add
other users to the PC and so on.
The hardest part of using the Control Panel
is trying to work out where a particular setting
is located because it isnt always obvious. In this
tutorial we show different ways in which you
can find the settings you need and various ways
of calling up the Control Panel and listing its
contents. With these shortcuts you will find it
easier and quicker to access the settings you need.
For example, there are two ways of searching for
items; you can perform a general Search from the
Start screen or you can open the Control Panel
and search from within it. You should master both
techniques because they will make finding items
easier. The Control Panel is always opened from the
Windows desktop.
Quick ways to access features in the Control Panel
Turn off the
hot corners
using taskbar
Switch off the Charms
bar and App switcher to
avoid accidents
If you are on the Start screen, click the
Desktop tile. Show the taskbar at the
bottom, right-click it and then select
Properties on the menu that is displayed.
There are several different tabs across the
top of this window and it opens with the
Taskbar tab. The controls we want are on
the Navigation tab. Click it.
In the Corner navigation section at the top,
clear the ticks for the first two items.
Instead, press WinKey+C for the Charms
bar and Alt+Tab to switch apps.
3: Switch to a different view
There are many ways of accessing the Control Panel
and this is Category view. If you cant see what you
are looking for, switch to Small icons view using the
menu at the top-right.
1: Search for the settings
If you know what you want to access in the Control
Panel, you can type it into the Start screen. Enter
printers for example, and the first two results are
Control Panel settings. Click one.
2: The hidden menu
Whether you are on the Start screen or the desktop,
pressing WinKey+X displays this menu that takes
you to the Control Panel and accesses several
popular items.
4: Use the search box
There are dozens of system settings in the Control
Panel and it isnt obvious where some of them are.
Use the search box in the top-right corner to find
items. Enter security for example.
Control Panel Access settings in the Control Panel
Windows 8 Tips, Tricks & Apps 41
TIPS | TRICKS | APPS
Add and edit
calendar entries
C
alendar is a handy Start screen app that enables you to organise your
time by scheduling events and appointments. It is able to show you
day, week and month views and with a click of the mouse or tap on the screen
you can create a new event. Both one-off events and repeating ones that occur
every day, week or month can be created, and you can choose to be reminded
before they occur so that you dont forget about them. Calendar on the PC
mirrors the calendar on Outlook.com and everything is synced with your online
account. Calendar will display upcoming events on the Start screen tile and in
pop-up notifications on the screen. Lets see how to create events and reminders.
Make the most of the Calendar app
4: Set a custom duration
The maximum duration of an event is two hours,
but if you select Custom in the How Long list, more
controls appear and you can set the time at which
the event finishes.
5: Set the reminder and status
Click the Show More link on the left to reveal
additional settings, such as a reminder. This can be
from five minutes to a week before. Click the Status
and set it to Free or Busy.
6: Save the new event
Click the Save button at the top-right to return to
the calendar and view the event. To edit or delete
events, double-click them and make the changes or
click the trash bin.
1: Start Calendar
Click the Calendar tile on the Start screen and right-
click near the top of the screen. At the bottom are
buttons to select the day, week or month. New
creates a new Calendar event.
2: Add a Calendar event
Click the New button to create a calendar event and
set the time and date, or just click the time and day
in the calendar. On the right is space for the title
and notes.
3: The duration and location
On the left is a box where the location of the event
can be entered. Its not compulsory and can be left
blank. The duration can be selected in the pop-up
list under How Long.
Calendar Schedule Calendar events
42 Windows 8 Tips, Tricks & Apps
TIPS | TRICKS | APPS
Use multiple monitors
T
ask Scheduler is a utility that enables you
to automatically perform an action at a
specific time or when something happens. It
isnt a tool that everyone will use, but if you have
mastered the basics and want to take a look at
some of the more advanced features that Windows
has to offer, then our simple example of creating
and executing a scheduled task will whet your
appetite for more technical topics. The example
used in the tutorial is straightforward and very
useful; we run Internet Explorer and go to a website
to watch online TV at a certain time of the day.
Once you know how to do this, many more
possibilities are opened up. For example, tasks can
run at certain times, when the computer starts,
or when you log on. You could, for example,
automatically start your favourite programs when
you log on and they would be ready and waiting.
You can even get your PC to automatically switch
off at the end of the day. Use our tutorial to get
started and then set up your own scheduled tasks.
Extend Windows across a second monitor attached to the PC
1: The Charms bar
Let us assume that you have two monitors plugged
in to the PC and both are switched on. Move the
mouse to the right side of the screen to display the
Charms panel.
2: The Devices menu
Click Devices in the Charms bar to display this new
panel on the right. What we want to do is to project
the desktop across to a second monitor. Click
Project in the list.
3: Multi-monitor options
The top and bottom options use either the main
or the second screen as the only display. The third
option is the most useful and it extends the display
across the monitors.
1: Use the wizard
After starting Task Scheduler, look in
the panel on the right. There is Create
Basic Task and Create Task. Click the
first because it is simpler and a wizard
guides you through the process. It
prompts for information and first you
must enter the name and description.
4: Start a program
The action for this task is to run a
program. Click the Browse button
and go to C:\Program Files\Internet
Explorer\ and select iexplore.exe.
Enter bbc.co.uk/iplayer into the
Arguments box. This starts Internet
Explorer with BBC iPlayer.
3: Set the time
This is a daily task, but which day
should it start? It sets the date to
today by default, but it can be started
on any day you like. Also set the time
the task is to run. (Advanced settings
enable missed tasks to be run the
next time you switch on.)
2: Set the frequency
How often do you want to run this
task? It can be daily, weekly, monthly,
once only, when the PC starts and so
on. Our task, watching TV, is going to
be a daily event. It really depends on
the job, so pick whatever setting is
appropriate to you.
Schedule tasks Set up programs to run at a specific time
Schedule tasks to run automatically
Use the Task Scheduler to enable programs at a specific time
Windows 8 Tips, Tricks & Apps 43
TIPS | TRICKS | APPS
1: Taskbar flags
Go to the Windows desktop and click
the flag icon at the right-hand side.
It reports any problems. Click Open
Action Center.
1: The Control Panel
Hold down the WinKey+X, then
click Control Panel to open it.
Select Small icons view so you can
see everything.
4: Change the settings
You shouldnt need to change the
maintenance settings, but click the
link if you do. Change the time if the
default is not suitable.
4: Customise the plan
Click Change Advanced Power
settings to display this window. It
lets you fine-tune the power-saving
settings, such as Wi-Fi modes.
3: Start maintenance
A lot of information appears, but look
under Automatic Maintenance and
click Start Maintenance to manually
begin the task.
3: View the plan
Click Change Plan settings, and
then you can adjust the timeout for
the screen display and putting the
computer into sleep mode.
2: Open Action Center
Action Center opens and there are
several different sections, such as
Maintenance and Security. Click the
Maintenance arrow to expand it.
2: Select Power saver
If the Balanced plan is selected, click
Power saver. This reduces the amount
of power used and extends the
battery life.
Maintenance tasks Ensure efficiency
Battery life Enable your laptop to run mains-free for longer
Keep your
computer running
W
indows automatically performs maintenance tasks in order to keep
your computer up-to-date and running smoothly. For example,
it checks Windows Update to see if there are important updates that need to
be installed, it runs system diagnostics to make sure everything is ticking over
as it should, and security scans may run too. Although maintenance happens
automatically, on some occasions you might want to run it manually, such as if
the computer seems laggy. In the last step of this tutorial are useful options like
setting the time it runs and whether to wake a computer from sleep mode.
Dont worry if maintenance is scheduled when the PC is switched off because
it will run when you switch it back on. It wont skip the
essential maintenance tasks.
Maintenance is part of
Action Centers features.
Discover the value of maintenance tasks
44 Windows 8 Tips, Tricks & Apps
TIPS | TRICKS | APPS
Use the Calculator app
W
indows 8.1 provides you with not one,
but two calculators and in some ways
they are the same, but in other ways they are
quite different. To access the calculators, type
calculator on the Start screen. The search panel
appears on the right and the top two items both
say Calculator. The blue detailed icon represents the
desktop calculator that has been in Windows for
years, and the green and white one represents the
new Windows 8 Start screen app.
In this tutorial we take a look at the new app
and it is big, easy to use, and has some great
features. It has three modes of operation and the
Standard mode is for when you need to perform
some simple maths like addition, subtraction,
multiplication and division. The Scientific mode has
lots of advanced functions, but the most useful is
the Converter. It is great for changing Fahrenheit
temperatures into Celsius, miles into kilometres
and so on. It also shows fun facts and down at
the bottom of the screen is often something
interesting. When converting volumes, for instance,
it tells you the volume in terms of the number of
swimming pools or bathtubs.
The biggest calculator around has all the answers
Enjoy more
control over
your apps
Run apps in
administrator mode to
gain extra power
Search for an app and then right-click it in
the results list to display a menu. There is
an option to Run as administrator. Few
apps require it, though.
There is another way to run apps in
administrator mode and this is to right-
click the tile on the Start screen and then
click Run as administrator at the bottom.
Apps can be run in administrator mode on
the desktop, too. Hold down the Shift key,
right-click a program icon on the taskbar
and select Run as administrator.
3: Convert different units
Click Converter at the top and there is an altogether
different type of calculator. This one is dedicated
to converting from one unit of measurement to
another, such as gallons to litres. Enter any value.
1: The Standard calculator
The Calculator app starts in Standard mode. This
has basic functions like addition and multiplication,
and a few advanced options. Click the buttons as
you would with a normal calculator.
2: Switch to Scientific mode
If you need to do more than simple sums, click
Scientific at the top to switch to a new calculator
display. The left side has advanced scientific and
mathematical functions for students and engineers.
4: Select the units to convert
The top menu is used to select the category of
measurement. Use the menus below to select
the units, such as gallons and litres, pounds and
kilograms and so on.
Use Calculator Pick the right mode
Windows 8 Tips, Tricks & Apps 45
TIPS | TRICKS | APPS
Learn how to run
multiple apps
T
his is a great feature of Windows 8 and is extremely useful, but it
does have its little quirks. For example, it only works under certain
circumstances. Showing two apps or an app and the desktop side-by-side is only
possible if the screen display is at least 1,366 pixels wide. To show three apps side
by side as shown in the last step of the guide, requires a screen width of more
than 1,500 pixels. Our screenshot was taken at 1,650 x 1,080 pixels.
A running app can be dragged to the side to make space
or dragged from the left side Task Switcher. Not all apps are
designed to do this, so if it doesnt work with one app, simply
try another.
Run two or three apps simultaneously
4: Three apps on-screen
You need a really big monitor to show three apps
side by side. Move the mouse to the left edge to
show running app thumbnails and then drag one
onto the screen.
5: Split the screen
Start an app, such as Music, grab the top edge and
drag it right to split the screen. Dragging the divider
left or right makes it use either one or two thirds of
the screen.
6: Divide into thirds
Here the divider was dragged to make Music use
the right third of the screen, then when Internet
Explorer was started it automatically used the left
two thirds. Just drag the divider.
1: Start the first app
To see how to display more than one app on the
screen at once, start by opening one or more apps.
We are going to start with the Maps app and it is
shown full screen.
2: Drag it to the side
There are several ways to reposition the app and
one way is to move the mouse to the top of the
screen. When it becomes a hand, drag the app to
the right.
3: Start another app
Either return to the Start screen and open another
app or move the mouse to the left edge to display
running app thumbnails. Just drag one of them
onto the screen.
Side-by-side apps Display up to three
T
o
s
h
ib
a
E
u
r
o
p
e
G
m
b
H
46 Windows 8 Tips, Tricks & Apps
TIPS | TRICKS | APPS
The on-screen keyboard
T
he Windows taskbar is still a quick and
efficient means of switching between
various windows but now its easier to
see, more flexible and more powerful than
ever. With Jump Lists you can get right to the
documents, pictures, songs and websites you
use frequently simply by right-clicking a program
button on the taskbar. You can also pin your
favourite programs anywhere on the taskbar for
easy access. And if you arent keen on the button
layout, you can rearrange them however you see
fit by clicking and dragging. You can even pin
individual documents and websites to Jump Lists
on your taskbar.
You can also point to a taskbar button to see
a live preview of its open windows, including
webpages and live video. Move your mouse over a
thumbnail to preview the window in full screen and
click it to go to the open window. You can close
windows and pause video and songs from the
thumbnail previews too, which saves time.
Cant type? Just point and click with this virtual keyboard
1: Show the keyboard
Right-click the taskbar and select Toolbars>Touch
Keyboard. Now look at the right side of the taskbar;
youll see a keyboard icon. Click it to show the
on-screen keyboard.
2: Switch to another keyboard
Press the smiley face button and you can insert
a variety of icons into documents and other
applications. The bottom row buttons select the
icon set to use.
3: Use the keyboard with apps
The same keyboard can be used with Start screen
apps. Show the Charms bar on the right and click
Settings>Keyboard. Click Touch Keyboard and
Handwriting Panel.
1: Taskbar properties
To display your Windows taskbar
properties, simply right-click the
taskbar and select Properties. On
the Taskbar tab are various options
to use small buttons, change the
position and so on. Take time to get
accustomed to these buttons.
4: Pin programs
Another way to customise the taskbar
is to pin your favourite programs to
it as icons. Just right-click the icon
to pin it. This will prove to be a great
time-saving trick that allows you to
access your most important items
quickly and easily.
3: Add toolbars
The Toolbars tab enables you to add
extras to the right side of the taskbar
like an on-screen keyboard and a
weblinks toolbar. Simply tick the
boxes of the optional extras that you
would like to add to your taskbar and
then click on OK.
2: Jump List settings
When individual icons in the taskbar
are right-clicked, they will display a
Jump List of various actions and files.
Use these settings to customise them
to suit your needs. When you have
finished tweaking the various settings
click on OK.
Customise the taskbar Change the way the taskbar looks and works
Using your taskbar
Discover how your Windows taskbar can make your life much easier
Windows 8 Tips, Tricks & Apps 47
TIPS | TRICKS | APPS
1: Account settings
Open the People app from the Start screen. If you
are not currently logged into a Microsoft account
you will be prompted to login. Go to the Charms
bar and click on Settings>Accounts.
2: Add an email account
Click Add an account. Select an account then add
your login details. After logging in, email accounts
will sync with the People app, displaying all of the
contacts linked to that account.
3: Contact Info
From your imported contact list, click a contact
name. Use the Contact Info page to email or
contact the person in a variety of ways (depending
on the information theyve provided).
People app Set the app up for communication
Use communication apps for staying in touch and social networking
C
ommunication between friends,
family and co-workers has never
been easier thanks to the array
of different smartphones, tablets and
apps dedicated to bringing us closer.
When it comes to communication and
contacts, Windows 8 is all about simplifying.
The People app enables you to combine
all of your contacts from your various
email accounts and social networks. You
can even link duplicate contacts from two
different accounts together to help keep
things clutter free. Within the People app
you can share contacts and information
and get in touch with people however you
like. The app is linked to a series of other
communication apps such as the Mail app
and Skype, making staying in touch with
people easy.
In these tutorials you will learn how
to set up and merge all of your contacts
using the People app, in addition to using
it for managing and posting on your social
networks. You will also get to grips with the
updated Mail app.
But if you are more into talking than
typing, then check out the steps on the
Windows 8 Skype app. Using all of these
communication tools with Windows 8 youll
never feel out of touch again.
Communication
48 Windows 8 Tips, Tricks & Apps
TIPS | TRICKS | APPS
Social
networking
on Windows
Let the People app
manage all of your
social networking
Open the Charms bar from the People
apps main window. Click Accounts. Add a
social network using your login details,
syncing it with your contacts.
Right-click on the main People app
window, and pick Me on the top bar. Under
Whats New, click to swap between Twitter
and Facebook, displaying recent activity.
You can make posts on both Twitter and
Facebook from the Me page in the People
app. Just select which network you want,
type in an update and click the post icon.
3: Contacting your contacts
From the Contact Info page you can call (via Skype),
email (via the Mail app), and locate the address (via
the Map app). Apps will appear in a second window
next to the contact info.
1: Sign into your account
Right-click in the main People apps window. Click
New Contact at the bottom of the screen. Begin
by selecting which account to link the contact to,
Outlook or Hotmail. Then input contact information.
2: Add detailed information
Click on the plus icon on the New Contact page to
add extra name, email, phone, address and other
information. Click on the save icon when done, then
open the contact from your contacts list.
4: Organise contacts
Right-click on the Contact Info page. Click Link
to link this contact with another to help better
organise your contacts list. From the lower options
bar you can also edit and delete a contact.
People app Add contacts manually
The People app
I
f you find yourself starting to lose count
of all of your different contacts, and losing
track as to where they are stored, not to worry;
the People app for Windows 8 is here to help.
Nowadays most people have multiple email
addresses, social networks and devices, all of them
with their own collection of contacts. Rather than
having several apps to manage each account you
own (although that is possible) the People app has
been created to bring everything together into
one simple app. By merging your email, devices
and social network contacts, you can communicate
with people how you choose through this app.
For example, if you want to shoot someone an
email, simply click on their name and hit the Email
button. If you want to give them a call, click on their
number and Skype them.
And with the updates to the People app in
Windows 8.1, it is even easier to navigate through
contacts, where you can isolate a particular account
to browse through its contacts and create social
and favourite groups for specific contacts. Follow
along with these steps to learn how to sync your
pre-existing email accounts with the People app.
Combine contacts from different accounts
Windows 8 Tips, Tricks & Apps 49
TIPS | TRICKS | APPS
4: Managing an email account
An email account will sync with the Mail app. In
the Accounts window you can click on a synced
account to change its sync and login details, create
a personalised signature and turn on notifications.
5: Email options
To manage your inbox and emails, right-click
anywhere in the Mail app. Use the options bar to
report spam, flag, move or print an email or pin an
email to your Start screen.
6: Create and manage folders
From the bottom options bar, click Folder Options>
New folder. Add a title and create a folder. Click on
an email, right-click, click Move and then select your
new folder to move the email into it.
1: Add an account
From the Windows Start screen or App list, open
the Mail app. Open the Charms tool bar. Click
Settings>Accounts. Click Add Account and select an
email provider or add one via Other Account.
2: Adding other accounts
If you are adding an unknown email server you will
need to select an account type (EAS or IMAP) then
click Connect. Input your login details and click on
the Show more details link.
3: More details
Go online to find out your email providers IMAP
and SMTP email server information. All the details
must be correct to sync the account. Once youve
added your email login details, click Connect.
Mail Personalise the Mail app
Send emails in
Windows 8
W
indows 8 has made emailing and integrating email from other
devices and apps nice and simple. The Mail app is universal across
any Windows device and with the introduction of live tiles, you can keep an eye
on your inbox from the Start screen, as well as pin emails to the Start screen.
The Mail app has also become a key feature of the Share charm. When you find
something worth sharing, simply pull up the Share charm and send the content
to your Mail app, placing it into a blank email ready to be sent off. Follow along
with these steps so you can set up, organise and customise multiple email
accounts in the new and improved Mail app.
Get to grips with the Mail app
50 Windows 8 Tips, Tricks & Apps
TIPS | TRICKS | APPS
Add contacts to Skype
I
f you arent familiar with Skype then where
have you been? Skype offers a largely free
service whereby you can make video and voice
calls to other Skype users for free, as well as send
instant massages and share files. You can also use
the service to make calls to mobiles and landlines
and make group video calls to up to ten people
simultaneously but you will have to pay extra
for these. You can use Skype on your computer,
tablet or mobile phone (apps are available from
the respective app stores) and to get started all
you need is an internet connection and a webcam
for video calls (these tend to be built into most
modern computers).
When setting Skype up for the first time, you will
need to create an account and deposit funds if you
wish to use any of the paid-for services that Skype
offers. The process only takes a few minutes and
you can be up, running and talking face-to-face
with your friends, family or colleagues on the other
side of the world in no time at all.
Add your contacts to Skype and get chatting
1: Search for a contact
Right-click within the Skype app. Click on Add
Contact at the bottom-left of the screen. Specify
where you want the search engine to look for
contacts (use Skype for the most accurate results).
2: Skype contact directory
Input a name into the search box, and click
the search icon. If theres no results click Search
Directory to search the entire Skype contact
database. Use an email for more refined results.
3: Contact request
Once you find the person you are looking for, click
on their username, click Add to Contacts, then send
a contact request. Once added you can message
and call the contact through Skype.
1: Log into Skype
Download Skype from the Windows
Store. Once installed, open in your
Apps list. Here you can log into an
account, which will merge with your
Microsoft account, or create a new
Skype account. Once logged in, your
Skype contacts will be displayed.
4: Call a phone
Above the dialling pad, click the
displayed country and dialling code.
Select the country to call and input
the number. The dialling code is
added automatically. Click the green
phone icon to begin a call, and the
red phone icon to end the call.
3: Managing credit
Once youve purchased credit it
will be displayed in the Call Phone
window under the Pay as you go
subheading. Under Pay Monthly,
click Get a subscription to set up a
monthly payment plan, which offers
a discount against pay as you go.
2: Add credit
Within the Skype app, click Call
Phones at the top-left of the window.
Click the blue number, which will
read at 0/$0 if you have no credit.
You will be forwarded to Skypes
website. Here you can purchase credit
with a credit card or PayPal.
Skype Add and manage credit in your Skype account
Talk to your friends for free
Discover the beauty of communicating with Skype
Windows 8 Tips, Tricks & Apps 51
TIPS | TRICKS | APPS
Save all of your files, photos, and documents to the cloud
S
kyDrive is Microsofts answer to
cloud storage and services. If you
currently have a Hotmail, Live, or
Outlook account (the web-based version)
then you have a SkyDrive account, too.
Microsoft gives every person that has
one of the previously mentioned email
accounts 7GBs worth of online storage via
its SkyDrive service.
The cloud storage service is fantastic for
keeping your files safe because it enables
you to save photos and files, videos, office
documents, and almost any other file type
you can think of. Whats more, youll be
able to access those files from pretty much
any device. There is a SkyDrive app for iOS,
Android and of course Windows Phone
devices, in addition to the various tablet
alternatives and most importantly your
Windows 8 or 8.1 device.
SkyDrive with Windows 8.1 is not just an
app, but it is in fact completely integrated
into the operating system itself. When you
open a File Explorer window, youll note
that on the left-hand side with the libraries
and folders is a SkyDrive folder. It installed as
a network drive right from the very start.
This tutorial will show you how to upload
a file to SkyDrive, store files offline, and find
out how much storage you have left right
from within Windows 8.1
SkyDrive storage
1: Open SkyDrive
From the Start screen you will need to open the
SkyDrive app. If its not on your Start screen, swipe
up, or tap the down arrow on the Start screen and
select it from All Apps.
2: Find your files
If you have a folder you want to upload a file to
from within the SkyDrive app, navigate to that
folder, or just swipe up/right-click from where you
are, and tap Add Files.
3: File Explorer, SkyDrive-style
You will now be taken to the Windows 8 File
Explorer. From this menu, navigate to the file you
wish to upload, select it and tap/left-click on Copy
to SkyDrive.
Upload files Back your files up to the cloud
52 Windows 8 Tips, Tricks & Apps
TIPS | TRICKS | APPS
Keep files offline
S
kyDrive is Microsofts answer to online
storage, but that means if you dont have
access to the internet, then you cant access
your files. Well, not quite. Microsoft has foreseen
this potential problem and has taken the necessary
steps to ensure you always have all the files you
need with you at all times. And it is all possible with
an offline mode.
With SkyDrive you have the ability to set files or
entire folders of your own choosing to an offline
mode. This means that files set to this mode will be
automatically downloaded to all your Windows 8
devices that you have logged into with the same
account as that of the SkyDrive account.
Files that you have set to be available offline
will have a small icon in the lower right-hand
section of the tile which has a small cloud, with a
computer in front of it. This means that not only is
it available online via SkyDrive, its also already been
downloaded and is ready for offline use.
While Microsoft has intended this for documents,
and maybe photos, it also works beautifully with
music and video. If you want these kind of files, be
aware of your data limits if youre roaming.
You dont have to rely on internet access
Know your
SkyDrive
storage
Always be aware of
your storage limits in
Windows 8
To access the SkyDrive information within
Windows 8, you will first need to access the
Charms bar, and then select the Settings
icon followed by Change PC settings.
From the PC Settings screen, you will note
there are ten subheadings on the left.
Within the list of headings is one called
SkyDrive which you can select now.
Youll be taken to the SkyDrive page within
Windows 8, where youll see your storage
limit and usage. In addition you can save
documents straight to SkyDrive by default.
3: Make your files offline
Near the middle of the bottom bar will be a button
to Make Offline. Select this button and a pop-up
will appear to advise that the files will be made
available offline.
1: SkyDrive File Manager
In order to make a file accessible offline, you will first
need to open the SkyDrive app, and then navigate
to the file or folder that you wish to make available
in an offline state.
2: SkyDrive menu options
Once you have found the file or folder you wish to
make offline, tap and drag down, or right-click the
mouse to bring up the menu bar from the bottom
of the screen.
4: Youre now offline
The folder or file you are making offline will be
downloaded and a small clock symbol will appear
on the file in question. Once complete it will have
the cloud and computer icon.
Offline storage Access your files at any time
Windows 8 Tips, Tricks & Apps 53
TIPS | TRICKS | APPS
Share files and
folders online
E
veryone at some point has needed to share a large file, or several files,
but have been unable to do so due to the size of the file(s) exceeding
that of your email client. Cloud storage services such as Microsoft, Google and
Dropbox (to name a few), have come up with an ideal work around; share your
files and folders via the cloud.
The ability to share your files via the cloud without having to compress your
files, or send several emails with lots of attachments is a great option. This means
you can share holiday photos and videos, family snaps or documents. If you have
a file and can upload it, SkyDrive can share it.
Share documents with friends and family
4: Email your friends
A new window will appear across the browser, with
a text field to enter the email of the person you
wish to share with, and a description field should
you want to add additional information.
5: Restrict what people can see
Now you need to decide what privileges the
person youre sharing with has. Recipients can edit,
or have to sign in to SkyDrive in order to access the
files you have decided to share.
6: Decide how you share
Rather than email directly from SkyDrive, you can
instead select Get Link, from the left-hand side and
then decide how to share from another account, or
perhaps pasting to a social media site.
1: Access SkyDrive on the web
To share files you must first open a browser and
navigate to www.skydrive.com. Sign in with the
Microsoft account you have used on your Windows
8/8.1 machine. This can be done from any browser.
2: The SkyDrive web interface
The SkyDrive web page is very similar to that of the
Windows 8/8.1 app, in that you are presented with
tiles of your folders. Now navigate to the folder or
file you wish to share.
3: SkyDrive contextual menu
Tap and hold/right-click on the file you wish to
share. A contextual menu will pop up with a list of
several options, one of which is Sharing. Select this
and continue to step 4.
SkyDrive online Share via the web
54 Windows 8 Tips, Tricks & Apps
TIPS | TRICKS | APPS
Recover deleted files
W
indows 8 and 8.1 is the first operating
system since the initial release of
Windows that has moved away from the
general Windows/Desktop interface with the
new Metro style UI. For those of you that still
prefer to use the desktop interface rather than that
of the new tiled interface, have no fear. SkyDrive
is so integrated into Windows 8.1 that it appears
as an extra folder in the File Explorer window. This
means you can drag, drop, copy, cut and paste files
from one folder to another in or to SkyDrive, and
even map your libraries to point directly to SkyDrive.
If you do this, when you save files your default
libraries are mapped to SkyDrive, backing them up.
SkyDrive in File Explorer still has all the
functionality built in. You can make files offline,
create and delete items and your changes will sync
to SkyDrive.
Please note that SkyDrive is not built into
Windows 8. You can still use the SkyDrive app, but it
is not built into File Explorer.
Dont worry about accidental deletions with SkyDrive on the web
1: Find the Recycle Bin
If you have deleted something from SkyDrive in
error, dont worry you can get it back. In the
bottom-left of the screen is a link to SkyDrives
Recycle Bin. Click to find deleted items.
2: Find your deleted file
Now that you have found the Recycle Bin, search
for the file you wish to recover. Once you have it,
click on the small tick box to the left-hand side of
the files name.
3: Recover!
Navigate to the top of the page where you will see
a Restore button. Select this and the file will be
returned to the folder location the file was originally
stored prior to its deletion.
1: Access your desktop
In order to start using SkyDrive in File
Explorer, youll need to access the
desktop. There are a number of ways
to do this. Tap/click on the desktop
tile on the Start screen (if the tile is
not on your screen then go to All
Apps and select it there).
4: SkyDrive menu
Tap or right-click a file or folder and a
contextual menu will appear. One of
the options is Make Available Offline.
Just like the SkyDrive app, you can
also make files available offline from
File Explorer; ideal if you spend time
in the desktop.
3: Like a network drive
With your File Explorer session open,
look to the left-hand pane. There will
be a list of folders that are mapped
to your computer. Underneath the
Favourites folder and its sub folders is
the SkyDrive folder. Select this now to
open it up.
2: Open File Explorer
Now that you are in desktop mode
you will need to open a File Explorer
session. This can be done by tapping
or left-clicking the mouse button,
on the File Explorer icon (small set of
folders on the task bar), or by using
the keyboard shortcut WinKey+E.
File Explorer Navigate to SkyDrive in File Explorer
SkyDrive in File Explorer
Enjoy SkyDrive even if you use the desktop interface
Windows 8 Tips, Tricks & Apps 55
TIPS | TRICKS | APPS
1: Set a home location
From the Start screen, open the Weather app. Right-
click anywhere and from the drop-down menu,
click Places. Click the Home icon to add a home
location, or the plus icon to add favourite locations.
2: Daily forecast
Return to the Weather apps main menu. Your
Home location will be displayed on the weather
map. Click on a day in the week to get detailed
information on the predicted weather for that day.
3: Weather map
From the main Weather app window, slide along to
the weather map, then click the Play icon to display
predicted weather patterns for the day. Left-click on
the map to open the options menu.
Bing Weather Get detailed information on weather patterns
Discover how to stay informed of news, travel, sports and more
T
ravel, news, finances, fitness,
weather and sports are just a
number of the many native apps
which are now available in Windows 8
and 8.1 across all your Windows devices.
The idea behind the Windows 8 native
apps is to be able to manage the various
aspects of your life within several easy-
to-use interfaces. Each app syncs itself to
your Outlook email address, meaning that
once you have set up an app to your own
personal preference, those preferences will
be carried over to any other device that you
log into.
The beauty of the information apps such
as travel, news and sports, is that they give
you the ability to create specific digests of
news related to topics of your choosing.
Once you are finished setting up your apps,
they will be perfectly catered to what you
want to see.
In these tutorials you will learn how
to manage the native apps to your
preferences, as well as using some of the
more advanced apps, such as the Travel app
to research, plan and book a trip for yourself.
Never miss a turning again using the Map
app. If you are keen on organisation, check
out the tutorial on the Finance app, or learn
how to keep an eye on your diet using the
Health & Fitness app.
Native apps
56 Windows 8 Tips, Tricks & Apps
TIPS | TRICKS | APPS
Set up the Map app
T
he Windows 8 native Map app is the
perfect way to get directions and discover
local points of interest. By signing into your
Microsoft account and setting up your map
preferences, you can access your Map app from
any Windows device. The app will connect itself
with various pieces of data linked to your account,
including your contacts. If any have added location
information, it can be added to your map by
dropping pins, storing home or business addresses
and effectively making your map a geographical
database of your favourite contacts.
Once you have your map set up, it will be a
breeze finding your way around. The Nearby
function enables you to locate restaurants, cafs,
modes of transport and many other points of
interest. Other features of the Map app include
being able to switch between map mode and
aerial view, you can also plan your trips ahead of
time by checking out the traffic conditions before
heading out on your trip. Follow these simple steps
to getting your map adjusted to your liking by
adding your favourite locations to your Microsoft
account through the Map app.
Learn how to store your favourite locations
Find your
way around
with the Map
Create and share
directions using the
Windows app
Right-click in the app. At the bottom-left of
the Options menu, click Directions. Enter
an address or select a favourite destination.
Hit the arrow to get directions.
With the directions plotted out, select a
preferred route. If happy, click the star icon
to save this route. Right-click and click
Favourites to access saved routes.
When you have a planned route displayed,
go to the bottom-left of the screen and click
the Share charm. Click on Email, adding the
directions and map to a blank mail.
3: Change the distance display
There are other things to do in the Options menu
(see step 1). For example, you can choose to display
the distance in kilometers or miles (which it is set to
by default).
1: Select a region
Open the Map app. By default the map will be set
to a US region. Go to the bottom-right of the screen
and click Settings>Options. Under Change app
region, select your location.
2: Drop a pin
Right-click on the map and then click on the Drop
Pin option. You will now be able to click and hold
on the pin icon and drag it into position on the
map to highlight a particular location.
4: Change the view
If you would like your maps to be displayed like
aerial photographs with the road information
layered on, then right-click the map and choose the
Map Style option, then select Aerial view.
Windows Map Navigate with ease
Windows 8 Tips, Tricks & Apps 57
TIPS | TRICKS | APPS
Control your travel
W
hether youre planning a business trip or a family getaway, the
Bing Travel app provides you with relevant information on your
chosen destination and the necessary tools to manage and book your
trip. You can also browse through a variety of recommended attractions,
restaurants, and other nearby destinations. On top of all this, you can keep
up-to-date with the Bing Travel news feed, which compiles all of the most
recent and popular travel articles from reputable sources such as Reuters,
Lonely Planet and the New York Times. You can also use the Travel app to
get a feel for your destination with photo galleries, panoramic images and
travel videos. In this tutorial youll learn how to find your perfect holiday
destination, book up a flight and find the hotel of your choice. Access the
Travel app from the Start screen, or in your Windows 8.1 Apps list.
Get away from it all with Bing Travel
4: Book hotels and more
From the location overview, click Find Hotels to
book a hotel. You can also browse a list of hotels as
well as attractions and restaurants, where booking
links are provided.
5: Quick navigation
On any screen within the Travel app, right-click with
your mouse. Use this menu to quickly navigate
around the app, check flight statuses, book hotels
and browse through destinations.
6: Pinning destinations
Right-click on a destination overview. At the bottom
of the screen click Pin to Start. Select a thumbnail
then confirm your selection, pinning the location
onto your Start screen.
1: Find a destination
From the Home screen, click and drag the sliding
bar to the right to display Featured Destinations.
Click on All Destinations for more options or use the
Search destinations function.
2: Destination overview
After selecting a destination youll be taken to its
overview page. Click Add to favorites to save this
destination. Slide to the right to browse maps,
photos, panoramas and attractions.
3: Book a flight
In the Overview window, click Find a flight. Enter
your departure location and dates. Click Search
Flights. Select a result then click Book Now, taking
you to the airlines website.
Bing Travel See the world with this app
T
o
s
h
ib
a
E
u
r
o
p
e
G
m
b
H
58 Windows 8 Tips, Tricks & Apps
TIPS | TRICKS | APPS
One for sports fans
T
he Bing Health & Fitness app that comes
pre-loaded onto your Windows PC is
the one-stop for a healthier you. Combining
nearly 1,000 exercise videos, a nutritional and
medical reference guide and diet trackers to help
you meet your fitness goals, its a useful way to
start carving your body and your lifestyle into
shape. In the app you can enter your symptoms
to get a list of related conditions and then read
up on them to find out the related treatment
procedures and medication required.
If you just want to get into shape, the step-by-
step instructions and videos for a wide range of
exercises and workouts will allow you to exercise
at home with or without specialist equipment
and is useful for all fitness levels. You can also
keep a food journal by using the handy built-
in Diet Tracker to maintain personal records
of foods and view reports to learn about your
nutritional needs and eating habits. So fight the
flab and start using this useful app today!
Follow your favourite sports and teams with the Sports app
1: Pick a nationality
By default the Sports app is set to US content,
displaying US preferred sports and teams. To
change this go to the bottom-right of the screen,
click Settings>Options and choose your country.
2: Pick your sports
Open the Bing Sports app from the Start screen.
Slide along to the Favourite Sports list. Click the pen
icon and delete any of the default sports. Click the
plus icon to add a sport.
3: Adding teams
Next to Favourite Sports, under Favourite Teams,
click the plus icon. Search for a team then click Add.
From the list, click on a team name for a detailed
breakdown of a teams current activity.
1: Diet management
Open the Health & Fitness app from
your Apps menu, accessed by clicking
the down arrow from the Start
screen. Under the Quick Access menu
click Diet Tracker. In the spreadsheet
click + Food next to a food. Input a
food type and a quantity.
4: HealthVault
From a tracker window, click Sync
with HealthVault, taking you to
a registration window. Add your
personal details then click Accept.
Visit HealthVault.co.uk to access your
health, diet and fitness information
from anywhere.
3: Exercise Tracker
Right-click anywhere within the app.
From the drop-down menu click
the arrow next to Trackers then click
Exercise Tracker. Here you can add
cardio and strength exercise details.
Click Cardio Analysis for a breakdown
of your current exercise regime.
2: Complete your diet
Add more food items until you have
a basic breakdown of your days
diet. Click the calendar icon to add
another day. Click on % of Daily
Calorie Target and input your details.
Once complete, click Submit for your
suggested daily calorific needs.
Health & Fitness Get into shape with the Bing Health & Fitness app
Improve your health and wellbeing
How the Health & Fitness app can benefit you
Windows 8 Tips, Tricks & Apps 59
TIPS | TRICKS | APPS
4: Add sections
Click the plus icon to add a new section. In this
window you can search by keywords, source,
categories or country. Click the plus icon next to a
search result to add a source.
5: RSS URLs
Some news sites provide RSS URLs, often have a
dedicated page to RSS links. Right-click on an RSS
icon on a website, click Copy. Paste this URL into the
Add a News Section search bar.
6: Add sources
In the main News app, under Sources, click on
the plus icon. Add sources as you would sections.
Newly added sources will be used to compile
articles related to your interests in your sections.
1: Browse Bing News
From your Start screen or App list, open the Bing
News app; you will be presented with a headline
story. Browse through the different default news
sections by clicking and dragging the sliding bar.
2: Customise settings
Right-click anywhere in the News app. At the
bottom-left of the screen, click on the Customize
link or you can slide to the right past the news
sections to access the Options menu.
3: Order and delete sections
Click the cross icon to remove a news section
from your feed. If you prefer a certain section over
another, just click and drag it up the list, making it
appear earlier on the main page.
Bing News Create your own news feed
Your personal
news feed
Create tailored stories with Bing News
T
here are thousands upon thousands of news sources online but it isnt
time efficient to browse through all of them. Using the Bing News app,
though, you can collate your favourite news sources into one place. The Bing
News app relies on RSS feeds to create sections of relevant news for you. An RSS
feed from a particular website (such as the BBC news site) can be added to the
Bing news app, alongside other RSS feeds. Most news sites offer RSS feeds for
their news categories so if you want to receive news on a certain subject, you
can. In these steps youll learn to create your own news feed, allowing you to
create the ultimate news source catered exclusively to you.
60 Windows 8 Tips, Tricks & Apps
TIPS | TRICKS | APPS
Sort out your finances
T
he Bing Food & Drink app is your
comprehensive guide for inspiration and
instruction in the kitchen. You can discover
hundreds of thousands of recipes with mouth-
watering photographs from premium content
providers, including leading cookbooks, world
renowned chefs and trusted websites.
This app lets you really take your cooking up
a notch by providing step-by-step instructional
guides and videos that offer culinary tips and
techniques to improve your kitchen skills. And if
you find an interesting recipe then you can add it
to a Collection to cook later or slot it into a Meal
Planner for the current week. If you then click on
the ingredients, you will be able to create a quick
and easy shopping list to help you buy what you
need in preparation for the meal.
The app also includes a detailed wine and
cocktail guide that helps you learn more about
types, regions and vineyards and throw together
exotic cocktails from around the world.
Stay on top of your stocks with the Finance app
1: Get started
Open the Bing Finance app from the Start screen.
Scroll along to your Watchlist. Click the plus icon.
From here input a symbol, company or index of a
stock, automatically adding it to your Watchlist.
2: Add to Watchlist
From your Watchlist, click the pen icon to remove
a stock. Once a stock has been added to your
Watchlist click on it for details on the stock, where
you can browse its stock charts.
3: Get an overview
Right-click in the Finance app. From the drop-down
menu click Watchlist to display an overview of all
your watched stocks. Click and drag on a stock to
change its order in the list.
1: Create a recipe
From your Apps menu open the
Food & Drink app. Slide to the
Recipes subheading to browse
through various recipes sourced from
online. From the apps main menu,
click Add a Recipe. Add a title and
then click Add More Details.
4: More options
When right-clicking a recipe, click Add
to Meal Planner from the bottom.
Select a day to set the recipe to. From
the main menu, click Todays Meal
Planner. Your recipe will appear here.
Click the plus icon to add recipes or
search for meal suggestions.
3: Manage recipes
Once a recipe is complete, click
Save Recipe. It will be added to your
Collections list. Click on Collections>
Added Recipes from the main app
window to access a saved recipe.
Right-click a recipe to edit the recipe
or remove it from your collection.
2: Add more details
Add more relevant information to
your recipe. You can also import or
take a photograph by clicking Take
a Picture or Add an Image. Begin
creating your recipe by adding
ingredients, followed by steps and
any notes you want to include.
Food & Drink Create your own recipe with the Food & Drink app
Eat right with the Food & Drink app
Get a little culinary inspiration quickly and easily
Windows 8 Tips, Tricks & Apps 61
TIPS | TRICKS | APPS
1: Checking device capabilities
Select an app from the Windows Store. Under the
main app image, click Device Capabilities. Here you
can review the permissions and specs required to
run an app, as well as view app information.
2: Installing an app
From an apps page, click on the Install button.
Once the installation begins a tile for your chosen
app will appear on the Home screen. Click on the
tile to view the apps download progress.
3: Your apps
In the Store app, right-click anywhere. Click on
Your apps. From the drop-down window select
a PC. Here youre able to install apps onto another
Windows machine that your account is logged into.
Windows Store Install apps on Windows 8
Get all of the latest and greatest apps and games instantly
I
t would be a stretch to call the
Windows Store an original concept.
However, within the Windows universe,
having an app-based store that allows
for quick and (most importantly) painless
installation of apps onto your Windows 8
system is a breath of fresh air.
At one time or another everyone has
felt like pulling their hair out when trying to
find a compatible piece of software,
and then install it onto their machine. To
quell this problem, the Windows Store
offers up more than 100,000 apps that
can all be installed, downloaded and
easily removed with just the click of a few
paltry buttons.
Whats more, all the apps available are
uniquely designed for Windows 8. Many
of these apps are close replicas of already
existing software, such as the Skype app.
You can still download and install programs
onto your computer in the traditional way,
and of course there is plenty of software
that does not yet have an app equivalent.
But for the most part, when it comes to
email, games, social networks, movies,
music and work youll never be lacking
choice when browsing the Windows
Store. Read on to learn how to navigate,
personalise and manage your one-stop
shop for Windows apps.
Windows Store app
62 Windows 8 Tips, Tricks & Apps
TIPS | TRICKS | APPS
Rate and
review
your apps
Become a part of
the Windows
Store community
When in the Windows Store, open an apps
page. Slide to the left until you reach the
Ratings and Reviews subheading. Click the
subheading to browse through reviews.
Open an app to review. Go to Settings>
Rate and Review. Here you can rate the app
using a star system. You can also publish a
written review of the app.
Under Details on an apps page, click
Report this app if you believe its breaking
the Windows Store terms of use, and may
be harmful to users.
3: Switching users
If you want to switch users in the Store app, go to
your settings and click Your Account. Click Change
user to sign out of the store, then log in with a
different user name.
1: Check for updates
From the Start screen open your settings. Click
Change PC settings>Update & recovery>Windows
Update>Check now. Once updated, click on the
Store tile from the Start screen.
2: Accessibility controls
From the main Store window go to the bottom-
right of the screen, click the settings icon, then click
Preferences where you can switch on accessibility
features, plus other preferences and user options.
4: Get auto updates
From the Settings menu, click on App Updates and
you will be able to activate a slider whereby all apps
on your computer will be automatically updated
when new versions become available.
Windows Store Tailor your Store app settings
Personalise your store
N
o one user is alike and everyone has
different preferences when it comes to
the kind of apps that they want to install. Of
course, not every machine is alike either. If youre
worried that you might purchase an app which
you will later find out cant run on your machine
then dont be. The Store app has a built-in filter
which can regulate which apps are displayed to
you during your browsing and searching, meaning
youll only be presented with compatible apps
which will function on your machine and in your
country or region. Within the store preferences
you can also set your store to highlight apps that
include various accessibility features, catering to
users with disabilities. The Store app will also learn
from your purchases and downloads, building
up an idea of the kind of apps that you might
be interested in in the future. The Store app is
compatible with all Windows devices. If youre
running two or more windows devices then
you can also sync all of them with one single
Microsoft account, meaning apps purchased and
downloaded from the Store app can be installed
on up to five separate devices.
Set up personal preferences and multiple devices
Windows 8 Tips, Tricks & Apps 63
TIPS | TRICKS | APPS
4: Search for apps
Go to the Search box at the top-right of the
Store. Type in a search and a list of quick
recommendations will appear. Click the search icon
for a detailed list of results.
5: Search filters
From the results list you can use the search filters
to refine your search. You can browse specific
categories, price types and create different
parameters to sort your results.
6: Precise recommendations
The Picks for You category page is made up of apps
that Bing sees as being relevant to you. For more
accurate results go to Settings>Preferences and
switch on Recommend Apps for Me.
1: Browsing categories
From the main Store window, slide to the right to
browse through the primary categories. These are
based on recommendation and popularity more
than genre. Click a category name for more results.
2: Specific categories
Right-click on any screen within the Store. From the
top drop-down menu you can browse through a
collection of different app categories. Each category
has its own set of subcategories.
3: Related apps
Clicking an app will take you to its Windows Store
app page. A hyperlink to the apps publisher will
take you to more of their apps. This page also
provides information on related apps.
Windows Store Browse the Store
Navigate, browse
and search
T
he Windows Store has been created with an easy-to-use interface
helping you to find exactly what youre looking for without any
fuss. The highly intuitive search engine and browsing function ensures you are
presented with the best possible suggestions, recommendations and search
results. The user ratings service will create an average overall score for the app,
whereas the reviews will give you a good idea of how good an app is before
purchase. Once youve installed an app you can then go on to publish your
own impressions and app rating. Follow along with this six-step tutorial to
learn how best to hunt out the right app for you.
Locate what you want in Windows Store
64 Windows 8 Tips, Tricks & Apps
TIPS | TRICKS | APPS
More top tips
T
here are loads of free apps available for
instant download via the Windows Store.
However you wont find everything you want for
free. There is a great selection of free to try and
paid apps waiting for you. Once youve added your
payment details (either by credit card or PayPal)
you can make purchases quickly and easily, with
the added protection of having to input your
password before making any purchase.
With the official release of Windows 8.1 you
can now also purchase promotional codes and
gift cards for the Windows Store, allowing you or
anyone you send a gift to to purchase items from
the Store without a credit card. Within no time at
all, the store will become your home away from
home where youll merrily while away the hours
searching for exciting new apps to enhance your
PC experience. Find out how to get yourself set up
with a payment method in the Windows Store and
learn about reviewing your transaction history in
these easy-to-follow steps.
Update, share and manage your apps
1: Updating apps
From the Windows Store main page, open
Settings>App updates. Switch on Automatic
Updates, then click Check for updates. If your apps
arent updating try clicking Sync licenses.
2: Sharing apps
Open an apps page in the Windows Store. Open
the Charms bar. Click Share then you can send
the app via email, the People app or save it to the
Reading List app to install later.
3: Apps for later
If youre not quite ready to purchase an app, open
up the Share charm then select Bookmark for later.
The apps download page can then be accessed
from the Reading List app at any time.
1: Select region
You first need to set where you are
from. Go to the Start screen, open the
Search charm. Click on Change PC
Settings>Time & Language>Region
& Language. Go to the drop-down
list and scroll through to select your
country or region.
4: Start searching
Launch the Windows Store and
you will be instantly presented with
featured apps to look at. Use the tabs
down the side of the screen to jump
straight to the most popular paid and
free apps as well as seeing whats
new and amazing.
3: Billing history
Once youve finished selecting a
payment type, have a click on the
View Billing History link. Internet
Explorer will open, taking you to your
Microsoft transactions page. This
is where you can review all of your
billing history.
2: Payment method
Now open up the Windows Store
and go to Settings>Your Account>
Add payment method. You have two
choices here a PayPal or credit card
payment form. Pick the one you want
to use and then simply add your
payment details.
Adding payment details Create a payment source to buy premium apps
Purchase apps in seconds
Set up your payment details for speedy purchases
Windows 8 Tips, Tricks & Apps 65
TIPS | TRICKS | APPS
1: Make libraries visible
Click the Desktop tile and open a File Explorer
window. If youre using Windows 8.1, libraries
are hidden by default select the View tab, click
Options, tick Show Libraries and click OK.
2: Add folder to library
Any music already stored in your personal Music
folder will be accessible to Xbox Music, but you
can include other folders too start by selecting
Libraries from the Navigation pane in File Explorer.
3: Select new folder
Now right-click Music and choose Properties. Click
Add and browse for the folder containing your
music. Select Include Folder so long as the folder
can be indexed by Windows, it can be included.
Xbox Music Add music to your library
Get more from music and games with these handy hints and tips
W
indows 8 is packed with
useful features for letting
off steam, and when it
comes to relaxing you cant beat
listening to your favourite tunes or
playing the odd game or two. To get
the most out of your PC, weve created
this collection of useful quick-fire tutorials,
covering such topics as protecting your
privacy in games, building the ultimate
playlists and streaming music to any DLNA
device on your network.
Well kick things off by helping you find
your favourite tunes and some new artists
using Xbox Musics search tools. Well also
reveal how to import your existing music
into Xbox Music. Youll also discover how
to sync those tracks across various devices
without having to physically transfer the
files, plus wirelessly stream music to other
devices on your network. Well then look at
bringing together all your favourite tunes
into a playlist, so you can enjoy the best of
your music.
Worried about what information youre
sharing with others when playing games?
No need to fret well reveal where to
look in order to ensure your privacy is kept
water-tight. In short, your Windows 8-based
entertainment is about to get a whole lot
better read on to find out how.
Entertainment
66 Windows 8 Tips, Tricks & Apps
TIPS | TRICKS | APPS
Learn to
sync your
Xbox account
Make your Xbox music
collection available to
other devices
Any music purchased through Xbox Music
is synced with the cloud. To add locally
stored music to your cloud, open the
Settings charm and choose Preferences.
Under Music in the Cloud, flick the
Automatically add matched songs on this
PC to my music in the Cloud switch to On,
then click Find out how this works.
Once youve read the explanation, click
Close. Wait while Xbox Music matches your
songs if present theyll appear under In
the cloud, ready for other devices.
3: Buy new music
Purchase albums directly from the search results, or
click followed by Buy Album when browsing.
Enter your Microsoft Account password to confirm
(or change) payment options and purchase.
1: Start browsing
Open the Xbox Music app and click Explore in the
left-hand pane to browse the collection. Featured
artists appear at the top, new album releases below
this and the most popular albums below that.
2: Find your artist
If you know what youre looking for, use the Search
box on the left to search by artist, album or song
title. Tap Search and wait for the results to be
displayed according to these criteria.
4: Play your music
You can now play a particular artist by clicking on
the Play button or you can use your new music to
create a playlist, which is also accessible from the
main menu.
Xbox Music Find and purchase music
Import music
X
box Music provides a great central
location for finding and purchasing new
music, but you can also tie it into your existing
music collection without too much fuss. All
you need to do is make sure your music folders
are part of your Music Library as revealed in the
tutorial on the previous page and Xbox Music
will be able to add them to your Music Library.
You can see what locally stored files you have
by using the My Music filter when using Xbox
Musics search, or the On This PC filter when in
Explore view. Xbox Music supports WMA, MP3 and
unprotected AAC (iTunes) files. You can also make
your music collection available to other compatible
devices following the step-by-step guide on the
right. Any music you own can be synced for free
to other Windows 8 PCs or Windows RT tablets,
but if you want to access your music on an Xbox
360, smartphone (iOS, Android or Windows 8),
youll need an Xbox Music Pass (8.99 a month,
free 30-day trial available). The Music Pass comes
with other benefits too unlimited streaming
and downloading from the entire Xbox Music
catalogue, for example.
Access your previously ripped or downloaded music
Windows 8 Tips, Tricks & Apps 67
TIPS | TRICKS | APPS
4: Select multiple tracks
Repeat the process for other tracks you wish to
include Ctrl-click to select multiple tracks from a
single album or press Ctrl+A to select all the tracks
from that album before adding them.
5: Review playlist
Click the playlist name to review it. Remove or
reorder tracks by right-clicking them and choosing
the appropriate option. Sadly Xbox Music doesnt
support drag-and-drop reordering.
6: Control playback
Select a track and click the play button to start
playing the playlist from that point. Click next
to the playback controls at the bottom to switch
repeat and shuffle controls on or off.
1: Create new playlist
Windows 8.1 users can simply open the Xbox Music
menu on the left and tap New Playlist; Windows
8 users must scroll to the left, select My Music
followed by Playlists>Start a New Playlist.
2: Name your playlist
Youll be prompted to give your playlist a suitable
name, such as My favourite Beatles tracks or
Mellow moods. Once done, the playlist will appear
in the list. Tap it to continue.
3: Add a track
Use the usual navigation tools to browse for a
track to add to your playlist. When youve found it,
right-click or swipe up, tap Add to and select your
playlist from the pop-up menu.
Xbox Music Create and edit playlists
Set up and
manage playlists
N
avigating your music library can be challenging, which is why
playlists are the perfect antidote to trawling through albums and
artists. These modern-day mix tapes let you build the perfect compilation,
perhaps a personal best of or just an eclectic mix to match your mood.
Xbox Music makes it easy to both build your own playlists see the step-by-
step guide below and import them from your Music Library or iTunes, saving
you the hassle of re-creating them from scratch. To import playlists in Windows
8.1, simply open the menu and tap Import Playlists; Windows 8 users need to
select My Music followed by Playlists to find the options they need.
Enjoy music your way
68 Windows 8 Tips, Tricks & Apps
TIPS | TRICKS | APPS
Windows Media Player
O
nline gaming is a social experience, and
Xbox Games provides a good central hub
for your social gaming needs. It offers a range of
popular games ported from the Xbox 360 platform
as well as a number of exclusive titles for Windows
8. And thanks to your Microsoft account, its
possible to link together your Xbox Live gamertag
with your Windows account to make sharing and
syncing that much easier.
Its easy to get caught up in the excitement
of playing games with or against fellow humans
from across the world, but have you ever stopped
and asked yourself about what sort of information
youre sharing with others?
The step-by-step guide reveals how to review
your privacy settings, then restrict access to
personal information as well as connected
equipment using Windows own privacy tools.
Youll also be prompted to check your privacy
settings from the desktop, from individual games
to entire gaming systems like Steam.
Stream music via Wi-Fi for free
1: Set up
Open the Search charm, type media streaming
options and then tap the link that appears. Opt to
turn on media streaming if necessary, then give
your media library a more memorable name.
2: Access from other PCs
Other Windows 8 PCs and tablets can access your
shared libraries from their own version of Windows
Media Player. Just select the shared library in the
left-hand pane, then browse and play.
3: Stream from other devices
You can also access your media library from any
DLNA/uPNP-compatible device or app just select
your PC from the list to browse to (and select) the
music and other media youd like to listen to.
1: General privacy
Open the Settings charm and
select Change PC settings>Privacy.
Work through the various sections
checking what to share. Note the
Location, Webcam, Microphone and
Other devices sections that enable
control on an app-by-app basis.
4: Review passwords
Regularly update passwords. That
doesnt just mean the password for
your Microsoft Account, but also any
passwords used for games played
online or on your desktop. Again,
review any privacy settings with
these standalone accounts.
3: App permissions
Games must display privacy settings
when they first launch. Review these
to verify youre happy before clicking
Accept. Open the Settings charm
to review the privacy policy with
any existing games, uninstalling any
youre unhappy with.
2: Account permissions
Open Xbox Games followed by the
Settings charm. Select Account, enter
your password, select Privacy and
Online Settings. When your browser
opens, scroll down and check the
Privacy Control settings. Change any
to tighten privacy if necessary.
Xbox Games Review and tighten privacy settings
Protect your gaming privacy
Avoid giving too much away when gaming
Windows 8 Tips, Tricks & Apps 69
TIPS | TRICKS | APPS
1: Open the app
Open an app to access the photo or video clip
you wish to share such as SkyDrive, Photos or
Camera. Once the photo has been selected, open
the Share charm.
2: Select the service
Select the service youd like to use. Add or
customise a message and select recipients if
necessary before clicking the appropriate button to
share it.
3: Search Windows Store
If you dont see the service you want, youll need
to find a compatible app. Open the Windows Store
and search for the service youre after, such as
Facebook or Flickr.
Share photos Use the Share charm to show your friends
Make the most of your photos and home movies with these guides
T
he digital age is never more
apparent than when shooting
video or taking photos. Was
it really only 15 or so years ago that we
were using film? Now you can snap away
with little thought or regard for cost, and
Windows 8 is packed full of tools and free
apps that can help you transform the best
of your output into photos you can print or
share, and movies youll want to broadcast
over the internet to friends and family.
In this collection of guides, well reveal
how to do more with your webcam using
Windows Camera app. Not only will you
learn how to tap into some great new
features, youll also discover how to edit
your photos to improve lighting, remove
imperfections and introduce striking effects,
all with just a few clicks or taps. And when
youre done, well also show you how to
quickly show off your finished masterpieces
with the help of the Share charm.
When it comes to video, Windows is still
a little lacking on the built-in apps front,
but armed with the right free tool Movie
Maker you can transform your rough,
unedited video clips into a sumptuous
movie. Discover how to edit, add transition
effects and publish your finished movie
online. All that is left to do is change your
name to Steven Spielberg, Jr.
Access media
70 Windows 8 Tips, Tricks & Apps
TIPS | TRICKS | APPS
Use the
Camera
function
Pick the right
mode for your
photographs
The camera usually automatically sets the
correct brightness level, but to change this
swipe or right-click to reveal the exposure
slider. Move the slider to lighten/darken it.
Click the Timer button on the app bar once
to delay the shot for three seconds, or
twice for a ten-second pause, after you
press the camera button.
If your camera supports it, click the
Panorama button. Follow the instructions
to pan your camera around a fixed spot to
create an animated panoramic view.
3: Remove imperfections
Click Basic fixes to access a red-eye removal tool
(just click on the affected eye) and a retouch tool,
which lets you zoom into the image and then brush
over unwanted elements to remove them.
1: Crop to perfection
Select your photo in Camera, Photos or SkyDrive.
Swipe up or right-click to access editing options via
the App bar. Use the Crop tool and Aspect Ratio
button to remove unwanted parts of your image.
2: Fast fixes
Click Edit to explore available tweaks. Auto Fix gives
you five different effects and corrections to try. Click
one for a preview if you dont like any, click the
top-most thumbnail to restore the original.
4: Lighting and colour
Select Light or Color to make further changes to
the pictures lighting or the colour balance using a
selection of wheels click and drag it clockwise or
anti-clockwise to increase or decrease the effect.
Camera Crop, edit and transform your photos
Master the camera
I
f youve got a tablet or laptop, or youve
plugged in an external webcam to your
desktop PC, then all the tools you need to take
photos or shoot video clips using your camera
are built into Windows 8 itself. The Camera
app is really easy to use just fire up the app,
then click the camera icon to take a photo or the
video button to start shooting video, and youre off
and running.
Simplicity is the name of the game here
photos are instantly transferred to your Camera
Roll for editing or sharing, while videos will record
until you hit the Stop button. If thats all you need,
fantastic, but you can go further. The step-by-step
guide reveals options you can tweak within the app
itself, but you can also edit other preferences, too.
To do so, open the Settings charm and choose
Options. What tweaks youre shown completely
depends on your camera model, but you may
find options for changing the image size and
aspect ratio, plus more controls for fine-tuning
the cameras focus, brightness levels and other
potentially useful settings. Whatever you decide to
do, you can be sure of great results.
Take photos and video quickly using the Camera app
Windows 8 Tips, Tricks & Apps 71
TIPS | TRICKS | APPS
4: Finish trimming
Now use the playback controls to set the point at
which the clip should end, then right-click the clip
in the timeline window again, but this time choose
Set end point to trim it.
5: Split large clips
If you need to trim a long clip in various places, split
it: use the playback controls as before, but this time
right-click the clip and select Split to divide it into
two. Repeat as necessary.
6: Complete the rough edit
Continue trimming your clips until youre happy
with the rough cut of your movie (note your editing
has no effect on the original footage). Choose Save
project as on the File tab to protect your changes.
1: Import clips
Open Movie Maker and click the Add Videos or
Photos button. Browse to the folder containing your
videos, then hold Ctrl as you click on each one you
wish to include. Click Open to import them.
2: Rearrange clips
The clips will appear in the order theyll be
displayed. To change the running order just click
and hold the mouse on a clip, then drag it into its
desired position on the timeline.
3: Trim clips
Select a clip, then use the playback controls in the
preview window to select the point at which you
want it to begin. Now right-click the clip in the
timeline window and choose Set start point.
Movie Maker Edit video clips
Edit and publish
your movies
E
ven the best movie directors need to edit their raw video footage
into something presentable. If you want to craft the perfect movie from
a selection of different clips then youll need a proper video-editing tool, and
Microsofts Movie Maker is still one of the best freebies out there.
Download and install it as part of the Windows Live Essentials suite from
essentials.live.com once installed, you can stitch all your clips and edit them
into a coherent whole. And once youve got a rough cut finished, you can tap
into Movie Makers many tools; create transitions between scenes, add your
own soundtrack and create title and credit sequences.
Create video gems with Movie Maker
72 Windows 8 Tips, Tricks & Apps
TIPS | TRICKS | APPS
Share your movie online
R
ather than have your movie judder from
one scene to the next, you should consider
using transitions to give it a more professional
flow and feel. As you edit your movie together,
placing transitions between stitched clips can
ensure that the scenes flow into each other with a
professional-looking fade or wipe. Not only does
this instantly make your movie flow better and be
much easier on the eye to watch, but it also adds
a touch of class that displays to everyone that you
know what youre doing.
With transitions in place, even the most
amateurish footage can be given a professional
sheen and become instantly more appealing, so
it definitely pays off in the finished composition to
have them in place. In the following tutorial we will
show you exactly how to insert transitions into your
features. The process is quick and easy and, like we
have mentioned, makes all of the difference when
proudly showing off your finished movies to your
friends, family and the world at large.
Let others enjoy your hard work
1: Choose online destination
Once your project is finished to your satisfaction,
open the File menu, select Publish movie and pick
your chosen provider from the list supported
destinations include YouTube, Vimeo and Facebook.
2: Pick movie settings
First select the desired size of your movie the
higher the resolution, the slower the upload, but
the better the quality at the other end. Once done,
log into your provider with your account details.
3: Upload and watch
Provide any extra information requested including
setting the permission level for your movie, then
click Publish and wait for it to be uploaded. Once
complete, share the web link with friends!
1: Transitions 101
Transition effects make the shift
between different scenes and clips
less sudden by using effects such
as fades or wipes to create more of
a natural and professional flow. See
whats available by switching to the
Animations tab.
4: Apply to all
It pays to use a single transition across
your entire movie for consistency, but
the choice is ultimately yours. When
youre happy with your work, click
the Apply to all button to apply the
current transition to all your slides and
get everything in order.
3: Set duration
Once youve found a transition that
you like and feel will work well with
your movie, click it to apply to the
currently selected clip (or clips). Now
use the Duration drop-down menu
to speed up or slow down the effect
and get it working right for you.
2: Preview effects
A number of common effects are
visible in the Transitions section.
Simply roll your mouse over one to
see a preview of what it will look like
when used. Click the down arrow to
the right of these transactions to view
them all.
Movie Maker Add transitions to break up scenes
Master transitions
How to give your movies a more professional flow
Windows 8 Tips, Tricks & Apps 73
TIPS | TRICKS | APPS
Master Internet Explorers features and commands in these essential guides
I
nternet Explorer 10 was bundled
with Windows 8, but Windows 8.1
comes with version 11 and it is even
better. It has some great features for both
beginners and seasoned web users and it is
very easy to navigate.
Click the tile on the Start screen and it
opens full screen so you can see more of
the websites you visit. Which page does it
show when it first starts, though? It displays
Bing web search by default, but in our
tutorials we show how you can change
that initial startup screen to something
else more suitable. It can be your favourite
website. In fact it is possible to start with
a whole group of web pages by making
several your home page. One click and you
have access to your most-used websites.
Favorites, sometimes called Bookmarks
by other browsers, enable you to store
a website or page as a tile. You can then
return to it with a couple of clicks without
having to remember what the address is
or type it in. Theres a brief tutorial showing
how to add Favorites and how to open
them on tabs. Privacy when browsing the
web is a concern for many people and
there is a section on boosting the security
and privacy by using Do Not Track and
Tracking Protection Lists. These are very
useful features to set up.
Web browsing
1: Right-click options
Internet Explorer can have more than one web
page open and they are opened on what it calls
tabs. Right-click any link on a page and select Open
link in new tab.
2: Browse the tabs
Right-click on an empty part of the screen to display
the tab panel below with its thumbnails of open
pages. Click one to go there or click the X to close
the tab.
3: New and closed tabs
The plus button at the right side opens a new
blank tab and you can then browse a new website.
The three dots reopens a closed tab or opens an
InPrivate tab for security.
Internet Explorer Use tabbed web browsing
74 Windows 8 Tips, Tricks & Apps
TIPS | TRICKS | APPS
Clear browsing history
W
henever you use the internet, for
whatever reason, your activity
is recorded and stored. Internet Explorer
remembers pages you visit so that when you visit
them again it can speed up the process. It saves
information entered into forms so you dont have
to type them in again the next time you need to fill
in a form, and so on. Although the intention here is
to be helpful, storing your details is also a security
risk if anyone ever gained access to your computer.
For this reason you might want to delete your web
browsing history.
There are many different components, such as
browsing history, cookies, downloads and form
data. These are covered in step four of the tutorial.
Cookies and passwords contain the login details for
all the websites you sign into, so dont delete them
if you have forgotten them. The next time you visit
a website that requires you to log in, you will need
to enter your username and password if they have
been erased in Internet Explorer. Images, browsing
data, and download history is safe to delete,
though. Keep data for favorites prevents erasing
data for bookmarked sites.
Delete your internet activities to boost your security
Share sites
on social
networks
Post to Twitter or
Facebook from within
Internet Explorer
If you have added Facebook or Twitter
accounts to the People app, go to the
Charms bar at the right side of the screen
and then click Share.
There are three options and you could
email a link to a web page, but we will use
the Facebook and Twitter accounts in the
People app. Click it.
It will either say Facebook or Twitter at the
top. Click it to select the one to use. Add a
comment and then click the Post button
on the right.
3: Go to the History
Look down the Options section of Internet Explorer
settings and there is a History section. Click the
Select button to view all the different things that
Internet Explorers History stores.
1: Start Internet Explorer
We need to access the settings in Internet Explorer,
so click the tile on the Start screen. Move the mouse
to the top-right corner and click Settings in the
Charms bar.
2: Go to the options
This new Settings panel appears on the right and
you might expect to be able to clear the browsing
history in the Privacy section of Settings, but you
need to click Options instead.
4: Set the History options
There are tick boxes for each component that is
stored and the top three are selected by default. It is
up to you whether you delete passwords and form
data. They may be useful.
Secure browsing Hide your tracks after web browsing
Windows 8 Tips, Tricks & Apps 75
TIPS | TRICKS | APPS
Prevent tracking
on your activities
E
verywhere you go on the web, someone somewhere is tracking your
activities. Sometimes this is helpful, for example when shopping sites
suggest items you might like based on previous purchases, but it can be a worry
when advertisers and unknown people track your browsing. There is a setting in
Internet Explorer called Do Not Track which asks websites not to track your online
activities. It cant be enforced, but many sites respect it. There are also Tracking
Protection Lists that can prevent undesirable sites from tracking you online. In the
tutorial we show how to set up both options in Internet Explorer, increasing your
online privacy and making the web safer.
Learn how to set up the Do Not Track option
4: Add tracking protection lists
Just above Do Not Track is a link to Add Tracking
Protection Lists. Click it and this web page will
open. It contains lists of websites to block and it
helps increase privacy.
5: Pick a list
There are many Tracking Protection Lists and each
one is slightly different, such as one for kids, others
for enhanced privacy. Click the Add button next to
the one you want.
6: Turn on tracking protection
Return to the Privacy section in Internet Explorer
settings and now the top item has an on/off switch
where before it was disabled. You can now turn on
tracking protection.
1: Go to privacy options
Start Internet Explorer and move the mouse to
the top-right corner to show the Charms bar. Click
Settings and then click Privacy in the Settings list. It
contains Do Not Track.
2: Turn it on
When the Privacy settings open, have a look at Do
Not Track. If it is set to off, click the switch to turn
it on. It doesnt work straight away and you must
close Internet Explorer and re-open it.
3: Block location tracking
Just below Do Not Track is Location. Websites can
determine where you live through Internet Explorer
and if you want to prevent this, click the switch to
turn it off.
Do Not Track Improve privacy
76 Windows 8 Tips, Tricks & Apps
TIPS | TRICKS | APPS
Bookmark favourite websites
C
lick the Internet Explorer tile and it will
automatically display the Bing home
page. Of course, there is no denying that Bing is an
excellent search engine, but some people prefer
Google and they might want to start with that
instead. The good news is that it is easy to switch
from one home page to another. In the tutorial
below, we show how to add Google as a start page
(step 3) in addition to how to delete the Bing home
page (step 4).
You can, in fact, have more than one home page.
If you have two or more then Internet Explorer
opens the first one and displays it. The other home
pages are opened as tabs in the background (tabs
have been covered on page 74). The home pages
are opened in the order they appear in the list, so
if you add Google then Bing will open and display
and Google will be on a hidden tab. If you delete
Bing and then add it again, it becomes the second
home page and Google is displayed and Bing
opens on a hidden tab.
Build up your Favorites to save typing in website addresses
1: Use the Favorites button
Right-click the page if you cant see the bottom
bar and then click the Favorites button (the star) to
remember this web page. It will save you having to
type it in next time.
2: Select a location
Click the star on the right to store the site. Dark blue
tiles represent folders created with the desktop
version of Internet Explorer and Favorites can be
stored in them.
3: Open a Favorite
When the Favorites panel is open you can click a
Favorite tile to open the website or right-click it and
there are options to remove it, edit it or open it in a
new tab.
1: Go to Options
Some websites offer to set the home
page automatically by clicking a link
or button on the page, as Google
does here. For other pages, you have
to go to the Charms bar at the right
side of the screen and click Settings
followed by Options.
4: Remove home pages
Clicking Add returns you to step two,
but with the added Google home
page. This means there are two home
pages and both open in tabs. Click a
home page (in step 2) and there is an
option to edit the URL or remove it. It
is your choice.
3: Edit the address
Clicking the Add current site button
enters the address of the page
currently displayed. In this case the
address is the one we want to use,
but in some cases it might not be.
You can click in the box and edit the
address or enter something different.
2: View the home page
Click Customize under Home Page to
display this panel which shows the
current home page. It is set to Bing
by default, but if you prefer another
startup page, such as Google, its easy
to change. To add the page were on,
click Add current site.
Home page Open one or more pages automatically
Set your home page
Save time and effort by opening on the site you want
Windows 8 Tips, Tricks & Apps 77
TIPS | TRICKS | APPS
1: A keyboard shortcut
There is a special key combination that PCs have
used since the earliest days and that is Ctrl+Alt+Del.
Press it and then click Task Manager in the menu to
open it on the desktop.
2: Use the secret menu
No matter whether you are on the Start screen or
on the desktop, there is a hidden menu that can be
accessed by pressing WinKey+X. Then select Task
Manager from the list.
3: Task Manager via the taskbar
A third and final way to access Task Manager is
to move the mouse down to the bottom of the
screen. Right-click an empty part of the taskbar and
select Task Manager to open it.
Task Manager Access Task Manager quickly
Use these helpful guides to tackle common Windows problems
W
indows is very reliable
and you will rarely have
problems. Many people find
that it works fine for years, but a few people
may be unlucky and a rogue program
could freeze, preventing you from quitting
or doing anything. It is useful to know how
to deal with stuck programs and the tool
you need is Task Manager. It shows the
programs that are running and allows you
to forcibly quit them, even when they arent
responding. Another use for Task Manager
is for stopping programs from opening. Not
all programs are desirable and if something
gets onto the PC that you dont want,
you can stop it in Task Manager. There are
tutorials showing different ways of starting
Task Manager and how it can be used to
end programs and disable startup software.
There is a tutorial on creating restore
points and using System Restore. Its an
old favourite for recovering from all sorts
of problems, but where is it? We show
how to find it and use it. More serious
computer problems require more powerful
tools and it is possible to refresh Windows
without losing any of your music, photos,
documents or videos. It is even possible
to completely wipe the disk and reinstall
Windows. There are two ways to do this
and there are tutorials showing both.
Troubleshooting
78 Windows 8 Tips, Tricks & Apps
TIPS | TRICKS | APPS
Use system
restore on
your PC
Create restore points
and then use them with
System Restore
To create a restore point, type system
restore into the Start screen. Click Create a
restore point. You can also go to the
Control Panel and click Recovery.
There are buttons to configure restore
settings, which lets you choose how much
disk space can be used for restore points.
Click Create... and add a name.
Clicking the System Restore button opens
a window for you to restore a restore point.
In other words, put the system back as it
was when the restore point was saved.
3: Extra install/uninstall options
You would normally use this part of the Control
Panel to uninstall programs that are no longer
needed. However, we want to turn Windows
features on or off, so click the link on the left.
1: Open the Control Panel
Whether you are on the Start screen, in an app
or on the desktop, you can press WinKey+X to
display this menu. Then click Control Panel to
open it.
2: Open Programs and Features
The Control Panel can be viewed in different ways.
In the View by menu at the top-right, select Small
Icons. Now you can see everything. Find and click
Programs and Features to open it.
4: Features for experts
Windows features are added by ticking the boxes
and are removed by clearing the ticks. Most items
are for advanced users, but some are easier like
Windows Media Player and Internet Explorer.
Modify Windows Easily add and remove features
Add/remove features
W
indows is supplied in a configuration
that will suit the vast majority of people.
Microsoft has invested an awful lot in designing
it to appeal to almost everyone. However, if you
have special requirements, it is possible to add
extra features and if there are ones that you dont
like, then it is possible to remove them. This is
carried out by configuring Windows Features in
the Control Panel as we show in the tutorial. It is
straightforward to use, but it isnt for novices, so it is
not the first thing you should fiddle with as a new
Windows 8.1 user!
As you can see in the final step of the tutorial,
there are some advanced features and most are
aimed at expert users. There are networking
components, a web server and more. The two
simplest features and ones that are easy to
understand are Internet Explorer 11 and Windows
Media Player. We think Internet Explorer is excellent,
but some people prefer a different web browser,
such as Google Chrome. You can remove Internet
Explorer by clearing its tick box. The same is true of
Windows Media Player and if you have installed an
alternative, then Microsofts can be removed.
Customise Windows by controlling the features
Windows 8 Tips, Tricks & Apps 79
TIPS | TRICKS | APPS
4: Check the performance
Select the Performance tab. Task Manager shows
how hard the CPU, memory, disk and network is
working. High values for the first three indicate that
something might be wrong.
5: Stop startup programs
A common cause of problems is programs that
start with Windows. You can see a list of these on
the Startup tab. Prevent programs from starting by
selecting them and clicking Disable.
6: Get more information
It isnt always easy to tell whether a startup program
is useful or not. To get more information about
them, right-click and then select Search online.
Internet Explorer shows Bing search results.
1: End frozen programs
It is quite rare, but sometimes programs simply
freeze and stop responding. When this happens,
start Task Manager, select the program in the list
and click the End task button at the bottom.
2: Get more details
The previous Task Manager view is the simplest one,
but it doesnt provide a complete view of the PCs
status. Click More details to switch to this view. It
shows hidden tasks and more.
3: Stop misbehaving software
If all the usual attempts to stop a program from
running have failed and it has frozen or is otherwise
misbehaving, find the program on the Processes
tab, right-click it and select End task.
Fix problems Deal with problem apps
Learn to fix your
PCs problems
O
ccasionally, you may find that your PC stops running as well as it
should or that certain applications grind to a halt or issues arise that
prevent you from using them. In which case there is a utility box full of tools
you can use to quit problematic apps and try and get to the root of the problem.
Here we will guide you through the relatively simple process of quitting out
of malfunctioning apps (there are two tricks to try here), preventing certain
applications from featuring in your computers startup process (good for rooting
out suspect programs) and getting detailed reports on how your computer and
your network is performing to try and fathom the causes of possible slowdown.
How to deal with software problems
80 Windows 8 Tips, Tricks & Apps
TIPS | TRICKS | APPS
Access the recovery functions
F
ollowing on from the previous tutorial, if
your PC is running slowly and is in obvious
need of refreshing, then you can do just that.
Tucked away in your computers settings is an
option to refresh your PC to try and restore it to
its previous efficiency levels. You will need to
access your Charms bar and then click on Settings
followed by Change PC settings. Here you will find
the Update & recovery section that contains two
very useful options.
The Refresh your PC option is useful if your PC
feels sluggish and isnt running well and means
that all of your photos, music, videos and other
personal files wont be affected as the hard drive is
being defragmented. The other option to remove
everything and reinstall Windows is a lot more
extreme and should only really be used as a last
resort if you have already tried to refresh your
machine without any noticeable difference. This
option will wipe everything on your machine and
start afresh with a new setup.
Cant start Windows? Dont panic, there is a solution
1: Restart and recover
If Windows will not start, but you can at least get
to the login screen shown here, click the power
button in the bottom-right corner and then hold
down Shift and click Restart.
2: Choose a startup option
When Windows restarts, it is completely different
and instead of the lock screen and login screen, this
is displayed instead. Continue starts normally, but
we want the Troubleshoot tile.
3: Refresh or reset
The first option, Refresh your PC, solves many
problems by overwriting Windows with a fresh
copy, but without deleting any files. Reset your PC
erases everything and reinstalls Windows.
1: Go to Settings
Move the mouse to the top-right
corner so the Charms bar appears
at the side of the screen and then
click on Settings. Next, click on the
Change PC settings option at the
bottom of the panel.
4: Read the process
Whatever option you choose, you
will be provided with a rundown of
exactly what the chosen course of
action will entail. Make sure you read
and understand the process before
committing to the action.
3: Click Recovery
Select Recovery on the left. The first
option refreshes Windows, but keeps
all of your files. The second option
erases everything (beware), and
restarts with a clean and fresh PC,
which is the last resort.
2: Update & Recovery
The PC settings screen appears with
a panel of categories listed down the
left-hand side of the screen. There are
some useful options in the Update &
recovery section. Click on it from the
list to continue.
Recovery functions Two options to help you fix problems
Refresh your PC
Discover how to retrieve lost data and get your computer up to speed
Windows 8 Tips, Tricks & Apps 81
TIPS | TRICKS | APPS
82 Windows 8 Tips, Tricks & Apps
TIPS | TRICKS | APPS
102
Tricks
Everything you need to know to
master the native Windows 8 apps
on the Modern User Interface
Protect your PC with
security software
Customise and sort Start
screen apps
Disable apps for set periods
of time
84
86
88
Protect your hard drive
with BitLocker
Run Windows 8 wherever
you are
Share fles across
devices wirelessly
108
110
112
Switch between
multiple windows
Sync Lock screen and
desktop backgrounds
Customise the taskbar
and other features
90
92
94
Dual boot Windows 7
and 8 to run both
Increase performance
using ReadyBoost
Keep on top of your
PCs health
96
98
100
Make your own
Windows theme
Use Windows Peek to
simplify navigation
Control apps with
Task Manager
102
104
106
92
110
84
Windows 8 Tips, Tricks & Apps 83
TIPS | TRICKS | APPS
View webpages side
by side
Create a reading list and
browse articles
Customise your Windows
8 shortcuts
132
134
136
Add a signature to
your emails
Access POP3 email accounts
in Mail
Make video calls from emails
using Skype
144
146
148
Learn to defragment your
hard disk
Manage Windows 8s
Storage Spaces
150
152
Compress your fles
and documents
Protect your PC
with SmartScreen
Customise the Send
To menu
138
140
142
Share fles and media
across devices
Make the most of Windows
8 Libraries
Manage your
virtual libraries
114
116
118
Remember your
favourite website
Speed up browsing with
Internet Explorer
Change your default
search engine
126
128
130
Refresh a PC without afecting
your fles
Control your Xbox using a
mobile device
Make the Calendar easier
to read
120
122
124
150
120
142
E
ach new version of Windows has increased security and 8.1 is the best yet. But
even with the extra improvements, it isnt completely safe to use without additional
security software. To ensure that your machine is safe and sound, it is best to download
and install a third-party program. There are many to choose from and AVG, explored in this
tutorial, is just one example.
AVG protects the computer as you use it, but it is a good idea to perform a full system
scan once a week to make sure nothing has slipped through. Full scans take a long time to
complete, but right-clicking a folder enables you to perform a quick scan of the contents and
can be performed at any time, and it is a good idea to get into the practise of it to protect your
computer. Archives, such as zip files, are not checked by default, but this can be turned on in
the advanced settings if you need it. Its also useful to enable reporting of potentially unwanted
programs in the settings for an extra security measure. Be safe!
Improve the security of your Windows 8 computer and protect
against viruses by installing third-party anti-virus software
Protect your PC with
security software
Protect your
email accounts
Email protection is
applied to the email
software that you
use on the computer,
such as the Mail app
on the Start screen or
good old Microsoft
Outlook. However, if
you use Google Mail
or a similar web-based
email service, you
might as well turn off
email protection in AVG
because it does not scan
web mail.
84 Windows 8 Tips, Tricks & Apps
TIPS | TRICKS | APPS
3: The main screen
AVG AntiVirus Free automatically starts after it is installed. There is also a desktop
shortcut to open it. Each tile shows the status of the protection (except Firewall,
which isnt in the free version).
4: Scan the computer
It is a good idea to perform a full system scan after installation, so click Scan
Now on the main screen to start it. Tip: Drag the slider at the bottom to speed
up the scanning process.
1: Download AVG
Go to the Windows desktop and click Internet Explorer in the taskbar. Enter avg.
com into the address box and from the home page follow the links for AVG
AntiVirus Free 2014. Download the file.
2: Install AVG
After downloading the program, click File Explorer in the taskbar and open the
Downloads folder. Run the AVG installer. You have a choice of the free version or
the more powerful Internet Security.
5: Perform quick scans
Open File Explorer to view the disk. Right-clicking a file or folder displays a menu
and there is an option to scan it with AVG. This is quick and its a good idea to
scan Downloads.
6: Customise the settings
On the main AVG screen (step 3), click Options>Advanced Settings. Select
Whole Computer Scan on the left to customise the scanning, for example, to
scan archives like zip files.
AntiVirus Boost a PCs security with AVG AntiVirus Free 2014
Windows 8 Tips, Tricks & Apps 85
TIPS | TRICKS | APPS
Finding
software
Have you ever
experienced the
annoyance of installing
a piece of software, only
to find that nothing
has appeared on the
Start screen? Where
is the tile to run the
program? Switch to the
All Apps view as shown
in step one and scroll
the screen to the right.
The software should be
there, ready for you to
run and enjoy.
W
indows 8.1 has added new ways to view the apps on the Start screen and
the facilities are much improved over the previous release of Microsofts
operating system. It has always been possible to arrange tiles into named groups
and to change the tile size, but now there are even more possibilities. Instead of just small and
large tiles, in Windows 8.1 there is a choice of large, wide, medium and small sizes. It should be
pointed out that not all tiles currently support this, but many do so you should be able to apply it
to at least some of yours.
So what are the new possibilities? Well, finding an app on the Start screen used to be a little
awkward. Although you could get a list of all the apps, you couldnt choose the order. This has all
changed in Windows 8.1 and as youll see in the tutorial, the apps can be sorted by name, date
installed, most used and category. Most used is a great way to view apps because your favourites
always appear first in the list.
Always find what you need with these top tips for exploring the
new ways to customise and arrange apps on the Start screen
Customise and sort
the Start screen apps
86 Windows 8 Tips, Tricks & Apps
TIPS | TRICKS | APPS
3: Pin to Start
If there are apps that currently dont have tiles on the Start screen, right-click
them in the list. Then go to the bottom of the screen and click Pin to Start to
add them.
4: Start screen options
Return to the Start screen after selecting and adding tiles and you will see them
displayed in a new group on the right. Right-click an empty part of the screen
and click Customize.
1: View the apps
Go to the Start screen if it isnt already showing and below the tiles near the
bottom is a down-pointing arrow. Click it to list all the Start screen apps and
software installed.
2: Change the sort order
Next to Apps at the top of the screen is By Name with an arrow next to it. Click
it to access a menu that enables the order of the apps to be changed. Choose
one that appeals.
5: Name the groups
Above each group of tiles is an area called Name Group. Clicking here enables
the name to be changed to whatever suits you best. Call them My Tools, Top
Apps or whatever you want.
6: Resize the tiles
Right-click a tile to display a menu bar containing various options at the bottom
of the screen. Left-click the Resize option and a menu is displayed. Choose a size
for the tile.
Start screen Customise your Start screen by rearranging and resizing apps
Windows 8 Tips, Tricks & Apps 87
TIPS | TRICKS | APPS
3: PC Settings screen
Once you have accessed the PC Settings screen you will by default be
presented with the standard settings, with a list of subsections on the left of the
screen. Click on the Search & apps subsection.
4: Control your apps
The Search & apps screen provides access to all of the settings for integrated
search, apps used to share information, the size of your installed apps, and the
notifications section. Click on Notifications to bring up Quiet Hours.
1: Open the Settings
Access the Charms bar by moving the mouse pointer to the upper or lower
right-hand side of the screen to bring in the Charms bar. Navigate the mouse to
the Settings button and click it.
2: Change settings
A different side bar will have appeared providing a number of options. At the
very bottom will be a Change PC settings section. Click on this to be taken to
the next step.
W
indows 8.1 provides the ability to turn off app notifications
during set periods of time. From alarms, calendar notifications,
and mail alerts, you can set a certain time in the day for a duration
of time as to when your apps and notifications are disabled. This is handy
functionality for a tablet or laptop computer, where you can set the quiet hours
to when you are asleep and not be disturbed. The Quiet Hours function also
enables you to still receive Skype phone calls, thereby allowing you to make
your Skype call in peace without fear of notifications interrupting your call.
By utilising the Quiet Hours function, you can personalise your Windows
8 device to suit your needs, and be available or unavailable when it suits
you. Whether you are asleep, at work, school, or with family, the Quiet Hours
function tailors your Windows 8 device to your needs.
Use the Quiet Hours function to turn off notifications
Disable apps for set
periods of time
Quiet Hours Control app notifications
88 Windows 8 Tips, Tricks & Apps
TIPS | TRICKS | APPS
5: Look through the options
The Notifications screen provides you with options to toggle various app
notification settings, from notification sounds, to turning on your screen when a
Skype call is received. Also choose notifications that appear on the lock screen.
6: Quiet Hours
Midway down the Notifications screen is the Quiet Hours section. By toggling
this on, you are able to set what time your apps are disabled and for how long
for, in addition to opting to receive Skype calls.
Special
settings for
Skype users
Within the Notifications
section is the option to
disable or enable Skype
calls during Quiet Hours,
in addition to setting
Skype to turn on your
screen when you receive
a call; providing you
with both an audible
and visual alert. You can
also toggle notification
sounds to just visual
ones, if preferred.
Windows 8 Tips, Tricks & Apps 89
TIPS | TRICKS | APPS
3: Switch windows
A quick way to switch windows is to press Alt+Tab. Thumbnails appear in the
centre and the currently selected one is displayed behind them. Let go to
select one.
4: Start screen apps
Open one Start screen app, press the Windows key and open another, and
another. Moving the mouse to the top-left corner and pulling down shows
thumbnails of each app. Click one to switch.
1: Find the window
When multiple windows are open on the desktop and you want to switch to
another, go to the taskbar and let the mouse hover over each icon. A thumbnail
of the window is displayed.
2: Peek at a window
When a thumbnail is displayed, move the mouse to hover over the thumbnail
and the window is displayed while the others on the screen fade away. Click it
to switch to it.
W
indows has an s on the end because the operating system
isnt about running one app at a time. You might have Maps
and News open from the Start screen, WordPad, File Explorer and
Calculator open on the desktop, and so on. Managing all these open apps and
windows is actually quite straightforward and it is easy to arrange them, view
them and switch from one to another.
There are some useful features and shortcuts that make managing multiple
windows a piece of cake and they are easy to learn. A key press is all it takes
to switch from one desktop window to another, slide the mouse and you can
switch between Start screen apps, and you can easily arrange apps so they
sit side-by-side without overlapping on the desktop. Here are all the tips and
techniques you need to make working with windows stress-free.
If you use multiple apps simultaneously, quickly switch between them
Switch between
multiple windows
Multiple windows Quickly access all open windows
90 Windows 8 Tips, Tricks & Apps
TIPS | TRICKS | APPS
Auto-
arrangment
In step six we
describe how you can
automatically arrange
windows to fill half of
the screen. If this does
not work for you, press
WinKey+X to open up
the Control Panel. Once
open, scoot over and
click to open the Ease
of Access Center and
then click Make it Easier
to Focus on Tasks. Now
you need to click the tick
under Make it Easier to
Manage Windows.
5: Peek at the desktop
You might want to take a look at the desktop if it has shortcuts and folders
you need. Move the mouse to the right side of the taskbar and the windows
become completely transparent.
6: Auto-size windows
Click and drag a window to the left or right and they are automatically resized
to fill the left or right half of the screen. Pressing the Windows key and the left or
right arrow does exactly the same thing.
Windows 8 Tips, Tricks & Apps 91
TIPS | TRICKS | APPS
Find
wallpaper
Several background
images are bundled
up and ready to with
Windows, but if you
need more then just go
to bing.com in Internet
Explorer and search for
free wallpaper.
You will find
thousands online and
to get one on your PC,
just right-click an image
and select Save Picture
As, saving it into the
Pictures folder.
W
indows 8 used different Lock screen, desktop and Start screen backgrounds,
but with Windows 8.1 you can make them all the same. This gives Windows
a consistent look and feel because the same image is used everywhere. You can
continue to have different backgrounds of course, but it is well worth trying it with the same one
because it is much nicer.
The tutorial shows how to set a personal Lock screen, shown when you click your tile on
the Start screen and select Lock. A different Lock screen is shown when the PC is switched
on. This is not a personal Lock screen, but a general one. To change its background in
Windows 8.1 Pro, simply press WinKey+R and enter gpedit.msc. On the left go to Computer
Configuration>Administrative Templates>Control Panel>Personalization. On the right, double-
click Force a specific default Lock screen image. You can then choose an image from your
photos folder as in the tutorial.
Give Windows 8.1 an instant makeover by assigning the same
wallpaper to the desktop and the Lock screen
Sync Lock screen and
desktop backgrounds
92 Windows 8 Tips, Tricks & Apps
TIPS | TRICKS | APPS
3: Change the settings
The window can be closed after selecting an image for the desktop. Go to the
charms bar at the right side of the screen and click Settings. In the Settings
panel, select Change PC settings.
4: PC & devices
A tile to access the Lock screen settings is displayed among the top settings on
the right, but another way to reach the settings we need is to click PC & devices
in the category list.
1: Personalise the desktop
Click the desktop tile on the Start screen to go to the desktop. Right-click the
desktop and select Personalize from the menu. Click Desktop Background in the
bottom of the window.
2: Pick a picture
The desktop background image can now be selected. Some will be shown
in the window, but if you click the Picture Location button/menu and select
Pictures Library you can choose your own photo.
5: Lock screen settings
In the PC & devices section, make sure that Lock screen is selected on the left.
On the right is the current Lock screen background. Any of the images can be
selected, but we want our own.
6: Choose the image
Click the Browse button and the images in the Pictures library is displayed.
This enables us to choose the same image that was used to set the desktop
background, making them both the same.
Beautiful backgrounds Unify background images
Windows 8 Tips, Tricks & Apps 93
TIPS | TRICKS | APPS
3: Combine taskbar buttons
Normally, when there are multiple windows on the screen as shown here,
you only see one taskbar button. However, there are options to show them as
separate buttons. Try it and see.
4: The Navigation tab
There are lots of tweaks here, including an option to go straight to the desktop
instead of the Start screen when you sign in. You can list desktop apps first in
Apps view and more.
1: Taskbar properties
Press the Windows key to make sure that you are on the Start screen and then
click the Desktop tile. Right-click the taskbar at the bottom of the screen and
select Properties on the menu.
2: The taskbar tab
The first tab, Taskbar, has some useful options. Auto-hide automatically slides
it off the bottom of the screen out of the way when its not being used.
Alternatively, use small taskbar buttons.
T
he taskbar has been around since 1995, but each new version
of Windows brings new features and customisation options.
Windows 8.1 has some welcome additions and changes and in this
tutorial we take a look at what is available to those users who like to tweak the
default Windows settings. There is nothing advanced here, so dont be put off
and some of the customisation options are very useful.
For example, you can choose how many items appear in Jump Lists, which
are the menus that appear when you right-click icons on the taskbar. You can
add handy toolbars to the taskbar that enable you to access features that are
hard to find, particularly if you are used to Windows 7s way of working. It is
even possible to configure Windows 8.1 to start up with the desktop instead of
the Start screen.
Explore the customisation potential of the taskbar
Customise the taskbar
and other features
Taskbar tweaks Get to know the options available to you
94 Windows 8 Tips, Tricks & Apps
TIPS | TRICKS | APPS
5: Jump List options
Right-click a taskbar icon and a Jump List is displayed, which has menus for
accessing common functions and files. The Jump Lists tab lets you choose to
show them and how many to show.
6: Add a toolbar
Select the Toolbar tab and there are four useful toolbars that can be added to
the taskbar. The Desktop toolbar provides quick access to common features and
settings and this is how it looks.
Display
options
On the Navigation tab
is an option for people
that have multiple
monitors attached to
their computer. Which
of the screens should
display Start when there
is more than one? No
need to fret there is a
tick box to ensure that
the Start screen is always
shown on the main
display. Experiment with
this if you have a two
monitor setup.
T
o
s
h
ib
a
E
u
r
o
p
e
G
m
b
H
Windows 8 Tips, Tricks & Apps 95
TIPS | TRICKS | APPS
Selecting
Windows
Whenever the PC starts,
you will be asked to
choose the operating
system Windows 7
or Windows 8. Keep
choosing Windows 8
until the installation is
complete. From then
on you can choose
whichever one you want
to start and both will
work independently of
each other.
I
f you are running an older version of Windows on your computer, such as 7 or even
Vista, you might not want to completely give up what you are familiar with and start
again with a fresh copy of Windows 8. However good a new operating system may be, it
does feel awkward. But there is reason to celebrate, because you dont have to choose one over
the other. It is possible to have both. And here is another reason to celebrate; it isnt that difficult
to set up if you go about it in the right way.
Here we look at installing Windows 8 on DVD onto a PC that is already running Windows 7.
There are actually more steps involved than covered in the space of this tutorial, but a lot of them
are incredibly straightforward, such as choosing between US or UK English, entering the serial
number and so on. Therefore we will skip those steps and instead concentrate our efforts on the
key ones that are important for ensuring that both versions of Windows work together on the
same disk drive.
Dont feel as though you have to abandon Windows 7 for 8
because both can be set up to share the disk
Dual boot Windows 7
and 8 to run both
96 Windows 8 Tips, Tricks & Apps
TIPS | TRICKS | APPS
3: Set the size
The utility suggests the amount to shrink the disk, but it may not be what you
want. Its a good idea to allocate half the disk space to Windows 7 and half to
Windows 8.
4: Boot Windows 8
Insert the Windows 8.1 DVD into the CD/DVD-Rom drive and Windows is
restarted. It boots up from the disc and installation of Windows 8 starts. Just
follow the prompts.
1: Disk Management
Here is an old PC that is running Windows 7. We need to make space for
Windows 8.1, so click Start and enter disk management into the search box.
Click the item listed at the top.
2: Shrink the disk
The Disk Management utility appears on the screen and lists the disk drives and
partitions. Right-click the C: partition and select Shrink Volume... from the list.
We must make it smaller.
5: Installation options
There are many steps during installation, but this is one of two key ones. Do not
choose Upgrade. Instead, choose the second option labelled Custom: Install
Windows only (advanced).
6: Pick a partition
The second key step immediately follows and you must select the unallocated
space. This is space created by shrinking drive C: in step 3. The rest of the
installation proceeds as normal.
Install Windows 8.1 Run Windows 7 along with 8.1
Windows 8 Tips, Tricks & Apps 97
TIPS | TRICKS | APPS
The benefits of
increasing a
PCs memory
Does ReadyBoost really
work? Surely it seems
too good to be true?
Well it does work, but
the success depends on
the size and speed of
the USB flash drive you
use and the amount of
memory in the PC. The
biggest boost is on PCs
with the minimum 2GB
of memory and a big
and fast USB flash drive.
I
s your computer painfully slow? Does it seem to take a long time to do anything? Does
your computer experience always involve waiting around while your PC churns away, trying
to catch up? One of the most common causes of a slow computer is insufficient memory.
When there is little memory, Windows makes a lot more use of the disk drive and it is constantly
exchanging information between the memory and the hard disk. The problem with this is that
disk drives are slow and so the computer becomes slow.
One of the easiest and best ways to increase the speed of the computer is to add more
memory. Put simply, the more memory that Windows has, the faster it will run. However, if
you are unable to increase the memory in the PC, a good alternative is to use a feature called
ReadyBoost. It makes use of cheap USB flash memory drives, which can be picked up really easily,
and the storage space on one can be used by Windows to increase the speed. It isnt tricky to do;
in fact it can be completed in six steps as we show here.
If your PC is a bit sluggish in the memory department, a USB
flash memory drive can give it a boost
Increase performance
using ReadyBoost
98 Windows 8 Tips, Tricks & Apps
TIPS | TRICKS | APPS
3: Limit the usage
Using all the devices storage leaves none for yourself to store files on. Selecting
Use This Device enables you to drag the slider to use less space, leaving the rest
for yourself.
4: Apply the settings
Click the Apply button and Windows starts using the drive for storage. It
shows as red in our Explorer screenshot because all of the space on our drive is
dedicated to ReadyBoost.
1: Use File Explorer
Insert a USB flash memory drive and usually a menu pops up asking you what
action to take. If it doesnt appear, open File Explorer, right-click the drive and
select Properties.
2: A dedicated device
Select the ReadyBoost tab in the Properties window to see the options. If you
dedicate the device to ReadyBoost then all of the space on the drive will be
used by Windows.
5: PC Settings
Go to the Charms bar at the right side of the screen and click Settings>Change
PC settings. Select PC & devices and there is an AutoPlay setting that refers to
removable drives.
6: Speed up Windows
Click the removable drive and in the menu is an option to always use
ReadyBoost to speed up Windows when a USB flash memory drive is inserted.
Alternatively, set it to ask every time.
Use ReadyBoost Configure USB flash drives
Windows 8 Tips, Tricks & Apps 99
TIPS | TRICKS | APPS
Navigate the Action Center screen
I
s your computer protected from malware on the
internet? Is it protected from hackers that might try to
gain access through a wireless or wired network? Are you
receiving important updates to Windows that contain patches
and new features? The answer to these questions and many
more can be found in Action Center. It is a place where Windows
collates all sorts of useful and important information to ensure
that your computer is running smoothly.
Action Center is a desktop program. When you switch to the
desktop you might occasionally see various messages pop up at
the right-hand side of the screen. If the message appears above
a small white flag, then that is Action Center notifying you of a
potential problem with the computer. Dont panic because many
of the problems reported are actually quite straightforward to fix.
For example, Action Center can tell you when Windows Update
is turned off and it enables you to turn it back on. If Windows
Firewall has been turned off, Action Center will notify you and
provide a simple button to click which turns it back on. It is a
great feature and it is there to help you to monitor your PCs
health. Its worth getting to know.
Use the Action Center to check that everything is okay with
Windows and to fix problems if there are issues
Keep on top of your
PCs health
Be warned: it
can be wrong!
There are sometimes
rare occasions when
Action Center wrongly
displays a notification
that there is a problem.
This can occur, for
example, when using
third-party software like
a firewall that Windows
doesnt recognise.
Action Center sees that
Windows Firewall is
off, but doesnt realise
you have an alternative
program installed.
Fix problems
When problems are
highlighted there is
often a simple fix. Here
Windows Defender is
turned off and clicking
Turn On Now solves
the problem
Expand the
sections
There is a lot of
information and many
settings in Action
Center, but they may
be hidden. Click the
arrow buttons to
expand each section
T
o
s
h
ib
a
E
u
r
o
p
e
G
m
b
H
Spot the
problems
Problems reported
are easy to spot and
they are highlighted
with a thick red line.
The highlighted
items require your
immediate attention
Customise the
notifications
What sort of things do
you want Action Center
to notify you about? Click
this link and you can turn
various notifications on
and off
Windows collates
information to ensure your
computer runs smoothly
100 Windows 8 Tips, Tricks & Apps
TIPS | TRICKS | APPS
3: Expand the sections
There are two main sections in Action Center and these are Security and
Maintenance. Normally they are hidden with just the title showing, but they can
be expanded by clicking the arrows at the right-hand side.
4: Perform maintenance tasks
The Security section mostly contains information showing the status of the
firewall, malware protection and so on, but the Maintenance section has useful
tools. You can start maintenance, turn on File History, and so on.
1: Go to Action Center
There is more than one way to get to Action Center and the simplest is to type
action into the Start screen. This displays the Search panel and Action Center is
highlighted below. Click to open it.
2: Is everything OK?
This is how Action Center should ideally look, with very little to see. It means
that the PC is running properly and Windows has not detected any problems. It
is worth opening occasionally to check the PCs status.
5: Change the notifications
Click the link on the left; Change Action Center settings. Action Center can
notify you when a wide range of problems or situations arise and here you can
choose the ones you want to see. Clear the tick boxes to disable notifications.
6: Solve problems
When there is a problem with the computer, this is an example of the sort
of thing you will see in Action Center. In this case there is a single problem
regarding Windows Update and a Change settings... button to repair the fault.
Action Center Check the status and understand the information
Windows 8 Tips, Tricks & Apps 101
TIPS | TRICKS | APPS
3: Configure slideshow settings
Tap Desktop Background at the bottom of the window and check all the
pictures are selected. Make sure Fill is chosen as picture position, and tap below
Change picture every: to set the speed at which your desktop photos switch.
4: Shuffle or sequence?
Tap Shuffle if you would like your image to show randomly rather than in
sequence, or leave Shuffle untapped if you want to have your images play in a
set sequence.
1: Select photos
Open File Explorer, select Pictures and right-click one or more photos. Hold
the left mouse button down to multi-select. Right-click and then click Set as
desktop background.
2: Go to theme settings
Right-click on the desktop and pick Personalise from the menu that pops up.
This opens up a new window that shows Windows default themes and your
new, as yet unsaved, theme.
W
hen you first run your computer it has a default desktop
image. If this isnt to your liking, though, it is easy to change the
image or images used for the desktop. There are even other
settings to personalise how your computer looks every time you switch it on.
Theres nothing quite as good as using your own special photos to make your
computer feel your own, and the process is simple. If you have some photos to
hand it should only take a couple of minutes to achieve. And you arent limited
to one theme. Create different ones for special times or to remind yourself of a
recent holiday.
But you dont have to stay within your own experiences; you can download
themes from the web and there are some lovely ones available. Mix and
match to get the perfect set of themes for every occasion.
Discover this easy way to personalise Windows
Make your own
Windows theme
Create themes Personalise Windows with your own themes
102 Windows 8 Tips, Tricks & Apps
TIPS | TRICKS | APPS
5: Set window colour
Next tap Colour at the bottom of the Personalisation window and select one of
the available colours. Tap Show colour mixer and user the sliders to change the
colour. Tap Save changes.
6: Save it
When you are happy with everything, click Save theme, give your theme a
memorable name, and then click Save. Now your theme is all set up and ready
to be used.
Conserve your
battery power
If you are on a laptop, be
aware that a slideshow
that uses different
images consumes more
battery power than just
a single desktop image
does. So when you are
delving into the settings,
you might want to check
the box to pause the
slideshow when running
on battery. This way
your power will be spent
on your work.
T
o
s
h
ib
a
E
u
r
o
p
e
G
m
b
H
Windows 8 Tips, Tricks & Apps 103
TIPS | TRICKS | APPS
Desktop
options
Peeking at the desktop
doesnt let you actually
do anything relating
to the desktop such
as open documents
or launch applications
that sit on there. If you
need to do this, theres
another option. Right-
click the far right end of
the taskbar to activate
Show Desktop. This
minimises every open
app and lets you access
the desktop.
P
eek is a feature in Windows 8 thats been brought across as part of what was the
Aero Desktop suite of tweaks in Windows 7. Not all the Aero desktop features have
come over to Windows 8, but Peek remains. Its a clever little feature that lets you see
behind app windows right onto the desktop.
Why might you want to do this? Written down, it does seem like a bit of a pointless activity.
But have a think about it. Lots of us have application shortcuts and either document shortcuts or
actual documents on the desktop. Sometimes we want to check weve got something on the
desktop, and getting through the clutter of a lot of open windows can take a while as it requires
minimising or closing each window in turn.
Peek is a simple, immediate way of seeing through each and every open window. When you
are done, youre returned to the window that was previously on top, and all the windows you
have open are restored.
Discover how to use Windows Peek to cut through open apps
and see what is happening on the desktop
Use Windows Peek to
simplify navigation
104 Windows 8 Tips, Tricks & Apps
TIPS | TRICKS | APPS
3: Alt+tab
A neat extra is to hold down Alt+Tab to cycle through the windows you have
open. Note that a frame appears around each window in turn. Release both
keys when the window you want to view is framed.
4: Taskbar thumbnails
Put the cursor on, or tap, a taskbar icon and all open apps and windows will
show as thumbnails. Tap a thumbnail to open it, tap the cross to close the app
or window.
1: Check Peek settings
In desktop view, right-click on the taskbar at the bottom of the screen and click
Properties to get into the settings area that lets you check whether or not Peek
is enabled.
2: Enable Peek
In the Taskbar Properties window that opens, make sure the Taskbar tab is
selected and then ensure there is a check next to Use Peek to preview the
desktop when you. Click Apply and OK.
5: View the desktop
Put the cursor on the very far right of the taskbar and all open windows
become transparent, with just their outlines visible. This enables you to see right
through to the desktop.
6: Disable Peek
If you want to disable Peek for some reason, hover the mouse over the far right
of the taskbar and click Peek at desktop to disable it. You can re-enable it at a
later date using the same method.
Windows Peek See through to your desktop
Windows 8 Tips, Tricks & Apps 105
TIPS | TRICKS | APPS
Manage
your apps
When closing apps, be
aware that apps from
the Windows Store are
saved in the background
when theyre not in
use, so you dont need
to close them down to
save system resources. If
you really want to close
them, though, just drag
them off the bottom of
the screen.
W
indows is a pretty complex thing, and it can handle an awful lot of stuff
going on at the same time. Mostly you dont need to know anything about
whats happening behind the scenes, as Windows just works. But sometimes, you
need to take control.
Windows has had a Task Manager for a long time now, and in Windows 8 it has had a spruce
up and been made more user friendly, so that when you do need to spent some time with it, the
process isnt too daunting or difficult.
Task Manager can help you boost your computers performance by controlling what runs
automatically when you switch your computer on, and you can use it to force applications
that are hogging space to shut down and free up resources. It can show you whats hungry for
resources and whats not. And you can even see how hard your CPU, built-in memory, Wi-Fi,
Bluetooth or Ethernet connections are working.
View and manage whats going on behind the scenes with the
Windows 8 Task Manager
Control apps with
Task Manager
T
o
s
h
ib
a
E
u
r
o
p
e
G
m
b
H
106 Windows 8 Tips, Tricks & Apps
TIPS | TRICKS | APPS
3: More details
Tap or click More details and you can see significantly more information about
the apps and other things that are using system resources. Right-click or tap and
hold any column to see more options.
4: Close apps in Detailed View
In Detailed View, to close an app you think is consuming lots of system
resources but that you dont need to have running, click or tap it to select then
click or tap End task.
1: Open Task Manager
Swipe in from the right edge of the screen, then tap or click on Search. Make
sure Apps is selected, then type Task Manager in the box and click or tap Task
Manager on the left of the screen.
2: Simple view
When you first run Task Manager youll see a list of the apps that are running at
present. If you want to close an app just select it with a click or a screen tap and
then tap End task.
5: Start up apps
If you want to take control of the apps that start up automatically on your PC, all
you need to do is hit the Start-up tab and then right-click or long-press an app
to disable it.
6: Check system performance
Tap the Performance tab to see more information about how your system
is handling everything you are asking it to do. You can check CPU loading,
memory usage and even Wi-Fi usage.
Task Manager Control your apps
Windows 8 Tips, Tricks & Apps 107
TIPS | TRICKS | APPS
3: Choose password
If you want to log on to your PC using a password, type a strong one as
requested, using a combination of upper and lower case letters, numbers and
special characters. Click Next.
4: Back up recovery key
When prompted to back up your recovery key, you have four choices. You could
use your Microsoft account (the simplest option), another USB flash drive, a file
you store somewhere else or print out the key to type manually.
1: Open BitLocker
Open the Search charm (press WinKey+Q) and type Bitlocker into the Search
box. Click Manage BitLocker to open the BitLocker Drive Encryption window.
Start by clicking Turn on BitLocker next to your C: drive.
2: Choose authentication method
Data drives can be encrypted with a password or smart card; system drives
without a TPM module require a password or USB flash drive. To use a flash
drive, select it from the list and click Next.
I
f you have a laptop, or have reason to worry about the security of the
data on your hard drive, then encrypting it is the way to go. If youre
running Windows 8 Pro or Windows 8.1 Pro, then you can encrypt your
drive using the BitLocker tool, which is built into Windows itself. You can use
it to encrypt your Windows system drive as we explain in the step-by-step
guide as well as any internal or external data drives attached to your PC.
If you want to encrypt your system drive, BitLocker requires your PC has a
TPM module installed while some PCs have this feature built-in, dont worry if
yours doesnt. You can instruct Windows to accept a slightly less secure method
of protecting your drive by following the advice in the boxout opposite. This
allows you to use BitLocker with a USB flash drive or password instead the
step-by-step guide reveals how to set it up.
Worried about your hard drive falling into the wrong hands? Encrypt it
Protect your hard
drive with BitLocker
BitLocker Protect your drives with BitLocker Drive Encryption
108 Windows 8 Tips, Tricks & Apps
TIPS | TRICKS | APPS
5: Complete encryption
When asked to choose how much of your drive to encrypt, select the faster
Encrypt used disk space only option if its relatively new, or the slower Encrypt
entire drive option if theres deleted data youre worried about. Click Next.
6: Review and reboot
Leave Run BitLocker system check ticked and click Continue, rebooting when
prompted. Windows will prompt you for your USB drive or password before
it will start, then will encrypt the drive in the background until its fully protected.
No TPM?
If your computer has no
TPM, press WinKey+R,
type gpedit.msc and
press Enter to open
Group Edit Policy.
Browse to Computer
Configuration>
Administrative
Templates>Windows
Components>BitLocker
Drive Encryption>
Operating System
Drives. Double-click
the Require Additional
Authentication at
Startup option. Set it to
Enable, then click OK.
Windows 8 Tips, Tricks & Apps 109
TIPS | TRICKS | APPS
Follow
the wizard
If youre lucky enough
to be running Windows
8 Enterprise and own a
certified USB drive (see
http://bit.ly/win-2-go),
then the whole process
is far simpler just type
Windows To Go into
the Search charm to
access a user-friendly
wizard. Simply follow
along and get started
setting up your drive.
T
o
s
h
ib
a
E
u
r
o
p
e
G
m
b
H
T
he idea of running Windows 8 on a USB stick may sound a ridiculously strange
idea, but its the ultimate expression of taking your PC with you in your pocket.
Officially, Windows To Go (W2G) requires Windows 8 Enterprise and one of a select few
USB flash drives, but the good news is that with the help of this tutorial you can build your
own Windows To Go flash drive for testing purposes with Windows 8 or Windows 8 Pro.
Before we get ahead of ourselves, you will need a number of things for this tutorial. First, youll
need a 32GB or larger USB flash drive. You also need access to a Windows 8 installation DVD or
ISO image. USB 3.0 drives are much quicker, of course, but you may run into problems booting
from a USB 3.0 port rather than a USB 2.0 one. There are also time limitations you cant activate
this version of Windows, so its very much for testing purposes only.
But armed with your equipment and this tutorial, get ready to see how the Windows 8 system
can be used anywhere.
Discover how to run Windows 8 directly from a USB stick or
hard drive using Windows To Go
Run Windows 8
wherever you are
110 Windows 8 Tips, Tricks & Apps
TIPS | TRICKS | APPS
4: Create Windows flash drive
Type the following and press Enter, noting the
comments in the previous step: dism /Apply-
Image /ImageFile:<ISO>:\sources\install.wim /
ApplyDir:<USB>:\ /Index:0> /CheckIntegrity /Verify.
5: Make drive bootable
The extraction process can take over an hour so
long as your USB drive is flashing, all is well. Once
complete, type bcdboot.exe <USB>:\windows /s
<USB>: /f ALL and press Enter to speed up booting.
6: Set up Windows
Make sure your flash drive is plugged into a USB 2.0
port and reboot your PC. Bring up the boot menu
and select your USB drive. Windows should start to
set itself up again, be prepared for a long wait.
1: Prepare USB flash drive
Open File Explorer, right-click your flash drive and
choose Format. Make sure NTFS is selected under
File System, then click Start. Click OK, wait for the
drive format, then click OK followed by Close.
2: Access DVD or ISO
Either insert your Windows install DVD or double-
click the ISO file to mount it in Windows. Make a
note of the drive letter thats assigned to both it and
your USB flash drive. Youll need these in a minute.
3: Open Command Prompt
Press WinKey+X and select Command Prompt
(Admin). Replace <ISO> with your Windows DVD/
ISO drive letter, <USB> with your flash drive letter
and change /Index:0 to /Index:1 if running Win8 Pro.
7: Set up user account
Once its rebooted, youll be asked to enter your
product key (skip this step) and set up a local user
account. Follow the wizard to finish installation then
press WinKey+R, type gpedit.msc and press Enter.
8: Access Windows Store
Go to Computer Configuration>Administrative
Templates>Windows Components>Store. Double-
click Allow Store to install apps on Windows To Go
workspaces and change to Enabled.
9: Test away
You can install desktop software and run it as if you
were using your own hard drive. Note, however,
that you cant activate this version of Windows,
which means it will expire after 90 days.
Windows To Go Install and set up a flash drive
Windows 8 Tips, Tricks & Apps 111
TIPS | TRICKS | APPS
W
hile being able to set up a
HomeGroup has been available in
Windows for some time, its never
been easier than with Windows 8.
Windows will automatically create a HomeGroup
for you and a password that will enable you to share
files such as documents, photos, music and even
share printers, all across a single network most
likely the option you will have set up at home to
make life easier.
With a HomeGroup set up youll be able to view
files on other computers on the network, play
videos from one device to another and stream
from your computer to any compatible consoles.
While you cannot edit or change files on another
computer from the HomeGroup, this can be done
via SkyDrive instead if you wish, another example
of the Windows features and functions working in
tandem with one another.
HomeGroup also provides you with the
advantage of sharing your music across all your
devices directly from your music libraries. This
means that if you have a large music collection
on one device, you can share it with others from
anywhere in your home, all without wires or the
hassle you might expect.
Discover how a HomeGroup network will enable you to
access your files across devices
Share files across
devices wirelessly
1: The Charms Bar
Access the Charms bar by moving the mouse
pointer to the upper or lower right hand side of the
screen. Navigate the mouse to the settings button
and click on it to begin.
2: Access Settings
A different sidebar will have now appeared,
providing a number of options. At the very bottom
will be a Change PC settings section, which will
take you to the next step.
3: Settings screen
Once you have accessed the Settings screen you
will by default be presented with the standard
settings, with a list of subsections on the left of the
screen. Click on the Network subsection.
Device
compatibility
Most PCs or laptops
can be connected
to a HomeGroup,
however there are
some that cannot.
Some tablets, mobile
devices and versions
of Windows may not
be able to connect to
a HomeGroup due to
incompatibility issues, or
due to the age of
the software.
Set up HomeGroup Your network at home
112 Windows 8 Tips, Tricks & Apps
TIPS | TRICKS | APPS
7: Toggle sharing items
Now that your HomeGroup has been set up youll
be presented with a series of toggle switches
providing you with the option to decide what is
and is not shared on your HomeGroup.
8: HomeGroup password
Windows 8 will provide you with a password for
your HomeGroup. Make a note of it as it will be
used to add other devices. You can of course
change it to something more memorable if desired.
9: Add a device
To add a device to your HomeGroup, navigate to its
HomeGroup section and enter the password. Your
device will now join the HomeGroup and youll be
able to see the files you have chosen to share.
4: Network
On the network screen are five subheadings.
Connections, Radio Devices, Proxy, HomeGroup and
Workplace. Click on the HomeGroup subheading in
order to set up one of your own.
5: HomeGroup
The HomeGroup screen will first provide you with a
text field complete with a password that Windows
has provided for you. You may want to make a note
of the password in order to add other devices later.
6: Join HomeGroup
To join the HomeGroup, click on the Join button.
Your PC/Tablet will begin the process of setting up
a HomeGroup. This may take a few minutes to do
while Windows configures its sharing functions.
10: Play to another device
When connected to a HomeGroup you can stream
video to other devices. Bring up the Charms bar,
click on devices and select Play to and youll be
given a list of compatible devices to stream to.
11: File Explorer
To see files in the HomeGroup, open a session of
File Explorer and in the left pane will be a list of
libraries. A HomeGroup heading will be visible, and
under it a list of computers that are connected.
12: Leave HomeGroup
In the event you wish to remove a computer or
device from your HomeGroup, simply access the
HomeGroup settings and click on the Leave
button. This may take a few moments.
Windows 8 Tips, Tricks & Apps 113
TIPS | TRICKS | APPS
Using File
Explorer
B
eing able to share files via your HomeGroup means
you no longer have to attach files to an email and
email yourself, or spend valuable time putting
movies or music on an external hard drive just to plug it
into another computer and start the transfer all over again.
HomeGroup enables you to share whatever files you like with
any device in your HomeGroup on your home network. If you
have a central PC that has all your music on it and you dont want
to fill your laptop or tablet up with it as well, simply access the PC
from the HomeGroup and stream the content directly from it. If
youre in one room and the media PC is in the other, no problem;
use HomeGroup to access the files you need and either transfer
them or edit them directly from where they are stored.
Photos are an important part of everybodys lives, and being
able to access them from anywhere in the home is a great
experience and can prove extremely useful. If you have taken
some photographs and have transferred them onto your tablet
or laptop, you are able to transfer them seamlessly to another
device via HomeGroup. No extra wires or external drives are
required to perform the action.
Share documents, files, music, media and photos across
multiple devices wirelessly at home with HomeGroup
Share files and media
across devices
Remove
Devices
Should you wish to
remove a device from
the HomeGroup that
youve set up, simply
follow the steps you
have just completed
until you get to the
HomeGroup page.
There, rather than Join
Group, is the option to
Leave Group. Clicking
on this will remove the
device from the group
in addition to all of its
access rights.
Your Computer
The main body of the page is taken up with the
folders that have been made available for viewing
within the HomeGroup
HomeGroup
Under the HomeGroup subheading is where the
names of all the devices that are connected to the
HomeGroup will be listed and can be viewed
Share your music, pictures
and files with your family
via Windows 8 HomeGroup
Videos
The fact the Video
icon is present shows
that it has been shared
on the HomeGroup
and can be accessed
by any other devices in
the HomeGroup
URL bar
The URL bar in
File Explorer for
HomeGroup works
just as it would on
your own computer
directories, allowing
for simple and
efficient navigation
114 Windows 8 Tips, Tricks & Apps
TIPS | TRICKS | APPS
3: Control Panel
There are many options on the Control Panel screen. The section we are looking
for is under the subheading Network and Internet and is called Choose
homegroup and sharing options. Click on this section now.
4: Join your HomeGroup
Some versions of Windows are unable to create HomeGroups, but all versions
can join one. Simply click on the Join now button to start the joining process.
There are a few steps involved but they are easy to navigate.
1: The Charms Bar
To start we will need to access the Control Panel. Move the mouse pointer to
the upper or lower right-hand side of the screen to bring in the Charms bar.
Navigate the mouse to the search icon and click it.
2: Search
Within the Search text field type in Control Panel. You should now see a results
screen that has two selections available: Control Panel and Default Programs.
You need to click on Control Panel for the next step.
5: Password verification
Before you are able to join a HomeGroup you will be asked to enter the
HomeGroups password. Once you have entered this, Windows will verify it is
correct and begin setting up your folders to share and access remote files.
6: Complete
You have now added a device to a HomeGroup. Windows may need a few
minutes, should you have large number of files you wish to make available.
Once that is complete youll be able to access other files on the HomeGroup.
Add a device Share across your devices with HomeGroup
Windows 8 Tips, Tricks & Apps 115
TIPS | TRICKS | APPS
Use libraries
carefully
While it is easy to create
new libraries, there is
a strong argument for
being frugal with them.
If you have folders and
files well organised
in Documents then
you can find what you
need there, and pulling
separate folders into
your libraries might
end up creating some
unnecessary confusion.
Proceed with caution!
W
indows 8 uses libraries to help you organise the stuff thats stored on your
computer and on external devices into clearly well organised systems.
You can use them to manage temporary projects, or for long term purposes.
Imagine your home has four networked computers and they all have photos on them. Bringing
them together into a library means you can access them all at the same time providing the
computers are switched on and on the network, of course.
Libraries can include documents from different devices, so unsorted photos from your camera
memory card can be part of the photos library even if you have not organised them on your hard
drive yet. Just make sure the card is in your computer, and that its photos show up in the library.
Note that libraries dont move folders or files around, they just bring them together under
single headings for indexing and accessibility purposes. So when you look for folders in My
Documents, theyll be where you originally put them.
Use Windows 8 libraries to the full by creating
custom libraries on your home network
Make the most of
Windows 8 libraries
116 Windows 8 Tips, Tricks & Apps
TIPS | TRICKS | APPS
3: Complete the addition
Click on Include folder and then on Apply and finally on OK in the next
window. When you view the library again you will see that the new folder has
been added.
4: Create new library
To add to the libraries that have been pre-configured, click on Libraries (the
header underneath which all the libraries sit) and then click New, followed
by Library.
1: Add a folder
If you wish to add a new folder to a library, you must first right click on the
library you want to add it to and click Properties on the new menu that
pops up.
2: Pick your folders
Next click Add, which is located about half-way down the new window that
opens, and then navigate to the folder you wish to add to the library you
have selected.
5: Name the new library
Your new library will now appear on-screen, and you can type in a specific
name for it if you wish. Simply add folders to it in the way you have done in
previous steps in this tutorial.
6: Change library icon
Libraries you add can have custom icons. Right click the library, pick Properties
then click Change library icon. Select the icon you want, click OK, then OK and
Apply on the other dialog box.
Use libraries Get organised with libraries
Windows 8 Tips, Tricks & Apps 117
TIPS | TRICKS | APPS
Media
management
Virtual libraries are
excellent for bringing
together various forms
of media that you
might store in separate
folders across your hard
drive as a sort of cross
referencing initiative.
This tutorial has been
based around pictures,
but you could just as
easily use the technique
for videos or music if you
wanted to.
W
eve already shown you how to set up libraries in a separate tutorial on page
116. This time were showing you the value of using libraries. Their key merit is that
they can be used to bring together files and folders that are stored in different places
on your hard drive.
Imagine that you have a place for holiday snaps, a project folder which has within it folders for
images that relate to the project, another area of your hard drive thats relevant to a club you are
involved with, and so on.
By using libraries you can bring all of these together in a single place, making it easy for you to
view, organise and share them across other computers on your network. We show you how to
share. A word of warning on though decide whether you want to give other network members
editing privileges or just allow viewing. You might not be pleased if someone cropped, drew on
or otherwise altered your favourite photos!
Use libraries to cross reference media stored in different
places across your hard drive
Manage your
virtual libraries
118 Windows 8 Tips, Tricks & Apps
TIPS | TRICKS | APPS
3: View folders
When youve added a lot of folders they show up separately in the library. The
folders themselves dont move from their location, but the library brings them
together so you can see them all easily.
4: Move and copy
Individual files and folders can be moved and copied, and their actual locations
change when you do this. You can, for example, drag a whole folder from one
library to another.
1: Open File Explorer
Open File Explorer by tapping or clicking its icon on the taskbar at the bottom
of the screen it looks like a yellow folder. Tap or click Pictures to see the
Pictures library.
2: Add more photo folders
Click the Pictures library, then Properties, then Add to bring in new folders.
Repeat this as many times as required for all your photo folders. See the
customise libraries tutorial for step-by-step guidance.
5: Sharing libraries
If you have a network you might want to share photos with people. You can do
this with individual people or with everyone on your home network. Right click
a folder and select Share with to do this.
6: Stop sharing
Ending a share is similarly easy. Just right click on a folder, select Share with,
then click Stop sharing. Other computers on your network will no longer be
able to see the folder.
Virtual libraries Manage media in libraries
Windows 8 Tips, Tricks & Apps 119
TIPS | TRICKS | APPS
Remove
everything
and reinstall
Windows
Refreshing your PC will
ensure that it runs at
optimum performance.
In addition, selecting the
Remove everything and
reinstall Windows option
on occasion makes your
PC feel brand new again.
Just ensure everything
has been backed up, as
this option will remove
all of your files.
W
indows 8 provides you with the unique option of refreshing your PC without
losing any of your files, documents, music or videos. In previous iterations of
Windows the only way to refresh your PC was to completely reinstall the operating
system; now, with Windows 8, you can simply refresh your PC.
If you find that your PC is running slower than usual, or isnt running particularly well, the best
option for you is to refresh it. This means that your files and personalisation settings will not be
adjusted, but your PC settings will be reverted back to their defaults. As well as this, apps from
the Windows Store will remain the same, but software that you have installed from discs or
websites will be removed. In addition, a list of apps that have been removed will be saved to your
computers desktop.
This is by far the most efficient manner in which to clean your PC without the risk of losing your
precious files and documents.
The best way to clean your PC without risking losing your
files, music or videos in one easy process
Refresh a PC without
affecting your files
120 Windows 8 Tips, Tricks & Apps
TIPS | TRICKS | APPS
4: Update & Recovery
Once you have reached the Update & recovery
page, you will see three subheadings: Windows
Update, File History and Recovery. In order to
continue click on the Recovery section.
5: Recovery section
The Recovery page gives you three options, Refresh
your PC, Remove everything and Advanced
startup. You need to click Refresh your PC, as this
will refresh your machine and keep your files.
6: Getting started
In order to start the process of refreshing your PC,
click on Get started. Prior to starting, you may want
to ensure you have backed up any important files or
documents. If you are satisfied, click Get started.
1: Charms Bar
Access the Charms Bar by moving the mouse
pointer to the upper or lower right-hand side of
the screen to bring in the Charms Bar, navigate the
mouse to the Settings button and click it.
2: Access Settings
Once you have accessed the Settings screen you
will by default be presented with the standard
settings, with a list of subsections on the left of the
screen. Click on the Search & apps subsection.
3: Settings screen
Once you have accessed the Settings screen you
will by default be presented with the standard
settings, with a list of subsections on the left of the
screen. Click the Update & recovery subsection.
7: Preparing your PC
Your PC will now show you the screen above. In
this instance Windows is getting ready to delete all
unnecessary files and start with a clean slate, with
your files intact.
8: Refreshing your PC
Windows 8 will now refresh your PC. This may take
some time depending on the amount of files, apps
and software installed. Once complete you will
need to log in to your PC as usual.
9: Back to the Start
Now that you have refreshed your PC, your Start
screen should look exactly the same as before. In
addition your PC should now be quicker, without
any temporary files bloating it.
Refresh your PC Clean your computer
Windows 8 Tips, Tricks & Apps 121
TIPS | TRICKS | APPS
3: SmartGlass connected
Once you have verified your Xbox account youll receive a notification at the
top of your screen as you would for mail, calendar and other notifications
confirming that SmartGlass has connected.
4: Home screen
The Home screen shows you what was last played on your Xbox, be that a
game, movie or music. You can scroll to the left to search for an item on Xbox
Live and to the right for a Spotlight section.
1: Setting up
In order to set up SmartGlass you will need to have your Xbox turned on
and connected to your home internet. Now click on SmartGlass in order to
commence setup. SmartGlass will automatically detect your Xbox.
2: SmartGlass verification
When SmartGlass loads for the first time, you will be asked to enter verification.
This is your Xbox Gamertag/Microsoft ID password you usually use to sign in to
your Windows 8 device or Hotmail/Live/Outlook account.
X
box SmartGlass gives you the ability to effectively control your
Xbox via your Windows 8 PC or mobile device. In addition to
controlling the Xbox, SmartGlass also provides you with a second
screen experience. If you watch movies or listen to music via the Xbox
eco-system, then SmartGlass can provide you with an excellent second
screen experience.
If you are watching a movie, SmartGlass will provide you with information
about the actors and the film itself. When listening to music on your phone in
range of an Xbox, you can tell it to continue playing the music on your Xbox.
You can also browse the web on your Xbox with SmartGlass. Rather than
using the controller to type in letters individually, you can use your phone,
tablet or computer keyboard to type in web URLs and browse the internet.
Use the SmartGlass app to create the ultimate media controller
Control your Xbox
using a mobile device
Xbox SmartGlass The ultimate second screen
122 Windows 8 Tips, Tricks & Apps
TIPS | TRICKS | APPS
5: Remote
The SmartGlass remote function is particularly useful. It can be used as a second
controller, or instead of a controller to browse the web, play music or video from
your phone to your Xbox.
6: Second screen
Using SmartGlass can provide you with valuable second screen information,
such as artist information, actor biographies and gaming stats such as the Halo
4 companion screen shown above.
Your
companion
SmartGlass is your
Xbox companion and is
capable of a multitude
of things. When you
listen to music, watch
movies, play games or
browse the web on your
Xbox console, make
sure that you have the
SmartGlass app open as
well. It opens up a whole
extra world of media
consumption that is
available directly from
your fingertips.
Windows 8 Tips, Tricks & Apps 123
TIPS | TRICKS | APPS
3: Name new calendar
Give your calendar a suitable name, such as Work meeting, Voluntary or
Deadlines. You can assign a colour and charm to it, then you can enter a
description if necessary. Click Save.
4: Return to app
Repeat as necessary until youve set up all the calendars you need. You can now
close your browser and switch back to the Calendar app itself. To change whats
shown, open the Settings charm and tap Options.
1: Log on to calendar
Open your web browser and type calendar.live.com you should
automatically log into the Microsoft account youve logged on to Windows
with. If not, enter your username and password to do so.
2: Manage calendars
Click the Settings button next to your username to see which calendars have
already been set up. Add a new calendar by clicking the down arrow button
next to New and choosing Calendar.
T
he Calendar app in Windows 8 is pretty basic, but armed with the
right tools you can make it easier to read and more useful to boot.
The Calendar app syncs in with your online Microsoft calendar as of
Windows 8.1, support for all other calendar services has been discontinued.
The trick to making the calendar easier to use is to take advantage of how it
works: rather than provide a single catch-all calendar, youre expected to set up
and use multiple calendars, each one dedicated to serving a specific purpose.
Managing these calendars cant be done from within the Calendar app, so first
you need to log on to your Microsoft account through your web browser. In
this tutorial well reveal everything you need to know about setting up and
managing your calendars online, then using the Calendar app to show only
what you want to see.
Set up multiple calendars and colour-code deadlines and other reminders
Make the Calendar
easier to read
Calendar Filter and colour-code calendars
124 Windows 8 Tips, Tricks & Apps
TIPS | TRICKS | APPS
Desktop
access
If you want to access
your Microsoft account
calendars from the
desktop, the best tool
for the job is Windows
Live Mail, which you
can install as part of the
Windows Live Essentials
pack (essentials.live.
com). You can even add
events directly from the
emails you receive to
your calendar.
5: Filter calendars
The first thing to decide is which calendars to show in the app. By default all
are shown, but you can hide specific calendars from view simply by flicking the
switch next to one from Show to Hide.
6: Change calendar colours
You can also change the colours associated with calendars to better match the
calendars themselves. Simply click the drop-down menu underneath a calendar
and choose from ten colours. Try to avoid clashing with another calendar.
Windows 8 Tips, Tricks & Apps 125
TIPS | TRICKS | APPS
Favourites Bar
The Favourites Bar is
a great place to keep
bookmarks you might
want for a little while
and which need to
be easily accessed,
because this puts
them a single click or
screen tap away. The
Favourites folder area
is ideal for storing the
bookmarks you might
want to keep for a
longer period of time.
W
e use the internet for all manner of things whenever it is required. For many
of us it is the first port of call when we want to learn something, check something,
find something or buy something. It is not possible to remember every single
important website we ever visit, and so thats why web browsers allow us to bookmark our
favourite sites.
Internet Explorer lets you record your favourite sites really easily. These can be organised into
folders so that you can keep sites of a similar theme together, and can make new folders and
subdivide these into further folders for really organised storage if you wish.
You can also can use favourites without any folders at all, putting them instead onto the
Favourites Bar, a dedicated area of the main Internet Explorer screen. If you do this, your most
important websites are only a single click away. Use favourites well, and getting back to that all-
important website is only ever a moment or two away.
Use the Favourites area to make sure that you have a
permanent record of important websites for easy access later
Remember your
favourite websites
126 Windows 8 Tips, Tricks & Apps
TIPS | TRICKS | APPS
3: Get organised
You can organise web pages into folders. Tap New folder and type in a
name. Folders can be nestled one inside the other tap the down arrow on
Favourites to put your new folder inside another one. Click Create.
4: Confirm and add
When you are happy with what you see in the Add a favourite window, tap
Add and the new favourite will be created. Get to your favourites by clicking on
the star icon in the top right of Internet Explorer.
1: Find a page you like
Using Internet Explorer, navigate to a page you like and think you want to keep.
When you have done this, tap the star icon in the top right of the Explorer
window to open the Favourites area.
2: Name the page
Click the down arrow next to Add to favourites and select Add to Favourites.
Now type a memorable name for the web page or leave it as it is if you are
happy with it.
5: Favourites Bar
You can put favourites right on the Internet Explorer screen in the Favourite Bar.
Carry out Step 1, then click Add to favourites and choose Add to Favourites Bar.
The favourite appears just above the web page itself.
6: Manage favourites
When you have lots of favourites you can select Organise Favourites from the
Favourites menu (click the star to call it up) and the easily rename, add and
delete folders.
Web favourites Add a web page to favourites
Windows 8 Tips, Tricks & Apps 127
TIPS | TRICKS | APPS
I
nternet Explorer 11 is bundled with Windows 8.1 and is a great,
functional web browser. It is a huge improvement over earlier versions
of IE and is faster than ever. However, we always need more speed
because web pages are getting bigger and more complex. With online
services like social media, internet video and music, we need a lightweight and
fast browser.
There are some simple techniques that will speed up Internet Explorer, and the
main one is to cut down on the extras like add-ons and toolbars. Although they
may be convenient, if you can live without them you will find that IE is faster to
start up and browse the web. We will show you how to remove toolbars and add-
ons in the tutorial. There is also a look ahead feature that enables the Start screen
version of IE to load the next page before you have even clicked a link!
Restore the speed of Internet Explorer with these simple techniques
Speed up browsing
with Internet Explorer
Internet Explorer Remove add-ons and toolbars
3: Too many toolbars?
Go to the desktop and click Internet Explorer in the taskbar. This picture
highlights a common problem with Internet Explorer, as there are too many
toolbars. These slow down the browser.
4: InPrivate browsing
A temporary solution is to click the gear in the top right corner and select Safety
and then InPrivate browsing. This opens a new window with no toolbars or
add-ons to slow it down. As a result its faster.
1: Internet Explorer settings
Go to the Start screen and click the Internet Explorer tile to open the browser.
Go to the top-right corner to display the charms and click Settings. In the
Settings panel, click Privacy.
2: Enable flip ahead
There is a setting in the Privacy section called Flip ahead with page prediction.
Turn it on and IE pre-loads the next web page before youve even clicked the
link. The next page appears instantly.
128 Windows 8 Tips, Tricks & Apps
TIPS | TRICKS | APPS
Startup
monitor
Internet Explorer times
exactly how long it takes
to start each toolbar or
add-on, and you can
see what times have
been recorded in Step
5. If any items take too
long and slow Internet
Explorer down as a
result indicated by a
high value in the load
time column then
disable it.
5: Manage add-ons
Click the gear icon at the top right and select Manage add-ons. Select Toolbars
and Extensions on the left. Select any items you dont need and click the
Disable button below.
6: Uninstall toolbars
Hold down WinKey+X, then select Programs and Features from the menu
that is displayed. Look down the list of programs and uninstall any toolbars or
add-ons for IE.
Windows 8 Tips, Tricks & Apps 129
TIPS | TRICKS | APPS
How it works
When youve set
your preferred search
provider, just typing
words into the search
window at the top left
of the Internet Explorer
screen starts a search
from your preferred
provider. You can also
make a search engine
your homepage if you
prefer, and doing so
will ensure that it opens
automatically every
time that you start up
Internet Explorer.
W
hatever you do on the internet, the chances are that you use search engines a
lot. It is likely to be the main route you take into all kinds of things. There are plenty
of search engines that specialise in different kinds of searching, and a seasoned
internet user will know about a lot of these and will use them at appropriate times when different
types of information are required.
But for most of us, a single search engine is used most often, and it is likely that search engine
is Google. This isnt the default search engine in Internet Explorer though, as it prefers Microsofts
own search engine Bing. If youd like to diversify and make another search engine such as
Google the default one, it is easy to do. You just have to work through a few simple steps.
It is worth making the change to your preferred search engine, whatever that may be, because
then you will have easy access to all of its features. Of course, if you prefer Bing, then you dont
have to make any changes at all.
Set your favourite search engine to be the one that
Internet Explorer uses by default
Change your default
search engine
130 Windows 8 Tips, Tricks & Apps
TIPS | TRICKS | APPS
3: Find more search providers
At the bottom of the window tap Find more search providers and you will be
taken to a long list of additional search engines that you can add to the available
ones in Internet Explorer.
4: Find your search engine
On this screen you can scroll down the list that appears to see a huge range of
search providers. Were using Google here, so just find Google and give it a click
or a tap.
1: Open Manage add-ons
Once you have opened Internet Explorer, tap the gear icon in the top right-hand
corner of the window, then look down the menu for Manage add-ons and tap
or click on it.
2: View search engines
When the Add-ons window opens tap or click Search providers and youll see a
list of all of your currently installed search engines. Its likely this will only be Bing,
Microsofts first-party search engine.
5: Select Google
A new window opens with some information about Google Search and the
option to Add to Internet Explorer in a large orange box. Click or tap this box to
complete this step.
6: Confirm and make default
In the next box that appears make sure that Make this my default search
provider is checked, then click or tap Add. The box will disappear and Google
will be your new default search engine.
Internet search Use your favourite search tool
Windows 8 Tips, Tricks & Apps 131
TIPS | TRICKS | APPS
More windows
You arent limited to
seeing just two windows
side by side. If you have
more windows open
and choose the side
by side option, they
will fit themselves side
by side automatically.
At some point there
will be too many to
view conveniently, but
depending on the size of
your screen you might
be able to view quite
a few at once if you
need to.
W
hen we use the web we often want to compare the content of several
different web pages. Suppose, for example, you are shopping by comparison
and you want to look at the details of items from different retailers. Or maybe
you are researching a project and you want to check the facts of one website against what
another says.
In cases like these, flicking from one web page to another can become tedious, and it can also
be quite easy to lose your train of thought while doing so. It would be much easier if you could
see two or even more web pages side by side instead of having to constantly flick between
them when you need to.
Well, you can achieve this, and its very simple. There are a couple of different ways to view
web pages side-by-side, and if you take advantage of them it will make using the web a lot
more convenient at times.
It is easy to web browse multiple web pages side by side
using a couple of simple controls
View web pages
side by side
132 Windows 8 Tips, Tricks & Apps
TIPS | TRICKS | APPS
3: Snap to the right
Put the cursor or your finger on the blue bar at the top of a window and drag
the window to the right. When your finger hits the edge of the screen, the
window snaps in place.
4: Snap to the left
Repeat this for the other window, but this time drag it to the left. Remember
though, it wont snap into position until your finger or the cursor reach the edge
of the screen.
1: Use Internet Explorer
Open up Internet Explorer and start working with it in the way you would
normally, finding web pages you are interested in or need to view and browsing
them as per usual.
2: Open a second IE window
If you want to see two web pages on screen at once you need to open a
second web page in a new Internet Explorer window. Press Ctrl+N at the same
time to do this.
5: Another way
Another way to achieve this is to open two windows and then use the taskbar
menu. Right click on the taskbar to bring up a menu which allows you to control
windows in various ways.
6: Cascade, stack, side by side
This menu gives you more options than just side by side, you can also show
windows stacked, which means one above the other; or you can cascade
them, which means one behind the other.
Side by side Easy web viewing
Windows 8 Tips, Tricks & Apps 133
TIPS | TRICKS | APPS
3: Add the story
The Reading List panel opens and it displays a preview showing how the item
will look. Click the button at the right side to add it. Continue browsing the web
and add several more items.
4: Open Reading List
When you have time to spend reading the items that have been saved, open
the Reading List app from the Start screen. The items are displayed according
the their date. Click one to view it.
1: Open Internet Explorer
Open Internet Explorer from the Start screen and then use it to find an
interesting website or page you would like to read later. Open the Charms Bar
on the right and click Share.
2: Choose a sharing option
The Share panel opens at the right side of the screen and you can email a link
to someone, share it with friends using the People app, or add it to Reading List.
Click Reading List.
Reading list Build a list and save stuff for later
W
hen browsing the web we often get distracted by interesting
links and we find ourselves visiting sites and pages that look
great, but we dont have time to view them. Of course, a site
or page can be bookmarked so it can be read later, but when there are many
of them they can become lost or forgotten. The Reading List app on the Start
screen is the solution to the problem. It works with Internet Explorer and when
you come across something you like and want to read later, it can be added
to Reading List. When you have more time, you can fire up the Reading List
app and see all the items you have saved. Clicking one takes you straight there.
Reading List items are displayed in a panel on the left making them easy to
access. It is great for research projects too and you can collect all the references
you need in Reading List.
Save articles on the web for viewing later on your Reading List
Create a reading list
and browse articles
134 Windows 8 Tips, Tricks & Apps
TIPS | TRICKS | APPS
Undelete items
The last step of the
tutorial showed how
to delete items in
Reading List. There is an
interesting and possibly
useful feature that
enables you to recover
deleted items should
you change your mind.
Right click in an empty
area of the screen and
click Recently deleted
at the top of the screen.
5: Reading saved items
When a story is clicked in Reading List, it shrinks to a panel on the left and the
rest of the screen shows the web page in Internet Explorer. Browsing saved
items is as easy as clicking them.
6: Editing saved items
Back in the Reading List app, when you have finished with an item and it is no
longer needed, right clicking it displays a panel at the bottom. Click Delete to
remove the story.
Windows 8 Tips, Tricks & Apps 135
TIPS | TRICKS | APPS
More shortcuts
As well as making
shortcuts to apps
and settings you can
make some additional
shortcuts too, such as
to shutting down your
computer on the Metro
interface. Its more
complicated to set up
than app shortcuts, but
you can find instructions
on the web. Using
Shut Down, Sleep or
Hibernate shortcuts can
be quicker than going to
the where the settings
are and tapping Power.
T
he tile interface of Windows 8 is designed to be finger friendly and fast to use.
It is ideal for working with a tablet, of course, and it has its own very special uses if you
are working on a laptop or PC too. It makes switching between a tablet and your PC
a smooth transition. Switch out of the main Windows interface and it is easy to flick around
between apps, view photos, find and listen to music and more.
The tiles that make up this screen can be moved around to suit your preferences you just
have to drag them around to put them exactly where you want them. You can add tiles too,
including shortcuts to your favourite apps. Adding tiles is very easy to do, and once shortcut
tiles are in place and grouped to your liking you should be able to get around the interface
really quickly and efficiently. You can even change the sizes of the tiles to suit your preferences,
your favourite apps can be made bigger and your lesser used but still important apps can be
made smaller.
Personalise the tile interface with customised shortcuts
to all of your favourite apps
Customise your
Windows 8 shortcuts
T
o
s
h
ib
a
E
u
r
o
p
e
G
m
b
H
136 Windows 8 Tips, Tricks & Apps
TIPS | TRICKS | APPS
3: Find the app
Type the name of the app you are looking for in the Search box, making sure
that Apps is selected first. Matching apps will be listed on the left-hand side of
the screen.
4: App options
Right click on the app and a set of options will appear along the bottom of the
screen offering you the opportunity to do a range of different things relating to
the app.
1: Go to tile interface
Make sure that you are in the tile-based, finger friendly interface of Windows 8.
Switch between this and the desktop mode by pressing the Windows key on
your keyboard.
2: The Search charm
Slide a finger in from the right of the screen to open the Charms Bar, then hit
the Search charm to start the job of finding the app that you want to create a
shortcut for.
5: Pin to start
The option we want is Pin to Start, so tap that and a link to the app will be
made at the very right-hand end of the tile interface. Youll probably have to
sweep the screen to see it.
6: Move the shortcut
If you want the shortcut to be in a different location then you are welcome to
drag it there. This is handy for grouping shortcuts together easily according to
your preference.
Custom shortcuts Create personalised shortcuts
Windows 8 Tips, Tricks & Apps 137
TIPS | TRICKS | APPS
Unzipping
It is just as easy to unzip
folders as it is to zip
them up. Just double-
tap or double-click on
any zipped file and you
will be able to see its
contents. You can copy
individual files out of
the zipped folder by
dragging them out of it
to another destination
for example, to the
desktop or right
clicking on them.
W
e keep so much information on our computers these days that it can
sometimes get a bit out of hand. Files can be really large, and that can mean we
can run out of space to store them. Some email accounts have a ceiling on the size
of file attachments which can make sharing difficult. A lot of us also use cloud-based storage
such as Dropbox, and again there are limits.
Zipping files is one way to overcome file size limitations, because zipping can reduce file sizes
considerably. You could zip a large file or group of files to email to someone, or to cram them
onto a memory stick or memory card for sharing.
Zipping can be useful in other ways too. If you like to archive old data, for example onto an
external hard drive, zipping can save on space. The ability to zip and unzip is built into Windows
8, so you should be able to get to your original files in the future, and anyone you share zipped
files with should be able to unzip them easily.
By compressing your files you can make them smaller
and much easier to handle
Compress your files
and documents
138 Windows 8 Tips, Tricks & Apps
TIPS | TRICKS | APPS
3: Call up the menu
When all the files you want to compress are selected, right click in where the
files are to open a menu box with various options available, such as Rotation,
Copy and Rename.
4: Select zip
Next pass the cursor over or tap on Send to to open up a submenu. Right
at the top of this submenu is Compressed (zipped) folder. Tap or click on
that option.
1: Find the files
Open up File Explorer by either tapping or clicking on its icon on the taskbar
thats situated at the bottom of the screen the icon should resemble a
yellow folder.
2: Select the files
When youve found the folder with the files you want to compress, select them
either one by one or by selecting the first then holding down Shift and tapping
the last to select them all.
5: Make the zip
Wait while the files compress, then a new folder appears. Its been given
the name of one of the files, but you can type a new name for it. Make this
something youll recognise and within Windows accepted file names.
6: Move and share
The zipped file can be shared as easily as you would share any other file by
email for example. Or, it can be moved into a new folder and used as an
archive file.
Compress files Make your files smaller
Windows 8 Tips, Tricks & Apps 139
TIPS | TRICKS | APPS
A word
of warning
While disabling
SmartScreen can be
advantageous when you
want to run apps that
you know are safe and
free of malware, it is not
recommended that you
disable it permanently.
Many applications and
software downloaded
from the internet
come wrought with
malicious software and
SmartScreen detects
and stops it.
S
martScreen is built into Windows 8 in order to protect your PC from
unrecognised and malicious files and applications. In the event you download or
run an executable file that you have acquired either from the internet or a disk and it
turns out to be malicious or be in possession of unrecognised certificates, SmartScreen will
prevent this app from running and advise you that it has done so. You can amend SmartScreen
to suit your needs, either to warn you in advance of unrecognised apps or simply turn
SmartScreen off.
You can choose to override SmartScreen completely if you happen to know that a file is
safe for your computer. This tutorial will provide you with a step-by-step guide to gain access
to SmartScreen and toggle between the three options of security that are available for you. At
the end of this tutorial youll be able to configure SmartScreen to suit you and your personal
computing style.
With SmartScreen youll be protected from unrecognised
and potentially dangerous files
Protect your PC
with SmartScreen
T
o
s
h
ib
a
E
u
r
o
p
e
G
m
b
H
140 Windows 8 Tips, Tricks & Apps
TIPS | TRICKS | APPS
4: Control Panel
Once you have accessed the Control Panel you will
need to look to the left-hand side of the window in
order to access SmartScreen. The option has a small
shield next to it, and is the third option down.
5: Windows SmartScreen
Now that you have accessed SmartScreen you will
note that you are presented with three options. The
first option is the default, and requests administrator
approval prior to running unrecognised apps.
6: SmartScreen protected
With the recommended settings enabled, Windows
will automatically advise you when you have run
an app that is not recognised in the form of an
on-screen prompt.
1: Charms Bar
To start with we will need to find SmartScreen.
Move the mouse pointer to the upper or lower
right-hand side of the screen to bring in the Charms
Bar and navigate the mouse to the Search button.
2: Search
You will now see a text field, within which you will
need to type SmartScreen. This will search for the
feature we are looking for. You may need to access
the drop-down to select the Settings subheading.
3: On or off
Having searched for SmartScreen you will be
presented with two results: Turn SmartScreen filter
on or off for Windows Store apps and Change
SmartScreen settings. Click on the latter.
7: Second SmartScreen option
Your second option with SmartScreen is for
Windows to warn you prior to running an
unrecognised app, but you will not need
administrative approval to do so.
8: Third SmartScreen option
Your third option disables Windows SmartScreen
and enables any profile to run apps from the internet,
recognised or otherwise. This is not recommended
due to the risk of running malicious files or software.
9: Click OK
Now that you have chosen which option of
SmartScreen you wish to run, all you need do is
click the OK button. There should be no delay, and
the change will be instant.
Windows SmartScreen Protecting your PC
Windows 8 Tips, Tricks & Apps 141
TIPS | TRICKS | APPS
Other Send
To options
If you want to add
Downloads to the Send
To menu youll find it in
C:\Users\<username>\
where <username>
is your personal user
name. You can also add
external media to the
Send To menu if you
need to. You might
want to add a folder
on an external hard
drive youre using as an
archive, for example.
M
anaging files and folders is a key element of getting the most out of Windows
8, and being able to do that quickly and efficiently is vital. If you receive a lot of
files by email, then you might copy them straight off messages and onto the desktop,
and from there move them around into folders. Thats one way of doing things, and it can make
sense to use the desktop as a holding pen while you look at or work with files.
But how do you then move files around? If you open folders individually and cut and paste into
them, you are taking longer to move things around than you need to. And moving files between
folders rather than from the desktop can be a tedious process indeed.
Instead, adding folders to the Send To menu allows you to place files in the right places
quickly and efficiently. It works from the desktop and from any folder. It isnt difficult to edit the
Send To menu, and a few moments work can save you a considerable amount of time in the
long run.
Quickly get files where you need them to be by
customising the Send To menu
Customise the
Send To menu
142 Windows 8 Tips, Tricks & Apps
TIPS | TRICKS | APPS
3: Decide on new destinations
Open a new File Explorer by right clicking the File Explorer icon on the Taskbar
and selecting File Explorer. Click the Taskbar and pick Show windows side by
side to view the two File Explorer windows easily.
4: Create shortcut
Find the folder you want to add to the Send to menu, right click it and select
Create shortcut from the menu that appears. This will result in a new shortcut
appearing in File Explorer.
1: Open File Explorer
Open up the File Explorer by tapping or clicking on its icon, which is located
on the Windows taskbar at the bottom of the screen it should resemble a
yellow folder.
2: Find Send To destinations
In the File Explorer address bar type C:\Users\<username>\AppData\Roaming\
Microsoft\Windows\SendTo, replacing <username> with your user name. This
looks like a lot but, as you type, options will appear on screen making it easier.
5: Copy the shortcut
Right click the new shortcut, select Copy from the menu that appears, and then
right click in the other File Explorer window that relates to the Send To menu for
the menu and click Paste shortcut.
6: Repeat as required
Repeat this process with as many files as you require to add to the Send
To menu, and when you have finished doing so, close all of the open File
Explorer windows.
Send To Edit the Send To menu
Windows 8 Tips, Tricks & Apps 143
TIPS | TRICKS | APPS
Personalise all of your emails by automatically adding a
personal signature to each and every one
Add a signature to
your emails
T
heres nothing quite like email for keeping in touch with people. SMS is good but
limited. Facebook is great but best suited to social contacts only. Email is suitable for
everything from work and official business to keeping in touch with family and friends.
You can email just one person at a time, or you can email many people simultaneously. You can
also send attachments along with your personal messages when you need to. We all know how
flexible email is.
When you first get your Windows 8 computer youll need to set up your email account or
accounts, and part of that is creating an email signature. The signature that you opt for can
contain important details like your full name often not part of your email address your
postal address, phone numbers, web addresses and other information. Its boring adding this
information to every email that you send individually, and so its worth spending just a couple of
minutes setting a signature up so it can be added automatically, every time.
Whats in a
signature?
Email signatures
tend to contain your
full name, contact
details like a postal
address and phone
number and maybe
something humourous
or informative about
you personally. Think
carefully about what
you want in your email
signature. It will be
attached to every email
you send and you dont
want to offend anyone!
T
o
s
h
ib
a
E
u
r
o
p
e
G
m
b
H
144 Windows 8 Tips, Tricks & Apps
TIPS | TRICKS | APPS
3: Pick an account
If you have more than one email account set up you can select it here if you
wish. Just look at the list and tap or click on the account whose signature you
want to set up.
4: Settings options
You can customise all kinds of settings here. Give the account a more
memorable name, change download options and, at the bottom of the
window, change the signature.
1: Find settings
Open the Windows Mail app tap or click it if you are in the tile interface
then tap the WinKey+I together or slide out the Charms Bar and tap or click
on Settings.
2: Pick accounts
Take a look at the Settings menu that opens. Youll see a number of options that
relate to the Windows Mail app. Tap or click on Accounts, which is at the top of
the list.
5: Turn signature on
Look for the option Use an email signature and make sure the slider beneath it
is in the Yes position. If you dont then the Signature box will remain grey and
you wont be able to use a signature.
6: Type your signature
Tap or click in the signature box. Hide the keyboard if you have a laptop or
desktop computer, delete Sent from Windows Mail and type your signature.
Tap the arrow at the top of the screen to save your settings.
Email signatures Create an email signature
Windows 8 Tips, Tricks & Apps 145
TIPS | TRICKS | APPS
Mail servers
The hardest part of this
tutorial is getting the
technical details right
in Step 5. Mail server
addresses are often
mail.yourdomain.co.uk
for both incoming and
outgoing mail, or pop.
yourdomain.co.uk and
smtp.yourdomain.
co.uk for incoming and
outgoing servers. Get
these right and the rest
is plain-sailing.
P
OP3 is a popular variety of email account and many people use them. If your
internet service provider provides your email service or you have your own domain
name, for example, it is probably a POP3 account. Unfortunately, the Windows Mail app
does not support POP3 email accounts, so it would appear that you cannot use the app for this
type of email.
However, there is a sneaky way around the problem. If you have an Outlook.com (formerly
Hotmail.com) email account, it is entirely possible to add a POP3 account to that. The Mail app
is simply a mirror image of Outlook.com and after adding a POP3 account, it shows that too.
In essence, the Mail app shows everything on Outlook.com and it is Outlook.com that fetches
your POP3 email. This tutorial assumes you have already have an Outlook.com (Hotmail) email
account and have set it up in Mail. Most of the steps in this tutorial are just configuring that
account and, once it is done, POP3 accounts will appear in Mail.
Mail does not support the popular POP3 email account type, but there
is a simple solution to the problem
Access POP3 email
accounts in Mail
146 Windows 8 Tips, Tricks & Apps
TIPS | TRICKS | APPS
4: Address and password
Enter the name of the account in the Name box.
With some email accounts Outlook can guess what
the settings are from the address and password, but
for ours we must click Advanced options.
5: Add server details
The incoming server address and port is required.
This information will be in your email providers help
pages. Port 110 is common, but the address could
be unique. For outgoing, use Outlooks server.
6: Create a folder
When Outlook fetches the email from the POP3
account, it can either place it in a folder or just add
it to the inbox. The choice is yours and here we are
going to create a folder specially for it.
1: Go to Outlook.com
Open Internet Explorer from the Start screen in
Windows and enter outlook.com into the address
box. Log into Outlook, click the gear icon in the top
right corner and select More email settings.
2: Access Outlooks options
There various options for configuring outlook.com
email, but the one we are interested in is under
Managing your account. Click Your email accounts.
This is where all email accounts are located.
3: Add an email account
There may be just one email account set up in
Outlook, but there could be more if you have used
this option before. Down at the bottom, click Add a
send-and-receive account. This is what we need.
7: Confirm your account
When you have returned to the accounts screen
you may see a message about verifying the
account. Look for an email in your inbox asking for
this and click it. It simply confirms your ownership.
8: Switch to Mail
Close Internet Explorer, as we have finished
configuring Outlook. Open the Mail app and right
click an empty part of the screen. Click the Sync
button in the panel at the bottom to update it.
9: POP3 Mail at last
Syncing ensures the Mail app knows about the
new POP3 account. Youll either see emails in the
inbox or the folder you created in Step 6. Ours is in a
folder and clicking it shows the messages.
Configure Outlook.com Get POP3 email
Windows 8 Tips, Tricks & Apps 147
TIPS | TRICKS | APPS
3: The People panel
The People panel is displayed on the right side of the screen, and this provides
different facilities such as Skype calling, Skype messaging and Skype video
calling. Click a call option.
4: Skype them
If you choose to place a voice or video call, the main part of the screen that
originally displayed Mail is now replaced with the Skype app. You are asked to
confirm that you want to place the call.
1: Open Mail
Open the Mail app from the Start screen and browse the messages in the inbox.
Find an email from someone you would like to speak to, such as a friend or a
family member.
2: Contact options
Click someones name in the email header, such as the sender, and a window
pops up that shows different ways to contact the person. If you dont see what
you want, click More details.
T
he Skype, Mail and People apps have been around since Windows
8 was first released, and placing voice and video calls to people
has been fairly easy. All three apps have been enhanced in Windows
8.1 and they are now even easier to use. As we show in the tutorial, you can
start with an email in the Mail app and by clicking a name, the persons contact
information is displayed showing quick ways to email or call them. The option
to get more details is particularly useful, and this opens a panel at the side of
the screen to show extra information and provide options to place voice calls,
video calls and more. The calling is all handled by Skype and clicking one of
the links displays the Skype app, from which you can place the call. It is a clever
combination of apps and features that makes it even easier to keep in touch
with friends and family.
Start Skype calls from Mail with the freshly integrated system
Make video calls from
emails using Skype
Skype from Mail Call friends and family
148 Windows 8 Tips, Tricks & Apps
TIPS | TRICKS | APPS
5: Starting the call
When the other person answers, you will hear them, but you might not
immediately see their picture. This is because they havent enabled their video
camera. Ask them to turn it on.
6: Chat away
The connection is made, the video cameras are on and you can chat to the
person over the internet using voice and video, and it was all started from
within the Mail app while reading a message.
Calling phones
Skype is free to use
when you are calling
another Skype user
that is connected to
the internet. Skype
offers calls to mobile
phones and landlines
too, but for this you
must purchase Skype
credit from the Skype
website (skype.com).
Dont attempt to call
these phone numbers
without credit.
T
o
s
h
ib
a
E
u
r
o
p
e
G
m
b
H
Windows 8 Tips, Tricks & Apps 149
TIPS | TRICKS | APPS
Automatic
import
Windows provides a
basic tool to optimise
the disk drive and it is
okay, but some people
prefer third-party tools
like O&O Defrag (oo-
software.com) or Smart
Defrag 2 (iobit.com).
They have additional
options that can speed
up the disk even more
and are definitely
worth considering.
A
t one time PCs used to suffer from performance issues as they grew older and
this was partly due to fragmented files on the disk. Files literally become broken into
small pieces, and when they need to be accessed it takes time to find all the pieces. The
solution was to manually defragment them by running Disk Defragmenter. This finds files split
into several pieces and puts them back together, making them faster to access the next time you
need them.
With most modern computers disk defragmentation is automatic, but there may still be
occasions where it is beneficial to run it manually. We will show you how to accomplish this in
the following tutorial. Defragmentation occurs according to a schedule and this can be changed
to make it more or less frequent, depending on how often you use the PC. A computer that is
heavily used ideally needs defragmenting daily, but an infrequently used computer might only
need monthly defragmentations.
Without defragmentation the PC would slow down, but running the process
regularly maintains peak performance
Learn to defragment
your hard disk
150 Windows 8 Tips, Tricks & Apps
TIPS | TRICKS | APPS
3: Analyse the disk
The current status showing the fragmentation of each disk is not always up to
date. Select the C: Drive and then click Analyse. The updated figure for Drive C: is
actually six per cent rather than one per cent.
4: Defragment the disk
Make sure Drive C: is selected and then click the Optimise button to start
defragmenting it. There are multiple passes and it can take quite a long time.
You can use the computer while its working.
1: Find the app
There are a couple of ways to find the disk defragmenter app you need, and
one of these is to click the arrow at the bottom of the Start screen and then click
Defragment and optimise drives.
2: Optimize drives
Windows switches to the desktop and then displays the Optimize Drives
window. This shows the drives attached to the computer, when they were last
optimised and their current status.
5: Change the schedule
After defragmenting, click Change settings in the Scheduled optimization
section at the bottom of the window. The automatic optimisation frequency
can be set to daily, weekly or monthly.
6: Choose the drives
Click Choose drives in the previous window and the disks attached to the PC
are listed. Some people may have USB disk drives that they want to optimise,
and they can be selected here.
Optimise the disk Regain lost performance
Windows 8 Tips, Tricks & Apps 151
TIPS | TRICKS | APPS
3: Set the resiliency
The resiliency type is the way Storage Spaces uses the disk drive. If there are two
disks available then a two-way mirror could be selected and this protects files
by saving them to both disks.
4: Set the size
Select Simple (no resiliency) if, like us, you have one disk drive. In the size box
below, enter the size of virtual disk you want. Enter a large number and more
disks can be added later.
1: Manage Storage Spaces
Press WinKey+X for the menu, then click Control Panel. In either small or large
icons view, find and click Storage Spaces to open this window. There is just
one item.
2: Select a disk
Click Create a new pool and storage space. The computer is scanned for
suitable disk drives and they are presented in a list. Use the tick box next to each
one to select it for the storage space.
I
f you want to increase the amount of space available for storing
videos, photos, music and documents, a simple way to do this is to
add an extra disk drive. Although drives can be added internally to
desktop PCs, the easiest option is to plug in a USB drive. Windows 8 offers a
different way to use extra disk drives through a feature called Storage Spaces.
A virtual disk drive of any size can be created, then you can add physical
drives to provide the space. Normally each drive appears as a different drive
and letter, E, F and so on, but when used as a storage space, there is just
one virtual drive with one letter. Extra drives can be added at any time. This
is a simple and easy way to use extra disk drives and it is the subject of the
tutorial. Other ways to use storage space are available in the disk mirroring
boxout on the opposite page.
Use extra disk drives to protect files from being lost or damaged
Manage Windows 8s
Storage Spaces
Storage space Extend the storage space on your disk drive
152 Windows 8 Tips, Tricks & Apps
TIPS | TRICKS | APPS
5: Finishing off
Click the Create a storage space button and its soon finished. The storage
space is listed and the details are displayed. Click Physical drives to see the
drives used to create the storage space.
6: View the space
A storage space appears to be a disk drive. You can either click View files next
to the storage space in the window or just open an Explorer window. It is listed
as Drive F: here.
Disk mirroring
Suppose that you had
two disk drives and
every time a file was
saved, a copy was
written to both of them.
If one drive failed you
would still have a copy
of the aforementioned
file on the second drive.
This is how the simple
mirroring feature works
in Storage Spaces.
Windows 8 Tips, Tricks & Apps 153
TIPS | TRICKS | APPS
154 Windows 8 Tips, Tricks & Apps
TIPS | TRICKS | APPS
Apps
Angry Birds Star Wars
Flow
Logos Quiz+
Jetpack Joyride
Pinball FX2
156
Games
Wikipedia
Comic Book Reader
Kindle
Audible
Periodic Table
162
Books and
Reference
THE Football App
ESPN Cricinfo
Golf Scores + Stats
Formula1 world
FC Barcelona
161
Sports
Pepper
MetroTwit
Line
Skype
LinkedIn HD
157
Social
Engadget
BBC News Mobile
Sky News
MyRadar Weather Radar
WeatherPro
163
News and
Weather
Piano8
Fresh Paint
Netflix
Nick
StumbleUpon
158
Entertainment
Health Choices
First Aid!
Sleep Bug
Improve Brain Power
Gym Guide
Perfect365
Imagine RESIZER
Adobe Photoshop CS6 Extended
Photoshop Expert
Tattoo Tester
159
Photography
HP Recipe Box
iCookBook
Recipe, Menu & Cooking Planner
Kitchen Garden
Vegetarian
VEVO
Guitar Tuner
Multimedia 8
Shazam
YouTube MP3 & Videos Downloader
160
Music and
Video
164
Health and
Fitness
165
Food and
Dining
We've featured the must-have apps in
each of the 20 categories to keep you
informed, educated and entertained
158
Windows 8 Tips, Tricks & Apps 155
TIPS | TRICKS | APPS
Calculator
2
Google Search
Network Speed Test
Google Chrome
Alarm Clock Tools
171
Mars Rover: Curiosity
Star Chart
Dictionary 8
Dogs Training
Earth Clock
World Population Clock
The White House
World Statistics
Top American Speeches
The U.S. Navy
Education
174
Government
175
I Love Calculator
EasyInvoice
Box
TED Talks Viewer
World Academy Online
Password Locker
Norton Satellite
Network Port Scanner
Bitdefender Internet Security 2013
LockIt
Security
172
Business
173
CBAZAAR
eBay
Amazon
Shop Everywhere
Orchid
G Maps
XE Currency
Museums of the World
Skyscanner
Booking.com
StockMap
Smart Money
Ribbon Calculator
Billminder
Currency Converter
Windows 8 Cheat Keys
Evernote
SkyDrive Pro
Toolbox for Windows 8
Art Text
Shopping
167
Travel
168
Finance
169
Productivity
170
TED Talks HD
Craigslist+
Burning Fireplace
Rain Sounds
National Geographic Pictures
166
Lifestyle
160
163
156 Windows 8 Tips, Tricks & Apps
TIPS | TRICKS | APPS
Time to relax, have fun
and play a great game
Games
There are millions
of things available
the PC has a wealth
of examples that will
appeal to all ages"
U
nlike other recent app-based platforms,
the PC has a rich history of creating
games that reaches back towards the
dawn of computing. There are millions of the
things available to play, with new titles being
created all of the time. Similarly, the type of games
available for the user is quite staggering. From the
shoot-em-up, mindless action-type apps to the
role-playing games that often combine action
with a measure of puzzle solving. There's also the
puzzle-based titles that require serious thought
to progress. The PC has a wealth of examples on
offer that will appeal to all ages and all needs. The
following list of titles doesnt even scratch the
surface of whats available, of course, but it does
provide a flavour of the sort of games that you can
download often for free and a sense of where
the PC is at in terms of gaming development.
Angry Birds Star Wars
Price: 2.59/$3.49 Developer: Rovio Entertainment Ltd
Angry Birds is a phenomenon of mobile
and desktop computing but now it
has joined forces with another Star
Wars. Using preview cut scenes reminiscent of the
Star Wars universe, the game utilises worlds and
characters from the Star Wars stories. The price is
a little high but the app retains the high degree of
playability that is inherent within all of the Angry
Birds variants.
Flow
Price: Free Developer: Big Duck Games
This is one of those annoying puzzle
games that you just cant rip your
attention away from. The aim is to
connect the various coloured dots together to
create pipes, but the tricky part is that every part
of the screen has to be covered, meaning that you
have to snake your pipes far and wide to cover
every pixel. Extra care must also be taken to avoid
blocking off other pipes. Fiendishly addictive.
Logos Quiz+
Price: Free Developer: Bernardo Zamora
Logos Quiz+ is a simple, yet effective
game that the whole family can enjoy by
testing just how much advertising you
absorb. Over 600 well-known logos are including
from the bleedin obvious to the slightly more
obscure and you simply have to enter the company
or product name and if you get stuck then hints
are on hand to help you out.
Jetpack Joyride
Price: Free Developer: Halfbrick Studios Pty Ltd
This sideways-scrolling shoot-em-up
game features your jetpack-toting
character breaking into a secret
laboratory to grab experimental jetpacks from the
baddies. As you progress, you can collect coins
to earn points that allow you to upgrade your
inventory and your character. You can even change
his attire. There are plenty of alternative weapons, a
wide variety of jetpacks and power-ups, plus special
abilities and new missions.
Pinball FX2
Price: Free Developer: Microsoft Studios
Who doesnt like a pinball game? One of the best ways to waste time on a PC. This
version, direct from Microsoft, is an excellent variant within the genre and improves on
the companys previous offerings with a new physics engine to offer more realistic and
faster play along with a host of table types. There are plenty of interesting spot animations and
ball-triggering features too.
Windows 8 Tips, Tricks & Apps 157
TIPS | TRICKS | APPS
Keep in contact with
friends and family
Social
The computer has
become a force for
good, keeping you
in touch with people
you love"
O
ne of the great things about recent
software and hardware developments
is the ever-increasing progress in the
field of communication. The computer has
become a force for good in communications, in
terms of keeping you in touch with people you
love, making friends, forging links with like-minded
individuals and hobbies and bringing down the
costs of telecommunications. Technologies like
Skype have forced phone companies to look
again at their tariffs which have produced far
more competitive and enlightened price points,
especially when communicating abroad. Add
immensely popular services such as Facebook
and Twitter and you can see how complex
our communications are today and, with the
continuing Arab Spring movement, for example,
how much it has changed the entire world.
MetroTwit
Price: Free Developer: Pixel Tucker Pty Ltd
Created in Australia, MetroTwit is a Twitter
client that's built especially for the new
Windows 8 interface. Its a solid app
that lets you track your Twitter feeds using the
interactive tiling effects that Windows 8 is known
for, along with the ability for you to pin a host of
columns to your home screen. Of course, this great
new app also includes the basic controls to tweet,
reply and then retweet.
Line
Price: Free Developer: LINE Corporation
In the market for a sleek and intuitive
messaging app that lets you ping
messages between computer and
mobile devices? Line lets you send simple text
messages, photos and emoticons and also features
a wide range of fun stickers that you can use to
punctuate your messages and help convey your
emotions. In an ever-expanding pool of me-too
messenger apps, Line is better than most.
LinkedIn HD
Price: Free Developer: AppDexter
Already popular across mobile devices,
LinkedIn is a social network for working
professionals that allows you to build up
your own work-related networks and put your skills
on show for potential employers to view. It doesnt
sap your time like Facebook, but establishing links
with new people and getting alerted as to when
someone views your profile is very satisfying.
Skype
Price: Free Developer: Skype
One of the worlds most popular
communications programs. You can
contact friends, family and colleagues for
free via either voice or video as well as utilising the
app's superb Instant Messaging feature. It doesnt
matter what platform you want to communicate
with, either. You, on your PC, can talk to a friend
running a MacBook or a colleague running an
Android phone. Its an ideal method of reducing
communication costs.
Pepper
Price: Free Developer: D.A.M. Good Media
With Pepper installed on Windows 8, you can find brand-new music and music events
both in your local area and elsewhere. You can also share your information and interact
with that information on screen. There are around 850 event locations that are registered
with Pepper so you should be able to find something of interest in your area. You can also view
trending artists as well as buy gig tickets.
158 Windows 8 Tips, Tricks & Apps
TIPS | TRICKS | APPS
Make computing a fun experience
Entertainment
Entertainment is
becoming more
widely accessible
Y
our computer is made for productivity.
From word processors to databases, it has
helped businesses become more efficient
and industrious. Furthering business, after all, was
one of the main reasons for creating the personal
computer in the first place. Yet, as technology has
progressed, PC productivity is also doing a terrific
job of delivering an unwelcome by-product: stress.
Therefore, entertainment on that same platform
has been recognised as a salve to the users sanity.
More than a counter for over-working, though, the
PC has now been welcomed into the living room,
StumbleUpon
Price: Free Developer: StumbleUpon, Inc
As it says in the title, this app helps you
come across new things that interest
you. Simply select your areas of interest
(from a list of around 500), whether you're crazy
about history or music or food or whatever it might
be and then the app will present information to
you connected with those subjects. This is in the
form of a live tile that links you to the media itself,
whether that be text, images or video.
Nick
Price: Free Developer: Nickelodeon
If youre in need of a inexpensive app
to amuse the children for a short time
then the official Nick app is packed full
of appealing content. Through the simple interface
kids can watch short videos featuring Nickelodeons
stable of characters (including SpongeBob, iCarly
and Fairly Odd Parents), play games and browse
pictures. Essential distraction tactics for kids.
Piano8
Price: Free Developer: JEFBCreating
Quite simply, this app transforms your
Windows 8 PC into a piano featuring
31 simultaneous notes and stereo HQ
sounds for real music production. Simple to use,
you can choose your octave using the arrows at
the top of the interface and then tinkle the virtual
ivories to your hearts content. There is precious
little to this app beyond the ability to play piano,
but we cant emphasise how good it sounds so if
you need something to practice on, look no further.
Fresh Paint
Price: Free Developer: Microsoft Corporation
A simple paint program that can be used by the entire family, Fresh Paint even allows you
to turn your own photographs into great artistic paintings. All you have to do is import the
photograph and then browse through the simple options and explore what you can do to
unleash your creativity. The program will allow you to brush over an image or even blend the colours
of the photo into the programs colours. There's also a zoom function included.
Netflix
Price: Free Developer: Netflix, Inc
A TV and movie subscription service, with
Netflix, you can watch thousands of TV
episodes and movies upon signing up
and paying a regular monthly fee. You can watch
the media on your PC, of course, but also via a
game console, tablet, phone and Blu-ray player.
The choice is yours. After you have watched your fill,
you can also rate and review the broadcasts.
becoming more widely accessible and is now
offering a realistic way to integrate entertainment
within the home. From movies to music, the PC
has become an essential friend of the family to
not only escape a hard days work but to inform,
expand choice and broaden everyones horizons.
Windows 8 Tips, Tricks & Apps 159
TIPS | TRICKS | APPS
Record your precious
memories in a flash
Photo
Modern photography
takes advantage of
cloud technology,
syncing photos to
virtual storage
P
hotography is one of the most vibrant
sections of the app store. There is a gamut
of impressive cameras and technology
out there: from specialist digital cameras or the
increasingly complex phone-based affairs. Along
with digital technology, modern photography also
takes advantage of cloud technology (like SkyDrive),
syncing photos snapped on a phone, for example,
to virtual storage, as well as to a Mac or PC,
streamlining the process of backing up photos or
sharing them with friends. Its another convenience
that makes the new breed of smart cameras a
killer type of technology. Using this kit, users often
build some wildly inventive images. Whether
youre a professional photographer or a complete
beginner, you cant help but appreciate the variety
and quality of photography apps that are available.
Imagine RESIZER
Price: 1.79/$2.49 Developer: ImagineApps
Using this great image-manipulation
app you can load up an image and then
easily resize it. You can also crop the
same image or compress by zipping the file and
then sharing it with other people. Its also possible
to batch-process a series of files and folders at
once and output those files as a JPEG image or
compressed into ZIP. Other formats supported
include PNG, GIF, TIFF and BMP.
Adobe Photoshop CS6 Extended
Price: Free Developer: Adobe Systems Incorporated
The free trial version of this app has to
be downloaded off-site, so when you
access its details, it will be at the Adobe
site where you will need to download it. You'll find
that this app will take a fair while to transfer to your
PC. But once installed, you will be able to create 3D
graphics, 2D images, plus movies, using an array
of top-quality tools. The sky is the limit here, so set
your creativity free and create some masterpieces!
Tattoo Tester
Price: Free Developer: Reflection IT
If youre thinking of getting inked then
this app provides a useful service by
allowing you to mock up an image of
what your desired piece of body art will look like on
you prior to going under the needle. You can use
an image of yourself and then position the tattoo
on your body where you were thinking of having it
done to determine whether it actually looks good.
Photoshop Expert
Price: Free Developer: JKL Apps
For over 20 years Adobe has offered
cutting edge picture editing facilities
through its Photoshop range and this
app is designed to help you get the most out
of Photoshop. Featuring in-depth tutorials, tricks
and ideas from the masters, this app is simply an
easy-to-browse database where you can access
articles to read, digest, and use to improve your
understanding of Photoshop and the expanse of
cool features it provides.
Perfect365
Price: Free Developer: ArcSoft, Inc
This amazing make-over app allows you to place your (or any other portrait image) on the
screen and then alter it with make-up-derived tones and applications that affect different
parts of the face. You can alter the complexion, eye shadow, lipstick and more, as well as
face shape and eye colour. Great for experimenting, you can make gentle, subtle enhancements to
your shots, or you can create obvious or even outrageous and daring edits, it's up to you!
160 Windows 8 Tips, Tricks & Apps
TIPS | TRICKS | APPS
You can watch, play and listen
Music & Video
Both music and video
have been evolving at
a tremendous pace
B
oth of these app genres ask you to search
for downloadable files or provide the
option to load up and play such content.
Some of them allow you to handle both data
types from one app. Hence, its no wonder that
both variants have been bundled together into
one section. Both music and video have, like much
of the other data content types, been evolving at
a tremendous pace, becoming more sophisticated
with new features hanging off them like fruit from
a tree. Some offer official video or music from
major record labels or broadcasters, others give
YouTube MP3 &
Videos Downloader
Price: Free Developer: SmokedByWindows8
With this app, you can download
YouTube videos onto your computer and
keep them for offline viewing. You can
also convert the music from the video to a MP3
format to enable you to play the music on a mobile
device. Clicking on the facility opens a left-hand
pane where the conversion progress is monitored.
A pop-up notification informs you of completion.
Shazam
Price: Free Developer: Shazam Entertainment Ltd
Have you ever heard a snippet of song
on an advert that you like the sound of
but have never managed to track down
exactly what it was? Shazam is the quickest and
easiest way to discover more about music, TV and
ads. This app will handily identify what you are
listening to surprisingly quickly and allow you to
buy it, share it, watch the video and get the lyrics.
VEVO
Price: Free Developer: VEVO LLC
Already popular across all of the major
mobile devices, VEVO provides access to
music videos from all of your favourite
music stars. As well as watching videos, the app
also streams live concerts and features a bulging
database of over 75,000 music videos from more
than 21,000 artists. So if youre into music then this
is a great way to keep track of all of the exciting
new releases and get them beamed straight to your
personal computer. Whats not to like?
Guitar Tuner
Price: Free Developer: SimzzDev Studios
If you're a guitar player, you'll be familiar with the fact that most guitar tuners fall back
on the old, tried-and-tested manual route of singing the My dogs got fleas refrain. This
contains the notes needed in order to tune the guitar. This app is a rather more high-tech
method that is, at its heart, just as simple. Press a guitar string key and it plays that strings tone. The
app also includes a repeat and status-sharing mode.
Multimedia 8
Price: Free Developer: Marcelo Garcia
With this app, you can access network
media, load subtitles, convert media
files, play 3D video and capture from all
of your external devices. When installed, the app
searches through your PC and posts what it finds
within graphic folders, showing a flavour of the
content within. With this app, you have the ability to
Play To other devices, such as a smartphone, too.
independent content creators a look-in. Some ask
for money to experience the full experience while
others give away their files free. Whatever the
deal, be sure that, no matter what genre of music
or video you enjoy, there is bound to be a wide
selection on offer in the Windows 8 Store.
Windows 8 Tips, Tricks & Apps 161
TIPS | TRICKS | APPS
Keep in touch with your
favourite event or team
Sport
Download a few
of the best sports
apps and youre sure
to have an edge on
the competition
T
he crack of the cricket bat, the roar of the
rugby crowd, the heckling of the football
referee Sport you cant beat it. No
matter which sports you follow, there is bound
to be an app that covers it. What role can your
Windows 8 device play in a professional sports
setting? The possibilities are limitless. Whether
youre tracking the statistics on your favourite
players or lining up the bet that will make your
fortune, download a few of the best sports apps
onto your Windows 8 PC and youre sure to have
an edge on the competition. The apps themselves
range from batting-average calculators to statistics
databases and up-to-the-minute news trackers.
Sports apps can add a new dimension to a favourite
pastime or introduce you to the triumphs and
sorrows of a new sport entirely.
THE Football App
Price: Free Developer: motain GmbH
If youre into your soccer then this simple
app delivers all of the latest news from
planet football. Covering all of the major
leagues (over 1000 in all) and cup competitions, this
app provides live scores and text commentaries,
breaking news, videos, league tables, squad lists
and detailed player information. Its a great way to
keep abreast of whats happening and really comes
into its own on transfer deadline day.
ESPN Cricinfo
Price: Free Developer: ESPN Ltd
This app features coverage of cricket
from around the world with a varied
staff that reflects that news. It includes
ball-by-ball scoring from a range of matches plus
news, breaking news, features and additional
editorial. There are a range of match reports and
in-depth analyses of games such as wagon wheel,
scoring charts, manhattans, etc. Also included are
profiles of all current and former cricketers.
Golf Scores + Stats
Price: Free Developer: Apptonium
This simple app lets you keep track of
your golf scores and other key statistics to
help you analyse and improve your game.
An unofficial handicap is calculated after your first
round and progress is easily observed over time.
Through this app you can also track putts, fairways
hit, greens in regulation and sand saves. A must for
golfers who like track and improve their game.
Formula1 world
Price: Free Developer: marco.bodoira
In this great Formula 1 app, the principle
portions are divided into three areas: the
news, a calendar and the championship.
Clicking on an introductory news tile will take you
through to a colourful, well-presented news page,
often with interviews with the drivers and team
managers. The calendar provides circuit maps plus
times and dates for the practices and races, while
clicking on the championship show the current
table with all the important statistics.
FC Barcelona
Price: Free Developer: sha4ky
Download this app for a complete profile of the mighty Spanish football team. You are
given photo images of the squad and where they fit in their positional play. You have
the ability to click on any of the player images after which you are taken to a new screen
featuring a full biography which includes the chosen players early career. Explore the app a little
further and you'll find a similar biography available for the team's manager..
162 Windows 8 Tips, Tricks & Apps
TIPS | TRICKS | APPS
Wealth of knowledge at your fingertips
Books & Reference
Books range from
literary classics to
modern fare
T
he benefit of blending Windows 8 with
the vast resources of the internet means
that if you want to read a book or research
information within a reference section, then you
are more than likely to find what you are looking
for. Books can range from the literary classics such
as the likes of Jane Austen and Charles Dickens to
more modern fare. There are also both paid-for
and free titles these are either out of copyright
or are tomes that are privately pressed and have
been issued freely to gain publicity. Research can be
done at sites that provide a wide, catch-all service
Periodic Table
Price: Free Developer: Revolution Software
This app presents detailed chemical
and physical information for all of the
chemical elements and provides a
customisable view, images and links and even
allows you to pin elements to your Start screen for
easy access. So whether you have a professional
use for the periodic table or you are just a quizzer
looking to expand your knowledge, this app has
all of the symbols and atomic numbers you need.
Audible
Price: Free Developer: Audible, Inc
If you enjoy reading but seldom find the
time to pick up a book then perhaps you
should consider an audio book? Through
the Audible app you can listen to books on the go
and immerse yourself in gripping stories anywhere.
Whats more, the app provides a gateway to over
100,000 audio books from best-sellers to classics
and everything in between.
Wikipedia
Price: Free Developer: Wikimedia Foundation
A free encyclopaedia, this service includes
a whopping 20 million articles that are
ready to examine in a similarly whopping
280 languages. This is a staggering achievement
in itself. Using open source, the app features full
sharing capabilities and search options while you
can also pin your article to read later on. The app
includes features, pictures and articles with an
interesting On this day facility and a useful recent
changes section to help with your research.
Comic Book Reader
Price: Free Developer: Netmere
This app provides a platform with which you can read your favourite comics as either .cbr
or .cbz files (electronic comics or other JPEG compressed files). However, it's worth bearing
in mind that this app is just a shell a mere reader that gives you the space to view your
comics. It doesnt arrive with a host of files to load up and view so be aware that you will have to
have a ready archive. Once up and running though, it is simple to use.
Kindle
Price: Free Developer: AMZN Mobile LLC
The Kindle app allows you to purchase
books with a couple of mouse clicks
on the Amazon website, and then
send them to your Windows 8 Kindle app. There
are currently around one million Kindle books to
choose from including many free titles. You can also
sync your Kindle purchases across other platforms,
from Windows 8 to Android, for example.
bringing you information from cats and Cats and
from rain to Spain. More specialist research areas
can provide information from science to history
and from astronomy to gastronomy. Whatever your
needs, the internet, controlled by the easy-to-use
Windows 8 interface, will see you right.
Windows 8 Tips, Tricks & Apps 163
TIPS | TRICKS | APPS
Always stay dry, warm and informed
News & Weather
Follow breaking
stories on a minute-
by-minute basis
C
ombine the best in fast computing
technology with an internet connection
via a sprightly broadband link and you
have a wealth of information at your fingertips.
There are two distinct categories of information,
however, that depend on speed to remain relevant:
news and weather. Maintaining the latter can mean
that you can successfully plan your day. Friends and
family may or may not have to make journeys to
meet up depending on weather-based information,
while the threat of extreme weather conditions
has made such reports less a figure of amusement
Sky News
Price: Free Developer: British Sky Broadcasting
This app is a flashy and eye-catching as
you would expect from Sky. It delivers
all of the latest breaking news and top
stories together with live Sky News TV so that
you can stream moving images as well as read
the headlines Packed with videos and pictures, as
well as constantly-updated news content, this is a
convenient app for staying up-to-date with all the
latest news, weather and entertainment news.
WeatherPro
Price: 2.59/$3.49 Developer: MeteoGroup Deutschland
This app includes seven-day forecasts featuring three hourly intervals for over two million
locations around the world. Features include global satellite plus radar for the USA, UK and
most of Europe, plus animated screens. Weather news can also be found on a live tile on
the Start screen while the weather includes a feels like facility to gauge the real-world temperature,
as you experience it.
and fun and more of a serious matter. Similarly,
keeping in touch with the news via computer and
the internet, means that you can follow breaking
stories on a minute-by-minute basis, monitoring
a changing situation which, again, might have
repercussions for you and those closest to you.
MyRadar Weather Radar
Price: Free Developer: ACME AtronOmatic, LLC
With so many good weather apps freely
available, this one stands out by providing
an animated weather radar so that you
can see weather fronts forming and moving in your
direction. This futuristic approach makes finding out
the weather instantly more engaging and you have
full freedom to zoom in to particular locations. The
app also provides a quick glance of temperatures as
well as overlaying a current satellite image of cloud
cover. A robust and enthralling weather app.
Latest BBC News
Price: Free Developer: Dynamic Apps
A third-party app design, this application
allows you read news features and
top stories with a live tile option that
features the latest news along with breaking news.
This includes everything from world events to
sport. The design is effective with big and bold
pictures providing a startling effect, especially
on larger monitor screens. Clicking on a tile will
transfer you to a new screen to read the story.
Engadget
Price: Free Developer: AOL
The popular, USA-based technology
and consumer electronics blog comes
to Windows 8. You can find news on
the latest smartphones, HDTVs, gaming updates
plus computers and much more. When you've
downloaded the app, you can view and listen to
media via text, videos and podcasts. Grouped
into a number of tiles, you just click on a tile to be
taken to a new screen to read the story.
164 Windows 8 Tips, Tricks & Apps
TIPS | TRICKS | APPS
Use your PC to stay in top condition
Health & Fitness
Tracking progress
makes it easier to
push a workout
N
eed a nutritionist to answer questions
at the supermarket? Perhaps a personal
trainer for running a first-time 5K? Often,
we need an added push to go the extra mile with
exercise. For some, that extra push comes in the
form of an overzealous spin instructor or passionate
personal trainer. If your Windows 8 device isnt
already your best workout buddy, it could be.
Tracking your progress on an app makes it easier to
eat right, sleep well and push a workout harder. The
availability of health apps is climbing fast and the
industry expects the number of health and fitness
Sleep Bug
Price: Free Developer: Panzertax
Sleep Bug is an ambient sound mixer
that produces a variety of scenes and
music with random sound effects.
The built-in sound generator creates a realistic
listening experience to help calm a busy mind
and is perfect for adults, children and babies who
are having trouble sleeping. You can also use it
in the office to mask out distracting noises and
improve your concentration at work.
Gym Guide
Price: Free Developer: gregorysl
This guide to exercise presents you with an introductory menu that spans the range of
the body muscle, dividing them into tiled areas. When you click on a tile, a new screen
appears listing the exercises for that body area. Click on a particular exercise and a
pictorial guide will appear along with textual instructions on how to complete the activity. There
are 804 activities on offer.
apps to quadruple between 2010 to 2016. For those
who like exercising solo or individuals who prefer
being outside the gym whether youre a runner or
need help tracking your food intake or sleep - weve
rounded up the best apps that offer a good general
introduction to health and fitness.
Improve Brain Power
Price: Free Developer: Chaithanyaa
The name of this app is a little misleading
as it doesnt actually help you improve
your brain power not directly anyway.
What it does do is provide a comprehensive
rundown of the best foods to eat in order to
maximise the power output of your gray matter. It
comes with detailed descriptions on how eating a
particular food stuff can enhance your intelligence
and accompanying images that manage to make
even soy look interesting.
First Aid!
Price: Free Developer: Sahiti2203
This app provides you with first aid
information over both text and video,
giving you the first steps to recognise
and to treat basic ailments such as stomach
problems or excessive alcohol. The accompanying
videos are stored within external links and are
presented in high resolution, although the app
would benefit from including more of these. What
exists, however, is of very high quality.
Health Choices
Price: Free Developer: 3chillies
Allows you to find your local doctors,
dentists, opticians and more plus advice
and offerings on an array of medical
conditions. So, for example, when looking at
insomnia, the app connects you to NHS Choices
which tells you what the condition is and how it
could be treated by the medical services, plus how
you can help yourself. The app also presents the
latest health news.
Windows 8 Tips, Tricks & Apps 165
TIPS | TRICKS | APPS
A
re you the type to spice up your
gastronomical experience by trying out
new food recipes every now and then?
Do you enjoy a little bit of adventure, trying new
tastes, new techniques and venturing forth into an
unknown world of cultural delicacies? There are
food magazines all over newsagents with a gamut
of food channels splintering all over your TV. The
internet is similarly awash with foodie ideas and
suggestions are bursting with recommendations,
but you can also check for recipes right from the
comfort of your Windows 8 device. Take a look at
Vegetarian
Price: Free Developer: Future Today Inc
Packed with recipes over 5,000 at the
last count this app filters the recipes to
match your taste. Sub categories include
African recipes, Caribbean and French with a few
surprises such as categories for Canadian, Cuban
and Fusion recipes. There are also channels to
watch which theme meals into categories such
as low-carb or vegan, plus taste-based foods and
those for special occasions.
Kitchen Garden
Price: Free Developer: JEDIWalker
A kitchen garden is a space set aside to
grow all of the essential ingredients that
we use in cooking and this app provides
a wide range of expert videos to help you cultivate
and grow your perfect plot. You will find videos to
help grow any vegetable under the sun and you
can search via keywords to find exactly what you
need to know about in next to no time.
HP Recipe Box
Price: Free Developer: Hewlett-Packard Company
This app eradicates the hassle of finding
all of your stored recipes in times of need.
When you find a recipe that you would
like to store for later, you simply extract it to your
own personal recipe box and then find it easily
through categorisation. This app also enables you
to create a shopping list directly from your recipes
and have it available on your mobile device just as
youre heading out to the shops. A sure-fire way to
making cooking more convenient.
iCookBook
Price: 3.49/$4.99 Developer: Publications International, Ltd
Featuring a large selection of delicious recipes (around 2,000), this app includes a well-
designed, very colourful interface. Each recipe is grouped in various ways, such as by
brand (Heinz, Carnation, etc) or by food type and so on. When you enter a recipe you see a
picture of the finished dish plus an ingredients box which stays static while the preparations, tips and
the step-by-step instructions scroll underneath it.
Recipe, Menu & Cooking Planner
Price: Free Developer: Pepperplate
This is a real admin tool for cooks as it
allows you to manage your recipes, create
menus, cook with multiple timers, view
recipes, edit and prepare them while browsing
the web and sharing recipes with friends via email,
Twitter and Facebook. You can also import recipes
into the app and add to your shopping list on the
website which automatically syncs.
the App Store and youll find lots of downloads
that can help you out with your food adventure,
whether you like to cook things on your own or you
like to try new food restaurants. We have listed a
selection of apps that you can try out below to help
you broaden your eating horizons.
Feast your eyes on mouth-watering apps
Food & Dining
Experiment with recipes
from the comfort of your
Windows 8 device
166 Windows 8 Tips, Tricks & Apps
TIPS | TRICKS | APPS
Live your life to the
fullest with Windows 8
Lifestyle
This category
often features
apps which focus
on how we live
and why
T
he lifestyle genre of any app collection is
a bit of a strange one. It tends to feature
all of those useful apps which are hard to
categorise but can sometimes be attributed to
more leisure-like activities. This category often
features apps which focus on how we live and
why. So you will often find unique but also cross-
over subjects in this category. Explore apps for
sports activities, healthy and balanced dieting,
managing household duties, fashion and style and
also apps for favourite hobbies such as gardening,
cooking and similar areas. Apps relating to these
subjects can be quite wide-ranging from those
that seek information in order to do the activity
and those that help you to manage information
while you are within that activity. All of the apps
tend to be stress-relieving and enlightening.
TED Talks HD
Price: Free Developer: Krzysiek Kozak
An intriguing app containing talks and
performances from TED (Technology,
Entertainment and Design) conferences
in HD-quality video. TED is a global set of
conferences owned by the private non-profit
Sapling Foundation, formed to disseminate 'ideas
worth spreading.' The talks feature everything from
breathing metal to a bats genome and the app has
noticeably improved in its content quality.
Craigslist+
Price: Free Developer: YanFlex
This app is a Craigslist browser that uses
GPS data to find interesting things around
you. The results are presented as grids,
photos, maps and a host of other details and you
can save your searches and add postings to your
favourites. The beauty of this app is that it combines
the functions of multiple apps into one, freeing up
your time and delivering all of the information that
you need in one massive info-splurge.
Burning Fireplace
Price: Free Developer: Inphonite, LLC
As the winter nights draw in, nothing
beats the hypnotic glow of a log fire
unless of course you dont have one, in
which case this is the perfect alternative. This app
essentially turns your PC screen into a smouldering,
crackingly fireplace that you can sit in front of and
plan your memoirs. It features authentic sound
effects and a baffling Pause/Resume function.
Rain Sounds
Price: Free Developer: Andrew Butler
Arguably the simplest app in this entire
publication, the Rain Sounds application
has just one single purpose: to play the
soothing sound of rain. Featuring different rainfall
options such as storms, it includes lots of variety to
listen and relax to. You can set the rain to a timer
to fall asleep to, or you could even keep it going
forever if you wish. A highly therapeutic experience,
the app is ideal for those who might find it hard to
unwind or go to sleep.
National Geographic Pictures
Price: Free Developer: Sogalas
This app collects a range of the best pictures available from the large and mature library
of the National Geographic organisation. After loading the app, the software will provide
you with a new picture that you can share or save on your computer. Subjects range from
wildlife to dynamic and impressive landscapes to the varied cultures and native attire of people from
around the world. It truly is a feast for the eyes.
Windows 8 Tips, Tricks & Apps 167
TIPS | TRICKS | APPS
There are plenty of shop
windows on Windows 8
Shopping
With online
shopping, a quick
peruse on the web
can source even the
rarest of items
T
echnology has fundamentally changed
society in many different ways. One of
those has to be found within the shopping
category. Shopping on a computer has been
accused of destroying the High Street (although
the major supermarkets have to take most of
the blame) but it also has given an immense of
amount of choice to people in small towns and
rural areas. Before, hard-to-find and niche objects
could only be sourced after a pre-planned and
very expensive trip to larger cities. Now, with
online shopping, all that is required is a quick
peruse on the web to source even the rarest of
items. This sort of shopping doesnt stop within
the boundaries of this country either. Europe
and the USA are popular shopping destinations.
Couple that with largely efficient delivery services
and you have a major computing success story.
eBay
Price: Free Developer: eBay, Inc
eBay is generally regarded as the mecca
of the online shopping experience. A
digital form of the traditional market in
which goods are bought and sold, where auctions
are held and the variety of goods on offer is
seemingly endless. The Windows 8 version uses
a large window style that looks good on a big
monitor. Each window can be scrolled to the side
to access more information.
Amazon
Price: Free Developer: Amazon.com
Devoted to the popular retail site,
Amazon allows you to search for items
on the main site as well as compare
prices and read reviews but, most importantly, to
buy products. Access to any of the worlds Amazon
sites is possible along with access to current wish
lists, cart and payment options. You can also view
popular products and recommendations. The app
uses a sideways-scrolling interface.
Orchid
Price: Free Developer: Orchid Studio
Orchid is an Amazon price tracking
app that provides price drop alerts and
price history charts for products sold on
Amazon. This means that if you are in the market
for a particular item but arent necessarily in a rush
to buy it, you can track it in this app and get alerted
when the price drops. This ensures you get the best
possible deals on items over time.
Shop Everywhere
Price: Free Developer: Inphonite, LLC
This is the ultimate shopping tool that
lets you enter keywords for what you are
looking to shop for and then select an
online retailer from a comprehensive list to start
your search. A simple interface allows you to select
an online retailer from a list to the left of the screen
and as youre searching through looking for the
best deal, Shop Everywhere will remember where
you were on each site and track your history. Its a
great app for speeding up online shopping.
CBAZAAR
Price: Free Developer: Net Avenue Technologies (P) Ltd
Taking a Bollywood twist to clothing for sale, this Indian clothing shop offers a range of
Sarees, Salwars and Lehenga in addition to mens wear. Large, detailed picture tiles give the
app a sense of elegance and help you pick out specific items with ease. You can search for
clothing based on price, fabric, colour and speciality. In addition, you can shop in any wide range of
local currencies; there are 17 supported.
168 Windows 8 Tips, Tricks & Apps
TIPS | TRICKS | APPS
Roam far and wide
with Travel apps
Travel
Every travel app
has earned its place
in this list by being
innovative, quirky or
just darned useful
A
ll great travel apps have one thing
in common: they all solve a problem
you didnt realise you had. That said,
with app stores bulging at the virtual seams
with software claiming to make your life easier,
being simply useful is no longer enough for app
developers aspiring for greatness. Whether theyre
cutting down journey times on your plane, train or
car, pointing you in the direction of authentic local
nosh in Morocco, New York, Paris or somewhere in
Italy, or simply showing you how to ask for a toilet
in Swahili, each and every one of our travel apps
has earned its place in this list by virtue of being
innovative, quirky or just darned useful. So browse
well, take your pick and get globe-trotting
because with a few of these on your PC, you may
never look at the world in the same way again.
XE Currency
Price: Free Developer: XE.com
A very useful currency conversion app
that is extremely easy to use and has
been doing the rounds on a variety of
platforms including iOS and Android, successfully,
for some time now. The app features live currency
rates so that you are always up to date. Rates are
refreshed every minute. The app includes all the
world currencies and precious metals, listed in
alphabetical order.
Museums of the World
Price: Free Developer: Semantika
This app is designed to give you up-to-
date information about museums,
exhibitions and other cultural events in
your local area and across the world. Using GPS
data coupled with Bing Maps, detailed information
will be relayed back to you on what museums are
nearby and whats on. You can also mark down
your favourites and write a review. A useful app to
help you get the most out of your weekends.
Booking.com
Price: Free Developer: Booking.com
This app takes all of the stress out of
booking hotels by allowing you to do it
effortlessly online through an intuitive
interface. Offering a quick, easy and secure way to
find and book hotels, over 290,000 hotels are listed
from all over the world and you can get detailed
information and photos to help you find the
perfect retreat for your breaks away.
Skyscanner
Price: Free Developer: Skyscanner
Thinking of jetting off for a few days to
warmer climes? If you're travelling on
a budget or just looking for the best
deal on low-cost flights, this app is for you. This
independent app scans millions of routes with over
1,000 airlines and aims to save you both time and
cash by finding the best deal among the many that
are present on any given day. It then connects you
with the right travel agent or airline. The app can
handle up to 20 languages, too.
G Maps
Price: Free Developer: Data Arc
Designed as a client for Google Maps, this app will provide you with directions to your
chosen destination (wherever that may be) via car, bicycle, public transport or your own
feet. Once done, you can then print or, indeed, email the directions. In addition, there are
location-based searches that can be done for the likes of hotels, shops or restaurants. There is also a
live weather update and live traffic details included to make your journey stress-free.
Windows 8 Tips, Tricks & Apps 169
TIPS | TRICKS | APPS
Keep a close eye on
your precious pennies
Finance
Managing an entire
household or running
a business? Theres a
program to get your
finances in order
A
wealth of financial apps on the market
gives you plenty of options to learn
how to be more responsible with your
personal finances. Are you trying to handle your
own income and expenses, managing an entire
household or running a small business? Whatever
you're doing, theres a program that can help
get your finances in order. Thanks to these apps,
managing money and potential savings is easier
than ever. Which app should you use to ensure
youll always be within your spending limit, always
have that holiday fund and always be on top
of your finances? Although there are plenty of
options, weve narrowed the list down to the top
five apps to help keep you focused on your cash
without giving yourself too much of a headache.
But there are plenty more apps on offer.
StockMap
Price: 1.39/$1.99 Developer: Yojowa, LLC
This app helps you track your portfolio
of stocks and shares. Apart from
essential information displayed on the
Live Tile within the app, it covers stocks, mutual
funds and indices, currency rates, currency
conversion, news headlines both daily and long
term tracking and also comparative charting. It
also uses a heat map where the colour of each
block varies in intensity of green or red.
Smart Money
Price: Free Developer: SmartApp Solutions
This personal finance app allows you to
track your expenses and transactions,
check your balances and see your
spending by category, account or payee. It also
allows you to set up bill reminders, which are
displayed in the app tile on your Windows 8
Start screen. You can add multiple accounts with
different currencies and it is well designed and very
user-friendly.
Ribbon Calculator
Price: Free Developer: Ingress Technology
This free, easy-to-use calculator app is
ideal for accountants and everyday use
to help you calculate bills or balance a
chequebook. As well as performing any standard
operation you would expect from a calculator,
Ribbon Calculator also allows you to print off
ribbons and share it with other people via email.
And it sticks to its task admirably well.
Billminder
Price: 2.19/$2.99 Developer: lukencode
Designed with a simple and elegant
minimalist interface and created to help
you stay in firm control of your expenses,
the Billminder app features a live tile option
showing you the next 30 days and any bills and
expenses that have to be paid in that time. The live
tile also has a very handy automatic update feature.
In the app, you can add one-off bills to pay as well
as keep track of your bills that have to be paid on a
regular basis.
Currency Converter
Price: Free Developer: Jujuba Software
Like all of the best apps available out there, this is a very simple program that works
without any fuss. It allows you to convert one currency to another. Before you undertake
the conversion, you select the before and after currencies and then type in the figure that
you want to convert. As you input the number, the answer is written, its that fast! You are also given
an up-to-date exchange rate so you know what you're getting for your money.
170 Windows 8 Tips, Tricks & Apps
TIPS | TRICKS | APPS
Grab an app and get
down to business
Productivity
There are plenty
of apps on the
market offering
unique features
and for free
I
t is the productivity element of software
where the PC has been rightly lauded. If
you want to be productive in any serious
endeavour then the PC has always, from the dawn
of computing, been the platform that has been
the go-to system. All of the top quality, most
well-known and fully featured packages have all
appeared on the PC, at one time or another, in
some guise. Of course, Microsofts own Office suite
of programs have been the stars of the show for
some time now but there are plenty of other apps
on the market that are just as accomplished an
offering, in some cases, unique features and for
free. These programs range from word processors,
databases and presentation software to complex
lifestyle planning, translation and mailing software.
If you need to get things done, then Windows 8 is
in the perfect position to serve you well.
Windows 8 Cheat Keys
Price: Free Developer: Digitalmason.net
If you are relatively new to Windows 8
or you are just intrigued to discover new
time-saving ways to get around it, then
this free app is well worth a look. This app teaches
you loads of hidden shortcuts and other tips to
help you navigate your way around Windows 8
quickly and easily and new ones are delivered daily
to fuel your hunger. Even if youre a Windows 8 pro
then youll doubtless still find something of interest.
Evernote
Price: Free Developer: Evernote
If you ever find yourself needing to
remember something, then Evernote is
an incredibly useful app to have around.
It can span a wide range of devices and also adds
auto-synchronisation into the bargain, so you will
never be without your reminder. An ideal app for
research, to take notes during a meeting or even
while attending a lecture, Evernote is a superior way
to stay organised.
SkyDrive Pro
Price: Free Developer: Microsoft Corporation
If you are a user of SkyDrive Pro,
Microsofts cloud computing service, then
this app allows you to view and share
your files from a simple interface. You can upload
documents from your computer and view them
across all of your devices. This is undoubtedly a
useful service for employers to utilise in order to get
their work force singing from the same sheet.
Toolbox for Windows 8
Price: Free Developer: Vectorform
This very useful app brings you a wide
variety of tools to your screen at once.
Grouping everything you need together
in one place like this means that you no longer have
to go hunting about within the depths of your PC's
folders for the utility that you want. You can choose
from a Web Browser, Calculator, Unit Converter,
Facebook, Voice Notes, Notifier, World Clock,
Weather and Doodle and place up to six of these
tools on screen at once.
Art Text
Price: 6.99/$9.99 Developer: BELIGHT SOFTWARE USA, LLC
An ideal program to use for creating logos, icons for apps and web images, this app takes
text input and changes it in a variety of ways, via a number of customisable templates.
You have the ability to change the shape of text as well as provide the text with a textured
finish from metal to glass. Plus there are options to fill letters with different colours and add in special
effects such as shadows and gradients.
Windows 8 Tips, Tricks & Apps 171
TIPS | TRICKS | APPS
Grease the PC wheels
with these ideal utilities
Tools
No major apps
would get very
far without those
tools of day-to-day
computer use
T
he star programs of the PC world grab all
of the headlines. That is true. Microsoft
Office is one of the heavyweights of the
computing universe while eBay is a shopping
capital and the BBCs iPlayer is a media hub packed
with entertaining fare. None of these major apps
would get very far, however, without those tools
that ease the pain of day-to-day computer use.
Their task might only be small and, quite possibly,
rather one-dimensional, but many of these tools
do their own niche job well. So well that many of
us simply wouldnt use a computer without them.
This section gives you a brief idea about what
kind of tools are available for use, and you'll be
pleased to learn that many of them are free too.
Take a look. Even if you havent used them before,
you might discover that they act as a solution to a
problem you never knew that you had.
Google Search
Price: Free Developer: Google Inc
The most popular search engine in
the world, Google Search, allows you
to search over the entire internet
from the apps home screen. Features include a
voice search option using a microphone plus an
instant previews mode to browse search results
without having to enter the actual website. You
can also click on the History icon to access all of
your past searches.
Network Speed Test
Price: Free Developer: Microsoft Research
Using servers all over the world, Network
Speed Test measures your network
connections latency and throughput.
Based on the results, the app will then handily
inform of you of what you can and cant do on your
computer based on your connection speed such
as stream music or make a video call. Its certainly
a useful app to have around if only to satisfy your
curiosity that youre getting what you pay for.
Alarm Clock
Price: Free Developer: See Sharp Guys
This app is designed as a nightstand
companion, so it may not be particularly
useful if youre using a desktop computer.
You can use it to set alarms, choose your own
wake up sounds or tunes from your own personal
library and customise the clock face with your own
colours or background. Just be warned that if your
computer goes to sleep, so will your alarms.
Google Chrome
Price: Free Developer: Google Inc
One of the prime, competing web
browsers, Google Chrome is known
for its lean design that tries its very
best to keep the screen clean and stripped. It is
also both efficient and fast in its operation. It will
also automatically transfer your settings from a
competing browser if you wish to retain Chrome.
Arriving with built-in phishing and malware
protection, the browser also offers unlimited tabs
for a pleasurable and swift browsing experience.
Calculator
2
Price: Free Developer: Richard Walters
This advanced calculator is packed with features and options. Its basic selling point is that it
stands as five calculators in one: Basic, Scientific, Programmer, Currency Converter and Unit
Converter. With that lot, you get 125 mathematical functions to use along with statistical
functions for memory values. For the currency add-on there are 150 world currencies supported
along with 200 units for conversions across 17 categories.
172 Windows 8 Tips, Tricks & Apps
TIPS | TRICKS | APPS
Stay safe and sleep easy
with security apps
Security
The threat
landscape has
made it essential
for users to install
extra security"
C
omputer security issues make the news
just about everyday, from malicious
apps to malware. While Windows is
a flexible and easy-to-use operating system
available on a wide variety of devices, the threats
make it essential for users to install extra security
options. Keep in mind that the most basic security
precautions, like password-protecting your device
and setting it to auto-lock after a period of time
dont require an app. But dont stop there. From
anti-virus apps (crucial at this point) to enhanced
password protection, its worth looking at more
advanced options. The vast number of security
apps available for the platform makes it impossible
to cover them all, but this should give you a good
idea of what's available to protect your Windows
device and the data that resides within it.
Password Locker
Price: 1.39/$1.99 Developer: Homiko Labs
Now you can protect your passwords
and never forget them. Works with
a huge array of websites including
Facebook, Hotmail, Gmail, eBay, Netflix, bank
accounts, insurance and many more. Using strong
encryption and protected by your own master
password, the content locks automatically after 10
minutes. This is a useful feature, especially if you
accidentally leave the app running.
Norton Satellite
Price: Free Developer: Symantec Corporation
The purpose of this app is to make social
networking safer by scanning your
Facebook and Twitter feed for malicious
links, as well as files from your Dropbox, SkyDrive
and PC file archives. It is easy to set up and use
and could prove very useful if you spend your
life on Facebook and have never taken time to
consider the consequences of feeding so much
alien content into your computer.
Network Port Scanner
Price: Free Developer: Cenix
This is a useful free app for helping you
get your PCs network ports in order. The
app will scan your computers ports to
test your network security. You can see what ports
are open on your network and the IP addresses that
they use. You can also set up an IP range and a port
range to scan. Thats pretty much it, but it performs
its tasks admirably well.
Bitdefender Internet Security 2013
Price: Free Trial Developer: Bitdefender
In a similar way to the Norton 360
product mentioned above, this is a free
trial version only. Again, however, you will
most definitely benefit from paying the full price,
as this application provides a complete security
package including a secure browser window when
viewing your online banking, anti-virus control, ID
theft control, social network safeguards, parental
control, a firewall. It also features advanced warning
of dubious websites.
LockIt
Price: Free Developer: RNG Labs
A perfect security app to store all of your passwords, credit card information, bank account
data, software keys and more. You can sync this information across all of your Windows 8
devices. A key is generated using the users master password using PBKDF2 with 10,000
iterations. All data is then encrypted using AES-256. The app also utilises a number of keyboard
shortcuts to make operation faster to keep your PC safe and sound.
Windows 8 Tips, Tricks & Apps 173
TIPS | TRICKS | APPS
Enhance your career
with Windows 8 apps
Business
Some of the
apps focus on
financial aspects.
Other apps focus
on productivity
T
he featured apps listed here represent
a wide variety of software. What they
all have in common are ways to enhance
your business. Some of the apps focus on financial
aspects, allowing you to easily manage a general
ledger, accounts payable and receivables. Other
apps focus on productivity. They allow the
creation and management of documents that
comprise your business data, help you keep
sensitive data protected and retained within
company walls and aid in communication and
collaboration among employees, customers
and external contacts. As apps become more
prevalent and more powerful, entrepreneurs
and small business owners are relying on these
savvy tools to help their businesses grow and run
more smoothly. These top five apps can get you
organized, connected and help with your success.
EasyInvoice
Price: 2.19/$2.99 Developer: FCS Software
A simple app but one that will save a
lot of time for many small businesses.
This program does all the work and
creates an invoice for you based upon a simple
template. You add your company details so that
they automatically flow into the new invoice.
You can then store or print the details. The layout
is clean and simple, and it takes very little time to
complete a typical invoice.
Box
Price: Free Developer: Boy, Inc
Box is a simple and effective cloud
computing service that gives you 5GB of
free space to store your files. The intuitive
interface makes it easy to access and edit your files,
share content and stay connected with your work
team from anywhere and on any device. Its a good
way to share files with co-workers and have them
collaborate on them without having to book a
meeting room.
World Academy Online
Price: Free Developer: INTERSOG LLC
An educational app that introduces
a range of courses from introductory
surveys of general professional concepts,
to advanced courses focusing on applied concepts
specific to business, management or finance.
Although the app is labelled free, you only get
the first lesson, then you have to pay around $15
(approx 9) to complete each course.
TED Talks Viewer
Price: Free Developer: Paubus
If you are familiar with TED then you will
already be aware of the inspiring and
thought-evoking content that the various
talks can offer. This unofficial app allows you to
watch and share TED talks in HD. Through a simple
interface you can watch videos from any TED event,
open them in a browser, download them to your
device to watch offline and also share them with
ease with all of your colleagues. Its a more feature-
rich way to enjoy TED.
I Love Calculator
Price: 0.99/$1.49 Developer: BungBungame Inc
If you need to find a simple and easy-to-use calculator, then this app will provide one just
for you. It goes further than that, though, because it also offers a rather more technical
screen that allows you to input professional engineering functions including Trigonometric,
Exponential and Logarithmic functions and Pi-functions. It also includes a rather fun selection of skins
for the calculator itself.
174 Windows 8 Tips, Tricks & Apps
TIPS | TRICKS | APPS
Learn on your PC and
have fun along the way
Education
A whole host of
Windows apps
are just waiting
to enhance your
knowledge base
T
he wave of the future is here, especially
for education. Terms like 21st Century
Computing, BYOD (Bring Your Own Device)
and Cloud Computing are mainstream. The
introduction of mobile devices and tablets has
brought technology to more students than ever
before. A one-to-one computing environment
is not only a possibility but also a reality in more
schools than people realise. Teachers can use apps
for everything from communicating with students
to dissecting virtual frogs. Whether youre currently
in school or just seeking a little self-improvement,
a whole host of Windows apps are just waiting
to enhance your knowledge base. Weve picked
a few of the top applications in a number of
categories but they are but a mere taster of whats
available within the Windows 8 app store.
Mars Rover: Curiosity
Price: Free Developer: Jet Propulsion Laboratory
This app is more of a taster for the
main website on the Rover. It provides
a mouse-driven guided tour around
the labelled, 3D graphic-generated Rover, plus a
recorded video of the initial landing of the Rover
using the actual video of NASA control and CGI of
the Rover itself landing on Mars. Apart from these
two features, other links direct you to another app
or the information-packed website.
Star Chart
Price: Free Developer: Escape Velocity Limited
A star gazing and astronomy app. You
can explore rendered versions of a
variety of planets, moons, rings, stars,
constellations and messier objects. You can also
move through a timeline to see how the sky
has changed by up to 10,000 years. The app
shows all the stars of the northern and southern
hemispheres up to a magnitude of +10 which
amounts to a collection of over 120,000 stars!
Dictionary 8
Price: Free Developer: Technocrux
If you do a lot of writing on your
computer then there are times when you
will undoubtedly be stuck for a particular
work or phrase, which is where this simple but
effective app comes in. Dictionary 8 contains over
two million unabridged definitions, synonyms,
example sentences, verbs, adjectives, nouns and
prepositions. Very useful to have to hand.
Dogs Training
Price: Free Developer: Debbas
If you are considering getting a canine
addition to your familiar then it pays to
know exactly what youre letting yourself
in for. Dogs require a great deal of training to
behave how you want them to, and this free app
provides a wide range of information on how to
train a dog in the best possible way. You wont be
blown away by the apps production values, but
the information it presents is insightful and will
undoubtedly prove useful.
Earth Clock
Price: 1.79/$2.49 Developer: Map Maker
This app, using satellite technology, displays a map of the world. When you touch it with
your mouse cursor, it shows you the local time in any and every time zone. Daylight saving
time is catered for too. This app is ideal for long-distance communication with friends,
relatives and loved ones. You can drag the map around with your cursor to find your location more
easily and the map changes in real time so you're always up to date with the time across the globe.
Windows 8 Tips, Tricks & Apps 175
TIPS | TRICKS | APPS
Y
ou hear a lot about the appropriate
size of government. But one type of
smaller government that all sides can
agree on is moving helpful applications, or apps,
to computing devices where they can be used
by the public for free at any time and almost
any location. One thing to note is that most (not
all) government apps today are rather primitive
compared to private sector offerings. This isnt
necessarily a bad thing. If youre trying to find
your embassy in a foreign country in a hurry, you
probably dont want to have to tackle a level
The U.S. Navy
Price: Free Developer: InterMedia Development Corp
This official app delivers up-to-the-
minute news and information for
anyone thinking of signing up to the US
Navy. It is a beneficial read for families as well as
the sailors themselves and features stories, videos
and photos from around the fleet. You can also
use an in-app map top check out the various Navy
installations, museums and special events where
you can go to find out even more.
Top American Speeches
Price: Free Developer: DaksaTech
This app lists the top 100 speeches in
American history. Organised by the title
of the speech, the speaker is shown in
photographic form. Click the photo for the entire
text. It would have been welcome to have seen
some video footage but the text remains often
stirring and inspirational. Speakers include FD
Roosevelt, JF Kennedy and Martin Luther King.
World Population Clock
Price: Free Developer: GadgetWE
An app that graphically shows the
increasing world population. The
number was approaching 7.1 billion
during this review with the clock ticking relatively
fast. When you break the figures down to different
parts of the world, see the speed of growth in
Asia compared to the near stagnation in Europe
and, intriguingly, the fall in population in Eastern
Europe. The app also includes graphs and regional
data for over 200 countries.
The White House
Price: Free Developer: BRIDGE-BUILDING MEDIA GROUP
Devoted to the White House, this app provides a contact point with the US
Government, allowing you to stay informed with the political movements in
Washington. Hence, you can see a video on a bill to support children to stop or
prevent them from taking up smoking, features on Middle Class tax cuts and a White House
blog feed that can be downloaded in MP3 and MP4.
World Statistics
Price: Free Developer: T.O.K.
This app is the digital equivalent of one
of those factual books that always used
to reside in the toilet an app packed
full of interesting and insightful facts and stats. This
app can help teach you anything from how many
people are living on the earth, how much longer
our planets fuel reserves are likely to hold out and
much more besides. It makes interesting reading.
of Angry Birds first. The second thing to note
about todays crop of government apps is that
almost all of them act as a mobile gateway to
information stored in other forms. There are a few
exceptions but, for the most part, government
apps are little more than simple databases.
Big information on a grand scale
Government
They act as a mobile
gateway to information
stored in other forms
* This offer entitles new UK Direct Debit subscribers to receive their rst 3 issues for 5. After these issues, subscribers will then pay
25.15 every 6 issues. Subscribers can cancel this subscription at any time. New subscriptions will start from the next available issue.
Offer code ZGGZIN must be quoted to receive this special subscription price. Direct Debit Guarantee available on request.
** This is a US subscription offer. The USA issue rate is based on an annual subscription price of 65 for 13 issues which is equivalent
to $102 at the time of writing compared with the newsstand price of $14.99 for 13 issues being $194.87. Your subscription will start
from the next available issue.
S
p
e
c
i
a
l
t
r
i
a
l
o
f
f
e
r
Exclusive offer for new
Enjoyed
this book?
Try
3 issues
for just
5
*
For amazing offers please visit
www.imaginesubs.co.uk/wed
Quote code ZGGZIN
Try 3 issues for 5 in the UK*
or just $7.85 per issue in the USA**
(saving 48% off the newsstand price)
Uncover the
secrets of
web design
Practical projects
Every issue is packed with step-by-step tutorials
for Flash, Dreamweaver, Photoshop and more
In-depth features
Discover the latest hot topics in the industry
Join the community
Get involved. Visit the website, submit a portfolio
and follow Web Designer on Twitter
Or telephone: UK 0844 848 8413 Overseas +44 (0) 1795 592 878
subscribers to
About
the
mag
We dont keep
secrets
Learn the truth about iPhone, iPad, Android, Photoshop and
more with the Tips & Tricks series expert advice and tutorials
TM
BUY YOUR COPY TODAY
Print edition available at www.imagineshop.co.uk
Digital edition available at www.greatdigitalmags.com
facebook.com/ImagineBookazines twitter.com/Books_Imagine
Available on the following platforms
VOLUME 02
Modern UI Customisation Enhancements Applications
Unl ock al l the
hidden Windows
features
Work
faster
with apps
Tips
Get to grips with Windows 8
with handy tutorials and
useful guides
Tricks
Unleash the full power
of your PC with these
informative tricks
Apps
A selection of the
100 best apps from the
Windows Store
An all-in-one guide to get
the most out of your PC
Unlock the full potential of Windows 8
New for
Windows
8.1
You might also like
- Design, Construction & Performance of Hand-Dug Caissons PDFDocument4 pagesDesign, Construction & Performance of Hand-Dug Caissons PDFAriffin Ngah50% (2)
- For Public Comment: Draft Malaysian StandardDocument25 pagesFor Public Comment: Draft Malaysian StandardAriffin NgahNo ratings yet
- Foundations: A. Site Foundation Conditions. Subsurface SoilDocument16 pagesFoundations: A. Site Foundation Conditions. Subsurface Soiladaneteferi100% (1)
- Bridge HydraulicsDocument222 pagesBridge HydraulicsAriffin NgahNo ratings yet
- Bridge HydraulicsDocument222 pagesBridge HydraulicsAriffin NgahNo ratings yet
- Design of RC Corbels and NibsDocument21 pagesDesign of RC Corbels and Nibsscg1998100% (2)
- Bridge Scour ManualDocument114 pagesBridge Scour ManualDhanyNo ratings yet
- History of Malaya - Kennedy PDFDocument328 pagesHistory of Malaya - Kennedy PDFAriffin Ngah100% (2)
- Jurutera June 2013Document48 pagesJurutera June 2013Ariffin NgahNo ratings yet
- Bridge HydraulicsDocument222 pagesBridge HydraulicsAriffin NgahNo ratings yet
- Bridge Scour ManualDocument114 pagesBridge Scour ManualDhanyNo ratings yet
- Jurutera Feb 2013Document52 pagesJurutera Feb 2013Ariffin NgahNo ratings yet
- Jurutera July 2013Document47 pagesJurutera July 2013Ariffin NgahNo ratings yet
- Footbridges Construction - Design - HistoryDocument255 pagesFootbridges Construction - Design - HistoryAriffin Ngah50% (2)
- Jurutera Jan 2013Document56 pagesJurutera Jan 2013Ariffin NgahNo ratings yet
- Jurutera Oct 2012Document60 pagesJurutera Oct 2012Ariffin Ngah100% (1)
- IBS Score ManualDocument32 pagesIBS Score Manualwanjailani83% (6)
- IBS Score FormDocument8 pagesIBS Score FormAriffin Ngah100% (2)
- Jurutera Nov 2011Document64 pagesJurutera Nov 2011Ariffin NgahNo ratings yet
- Jurutera June2012Document34 pagesJurutera June2012Ariffin NgahNo ratings yet
- Amateur Photographer - 23 October 2010-TVDocument94 pagesAmateur Photographer - 23 October 2010-TVAriffin NgahNo ratings yet
- Jurutera Oct 11 (Low)Document64 pagesJurutera Oct 11 (Low)Ariffin Ngah100% (1)
- The Subtle Art of Not Giving a F*ck: A Counterintuitive Approach to Living a Good LifeFrom EverandThe Subtle Art of Not Giving a F*ck: A Counterintuitive Approach to Living a Good LifeRating: 4 out of 5 stars4/5 (5784)
- The Little Book of Hygge: Danish Secrets to Happy LivingFrom EverandThe Little Book of Hygge: Danish Secrets to Happy LivingRating: 3.5 out of 5 stars3.5/5 (399)
- Hidden Figures: The American Dream and the Untold Story of the Black Women Mathematicians Who Helped Win the Space RaceFrom EverandHidden Figures: The American Dream and the Untold Story of the Black Women Mathematicians Who Helped Win the Space RaceRating: 4 out of 5 stars4/5 (890)
- Shoe Dog: A Memoir by the Creator of NikeFrom EverandShoe Dog: A Memoir by the Creator of NikeRating: 4.5 out of 5 stars4.5/5 (537)
- Grit: The Power of Passion and PerseveranceFrom EverandGrit: The Power of Passion and PerseveranceRating: 4 out of 5 stars4/5 (587)
- Elon Musk: Tesla, SpaceX, and the Quest for a Fantastic FutureFrom EverandElon Musk: Tesla, SpaceX, and the Quest for a Fantastic FutureRating: 4.5 out of 5 stars4.5/5 (474)
- The Yellow House: A Memoir (2019 National Book Award Winner)From EverandThe Yellow House: A Memoir (2019 National Book Award Winner)Rating: 4 out of 5 stars4/5 (98)
- Team of Rivals: The Political Genius of Abraham LincolnFrom EverandTeam of Rivals: The Political Genius of Abraham LincolnRating: 4.5 out of 5 stars4.5/5 (234)
- Never Split the Difference: Negotiating As If Your Life Depended On ItFrom EverandNever Split the Difference: Negotiating As If Your Life Depended On ItRating: 4.5 out of 5 stars4.5/5 (838)
- The Emperor of All Maladies: A Biography of CancerFrom EverandThe Emperor of All Maladies: A Biography of CancerRating: 4.5 out of 5 stars4.5/5 (271)
- A Heartbreaking Work Of Staggering Genius: A Memoir Based on a True StoryFrom EverandA Heartbreaking Work Of Staggering Genius: A Memoir Based on a True StoryRating: 3.5 out of 5 stars3.5/5 (231)
- Devil in the Grove: Thurgood Marshall, the Groveland Boys, and the Dawn of a New AmericaFrom EverandDevil in the Grove: Thurgood Marshall, the Groveland Boys, and the Dawn of a New AmericaRating: 4.5 out of 5 stars4.5/5 (265)
- The Hard Thing About Hard Things: Building a Business When There Are No Easy AnswersFrom EverandThe Hard Thing About Hard Things: Building a Business When There Are No Easy AnswersRating: 4.5 out of 5 stars4.5/5 (344)
- On Fire: The (Burning) Case for a Green New DealFrom EverandOn Fire: The (Burning) Case for a Green New DealRating: 4 out of 5 stars4/5 (72)
- The World Is Flat 3.0: A Brief History of the Twenty-first CenturyFrom EverandThe World Is Flat 3.0: A Brief History of the Twenty-first CenturyRating: 3.5 out of 5 stars3.5/5 (2219)
- The Unwinding: An Inner History of the New AmericaFrom EverandThe Unwinding: An Inner History of the New AmericaRating: 4 out of 5 stars4/5 (45)
- The Gifts of Imperfection: Let Go of Who You Think You're Supposed to Be and Embrace Who You AreFrom EverandThe Gifts of Imperfection: Let Go of Who You Think You're Supposed to Be and Embrace Who You AreRating: 4 out of 5 stars4/5 (1090)
- The Sympathizer: A Novel (Pulitzer Prize for Fiction)From EverandThe Sympathizer: A Novel (Pulitzer Prize for Fiction)Rating: 4.5 out of 5 stars4.5/5 (119)
- Her Body and Other Parties: StoriesFrom EverandHer Body and Other Parties: StoriesRating: 4 out of 5 stars4/5 (821)
- Remote Scan ClientDocument5 pagesRemote Scan ClientnidoskantNo ratings yet
- Heimdall SuiteDocument11 pagesHeimdall SuiteApoyo Tecnico PlusNo ratings yet
- Alexa VFX FaqDocument11 pagesAlexa VFX FaqJamie Lee WilliamsNo ratings yet
- Windows Azure - Gear Up v1Document18 pagesWindows Azure - Gear Up v1pankajrudrawarNo ratings yet
- HTML Tags: Code What It Does OptionsDocument5 pagesHTML Tags: Code What It Does OptionsZAINAB ABDULLA 10-FNo ratings yet
- SAP NW SSO 2.0 Password Manager For SAP NetWeaver Single Sign-On Implementation GuideDocument71 pagesSAP NW SSO 2.0 Password Manager For SAP NetWeaver Single Sign-On Implementation GuideJulio MontenegroNo ratings yet
- Spoof Mac-Adress On MacDocument3 pagesSpoof Mac-Adress On MacMarnik MolehantNo ratings yet
- Rainbow Technology SeminarDocument19 pagesRainbow Technology SeminarM. Yamini 568No ratings yet
- How To Make Discoverer ReportsDocument19 pagesHow To Make Discoverer ReportsshraynarulaNo ratings yet
- ActiugiDocument20 pagesActiugisakshamNo ratings yet
- API PHP Package - MikroTik WikiDocument12 pagesAPI PHP Package - MikroTik Wikigustavito92012420945No ratings yet
- Power Point AnimationsDocument30 pagesPower Point AnimationsparijatfreeNo ratings yet
- Digital Marketer Resume PuneDocument2 pagesDigital Marketer Resume PuneRushi PatilNo ratings yet
- Social Media: Twitter 101: LAAMA Christmas Luncheon: DEC. 17, 2009Document23 pagesSocial Media: Twitter 101: LAAMA Christmas Luncheon: DEC. 17, 2009saharconsultingNo ratings yet
- Intools 8Document30 pagesIntools 8showvik_1962No ratings yet
- Api RestDocument268 pagesApi RestDan NielNo ratings yet
- Karakoram International University (KIU), Gilgit.: Department of Computer SciencesDocument4 pagesKarakoram International University (KIU), Gilgit.: Department of Computer SciencesFaizan AdilNo ratings yet
- Kali Linux Howto's: How To Hack WPA/WPA2 Wi-Fi With Kali Linux & Aircrack-NgDocument9 pagesKali Linux Howto's: How To Hack WPA/WPA2 Wi-Fi With Kali Linux & Aircrack-NgAyesha ArshadNo ratings yet
- Best Torrent Sites 2019Document9 pagesBest Torrent Sites 2019gda gdaNo ratings yet
- Rogue VersõesDocument10 pagesRogue VersõesDaniloNo ratings yet
- Facebook QuestionnaireDocument5 pagesFacebook QuestionnaireShafia YasmeenNo ratings yet
- Project Progress ReportDocument4 pagesProject Progress ReportHashir Ali KhanNo ratings yet
- 2.2.1.4 Packet Tracer - Simulating IoT DevicesDocument5 pages2.2.1.4 Packet Tracer - Simulating IoT DevicesMuhammad AkbarNo ratings yet
- LogDocument6 pagesLograninurlaeli1212No ratings yet
- EasyWorship 6 ManualDocument132 pagesEasyWorship 6 ManualOlowosulu Tunde Peter100% (2)
- Unified ArchitectureDocument6 pagesUnified ArchitectureAnil VishwakarmaNo ratings yet
- Upload A Document - Scribd 2Document3 pagesUpload A Document - Scribd 2Jorjee HaiyaNo ratings yet
- Ict Grade 11 Empowerment Technologies: Subject Code Subject Title Lesso N Numb ER Lesso N TitleDocument3 pagesIct Grade 11 Empowerment Technologies: Subject Code Subject Title Lesso N Numb ER Lesso N TitleRichard Melvin GarciaNo ratings yet
- 5335 GP 14 Special Boot ModesDocument3 pages5335 GP 14 Special Boot ModesLuis Gon RamNo ratings yet
- Ax2012 Enus Dev 1Document110 pagesAx2012 Enus Dev 1sergio_741No ratings yet