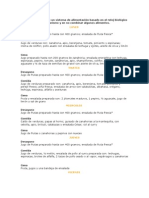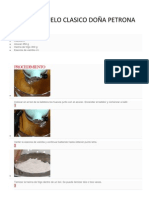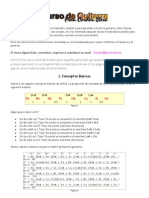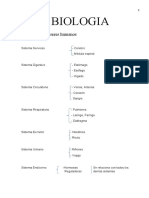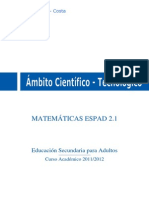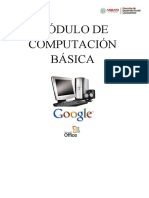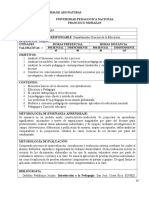Professional Documents
Culture Documents
Microsoft Excel 2007
Uploaded by
lily10fxOriginal Description:
Copyright
Available Formats
Share this document
Did you find this document useful?
Is this content inappropriate?
Report this DocumentCopyright:
Available Formats
Microsoft Excel 2007
Uploaded by
lily10fxCopyright:
Available Formats
2007
Microsoft Excel
Tecnicatura Superior en Negociacin de Bienes
Universidad Tecnolgica Nacional Facultad Regional Buenos Aires
Material producido, editado y adaptado por: Susana E. Etchecopar Ariel Garijo y Leonardo Mandrut
MICROSOFT EXCEL 2007 MICROSOFT EXCEL 2007 ............................................................................................................................................ 4 INICIAR EXCEL 2007.................................................................................................................................................... 5 CERRAR EXCEL 2007 ................................................................................................................................................... 6 LA VENTANA INICIAL EXCEL 2007............................................................................................................................... 6 La barra de acceso rpido .............................................................................................................................. 7 La Banda de Opciones .................................................................................................................................... 7 El Botn Office ............................................................................................................................................... 7 La barra de frmulas ...................................................................................................................................... 8 La barra de etiquetas ..................................................................................................................................... 8 Las barras de desplazamiento ........................................................................................................................ 8 CONCEPTOS BASICOS ................................................................................................................................................. 8 MOVIMIENTO RPIDO EN LA HOJA ......................................................................................................................... 11 INTRODUCIR DATOS ................................................................................................................................................. 12 MODIFICAR DATOS .................................................................................................................................................. 13 TIPOS DE DATOS ...................................................................................................................................................... 13 FORMATOS DE COLUMNAS Y FILAS ......................................................................................................................... 14 AUTOAJUSTE: ............................................................................................................................................... 16 ALINEACIN: ................................................................................................................................................ 16 TRABAJAR CON CELDAS ........................................................................................................................................... 17 SELECCIONAR CELDAS ................................................................................................................................. 17 MOVER EL CONTENIDO DE UNA CELDA A OTRA ......................................................................................... 18 COPIAR EL CONTENIDO DE UNA CELDA OTRAS CELDAS .............................................................................. 18 FORMATO DE CELDAS .................................................................................................................................. 19 GUARDAR UN LIBRO DE TRABAJO............................................................................................................................ 19 CERRAR UN LIBRO DE TRABAJO ............................................................................................................................... 20 EMPEZAR UN NUEVO LIBRO DE TRABAJO ................................................................................................................ 21 ABRIR UN LIBRO EXISTENTE ..................................................................................................................................... 22 RANGOS ................................................................................................................................................................... 23 FRMULAS ............................................................................................................................................................... 23 Orden de los operadores: ............................................................................................................................ 24 FUNCIONES .............................................................................................................................................................. 24 INSERTAR FUNCIN CON EL ASISTENTE ................................................................................................................... 26 REFERENCIAS RELATIVAS Y ABSOLUTAS ................................................................................................................... 29 FUNCIONES MATEMATICAS ..................................................................................................................................... 31 SUMA ........................................................................................................................................................... 31 SUMAR.SI ..................................................................................................................................................... 32 FUNCIONES ESTADISTICAS ....................................................................................................................................... 33 CONTARA - CONTAR ..................................................................................................................................... 33 PROMEDIO ................................................................................................................................................... 34 MAX ............................................................................................................................................................. 35 MIN .............................................................................................................................................................. 35 CONTAR.SI .................................................................................................................................................... 36 PROMEDIO.SI ............................................................................................................................................... 36 FUNCIONES LOGICAS ............................................................................................................................................... 37 SI .................................................................................................................................................................. 37 Y ................................................................................................................................................................... 37 O................................................................................................................................................................... 38 FUNCIONES BUSQUEDA Y REFERENCIA.................................................................................................................... 39 BUSCARV ...................................................................................................................................................... 39
MICROSOFT EXCEL 2007 BUSCARH ...................................................................................................................................................... 39 FUNCIONES TEXTO ................................................................................................................................................... 40 CONCATENAR ............................................................................................................................................... 40 DERECHA ...................................................................................................................................................... 40 IZQUIERDA ................................................................................................................................................... 40 EXTRAE ......................................................................................................................................................... 41 MAYUSC ....................................................................................................................................................... 41 MINUSC ........................................................................................................................................................ 41 GRAFICOS ................................................................................................................................................................. 41 PARTES DE UN GRAFICO ............................................................................................................................... 43 Solapa HERRAMIENTAS DE GRAFICO: .......................................................................................................... 44 IMPRESION............................................................................................................................................................... 45 FILTROS .................................................................................................................................................................... 49 TABLAS DINAMICAS ................................................................................................................................................. 50
MICROSOFT EXCEL 2007
MICROSOFT EXCEL 2007
Microsoft Excel es un programa del tipo Hoja de Clculo capaz de trabajar con nmeros de forma sencilla e intuitiva. Para ello se utiliza una cuadrcula donde en cada celda de la cuadrcula se pueden introducir nmeros, letras y grficos.
Para sumar una serie de nmeros slo tiene que introducir uno debajo de otro, luego colocar el cursor en la celda donde ir el resultado y decirle a Excel que quiere hacer la suma de los valores que estn encima de la celda resultado. En Excel no importa si se comete un error al introducir un dato, simplemente se corrige el dato y automticamente Excel vuelve a calcularlo todo. Esto es importante cuando los clculos son un poco ms complicados, Ejemplo:
MICROSOFT EXCEL 2007
En esta imagen tiene una sencilla factura realizada con Excel. Observe que las columnas se numeran por letras A,B,C,... y las filas por nmeros 1,2,3,... En la columna G se ha calculado el producto de las columnas E y F. En la celda G13 se ha calculado el IVA, debajo de la Banda de opciones puede ver la frmula que se ha utilizado =G12*F13 es decir, el producto de lo que hay en la celda G12 multiplicado por F13 En este ejemplo hemos utilizado adems de clculos, texto en cualquier parte de la hoja, incluso se ha incorporado un grfico.
INICIAR EXCEL 2007
Vamos a ver las dos formas bsicas de iniciar Excel 2007.
Desde el botn Inicio situado, en la esquina inferior izquierda de la pantalla. Coloque el cursor y haga clic sobre el botn Inicio se despliega un men; al colocar el cursor sobre Todos los programas, aparece otra lista con los programas que hay instalados en su computadora; coloque el puntero del mouse sobre la carpeta con el nombre Microsoft Office y haga clic sobre Microsoft Excel, y se iniciar el programa.
Desde el icono de Excel del escritorio.
haciendo doble clic en l.
MICROSOFT EXCEL 2007
CERRAR EXCEL 2007
Para cerrar Excel 2007, puede utilizar cualquiera de las siguientes operaciones: Hacer clic en el botn cerrar Excel. Tambin puede pulsar la combinacin de teclas ALT+F4, con esta combinacin de teclas cerrar la ventana que tenga activa en ese momento. Hacer clic sobre el men Botn Office y elegir la opcin Salir.
, situado en la parte superior derecha de la ventana de
LA VENTANA INICIAL EXCEL 2007
Al iniciar Excel aparece una pantalla inicial como la siguiente:
La barra de ttulo
Contiene el nombre del documento sobre el que se est trabajando en ese momento. Cuando se crea un libro nuevo Excel automticamente le asigna el nombre provisorio Libro1, hasta que lo guarde y le d el nombre definitivo.
MICROSOFT EXCEL 2007
En el extremo de la derecha estn los botones para minimizar
, restaurar
y cerrar
La barra de acceso rpido
La barra de acceso rpido contiene las operaciones ms habituales de Excel como Guardar , Deshacer o Rehacer . Esta barra puede personalizarse aadiendo o eliminando botones. Para ello se utiliza la flecha desplegable de la derecha y se selecciona Personalizar Banda de opciones de acceso rpido.
La Banda de Opciones
La Banda de opciones contiene todas las opciones del programa agrupadas en solapas o pestaas. Al hacer clic en Insertar, por ejemplo, veremos las operaciones relacionadas con la insercin de los diferentes elementos que se pueden crear en Excel. Todas las operaciones se pueden hacer a partir de estos mens. Las opciones grisadas o atenuadas representan acciones que no estn disponibles en este momento. Las pestaas que forman la banda pueden ir cambiando ya que est diseada para mostrar solamente aquellas opciones que sern tiles en cada pantalla. Un doble clic sobre cualquiera de las pestaas, minimizar la barra para ocupar menos espacio. Mostrando solo el nombre de las pestaas y las opciones estarn ocultas. Para volver a mostrarlas bastar con un clic en cualquier pestaa. Pantalla de Excel con la banda de opciones minimizada:
El Botn Office
Haciendo clic en el botn de Office que se encuentra en la parte superior izquierda de la pantalla se desplegar un men desde donde podr ver las acciones que puede realizar sobre el documento: Nuevo: crea un nuevo documento.
MICROSOFT EXCEL 2007
Abrir: Abre un documento existente. Guardar: Guarda un documento nuevo. Guardar como: Guarda un documento existente. Imprimir: Imprime el documento. Preparar: Prepara el documento para su distribucin. Enviar: Enva una copia del documento por fax o correo Distribuir: Enva el documento a otras personas. Cerrar: cierra el documento activo.
La barra de frmulas
Muestra el contenido de la celda activa, es decir, la casilla donde estamos situados.
La barra de etiquetas
Permite movernos por las distintas hojas del libro de trabajo.
Las barras de desplazamiento
Permiten movernos a lo largo y ancho de la hoja de forma rpida y sencilla, simplemente hay que desplazar la barra arrastrndola con el mouse, o hacer clic en los tringulos.
CONCEPTOS BASICOS
Un LIBRO de trabajo es el archivo que creamos con Excel, es decir, todo lo que hacemos en este programa se almacenar formando el libro de trabajo. Los libros de trabajo de Excel tienen la extensin .XLS. Cuando se inicia Excel automticamente se abre un nuevo libro de trabajo con el nombre de Libro1.
Cada vez que empezamos un nuevo trabajo con Excel el nmero del libro ir variando dependiendo de cuntos se hayan creado. As si empezamos otro trabajo, el nombre que se asigna ser Libro2, el siguiente Libro3, y as sucesivamente. El nombre Libro 1, Libro 2 etc no significa que el libro est guardado, solo se guardar si le damos la orden Guardar. Un libro de trabajo est formado por varias HOJAS, en principio constar de 3 hojas aunque el nmero de stas puede variar entre 1 y 255, En la parte inferior de la ventana de Excel
MICROSOFT EXCEL 2007
encontrar las diferentes hojas del libro de trabajo, cada una de ellas nombradas de la forma Hoja1, Hoja2... Estos nombres se pueden personalizar y se denominan ETIQUETAS.
Para acceder a una hoja de un libro debe hacer clic sobre su etiqueta.
Para asignarle un nombre a cada hoja que indique su contenido deberemos hacer doble clic sobre la etiqueta de la hoja y escribir el nuevo nombre o hacer clic con el botn derecho en la etiqueta y seleccionar del men contextual la opcin Cambiar nombre.
Etiquetas de hojas
GANANCIAS Y/O PERDIDAS DE LOS ULTIMOS 4 AOS
15000 10000 5000
Muestra las ltimas etiquetas
Desplaza las etiquetas un lugar a1997 la derecha Desplaza las etiquetas un lugar a la izquierda 1998
1999 2000
Muestra las primeras etiquetas
INGRESOS EGRESOS
La hoja de clculo est formada por 16384 COLUMNAS y 1.048.576 FILAS. Una columna es el conjunto de celdas seleccionadas verticalmente. Cada columna se nombra por letras, por ejemplo A, B, C,.......AA, AB,........IV.
MICROSOFT EXCEL 2007
Cada fila se numera desde 1 hasta 1.048.576 y es la seleccin horizontal de un conjunto de celdas de una hoja de datos.
La interseccin de una columna y una fila se denomina CELDA y se nombra con el nombre de la columna a la que pertenece y a continuacin el nmero de su fila, por ejemplo la primera celda pertenece a la columna A y la fila 1 por lo tanto la celda se llama A1. Cuando el cursor est posicionado en alguna celda preparado para trabajar con sta, dicha celda se denomina CELDA ACTIVA y se identifica porque aparece ms remarcada que las dems. De igual forma tenemos la fila activa, fila donde se encuentra la celda activa y columna activa, columna de la celda activa. Otro concepto muy importante en una hoja de clculo es el de RANGO, que es un bloque rectangular de una o ms celdas que Excel trata como una unidad. Los rangos son vitales en la Hoja de Clculo, ya que todo tipo de operaciones se realizan a base de rangos. Un ejemplo de rango es A2:B5
Observe que se han sumado los valores contenidos en las celdas incluidas en el rango A2:B5 CELDA ACTIVA: Se encuentra activa la celda C2
10
MICROSOFT EXCEL 2007
COLUMNA: Se encuentra seleccionada la columna B
FILA: Se encuentra seleccionada la fila 4.
RANGO: se encuentra seleccionado el rango B2:D10
MOVIMIENTO RPIDO EN LA HOJA
11
MICROSOFT EXCEL 2007
Tan solo una pequea parte de la hoja es visible en la ventana de documento. Nuestra hoja, la mayora de las veces, ocupar mayor nmero de celdas que las visibles en el rea de la pantalla y es necesario moverse por el documento rpidamente. Las teclas para poder desplazarse a travs de la hoja son:
MOVIMIENTO Celda Abajo Celda Arriba Celda Derecha Celda Izquierda Pantalla Abajo Pantalla Arriba Celda A1 Primera celda de la columna activa ltima celda de la columna activa Primera celda de la fila activa ltima celda de la fila activa
TECLADO FLECHA ABAJO FLECHA ARRIBA FLECHA DERECHA FLECHA IZQUIERDA AVPAG REPAG CTRL+INICIO FIN FIN FIN FIN FLECHA ARRIBA FLECHA ABAJO FLECHA IZQUIERDA o INICIO FLECHA DERECHA
Otra forma rpida de moverse por la hoja cuando se conoce con seguridad la celda donde se desea ir es escribir su nombre de columna y fila en el cuadro de texto a la izquierda de la barra de frmulas:
Por ejemplo, para ir a la celda DF15 deber escribirlo en la caja de texto y pulsar ENTER.
INTRODUCIR DATOS
En Excel los datos ya sean textos, nmeros o frmula se introducen en celdas y para ello deber: 1. Situar el cursor sobre la celda donde se van a introducir los datos y teclear los datos que desees introducir. a. Los datos aparecern en la celda activa y tambin en la Barra de frmulas:
12
MICROSOFT EXCEL 2007
2. Para confirmar los datos puede pulsar la tecla ENTER, las teclas de movimiento o el botn de la barra de formulas. 3. Si no desea confirmar los datos introducidos pulse la tecla ESC o haga clic en el botn cancelar de la barra de formulas. En cualquiera de estos casos la celda quedar vaca o con los datos existentes anteriormente.
MODIFICAR DATOS
Se puede modificar el contenido de una celda al mismo tiempo que se est escribiendo o ms tarde, despus de la introduccin. 1. Seleccione la celda que contiene los datos a modificar y pulse la tecla de funcin F2 o haga clic en la barra de formulas en la parte del dato a modificar. 2. Una vez modificados los datos confirme su introduccin con cualquiera de los mtodos explicados en el apartado anterior.
TIPOS DE DATOS
VALORES CONSTANTES, es decir, un dato que se introduce directamente en una celda. Puede ser un nmero, una fecha u hora, o un texto. FRMULAS, es decir, una secuencia formada por: valores constantes, referencias a otras celdas, nombres, funciones, u operadores. Se pueden realizar diversas operaciones con los datos de las hojas de clculo como +, -, x, /, Sen, Cos, etc... En una frmula se pueden mezclar constantes, nombres, referencias a otras celdas, operadores y funciones. La frmula se escribe en la barra de frmulas y debe empezar siempre por el signo =. Cuando se introduce una frmula que no es correcta dependiendo del tipo de error Excel puede emitir un aviso mostrando una ventana explicativa o dando como resultado algunos de los siguientes textos:
13
MICROSOFT EXCEL 2007
#### se produce cuando el ancho de una columna no es suficiente o cuando se utiliza una fecha o una hora negativa. #NUM! cuando se ha introducido un tipo de argumento o de operando incorrecto, como puede ser sumar textos. #DIV/0! cuando se divide un nmero por cero. #NOMBRE? cuando Excel no reconoce el texto de la frmula. #N/A cuando un valor no est disponible para una funcin o frmula. #REF! se produce cuando una referencia de celda no es vlida. #NULO! cuando se especifica una interseccin de dos reas que no se intersectan.
FORMATOS DE COLUMNAS Y FILAS
El ancho y alto de columnas/filas de Excel est predeterminado, pero Ud. puede modificar ambos valores segn sus necesidades. Por defecto el ancho de las columnas es de 10.71 Por defecto el alto de las filas es de 15
Para modificar el ancho de una columna deber:
1. Ubicarse en alguna celda de la columna o seleccionar la columna 2. En la solapa INICIO, grupo CELDAS, Ir a Formato 3. Seleccionar la opcin Ancho de columna.
4. Aparecer la siguiente ventana:
14
MICROSOFT EXCEL 2007
5. Ingresar el ancho deseado y Aceptar. Otra forma de modificar el ancho de la columna es desde el encabezado de la misma: 1. Llevar el mouse al borde derecho del encabezado de columna hasta que se transforme en una flecha en dos sentidos. 2. Pulsar y arrastrar hasta obtener el ancho deseado.
Para modificar el alto de una fila deber:
1. Ubicarse en alguna celda de la fila o seleccionar la fila 2. En la Solapa INICIO, grupo CELDAS, ir a Formato
3. Seleccionar la opcin Alto de fila. 4. Aparecer la siguiente ventana:
15
MICROSOFT EXCEL 2007
5. Ingresar el ancho deseado y luego Aceptar. Otra forma de modificar el alto de la fila es desde el encabezado de la misma: 1. Llevar el mouse al borde inferior del encabezado de fila hasta que se transforme en una flecha en dos sentidos. 2. Pulsar y arrastrar hasta obtener el ancho deseado.
AUTOAJUSTE:
En caso de necesitar que el ancho o alto de las columnas/filas se ajuste exactamente al texto escrito en ella podr recurrir al autoajuste que le dar a la columna y/o fila en alto y ancho exacto para que Ud. pueda leer completo el texto ms extenso en ella ingresado. Una vez ubicado el cursor entre dos encabezados consecutivos, haga doble clic y el ancho de la columna o el alto de la fila se ajustar automticamente al texto ms extenso que se encuentre en esa fila/columna.
ALINEACIN:
Cuando ingresa datos en una celda estos se alinearn en forma automtica a la izquierda si son texto y a la derecha si son nmeros/fechas. TEXTO 123 15/05/00 Para que Excel ignore un nmero y lo tome como texto escriba el mismo con el siguiente formato
236.
El apstrofe delante del nmero le har
perder su condicin numrica y no podr ser calculado.
16
MICROSOFT EXCEL 2007
En caso de desear cambiar la alineacin deber hacerlo a travs de los iconos de alineacin de la solapa INICIO, grupo ALINEACIN o en el grupo CELDAS, opcin FORMATO DE CELDAS. En ambos casos aparecer la siguiente ventana:
Aqu podr seleccionar la ALINEACION, ORIENTACION y POSICION del contenido de la celda:
TRABAJAR CON CELDAS
SELECCIONAR CELDAS
Seleccionar celdas significa marcarlas de manera que se pueda trabajar con ellas.
17
MICROSOFT EXCEL 2007
En general, seleccionar un texto, un grfico, un objeto, etc., significa marcarlo pintarlo para trabajar con l. PARA SELECCIONAR UNA CELDA UN CONJUNTO DE CELDAS DEBER: HACER CLIC EN ELLA HACER CLIC EN UN EXTREMO Y MANTENIENDO ARRASTRAR HASTA EL OTRO EXTREMO. HACER CLIC EN EL ENCABEZADO DE LA FILA HACER CLIC COLUMNA EN EL ENCABEZADO DE LA
UNA FILA UNA COLUMNA
TODAS LAS CELDAS
HACER CLIC EN EL BOTN A LA IZQUIEDA DE LA COLUMNA A Y SOBRE LA FILA 1. PRESIONAR LA TECLA CTRL Y MANTENINDOLA HACER CLIC EN LAS CELDAS.
CELDAS NO ADYACENTES
MOVER EL CONTENIDO DE UNA CELDA A OTRA
Existen dos mtodos: 1. Utilizando las opciones CORTAR y PEGAR. 2. Seleccionado la celda, llevar el puntero del mouse sobre un borde de la misma hasta que se transforme en una flecha de cuatro puntas, hacer clic arrastrando hasta la nueva ubicacin y soltar,
COPIAR EL CONTENIDO DE UNA CELDA OTRAS CELDAS
Existen dos mtodos: 1. Utilizando las opciones COPIAR y PEGAR. 2. Seleccionado la celda, llevar el puntero del mouse sobre un borde de la misma hasta que se transforme en una flecha de cuatro puntas, presionar la tecla CTRL hacer clic arrastrando al hasta la nueva ubicacin y soltar, ATENCIN: si copia o mueve datos sobre celdas que ya poseen informacin, perder la all existente.
18
MICROSOFT EXCEL 2007
Para copiar, mover y pegar celdas puede utilizar tambin los botones de la solapa INICIO, grupo PORTAPAPELES o las opciones que aparecen en el men contextual (que se activa al pulsar el botn secundario del mouse)
FORMATO DE CELDAS
Para asignarle un formato especial a las celdas debemos acceder el men FORMATO DE CELDAS de la solapa INICIO, grupo CELDAS, opcin FORMATO:
Para darle formato a las celdas numricas active la solapa Nmero. Para darle formato al texto dentro de las celdas active la solapa Fuentes. Para que los bordes de las celdas salgan impresos debemos activar la solapa Bordes. Para colocarle sombreado a nuestras celdas debemos activar la solapa Relleno. La solapa Proteger permite proteger el contenido de las celdas para evitar modificaciones indeseadas siempre y cuando est protegida tambin la hoja a travs de la opcin Proteger hoja del men herramientas.
Para Copiar el Formato de una Celda a otra: 1) Seleccionar la celda con formato 2) Clic en el botn COPIAR FORMATO, de la solapa INICIO, grupo PORTAPAPELES
Icono de copiar formato
3) El cursor tomar la forma de un pincel 4) Pase el mismo sobre la celda sin formato.
GUARDAR UN LIBRO DE TRABAJO
Para guardar mtodos. un libro de trabajo, podemos utilizar varios
19
MICROSOFT EXCEL 2007
1. Haciendo clic el Botn Office y seleccionando la opcin Guardar como... 2. Aparecer el cuadro de dilogo Guardar como que le solicitar: a. el lugar (unidad, carpeta, etc) donde desea guardarlo, por defecto excel asigna la carpeta Mis documentos
b. el nombre del archivo (libro), por defecto Excel asigna como nombre Libro1.xlsx (que ud deber cambiar)
c. el tipo de archivo. Por defecto Excel lo guardar como Libro de Excel (*.xlsx)
Si el archivo ya exista, es decir que tena nombre aparecer el mismo en el Nombre de archivo. Pulse el botn Guardar si desea modificar el archivo existente o cambie el nombre para conservar el documento anterior y el nuevo. Si selecciona la opcin Guardar del Botn Office o. hace clic en el botn de la de Acceso Rpido. barra
1. Si el archivo ya tena nombre se guardarn las modificaciones sobre el mismo sin aparecer ningn mensaje. 2. Si el archivo no exista se abrir el cuadro de dialogo Guardar como y deber introducir los datos explicados en el apartado anterior.
CERRAR UN LIBRO DE TRABAJO
Es posible cerrar un archivo (libro) de varias formas: Utilizando la opcin Cerrar del Botn Office que le mostrar el siguiente mensaje si no ha guardado su archivo.
20
MICROSOFT EXCEL 2007
Utilizando el botn Cerrar
de la barra de men.
EMPEZAR UN NUEVO LIBRO DE TRABAJO
Cuando ingresa a Excel automticamente se inicia un libro de trabajo vaco, pero supongamos ya est trabajando en Excel y deses crear otro libro nuevo , la operacin se denomina Nuevo. Para empezar a crear un nuevo libro de trabajo, seguir los siguientes pasos: Seleccione el Botn Office y elija la opcin Nuevo. Tambin puede utilizar la combinacin de teclas CTRL + U Aparecer un cuadr de dialogo como el siguiente, donde deber seleccionar Libro en blanco y hacer clic en el botn Aceptar.
21
MICROSOFT EXCEL 2007
ABRIR UN LIBRO EXISTENTE
Para abrir un archivo ya existente seleccione la opcin Abrir del Botn Office o pulse la combinacin de teclas Ctrl+ A.
Aparecer el cuadro de dilogo siguiente:
Haciendo clic en la flecha de la derecha del recuadro Buscar en se desplegar una lista con las unidades disponibles, seleccione la que contiene el archivo buscado, luego aparecern en el recuadro inferior las carpetas de dicha unidad. Haga doble clic sobre la carpeta donde se encuentra el archivo a recuperar. Al abrir una carpeta, sta se sita en el recuadro superior Buscar en, y ahora en el recuadro inferior aparecer toda la informacin de dicha carpeta.
22
MICROSOFT EXCEL 2007
Haga clic sobre el archivo deseado. y despus sobre el botn Abrir.
RANGOS
Los RANGOS son conjuntos de celdas que Ud. selecciona para aplicarles alguna operacin, puede asignarles un nombre de rango pero no es imprescindible. Cuando se trabaja con frmulas es necesario hacer referencia a un rango de celdas que contienen los valores con los que deseamos operar. SI EL RANGO ES: UNA FILA UNA COLUMNA UN CONJUNTO DE CELDAS LA REFERENCIA ES: 5:5 C:C C5:F15
FRMULAS
Una frmula es un conjunto de instrucciones matemticas que permiten realizar clculos. Las frmulas pueden contener toda combinacin adecuada de nmeros y smbolos. Los smbolos matemticos ms comunes son: El signo mas + para realizar sumas El signo menos para restar El asterisco * para multiplicar La barra diagonal / para dividir El smbolo ^ para exponenciacin Los parntesis ( ) para agrupar instrucciones de clculo.
(7+2+9+4)/4
SIMBOLOS NUMEROS
23
MICROSOFT EXCEL 2007
Orden de los operadores:
El orden de los operadores es la secuencia de clculo que sigue una frmula para llegar al resultado deseado. 1. Los clculos entre parntesis se realizan en primer lugar, sin importar en qu parte de la frmula aparezcan. 2. Los clculos con exponentes se realizan en segundo lugar. 3. Los clculos que involucran multiplicacin y divisin se realizan en tercer lugar. 4. Los clculos que involucran sumas y restas se realizan en ltimo lugar. Excel obtendr los siguientes resultados de acuerdo a la secuencia de clculo establecida: =-3+5*2 =-(3+5*2) =-(3+5)*2 =(-3+5)*2 da como resultado 7 da como resultado -13 da como resultado -16 da como resultado 4
Para realizar un clculo deber: 1. Situarse en la celda donde desea el resultado 2. Escribir el signo = y luego la frmula que desea realizar 3. Pulse la tecla ENTER 4. Observar el resultado en la celda donde est situado el cursor y la frmula escrita en la barra de frmulas.
FUNCIONES
Una funcin es una frmula predefinida por Excel 2007 (o por el usuario) que opera con uno o ms valores y devuelve un resultado que aparecer directamente en la celda o ser utilizado para calcular la frmula que la contiene. La sintaxis de cualquier funcin es:
24
MICROSOFT EXCEL 2007
=nombre_funcin(valor1;valor2;...;valorN)
Siguen las siguientes reglas: - Para introducir una frmula debe escribirse en una celda cualquiera tal cual introducimos cualquier texto, precedida siempre del signo =. - Los valores de entrada van siempre entre parntesis. No debe haber espacios antes o despus de cada parntesis. - Los valores pueden ser valores constantes (nmero o texto), frmulas o funciones. - Los valores deben de separarse por un punto y coma ;. Ejemplo:
=SUMA(A4;A7;A12)
El resultado ser la suma de los valores contenidos en las celdas A4 mas A7 mas A12
= A4+A7+A12
=SUMA(A4:A12)
El resultado ser la suma de los valores contenidos en las celdas que conforman el rango A4:A12
=A4+A5+A6+A7+A8+A9+A10+A11+A12 En ambos ejemplos puede apreciar las ventajas de utilizar la funcin SUMA. Las frmulas pueden contener ms de una funcin, y pueden aparecer funciones anidadas dentro de la frmula. Ejemplo: =SUMA(A1:B4)/SUMA(C1:D4) Existen muchos tipos de funciones dependiendo del tipo de operacin o clculo que realizan. As hay funciones matemticas y trigonomtricas, estadsticas, financieras, de texto, de fecha y hora, lgicas, de base de datos, de bsqueda y referencia y de informacin.
25
MICROSOFT EXCEL 2007
INSERTAR FUNCIN CON EL ASISTENTE
Una funcin como cualquier dato se puede escribir directamente en la celda si conocemos su sintaxis, pero Excel 2007 dispone de una ayuda o asistente para utilizarlas, as nos resultar ms fcil trabajar con ellas. Si desea introducir una funcin en una celda: Situar el cursor en la celda donde queremos introducir la funcin. Haga clic en la pestaa Frmulas.
Elija la opcin Insertar funcin.
Otra forma es hacer clic sobre el botn
de la barra de frmulas.
Aparecer el siguiente cuadro de dilogo Insertar funcin:
Excel 2007 nos permite buscar la funcin que necesitamos escribiendo una breve descripcin de la funcin necesitada en el recuadro Buscar una funcin: y a continuacin hacer clic sobre el botn , de esta forma no es necesario conocer cada una de
26
MICROSOFT EXCEL 2007
las funciones que incorpora Excel ya que el nos mostrar en el cuadro de lista Seleccionar una funcin: las funciones que tienen que ver con la descripcin escrita. Para que la lista de funciones no sea tan extensa podemos seleccionar previamente una categora del cuadro combinado O seleccionar una categora:, esto har que en el cuadro de lista slo aparezcan las funciones de la categora elegida y reduzca por lo tanto la lista. Si no estamos muy seguros de la categora podemos elegir Todas. En el cuadro de lista Seleccionar una funcin: hay que elegir la funcin que deseamos haciendo clic sobre sta. Al seleccionar una funcin, en la parte inferior aparecen los distintos valores y una breve descripcin de sta.
Una vez seleccionada la funcin se deber pulsar Aceptar. Aparecer el cuadro de dilogo Argumentos de funcin, donde Excel pide introducir los argumentos de la funcin: Este cuadro variar segn la funcin que hayamos elegido, en nuestro caso se eligi la funcin SUMA ().
27
MICROSOFT EXCEL 2007
En el recuadro Nmero1 hay que indicar el primer valor que generalmente ser una celda o rango de celdas tipo A1:B4 . Para ello, hacer clic sobre le botn para que el cuadro se haga ms pequeo y podamos ver toda la hoja de clculo, a continuacin seleccionar el rango de celdas o la celda deseadas como primer valor (para seleccionar un rango de celdas haga clic con el botn izquierdo del mouse sobre la primera celda del rango y sin soltar el botn arrstrelo hasta la ltima celda del rango) luego deber pulsar la tecla ENTER para volver al cuadro de dilogo. En el recuadro Nmero2 habr que indicar cul ser el segundo valor. Slo en caso de que existiera. Si introducimos segundo valor, aparecer otro recuadro para el tercero, y as sucesivamente. Cuando tengamos introducidos todos los valores, deberemos hacer clic sobre el botn Aceptar. En la barra de formulas se encuentra disponible el botn Autosuma permite realizar la funcin SUMA de forma ms rpida. que nos
Con este botn tenemos acceso tambin a otras funciones utilizando la flecha de la derecha del botn.
28
MICROSOFT EXCEL 2007
Excel permite que en una funcin tengamos como argumentos expresiones, por ejemplo la suma de dos celdas (A1+A3). El orden de ejecucin de la funcin ser primero resolver las expresiones y despus ejecutar la funcin sobre el resultado de las expresiones. Por ejemplo, si tenemos la siguiente funcin:
Excel resolver primero las expresiones (A1+A3) y (A2-A4) por lo que obtendremos los valores 3 y 2 respectivamente, despus realizar la suma obteniendo as 5 como resultado. Excel tambin permite que una funcin se convierta en argumento de otra funcin, de esta forma podemos realizar operaciones realmente complejas en una simple celda. Por ejemplo =MAX(SUMA(A1:A4);B3) , esta frmula consta de la combinacin de dos funciones, la suma y el valor mximo. Excel realizar primero la suma SUMA(A1:A4) y despus calcular el valor mximo entre el resultado de la suma y la celda B3.
REFERENCIAS RELATIVAS Y ABSOLUTAS
RELATIVAS: Son referencias a celdas ubicadas en cierta posicin relativa a la celda que contiene la frmula, generalmente son celdas consecutivas. A la izquierda, a la derecha, encima o sobre la celda que contendr el resultado.
Por ejemplo:
29
MICROSOFT EXCEL 2007
En la Celda D2 estamos multiplicando los valores de las dos celdas ubicadas a la izquierda de la celda que contiene la frmula. Si copiamos esta frmula a la celda D3 y D4 se obtendr el resultado correcto, pero si deseamos copiar este resultado en la celda B8 el resultado ser REF! debido a que no existen dos celdas ubicadas a la izquierda de B8
Esto lo puede solucionar utilizando en vez de referencias relativas las denominadas referencias absolutas: ABSOLUTAS: Son referencias a celdas que contienen valores y que son independientes a la celda que va a contener el resultado de la frmula. Las referencias absolutas se distinguen de las relativas por poseer un signo pesos delante de los nombres de columna y de fila. Por ejemplo: =$B$3+$C$3 Veamos qu sucede en el ejemplo anterior:
30
MICROSOFT EXCEL 2007
Los resultados sern:
Si en una celda donde debe aparecer un resultado aparece el smbolo significa que el resultado no cabe en la celda y se soluciona aumentando el tamao de la misma.
FUNCIONES MATEMATICAS
SUMA
Calcula la sumatoria de los valores especificados Sintaxis: =SUMA(valor1;valor2;) Valor1;valor2;etc pueden ser Nmeros o expresiones numricas cualquiera Rangos con contenido numrico. Para introducir la funcin suma deber: 1. Activar la celda donde desea el resultado. 2. Escribir el signo =seguido de la funcin SUMA y abrir parntesis.
31
MICROSOFT EXCEL 2007
3. Seleccionar el rango que se desea sumar y cerrar parntesis 4. Pulsar ENTER para confirmar. Otra forma es: 1. Seleccionar el rango de valores que quiere totalizar incluyendo una celda adicional para poner el total calculado. 2. Hacer clic en el botn AUTOSUMA.
SUMAR.SI
Suma las celdas en el rango que coinciden con el criterio o condicin especificado. Sintaxis: =SUMA.SI(rango;criterio;rango_suma) Los argumentos son: Rango: el rango de celdas que se desea evaluar. Criterio: es el que determina qu celdas se van a sumar. Rango suma: son las celdas reales que se deben sumar si las correspondientes celdas incluidas en el rango cumplen los criterios. Si se omite el argumento rango_suma las celdas del rango se evaluarn segn los criterios y se sumarn si los cumplen. 1. Active la celda donde desea el resultado. 2. Inserte o escriba la funcin =SUMAR.SI( 3. Seleccione el rango a evaluar ; coloque un punto y coma 4. Escriba el criterio y punto y coma. 5. Seleccione el rango de celdas a sumar, cierre el parntesis. Enter.
32
MICROSOFT EXCEL 2007
Rango a evaluar: B2:B11
Criterio: A Rango a sumar: D2:D11
Celda resultado: contendr la suma de los sueldos de los empleados de la categora A
FUNCIONES ESTADISTICAS
CONTARA - CONTAR
CONTARA: Cuenta las celdas con contenido alfanumrico. CONTAR: Cuenta las celdas que contienen nmeros. Sintaxis: =CONTAR(valor1;valor2;..) CONTARA:
Rango de celdas alfanumricas a contar
33
MICROSOFT EXCEL 2007
CONTAR:
Rango de celdas numricas a contar.
No cuenta datos no numricos.
En ambos casos cuenta solo celdas con datos (ocupadas).
PROMEDIO
Devuelve el promedio de una lista de valores. Sintaxis: =PROMEDIO(valor1;valor2;..)
Rango de celdas a promediar
Las celdas vacas o cuyo contenido no sea numrico son ignoradas en el clculo del promedio. Las celdas con valor igual a 0 son tenidas en cuenta.
34
MICROSOFT EXCEL 2007
MAX
Devuelve el valor mximo de una lista de valores. Sintaxis: =MAX(valor1;valor2;..)
MIN
Devuelve el valor mnimo de una lista de valores. Sintaxis: =MAX(valor1;valor2;..)
Las celdas vacas o cuyo contenido no sea numrico son ignoradas en el clculo. Si el rango especificado no incluye valores numricos el resultado es 0.
35
MICROSOFT EXCEL 2007
La funcin MIN considera las celdas con valor igual a 0.
CONTAR.SI
Sintaxis: =CONTAR.SI(rango;criterio)
Ver ejemplo
Cuenta las celdas de un rango que cumplen con una condicin dada. Rango: celdas donde se deben evaluar los datos (B2:B11) Criterio: condicin que se debe cumplir para contar las celdas. (A) Cantidad de empleados con categora A:
Cantidad de empleados que ingresaron a partir del 01/06/2010:
PROMEDIO.SI
36
MICROSOFT EXCEL 2007
Devuelve el promedio (media aritmtica) de todas las celdas de un rango que cumplen unos criterios determinados. Sintaxis: PROMEDIO.SI(rango;criterio;rango_promedio) Rango: es la celda o las celdas cuyo promedio se desea obtener; deben contener nmeros, o nombres, matrices o referencias que contengan nmeros. Criterio : es el criterio en forma de nmero, expresin, referencia de celda o texto, que determina las celdas cuyo promedio se va a obtener. Por ejemplo, los criterios pueden expresarse como 32, "32", ">32", "manzanas" o B4. Rango_promedio : es el conjunto real de celdas de las que se va a obtener el promedio. Si se omite, se utiliza el rango.
FUNCIONES LOGICAS
SI
Comprueba si se cumple una condicin y devuelve un valor si se evala como VERDADERO y otro valor si se evala como FALSO. Sintaxis: =SI(prueba_lgica;valor_si_verdadero;valor_si_falso)
Gastos reales
1500 500 500
Gastos previstos
900
FORMULA
DESCRIPCION
Comprueba si la primera fila sobrepasa el presupuesto (Presupuesto excedido) Comprueba si la segunda fila sobrepasa el presupuesto (Aceptar) Comprueba si la segunda fila sobrepasa el presupuesto (Aceptar)
=SI(A12>B12;"Presupuesto excedido";"Aceptar") 900 =SI(A13>B13;"Presupuesto excedido";"Aceptar") 925 =SI(A14>B14;"Presupuesto excedido";"Aceptar")
37
MICROSOFT EXCEL 2007
Comprueba si todos los argumentos son VERDADEROS, y devuelve VERDADERO si todos los argumentos lo son. Sintaxis: =Y(valor_lgico1;valor_lgico2;)
Datos
50
Frmula
=Y(1<A2; A2<100)
Descripcin
Muestra VERDADERO si el nmero de la celda A2 es un nmero entre 1 y 100. De lo contrario, muestra FALSO. Muestra VERDADERO si el nmero de la celda A3 es un nmero entre 1 y 100. De lo contrario, muestra FALSO.
Resultado
VERDADERO
150
=Y(1<A3; A3<100)
FALSO
104
=SI(Y(1<A4; A4<100); A4; "El valor est fuera del rango.")
Muestra el nmero en la celda A4, si es un nmero entre 1 y 100. De lo contrario, El valor est muestra el mensaje "El valor est fuera del fuera del rango. rango". Muestra el nmero en la celda A5, si es un nmero entre 1 y 100. De lo contrario, se muestra el valor de la celda.
90
=SI(Y(1<A5; A5<100); A5; "El valor est fuera del rango")
90
O
Comprueba si alguno los argumentos es VERDADERO, y devuelve VERDADERO o FALSO. Devuelve FALSO si todos los argumentos lo son. Sintaxis: =O(valor_lgico1;valor_lgico2;)
38
MICROSOFT EXCEL 2007
FUNCIONES BUSQUEDA Y REFERENCIA
BUSCARV
Busca un valor en la primera columna de la izquierda Ver ejemplo de una tabla y luego devuelve un valor en la misma fila desde una columna especificada. Sintaxis: =BUSCARV(valor_buscado;matriz_buscar_en;indicador_columnas;ordenado)
En el siguiente ejemplo se busca ingresar el numero de Identificacin de un miembro de la empresa y se desea obtener su Apellido y su cargo. En las celdas C4 y F4 se utiliz la funcin BUSCARV para obtener los datos pedidos al ingresar el nmero de identificacin en la celda C2.
=buscarv(C2;A10:F24;2)
Busca el valor ingresado en la celda C2 en la matriz A10:F24 y devuelve el contenido de la columna 2 (Apellido) para esa fila.
=buscarv(C2;A10:F24;4)
Buscar el valor ingresado en C2, en la matriz A19:F24 y devuelve el contenido de la columna 4 (Puesto) para esa fila.
BUSCARH
Ver ejemplo
Busca en la primera fila de una tabla o matriz de valores y devuelve el valor en la misma columna desde una fila especificada. Sintaxis: =BUSCARH(valor_buscado;matriz_buscar_en;indicador_filas;ordenado) En la celda C3 se utiliza BuscarH para obtener para cada cliente el porcentaje de aporte segn el tipo de inscripcin que tenga.
39
MICROSOFT EXCEL 2007
=BUSCARH(B3;A10:D11;2;FALSO) Busca el valor de la celda B3 en la matriz A10:D11 y devuelve el contenido que aparece en la fila 2 de dicha matriz.
FUNCIONES TEXTO
CONCATENAR
Une varios elementos de texto en uno solo. Sintaxis: =CONCATENAR(texto1;texto2;)
Ver ejemplos de funciones de texto
DERECHA
Devuelve el nmero especificado de caracteres del principio de una cadena de texto. Sintaxis: =DERECHA(texto;num_de_caracteres)
IZQUIERDA
40
MICROSOFT EXCEL 2007
Devuelve el nmero especificado de caracteres del principio de una cadena de texto. Sintaxis: =DERECHA(texto;num_de_caracteres)
EXTRAE
Devuelve los caracteres del centro de una cadena de texto, dada una posicin y longitud iniciales. Sintaxis: =EXTRAE(texto;posicin_inicial;nm_de_caracteres)
MAYUSC
Convierte una cadena de texto en letras maysculas Sintaxis: =MAYUSC(texto)
MINUSC
Convierte una cadena de texto en letras minsculas Sintaxis: =MINUSC(texto)
GRAFICOS
Un grfico es la representacin de los datos de un rango de una hoja de clculo. Este tipo de representacin facilita la lectura, la interpretacin, la comparacin y el anlisis de datos. Otra de las ventajas de la utilizacin de grficos es que si cambiamos los valores del rango al que pertenece el grfico este se actualiza automticamente. Para graficar los datos de nuestra hoja de clculo es conveniente que las filas y columnas tengan su rtulo ya que estos se trasladarn al grfico ROTULOS DE COLUMNAS automticamente.
SUELDOS PAGADOS EN LOS ULTIMOS 3 AOS 1997 EMPLEADO 1 EMPLEADO 2 EMPLEADO 3 6000 6600 4400 1998 7500 7100 4900 1999 9000 11000 6000
filas y oportunidad de hacerlo luego)
ROTULOS DE FILAS
1) Seleccione los datos incluyendo los rtulos de columnas (no el ttulo de la tabla ya que tendr
41
MICROSOFT EXCEL 2007
Si su tabla contiene totales no los incluya (salvo que desee graficarlos) Si desea que solo se representen algunos datos utilice la tecla CTRL para seleccionar filas o columnas no adyacentes. 2) Seleccione de la solapa INSERTAR el grupo GRAFICOS 3) Haga clic en el men desplegable y aparecer la siguiente ventana:
4) Seleccione el tipo de grfico que desea utilizar y pulse ACEPTAR:
42
MICROSOFT EXCEL 2007
El grfico aparecer en la hoja que contiene los datos adems se activar el grupo de herramientas de grficos que permitir modificar el grafico segn sus necesidades.
PARTES DE UN GRAFICO
Un grfico est compuesto por una serie de elementos. Ud. puede modificar y dar formato a cada uno de ellos por lo que es necesario saber identificarlos. Grfico bidimensional:
Grfico tridimensional:
43
MICROSOFT EXCEL 2007
Solapa HERRAMIENTAS DE GRAFICO:
Cuando el grfico est seleccionado podr acceder a las opciones de formato a travs de esta solapa: En el grupo ETIQUETAS podr establecer: o Titulo del grfico o Rtulos de los ejes o Leyenda o Etiquetas de datos o Tabla de datos En el grupo FONDO podr establecer: o Area de trazado (solo para grficos bidimensionales) o Cuadro del grfico (para grficos tridimensionales) o Plano inferior (para grficos tridimensionales) o Giro 3D (para grficos tridimensionales) En el grupo SELECCIN ACTUAL podr establecer el formato para el rea seleccionada.
Solapa FORMATO: Permite configurar el grfico estableciendo: En el grupo Estilos de forma o Al seleccionar algn componente de grfico se establece un estilo para el mismo. En el grupo Tamao puede establecer el tamao de su grfico.
Solapa DISEO:
Permite en los diferentes grupos o Cambiar el tipo de grfico o Guardarlo como plantilla o Cambiar el orden de filas y columnas
44
MICROSOFT EXCEL 2007
o Mover el grfico a otra ubicacin:
IMPRESION
Antes de imprimir es muy til visualizar nuestra hoja de datos utilizando para ello la opcin Vista Preliminar que es una de las opciones del men Imprimir del Botn Office.
45
MICROSOFT EXCEL 2007
En caso de que la Vista Preliminar no sea de nuestro agrado podemos acceder a la solapa VISTA y en el grupo VISTAS DE LIBRO, pulsar en VISTA DISEO DE PAGINA que nos permitir ver los ver los saltos de pgina, mrgenes, encabezados y pies de pgina y el formato completo de la hoja.
Desde esta vista podemos seguir trabajando con la hoja de clculo como hasta ahora, la nica diferencia es que sabremos cmo quedar en la hoja al imprimirla. Si la hoja de clculo necesita alguna modificacin de aspecto, podemos utilizar la solapa DISEO DE PAGINA para realiza los cambios deseados:
En el grupo Configuracin de pgina podr establecer:
46
MICROSOFT EXCEL 2007
En la solapa Pgina podr establecer la orientacin del papel, la escala con respecto al tamao normal de su hoja, el tamao de papel, etc. En la solapa Mrgenes podr establecer las medidas con respecto al borde de la hoja y la posicin del grfico o tabla en la hoja.
47
MICROSOFT EXCEL 2007
En la solapa Encabezados y pie de pgina podr ingresar el texto que desee aparezca en todas sus pginas en la parte superior (encabezado) o en la inferior (pie):
En la solapa Hoja podr establecer el rea de la hoja de clculo que desea imprimir en caso de no imprimirla en su totalidad, Tambin es posible establecer que los encabezados de filas y columnas aparezcan en la impresin de todas las paginas que ocupe la planilla.
48
MICROSOFT EXCEL 2007
FILTROS
Si es necesario trabajar slo con algunos de los registros de una hoja de clculo, Excel posibilita realizar la seleccin de los mismos y los presenta con el formato que tiene el listado completo. Un Filtro permite extraer los registros de una lista que coinciden con los criterios especificados. Posicionando el cursor en cualquier celda la hoja de clculo que contenga datos, seleccionar de la solapa INICIO, en el grupo MODIFICAR, la opcin ORDENAR Y FILTRAR y activar FILTRO Aparecern botones de flecha en el nombre de los campos. Al pulsar sobre dichos botones se despliega una lista de opciones que permiten determinar la forma en que se filtrarn los datos.
En nuestro ejemplo se filtraron las Edades solicitando que solo se muestren los registros correspondientes al GRUPO B.
49
MICROSOFT EXCEL 2007
El resultado ser:
TABLAS DINAMICAS
Una tabla dinmica consiste en el resumen de un conjunto de datos, atendiendo a varios criterios de agrupacin, representado como una tabla de doble entrada que nos facilita la interpretacin de dichos datos. Es dinmica porque nos permite ir obteniendo diferentes totales, filtrando datos, cambiando la presentacin de los datos, visualizando o no los datos origen, etc... Para crear una tabla dinmica, en la solapa INSERTAR, grupo TABLAS, seleccionamos TABLA DINAMICA.
Aparece el cuadro de dilogo de creacin de tablas dinmicas. Desde aqu podremos indicar el lugar donde se encuentran los datos que queremos analizar y el lugar donde queremos ubicarla. Una vez seleccionados pulsamos Aceptar:
50
MICROSOFT EXCEL 2007
Se abrir un nuevo panel en la derecha de la pantalla:
Desde este panel podemos personalizar la forma en que van a verse los datos en la tabla dinmica. Para ello simplemente tendremos que arrastrar los elementos que vemos listados a su lugar correspondiente al pie del panel. Tras realizar la tabla dinmica este sera el resultado obtenido.
51
You might also like
- Proteínas WikiDocument15 pagesProteínas Wikilily10fxNo ratings yet
- Manual PCB Tw088 DrixDocument12 pagesManual PCB Tw088 Drixlily10fxNo ratings yet
- Errores Ortográficos Más Comunes Al Hablar y EscribirDocument107 pagesErrores Ortográficos Más Comunes Al Hablar y EscribirEusebio Quino Perca100% (3)
- Instalacionessanitarias 111104224337 Phpapp02 PDFDocument50 pagesInstalacionessanitarias 111104224337 Phpapp02 PDFAlex Pablo GarayNo ratings yet
- Ejemplo de Presentaci+ N de Proyecto 1Document31 pagesEjemplo de Presentaci+ N de Proyecto 1lily10fxNo ratings yet
- FloorplannerManualES 2012Document16 pagesFloorplannerManualES 2012josephlouis1o8714No ratings yet
- Las Leyes de Murphy Del Diseño GráficoDocument1 pageLas Leyes de Murphy Del Diseño Gráficolily10fxNo ratings yet
- DATOSDocument1 pageDATOSlily10fxNo ratings yet
- Establecimiento IndustrialDocument26 pagesEstablecimiento Industriallily10fxNo ratings yet
- Ejercitación Parámetros Con RespuestasDocument2 pagesEjercitación Parámetros Con Respuestaslily10fxNo ratings yet
- Aceites esenciales plantasDocument12 pagesAceites esenciales plantasBarbara StoneNo ratings yet
- Ej El CardalDocument2 pagesEj El Cardallily10fx0% (1)
- Cloruro de MagnesioDocument6 pagesCloruro de Magnesiolily10fxNo ratings yet
- LEY Defensa y Protección Del ConsumidorDocument5 pagesLEY Defensa y Protección Del Consumidorlily10fxNo ratings yet
- 6th Central Pay Commission Salary CalculatorDocument15 pages6th Central Pay Commission Salary Calculatorrakhonde100% (436)
- La Antidieta. AlimentaciónDocument2 pagesLa Antidieta. Alimentaciónlily10fx100% (1)
- Receta clásica bizcochuelo Doña PetronaDocument2 pagesReceta clásica bizcochuelo Doña Petronalily10fxNo ratings yet
- Curso completo guitarraDocument19 pagesCurso completo guitarraTara WilliamsNo ratings yet
- BIOLOGIADocument42 pagesBIOLOGIAlily10fxNo ratings yet
- Funcion CuadráticaDocument17 pagesFuncion Cuadráticavivianalloret80% (20)
- Enfermeria en Urgencias PsiquiatricasDocument10 pagesEnfermeria en Urgencias PsiquiatricasAileen100% (2)
- Anexo Manual Editor de EcuacionesDocument7 pagesAnexo Manual Editor de EcuacionesSilvia Julieth Ortiz MottaNo ratings yet
- Geometria Analitica UAEM PDFDocument84 pagesGeometria Analitica UAEM PDFMario Alberto GC0% (1)
- Matematicas 2.1Document68 pagesMatematicas 2.1herrer01No ratings yet
- ExpresAlgebDocument13 pagesExpresAlgebMarianna ZuletaNo ratings yet
- Lenguaje y Pensamiento MatemáticoDocument83 pagesLenguaje y Pensamiento MatemáticoJUAN MANUEL GOMEZ GARCIANo ratings yet
- Ecuaciones en DiferenciaDocument24 pagesEcuaciones en DiferenciaAndrés BonillaNo ratings yet
- Leonhard EulerDocument17 pagesLeonhard Eulernero ramoNo ratings yet
- Cap 4 Productos NotablesDocument17 pagesCap 4 Productos NotablesAlexander MárquezNo ratings yet
- FORMULAS PARA Expresar Leyes o PrincipiosDocument11 pagesFORMULAS PARA Expresar Leyes o PrincipiosAlexandra Ortiz0% (1)
- 3) Clase 29 - 31 de MayoDocument8 pages3) Clase 29 - 31 de MayoKEVIN VICENTE ALFONSO NOVA AHUMADANo ratings yet
- Solución de Problemas de EcuacionesDocument10 pagesSolución de Problemas de EcuacionesCrissNo ratings yet
- MATRIZ DIVERSIFICADO DEL ÁREA DE MATEMÁTICA - Docx 1° A 5°Document34 pagesMATRIZ DIVERSIFICADO DEL ÁREA DE MATEMÁTICA - Docx 1° A 5°Tito Zarzosa ReyesNo ratings yet
- Matematicas IV DGBDocument160 pagesMatematicas IV DGBAmoz Morales Jimenez75% (4)
- Modulo de Computación BásicaDocument50 pagesModulo de Computación BásicaFernanda100% (2)
- Guia No 1 - Ejercicios Resueltos de Progr PDFDocument6 pagesGuia No 1 - Ejercicios Resueltos de Progr PDFsofooooNo ratings yet
- Expresiones Algebraicas en Los NegociosDocument5 pagesExpresiones Algebraicas en Los NegociosLUZ AVILEZ71% (7)
- Líder y DirigenteDocument3 pagesLíder y Dirigenteomar_rb1793No ratings yet
- Mate Grupo de Cristobal-1Document7 pagesMate Grupo de Cristobal-1WUDIEL HUMBERTO VASQUEZ MARTINEZNo ratings yet
- Quinto 5 y 6 UnidadDocument11 pagesQuinto 5 y 6 UnidadJose RL LimaNo ratings yet
- Especificaciones Minimas de InformaticaDocument77 pagesEspecificaciones Minimas de InformaticaGerson Eduardo Andino CruzNo ratings yet
- Ecuación Vectorial de La RectaDocument58 pagesEcuación Vectorial de La RectaDemetrio GarcíaNo ratings yet
- Curso de Funciones Excel Material 1Document48 pagesCurso de Funciones Excel Material 1engel044100% (1)
- Calculo Semana 3Document31 pagesCalculo Semana 3jennyNo ratings yet
- Ficha #01-Evaluacion Diagnostica Desde Un Enfoque FormativaDocument33 pagesFicha #01-Evaluacion Diagnostica Desde Un Enfoque Formativajose panduro panduroNo ratings yet
- Ecuaciones Algebraicas de Grado - A. G. KuroschDocument44 pagesEcuaciones Algebraicas de Grado - A. G. KuroschLucius Thales da Silva100% (1)
- Semana 08Document12 pagesSemana 08maffNo ratings yet
- Manual ExcelDocument9 pagesManual Excelmayocl27No ratings yet
- Francisco Javier CastellanosDocument39 pagesFrancisco Javier CastellanosAlberto Villamizar ParadaNo ratings yet
- Extraer Números de Una Celda en Excel - Excel TotalDocument16 pagesExtraer Números de Una Celda en Excel - Excel TotalAmi AlegreNo ratings yet
- Evaluaciones Mate Parte 2Document8 pagesEvaluaciones Mate Parte 2marco granadosNo ratings yet