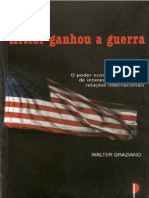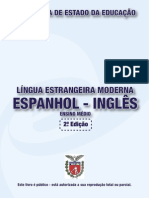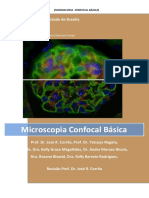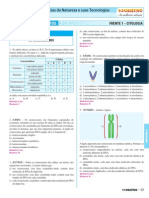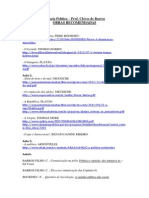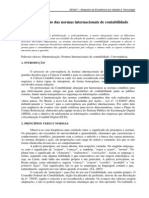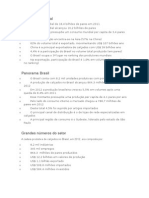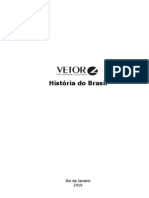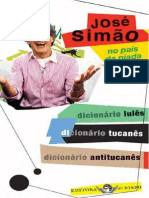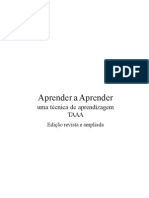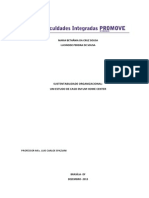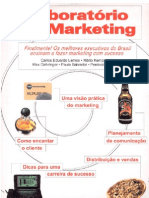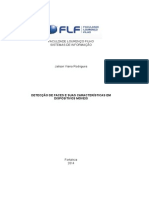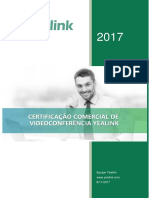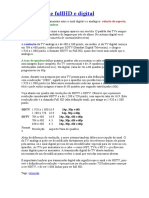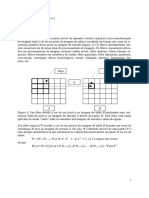Professional Documents
Culture Documents
Ferramentas Aplicadas em Ilustração Digital
Uploaded by
Giovani Santos Jr.Original Title
Copyright
Available Formats
Share this document
Did you find this document useful?
Is this content inappropriate?
Report this DocumentCopyright:
Available Formats
Ferramentas Aplicadas em Ilustração Digital
Uploaded by
Giovani Santos Jr.Copyright:
Available Formats
Ferramentas aplicadas em Ilustrao Digital
Ilustrao Digital: Ferramentas para pintura
Todos os direitos reservados para Alfamdia Prow. AVISO DE RESPONSABILIDADE As informaes contidas neste material de treinamento so distribudas NO ESTADO EM QUE SE ENCONTRAM, sem qualquer garantia, expressa ou implcita. Embora todas as precaues tenham sido tomadas na preparao deste material, a Alfamdia Prow no tm qualquer responsabilidade sobre qualquer pessoa ou entidade com respeito responsabilidade, perda ou danos causados, ou alegadamente causados, direta ou indiretamente, pelas instrues contidas neste material ou pelo software de computador e produtos de hardware aqui descritos.
02/2011 Verso 1.0
Alfamdia Prow Porto Alegre, RS http://www.alfamidia.com.br
2011 Alfamdia Prow
Ilustrao Digital: Ferramentas para pintura
A ALFAMDIA PROW DESEJA A VOC UM EXCELENTE TREINAMENTO E AGRADECE A SUA ESCOLHA. Benefcios do aluno - Suporte ps-treinamento via e-mail (3 consultas por 90 dias aps o trmino do curso) para tirar dvidas do contedo ministrado em aula, atravs do e-mail matricula@ alfamidia.com.br; - Convnio com o estacionamento do prdio (desconto); - Avaliaes de acompanhamento e final de curso (em cada mdulo) durante todo o treinamento, garantindo a qualidade do curso. Observaes Importantes - obrigatrio que sejam salvos todos os trabalhos efetuados durante a aula, na pasta destinada aos alunos - No permitido entrar em sala de aula com alimentos ou bebidas de qualquer espcie ou fumar nas dependncias da Alfamdia; - No permitida a instalao de outros Hardwares ou Softwares que no sejam os utilizados em treinamento; - O preenchimento da avaliao final de curso/mdulo condio obrigatria para que o aluno possa acionar a garantia do curso, conforme previsto na ficha de inscrio; - Somente ser fornecido certificado ao aluno com assiduidade igual ou superior a 75% do treinamento; - Contatos com a Alfamdia podem ser feitos atravs dos e-mails: matricula@alfamidia.com.br dvidas aps contratao info@alfamidia.com.br novas contrataes
2011 Alfamdia Prow
Ilustrao Digital: Ferramentas para pintura
Sumrio
Unidade 1 - Introduo 1.1 Sobre o Curso...................................................................................... 8 1.2 Estrutura do Curso.............................................................................. 8 Unidade 2 - Organizando o Illustrator 2.1 A Tela Inicial (Start Page)................................................................. 10 2.2 Vetor x Bitmap ...............................................................................................12 2.3 A rea de Trabalho do Illustrator...................................................... 14 2.4 Configuraes do novo Documento.................................................. 16 2.5 Configurando um documento aberto................................................. 17 Unidade 3 - Formas Bsicas 3.1 As Ferramentas Rectangle e Ellipse.................................................. 22 3.2 A Ferramenta Rounded Rectangle.................................................... 25 3.3 As Ferramentas Polygon e Star......................................................... 26 3.4 Ferramenta Flare .............................................................................. 28 3.5 Segundo conjunto de ferramentas bsicas ....................................... 31 3.6 A Ferramenta Selection..................................................................... 38 3.7 A Ferramenta Direct Selection ......................................................... 40 3.8 A Ferramenta Group Selection ..................................................... 43 Unidade 4 - Painel Appearance e Gradiente........................................... 45 Unidade 5 - Painel Pathfinder................................................................. 51 Unidade 6 - Trabalhando com Camadas ( Layers )................................. 57 Unidade 7 - Ferramentas de Desenho..................................................... 69 7.1 Os Paths............................................................................................ 70 7.2 A Ferramenta Pen ............................................................................. 70 7.3 Curvas com a Ferramenta Pen.......................................................... 72 7.4 Desenhando com a Pen..................................................................... 75 7.5 Misturando Ferramentas de Desenho................................................ 78
4 2011 Alfamdia Prow
Ilustrao Digital: Ferramentas para pintura
7.6 Dicas de desenho:............................................................................. 78 Unidade 8 -Familiarizando-se com o Photoshop CS5 8.1 A interface do Photoshop CS5.......................................................... 82 8.2 Abrindo arquivos novos e existentes ................................................ 84 8.3 Organizando a rea de Trabalho...................................................... 86 Unidade 9 - Ajustes Bsicos 9.1 Verificao......................................................................................... 90 9.2.1 Levels ............................................................................................ 93 9.2.2 Curves............................................................................................ 94 9.2.3 Color Balance................................................................................. 96 9.2.4 Hue/Saturation............................................................................... 96 9.2.5 Brightness/Contrast........................................................................ 97 9.2.6 Exposure........................................................................................ 98 9.2.7 Vibrance......................................................................................... 98 9.2.8 Black and White............................................................................. 99 9.3 Painel adjustments.......................................................................... 100 Unidade 10 - Trabalhando com Layers 10.1. Layers........................................................................................... 106 10.2 Ocultando uma Layer.................................................................... 108 10.3 Renomeando Layer....................................................................... 108 10.4 Ordem de Empilhamento e transparncia..................................... 109 10.5 Criando e Deletando Layer............................................................110 10.6 Editando contedo de uma layer....................................................110 10.7 Distorcendo e rotacionando uma Layer.........................................112 10.8 Agrupando Layer...........................................................................114 10.9 Duplicando Layer...........................................................................114 10.10 Vinculando Layer.........................................................................115 10.11 Modos de mesclagem e opacidade...............................................115 Unidade 11 - Trabalhando com Seleo e recorte 11.1 Ferramentas de Seleo ................................................................ 126 11.2 Seleo com Marquee Tool........................................................... 126
2011 Alfamdia Prow 5
Ilustrao Digital: Tcnica de Pintura
11.3 Ferramenta Polygonal Lasso Tool................................................ 128 11.4 Ferramenta Magnectic Lasso Tool................................................ 129 11.5 Ferramenta Lasso Tool.................................................................. 129 11.6 Ferramenta Magic Wand............................................................... 129 11.7 Seleo com a ferramenta Quick Selection ...................................130 11.8 Seleo com Color Range............................................................. 132 11.9 Refine Edge................................................................................... 133 Unidade 12 - Ferramenta Brush 12.1 Aplicao de Brushes.................................................................... 136 12.2 Configurao de Brushes.............................................................. 138 12.3 Definindo brushes......................................................................... 139 12.4 Importando Brushes...................................................................... 141 12.5 Mixer Brush.................................................................................. 143
2011 Alfamdia Prow
UNIDADE 1 - INTRODuO
Sobre o Curso Estrutura do Curso
Ilustrao Digital: Ferramentas para pintura
Unidade 1 Introduo
1.1 SOBRE O CuRsO
Atravs do programa Adobe Illustrator e Adobe Photoshop estuda-se diferentes formas de se trabalhar desenhos e rascunhos feitos em papel. Portanto o curso tem como foco explorar importantes ferramentas grficas de criao para dar vida de modo digital aos desenhos e as formas criadas de modo simples.
1.2 EsTRuTuRA DO CuRsO
O mdulo se divide em duas partes - estudo das principais ferramentas do programa Adobe Illustrator para, depois, ser explorada as ferramentas do Adobe Photoshop. Com uma anlise de como aplicar luz e sombra, assim como utilizar cores e gradientes, procura-se extrair dos programas grficos as principais tcnicas para pintura digital.
2011 Alfamdia Prow
UNIDADE 2 - ORGANIZANDO O ILLusTRATOR
Ilustrao Digital: Tcnica de Pintura
Unidade 2 Organizando o Illustrator
2.1 A TELA INIcIAL (START PAGE)
FIG 1. TELA INICIAL DO ILLUStRAtOR CS5 Quando iniciamos o Adobe Illustrator CS5 aparece tela inicial, aonde podemos escolher entre abrir um dos trabalhos recentes criados com o Illustrator (coluna da esquerda) ou criar um novo arquivo entre as seguintes possibilidades: - Print Document: cria um novo documento configurado para impresso, como formato de cores e tamanho de fonte:
10
2011 Alfamdia Prow
Ilustrao Digital: Tcnica de Pintura
- Web Document: cria um novo documento configurado para Web, como formato de cores, tamanho de tela e tamanho de fonte:
- Mbile and Devices Document: automaticamente vai para a Device Central da Adobe para que possamos escolher um tamanho de arquivo para dispositivo mvel. No Divice Center podemos escolher at o modelo do celular que queremos inserir a arte. - Vdeo and Film Document: cria um documento com formato para vdeo, usando tamanhos pr-definidos para assegurar que sejam interpretados corretamente nas aplicaes de vdeo. Por exemplo, se voc escolher o padro de NTSC DV, o Illustrator usa um tamanho do pixel de 648 x de 480. Caso voc utilize o NTSC DV Widescreen ele j se adapta ao formato de Televisores LCD e plasma. - Basic CMYK Document: cria um tamanho de arquivo em formato bsico com modelo de cores CMYK. Ideal para impresso; - Basic RGB Document: cria modelo de cores RGB. Ideal para telas e sites.
2011 Alfamdia Prow
11
Ilustrao Digital: Tcnica de Pintura
2.2 VETOR X BITMAp
A funo do Illustrator basicamente trabalhar com vetores. Quase todas as ferramentas criam e editam objetos neste formato.Mesmo assim, o Illustrator permite que importemos objetos bitmap em uma pgina. Embora se trate de um editor vetorial, ele possibilita a manipulao de imagens bitmap com grande desenvoltura e flexibilidade, permitindo a elaborao de layouts complexos. Mesmo assim importante ressaltar que o ideal manipularmos bitmap com o Photoshop. - Grfico Bitmaps: so imagens formadas por pixels (picture elements). Um pixel nada mais do que um ponto em seu monitor, pequenos com cor e brilho variados. Indicados para representao de imagens com alto nvel de detalhes. Os arquivos Bitmaps por serem formados dispondo a imagem pixel a pixel, se tiverem seu tamanho aumentado sofreram distores considerveis, pois cada ponto transformado em blocos maiores para compor a imagem maior.
Imagem Bitmap
12
2011 Alfamdia Prow
Ilustrao Digital: Tcnica de Pintura
- Grficos Vetoriais: os Grficos Vetoriais nada mais so que imagens formadas por clculos matemticos executados pelo computador. Se criarmos um quadrado pequeno e depois aumentar seu tamanho em 200 vezes, o quadrado continuar o mesmo, com a mesma definio e qualidade, no dependendo de resoluo. Agora imagine fazer isso em imagens Bitmaps. O quadrado vai ficar embaado, perdendo resoluo. Os grficos vetoriais so utilizados em impresses, arte para revistas, folderes, Web. Com uma ferramenta de ilustrao vetorial cria-se o croqui que mais tarde trabalhado em programas de edio bitmaps, para aplicao de detalhes, ou seja, para se dar vida a ela.
Imagem vetorial
2011 Alfamdia Prow
13
Ilustrao Digital: Tcnica de Pintura
2.3 A REA DE TRABALHO DO ILLusTRATOR
Quando abrimos o Illustrator e solicitamos um novo documento pela primeira vez (logo aps sua instalao), a disposio dos elementos de trabalho assemelha-se a imagem abaixo:
rea de trabalho do Illustrator CS5 Temos a caixa de ferramentas esquerda e os painis direita. A caixa de ferramentas rene um conjunto de botes que ativam as ferramentas de trabalho do Illustrator. Devido ao grande nmero de ferramentas disponveis, diversas delas so agrupadas em uma mesma posio da caixa de ferramentas. Para acess-las basta manter o boto do mouse pressionado na pequena seta preta no canto inferior direito de cada boto. Quando uma ferramenta oculta ativada, seu cone passa a ocupar o lugar do anterior. Podemos deixar visveis todos os botes da ferramenta selecionada.
14
2011 Alfamdia Prow
Ilustrao Digital: Tcnica de Pintura
Quando quiser fechar a barra suspensa, clique no X no canto superior direito:
Fig.2. Ferramentas suspensas Os painis da direita podem ser expandidos clicando no boto localizado no canto superior esquerdo ao lado no seu respectivo nome:
2011 Alfamdia Prow
15
Ilustrao Digital: Tcnica de Pintura
2.4 CONFIGuRAEs DO NOvO DOcuMENTO
Para criarmos um novo arquivo a qualquer momento, acessamos o menu File > New. Como resultado a janela abaixo se abre. Nela existem diversas configuraes importantes que definiro o nosso trabalho:
A maior mudana do Illustrator CS3 para o CS4 foi a possibilidade de criao de novas pginas. No Illustrator CS5, os artboards permanecem. E a novidade que foi criado um painel voltado para os artboards. O menu Number of Artboars uma das maneiras de inserirmos novas pginas ao documento.
16
2011 Alfamdia Prow
Ilustrao Digital: Tcnica de Pintura
No momento em que colocamos mais de uma pgina aparecem outras opes:
- A primeira relativa a maneira como as pginas vo se organizar na rea de trabalho. Assim como no software Free Hand, podemos organizar as diversas pginas em linha horizontal, vertical, em par, etc. - Logo abaixo temos a opo Spacing, que configura a distncia que uma pgina ir ficar das outras. - Em Width e Height configuramos a largura e altura da pgina. - Na opo Units podemos escolher qual a unidade de medida do documento. - Orientation nos d a opo de termos a folha no formato Retrato ou Paisagem. - O menu Bleed outra novidade importante para os designers grficos. Com ele possvel estabelecer qual a rea de sangra do documento em suas 4 dimenses.
2.5 CONFIGuRANDO uM DOcuMENTO ABERTO
Para modificarmos muitas das configuraes que fizemos acima, com o documento j aberto podemos utilizar as opes que a ferramenta Artboard nos apresenta. Ela nos permite modificaes intuitivas que deixam o trabalho mais aberto e criativo. Esta ferramenta se encontra na barra de ferramentas.
2011 Alfamdia Prow
17
Ilustrao Digital: Tcnica de Pintura
Quando clicamos nesta ferramenta, a Barra de Propriedes se adapta e nos permite fazer diversas modificaes como tamanho, orientao da pgina, criao de nova pgina, deletar pgina, pontos X e Y entre outros.
Ainda com a ferramenta Artboard podemos manualmente configurar a nossa pgina clicando e arrastando. Se o menu View > Smart Guides estiver habilitado ainda possvel vermos qual o tamanho da pgina no momento da modificao.
Podemos modificar a disposio das pginas pelo documento manualmente sem que isto afete sua numerao. Basta clicar e arrastar a pgina. Para criarmos novas pginas manualmente podemos agir como se estivssemos criando um documento novo, clicando e arrastando o cursor pela tela.
18
2011 Alfamdia Prow
Ilustrao Digital: Tcnica de Pintura
Se quisermos deletar uma pgina, basta apertar a tecla DELETE enquanto ainda estivermos com esta ferramenta. Para voltarmos ao modo normal de trabalho, basta selecionarmos qualquer outra ferramenta. Novidade: No Illustrator CS5 foi inserido um painel para os artboards, facilitando a criao e a disposio das pginas.
2011 Alfamdia Prow
19
Ilustrao Digital: Tcnica de Pintura
ANOTAES
20
2011 Alfamdia Prow
UNIDADE 3 - FORMAs BsIcAs
Ilustrao Digital: Tcnica de Pintura
Unidade 3 Formas Bsicas
3.1 As FERRAMENTAs REcTANGLE E ELLIpsE
Podemos fazer uso de ferramentas bsicas que esto prontas, na caixa de ferramentas. O grande atrativo dessas ferramentas sua facilidade de manuseio.
Podemos utilizar estas formas de duas maneiras: - O processo mais usual e natural utiliza o mouse, com o uso opcional das teclas Alt e Shift, criando e arrastando as formas; - Se em vez de iniciar o traado, dermos um clique sobre a janela de ilustrao (com a ferramenta ativa), o Illustrator abrir uma janela referente ferramenta, na qual podemos digitar numericamente o tamanho da forma. 1- Crie um novo documento. 2- Selecione a forma Rectangle e clique e arraste sobre a janela de ilustrao. Se a tecla Shift estiver pressionada, ser gerado um quadrado. Tambm, podemos dar um clique na tela e definir o tamanho da forma, atravs da janela da forma. A forma gerada e seu canto superior esquerdo alinhado ao ponto do primeiro clique na janela de ilustrao:
22
2011 Alfamdia Prow
Ilustrao Digital: Tcnica de Pintura
Fig. 3 Janela Rectangle
Observe que quando desenhamos uma forma temos a opo de Fill (preenchimento - quadro superior) e Stroke (contorno - quadro inferior) na caixa de ferramentas. A cor da forma de um objeto pode ser alterada depois de ter sido desenhado, tambm, basta selecionar a forma e dar um duplo clique sobre o Fill.
Fig. 4 Fill e Stroke
Por padro, retngulos e elipses so criados a partir de um dos cantos at seu dimetro oposto. Contudo, se a tecla Alt estiver pressionada, eles sero gerados a partir de seu ponto central, fixado no local do primeiro clique: 4- Selecione a ferramenta Ellipse. Clique e arraste com o boto do mouse e ao mesmo tempo pressione a tecla Alt:
2011 Alfamdia Prow
23
Ilustrao Digital: Tcnica de Pintura
Fig.5 Forma sendo desenhada com a tecla Alt pressionada.
Se quisermos um crculo perfeito basta pressionar a tecla Shift, tambm. Enquanto estivermos arrastando o ponteiro para definir o formato da forma, podemos pressionar a barra de espao a fim de reposionar o objeto na janela de ilustrao. Quando liberarmos a barra de espao, o traado poder prosseguir. Podemos criar um efeito com a forma, se mantermos a tecla de apstrofe () pressionada durante o arrasto da forma. Ela gera mltiplos retngulos ou elipses, cujas distncias entre si dependem da velocidade com que so traados:
Fig.6 Tecla apstrofe pressionada
24
2011 Alfamdia Prow
Ilustrao Digital: Tcnica de Pintura
3.2 A FERRAMENTA ROuNDED REcTANGLE
Essa ferramenta cria retngulos ou quadrados de cantos arredondados:
Fig. 7 Forma Rounded Rectangle
Se criarmos retngulos arrastando-o com o mouse, podemos programar dinamicamente o raio dos cantos arredondados utilizando as setas de direo do teclado. Durante o arrasto pressione a seta para cima ou para baixo.
Fig. 8 Forma Rounded Rectangle com o raio dos cantos maiores A seta para a esquerda programa automaticamente o raio mnimo para zero, enquanto a seta para a direita programa o raio mximo. Importante: Uma caracterstica comum a todos os paths que criamos independente da ferramenta utilizada, o ponto central. O ponto central tem como caractersticas: - Ele no pode ser removido; - Ele utilizado para fins de seleo, alinhamento e/ou arrasto de objetos.
2011 Alfamdia Prow 25
Ilustrao Digital: Tcnica de Pintura
3.3 As FERRAMENTAs POLYGON E STAR
As ferramentas Polygon e Star operam de modo semelhante. A ferramenta Polygon gera polgonos regulares eqilteros cujos nmeros de lados podemos programar:
Fig. 9 Ferramenta Polygon com 3 lados (sides)
A ferramenta Star gera polgonos em forma de estrela cujos nmeros de pontas podemos, tambm, programar:
Fig. 10 Janela Star
Durante a criao de um polgono podemos pressionar as teclas de seta para cima e para baixo a fim de acrescentar ou reduzir os seus lados (at no mnimo trs). O mesmo se aplica as estrelas em relao ao nmero de pontas. As setas para esquerda e para a direita no tm funo.
26
2011 Alfamdia Prow
Ilustrao Digital: Tcnica de Pintura
Fig. 11 Ferramenra star com vrias pontas
Durante a criao de uma estrela podemos pressionar as teclas Ctrl e Alt para obter efeitos distintos. A tecla Ctrl, quando pressionada, mantm constante o raio interno da estrela e permite que apenas as pontas sejam alongadas ou encolhidas:
Fig. 12 Ferramenta Star com a tecla Ctrl pressionada
2011 Alfamdia Prow
27
Ilustrao Digital: Tcnica de Pintura
3.4 FERRAMENTA FLARE
A ferramenta Flare simula a refrao da luz (solar ou artificial) em uma lente fotogrfica. Para gerar este efeito o Illustrator cria um objeto constitudo de crculos e segmentos retos, cujas caractersticas de cor, transparncia e modo blending so calculados de modo a resultar no efeito de refrao. A Flare produz bons resultados quando aplicada sobre fotos (preferencialmente escuras). Recomenda-se, portanto, no ser utilizada diretamente sobre a pgina. 1- Clique em File > Open e na pasta imagens abra a imagem noite.jpg 2- No primeiro clique, definimos a posio e o tamanho da ala central, que faz o papel de fonte luminosa, e os componentes perifricos (halo e raio). Selecione a Flare. Clique e arraste a ferramenta sobre a imagem na parte superior esquerda para definir o tamanho de cada componente:
3- No segundo clique, definimos a posio e o tamanho na ala terminal, assim como o nmero de anis. Ainda com a ferramenta Flare ativa, clique e arraste. Imediatamente a ala terminal surgir, assim como um nmero aleatrio de anis entra as alas.
28
2011 Alfamdia Prow
Ilustrao Digital: Tcnica de Pintura
Quando liberamos o boto do mouse ao final desta segunda etapa, o Illustrator preenche cada um dos componentes do Flare com cores e nveis de transparncia especficos. Veja o resultado:
2011 Alfamdia Prow
29
Ilustrao Digital: Tcnica de Pintura
Para editar um Flare, selecione-o com a ferramenta Selection e d um clique duplo sobre seu boto:
Na janela Flare Tool Options temos: Opes da Flare - Seo Center: especifica (ou altera) o dimetro e os nveis de opacidade e de luminosidade da ala central.
30
2011 Alfamdia Prow
Ilustrao Digital: Tcnica de Pintura
- Seo Halo: ajusta o Growth, que controla o tamanho do halo e afeta diretamente os demais componentes do Flare. O ajuste Fuzziness afeta diretamente o efeito de refrao (especialmente nos anis). S conseguiremos visualizar adequadamente os resultados desses ajustes ao editar um Flare aplicado sobre um fundo escuro. - Seo Rays: especifica o nmero de raios. Em seguida podemos determinar a extenso do raio mais longo, cujo valor corresponde a um percentual da mdia de tamanho de raios. O ajuste Fuzziness afeta o efeito de refrao na ala central, alterando o comprimento dos raios. Quanto menor o valor, menor ser a variao entre seus tamanhos. - Seo Rings: especifica o tamanho do path que unes as alas: central e terminal. Aps temos o nmero de anis, o tamanho de anis e a direo do path.
3.5 SEGuNDO cONJuNTO DE FERRAMENTAs BsIcAs
A Ferramenta Line Segment Esta ferramenta segue a metodologia em que a reta formada arrastando o ponteiro do mouse sobre a janela de ilustrao. Selecione a ferramenta e clique a arraste sobre a janela. Pressionando a tecla de apstrofe () geraremos mltiplos segmentos em torno do ponto inicial medida que movimentamos o mouse:
Fig. 13 Ferramenta Line com a tecla apstrofe pressionada
2011 Alfamdia Prow
31
Ilustrao Digital: Tcnica de Pintura
Ferramenta Arc Essa ferramenta cria segmentos curvos. Da mesma forma que a ferramenta Line Segment a tecla de apstrofe () gera mltiplos arcos:
Fig. 14 Ferramenta Arc com a tecla apstrofe pressionada
As teclas de seta para cima e para baixo incrementam ou diminuem o valor de curvaturas dos arcos. No exemplo abaixo foi utilizada a tecla de apstrofe, tambm:
Fig. 15 Ferramenta Arc com a tecla apstrofe pressionada e as setas
32
2011 Alfamdia Prow
Ilustrao Digital: Tcnica de Pintura
Ferramenta Spiral Para criar paths em espiral temos a ferramenta Spiral, cujo manuseio to simples quanto as demais ferramentas de traado geomtrico. Essa ferramenta gera segmentos encadeados. Seja com o mouse ou com a interface numrica, as espirais so criadas a partir do centro para as bordas:
Fig. 16 Se a tecla Shift estiver pressionada, os ngulos sero mltiplos de 45.
Utilizando as setas para cima e para baixo podemos aumentar ou diminuir o nmero de segmentos curvos que formam as espirais. Os segmentos so acrescentados no sentido do centro (para dentro):
Fig 17 Forma Spiral utilizando as setas
A tecla de apstrofe () gera mltiplos paths (espiralados):
Fig. 18Forma Spiral com a tecla apstrofe
2011 Alfamdia Prow 33
Ilustrao Digital: Tcnica de Pintura
Ferramenta Rectangular Grid Essa ferramenta cria segmentos retos entrelaados e independentes no interior de um path retangular, formando uma grade. O retngulo e os paths retos so agrupados assim que a grade concluda.
Fig. 19 Forma Rectangular Grid
Pressionando a tecla Shift teremos grades extremamente quadrangulares. J a tecla Alt duplica o tamanho da grade (e de suas divises):
Fig. 20 Forma Rectangular Grid com a tecla Shift pressionada
A tecla de apstrofe () gera grades mltiplas, cujas distncias entre si dependem da velocidade de arrasto:
Fig. 21 Forma Rectangular Grid com a tecla apstrofe pressionada
34
2011 Alfamdia Prow
Ilustrao Digital: Tcnica de Pintura
As teclas seta para cima e para baixo acrescentam ou reduzem as divisrias horizontais da grade, enquanto as teclas de seta para direita e para esquerda acrescentam ou reduzem as divisrias verticais da grade:
Fig. 22 Forma Rectangular Grid utilizando as setas
As teclas F e V alteram a distncia entre as divisrias horizontais. A cada toque, a distncia entra a primeira e a segunda aumenta (F) ou diminui (V) em 10%:
Fig. 23 Forma Rectangular Grid utilizando as teclas F e V
As teclas C e X cumprem as mesmas funes das teclas F e V, s que em relao s divisrias verticais da grade:
Fig. 24 Forma Rectangular Grid utilizando as teclas C e X
2011 Alfamdia Prow
35
Ilustrao Digital: Tcnica de Pintura
Ferramenta Polar Grid Essa ferramenta cria paths elpticos ou circulares, que fazem o papel de divisores concntricos, juntamente com paths retos que fazem o papel de divisrias radiais. O resultado uma grade cognominada de polar:
Fig. 25 Forma Polar Grid
A tecla Alt e o apstrofe produzem rigorosamente os mesmo efeitos da ferramenta Rectangular Grid. A tecla Shift gera grades circulares em vez de elpticas. As teclas seta para cima e seta para baixo acrescem ou reduzem o nmero de divisrias concntricas da grade:
Fig. 26 Forma Polar Grid utlizando as setas para cima e para baixo
As teclas seta para esquerda e seta para a direita acrescentam ou reduzem o nmero de divisrias radiais:
36
2011 Alfamdia Prow
Ilustrao Digital: Tcnica de Pintura
Fig. 27 Forma Polar Grid utlizando as setas para a esquerda e direita
As teclas X e C produzem o mesmo efeito Skew produzido em grades retangulares, mas nas divisrias concntricas. A tecla X desloca a divisria em direo ao centro e a tecla C as desloca em direo a borda. O incremente de 10% a cada toque:
Fig. 28 Forma Polar Grid utlizando a tecla X
As teclas F e V produzem o efeito Skew nas divisrias radiais, no sentido horrio (C) ou anti-horrio (F).
Fig. 29 Forma Polar Grid utlizando as teclas F e V
2011 Alfamdia Prow 37
Ilustrao Digital: Tcnica de Pintura
Para que um objeto possa ser modificado de alguma forma, ele precisa ser selecionado. Nesta unidade examinaremos cada um dos recursos de seleo.
3.6 A FERRAMENTA SELEcTION
A Ferramenta Selection uma das mais importantes ferramentas do Illustrator. Com ela possvel selecionar, modificar e mover objetos. Com um clique simples no contorno de um objeto ele automaticamente selecionado. Podemos tambm clicando no interior de uma figura, desde que ele contenha preenchimento.
Fig. 30 Objetos sendo selecionados
Quando um objeto est selecionado aparecem oito pequenos quadradinhos na sua volta, e uma caixa delimitadora (caso no esteja visvel, acione View > Show Bounding Box). Cada um destes quadradinhos uma ala, e serve para distorcer a figura. Basta clicar nela e puxar para alterar sua forma.
Fig. 31Forma sendo aumentada
Podemos tambm utilizar esta ferramenta para girar (rotacionar) um objeto selecionado. Posicione o cursor na parte de fora da figura, mantendo-o levemente afastado das alas.
38
2011 Alfamdia Prow
Ilustrao Digital: Tcnica de Pintura
Neste momento o ponteiro converte-se em uma seta bidirecional angulada. Clique e gire. Para giramos em ngulos precisos (45, 90, 135, 180, 225 e 270) basta segurarmos a tecla SHIFT durante o giro.
Fig. 32 Girando a forma com a tecla Shift pressionada
Um ou mais objetos podem ser selecionados ao mesmo tempo. Clique em um objeto da tela, segure a tecla SHIFT e clique em outro. O SHIFT tem a propriedade de adicionar objetos seleo tambm e retir-los.
Fig. 33 Dois objetos selecionados
Outra maneira de selecionarmos mais de um objeto criarmos uma caixa de seleo que abranja ao menos uma parte do objeto. Escolha a ferramenta Selection, clique em uma rea e arraste. Tudo o que for tocado pela caixa que voc est criando far parte da seleo.
2011 Alfamdia Prow
39
Ilustrao Digital: Tcnica de Pintura
Fig. 34 Selecionando os objetos
Clicando 2 vezes sobre a ferramenta Selection enquanto estivermos selecionando algo, uma janela abrir. Nela podemos escolher a posio (atravs dos eixos X e Y), distncia e o ngulo do objeto que est selecionado.
Fig. 35 Opes do objeto
Abaixo do boto Cancel existe o boto Copy, que nos possibilita criar uma cpia do objeto na nova posio escolhida preservando o original.
3.7 A FERRAMENTA DIREcT SELEcTION
A ferramenta Direct Selection tem a propriedade de manipular partes dos objetos, como segmentos (linhas) e pontos de ancoragem (ns) editando paths de maneira precisa.
40 2011 Alfamdia Prow
Ilustrao Digital: Tcnica de Pintura
Quando colocamos o cursor sobre o n de um objeto (selecionado ou no), um pequeno quadro vazado surge ao seu lado . Se clicarmos, este ponto ser selecionado e se tornar slido. Na figura abaixo podemos notar que o n do meio da figura est selecionado, ao contrrio dos que esto nas pontas.
Fig. 36 Forma com um n selecionado
Podemos selecionar mais de um n segurando a tecla SHIFT e clicando em outros ns, assim como podemos excluir um n da seleo com este mesmo processo.
Fig. 37 Selecionando mais de um n
Outra maneira de termos uma seleo com vrios ns criarmos uma caixa de seleo com a ferramenta Direct Selection. Clicando e arrastando com a ferramenta sero marcardos todos os ns que ficarem dentro da caixa.
Fig. 38 Selecionando os ns com uma caixa de seleo
2011 Alfamdia Prow
41
Ilustrao Digital: Tcnica de Pintura
Tendo esta seleo, podemos movimentar todos os ns juntos, dando um clique sobre um deles e arrastando. Todos os selecionados seguiro o que estamos movendo.
Fig. 39 Movendo vrios ns ao mesmo tempo
Quando estamos com um n selecionado e apertamos a tecla DELETE o n e as linhas so excludos, abrindo um caminho na figura.
Fig. 40 Excluindo um n
Algumas vezes a Ferramenta Direct Selection seleciona toda a figura. Isso acontece quando clicamos em qualquer parte interna da forma. Quando isso ocorre todos os ns ficam selecionados e podemos mover o objeto como um todo.
42
Fig. 41 Selecionando todos os ns da forma
2011 Alfamdia Prow
Ilustrao Digital: Tcnica de Pintura
3.8 A FERRAMENTA GROup SELEcTION
A ferramenta Group Selection tem a propriedade de mover objetos que esto agrupados. Na maioria dos softwares grficos temos que desagrupar os objetos se quisermos mover alguma parte. O Illustrator nos permite fazer isto mantendo os objetos no seu grupo. Basta selecionar a ferramenta que se encontra atrs da Ferramenta Direct Selection, clicar nos objetos e arrastar. Veja o exemplo abaixo
Fig. 42 Selecionando a Group Selection
: Fig. 43 Selecionandocom a Group Selection
2011 Alfamdia Prow
43
Ilustrao Digital: Tcnica de Pintura
ANOTAES
44
2011 Alfamdia Prow
UNIDADE 4 - PAINEL AppEARANcE E GRADIENTE
Ilustrao Digital: Tcnica de Pintura
Unidade 4 Painel Appearance e Gradiente
Desde a verso CS4 temos a possibilidade de aplicar 3 tipos de transparncias e mtodos de mesclagem no mesmo objetos a partir do painel Appearance: no contorno, apenas no preenchimento ou em todo ele.
Este painel permite ainda a criao de um obejto com diversos contornos, como no modelo abaixo:
46
2011 Alfamdia Prow
Ilustrao Digital: Tcnica de Pintura
1- Tendo um objeto com um contorno simples, o usurio pode clicar no menu do painel que est na parte superior direita. Ali existe a opo Add New Stroke. Vamos clicar nela para adicionarmos um novo contorno.
Fig. 44 Adicionando um novo contorno a forma
2- Agora vamos selecionar este novo contorno, aumentar a sua espessura e mudar sua cor. O resultado vai ficar como este:
Fig. 45 Selecionando um contorno
2011 Alfamdia Prow
47
Ilustrao Digital: Tcnica de Pintura
3- Se repetirmos este passo diversas vezes teremos resultados muito interessantes.
Fig. 46 Vrios contornos aplicados a forma
Tambm a partir da verso CS4, o gradiente do Illustrator tornou-se mais prtico de ser aplicado. Outra novidade que agora ele incorpora transparncia nas cores. Todas estas opes podem ser encontradas no painel Gradiente (Windows>gradient). Para aplicarmos gradiente em um objeto basta selecion-lo e clicar na barra de gradiente, como no exemplo abaixo:
Por padro, as primeiras cores a serem aplicadas so o preto e branco. Para troc-las podemos clicar duas vezes nos pequenos quadrados de cor que se encontram nas extremidades da barra. Abrir um menu de cor aonde podemos escolher a nova cor.
48
2011 Alfamdia Prow
Ilustrao Digital: Tcnica de Pintura
Dica: a cor costuma estar inicialmente em Grayscale. Para colocarmos outra cor precisamos entrar no menu do painel e escolhemos outro modo de cor, como CMYK ou RGB, como mostrado na imagem acima. Se quisermos acrescentar uma terceira cor basta clicar logo abaixo da barra de gradiente.
Existem algumas maneiras de editarmos o gradiente. Uma delas trocar o seu modo em Type. Podemos escolher entre as opes Linear e Radial:
2011 Alfamdia Prow
49
Ilustrao Digital: Tcnica de Pintura
Radial
Linear
Depois de escolher qualquer uma delar podemos utilizar a ferramenta gradiente, que se encontra na barra de ferramentas. Com ela podemos editar a posio e distncia da passagem de cor. Basta clicar e arrastar em um objeto selecionado que j contenha gradiente.
Quanto mais longo o clique e arrasto, mais longa a passagem de cor.
50
2011 Alfamdia Prow
UNIDADE 5 - PAINEL PATHFINDER
Ilustrao Digital: Tcnica de Pintura
Unidade 5 Painel Pathfinder
Este painel possui algumas opes de mesclagem entre figuras (Window > Pathfinder). Podemos dividi-la em dois grupos: Shape Modes e Pathfinder. O grupo Shape Modes tem a propriedade de mesclar os objetos como se fossem mscaras. Ou seja, se pegarmos, por exemplo, com a ferramenta Group Selection conseguiremos mover separadamente os dois objetos mesmo depois de aplicado o efeito. O grupo Pathfinders tem a funo de fazer com que as duas formas interajam sem que se crie vnculo entre elas.
Os objetos resultantes da aplicao do painel Pathfinder so formas compostas. Unit: combina os objetos selecionados em um nico objeto, que retm os atributos do objeto que estiver no topo da pilha de sobreposio (camada layers); Minus Front: utiliza o objeto sobreposto para recortar o(s) objeto(s) abaixo. O objeto resultante retm os atributos do objeto recortado; Intersect: preserva a rea comum aos dois objetos. O objeto resultante retm os atributos do objeto sobreposto; Exclude: no caso de um nmero par de objetos empilhados, remove as reas comuns a todos; no caso de um nmero mpar, as reas comuns a todos permanecem e o objeto na base da pilha recortado pelos que esto acima; Divide: os objetos so quebrados em paths menores e independentes, retendo
52
2011 Alfamdia Prow
Ilustrao Digital: Tcnica de Pintura
os atributos dos objetos originais. As quebras ficam nas reas em que ocorrem interseces entre objetos; Trim: remove do objeto sobposto a rea que se encontra oculta pelo objeto sobreposto (que preservado); Merge: remove as reas ocultas e as coberturas de traado, mas com uma diferena bsica: os objetos adjacentes ou sobrepostos de mesma cor so mesclados, durante a operao; Crop: o objeto sobreposto utilizado para recortar o sobposto. As reas do segundo que estiverem fora dos limites do primeiro so removidas, assim como a cobertura original do traado; Outiline: executa as seguintes operaes: a cor de preenchimento de cada objeto removida e aplicada no respectivo traado; os objetos so quebrados em segmentos, sendo que os endpoints correspondero aos pontos de interseco entre eles; Minus Back: o objeto sobreposto utilizado para recortar o sobreposto. As reas do segundo, que estiverem dentro dos limites de primeiro, so removidas. A cobertura original do traado preservada. Abaixo alguns exemplos de mesclagens: Utilizando Unit:
Utilizando Minus Front:
2011 Alfamdia Prow
53
Ilustrao Digital: Tcnica de Pintura
Utilizando Intersect:
Formas com o Exclude aplicada
Alm disso, qualquer uma das opes do grupo Shape (painel Patfinder mostrado acima), tem uma maneira alternativa de ser aplicada, que permite que estas mudanas no sejam definitivas. Chamamos esta opo de Compond Shape. Ao utiliz-la, um objeto fica com a aparncia de que foi mesclado mas pode ser acessado de maneira individual. Para criar um Compond Shape basta clicar em um dos 4 comandos Shapes (Unit, Minus Front, Intersect, Exclude) pressionando a tecla ALT.
54
2011 Alfamdia Prow
Ilustrao Digital: Tcnica de Pintura
Podemos utilizar a ferramenta Group Selection para modificar os objetos deste grupo. Agora na verso CS5 temos uma nova ferramenta, a Shape builder tool . A ferramenta Shape builder uma ferramenta interativa para a criao de formas por meio de mistura ou excluso. Deixando assim mais rpido e simples a construo de novas formas.
Com os objetos a serem alterados selecionados, basta selecionar a ferramenta Shape builder e arrastar de um objeto ao outro pra un-los. A ferramenta por padro est no modo de mistura. Voc tambm pode alternar para o modo de excluso para excluir bordas ou regies indesejadas, pressionando o Alt.
2011 Alfamdia Prow
55
Ilustrao Digital: Tcnica de Pintura
ANOTAES
56
2011 Alfamdia Prow
UNIDADE 6 - TRABALHANDO cOM CAMADAs ( LAYERs )
Ilustrao Digital: Tcnica de Pintura
Unidade 6 Trabalhando com Camadas ( Layers )
O painel Layers (Window > Layers) lista e organiza qualquer coisa que esteja no nosso arquivo (vetores, bitmaps, grficos, etc). Trabalhar com este painel indispensvel, pois muitas vezes, ser a melhor maneira de selecionarmos, mudarmos a ordem de empilhamento e organizar nossos trabalhos. A imagem abaixo possui apenas uma layer (camada). Todo este desenho est dentro dela. Vamos abrir esta camada clicando na setinha ao lado da miniatura do arquivo.
Fig. 47 Desenho com apenas uma camada
58
2011 Alfamdia Prow
Ilustrao Digital: Tcnica de Pintura
Agora podemos ver todos os objetos que esto no nosso arquivo. Podemos trocar o nome de cada um deles com dois cliques sobre o seu nome atual.
Fig. 48 Desenho com a camada aberta
2011 Alfamdia Prow
59
Ilustrao Digital: Tcnica de Pintura
Tambm possvel deixar cada um dos objetos invisveis com um clique sobre o olho que aparece bem a esquerda do painel. Isso no significa que deletamos um objeto. Apenas o deixamos sem visualizao. Para que eles apaream novamente precisamos clicar no espao vazio onde estava o olho. Podemos tornar toda uma camada invisvel fazendo o mesmo procedimento na diretamente na layer.
Fig. 49 Algumas camadas esto sem visualizao
60
2011 Alfamdia Prow
Ilustrao Digital: Tcnica de Pintura
Logo ao lado do olho existe um espao vazio. Se clicarmos, aparecer um cadeado, e o objeto estar bloqueado. No conseguiremos fazer qualquer tipo de alterao at desbloquearmos (com um clique sobre o cadeado). Esta opo til quando queremos fazer alteraes sem influenciar o que est em volta. Podemos bloquear toda uma camada aplicando o mesmo procedimento diretamente na layer.
Tambm importante lembrar que todos os objetos na Layer esto de acordo com sua ordem de empilhamento. Os que esto acima tambm ficam acima na ordem de empilhamento na tela. Para mudar esta ordem basta clicar no cone do objeto no painel e arrast-lo para baixo ou para cima.
2011 Alfamdia Prow
61
Ilustrao Digital: Tcnica de Pintura
Lembre que a maior funo de uma layer organizar nosso arquivo. A maneira de fazer isto fica de acordo com cada usurio. Novas layers no aparecem sozinhas. Precisamos cri-las. , que est ao lado do cone da Para isto temos que clicar no cone Create New Layer Lixeira no painel Layer. Ao fazermos isto uma nova layer ser criada acima desta com o nome de layer 2.
Com dois cliques no atual nome da layer (Layer 2, se formos pegar o caso acima) podemos mudar o nome e a cor de uma layer. A cor serve apenas para a sua identificao. Um objeto que pertence a uma layer azul, quando est selecionado, aparece com as arestas de distoro azuis.
62
2011 Alfamdia Prow
Ilustrao Digital: Tcnica de Pintura
J o desenho abaixo mostra uma paisagem dividida em layers. Cada uma diz respeito a parte do layout. Assim fica fcil manipular as partes separadas, pois para fazer qualquer alterao no barco, podemos bloquear as layers Mar e Cu.
Essa organizao tambm pode ser feita como no caso abaixo, em que as partes do rosto da pessoa desenhada esto em Layers diferentes.
2011 Alfamdia Prow
63
Ilustrao Digital: Tcnica de Pintura
Observe tambm o caso abaixo, onde o texto est em uma layer e o restante da diagramao em outra.
Aps abrir a layer em que est o objeto, clique sobre cone e arraste at outra layer. Sabemos que a troca vai acontecer quando aparecem duas setas pretas ao lado da layer que vai receber o objeto. Abaixo possvel ilustrar como ocorre a troca objetos das layers:
Outro ponto interessante a grande facilidade deste painel em selecionar qualquer objeto que esteja no arquivo a partir dela. Para isso clique no crculo que aparece a direita do cone de cada objeto. Aparecer um pequeno quadrado colorido ao lado, o que indica que o objeto est selecionado.
64
2011 Alfamdia Prow
Ilustrao Digital: Tcnica de Pintura
Fig. 50 Visualizao da layer correspondente selecionada
Importante: Quando clicamos em um elemento no painel layers, ele se torna ativo. Nessa condio, qualquer desses elementos poder ser removido, deslocado para outra posio de empilhamento (arrastando-o) ou ter seus atributos alterados:
Quando selecionado um objeto (path, grupo, subgrupo, etc.) o Illustrator no ativa o elemento no painel Layers. Em vez disso aparece um indicador de seleo (quadrado colorido) na extremidade direita da camada e um anel duplo que indica que o objeto selecionado esta pronto para aplicao de efeitos ou qualquer outra alterao que afete sua aparncia:
2011 Alfamdia Prow
65
Ilustrao Digital: Tcnica de Pintura
Fig. 51 Selecionndo o objeto
Quando o objeto esta com um efeito aplicado o anel aparece preenchido:
Fig. 52 Efeito aplicado a um objeto
66
2011 Alfamdia Prow
Ilustrao Digital: Tcnica de Pintura
Podemos, tambm, selecionar todos os objetos que existem na camada clicando no tringulo pequeno, localizado na parte superior esquerda da camada:
Fig. 52 Tringulo de seleo
Podemos copiar o ltimo efeito aplicado no objeto para outro objeto, basta selecionarmos o anel, pressionarmos a tecla ALT e arrast-lo para a camada do outro objeto. Observe a imagem abaixo:
Fig. 53 Objetos com o mesmo efeito
2011 Alfamdia Prow
67
Ilustrao Digital: Tcnica de Pintura
ANOTAES
68
2011 Alfamdia Prow
UNIDADE 7 - FERRAMENTAs DE DEsENHO
Ilustrao Digital: Tcnica de Pintura
Unidade 7 Ferramentas de Desenho
O Illustrator um editor grfico vetorial, assim sendo, sua funo primordial disponibilizar recursos que favoream a criao de arte, ou desenho.
7.1 Os PATHs
A matria-prima bsica para a criao de um desenho vetorial o path, que representado por uma linha aberta ou fechada, reta ou curva, que pode ser modelada de diversas formas. A modelagem de paths apresenta sutilezas que requerem prticas a serem dominadas. Illustrator disponibiliza duas ferramentas de traado a mo livre: a ferramenta Pen e a ferramenta Paintbrush . Embora sua utilizao seja rigorosamente a mesma, elas possuem diferenas quanto aos paths resultantes. Em geral, a Pen utilizada para traados rpidos de paths que normalmente sero retrabalhados, enquanto a Paintbrush e mais adequada para gerar efeitos artsticos de pinceladas sobre o papel. Um path constitudo de um ou mais segmentos vetoriais retos ou curvos. Cada segmento delimitado por dois elementos chamados de pontos de ancoragem (n). Um path, portanto, possui no mnimo dois ns (constitudo por apenas uma linha).
7.2 A FERRAMENTA PEN
A ferramenta Pen qualquer traado a mo livre, sobretudo quando se trabalha com mouse, as primeiras tentativas so hesitantes e resultam em traados imprecisos e recortados em excesso. Isso, contudo, no deve servir de desestmulo, logo perceberemos que a ferramenta Pen deixar de intimidar e fluir de acordo com seu estilo. 1- Crie um novo documento. 2 Selecione a ferramenta Pen, posicione sobre um ponto da pgina e clique para que ele crie um n. Clique em um segundo local para que ele acrescente outro n e uma linha que ligar estes dois pontos.
70
2011 Alfamdia Prow
Ilustrao Digital: Tcnica de Pintura
3 A cada novo clique, um n ser acrescentado.
4 Se quisermos interromper nosso caminho, basta selecionarmos qualquer outra ferramenta, como por exemplo, a Selection. 5 - Para fechar o caminho, basta clicar no primeiro ponto que criamos. Sabemos que isto vai acontecer quando aparece um crculo ao lado do cursor.
2011 Alfamdia Prow
71
Ilustrao Digital: Tcnica de Pintura
6 Vamos tentar reproduzir os desenhos abaixo:
7.3 CuRvAs cOM A FERRAMENTA PEN
1- Selecione a ferramenta Pen e clique em algum local da pgina. Em seguida posicione o ponteiro em um segundo local, clique e arraste o ponteiro, inclinando um pouco o mouse para baixo. Solte o boto e veja como ficou:
Diferente de quando fazemos retas, apareceu um novo elemento ao nosso path: as alas de direo. A funo destes elementos dar uma direo para a nossa curva. Toda a curva possui estas alas, que sempre apontam para a direo em que se inicia a curvatura.
72
2011 Alfamdia Prow
Ilustrao Digital: Tcnica de Pintura
Observe os desenhos abaixo: Duas alas para cima: curva ascendente
Duas alas para baixo: curva descendente.
Mas se uma ala de direo estiver apontando para cima e outra para baixo o resultado fica assim:
2011 Alfamdia Prow
73
Ilustrao Digital: Tcnica de Pintura
Agora, se as duas alas estiverem para cima, s que apontando em direes inversas, a curva ser aberta.
74
2011 Alfamdia Prow
Ilustrao Digital: Tcnica de Pintura
A Ferramenta Add Anchor Point A ferramenta Add Anchor Point simples. Ferramenta Delete Anchor Point A ferramenta Delete Anchor Point sobre eles. Ferramenta Convert Anchor Point modifica as alas de direo. Caso as alas no A ferramenta Convert Anchor Point estejam aparecendo em uma forma, pegue a ferramenta Direct Selection e clique no n. Se mesmo assim no aparecerem, sinal que as alas estas escondidas dentro do n. Para liber-las selecione a ferramenta Convert Anchor Point, clique no n e arraste. Uma maneira de tornar nosso trabalho muito mais rpido utilizar esta ferramenta por meio de atalho de teclado. Enquanto estamos utilizando a ferramenta Pen, podemos clicar na tecla ALT que nosso cursor se transforma na ferramenta Convert Anchor Point Tool. deleta ns de um segmento com um clique adiciona ns a um segmento com um clique
7.4 DEsENHANDO cOM A PEN
Uma das grandes facilidades do Illustrator que podemos modificar as alas de direo enquanto fazemos o desenho com a Pen.
2011 Alfamdia Prow
75
Ilustrao Digital: Tcnica de Pintura
Vamos desenhar de uma nuvem utilizando esta tcnica: 1 Com a ferramenta Pen clique em um ponto para criar um n. 2 Um pouco ao lado clique em um segundo ponto e arraste para baixo. S solte o boto do mouse quando a curva estiver como esta:
3 Neste segundo n que criamos apareceram duas alas de direo: a da curva anterior e a da prxima. Vamos clicar na tecla ALT e mant-la pressionada para que possamos mover as alas de direo. Agora vamos configurar a prxima ala para cima, prevendo nossa prxima curva.
76
2011 Alfamdia Prow
Ilustrao Digital: Tcnica de Pintura
4 Vamos dar um terceiro clique e novamente arrastar para criarmos outra curva.
5 Agora podemos seguir aplicando os mesmos princpios at finalizarmos a nuvem. Quando chegarmos ao final no precisaremos modificar mais nada.
possvel modificar as alas de direo com a ferramenta Direct Selection, mas esta apresenta algumas restries para a manipulao destes elementos.
2011 Alfamdia Prow
77
Ilustrao Digital: Tcnica de Pintura
7.5 MIsTuRANDO FERRAMENTAs DE DEsENHO
Para fazermos desenhos complexos, com retas e curvas precisamos utilizar muitas ferramentas. A Direct Selection, para mover os ns, a Pen, para cri-los, a Convert Archor Point, para mover as alas de direo, a Add Anchor Point, para acrescentar ns a um segmento e a Delete Anchor Point para deletar ns.
Podemos utilizar todas estas ferramentas de maneira bem simples, sem que precisemos sair da Pen. Basta utilizamos alguns atalhos de teclado: Enquanto mantemos a tecla Ctrl pressionada, a Pen se transforma na ltima ferramenta de seleo que utilizamos: Selection, Direct Selection ou Group Selection.
Enquanto mantemos a tecla Alt pressionada a ferramenta Pen se transforma na Convert Archor Point.
7.6 DIcAs DE DEsENHO:
1 - possvel que ao trocar de ferramenta a nossa linha seja interrompida. Para continuar o caminho basta colocar o cursor sobre o ltimo n criado, esperar aparecer uma pequena seta ao lado dele, clicar e continuar desenhando.
78
2011 Alfamdia Prow
Ilustrao Digital: Tcnica de Pintura
2- Em algumas situaes precisamos trabalhar com um alto grau de zoom, o que diminui nossa rea de trabalho. Para que possamos nos deslocar mais rapidamente pela pgina podemos utilizar a barra de espao. Quando estamos com qualquer ferramenta (exceto a de texto) podemos pressionar a barra e automaticamente a ferramenta converte-se para a Hand. 3- Podemos automaticamente programar o Illustrator para gerar ns com pontas ou suavizados. Os dois botes marcados abaixo cumprem esta funo.
4 Uma linha formada por duas alas de direo. Para fazer a curva perfeita procure configurar s duas. 5 Uma reta ou uma curva s precisam de dois ns. Evite o excesso de ns, pois o desenho corre o risco de ficar quebrado.
6 Muitas vezes quando uma curva aberta demais bem conveniente que coloquemos um n no meio, dividindo a curva em duas.
2011 Alfamdia Prow
79
7 Evite colocar ns nos pontos de maior tenso da curva. Coloque sempre antes e depois.
UNIDADE 8 -FAMILIARIZANDO-sE cOM O PHOTOsHOp CS5
Ilustrao Digital: Ferramentas para pintura
UNIDADE 8 Familiarizando-se com o Photoshop CS5
8.1 A INTERFAcE DO PHOTOsHOp CS5
O Photoshop CS5 o software da Adobe especfico para tratamento de imagens. Apesar de trabalhar com vetores e pixels, a maioria dos trabalhos de retoques de imagens costumam ser focados no trabalho sobre bitmaps.
Tela inicial do Photoshop CS5: A Painel de controle / B Configurao do workspace / C Panis diversos D Painel de ferramentas / E Nome do arquivo, zoom e modo de cor
82
2011 Alfamdia Prow
Ilustrao Digital: Ferramentas para pintura
O Photoshop possui um painel de ferramenta complexo, com vrias opes de cofigurao que est organizado pelos seguintes grupos: Ferramentas de seleo Ferramentas de corte e fatiamento Ferramentas de medida Ferramentas de retoque Ferramentas de pintura Ferramentas de texto e desenho Ferraentas 3D e navegao
Na caixa de ferramentas encontramos todas as ferramentas disponveis para trabalhar na edio das imagens. A figura a seguir ilustra tais ferramentas visveis e aquelas organizadas em sub-grupos conforme ascategorias citadas acima.
2011 Alfamdia Prow
83
Ilustrao Digital: Ferramentas para pintura
Para selecionar uma ferramenta, basta clic-la, sendo tambm possvel o uso da tecla de atalho correspondente. Algumas ferramentas possuem uma pequena seta no canto inferior direito, que indica a presena de ferramentas ocultas do mesmo grupo. Para selecionar uma ferramenta oculta: a) Clique e mantenha pressionado o boto esquerdo do mouse sobre uma ferramenta que possui ferramentas ocultas; b) Pressione a tecla Alt e clique na ferramenta. Cada novo clique seleciona a ferramenta seguinte do grupo; c) Pressione Shift + tecla de atalho da ferramenta. Cada vez que repetir esta operao, voc estar selecionando a ferramenta seguinte do grupo.
8.2 ABRINDO ARQuIvOs NOvOs E EXIsTENTEs
Para um arquivo j existente, bem como na execuo de outras operaes bsicas, o Photoshop comporta-se de modo semelhante a todos os programas do pacote Adobe. Basta abrir o menu File e selecionar a opo Open. O Photohop abrir uma janela para que o susurio localize o arquivo dentro da mquina, a fim de que se clique em Abrir. Outra forma de abrir um arquivo j existen utilizar o atalho Ctrl + O. Ambos processos levaro para a exibio da janela Open.
84
2011 Alfamdia Prow
Ilustrao Digital: Ferramentas para pintura
Janela Open para abertura de arquivos existentes no Photoshop
Para inciar um trabalho a partir de um documento em branco, tambm existem duas formas: selecionar File > New ou pressionar Ctrl + N no teclado. Ambas levero a exibio da seguinte janela:
2011 Alfamdia Prow
85
Ilustrao Digital: Ferramentas para pintura
Especifique um nome para o arquivo, determine largura e altura e, principalemnte, escolha a unidade de medida mais apropriada para o trabalho. Certifique-se que o arquivo est no modo de cor RGB com resoluo apropriada para tela, ou seja, entre 72 e 96 pixels/inch e, por fim, configure o plano de fundo que melhor se adapta ao seu trabalho. Depois de comearmos a trabalhar com o Photoshop CS5, possvel acessar as preferncias para definir alguns itens, se necessrio, como na imagem abaixo: V at o menu Edit > Preferences > Performance. Por padro o item History States vem marcado 20, mas podemos modificar para mais, se for necessrio. Navegue entre os outros itens das Preferences e v modificando, de acordo com sua necessidade.
8.3 ORGANIZANDO A REA DE TRABALHO
Use as opes de modo da tela para visualizar imagens ocupando toda a tela. possvel mostrar ou ocultar a barra de menus, a barra de ttulo e as barras de rolagem. Este boto encontra-se na parte superior do programa. Tambm podemos utilizar a tecla F para trocar os modos de visualizao. Alm disso, os paineis ao serem deslocados, ou fechados, podem ser reorganizados atravs do caminho: Window > Workspace > Reset Palette Location. Todos os grupos de painis reaparecero, alinhando-se direita do vdeo. Tambm, h a possibilidade de salvar os posicionamentos das janelas atravs do menu Window > Workspace > New Workspace.
86
2011 Alfamdia Prow
Ilustrao Digital: Ferramentas para pintura
O photoshop permite salvar o modo de visualizao da rea de trabalho As mesmas funes de criar ou de alterar por algum modo default do Workspace, pode ser encontrado na barra superior de configurao que apresenta botes mais intuitivos na verso CS5 com uma visualizao mais clara de todos os modos de Workspace disponibilizados. O modo de visualizao pode ser desdobrado em uma janela ou expandido na prpria barra.
Modo desdobrado
Modo expandindo
2011 Alfamdia Prow 87
Ilustrao Digital: Ferramentas para pintura
Para desdobrar os modos de workspace na barra de configurao, basta aproximar o mouse do modo design e arrastar o boto, permitindo a visualizao, lado a lado, de todos os diferentes tipos de workspace. Aps a mudana ou criao de um novo Workspace, possvel, atravs do menu Window > Workspace > Delete Workspace, remover configuraes que no sero mais utilizadas. Para retornar ao estado inicial, v em Window > Workspace > Essentials. Um recurso eficiente nos softwares da Adobe o Arrange Documents, que nos mostra formas de visualizao dos documentos que temos abertos no programa.
Dica Tecle Tab. Todos os painis e a barra de ferramentas ficaro ocultos. Tecle novamente Tab para torn-los visveis. Pressione as teclas Shift + Tab. Todos os painis ficaro ocultos e a barra de ferramentas permanecer visvel. Tecle Shift + Tab para torn-los visveis novamente.
88
2011 Alfamdia Prow
UNIDADE 9 - AJusTEs BsIcOs
Ilustrao Digital: Ferramentas para pintura
UNIDADE 9 Ajustes bsicos
FLuXO CORREO DE IMAGENs
Ao bater uma foto, os fotgrafos buscam as condies ideais de luz. Com isto, possvel planejar os nveis de cor, brilho, luminosidade, foco, etc. Acontece que nem sempre uma imagem tem estes elementos ajustados. Por este motivo, quando inicia-se um tratamento de imagem, uma das primeiras preocupaes que deve-se ter so os ajustes bsicos de cor e luz de uma imagem. Segue abaixo algumas maneiras de fazermos estes ajustes:
9.1 VERIFIcAO
O primeiro passo de um tratamento de imagem a verificao. Deve-se descobrir quais pontos precisam ser melhorados. Para isto podemos contar com a ajuda do painel Histogram. Encontramos ele no menu WINDOWS > HISTOGRAM.
Este grfico ilustra como os pixels em uma imagem so distribudos criando um grfico do nmero de pixels em cada nvel de intensidade de cor. O histograma mostra detalhes nas sombras (mostrados na parte esquerda do histograma), tons mdios (mostrados no meio) e realces (mostrados na parte direita). Um histograma pode ajudar a determinar se uma imagem possui detalhes suficientes para fazer uma boa correo. Observe o exemplo na prxima pgina:
90 2011 Alfamdia Prow
Ilustrao Digital: Ferramentas para pintura
O grfico ao lado mostra uma imagem que possui muitos tons claros, poucos tons mdios e nada de escuros. Quando isto acontece, a imagem fica muito clara, como se estivesse exposta a grande quantidade de luz. Observe como isto se reflete nesta foto.
Neste exemplo, observamos um grfico com grande quantidade de tons mdios, e praticamente nada de tons claros ou escuros. Observe como a imagem fica sem contraste.
Ao lado podemos observar todo o grfico pendendo para a esquerda, o que quer dizer que uma imagem que tem muita quantidade de tons escuros, poucos tons mdios e nada de claros.
Normalmente uma imagem est equilibrada quando seu grfico equilibrado, como no exemplo ao lado.
2011 Alfamdia Prow
91
Ilustrao Digital: Ferramentas para pintura
9.2 ADJusTEMENTs
As ferramentas de ajuste de cores do Photoshop funcionam mapeando uma faixa de valores de pixels para uma nova faixa de valores. A diferena entre as ferramentas est na intensidade de controle que elas oferecem e na forma como so aplicadas. Atravs do menu Image > Adjustements possvel obtrer uma viso geral das ferramentas de ajuste de cor e de luz.
Dica Se quiser fazer ajustes em uma parte da imagem, selecione essa parte. Se nenhuma seleo for criada, o ajuste ser aplicado imagem inteira. Remova todas as falhas, como pontos de poeira, manchas e rabiscos, da imagem antes de fazer ajustes de cores e de tons.
92
2011 Alfamdia Prow
Ilustrao Digital: Ferramentas para pintura
9.2.1 LEvELs
Um dos ajustes mais importantes que uma foto pode receber o Levels. O encontramos em image > adjustments > levels (CTRL+L) Ajusta o equilbrio de cores definindo a distribuio de pixels para canais de cores individuais. possvel usar o ajuste de Levels (Nveis) para corrigir o intervalo de tons e o equilbrio de cores de uma imagem, ajustando os nveis de intensidade das sombras, tons mdios e realces da imagem. O Histogram Levels atua como um guia visual para o ajuste de tons de registro da imagem. A maneira mais fcil de utilizarmos movendo as 3 setas que se encontram abaixo do grfico. Cada uma representa uma faixa tonal. Movendo-as podemos alterar a quantidade de luz na imagem. Se o menu Preview estiver ativo, podemos ver as mudanas instantaneamente. Controla os tons claros Controla os tons mdios Controla os tons escuros Se movermos a seta preta agiremos apenas nos tons escuros da imagem. Movendo a cinza, nos tons mdios. E movendo a branca nos tons claros. Podemos ainda acrescentar luminosidade e escurido utilizando a barra Output Levels que se encontra abaixo, no painel.
2011 Alfamdia Prow
93
Ilustrao Digital: Ferramentas para pintura
9.2.2 CuRvEs
Este ajuste muito similar ao Levels, com a diferena que a maneira de utilizao mais complexa, mas os resultados e mais preciso. O ajuste Curves fornece at 14 pontos de controle para ajustes de realces, tons mdios e sombras de canais individuais, enquanto o Levels possui somente trs ajustes (ponto branco, ponto preto, gama). possvel usar Curves o intervalo de tons inteiro de uma imagem. O ajuste de Curves permite que voc ajuste pontos por todo o intervalo de tons de uma magem (de cores a realces). Tambm possvel usar as Curvas para fazer ajustes precisos em canais de cores individuais de uma imagem. possvel salvar as configuraes de ajuste de Curvas como predefinies. Este ajuste se encontra no menu image > adjustments > curves (CTRL+M) Movendo a linha sob o grfico podemos ter um controle total da imagem. Basta clicar e arrastar. Quando chegarmos mais perto das regies de cima e da direita, mais escurecida fica a imagem.
94
2011 Alfamdia Prow
Ilustrao Digital: Ferramentas para pintura
A imagem abaixo mostra um ajuste, aonde uma foto foi clareada. Para isto, a linha do grfico puxada para cima
Observe alguns outros resultados:
2011 Alfamdia Prow
95
Ilustrao Digital: Ferramentas para pintura
9.2.3 COLOR BALANcE
Utilizamos o Color Balance para corrigir distores de cor em uma imagem, ou para mudarmos totalmente a sua cor. Esta opo muito utilizada para a recuperao de fotos antigas que sofreram modificaes de cor com o tempo. Esta opo encontra-se no menu image > adjustments > color balance (CTRL+B) Ajusta a faixa tonal.
Utilizando estas trs opes, escolhemos se a ao se dar nas reas escuras (shadows) nas mdias (midtones) ou nas claras (highlights).
9.2.4 HuE/SATuRATION
O Hue/Saturation (Matiz/Saturao) permite ajustar o matiz, a saturao e o brilho de um componente de cor especfico em uma imagem ou ajustar simultaneamente todas as cores em uma imagem. - Matiz (Hue) - Cor da imagem. Quando modificamos a matiz a cor alterada a partir do disco de cores. - Saturao (Saturatio) - Quantidade de cor. Quanto maior, mais a cor se torna forte. Se est no mnimo temos uma imagem similar ao preto e branco. - Luminosidade (Lightness) - Quantidade de luminosidade. O Hue/Saturation timo para ajustes finos de cores em uma imagem CMYK de forma que elas fiquem dentro do *gamut de um dispositivo de sada. Esta opo encontra-se no menu image > adjustments > hue/saturation (CTRL+U)
*gamut:espao de tons que uma determinado modo de cor pode atingir.
96
2011 Alfamdia Prow
Ilustrao Digital: Ferramentas para pintura
Matiz Saturao Luminosidade Colorize - Quando clicado, d imagem um nico tom de cor.
9.2.5 BRIGHTNEss/CONTRAsT
Ajusta o brilho e o contraste de uma imagem. Ao aumentarmos o brilho, a imagem ganha presena de claridade, como se estivesse iluminada. Ao aumentarmos o contraste, aumentamos a diferena de cores de uma imagem, fazendo com que ela ganhe mais profundidade. Esta opo encontra-se no menu image > adjustments > brightness/contrast
Brilho Contraste
2011 Alfamdia Prow
97
Ilustrao Digital: Ferramentas para pintura
9.2.6 EXpOsuRE
Ajusta a tonalidade ao executar clculos em um espao de cor linear. A exposio utilizada principalmente para imagens HDR. Esta opo encontra-se no menu image > adjustments > exposure. Exposure - Exposio a luz. Modificando este menu aumentamos ou diminuimos a exposio. Offset - Quantidade de rea exposta luz. Gamma Correction - Gama de cor exposta luz.
9.2.7 VIBRANcE
Com este ajuste podemos aumentar com mais intensidade a saturao de cores menos saturadas em uma imagem. Serve para igualar a faixa de saturao de imagens. Por exemplo: se temos uma imagem com um vermelho forte e outro fraco, este menu vai aumentar com mais intensidade o vermelho fraco. A vibratibilidade tambm previne os tons de pele de se tornarem muito saturados e criar imagens com tonalidades frias. Esta opo encontra-se no menu image > adjustments > vibrance.
Vibrance - Escolhe-se a faixa de vibrao de cor. Saturation - Quantidade de cor na faixa tonal escolhida na opo acima.
98
2011 Alfamdia Prow
Ilustrao Digital: Ferramentas para pintura
9.2.8 BLAcK AND WHITE
Tem a propriedade de deixar a imagem com aparncia de monocromtica. Este ajuste permite ao usurio escolher como ser a aparncia desta imagem em preto e branco, a partir da manipulao das cores originais. Escolhe-se a quantidade de preto ou branco que cada canal de cor vai receber. Esta opo encontra-se no menu image > adjustments > BLAcK AND wHITE.
Dica: Este ajuste da imagem apenas a aparncia monocromtica, mas sua saida ainda colorida. Caso fosse impressa, a imagem teria saida CMYK (4 cores). Para uma imagem realmente ser monocromtica precisamos habilitar o menu IMAGE > MODE > GRAYSCALE.
2011 Alfamdia Prow
99
Ilustrao Digital: Ferramentas para pintura
9.3 PAINEL ADJusTMENTs
A ferramenta chamada Adjustments Layers faz todas as modificaes que encontramos no menu image > adjustments mas com a vantagem de que este ajuste no agem direto na fotografia, mantendo as caractersticas e as cores da imagem original. O ajuste fica sobre a foto original. Encontramos este ajuste na barra inferior do painel Layers.
Quando um ajuste como Levels, Curves, Exposer, Color Balance aplicado na imagem, automaticamente o Photoshop cria uma nova layer cuja nica funo conter este ajuste.
Esta layer possui as mesmas caractersticas de uma layer comum. Pode ser deletada, ter sua opacidade modificada ou mesmo ser deixada sem visualizao. Note que quando tiramos a visualizao da layer, o ajuste some. possvel utilizar mais de um ajuste de uma s vez.
100
2011 Alfamdia Prow
Ilustrao Digital: Ferramentas para pintura
O Photoshop CS5 continua tendo o painel Adjustments. Podemos localiz-lo por meio do menu windows > adjustments. Este painel possui uma biblioteca de ajustes j disponveis alm dos ajustes padres. Quando clicamos em um dos ajustes mostrados no painel, cria-se automaticamente uma layer de ajuste. Sendo assim, a imagem original no modificada. Para sua convenincia, o painel Ajustes tem uma lista de predefinies de ajuste que aplicam correes de imagem comuns. As predefinies esto disponveis para Nveis, Curvas, Exposio, Matiz/ Saturao, Preto-e-Branco, Misturador de Canais e Cor Seletiva. Clicar em um cone de ajuste ou em uma predefinio exibe as opes de configurao para o ajuste especificado.
Para voltar ao painel clique na flecha no lado inferior esquerdo. Para aplicar uma predefinio de ajuste, clique no tringulo para expandir a lista de predefinies para um ajuste especfico e clique em uma predefinio. Clique com a tecla Alt pressionada (Windows) ou com a tecla Option pressionada (Mac OS) em um tringulo para expandir todas as predefinies.
2011 Alfamdia Prow
101
Ilustrao Digital: Ferramentas para pintura
Nova camada de ajuste gerada pelo painel Adjusments
Abaixo, segue o resumo das opes do painel Adjustments: Opo Brightness/ Contrast Levels Descrio Aplica contaste imagem por meio do controle de brilho e constraste na imagem. Ajusta o equilbrio de cores definindo a distribuio de pixels para canais de cores individuais. Em geral, este comando equilibra as reas de sombra, luz e meio-tons presentes na imagem. Fornece at 14 pontos de controle para ajustes de realces de tons claros, tons mdios e sombras de canais individuais. Ajusta a tonalidade ao executar clculos em um espao de cor linear. A exposio principalmente para uso em imagens HDR.
Curves Exposure
102
2011 Alfamdia Prow
Ilustrao Digital: Ferramentas para pintura
Ajusta a saturao de cor para que o corte seja minimizado. Esse ajuste aumenta a saturao de cores menos saturadas mais que as cores que j esto saturadas. A vibratibilidade tambm previne os tons de pele de se tornarem muito saturados. Hue/Saturation Ajusta os valores de matiz, saturao e luminosidade de toda a imagem ou de componentes de cor individuais. Color Balance Este comando faz a correspondncia ente cores que compe as imagens. Por exemplo, duas fotografias, duas camadas e duas selees na mesma imagem ou em imagens diferentes. Esse comando tambm ajusta a luminescncia e o intervalo de cores, alm de neutralizar projees de cores em uma imagem. Black And Atribui valores para todos os canais de cor para que a imagem White preto e branco tenha mais qualidade e no seja formada apenas pelo canal de preto. Photo Filter O ajuste de Filtro de fotos imita a tcnica de colocar um filtro colorido na frente da lente de uma cmera para ajustar o equilbrio e a temperatura de cores da luz refletida atravs da lente e a tcnica de exposio do filme. Esse ajuste tambm permite escolher uma predefinio de cor para aplicar um ajuste de matiz a uma imagem. Channel Mixer Modifica um canal de cor e faz ajustes de cores que no so feitos facilmente com outras ferramentas de ajuste de cores. Invert Inverte os tons da imagem. Posterize Permite especificar um valor de brilho para a imagem Threshold Converte imagens coloridas ou em tons de cinza em imagens de alto contraste, utilizando preto para as reas escuras e branco para as reas claras. Gradient Map Mapeia a escala de tons de cinza equivalente de uma imagem para as cores de um preenchimento gradiente especificado. Se um preenchimento degrad de duas cores for especificado, por exemplo, as sombras na imagem sero mapeadas para uma das cores da extremidade do preenchimento degrad, os realces sero mapeados para a outra cor da extremidade e os tons mdios sero mapeados para as gradaes intermedirias. Selective Color Ajusta a intensidade de cores de processamento em componentes de cor individuais.
Vibrance
2011 Alfamdia Prow
103
Ilustrao Digital: Ferramentas para pintura
ANOTAES
104
2011 Alfamdia Prow
UNIDADE 10 - TRABALHANDO cOM LAYERs
Ilustrao Digital: Ferramentas para pintura
UNIDADE 10 Trabalhando com layers
10.1. LAYERs
Muitas vezes precisamos fazer trabalhos complexo movendo e modificando as imagens separadamente. Nestes casos, utiliza-se um recurso conhecido como Layers semelhante a Camadas que funcionam como folhas empilhadas (umas sobre as outras). Para habilitarmos este recurso, precisamos da ajuda do painel Layers (windows > layers).
A: Link. B: Efeitos. C: Mscara. D: Layer de Ajuste E: Pasta. F: Nova Layer. G: Lixeira. H: Layer Background. I: Layer Normal.
M N O
J K L
J: Opes do Painel Layers. K: Grau de Opacidade L: Grau de Preenchimento. M: Blend Mode (Modos de Mesclagem). N: Opes de Bloqueio. O: Visualizar/Esconder Layer.
A B C D E F G
2011 Alfamdia Prow
106
Ilustrao Digital: Ferramentas para pintura
Este painel nos d a possibilidade de trabalharmos separadamente em cada rea do arquivo. Podemos observar isto na imagem abaixo. Este arquivo possui 3 layers. As duas primeiras tem como contedo um instrumento de msica e um jovem. A terceira contm um fundo branco para se evitar um fundo transparente, caso ocorra alguma montagem no exerccio.
2011 Alfamdia Prow
107
Ilustrao Digital: Ferramentas para pintura
10.2 OcuLTANDO uMA LAYER
Podemos deixar uma layer invisvel clicando no boto de ocultar (figura em forma de olho que aparece ao lado da miniatura da layer). Clicando no mesmo lugar a layer volta a ficar visvel.
10.3 RENOMEANDO LAYER
Para organizar o trabalho com layers, importante que o usurio atruibua um nome a cada uma. Para isto, basta dar dois cliques no atual nome da layer e modific-lo. possvel termos Layers com o mesmo nome.
108
2011 Alfamdia Prow
Ilustrao Digital: Ferramentas para pintura
10.4 ORDEM DE EMpILHAMENTO E TRANspARNcIA
A ordem de empilhamento das layer reflete quem est atrs ou na frente na visualizao. Quando alteramos esta ordem, modificamos nosso arquivo. Voc move uma camada para posicionar o contedo na camada, como se estivesse deslizando uma folha em uma pilha. possvel alterar a opacidade de uma camada para tornar o contedo total ou parcialmente transparente.
Pressione o mouse e o empurre para cima afim de modificar a ordem das layers
Basta clicar no menu Opacity e modificar a porcentagem de transparncia
2011 Alfamdia Prow 109
Ilustrao Digital: Ferramentas para pintura
10.5 CRIANDO E DELETANDO LAYER
Para criar uma nova Layer basta clicar no menu em Create New Layer no painel. Uma nova layer vazia aparecer no painel. Para deletar podemos clicar no cone da lixeira.
Deletar Layer Criar layer
10.6 EDITANDO cONTEDO DE uMA LAYER
Quando j temos os objetos separados em layers podemos trabalhar de maneira independente com cada uma delas. Basta selecionarmos a layer desejada e acionarmos a ferramenta Move . Depois, podemos clicar e arrastar o objeto para onde quisermos. Para movermos o contedo de outra layer precisamos selecion-la no painel. Para selecionarmos layers automaticamente, sem precisarmos clicar na layer do painel, podemos utilizar o menu Auto-Select, que aparece no momento em que estamos trabalhando com a ferramenta Move.
110
2011 Alfamdia Prow
Ilustrao Digital: Ferramentas para pintura
Layer selecionada
Boto de seleco automtica das layers enquanto a seta move est acionada
2011 Alfamdia Prow
111
Ilustrao Digital: Ferramentas para pintura
10.7 DIsTORcENDO E ROTAcIONANDO uMA LAYER
Quando os objetos esto separados, possvel modific-los individualmente. Para isto, utilizamos o comando Edit > Free Transform (CTRL+T). Este menu habilita um retngulo com 8 arestas de distoro sobre as extremidades da nossa layer. Clicando nestas arestas podemos achatar ou encolher o nosso objeto. Quando chegarmos no resultado que nos interessa, basta pressionar Enter. Para cancelar pressione ESC. Para redimensionarmos um objeto sem perdermos a proporo, precisamos selecionar uma das quatro diagonais e segurando a tecla SHIFT arrastarmos at chegar no tamanho desejado.
112
2011 Alfamdia Prow
Ilustrao Digital: Ferramentas para pintura
Ainda com o Free Transform ativo, podemos rotacionar a imagem. Para isto, o cursor deve ser posicionado um pouco para fora da caixa de transformao. O cursor ganha a aparncia de uma seta curvada. Neste momento podemos rotacionar.
Dica Para girarmos em ngulos congruntes (15 em 15) podemos pressionar a tecla SHIFT
2011 Alfamdia Prow
113
Ilustrao Digital: Ferramentas para pintura
10.8 AGRupANDO LAYER
O Photoshop permite agrupar camadas para facilitar a organizao do arquivo. No painel Layers, clique sobre o boto Create New Group conforme destacado na imagem.
10.9 DupLIcANDO LAYER
Ao duplicar uma camada, o Photoshop cria duas camadas idnticas. Para isso, selecione a camada que deve ser duplicada, clique com o boto direito sobre ela e selecione a opo Duplicate Layer.
114
2011 Alfamdia Prow
Ilustrao Digital: Ferramentas para pintura
10.10 VINcuLANDO LAYER
possvel vincular vrias camadas para facilitar sua manipulao. Elas permanecem vinculadas at que o comando de desvinculao seja dado. Matenha selecionadas as camadas que sero vinculadas e clique sobre o cone no canto inferior do painel Layers.
10.11 MODOs DE MEscLAGEM E OpAcIDADE
A imagem a seguir destaca onde esto as opes de configurao de mesclagem, opacidade e preenchimento.
Painel layers: A Modos de mesclagem / B Opacidade e Preenchimen
2011 Alfamdia Prow
115
Ilustrao Digital: Ferramentas para pintura
Modos de mesclagem so configuraes aplicadas s camadas do Photoshop e determinam como os pixels presentes em diferentes camadas sero mesclados. Por padro, as camadas so configuradas com o modo Normal de mesclagem, ou seja, o contedo entre as diversas camadas no causa interferncia entre elas. Para alterar entre as diversas opes de mesclagem, basta selecionar um modo de mesclagem no menu, conforme a imagem a seguir.
Painel Layer com modos de mesclagem
116
2011 Alfamdia Prow
Ilustrao Digital: Ferramentas para pintura
Os modos de mesclagem entre camadas produzem efeitos como escurer, clarear, aumentar contraste, entre outros. Por exemplo, ao mesclar duas camadas duplicadas, possvel obter uma imagem com mais constrate, pois alguns modos de mesclagem ressaltam reas claras bem como reas escuras, produzindo o efeito de contraste. Neste menu os modos de mesclagem esto organizados em cinco grandes grupos de acordo com a funo de cada um: Escurecedores: Darken, Multiply, Color Burn, Linear Burn e Darker Color. Clareadores: Lighten, Screen, Color Dodge, Linear Dodge e Lighter Color. Contrastantes: Overlay, Soft Light, Hard Light, Vivid Light, Linear Light, Pin Light, Hard Mix. Comparativos: Diffrence e Exclusion. Combinadores: Hue, Saturation, Color e Luminosity.
A tabela a seguir descreve o comportamento dos modos de mesclagem disponveis no Photoshop CS5. Porm, importante ressaltar que seu resultado final pode variar conforme as camadas que esto sendo mescladas.
Modo de mesclagem Normal Dissolve
Descrio o modo de mesclagem padro. Edita ou pinta cada pixel para transform-lo na cor resultante.
Edita ou pinta cada pixel para transformlo na cor resultante. Entretanto, a cor resultante uma substituio aleatria dos pixels pela cor de base ou de mesclagem, dependendo da opacidade na localizao de qualquer pixel.
Examina as informaes de cor em cada canal e seleciona a cor de base ou de mesclagem (a que for mais escura) como cor resultante. Os pixels mais claros que a cor de mesclagem so substitudos e os mais escuros no so alterados.
117
Darken
2011 Alfamdia Prow
Ilustrao Digital: Ferramentas para pintura
Multiply
Color Burn
Linear Burn
Darker Color
Examina as informaes de cor em cada canal e multiplica a cor de base pela de mesclagem. A cor resultante sempre mais escura. Multiplicar qualquer cor por preto produz preto. Multiplicar qualquer cor por branco deixa a cor inalterada. Ao pintar com uma cor que no seja preto ou branco, as pinceladas sucessivas de uma ferramenta de pintura produzem cores progressivamente mais escuras. O efeito semelhante ao de desenhar na imagem com vrias canetas marcadoras. Examina as informaes de cor em cada canal e escurece a cor de base para refletir a cor de mesclagem, aumentando o contraste. A mesclagem com o branco no produz alteraes. Examina as informaes de cor em cada canal e escurece a cor de base para refletir a cor de mesclagem, diminuindo o brilho. A mesclagem com o branco no produz alteraes. Compara o total de todos os valores de canal para a cor de base e de mesclagem e exibe a cor de valor mais baixo. O modo Darker Color no produz uma terceira cor, que pode resultar da mesclagem Escurecer, porque ela escolhe os menores valores de canal da cor de base e de mesclagem para criar a cor resultante.
118
2011 Alfamdia Prow
Ilustrao Digital: Ferramentas para pintura
Lighten
Screen
Color Dodge
Linear Dodge
Lighter Color
Examina as informaes de cor em cada canal e seleciona a cor de base ou de mesclagem (a que for mais clara) como cor resultante. Os pixels mais escuros que a cor de mesclagem so substitudos e os mais claros no so alterados. Examina as informaes de cor em cada canal e multiplica o inverso das cores de mesclagem e de base. A cor resultante sempre mais clara. Mesclagem com preto deixa a cor inalterada. Mesclagem com branco produz branco. O efeito semelhante a projetar vrios slides fotogrficos, um sobre o outro. Examina as informaes de cor em cada canal e clareia a cor de base para refletir a cor de mesclagem, diminuindo o contraste. A mesclagem com o preto no produz alteraes. Examina as informaes de cor em cada canal e clareia a cor de base para refletir a cor de mesclagem, aumentando o brilho. A mesclagem com o preto no produz alteraes. Compara o total de todos os valores de canal para a cor de base e de mesclagem e exibe a cor de valor mais alto. A Cor Mais Clara no produz uma terceira cor, que pode resultar da mesclagem Clarear, porque ela escolhe os maiores valores de canal da cor de base e de mesclagem para criar a cor resultante.
2011 Alfamdia Prow
119
Ilustrao Digital: Ferramentas para pintura
Overlay
Soft Light
Multiplica ou reticula as cores, dependendo da cor de base. Padres ou cores se sobrepem aos pixels existentes, preservando os realces e as sombras da cor de base. A cor de base no substituda e sim misturada com a cor de mesclagem, para refletir a luminosidade ou a sombra da cor original. Escurece ou clareia as cores, dependendo da cor de mesclagem. O efeito semelhante ao de iluminar a imagem com uma luz de spot difusa. Se a cor de mesclagem (fonte de luz) for mais clara que 50% de cinza, a imagem ficar mais clara, como se estivesse subexposta. Se a cor de mesclagem for mais escura do que 50% de cinza, a imagem ficar mais escura, como se superexposta. Pintar com preto ou branco puro produz uma rea visivelmente mais escura ou mais clara, mas no resulta em preto ou branco puro. Multiplica ou reticula as cores, dependendo da cor de mesclagem. O efeito semelhante ao de iluminar a imagem com uma luz de spot direta. Se a cor de mesclagem (fonte de luz) for mais clara que 50% de cinza, a imagem ficar mais clara, como se estivesse reticulada.
Hard Light
120
2011 Alfamdia Prow
Ilustrao Digital: Ferramentas para pintura
Vivid Light
Linear Light
Pin Light
Superexpe ou subexpe as cores, aumentando ou diminuindo o brilho, dependendo da cor de mesclagem. Se a cor de mesclagem (fonte de luz) for mais clara que 50% de cinza, a imagem ser clareada pelo aumento de contraste. Se a cor de mesclagem for mais escura que 50% de cinza, a imagem ser escurecida pela diminuio de contraste. Superexpe ou subexpe as cores, aumentando ou diminuindo o brilho, dependendo da cor de mesclagem. Se a cor de mesclagem (fonte de luz) for mais clara que 50% de cinza, a imagem ser clareada pelo aumento de brilho. Se a cor de mesclagem for mais escura que 50% de cinza, a imagem ser escurecida pela diminuio de brilho. Substitui as cores, dependendo da cor de mesclagem. Se a cor de mesclagem (fonte de luz) for mais clara que 50% de cinza, os pixels mais escuros que a cor de mesclagem sero substitudos e os mais claros no sero alterados. Se a cor de mesclagem for mais escura que 50% de cinza, os pixels mais claros que a cor de mesclagem sero substitudos e os mais escuros no sero alterados. Isso importante ao adicionar efeitos especiais a uma imagem.
2011 Alfamdia Prow
121
Ilustrao Digital: Ferramentas para pintura
Hard Mix
Difference
Exclusion
Hue
Saturation
Color
Luminosity
Adiciona os valores de canal vermelho, verde e azul da cor de mesclagem aos valores RGB da cor de base. Se a soma resultante de um canal for 255 ou mais, ele receber um valor de 255; se for menos de 255, o valor ser 0. Portanto, todos os pixels mesclados possuem valores de canal vermelho, verde e azul de 0 ou 255. Isso muda todos os pixels para cores primrias: vermelho, verde, azul, ciano, amarelo, magenta, branco ou preto. Examina as informaes de cor em cada canal e subtrai a cor de mesclagem da cor de base ou a cor de base da cor de mesclagem, dependendo de qual tiver brilho maior. A mesclagem com branco inverte os valores da cor de base; a mesclagem com preto no produz alteraes. Cria um efeito semelhante ao do modo Diferena, mas com menor contraste. A mesclagem com o branco inverte os valores da cor de base. A mesclagem com o preto no produz alteraes. Cria uma cor resultante com a luminosidade e a saturao da cor de base e com o matiz da cor de mesclagem. Cria uma cor resultante com a luminosidade e o matiz da cor de base e com a saturao da cor de mesclagem. Pintar com esse modo em uma rea com saturao zero (cinza) no produz nenhuma alterao. Cria uma cor resultante com a luminosidade da cor de base e com o matiz e a saturao da cor de mesclagem. Isso preserva os nveis de cinza na imagem e til para colorir imagens monocromticas e pintar imagens coloridas. Cria uma cor resultante com o matiz e a saturao da cor de base e com a luminosidade da cor de mesclagem. Esse modo cria o efeito inverso do produzido pelo modo Cor.
122
2011 Alfamdia Prow
Ilustrao Digital: Ferramentas para pintura
Para obter efeitos mais precisos com os modos de mesclagem, interessante variar a opacidade da camada. Uma camada com opacidade de 0% est transparente. O valor mximo que pode ser inserido 100% de opacidade, ou seja, completamente visvel. O exemplo a seguir demonstra a configurao do painel Layers com duas camadas idnticas. A camada superior, neste caso, nomeada como Layer 1, est recebendo o modo de mesclagem Overlay. Para suavizar o impacto da mesclagem, a opacidade da camada Layer 1 est configurada com o valor de 58%.
Painel de Layer com modo de mesclagem Overlay e opacidade de 58%
2011 Alfamdia Prow
123
Ilustrao Digital: Ferramentas para pintura
Os cones de miniaturas abaixo so os modos de visualizao que podemos escolher para a seleo realizada. Tais visualizaes da imagem sobre fundos diferentes permitem uma configurao adequada do painel Refine Edge para se obter uma seleo aperfeioada e um bom recorte.
124
2011 Alfamdia Prow
UNIDADE 11 - TRABALHANDO cOM SELEO E REcORTE
Ilustrao Digital: Ferramentas para pintura
UNIDADE 11 Trabalhando seleo e recorte
11.1 FERRAMENTAs DE SELEO
Para aplicar alteraes em partes de uma imagem, primeiro necessrio selecionar a rea desejada. Por exemplo, se precisarmos trocar a cor do olho de uma pessoa, temos que selecionar apenas ele. A seleo isola uma ou mais partes da imagem. Com a seleo de reas especficas, possvel editar e aplicar efeitos e filtros a partes de uma imagem e, ao mesmo tempo, manter as reas no selecionadas inalteradas. Existem diversas ferramentas. A maior parte se encontra na parte superior da barra de ferramentas.
11.2 SELEO cOM MARQuEE TOOL
As Marquee Tools permitem selecionar retngulos, elipses e linhas e colunas de 1 pixel:
A B C D
A- Retangular Marquee Tool - Faz uma seleo retangular (ou quadrada, quando usada com a tecla Shift). B- Elliptical Marquee Tool - Faz uma seleo elptica (ou circular, quando usada com a tecla Shift). C- Single Row Marquee Tool - Define a borda como uma linha com 1 pixel de largura. D- Single Column Marquee Tool - Define a borda como uma coluna com 1 pixel de largura na imagem.
126
2011 Alfamdia Prow
Ilustrao Digital: Ferramentas para pintura
Seleo feita com a Elliptical Marquee
Sempre que o usurio cria uma seleo ele pode escolher um destes itens para ajud-lo: A. Nova seleo. B. Adicionar a uma seleo j inexistente (podemos utilizar o atalho SHIFT para isto). C. Subtrair de uma seleo j existente (podemos utilizar o atalho ALT para isto). D. Fazer Interseco com outra seleo j existente.
2011 Alfamdia Prow
127
Ilustrao Digital: Ferramentas para pintura
11.3 FERRAMENTA POLYGONAL LAssO TOOL
A ferramenta Polygonal Lasso til para desenhar segmentos de aresta reta de uma borda de seleo. Abaixo, um exemplo de uma tpica seleo realizada com a ferramenta Polygonal Lasso:
O grupo de ferramentas Marquee e Lasso possuem uma srie de configuraes que so realizadas, assim como as demais feramentas, por meio do painel de controle, situado na parte superior da interface. Abaixo segue a visualizao de tais configuraes.
Opo Feather Anti-alias Width Contrast
Descrio Ameniza a borda da seleo Suaviza os pixels Especifica largura para a rea de seleo Aumenta ou diminui o contraste da seleo da borda
128
2011 Alfamdia Prow
Ilustrao Digital: Ferramentas para pintura
11.4 FERRAMENTA MAGNEcTIc LAssO TOOL
A ferramenta Magnetic Lasso adapta a seleo a borda da imagem. Ela faz um clculo baseada no contraste de cor de uma imagem. Quanto maior o contraste melhor fica o resultado. Essa ferramenta no est disponvel para imagens de 32 bits por canal.
11.5 FERRAMENTA LAssO TOOL
Faz seleo a mo livre. Com ela basta clicar e arrastar. Quando o cursor do mouse for solto, a seleo ser fechada. Demanda muita preciso do usurio.
11.6 FERRAMENTA MAGIc WAND
Seleo automtica a partir de cor. Quando clicamos em uma cor o Photoshop captura todas as reas da mesma cor. Realiza uma seleo sem precisar delimitar o seu contorno. Para utiliz-la basta configur-la e dar um clique sobre a rea desejada. recomendada quando a imagem a ser selecionada possui pouca variao entre tons. possvel especificar a abrabgncia e as bordas desta seleo por meio do painel de controle, conforme a imagem e a tabela que seguem. Painel de controle com a ferramenta Magic Wand ativa
Opo Tolerance Anti-alias Contiguos Sample All Layers
Descrio Determina a abragncia da seleo Suaviza os pixels Determina aporo de imagem que ser selecionada Cria uma seleo tendo como base todas as camadas e no apenas aquele que estiver ativa
Opes de criao de seleo da Magic Wand
2011 Alfamdia Prow
129
Ilustrao Digital: Ferramentas para pintura
11.7 SELEO cOM A FERRAMENTA QuIcK SELEcTION
Voc pode usar a ferramenta Quick Selection para pintar rapidamente uma seleo usando uma ponta de pincel redonda ajustvel. Conforme voc arrasta, a seleo se expande para fora e automaticamente encontra e segue arestas definidas na imagem. Para utilizar a ferramenta selecione a Quick Selection. Na barra de opes, clique em uma das opes selecionadas: Novo, Adicionar ou Subtrair de. Novo a opo padro, se nada estiver selecionado. Aps fazer a seleo inicial, a opo muda automaticamente para Adicionar .
Para alterar o tamanho da ponta do pincel da ferramenta Quick Selection, clique no menu Pincel na barra de opes e digite um tamanho de pixel ou mova o controle deslizante de Dimetro. Use as opes do menu pop-up Tamanho para tornar o tamanho da ponta do pincel sensvel presso da caneta ou a uma caneta digitalizadora (tablet). Ao criar uma seleo, pressione o colchete direita ( ] ) para aumentar o tamanho da ponta do pincel da ferramenta Quick Selection; pressione o colchete esquerda ( [ ) para diminuir o tamanho da ponta do pincel. Escolha as opes da Quick Selection. Obter Sample All Layers cria uma seleo com base em todas as camadas em vez de apenas na camada seleciona da atualmente. Auto-Enhance reduz a aspereza e a obstruo nos limites da seleo. Auto-Enhance flui a seleo automaticamente em direo s arestas da imagem e aplica alguns dos refinamentos de aresta que podem ser aplicados manualmente na caixa de dilogo Refine Edge com as opes Smooth, Contrast e Radius. A seleo aumenta conforme voc pinta. Se a atualizao estiver lenta, continue arrastando para dar tempo concluso do trabalho na seleo. Conforme voc pinta prximo s arestas de uma forma, a rea de seleo aumenta para seguir os contornos da aresta da forma.
130
2011 Alfamdia Prow
Ilustrao Digital: Ferramentas para pintura
A tabela abaixo resume as opes de configurao da ferramenta Quick Selection Opo New Selection Add to Selection Delete Selecion Brush Sample All Layers Auto-Enhance Descrio Cria uma seleo nova Aumenta a rea seleionada Retira uma parte j selecionada Configura o tamanho e as bordas do Brush que realiza a seleo Cria uma seleo tendo como base todas as camadas e no apenas aquele que estiver ativa Faz a seleo fluir melhor em direo s bordsa da imagem
2011 Alfamdia Prow
131
Ilustrao Digital: Ferramentas para pintura
11.8 SELEO cOM COLOR RANGE
O comando Color Range seleciona uma cor especfica ou um intervalo de cores em uma seleo existente ou na imagem inteira. Para substituir uma seleo, cancele todas as outras selees antes de aplicar esse comando. O comando Color Range no est disponvel para imagens de 32 bits por canal.
132
2011 Alfamdia Prow
Ilustrao Digital: Ferramentas para pintura
11.9 REFINE EDGE
A opo Refine Edge pode ser encontrado dentro do menu Select. Toda vez que uma imagem selecionada o painel Refine Edge pode ser acionado para tornar a seleo mais suave (Feather) e arredondada (Smooth) ou precisa (Radius e Contrast). Na verso CS5, novos recursos surgem no painel a fim de facilitar recortes mais complexos, permitindo melhor ajuste entre seleo e imagem.
Opes de configurao do Refine Edge: Radius: Aumenta ou diminui os raios da seleo, sendo que Smart Radius cria um raio automtico mais ajustado ao redor das bordas para evitar expanses na seleo. Smooth: Atenua os pixels da borda da seleo. Feather: Ameniza a borda da seleo. Contrast: Aumenta ou diminui o contraste da seleo da borda. Shift Edge: Contrai ou Expande a seleo. Decontaminate Colors: Atenua invaso de cor do fundo sobre a imagem selecionada.
2011 Alfamdia Prow
133
Ilustrao Digital: Ferramentas para pintura
Os cones de miniaturas abaixo so os modos de visualizao que podemos escolher para a seleo realizada. Tais visualizaes da imagem sobre fundos diferentes permitem uma configurao adequada do painel Refine Edge para se obter no apenas uma seleo aperfeioada mas tambm um bom recorte.
134
2011 Alfamdia Prow
UNIDADE 12 - FERRAMENTA BRusH
Ilustrao Digital: Ferramentas para pintura
Unidade 12 Ferramenta Brush
12.1 ApLIcAO DE BRusHEs
O programa Adobe Photoshop tambm oferece diversas ferramentas de pintura, principalmente o pincel Brush Tool que encontra-se no segundo quadrante da caixa de ferramentas. O Brush atua como um pincel tradicional de desenho, gerando traos com diferentes tamanhos atravs de diversas possibilidades de pontas.
Ao selecionar a ferramenta Brush, o painel de predefinies acionado, permitindo que se abra uma janela com diferentes pontas de pincel. Alm da escolha do formato das cerdas tambm possvel escolher a suavidade dessas, assim como o tamanho.
136
2011 Alfamdia Prow
Ilustrao Digital: Ferramentas para pintura
O painel de opes onde se abre o painel de predefinies tambm oferece outras funes que contribuem para um trao ao ser feito com a ferramenta Brush. Os principais botes para isso so os de Mesclagem (Bleends), o de Opacidade (Opacity), o de Fluxo (Flow), assim como o Aergrafo (Airbrush) e os Botes de presso (Pressure buttons). A B C D E
A - Opacity: Define a transparncia da cor aplicada B e E - Pressure buttons: Aplica presso no trao para sobreescrever as configuraes de opacidade C - Flow: Define a taxa de aplicao da cor conforme o ponteiro movimentado em uma rea D - Airbrush: Simula a pintura com um aergrafo Lembre que a cor do Brush sempre corresponde a cor da Foureground que encontra-se na caixa de ferramenta.
2011 Alfamdia Prow
137
Ilustrao Digital: Ferramentas para pintura
12.2 CONFIGuRAO DE BRusHEs
Cada Brush (Pincel) possui, por padro, configuraes armazenadas que podem ser alteradas. Dentro do menu Window > Brush (F5) podemos encontrar o painel de configurao da ferramenta Brush que permite a mudana das predefinies dos pincis, alm de possibilitar a criao de novos Brushs personalizados.
A. Bloqueado B. Desbloqueado C. Ponta de Brush (pincel) selecionado D. Configuraes do pincel E. Visualizao do traado do pincel F. menu popup G. Formas de ponta do pincel (disponveis quando a opo Forma da Ponta do Pincel est selecionada) H. Opes do pincel
138 2011 Alfamdia Prow
Ilustrao Digital: Ferramentas para pintura
Alm do caminho window > brush, o painel de configurao da ferramenta brush pode ser acessado pelo atalho que est presente no menu superior do programa. As configuraes possveis de serem alteradas vo desde o tamaho do pincel at a aplicao de texturas, assim como transparncias e suavizaes na borda do pincel.
12.3 DEFININDO BRusHEs
Todo desenho feito com a prpria ferramenta Brush, ou com alguma outra ferramenta que permita preenchimento das formas, pode ser definido como um brush. O mesmo processo ocorre com uma fotografia, pois qualquer imagem pode ser definida como um brush assemelhando-se a um carimbo ou marcador. Para definir uma forma como brush necessrio acessar o menu Edit > Define Brush, que ao ser clicado abre uma pequena janela autorizando a escolha de um nome para o novo elemento. Para conferir se a forma salva est realmente armazenada, basta acionar o painel de predefinies na barra superior do programa ou o prprio painel de Brushes. No quadro onde se concentram os formatos das pontas de pincel encontra-se o Brush salvo como ltimo elemento.
2011 Alfamdia Prow 139
Ilustrao Digital: Ferramentas para pintura
Definindo um novo elemento como sendo um Brush
Renomeando o novo Brush
140 2011 Alfamdia Prow
Ilustrao Digital: Ferramentas para pintura
Para verificar se o brush realmente foi definido e salvo, basta abrir o painel de predefinies na barra superior e conferir o ltimo brush que poder ser usado novamente para novos desenhos.
12.4 IMpORTANDO BRusHEs
Alm de criar Brushs, h uma srie de Brushes disponibilizados em sites especficos para isso, permitidno que se escolha temas e desenhos diversos se para fazer download. A extenso de um Brush .abr, sendo rpido e fcil a importao para o photoshop. Para importar, selecione a ferramenta Brush e acesse o menu que se torna visvel no painel de predefinies a fim de acionar o boto de biblioteca. Tal boto representado por uma pequena seta e desdobra diversas opes de visualizao de pontas para o pincel. Depois de clicar no cone, solicite a funo LOAD para escolher qual Brush deve ser importado para o programa. Aps a importao, procure o novo brush no final do painel de predefinies para criar outros desenhos. possvel importar quantos brushes form necessrios.
2011 Alfamdia Prow
141
Ilustrao Digital: Ferramentas para pintura
A - Painel de predefinies: permite a escolha de diferentes pontas de pincel B - Boto da biblioteca: desdobra oes de diferentes visualizaes, de Brush variados e de importao
142
2011 Alfamdia Prow
Ilustrao Digital: Ferramentas para pintura
12.5 MIXER BRusH
Uma das novidades da verso CS5 a ferramenta Mixer Brush que assemelha-se ao uso da ferramenta Brush Tool, no entanto contribui para que as cores de uma imagem sejam mescladas. Ou seja, simula tcnicas de pintura realistas, assim como a mistura de cores em uma tela, onde se combina as cores em um pincel variando a presso e a umidade de pintura atravs do trao desenhado.
A ferramenta encontra-se no segundo quadrante da caixa de ferramentas e ao ser cionada abre no painel de opes diversas funes voltadas para pintura e desenho.
2011 Alfamdia Prow
143
Ilustrao Digital: Ferramentas para pintura
A - Amostra da carga do pincel - apresenta a cor atual do pincel B - Carregar pincel - Enche o pincel com a cor da amostra C - Limpar pincel - Remove a pintura do pincel D - Predefinir - Aplica combinaes das configuraes Wet, Load, Mix E - WET - Controla quanta pintura o pincel retira da tela. F - LOAD - Especifica a quantidade da pintura carregada no pincel G - MIX - Controla a proporo da pintura da tela com a pintura no pincel
144
2011 Alfamdia Prow
Ilustrao Digital: Ferramentas para pintura
O trabalho de misturas de cores da Mixer Brush pode ser completado ao se utilizar as novas pontas de pincis apresentadas no Photoshop CS5 encontradas no painel de configurao do prprio Brush.
2011 Alfamdia Prow
145
Ilustrao Digital: Ferramentas para pintura
Tais pontas possuem diferentes formas de configurao alm de possuirem a visualizao das cerdas escolhidas para o trabalho em uma pequena janela a parte, oferecendo maior segurana e controle no trao. Para a visualizao ocorrer, observe se essa funo est selecionada no painel de configurao na barra inferior.
Abaixo a janela no canto esquerdo da tela mostra no apenas a ponta do pincel, mas tambm registra todos os movimentos feitos na tela e a mudana de configuraes.
146
2011 Alfamdia Prow
Ilustrao Digital: Ferramentas para pintura
Possveis alteraes que podem ser realizados com os novos pincis atravs da visualizao parelela dos movimentos desses de modo real.
2011 Alfamdia Prow
147
Ilustrao Digital: Tcnica de Pintura
ANOTAES
148
2011 Alfamdia Prow
Ilustrao Digital: Tcnica de Pintura
ANOTAES
2011 Alfamdia Prow
149
You might also like
- 1000 Erros de Portugues Da AtualidadeDocument294 pages1000 Erros de Portugues Da Atualidadejuliano santana67% (3)
- Hitler Ganhou A Guerra - Walter GrazianoDocument198 pagesHitler Ganhou A Guerra - Walter GrazianodarkcarvalhoNo ratings yet
- TEAP Teste de Proficiência em InglêsDocument35 pagesTEAP Teste de Proficiência em InglêsFernandoDeLimaCaneppeleNo ratings yet
- Apostila SEED Língua Estrangeira - Espanhol - InglêsDocument256 pagesApostila SEED Língua Estrangeira - Espanhol - InglêsCadernos EJA100% (4)
- c1 Curso A Prof BiologiaDocument32 pagesc1 Curso A Prof BiologiaHancock8675% (4)
- Dicas Profissionais PhotoshopDocument56 pagesDicas Profissionais PhotoshopGRUPOLCK100% (3)
- Guia Reparo TV LG Plasma LG 50 PSJ 250Document90 pagesGuia Reparo TV LG Plasma LG 50 PSJ 250olimpioportilho100% (2)
- Microscopia Confocal BásicaDocument61 pagesMicroscopia Confocal BásicaKarina Endo100% (1)
- Ebook Vray For SketchUp Master PDFDocument58 pagesEbook Vray For SketchUp Master PDFMarcelo LealNo ratings yet
- c2 Curso A Prof BiologiaDocument24 pagesc2 Curso A Prof BiologiaHancock86No ratings yet
- Metodologia Projeto Integrado 20152Document106 pagesMetodologia Projeto Integrado 20152Giovani Santos Jr.No ratings yet
- Unidade 1 - 2Document43 pagesUnidade 1 - 2Giovani Santos Jr.No ratings yet
- Metodologia Projeto Integrado 20152Document106 pagesMetodologia Projeto Integrado 20152Giovani Santos Jr.No ratings yet
- Roteiro para Elaboracao de Projetos PDFDocument2 pagesRoteiro para Elaboracao de Projetos PDFGiovani Santos Jr.No ratings yet
- Materiais Complementares Prof. ClovisDocument2 pagesMateriais Complementares Prof. ClovisDaniele Pires Jessé FilhoNo ratings yet
- História - Aula 17 - IGM e Rev RussaDocument7 pagesHistória - Aula 17 - IGM e Rev RussaHistory História Geral e do Brasil100% (3)
- Harmonização das normas contábeis internacionaisDocument12 pagesHarmonização das normas contábeis internacionaisHélio DinizNo ratings yet
- Dados Econômicos Setor CalçadosDocument1 pageDados Econômicos Setor CalçadosGiovani Santos Jr.No ratings yet
- E-Commerce No Brasil - Dados de MercadoDocument3 pagesE-Commerce No Brasil - Dados de MercadoGiovani Santos Jr.No ratings yet
- História do Brasil desde as Grandes Navegações até a atualidadeDocument139 pagesHistória do Brasil desde as Grandes Navegações até a atualidademarcelaluz05No ratings yet
- Maison de Marie: um caso de empreendedorismo familiarDocument15 pagesMaison de Marie: um caso de empreendedorismo familiarGiovani Santos Jr.No ratings yet
- Download em ePUB ou mobi por tamanho do PDFDocument1 pageDownload em ePUB ou mobi por tamanho do PDFWalmir SilvaNo ratings yet
- Trabalho A Bem e o Mau Da HumanidadeDocument32 pagesTrabalho A Bem e o Mau Da HumanidadeGiovani Santos Jr.No ratings yet
- O humor de Simão olha a vida com malíciaDocument221 pagesO humor de Simão olha a vida com malíciaGiovani Santos Jr.No ratings yet
- Marketing Esportivo e Sua Relacao Com Clubes e InstituicaesDocument10 pagesMarketing Esportivo e Sua Relacao Com Clubes e InstituicaesThiago SbNo ratings yet
- Materiais Complementares Prof. ClovisDocument2 pagesMateriais Complementares Prof. ClovisDaniele Pires Jessé FilhoNo ratings yet
- Livro AprendernovoDocument136 pagesLivro AprendernovoFabiana Monteiro Torres PradoNo ratings yet
- ClaudiaDocument27 pagesClaudiaGiovani Santos Jr.No ratings yet
- Home CenterDocument30 pagesHome CenterGiovani Santos Jr.No ratings yet
- Laboratório de Marketing - Max Gehringer PDFDocument178 pagesLaboratório de Marketing - Max Gehringer PDFReNo ratings yet
- 850 - MARKETING FRED RevisãoDocument29 pages850 - MARKETING FRED RevisãoGiovani Santos Jr.No ratings yet
- Golpe 64Document7 pagesGolpe 64Giovani Santos Jr.No ratings yet
- Marketing e Cinema Nacional. Estudo de Caso de Estratégias para o Produto Meu Nome Não É JohnnyDocument16 pagesMarketing e Cinema Nacional. Estudo de Caso de Estratégias para o Produto Meu Nome Não É JohnnyGiovani Santos Jr.No ratings yet
- Tecnica de NegociaoDocument19 pagesTecnica de NegociaoGiovani Santos Jr.No ratings yet
- Braskem Manual ImGreen PTDocument45 pagesBraskem Manual ImGreen PTRafael Bacelar ReisNo ratings yet
- Ebook Fechamento de ArquivosDocument14 pagesEbook Fechamento de ArquivosDenise SantanaNo ratings yet
- E10IS2 Lap Top IntelDocument24 pagesE10IS2 Lap Top IntelEduardo Luna SilvaNo ratings yet
- Sistema Autonomo em Fpga para Captur e Processamento em Tempo Real de Imagens Da PupilaDocument88 pagesSistema Autonomo em Fpga para Captur e Processamento em Tempo Real de Imagens Da PupilaJoão GimenesNo ratings yet
- Placas de vídeo: resolução, cores e memóriaDocument8 pagesPlacas de vídeo: resolução, cores e memóriaKellin NilzenNo ratings yet
- Layouts para aplicações webDocument30 pagesLayouts para aplicações webDebora BronkowskiNo ratings yet
- Classes visuais TSRCOBJECTDocument246 pagesClasses visuais TSRCOBJECTVanessaNarducciCedroNo ratings yet
- Detecção facial em dispositivos móveisDocument13 pagesDetecção facial em dispositivos móveisJailson VianaNo ratings yet
- Prova Nivel 4 Da 23 OBA DE 2020 VIRTUALDocument18 pagesProva Nivel 4 Da 23 OBA DE 2020 VIRTUALTrsjofkNo ratings yet
- Datasheet NVD 3116Document5 pagesDatasheet NVD 3116eder arrudaNo ratings yet
- Abnt NBR 15790-2010Document27 pagesAbnt NBR 15790-2010Mario Moura JrNo ratings yet
- Curso de PhotoshopDocument111 pagesCurso de PhotoshopGilberto Alves RodriguesNo ratings yet
- Certificaxto Comercial YealinkDocument131 pagesCertificaxto Comercial YealinkLaura AlvesNo ratings yet
- Definição fullHD digital - Resolução, taxa quadros e aspecto ratioDocument1 pageDefinição fullHD digital - Resolução, taxa quadros e aspecto ratioCamtorNo ratings yet
- LT32GDocument34 pagesLT32GjoseNo ratings yet
- Manual Led Studio PortuguesDocument36 pagesManual Led Studio PortuguesCleiton Facchiano100% (1)
- Filtconv EadDocument29 pagesFiltconv EadSamuel dos Santos CardosoNo ratings yet
- Premiere PRO - Teclas de AtalhoDocument18 pagesPremiere PRO - Teclas de AtalhoMcpRecifeNo ratings yet
- Segurança Eletrônica e PercepçãoDocument93 pagesSegurança Eletrônica e PercepçãoVictor HugoNo ratings yet
- Introdução à disciplina de Sistemas Multimédia IDocument29 pagesIntrodução à disciplina de Sistemas Multimédia IRoverson Romão De OuroNo ratings yet
- Panasonictc L42S20BDocument56 pagesPanasonictc L42S20Bjesielsilva0% (1)
- PROGRAMAÇÃO Planejamento CursoDocument83 pagesPROGRAMAÇÃO Planejamento CursoElida Belquice Araújo SantiagoNo ratings yet
- MDE estudos ambientaisDocument93 pagesMDE estudos ambientaisIvan MotaNo ratings yet
- Apostila Illustrator Cs6Document259 pagesApostila Illustrator Cs6Kah IsaiasNo ratings yet
- Apostila Inkscape BásicoDocument49 pagesApostila Inkscape BásicoGLR FerrisNo ratings yet