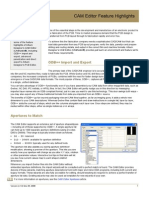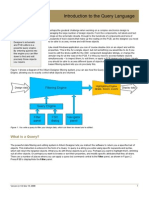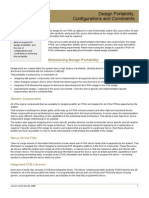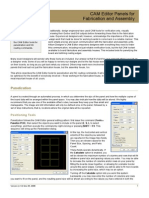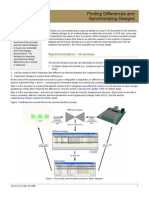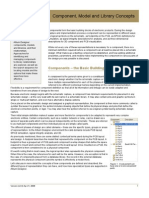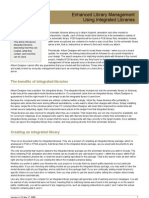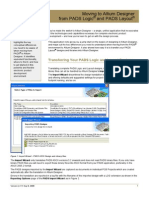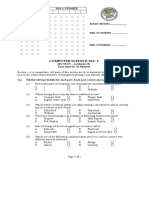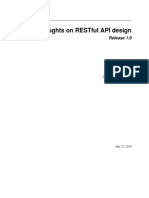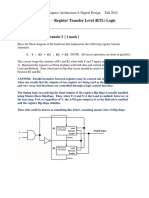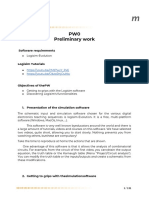Professional Documents
Culture Documents
AP0119 Using Altium Designer With A 3rd Party Board
Uploaded by
drakenhavenOriginal Description:
Original Title
Copyright
Available Formats
Share this document
Did you find this document useful?
Is this content inappropriate?
Report this DocumentCopyright:
Available Formats
AP0119 Using Altium Designer With A 3rd Party Board
Uploaded by
drakenhavenCopyright:
Available Formats
Legacy documentation refer to the Altium Wiki for current information
Using Altium Designer with a 3rd Party Board
Summary
Application Note AP0119 (v2.0) May 15, 2008
This application note provides detailed information on how 3rd party FPGA development boards can be used with Altium Designer.
When developing an FPGA design using Altium Designer, the full, feature-rich Live Design environment becomes available with the presence of a NanoBoard and, when wishing to use the available processor cores, an appropriate licensing option for the software. Many Engineers and Designers already possess 3rd party FPGA development boards or their own custom/production boards. Altium Designer provides support for interfacing to such boards.
Software to Development Board Communications
Communications between Altium Designer and the physical devices on the board is carried out using the technology of the IEEE Boundary Scan Standard 1149.1, more commonly referred to as JTAG To successfully hook-up your development board to the Altium Designer software, so that you can program a device on your board with an FPGA design, the JTAG communications must be mapped from the parallel port connector on your PC to the actual JTAG pins of the development board. All physical devices have pins pre-assigned for these connections, which will already be pre-routed to the development board's PC interface connector (which we will refer to as the JTAG header). This JTAG chain that is used to program the physical devices is referred to as the hard JTAG chain.Error! Bookmark not defined. As well as using JTAG for FPGA device programming, Altium Designer also supports a second JTAG chain, used to communicate to soft devices used in your design inside the FPGA. These soft devices could include an on-chip debug version of a microprocessor core, or virtual instruments included for debugging the FPGA design hardware. This JTAG communications channel is referred to as the soft JTAG chain. The Nexus 5001 Standard (which builds upon the JTAG communications protocol of IEEE Standard 1149.1) is used as the communications protocol for the soft chain. To be able to use virtual instruments and processors (the latter requiring an appropriate license), the JTAG Soft Device chain connections must also be made from the Software (via the parallel port connector) to the development board. In terms of implementing the soft chain in the FPGA, you will need access to four free I/O pins on the FPGA itself. These may be available and routed to the development board's JTAG header, if not you should be able to pick up four I/Os on a general purpose I/O header on the board. Implementing the soft chain within your FPGA design is straightforward, there are details on this in the section entitled Assigning JTAG Soft Device Signals to the Physical Device, later in the document. As mentioned, the soft chain gives access to debug versions of the processor cores and the virtual instruments. Virtual instruments include logic analyzers, a frequency counter, a frequency generator and general purpose input/output modules. These instruments are an excellent aid in debugging your design, making it well worth the effort of wiring in the soft JTAG chain. For an overview of JTAG and Nexus communications, see the PC to NanoBoard Communications article.
Connecting the Development Board
There are basically two possibilities for connecting a 3rd party development board to the Software running on a PC: Directly using a parallel port cable to connect the board directly to the PC running the Software. For more details on using this method of connection see the section entitled Direct Connection (No NanoBoard) Indirectly utilizing a User Board header on a NanoBoard to indirectly connect the 3rd party development board to the PC running the Software. For more details on using this method of connection see the section entitled Connection via a NanoBoard. If the connecting parallel cable to the designated JTAG header on the development board ends in fly leads, connection of the Hard and Soft JTAG chains is quite painless simply connect the two sets of four JTAG signals to the relevant header pins on the development board. Connect the JTAG Hard Device chain signals to the relevant pins of the JTAG header on the
AP0119 (v2.0) May 15, 2008
Using Altium Designer with a 3rd Party Board
Legacy documentation refer to the Altium Wiki for current information
development board. Connect the JTAG Soft Device chain signals to the relevant general purpose I/O header, which has four device IO pins available. If the parallel cable does not end in fly leads, you will need to 'tap-off' the soft signals from the parallel port cable and wire them to the relevant general purpose header. Whichever method of connection you decide upon and especially if you wish to wire up the JTAG Soft chain from the parallel port, care must be taken to ensure that the voltage levels of the JTAG signals sent to a physical device are at safe levels for that device. For example, if the physical device has a supply voltage of 2.5V, sending JTAG signals direct from the parallel port (with voltages of 5V) would be too high. In such cases, voltage translation (or shifting) would be required to step the voltage down to required (and safe) operating levels for the FPGA device (see the section entitled Voltage Shifting).
Direct Connection (No NanoBoard)
Where a NanoBoard is not available to 'hang' the development board off, direct connection of the board to the PC must be made. This is straightforward with respect to the JTAG Hard Device chain the development board is simply connected to the parallel port of the PC using the parallel port cable for that board. For example, an Altera Nios Stratix10 board can be easily connected using the ByteBlaster parallel cable.
Accessing the JTAG Chains
Figure 1 shows the relationship between the software, the hard and soft JTAG chains and the FPGA development board. Software
rd 3 Party Board
Parallel Port Cable
FPGA
Hard Soft
MCU Virtual Inst
Figure 1. Accessing information for Hard and Soft Devices chains over the parallel port cable
To simplify the process of wiring between the parallel port on the PC and the development board, the software supports reprogramming which pins on the parallel port are used to implement the two JTAG chains.
Mapping the JTAG Chains to the Parallel Port Pins
With respect to the JTAG Hard Device chain, JTAG-compliant development boards will have the JTAG pins on the physical FPGA device routed to an on-board interface connector. Depending on the voltage levels used, it may be possible to connect directly from this connector to the parallel port on the PC. Routing for the JTAG Soft Device chain may or may not be available on-board. FPGA development boards are typically designed to work with device vendor software development tools. This means that the specific pins of the parallel port that are used for JTAG signals are designated by the Vendor. So, for example, Altera and Xilinxbased development boards will typically use interface connector pinouts to suit the parallel port pin assignments defined by Altera and Xilinx in their interface cable documentation. Altera and Xilinx use different pinout specifications. To support direct use of their programming cables the Software supports reprogramming the JTAG pin assignments on the parallel port. This pin assignment (or mapping) is carried out using a JTAG Board file (*.JTGBRD). Multiple files allow you to essentially 'reprogram' the parallel port according to the particular development board currently plugged-in to the system. Three such files can be found in the \System folder of the software installation, defining mapping for the following board types: Altium NanoBoard (Nanoboard.JTGBRD) Xilinx Development Board (Xilinx.JTGBRD) Altera Development Board (Altera.JTGBRD)
AP0119 (v2.0) May 15, 2008
Legacy documentation refer to the Altium Wiki for current information
Using Altium Designer with a 3rd Party Board
The mappings used in the [HardChannel] section of both the Altera.JTGBRD and Xilinx.JTGBRD files have been set to use the parallel port pins designated by that Vendor. Although not typically supported, mappings in the [SoftChannel] section of the Xilinx.JTGBRD file have been defined ready, as an example. These should be modified according to design requirements. JTAG Board File The content of a JTAG Board file is divided into various sections. The following two sections are common to all files: [FileVersion] the version of the JTAG Board file [BoardDetails] includes the name of the board as well as any board ID(s). The latter are currently only supported for the NanoBoard and defined in the Nanoboard.JTGBRD file.
Following these are sections that detail mapping of the supported communication chains from the parallel port to the actual rd routing on the board named in the [BoardDetails] section. For 3 party boards, two sections can be declared: [HardChannel] mapping for the JTAG Hard Device chain [SoftChannel] mapping for the JTAG Soft Device chain.
Figure 2 shows an example of a JTAG Board file, in this case the file required to map the JTAG chains to a Xilinx development board Xilinx.JTGBRD.
Figure 2. Mapping JTAG device chains to a Xilinx development board using a JTAG Board file
JTAG Channel Mapping The mappings themselves use bit masks. Table 1 summarizes each of the mask values that can be used and how these values relate to the pins of the parallel port.
Table 1. Parallel Port Mapping mask values
Mask Value
DB25 Parallel Port Pin Type I/O I/O I/O I/O
Parallel Port Signal Reference D0 D1 D2 D3 Type Data Data Data Data
01h 02h 04h 08h
2 3 4 5
AP0119 (v2.0) May 15, 2008
Using Altium Designer with a 3rd Party Board
Legacy documentation refer to the Altium Wiki for current information
I/O I/O I/O I/O I I I I I O O O O D4 D5 D6 D7 Error SelectIn PaperOut Ack Busy Strobe AutoLineFeed InitializePrinter SelectPrinter Data Data Data Data Status Status Status Status Status Control Control Control Control
10h 20h 40h 80h 0800h 1000h 2000h 4000h 8000h 010000h 020000h 040000h 080000h
6 7 8 9 15 13 12 10 11 1 14 16 17
The mapping is true for any standard IEEE 1284 parallel port cable used (e.g. the parallel port ribbon cable that comes with a NanoBoard, Parallel Cable III and IV or MultiPRO Desktop Tool for Xilinx and the ByteBlaster II for Altera). Using Table 1 in conjunction with any of the predefined JTAG Board files, the designated pins of the parallel port used for the JTAG channels can be easily determined. Consider for example, the Xilinx.JTGBRD file illustrated in Figure 2. Using Table 1, the pins of the parallel port used for the JTAG Hard Device chain can be determined as follows: [HardChannel] Mask_TCK = 000002 ..maps to pin 3 of the port Mask_TMS = 000004...maps to pin 4 of the port Mask_TDO = 001000...maps to pin 13 of the port Mask_TDI = 000001...maps to pin 2 of the port Similarly, the pins of the port that are used for the JTAG Soft Device chain can be decoded as: [SoftChannel] Mask_TCK = 000080 ..maps to pin 9 of the port Mask_TMS = 080000...maps to pin 17 of the port Mask_TDO = 004000...maps to pin 10 of the port Mask_TDI = 000020...maps to pin 7 of the port Note: Although the predefined Xilinx.JTGBRD file defines mapping for the JTAG Soft Device chain, support for these channels may not be present, depending on the development board you are connecting. Conversely, if you are creating a new JTAG Board file for your own custom board, or modifying an existing one, use Table 1 to determine the mask values to use for each JTAG channel, depending on the pins of the parallel port you wish to use. When choosing the pins of the port to use, the pins electrical type (input or output) must correspond to that of the JTAG signal: TCK, TMS and TDI must be mapped to output pins TDO must be mapped to an input pin.
Accessing unused Data pins of the Parallel Port Communication over both Hard and Soft JTAG chains simultaneously is not supported. Where use of both channels has been defined in the associated JTAG Board file a channel needs to be initialized (prior to using it) and then finalized (after communications over the channel have ceased). This initialization and finalization is handled by the Software using the Data Bus of the PC's parallel port. Any pins of the Data Bus that are not assigned to JTAG communications may freely be accessed and used for other purposes. For example, you may want to make available an additional signal that indicates which channel is currently in use. To provide access to unused pins of the Data Bus, the following additional parameters are definable in a JTAG Board file:
AP0119 (v2.0) May 15, 2008
Legacy documentation refer to the Altium Wiki for current information
Using Altium Designer with a 3rd Party Board
DataBackground the value assigned to this parameter is used to initialize the current channel. This value is output on the Data Bus of the parallel port (D7..D0). Any pins of this bus assigned for JTAG must be set (High). In the predefined Xilinx.JTGBRD file, the value used for this parameter is F7h. This value sets all lines of the Data Bus High, with the exception of D3 (i.e. 11110111). Lines D0, D1, D2, D5 and D7 have been assigned for JTAG and are therefore set high accordingly. D3 is, as an example, being used as a status signal to show whether a channel is in use. At channel initialization it is set Low.
DataFinal, Mask_DataFinal together, these two parameters are used to finalize use of the present channel. The value of each bit in DataFinal is written onto the data bus ONLY if the value of the corresponding bit in Mask_DataFinal is set. Again, any pins of this bus assigned for JTAG must be set (High). Continuing to look at the predefined Xilinx.JTGBRD file, the value 08h is defined for the DataFinal parameter and the value used for the mask (Mask_DataFinal parameter) is set to 08h also. With these values defined, use of the current communications channel will be finalized and the value xxxx1xxx written onto the data bus (D7..D0). D3, which in this example is being used to provide channel communications status, is taken High.
Connection via a NanoBoard
If a NanoBoard is available, the 3rd party development board can be indirectly connected to the Software using one of the User Board headers, located at the bottom-left of the NanoBoard, as illustrated in Figure 3.
To PC Power
NanoBoard
User Board Headers
Power General Purpose Header
JTAG Header
3 Party Board Figure 3. Indirect connection via a NanoBoard
rd
The User Board A and B connectors facilitate the connection of two development boards. Both headers give access to the JTAG Hard and Soft Device chains eight signals in total. The pinout is identical for both headers. The pinout for the User Board A header can be seen in Figure 4.
AP0119 (v2.0) May 15, 2008
Using Altium Designer with a 3rd Party Board
Legacy documentation refer to the Altium Wiki for current information
Figure 4. User Board A header pinout
If you just want to connect the JTAG Hard Device chain, simply connect from the designated JTAG header of the development board to the desired User Board header on the NanoBoard. Pin 10 of the User Board header must be connected to ground in order for the NanoBoard's Controller to detect that a board is connected to the header. The Controller will then reroute the Hard and Soft JTAG chains via the header accordingly. If you wish to also enable communications to Nexus-enabled devices within a design, the JTAG Soft Device chain signals must be wired from the User Board header of the NanoBoard to four accessible FPGA I/O pins (as discussed earlier in the section Software to Development Board Communications). If you do not intend to use the soft chain, pin 5 of the header should be connected to pin 6. To only detect device(s) on the 3rd party board, ensure that any Daughter Board currently plugged into the NanoBoard is removed. If a Daughter Board remains present it must be programmed with a design, otherwise the JTAG Soft Device chain will not be routed correctly through the Daughter Board and on to the User Board header. As such, the chain will be broken and you will not see soft devices within the design running on your development board. The voltage level present at each User Board header is 3.3V the voltage already having been translated on-board from the 5V level supplied by the parallel port. For the majority of FPGA devices, this voltage will be that expected by the device. In such cases connection of the JTAG channels is straightforward. If the voltage of the device is lower than 3.3V, further shifting-down of the voltage is required (see the section entitled Voltage Shifting).
Accessing the JTAG Chains
When using a NanoBoard, each of the distinct JTAG device communication chains (NanoBoard Controller, Hard Device, Soft Device) and the SPI Device chain (non-JTAG) are multiplexed by the on-board NanoBoard Controller and sent to the PC over four wires of the parallel port cable those typically assigned to the JTAG Hard Device chain. This single JTAG link is demultiplexed by the System Software, delivering each of the individual chains, which are subsequently made available in the Devices view (Figure 5). Software
NanoBoard Controller
NanoBoard SPI devices
JTAG link
Hard
FPGA
Soft
MCU
Virtual Inst
User Board A
User Board B
Figure 5. Accessing information for the multiplexed JTAG chains over a single JTAG link
Voltage Shifting
When connecting a development board directly to the PC via the parallel port, the voltage level of the JTAG signals from the port are at a level of 5V. This level exceeds the safe operating voltage level for signals connected to FPGA devices. The voltage
AP0119 (v2.0) May 15, 2008
Legacy documentation refer to the Altium Wiki for current information
Using Altium Designer with a 3rd Party Board
level of the JTAG channel signals must therefore be shifted / translated into a smaller, safer level, prior to being delivered to the pins of the physical FPGA device. For a 3rd party development board, voltage shifting with respect to the JTAG Hard Device chain signals is normally provided either on the board itself or in the connector of the dedicated parallel port cable. For a custom-made board, you will need to add the required voltage shifting circuitry yourself. Similarly for JTAG Soft Device chain signals, the majority of development boards will not have provision for such signals and therefore, when wiring up the signals yourself, they will still be at the voltage level defined by the parallel port interface 5V. The voltage level will therefore need to be shifted down. The required voltage shifting of the Soft JTAG signals could be easily done by creating an additional interfacing board and adding the relevant voltage shifting circuitry to it. The 74LVC244A octal buffer/line driver with 5V tolerant I/O is particularly well suited to such a job. For example, you could create your own additional interface board that takes the parallel port cable into a header, then routes the individual JTAG chain signals to individual headers for output to the development board. The JTAG Hard Device chain signals will of course be wired directly between input and output headers. The JTAG Soft Device chain signals will run through the required voltage shifting stage, prior to arriving at the output header. Figure 6 illustrates how such a board could be used to connect the development board to the PC
To PC
V Shift Circuitry
Conditioning Board H Power S
JTAG Header V Shift Circuitry FPGA General Purpose Header
3rd Party Board
Figure 6. Example voltage shifting of Soft JTAG signals via a purpose-built interface board
Specifying the Device and Mapping the FPGA Pins
Having made the physical connections required to interface your development board to the Altium Designer Software, you can now prepare an FPGA design so it can be programmed into the target FPGA. To do this you need to: 1. Specify the target FPGA device. 2. Implement the soft JTAG chain and map it to physical pins on the FPGA. These pins will ultimately receive the four signals you have previously wired to the associated general purpose I/O header on the board. 3. Map the nets in the design to pins of the physical device. Specifying the target device and mapping the nets in the FPGA design to pins on the device is done in Constraint files. One or more constraint files can be used to specify implementation information for a design, including: The target PCB project The target FPGA device FPGA net-to-physical device pin assignments Pin configuration information, such as output voltage settings Design timing constraints, such as allocating a specific net to a special function pin on the device FPGA Place and Route constraints
AP0119 (v2.0) May 15, 2008
Using Altium Designer with a 3rd Party Board
Legacy documentation refer to the Altium Wiki for current information
This approach of separating the design source files (schematics & HDL) from the implementation details (constraint files) lets you easily map one design to different device + PCB combinations. Since the FPGA project can have multiple constraint files targeting different implementations, you need some way of configuring when the different constraint files are used. This is done by defining a unique configuration for each target implementation for each configuration you specify which constraint file(s) to use. For an overview of using Altium Designer to develop an FPGA design, see An Introduction to Embedded Intelligence. For detailed information on how to create an FPGA project, add source schematic and/or HDL documents, place and wire components and implement the design in an FPGA, see the Getting Started with FPGA Design tutorial.
Targeting the Physical Device
If you have not already done so, add a new constraint file to the FPGA project for your design. Simply right-click on the FPGA project name (*.PrjFpg) in the Projects panel and choose Add New to Project Constraint File from the menu that appears. To specify the target device on your development board, select the Design Add/Modify Constraint>>Part command from the Constraint Editor main menus. The Choose Physical Device dialog will appear, as shown in Figure 7.
Figure 7. Specifying the target FPGA device on the development board
Available (and supported) devices will have a pin number value entered in the main device availability grid as well as information made available in the Selected Device region of the dialog. Devices that do not exist are represented by a hyphen character '-'. Use the dialog to locate and select the required device and click OK. A corresponding record will be added to the constraint file, targeting the chosen device. The entry will appear in the form: ;..................................................................... Record=Constraint | TargetKind=Part | TargetId=XC2S300E-6PQ208C ;.....................................................................
Assigning JTAG Soft Device Signals to the Physical Device
If you intend to use the soft JTAG chain with your development board, i.e. you have included either processors and/or virtual instruments in your design, you must enable the soft devices chain within the design. This is done by placing a JTAG Port (NEXUS_JTAG_CONNECTOR) and corresponding Soft Nexus-Chain Connector (NEXUS_JTAG_PORT) on the top schematic sheet of the design.
Figure 8. Implementing the soft devices chain within the design
AP0119 (v2.0) May 15, 2008
Legacy documentation refer to the Altium Wiki for current information
Using Altium Designer with a 3rd Party Board
These devices can be found in the FPGA NB2DSK01 Port-Plugin (FPGA NB2DSK01 Port-Plugin.IntLib) and FPGA Generic (FPGA Generic.IntLib) integrated libraries respectively, both of which are located in the \Library\Fpga folder of the installation. These signals must then be mapped to physical pins of the FPGA device the same four pins that are brought out from the device to the general purpose I/O header to which you have wired the physical connections for the soft JTAG chain from the parallel port of the PC. This mapping is carried out in the constraint file, as described in the next section.
Assigning Design Nets to Physical Pins of the FPGA Device
Any net that you wish to connect to a physical pin of the target device must be wired to a port on the top schematic sheet for the FPGA design project. Upon compilation of the design, the top sheet is scanned and all nets that connect to ports are assumed to connect to physical pins on the FPGA. While the ports themselves are defined on the schematic, mapping to the physical pins they are assigned to is carried out in a constraint file. The pin assignments can be either manually defined or determined by running the place and route tools and importing the resulting assignments back into the constraint file. To quickly add port assignments to the constraint file, select Design Import Port Constraints from Project from the Constraint Editor's main menus. A record will be added for each port detected on the top schematic sheet of the FPGA project. The pins are not assigned at this stage. To manually assign (map) a port to an FPGA pin, simply add the required FPGA_PINNUM constraint to the record for that port. For example, to assign the soft JTAG signals to pins 202-205 of the physical device, the constraint file entry would appear as shown in Figure 9.
Figure 9. Assignment of JTAG Soft Device chain connections
For a clock signal, you may prefer to instruct the place and route tools which ports are to be assigned to clock pins, then let the place and route tool choose from the available clock pins on the target device. For example, to constrain the soft JTAG clock signal (JTAG_NEXUS_TCK) to an FPGA clock resource, you would use the following entry in the constraint file:
Record=Constraint|TargetKind=Port|TargetId=JTAG_NEXUS_TCK|FPGA_CLOCK=TRUE
Taking this constraint one step further, you could define the frequency to be assigned to this signal, for example:
Record=Constraint|TargetKind=Port|TargetId=JTAG_NEXUS_TCK|FPGA_CLOCK_FREQUENCY=1 Mhz
If you have left pin assignment for the place and route tools, when the place and route process is complete the pin assignments can be imported into the constraint file using the Import Pin File command, from the Constraint Editor's Design menu.
Creating a Configuration
Once the device has been specified and the nets mapped to pins there is one last step before you can process and download the design to the target FPGA, that is to define a configuration. Think of a configuration as board + device implementation information. To do this, right-click on the FPGA project name in the Projects panel and select Configuration Manager. The Configuration Manager dialog will appear (Figure 10).
Figure 10. Specifying a configuration the Configuration Manager
After creating a new configuration, click the appropriate check box(es) to specify which constraint files, currently defined for the project, are to be included. For a detailed description of configurations and constraint files, see the Design Portability, Configurations and Constraints article.
AP0119 (v2.0) May 15, 2008
Using Altium Designer with a 3rd Party Board
Legacy documentation refer to the Altium Wiki for current information
For details about creating your own constraint file and getting to synthesis, see the Re-targeting the design to the Production Board application note. For detailed information on constraint syntax, see the Constraint File Reference.
Detecting a Connected Board
When the software starts it scans the parallel port to determine what is connected. The software tries to use the mappings defined in any JTAG Board files it finds in the \System folder of the installation. Note: If you have connected the development board indirectly via a NanoBoard, only the Nanoboard.JTGBRD file will be used, irrespective of whether you have defined signal mappings in an alternative JTAG Board file. For each file, it scans the Board, Hard, Soft and SPI channels, if defined. For 3rd party boards, only the Hard and Soft channels will normally be defined. The software will test to see if the Hard Device chain length is greater than zero (i.e. a physical device is connected). If the result of the test is negative, the software will pass over the file and scan using the next file. When a mapping is found that yields a connected device at the other end, scanning is stopped and the JTAG Board file containing that mapping is used. Note: JTAG Board files whose mapping definitions contain one or more board IDs in the [BoardDetails] section will take precedence over those that do not. Currently, the Board channel section and board IDs are only definable for the NanoBoard, in its corresponding JTAG Board file. Detection of a connected NanoBoard and the use of board IDs is beyond the scope of this document.
Testing a Connected Board
To test that the 3rd party board (and device thereon) has been correctly detected, open the FPGA project that you configured for the board, then open the Devices view (View Devices View). If the target FPGA has been correctly specified in the configuration and can be detected on the board, an image of the device will appear, as shown in Figure 11. Note: If the development board is connected indirectly via a NanoBoard, the physical device on any plugged-in daughter board will be detected also, unless the Daughter Board is removed. As an example, Figure 11 shows the resulting display for the Hard Devices chain when an Altera Nios Stratix10 Development Board is connected to the PC (and detected by the software) containing a Stratix 10 FPGA device (EP1S10F780C6ES). The FPGA project used in this example NiosStratixTest.PrjFpg can be found, along with other 3rd party board examples, in the \Examples\FPGA Third Party Boards folder of the installation. For a full listing of included boards, refer to Table 2 in the section Example Designs.
Figure 11. Successful detection of the physical device on a 3rd party development board
The Soft Devices chain should contain an entry for each Nexus-enabled device used in the design that is currently targeted to the physical device displayed in the Hard Devices chain. Figure 12 illustrates this using the example NiosStratixTest project. In this case, the design includes one processor and three virtual instruments. Remember that to use processor cores in a design, you will need to purchase the appropriate licensing option for your Altium Designer software.
10
AP0119 (v2.0) May 15, 2008
Legacy documentation refer to the Altium Wiki for current information
Using Altium Designer with a 3rd Party Board
Figure 12. Soft Devices chain
Note: The Soft Devices chain only becomes populated with the Nexus-enabled devices for a design, once that design has been compiled either from the Project or by running the Compile stage of the Process Flow associated with the physical device in question. To test correct operation of both the Hard and Soft JTAG chains, simply process and download the design to the physical device on the board. As the programming file is downloaded to the device, the progress will be shown in the Status bar. Once successfully downloaded, the text underneath the icon for the device will change from Reset to Programmed. You can, if desired, specify a specific user code ID for the device, by entering a dedicated hex code in the User ID Code for FPGA field, in the Options tab of the Options for FPGA Project dialog. By default, the entry in this field will be oxFFFFFFFF, which will yield Programmed in the Devices view when the device is successfully programmed. This is especially useful when your board has multiple FPGA devices of the same type and you want to easily distinguish which device is which from within the Devices view. When a specific ID code is defined, upon successful programming of a device the text underneath the device's icon will change from Reset to User-Code: n (Error! Reference source not found.), where n is the corresponding ID defined for that device.
Figure 13. Successful programming of the physical FPGA device
If the JTAG Soft Device chain is working correctly, any Nexus-enabled devices on the Soft Devices chain (in the Devices view) will be displayed as Running (Figure 14).
Figure 14. Soft Devices running after successful program download
Scanning the Chains
Commands are provided for testing the JTAG Hard and Soft chains directly, both of which are available from the Tools menu when the Devices view is active in the main design window. Note: Both commands are only available when the Devices view is configured to be 'Live'. To enter this mode, ensure that the Live option in the Devices view is enabled.
AP0119 (v2.0) May 15, 2008
11
Using Altium Designer with a 3rd Party Board
Legacy documentation refer to the Altium Wiki for current information
Scan Hard Chain
This command is used to interrogate the Hard Devices chain and report all physical FPGA devices that are detected. After launching the command, the Hard Devices chain is interrogated. The Scanning Hard-Devices JTAG Chain dialog will appear listing all physical FPGA devices that are found along the chain. For each device, the following information will be listed: Vendor Family Device Package Speed Grade Temperature Grade ID Code.
The devices listed in the dialog will be those that appear on the Hard Devices chain in the Devices view.
Scan Soft Chain
This command is used to interrogate the Soft Devices chain and report all Nexus-enabled devices that are detected. Before using this command ensure that the current FPGA design has been programmed into the physical device. If the device is not programmed, running this command will bring up an error dialog stating that no JTAG devices were found. After launching the command, the Soft Devices chain is interrogated. The Scanning Soft-Devices JTAG Chain dialog will appear listing all Nexus-enabled devices that are found along the chain. For each device, the following information is listed: Vendor Family Device ID Code For detailed information with respect to processing an FPGA design, see the Processing the Captured FPGA Design application note.
The devices listed in the dialog will be those that appear on the Soft Devices chain in the Devices view.
Example Designs
A selection of example designs targeting 3rd party boards can be found in the /Examples/FPGA Third Party Boards rd folder of the installation. Table 2 lists the various 3 party boards included as examples and the specific devices targeted by the associated constraint file(s).
Table 2. 3 party development boards and devices featured as example designs
rd
3rd Party Board Actel ProASICPlus Evaluation Board (Rev.1)
Physical Device APA075-FPQ208 APA150-FPQ208 APA300-FPQ208 APA450-FPQ208 APA600-FPQ208 APA750-FPQ208 APA1000-FPQ208 EP1C20F400C7 EP1S10F780C6ES XC2S200-5PQ208C XC2S300E-6PQ208C XC2S300E-6FT256C XC2S200E-6PQ208C XC3S200-4FT256C
AP0119 (v2.0) May 15, 2008
Altera Cyclone20 Nios Development Board Altera Stratix10 Nios Development Board Burch B5-X200 Development Board Burch B5-X300 Development Board Digilent DigiLab 2FT Development Board Digilent DigiLab IIE Development Board Digilent Spartan 3 Development Board
12
Legacy documentation refer to the Altium Wiki for current information
Digilent Digilab XC95 Development Board ElCamino DigiLab PicoMAX Development Board XC95108-15PC84C EPM3032ALC44-10 EPM3064ALC44-10 EPM7032AELC44-10 EPM7032BLC44-7 EPM7032SLC44-10 EPM7064AELC44-10 EPM7064BLC44-7 EPM7064SLC44-10 EPM7128AELC84-20 EPM7128SLC84-15 EPM7160SLC84-10 XCR3256XL-7TQ144C XC9572XL-10VQ64C XC2S300E-6FG456C XC3S400-4PQ208C XC2S100-5PQ208C XC2V1000-4FG456C XC2VP4-6FG456C XC4VLX25-10SF363C XC95144XV-7TQ144C XC2C256-7PQ208C XC3S400-4PQ208C EP1S10F672C6ES XC3S200-4FT256C
Using Altium Designer with a 3rd Party Board
Memec CoolRunner XPLA3 Demo Board Memec CPLD95XL Demo Board Memec Spartan2E System Board (Rev.1) Memec Spartan3 SxLC (Rev.1) Memec Spartan II Demo Board (Rev.3) Memec Virtex2 V2MB1000 Dev Kit (Rev.3) Memec Virtex-II Pro Development Board Memec Virtex4 LX25 LC Development Board (Rev.1) Memec XC9500XV Demo Board NuHorizons CoolRunner2 Development Board (Rev.2) NuHorizons Spartan3 Development Board Parallax Stratix 672 SmartPack Xilinx Spartan3 Starter Kit
Note: In some design examples only constraint files may exist which target specific devices (and no schematic sheets). This is actually the simplest method of testing connection between the Software and a 3rd party development board to see that the physical device is detected and appears correctly in the Hard Devices chain of the Devices view.
AP0119 (v2.0) May 15, 2008
13
Using Altium Designer with a 3rd Party Board
Legacy documentation refer to the Altium Wiki for current information
Supporting Your Devices
Embedded tools support for FPGA development is constantly being updated to allow you to take advantage of core technology from your favorite 3rd party vendors providing increased linking of vendor-specific FPGA cores with the designs that incorporate them. For the latest list of supported vendors and devices, visit www.altium.com/Community/VendorResources/VendorDevices/.
FPGA Third Party Core Import Wizard
Available through the Tools menu when a schematic document in an FPGA project is active, the FPGA Third Party Core Import Wizard automates importing third party IP cores from FPGA vendor tools such as Xilinx, Altera, Actel, and Lattice. Some features of the FPGA Third Party Core Import Wizard include: Schematic components and their corresponding libraries are automatically created with the correct parameters (ChildModel parameters) ready to use. Sheet symbols are created for HDL formats such as Altera's Megafunction Core Wizard. Binary file formats, such as NGC, are supported. Ability to declare and instantiate a core in a VHDL or Verilog file is supported. Non-design files such as memory initialization can be associated as part of the core.
Figure 15. Multiple IP files are supported. For better management, there are options for copying to a project directory or zipping up core files together.
FPGA Third Party Vendor Options
Show and Hide Advanced Options in the Third Party Vendor Tools Options pages let you either specify those options that you would like to use in the various sub-stages of the main Build stage, or those associated with the process flow for your particular physical device.
14
AP0119 (v2.0) May 15, 2008
Legacy documentation refer to the Altium Wiki for current information
Using Altium Designer with a 3rd Party Board
Figure 16. Advanced and custom build stage options give you full control over every build stage. The ability to insert custom command lines is also available.
Revision History
Date 25-Jun-2004 23-Mar-2005 18-Jul-2005 12-Dec-2005 12-Apr-2007 15-May-2008 Version No. 1.0 1.1 1.2 1.3 1.4 2.0 Revision Initial Release Document renamed. Table 2 updated. Updated for Altium Designer SP4 Path references updated for Altium Designer 6 Updated for Altium Designer 6.7 Updated for Altium Designer Summer 08
Software, hardware, documentation and related materials: Copyright 2008 Altium Limited. All Rights Reserved. The material provided with this notice is subject to various forms of national and international intellectual property protection, including but not limited to copyright protection. You have been granted a non-exclusive license to use such material for the purposes stated in the end-user license agreement governing its use. In no event shall you reverse engineer, decompile, duplicate, distribute, create derivative works from or in any way exploit the material licensed to you except as expressly permitted by the governing agreement. Failure to abide by such restrictions may result in severe civil and criminal penalties, including but not limited to fines and imprisonment. Provided, however, that you are permitted to make one archival copy of said materials for back up purposes only, which archival copy may be accessed and used only in the event that the original copy of the materials is inoperable. Altium, Altium Designer, Board Insight, DXP, Innovation Station, LiveDesign, NanoBoard, NanoTalk, OpenBus, P-CAD, SimCode, Situs, TASKING, and Topological Autorouting and their respective logos are trademarks or registered trademarks of Altium Limited or its subsidiaries. All other registered or unregistered trademarks referenced herein are the property of their respective owners and no trademark rights to the same are claimed. v8.0 31/3/08.
AP0119 (v2.0) May 15, 2008
15
You might also like
- The Subtle Art of Not Giving a F*ck: A Counterintuitive Approach to Living a Good LifeFrom EverandThe Subtle Art of Not Giving a F*ck: A Counterintuitive Approach to Living a Good LifeRating: 4 out of 5 stars4/5 (5794)
- The Little Book of Hygge: Danish Secrets to Happy LivingFrom EverandThe Little Book of Hygge: Danish Secrets to Happy LivingRating: 3.5 out of 5 stars3.5/5 (399)
- AR0126 Internal Power and Split PlanesDocument8 pagesAR0126 Internal Power and Split PlanesdrakenhavenNo ratings yet
- AR0125 Honey, I Shrunk The BoardDocument3 pagesAR0125 Honey, I Shrunk The BoarddrakenhavenNo ratings yet
- AR0118 CAM Editor Feature HighlightsDocument5 pagesAR0118 CAM Editor Feature HighlightsdrakenhavenNo ratings yet
- AR0112 Multi-Channel Design ConceptsDocument6 pagesAR0112 Multi-Channel Design ConceptsdrakenhavenNo ratings yet
- AR0122 CAM Editor AperturesDocument7 pagesAR0122 CAM Editor AperturesdrakenhavenNo ratings yet
- AR0109 Introduction To The Query LanguageDocument6 pagesAR0109 Introduction To The Query LanguagedrakenhavenNo ratings yet
- AR0121 CAM Editor Reverse Engineering PCBsDocument5 pagesAR0121 CAM Editor Reverse Engineering PCBsdrakenhavenNo ratings yet
- AR0124 Design Portability, Configurations and ConstraintsDocument8 pagesAR0124 Design Portability, Configurations and ConstraintsdrakenhavenNo ratings yet
- AR0123 Connectivity and Multi-Sheet DesignDocument16 pagesAR0123 Connectivity and Multi-Sheet DesigndrakenhavenNo ratings yet
- AR0120 CAM Editor Panels For Fabrication and AssemblyDocument7 pagesAR0120 CAM Editor Panels For Fabrication and AssemblydrakenhavenNo ratings yet
- Altium DesignerDocument8 pagesAltium Designerizzati_2607No ratings yet
- AR0119 CAM Editor IntroductionDocument3 pagesAR0119 CAM Editor IntroductiondrakenhavenNo ratings yet
- AR0106 Finding Differences and Synchronizing DesignsDocument9 pagesAR0106 Finding Differences and Synchronizing DesignsdrakenhavenNo ratings yet
- AR0111 Specifying The PCB Design Rules and Resolving ViolationsDocument11 pagesAR0111 Specifying The PCB Design Rules and Resolving ViolationsdrakenhavenNo ratings yet
- AR0101 An Overview of Electronic Product Development in Altium DesignerDocument10 pagesAR0101 An Overview of Electronic Product Development in Altium DesignerdrakenhavenNo ratings yet
- AR0104 Component, Model and Library ConceptsDocument12 pagesAR0104 Component, Model and Library ConceptsdrakenhavenNo ratings yet
- AP0166 Testing and Debugging Your Embedded IntelligenceDocument24 pagesAP0166 Testing and Debugging Your Embedded IntelligencedrakenhavenNo ratings yet
- AR0105 Enhanced Library Management Using Integrated LibrariesDocument4 pagesAR0105 Enhanced Library Management Using Integrated LibrariesabcelnNo ratings yet
- AP0165 Moving To Altium Designer From Cadence Allegro PCB EditorDocument35 pagesAP0165 Moving To Altium Designer From Cadence Allegro PCB EditordrakenhavenNo ratings yet
- AP0163 SPI Communications On The Desktop NanoBoard NB2DSK01Document9 pagesAP0163 SPI Communications On The Desktop NanoBoard NB2DSK01drakenhavenNo ratings yet
- AP0160 Using Device SheetsDocument14 pagesAP0160 Using Device SheetsdrakenhavenNo ratings yet
- AP0164 Power Monitoring On The Desktop NanoBoard NB2DSK01Document8 pagesAP0164 Power Monitoring On The Desktop NanoBoard NB2DSK01drakenhavenNo ratings yet
- AP0155 Updating The Firmware On The Desktop NanoBoard NB2DSK01Document5 pagesAP0155 Updating The Firmware On The Desktop NanoBoard NB2DSK01drakenhavenNo ratings yet
- AP0162 Utilizing The SPI Flash Memory On The Desktop NanoBoard NB2DSK01Document5 pagesAP0162 Utilizing The SPI Flash Memory On The Desktop NanoBoard NB2DSK01drakenhavenNo ratings yet
- AP0157 Moving To Altium Designer From Mentor Graphics DxDesignerDocument39 pagesAP0157 Moving To Altium Designer From Mentor Graphics DxDesignerdrakenhavenNo ratings yet
- AP0151 Using Design Directives in A Schematic DocumentDocument14 pagesAP0151 Using Design Directives in A Schematic DocumentdrakenhavenNo ratings yet
- AP0161 Using SIMetrix SIMPLIS Circuit SimulationDocument16 pagesAP0161 Using SIMetrix SIMPLIS Circuit SimulationdrakenhavenNo ratings yet
- AP0156 Interacting With The Desktop NanoBoard NB2DSK01Document11 pagesAP0156 Interacting With The Desktop NanoBoard NB2DSK01drakenhavenNo ratings yet
- AP0154 Understanding The Desktop NanoBoard NB2DSK01 Constraint SystemDocument11 pagesAP0154 Understanding The Desktop NanoBoard NB2DSK01 Constraint SystemdrakenhavenNo ratings yet
- AP0153 Moving To Altium Designer From Pads Logic and PADS LayoutDocument42 pagesAP0153 Moving To Altium Designer From Pads Logic and PADS LayoutdrakenhavenNo ratings yet
- A Heartbreaking Work Of Staggering Genius: A Memoir Based on a True StoryFrom EverandA Heartbreaking Work Of Staggering Genius: A Memoir Based on a True StoryRating: 3.5 out of 5 stars3.5/5 (231)
- Hidden Figures: The American Dream and the Untold Story of the Black Women Mathematicians Who Helped Win the Space RaceFrom EverandHidden Figures: The American Dream and the Untold Story of the Black Women Mathematicians Who Helped Win the Space RaceRating: 4 out of 5 stars4/5 (894)
- The Yellow House: A Memoir (2019 National Book Award Winner)From EverandThe Yellow House: A Memoir (2019 National Book Award Winner)Rating: 4 out of 5 stars4/5 (98)
- Shoe Dog: A Memoir by the Creator of NikeFrom EverandShoe Dog: A Memoir by the Creator of NikeRating: 4.5 out of 5 stars4.5/5 (537)
- Elon Musk: Tesla, SpaceX, and the Quest for a Fantastic FutureFrom EverandElon Musk: Tesla, SpaceX, and the Quest for a Fantastic FutureRating: 4.5 out of 5 stars4.5/5 (474)
- Never Split the Difference: Negotiating As If Your Life Depended On ItFrom EverandNever Split the Difference: Negotiating As If Your Life Depended On ItRating: 4.5 out of 5 stars4.5/5 (838)
- Grit: The Power of Passion and PerseveranceFrom EverandGrit: The Power of Passion and PerseveranceRating: 4 out of 5 stars4/5 (587)
- Devil in the Grove: Thurgood Marshall, the Groveland Boys, and the Dawn of a New AmericaFrom EverandDevil in the Grove: Thurgood Marshall, the Groveland Boys, and the Dawn of a New AmericaRating: 4.5 out of 5 stars4.5/5 (265)
- The Emperor of All Maladies: A Biography of CancerFrom EverandThe Emperor of All Maladies: A Biography of CancerRating: 4.5 out of 5 stars4.5/5 (271)
- On Fire: The (Burning) Case for a Green New DealFrom EverandOn Fire: The (Burning) Case for a Green New DealRating: 4 out of 5 stars4/5 (73)
- The Hard Thing About Hard Things: Building a Business When There Are No Easy AnswersFrom EverandThe Hard Thing About Hard Things: Building a Business When There Are No Easy AnswersRating: 4.5 out of 5 stars4.5/5 (344)
- Team of Rivals: The Political Genius of Abraham LincolnFrom EverandTeam of Rivals: The Political Genius of Abraham LincolnRating: 4.5 out of 5 stars4.5/5 (234)
- The Unwinding: An Inner History of the New AmericaFrom EverandThe Unwinding: An Inner History of the New AmericaRating: 4 out of 5 stars4/5 (45)
- The World Is Flat 3.0: A Brief History of the Twenty-first CenturyFrom EverandThe World Is Flat 3.0: A Brief History of the Twenty-first CenturyRating: 3.5 out of 5 stars3.5/5 (2219)
- The Gifts of Imperfection: Let Go of Who You Think You're Supposed to Be and Embrace Who You AreFrom EverandThe Gifts of Imperfection: Let Go of Who You Think You're Supposed to Be and Embrace Who You AreRating: 4 out of 5 stars4/5 (1090)
- The Sympathizer: A Novel (Pulitzer Prize for Fiction)From EverandThe Sympathizer: A Novel (Pulitzer Prize for Fiction)Rating: 4.5 out of 5 stars4.5/5 (119)
- Her Body and Other Parties: StoriesFrom EverandHer Body and Other Parties: StoriesRating: 4 out of 5 stars4/5 (821)
- Forticlient v5.0.9 Windows Release NotesDocument18 pagesForticlient v5.0.9 Windows Release NotesMiodrag BanacNo ratings yet
- IMD UbaDocument12 pagesIMD UbaWalter RossiNo ratings yet
- Computer Science Ssc-I: Answer Sheet No.Document7 pagesComputer Science Ssc-I: Answer Sheet No.Mohsin SyedNo ratings yet
- The Verilog PLI Is Dead (maybe) - Long Live The SystemVerilog DPIDocument18 pagesThe Verilog PLI Is Dead (maybe) - Long Live The SystemVerilog DPISaurabhABCNo ratings yet
- Fast - Lane F5 NETWORKS - ADMINISTERING BIG IPDocument2 pagesFast - Lane F5 NETWORKS - ADMINISTERING BIG IPGuido BaroncelliNo ratings yet
- Mini Presentation FileDocument21 pagesMini Presentation FileregasaNo ratings yet
- Textual Learning Material - Module 3Document36 pagesTextual Learning Material - Module 3admondalNo ratings yet
- Result - VAS - B Tech S5 (R& S) Dec 2019 PDFDocument49 pagesResult - VAS - B Tech S5 (R& S) Dec 2019 PDFGjNo ratings yet
- RESTful API DesignDocument25 pagesRESTful API DesignSikasaro KembarenNo ratings yet
- PM Electrical DiagramsDocument1 pagePM Electrical DiagramsjockerNo ratings yet
- Manual TIC ControllerDocument40 pagesManual TIC ControllerSölangs QüntellaNo ratings yet
- Iris Power RIV Camera System: Rotor-in-Place Visual Inspection of Rotating MachinesDocument2 pagesIris Power RIV Camera System: Rotor-in-Place Visual Inspection of Rotating MachinesamirNo ratings yet
- ACS1000 Technical CatalogDocument106 pagesACS1000 Technical CatalogLuis Alejandro Prieto MujicaNo ratings yet
- Manual Interface EpicenterDocument96 pagesManual Interface EpicenterJose Varela100% (2)
- Instructions CPS2 Multi Boot v3.2Document17 pagesInstructions CPS2 Multi Boot v3.2senpai geekNo ratings yet
- Exercise 7 - Register Transfer Level (RTL) LogicDocument4 pagesExercise 7 - Register Transfer Level (RTL) LogicdureNo ratings yet
- PDI Project Setup and Lifecycle ManagementDocument57 pagesPDI Project Setup and Lifecycle Managementemidavila674No ratings yet
- Computer Programming Software ClassificationDocument15 pagesComputer Programming Software ClassificationrajadNo ratings yet
- Bit ManipulationDocument15 pagesBit ManipulationvkrfmpnftyNo ratings yet
- 144520177651761 (1)Document4 pages144520177651761 (1)Ashish MalikNo ratings yet
- Stud WB Sna II HP UxDocument640 pagesStud WB Sna II HP UxDhanush DhyanNo ratings yet
- IIB TutorialsDocument68 pagesIIB TutorialsDeepak Gupta100% (4)
- EN - o12-GE-EXP6-PW0-StudentDocument3 pagesEN - o12-GE-EXP6-PW0-StudentMarie Myriam Maria MarryNo ratings yet
- Tally QuotationDocument4 pagesTally QuotationcasathwikmahendraNo ratings yet
- LogDocument29 pagesLogtwqtwtw6No ratings yet
- Assignment Guide For ProgrammingDocument8 pagesAssignment Guide For ProgrammingPrajik ShresthaNo ratings yet
- SBB501S InternationalRectifierDocument12 pagesSBB501S InternationalRectifierruslan futkaradzeNo ratings yet
- Accelerometer Based Tilt Sensor For Controlling Wheel ChairDocument23 pagesAccelerometer Based Tilt Sensor For Controlling Wheel ChairatulonwheelsNo ratings yet
- System Requirements Ansys 11Document4 pagesSystem Requirements Ansys 11usacovadongafgNo ratings yet
- C532dn Maintenance Manual Rev 1Document138 pagesC532dn Maintenance Manual Rev 1lmbotto50% (2)