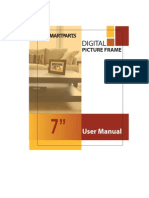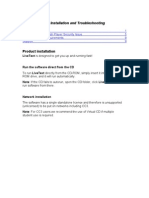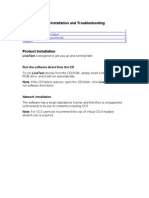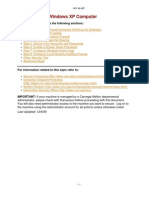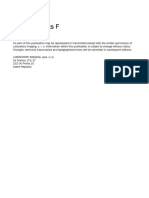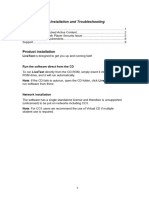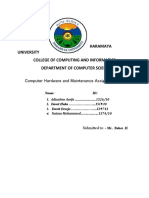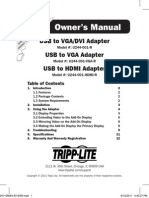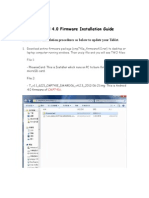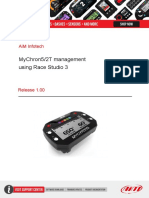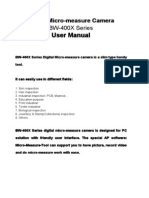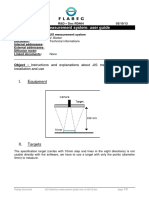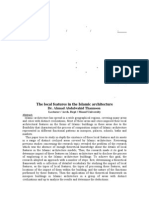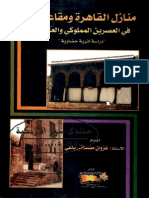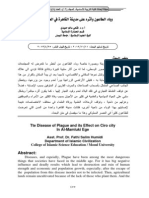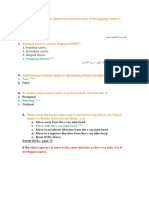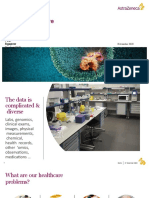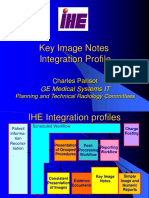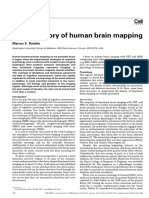Professional Documents
Culture Documents
Readme
Uploaded by
Khanzad BarzinjyOriginal Description:
Copyright
Available Formats
Share this document
Did you find this document useful?
Is this content inappropriate?
Report this DocumentCopyright:
Available Formats
Readme
Uploaded by
Khanzad BarzinjyCopyright:
Available Formats
1 - Media Format This media consist of medical data images.
The images are compiled in DICOM format at the "./dicom" directory. Web content is available for navigating through the data on this CD for any Wind ows-based or compatible system.. The web content is set and tested to be run on Microsoft Internet Explorer 5.x a nd above while requires Java and ActiveX to be enabled. Also included on the compilation is the MxLiteView DICOM images viewer and it's specifications are listed in section 4
2 - System Requirements Minimal requirements - - - - - - - - - - - - - - - Processor: x86 Compatible processor OS: Windows or compatible HDD: None Memory: 256MB Recommended requirements - - - - - - - - - - - - - - - - - - - - Processor: x86 compatible processor 1.2GHz and above OS: Windows or compatible HDD: Not applicable Memory: 512MB
3 - Statment of ownership This media and the data in it is the proporty of Philips Medical Systems Copying, Modifing, Reverse Engineering or Publishing is strictly prohabited by l aw. Any of the above should only be done with writen statement permissionfrom Philip s Medical System
4 - MxLiteView Introduction MxLiteView is interactive display and manipulation software for DICOM medical im ages running on a PC under Microsoft Windows 98/ME/NT/2000 and compatibles. MxLiteView can open and display most medical imaging files that have been saved in the DICOM 3.0 format. DICOM 3.0 is a standard developed for viewing and exchanging medical imaging fil es from a wide variety of digital imaging devices. MxLiteView supports image types such as digital Computed Themography(CT), Comput ed Radiography(CR), Magnetic Resonance(MR), Nuclear Medicine(NM), Positron emiss ion Tomography (PET) and others. MxLiteView can export an image in standard BMP format which can be used with oth er PC-based applications such as word-processors, database software, slide prese ntation software, etc. 5 - Viewing images saved to CD Images burned on this CD from can be used on any DICOM compliant system.
Functionality will vary depending on whether you have Internet Explorer as your default browser. 1. Place the CD in the CD ROM drive on the PC. The system automatically reads the CD and displays the Disclaimer. 2. Click I agree. 3. Click the View Images icon in the upper left corner of the screen. * If Internet Explorer is the default web browser for your PC, MxLite View DICOM viewer launches. Go to step 8. * If Internet Explorer is not the default browser or if auto-launchin g is disabled on your PC, manually launch MxLiteView. Go to step 4. 4. Close the Browser window. 5. Open Windows Explorer. 6. Double click the CD ROM drive. 7. Double click the mlv icon to launch the Viewer. 8. When the Viewer is properly launched the Patient list displays. 9. Double click the desired image set. The system displays the images. 10.Options such as Zoom, Pan and Slice are available. 6 - Image Manipulation To Scroll--click slice. Press and hold the left mouse button while moving the mo use up or down. Up/down arrow keys scroll through images one at a time. To Zoom--click zoom. Press and hold the left mouse button while dragging the mou se. To Pan--click pan. Click and hold on the object you want to move. Drag the mouse to move the object. To adjust Window/level--Click Win/Lev. Adjust contrast by pressing and holding t he left mouse button while moving the mouse up or down. You can also click WL Presets to select a standard setting. To use Cine--Click cine or press "C" to automatically scroll through the entire series of images. To use Frame--click Frames and choose the number of images to display at once. 7 - Troubleshooting If the program does not launch when the CD is inserted, follow steps 5 through 9 in the procedure above. If an error message displays when Internet Explorer first opens, reset your scre en resolution at 800 x 640 or greater. If View images does not open the viewer, use this procedure: 1. Close the window. 2. From the start menu, select Programs, Internet Explorer. 3. From The File menu in IE, select Open, Browse. 4. From the browse list, select My computer. 5. Double click the CD drive icon. If the images in a Cine presentation are out of order, use this procedure: 1. Restart the software. 2. From the Patient List, click Option. 3. Select Sort Dataset by: Image number. 4. Load Cine images. Note: make sure you load the images immediately after setting the sort option.
You might also like
- digiCamControl User - Manual PDFDocument24 pagesdigiCamControl User - Manual PDFleogenic100% (2)
- The Cambridge History of Iran The Saljuq PDFDocument733 pagesThe Cambridge History of Iran The Saljuq PDFKhanzad Barzinjy100% (1)
- Prisse D'avennes....... Islamic Art in Cairo (By House of Books)Document242 pagesPrisse D'avennes....... Islamic Art in Cairo (By House of Books)Khanzad Barzinjy100% (1)
- DorisBehrens-abouseif islamicArchitectureInCairoAnIntrouductionbyHouseOfBooksDocument193 pagesDorisBehrens-abouseif islamicArchitectureInCairoAnIntrouductionbyHouseOfBooksKhanzad Barzinjy100% (2)
- Film Scanner 501 - enDocument20 pagesFilm Scanner 501 - enTony EvelynNo ratings yet
- MiScope Instruction Booklet 1DDocument16 pagesMiScope Instruction Booklet 1Dfabiola_magdaleno0% (1)
- Optipix User ManualDocument12 pagesOptipix User ManualUvwie PaulNo ratings yet
- Job No: 14 Duration: 8H Job Title: Rendering Basics ObjectiveDocument7 pagesJob No: 14 Duration: 8H Job Title: Rendering Basics ObjectiveVinod MalikNo ratings yet
- ColpoITPro Verion 2.0 Installation Guide PDFDocument8 pagesColpoITPro Verion 2.0 Installation Guide PDFketan moradiyaNo ratings yet
- Automated Image MappingDocument8 pagesAutomated Image MappingJhoompieer VFNo ratings yet
- Technical Help - Installation and TroubleshootingDocument9 pagesTechnical Help - Installation and TroubleshootingKalsifer4No ratings yet
- DCRSR100 Computer ApplicationDocument27 pagesDCRSR100 Computer Applicationlythamhoa9No ratings yet
- Screen Capture: User's GuideDocument15 pagesScreen Capture: User's GuideAlex IsidroNo ratings yet
- Technical Help - Installation and TroubleshootingDocument9 pagesTechnical Help - Installation and TroubleshootingDitchedOut MoneerNo ratings yet
- Technical Help - Installation and TroubleshootingDocument9 pagesTechnical Help - Installation and TroubleshootingSQNo ratings yet
- Technical Help - Installation and TroubleshootingDocument9 pagesTechnical Help - Installation and TroubleshootingLaura SogoNo ratings yet
- Technical Help - Installation and TroubleshootingDocument9 pagesTechnical Help - Installation and TroubleshootingParbon AcharjeeNo ratings yet
- Win XP PDFDocument15 pagesWin XP PDFRajkamal KannanNo ratings yet
- Getting Started With Smart DFMDocument19 pagesGetting Started With Smart DFMPetr Bruza100% (1)
- Manual DSIDocument38 pagesManual DSINarcis MadernNo ratings yet
- Technical Help - Installation and TroubleshootingDocument9 pagesTechnical Help - Installation and TroubleshootingDestiny HopesNo ratings yet
- Perennity Dicom v2.50 Quick Installation GuideDocument15 pagesPerennity Dicom v2.50 Quick Installation GuideJohnny EliasNo ratings yet
- NIS Elements F User GuideDocument46 pagesNIS Elements F User GuideGeovanni Alejandro Balderrama AranibarNo ratings yet
- Peaksimple Basic Tutorial: Version 4.17, September 2012Document12 pagesPeaksimple Basic Tutorial: Version 4.17, September 2012Hector Valdes RojasNo ratings yet
- Important: Please Read This User's Manual Carefully To Familiarize Yourself With Safe and Effective Usage ProceduresDocument21 pagesImportant: Please Read This User's Manual Carefully To Familiarize Yourself With Safe and Effective Usage ProceduresTUDNo ratings yet
- NASEM - Dairy-8 Download InstructionsDocument11 pagesNASEM - Dairy-8 Download InstructionsbboybmasterNo ratings yet
- PeakSimple Basic TutorialDocument12 pagesPeakSimple Basic TutorialEdsonNo ratings yet
- E Microscope Manual EngDocument26 pagesE Microscope Manual EngAlejandro HernandezNo ratings yet
- UserGuide Trimax TX 40Document14 pagesUserGuide Trimax TX 40nifaldi88No ratings yet
- User's ManualDocument10 pagesUser's ManualInga CebotariNo ratings yet
- Technical HelpDocument9 pagesTechnical Helpmoyin_sirNo ratings yet
- UserguideON MAAVIS Beacon ROHDocument98 pagesUserguideON MAAVIS Beacon ROHHASSAN_olaideNo ratings yet
- Computer Hardware and Maintenance AssignmentDocument8 pagesComputer Hardware and Maintenance AssignmentDawit HukaNo ratings yet
- Instructions How To Download and Install NASEM Dairy8-Updated 2022-02-03v2Document9 pagesInstructions How To Download and Install NASEM Dairy8-Updated 2022-02-03v2Persi VásquezNo ratings yet
- I-Launcher Guide For SEC Camera ENGDocument8 pagesI-Launcher Guide For SEC Camera ENGKevin TateNo ratings yet
- User Guide: FlexicamDocument23 pagesUser Guide: FlexicamLucian BălanNo ratings yet
- Canon CanoScan D660U Getting Started GuideDocument6 pagesCanon CanoScan D660U Getting Started GuideDuplessisNo ratings yet
- DMM For Windows Manual InclinometriaDocument49 pagesDMM For Windows Manual Inclinometriaalexarr378No ratings yet
- Owner's Manual: USB To VGA/DVI Adapter USB To VGA Adapter USB To HDMI AdapterDocument12 pagesOwner's Manual: USB To VGA/DVI Adapter USB To VGA Adapter USB To HDMI AdapterDellendo FarquharsonNo ratings yet
- Wizcon Quick GuideDocument98 pagesWizcon Quick GuideJonDyson32No ratings yet
- Apex Easy Compliance Software HelpDocument36 pagesApex Easy Compliance Software HelpMichael CNo ratings yet
- Samsung Galaxy S® III (T-Mobile) Software UpdateDocument13 pagesSamsung Galaxy S® III (T-Mobile) Software UpdateNiravMakwanaNo ratings yet
- 2010 Nikon LS50 Slide ScannerDocument13 pages2010 Nikon LS50 Slide ScannerRGCNo ratings yet
- 4.0install Guide 741eDocument9 pages4.0install Guide 741eLuis CobosNo ratings yet
- Mychron5/2T Management Using Race Studio 3: Aim InfotechDocument18 pagesMychron5/2T Management Using Race Studio 3: Aim InfotechaghaNo ratings yet
- Primatte ManualDocument21 pagesPrimatte Manualsathyam1987No ratings yet
- Installation Instructions NASEM Dairy8Document11 pagesInstallation Instructions NASEM Dairy8Muhammad MohsinNo ratings yet
- MSDNAA Access Guide: Downloading & Installing MSDNAA SoftwareDocument10 pagesMSDNAA Access Guide: Downloading & Installing MSDNAA Softwareyctea91_cw4664No ratings yet
- Screen Hunter HelpDocument45 pagesScreen Hunter Helpyevgueni74No ratings yet
- Image To DiskDocument10 pagesImage To DiskAndres Emilio Veloso RamirezNo ratings yet
- Comp. Maint Instal, Maint, and Config. Week 5Document14 pagesComp. Maint Instal, Maint, and Config. Week 5Emperor'l BillNo ratings yet
- Video Spot TrackerDocument23 pagesVideo Spot Trackerfranklin_ubaNo ratings yet
- SeisImager Install Instructionsv8 PDFDocument1 pageSeisImager Install Instructionsv8 PDFagrbNo ratings yet
- A Guide To Your iVMS-4200 Remote Camera ClientDocument30 pagesA Guide To Your iVMS-4200 Remote Camera Clientyhet0101No ratings yet
- PrintKey Pro v105 HelpDocument49 pagesPrintKey Pro v105 Helpmoebius69No ratings yet
- BW 400X en PDFDocument32 pagesBW 400X en PDFKolompár VinetuNo ratings yet
- Guide SlideshowDocument5 pagesGuide Slideshowinfo KSPNo ratings yet
- ReleaseNotes - EN-SoMachineV4.1SP1.2 4.1.0.2 15.07.09.01Document11 pagesReleaseNotes - EN-SoMachineV4.1SP1.2 4.1.0.2 15.07.09.01totovasiNo ratings yet
- DP70 enDocument22 pagesDP70 enemadhsobhyNo ratings yet
- JIS Distortion Measurement Guide User vLV2012Document5 pagesJIS Distortion Measurement Guide User vLV2012Oliver SteinrötterNo ratings yet
- 5-Step Computer Maintenance Tutorial Windows XPDocument24 pages5-Step Computer Maintenance Tutorial Windows XPnitinkr80No ratings yet
- البيزنطيون و الأتراك السلاجقة فى معركة ملاذكرد فى مصنف نقفور برينيوس ؛ دراسة مقارنة للمصادر - د.فايز نجيب اسكندر ، الطبعة الأولى 1984م PDFDocument126 pagesالبيزنطيون و الأتراك السلاجقة فى معركة ملاذكرد فى مصنف نقفور برينيوس ؛ دراسة مقارنة للمصادر - د.فايز نجيب اسكندر ، الطبعة الأولى 1984م PDFKhanzad BarzinjyNo ratings yet
- التاريخ المالي للأيوبيين - بدر نبيل ملحم ، دار الاعصار العلمي ، الطبعة الأولى 2015م PDFDocument228 pagesالتاريخ المالي للأيوبيين - بدر نبيل ملحم ، دار الاعصار العلمي ، الطبعة الأولى 2015م PDFKhanzad BarzinjyNo ratings yet
- الحرف والصناعات في الأندلس منذ الفتح الإسلامي وحتى سقوط غرناطة - رسالة ماجستير بالجامعة الأردنية 1994م PDFDocument279 pagesالحرف والصناعات في الأندلس منذ الفتح الإسلامي وحتى سقوط غرناطة - رسالة ماجستير بالجامعة الأردنية 1994م PDFKhanzad Barzinjy100% (1)
- التاريخ المالي للأيوبيين - بدر نبيل ملحم ، دار الاعصار العلمي ، الطبعة الأولى 2015م PDFDocument228 pagesالتاريخ المالي للأيوبيين - بدر نبيل ملحم ، دار الاعصار العلمي ، الطبعة الأولى 2015م PDFKhanzad BarzinjyNo ratings yet
- التاريخ المالي للأيوبيين - بدر نبيل ملحم ، دار الاعصار العلمي ، الطبعة الأولى 2015م PDFDocument228 pagesالتاريخ المالي للأيوبيين - بدر نبيل ملحم ، دار الاعصار العلمي ، الطبعة الأولى 2015م PDFKhanzad BarzinjyNo ratings yet
- السمات المحلية في العمارة الاسلاميةDocument22 pagesالسمات المحلية في العمارة الاسلاميةKhanzad Barzinjy75% (4)
- AltarikhAlwasit PDFDocument380 pagesAltarikhAlwasit PDFKhanzad BarzinjyNo ratings yet
- Manazel Alqahera PDFDocument536 pagesManazel Alqahera PDFKhanzad BarzinjyNo ratings yet
- أبو الحسن علي بن محمد الشابشتي - الديارات PDFDocument572 pagesأبو الحسن علي بن محمد الشابشتي - الديارات PDFKhanzad BarzinjyNo ratings yet
- ابو صالح الارمنی PDFDocument562 pagesابو صالح الارمنی PDFKhanzad BarzinjyNo ratings yet
- السمات المحلية في العمارة الاسلاميةDocument22 pagesالسمات المحلية في العمارة الاسلاميةKhanzad Barzinjy75% (4)
- السيدة رصد ودورها في سياسة الفاطميينDocument26 pagesالسيدة رصد ودورها في سياسة الفاطميينKhanzad BarzinjyNo ratings yet
- الاثار الاسلامية حتى نهاية العهد الفاطميDocument292 pagesالاثار الاسلامية حتى نهاية العهد الفاطميKhanzad BarzinjyNo ratings yet
- JimAntoniou historicCairoAWalkThroughTheIslamicCitybyHouseOfBooksDocument105 pagesJimAntoniou historicCairoAWalkThroughTheIslamicCitybyHouseOfBooksKhanzad BarzinjyNo ratings yet
- البيزرةDocument99 pagesالبيزرةKhanzad BarzinjyNo ratings yet
- ابو عبدالله الشيعي- الخربوطليDocument92 pagesابو عبدالله الشيعي- الخربوطليKhanzad BarzinjyNo ratings yet
- Vol.2 - A - The Indian Sub-Continent, Southeast Asia, Africa and The Muslim West (By House of Books)Document471 pagesVol.2 - A - The Indian Sub-Continent, Southeast Asia, Africa and The Muslim West (By House of Books)Khanzad BarzinjyNo ratings yet
- 02 Atlas IslamicCairo WebDocument4 pages02 Atlas IslamicCairo WebKhanzad BarzinjyNo ratings yet
- Colomn in ArchitectureDocument6 pagesColomn in ArchitectureKhanzad BarzinjyNo ratings yet
- توقيعات الصناع على آثار مصر الإسلامية حسن عبد الوهابDocument46 pagesتوقيعات الصناع على آثار مصر الإسلامية حسن عبد الوهابKhanzad Barzinjy100% (1)
- علي بن سلار الوزير الفاطميDocument23 pagesعلي بن سلار الوزير الفاطميKhanzad BarzinjyNo ratings yet
- - فتحي سالم حميدي- وباء الطاعون واثره على مدينة القاهرةDocument23 pages- فتحي سالم حميدي- وباء الطاعون واثره على مدينة القاهرةKhanzad BarzinjyNo ratings yet
- تخطيط القاهرة وتنظيمها منذ نشأتها حسن عبدالوهابDocument64 pagesتخطيط القاهرة وتنظيمها منذ نشأتها حسن عبدالوهابKhanzad BarzinjyNo ratings yet
- The Kurdish Issue in TurkeyDocument100 pagesThe Kurdish Issue in TurkeyKhanzad BarzinjyNo ratings yet
- Kurdish Issue and Hehanciasat of Turkey Russia ForeignDocument15 pagesKurdish Issue and Hehanciasat of Turkey Russia ForeignKhanzad BarzinjyNo ratings yet
- RadioDocument9 pagesRadioMohammed JabrNo ratings yet
- SALIVARY GLAND IMAGING-Seminar ConversionDocument114 pagesSALIVARY GLAND IMAGING-Seminar ConversionVanshika JainNo ratings yet
- Mesenchymal Stromal Cells: Potential For Cardiovascular RepairDocument19 pagesMesenchymal Stromal Cells: Potential For Cardiovascular RepairardhanputraNo ratings yet
- Claim FormDocument1 pageClaim FormAziz Ahmad0% (1)
- Ece Vii & ViiiDocument62 pagesEce Vii & Viiividhya dsNo ratings yet
- Approved MSDocument25 pagesApproved MSram010No ratings yet
- 91down JLL Annual Report 2014-15 PDFDocument208 pages91down JLL Annual Report 2014-15 PDFGaurav SiddharthNo ratings yet
- 2021 American College of Rheumatology Vasculitis FoundationDocument10 pages2021 American College of Rheumatology Vasculitis FoundationVerónica Duménez JofréNo ratings yet
- Ai in Healthcare 202011 201117103639Document17 pagesAi in Healthcare 202011 201117103639羅浩維No ratings yet
- Modic Type 1 Vs Tuberculous SpondylitisDocument5 pagesModic Type 1 Vs Tuberculous SpondylitisAgnes JauwNo ratings yet
- Diagnosis and Management of Lumbar Spinal StenosisDocument12 pagesDiagnosis and Management of Lumbar Spinal StenosisMaíra CerqueiraNo ratings yet
- CP Key Image Note 2003-V3Document14 pagesCP Key Image Note 2003-V3Charis LeungNo ratings yet
- Radiology and Imaging Technology: X-Ray Film Reject Analysis in Radiology Departments of Port Sudan HospitalsDocument4 pagesRadiology and Imaging Technology: X-Ray Film Reject Analysis in Radiology Departments of Port Sudan HospitalsMery Sastriany SaragihNo ratings yet
- Atividade 08 - Marcadores Discursivos Inglês Instrumental Curso de RadiologiaDocument4 pagesAtividade 08 - Marcadores Discursivos Inglês Instrumental Curso de RadiologiaRaimundo LimaNo ratings yet
- Acute Appendicitis in Children - Diagnostic Imaging - UpToDateDocument28 pagesAcute Appendicitis in Children - Diagnostic Imaging - UpToDateHafiz Hari NugrahaNo ratings yet
- Raichle - 2009 - A Brief History of Human Brain MappingDocument1 pageRaichle - 2009 - A Brief History of Human Brain MappingAndrej KapcarNo ratings yet
- Vision 2030: Indian Veterinary Research InstituteDocument32 pagesVision 2030: Indian Veterinary Research InstitutessssNo ratings yet
- Bio-Medical Engineer C.VDocument4 pagesBio-Medical Engineer C.Veng_aymanhamdan80% (5)
- Grading Diaper DermatitisDocument19 pagesGrading Diaper DermatitisAfek ProductionNo ratings yet
- Artifacts and Misadventures in Digital RadiographyDocument10 pagesArtifacts and Misadventures in Digital RadiographyRob CessacNo ratings yet
- C P P C P P: Ardiology Atient AGE Ardiology Atient AGEDocument3 pagesC P P C P P: Ardiology Atient AGE Ardiology Atient AGEBBA MaryamNo ratings yet
- An Introduction To Healthcare Data AnalyticsDocument18 pagesAn Introduction To Healthcare Data Analyticssarafnexus4No ratings yet
- Intro To QeegDocument19 pagesIntro To Qeegashulimson100% (1)
- Test Bank For Surgical Technology Principles and Practice 6th Edition by Fuller DownloadDocument11 pagesTest Bank For Surgical Technology Principles and Practice 6th Edition by Fuller DownloadCrystalDavisibng100% (17)
- Retinoblastoma - EyeWikiDocument11 pagesRetinoblastoma - EyeWikimay171989No ratings yet
- Gunn - Pearls and Pitfalls in Emergency Radiology - Variants and Other Difficult DiagnosesDocument387 pagesGunn - Pearls and Pitfalls in Emergency Radiology - Variants and Other Difficult Diagnosesvalentina costrubscaia0% (1)
- ARELLANO PHBIO IP2 Electrical Activity of The HeartDocument2 pagesARELLANO PHBIO IP2 Electrical Activity of The HeartRue MadelineNo ratings yet
- Fuzzy Logic Emerging Technologies I ToDocument346 pagesFuzzy Logic Emerging Technologies I TojaimegallogarciaNo ratings yet
- A Practical Companion To Geometric Morphometrics For Biologists: Running Analyses in Freely-Available SoftwareDocument233 pagesA Practical Companion To Geometric Morphometrics For Biologists: Running Analyses in Freely-Available SoftwareHugoBenitezdNo ratings yet
- Acute Groin Injuries: Experiences From AspetarDocument7 pagesAcute Groin Injuries: Experiences From AspetarAbdul Wahid ShaikhNo ratings yet