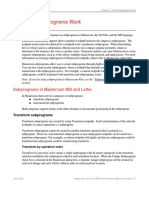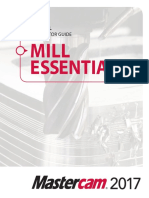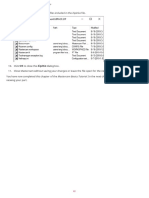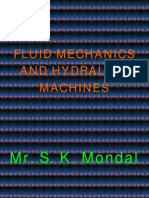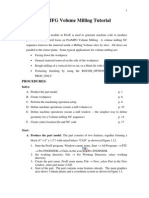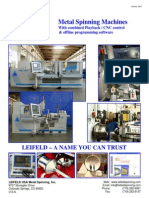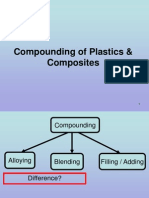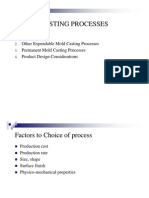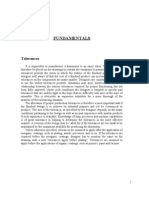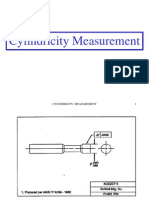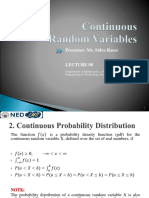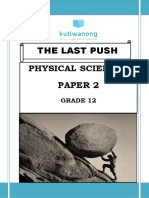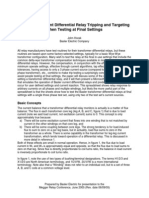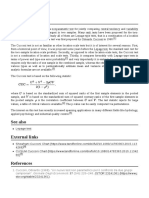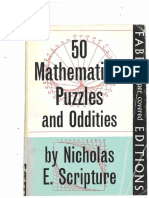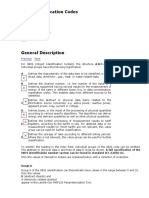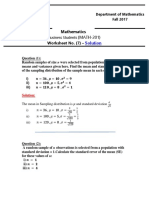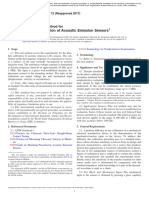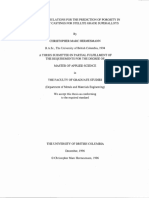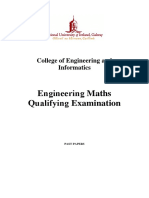Professional Documents
Culture Documents
MCAMX4 RefGuide
Uploaded by
maddy_scribdOriginal Title
Copyright
Available Formats
Share this document
Did you find this document useful?
Is this content inappropriate?
Report this DocumentCopyright:
Available Formats
MCAMX4 RefGuide
Uploaded by
maddy_scribdCopyright:
Available Formats
Be sure you have the latest information!
Information might have been changed or added since this document
was published. The latest version of this document is installed with
Mastercam or can be obtained from your local Reseller. The ReadMe
file (ReadMe.htm) includes the latest information about new
features and enhancements.
Mastercam
Reference Guide
May 2009
II REFERENCE GUIDE
Mastercam X4 Reference Guide
Date: May 2009
Copyright 2009 CNC Software, Inc. All rights reserved.
First Printing: July 2005
Software: Mastercam X4
Part Number: X4-PDF-RG
TERMS OF USE
Use of this document is subject to the Mastercam End User License Agreement. A
copy of the Mastercam End User License Agreement is included with the
Mastercam product package of which this document is part. The Mastercam End
User License Agreement can also be found at:
www.mastercam.com/legal/licenseagreement/
III
Contents
1. Introduction to Mastercam X....................................................... 1
Mastercam Startup and Resources....................................................... 1
Mastercams Event Logging..................................................................... 3
Learning about HASP and NetHASP ....................................................... 3
Getting Help.............................................................................................. 4
Using Mastercam Help............................................................................ 4
Mastercam X Documentation ................................................................. 7
Additional Training.................................................................................. 9
Mastercam Support and Services.......................................................... 10
The Mastercam Workspace................................................................. 11
Interface Elements and Concepts ......................................................... 12
Graphics Window ............................................................................. 13
Status Bar .......................................................................................... 13
Operations Manager ......................................................................... 14
Toolbars ............................................................................................ 20
Interactive Prompts .......................................................................... 20
Dialog Boxes ..................................................................................... 21
Ribbon Bars ....................................................................................... 23
Tool Tips ........................................................................................... 27
Learning Mode .................................................................................. 27
RightClick Menus ............................................................................ 27
Shortcut Keys .................................................................................... 29
Mastercams Calculator .................................................................... 29
Function Interruption ...................................................................... 32
Drawing Elements and Concepts .......................................................... 33
AutoCursor ........................................................................................ 33
General Selection Ribbon Bar ........................................................... 34
Chaining ............................................................................................ 34
IV REFERENCE GUIDE
Sketcher .............................................................................................34
Machining Elements and Concepts.......................................................35
Toolpaths ..........................................................................................35
Machine Definition/Control Definition Managers ..........................36
Libraries (operations, tools, materials) .............................................37
Mastercam Menus ................................................................................39
File Menu ...............................................................................................40
Edit Menu...............................................................................................41
View Menu .............................................................................................42
Analyze Menu ........................................................................................43
Create Menu...........................................................................................44
Solids Menu ...........................................................................................45
Xform Menu...........................................................................................46
Machine Type Menu..............................................................................47
Toolpaths Menu.....................................................................................48
Screen Menu ..........................................................................................49
Art Menu ................................................................................................50
Settings Menu ........................................................................................51
Help Menu .............................................................................................52
The Role of Machine and Control Definitions......................................53
Toolpath Defaults ..................................................................................55
Working with Post Processors................................................................56
Opening and Translating Files ..............................................................56
Changing Units of Measure (Metric/Inch) ............................................57
Saving Files.............................................................................................58
Sharing Files with the Zip2Go Utility.....................................................59
Opening Files with Other Applications .................................................60
Project Manager.....................................................................................61
Printing and Plotting ..............................................................................65
File Tracking ...........................................................................................67
Checking the Current File......................................................................68
Check All Tracked Files ..........................................................................69
Tracking Options ...................................................................................69
V
Change Recognition .............................................................................. 71
Changes in Geometry Only.................................................................... 71
Changes Affecting Operations............................................................... 73
Using Change Recognition.................................................................... 74
2. Drawing and Design Basics ....................................................... 78
Using the AutoCursor Ribbon Bar ........................................................ 78
Visual Cues............................................................................................. 79
Entering Position Coordinates .............................................................. 80
Using AutoCursor FastPoint Mode to Enter
Coordinates ....................................................................................... 81
Customizing AutoCursor Behavior........................................................ 82
Using AutoCursor Settings ............................................................... 82
Using AutoCursor Override .............................................................. 84
Selecting Entities ................................................................................... 88
Using the General Selection Ribbon Bar ............................................... 88
General Selection Methods ................................................................... 90
Entity Selection Settings ........................................................................ 92
Masking ............................................................................................. 92
Quick Masks ...................................................................................... 94
Selection Mask Examples ...................................................................... 95
Selection Examples Select All ........................................................... 95
Selection Examples Select Only ........................................................ 95
Entity Selection Tips .............................................................................. 96
Selecting Single Entities .................................................................... 96
Selecting Multiple Entities ................................................................ 96
Selecting All Entities ......................................................................... 97
Selecting Entities as Chains .............................................................. 97
Using Area Selection ......................................................................... 98
Ending Entity Selection .................................................................... 98
Unselecting Entities .......................................................................... 99
Setting Attributes .................................................................................. 99
Setting Attributes for New Entities ...................................................... 100
Changing Entity Attributes .................................................................. 103
VI REFERENCE GUIDE
Setting/Changing Color ..................................................................104
Mastercam Levels and the Main Level ................................................105
Setting Z Depth ....................................................................................105
Working in 2D and 3D Mode ...............................................................105
Changing the Graphics Window Display...........................................106
Zooming...............................................................................................107
Using Viewsheets .................................................................................109
Setting Viewports .................................................................................110
Setting Views/Planes/WCS ................................................................111
Standard Views.....................................................................................112
Using Gview/Planes/WCS Status Bar Options ....................................114
Setting the Tplane Different from the Cplane ................................117
Using the Dynamic Gnomon...............................................................118
Setting a Dynamic Plane .................................................................119
Work Coordinate Systems....................................................................120
Coordinate Systems and Machine Definitions ...............................120
Displaying Coordinate Information ...............................................121
Displaying Coordinate Axes ............................................................122
Understanding the Top View/WCS Relationship ...........................122
Managing Views ...................................................................................123
Using View Manager RightClick Menu Options ...........................124
Measuring View Origins ..................................................................125
Changing View Origins ....................................................................127
Creating Views from Selected Entities ............................................129
Creating Views by Rotating .............................................................130
Creating Views from Normals .........................................................131
Using WCS and Tplanes to Set Up Toolpaths .....................................132
General Guidelines ..........................................................................132
Horizontal Machining Center/Tombstoning .................................133
Moving the Coordinate System to the Part
(Machining Flat) ..............................................................................133
Machining Two Parts on Different Fixtures ...................................134
Lathe Coordinate Systems ...................................................................135
Lathe Tool and Machine Definitions ..............................................135
Rotating Lathe Tool Axes ................................................................135
VII
Lathe Cplanes ................................................................................. 136
Vertical Turret Lathes ..................................................................... 137
Editing Your Work................................................................................ 137
Undo/Redo.......................................................................................... 138
Delete/Undelete .................................................................................. 139
Deleting Duplicate Entities ............................................................. 139
Delete Duplicates (simple) ............................................................. 139
Delete Duplicates (advanced) ........................................................ 140
Delete Entity ................................................................................... 140
Undeleting Entities ......................................................................... 141
Working with Levels............................................................................ 142
Setting the Main Level ......................................................................... 142
Filtering Levels in the Level Manager.................................................. 143
Using the Level Manager RightClick Menu....................................... 144
Creating Level Sets............................................................................... 144
Reusing Level Names (Save/Get) ........................................................ 145
Power User Tips .................................................................................. 146
Drafting................................................................................................ 146
Drafting Dimensions ...................................................................... 146
Smart Drafting Dimensions ............................................................ 147
Baseline, Chained, and Ordinate Dimensions ............................... 148
Working with Ordinate Dimensions ............................................... 150
Non-Dimensioned Drafting Entities .............................................. 153
Associating Drafting Entities with Geometry ................................. 156
Defining Drafting Options .............................................................. 159
Hiding Entities ..................................................................................... 160
Blanking Entities.................................................................................. 160
Copying Entities................................................................................... 161
3. Creating Geometry ........................................................................ 164
Using the Sketcher Toolbar ................................................................ 165
Phantom, Live, and Fixed Entities....................................................... 166
Working with Live Entities ............................................................... 166
Using the Relative Position Ribbon Bar .............................................. 167
VIII REFERENCE GUIDE
Creating Points.....................................................................................168
Create Point Position ...........................................................................169
Create Point Dynamic..........................................................................169
Create Point Node Points.....................................................................170
Create Point Segment ..........................................................................170
Create Point Endpoints........................................................................171
Create Point Small Arcs........................................................................171
Creating Lines.......................................................................................172
Create Line Endpoint ...........................................................................172
Creating Angular and Polar Lines ...................................................173
Creating Horizontal and Vertical Lines ..........................................173
Creating Multiple Lines ...................................................................173
Create Tangent Lines ......................................................................174
Create Line Closest ..............................................................................174
Create Line Bisect ................................................................................174
Create Line Perpendicular ...................................................................175
Create Line Parallel ..............................................................................176
Create Line Tangent Through Point ....................................................177
Creating Arcs and Circles ...................................................................177
Create Circle Center Point ...................................................................178
Create Arc Polar ...................................................................................178
Create Circle Edge Point ......................................................................179
Create Arc Endpoints ...........................................................................180
Create Arc 3 Points...............................................................................180
Create Arc Polar Endpoints..................................................................181
Create Arc Tangent ..............................................................................181
Guidelines for Creating Arcs Tangent to Entities ................................182
Creating Miscellaneous Shapes.........................................................182
Create Rectangle ..................................................................................184
Create Rectangular Shapes ..................................................................184
Base Point Method ..........................................................................185
IX
2-Point Method ............................................................................... 186
Create Polygon..................................................................................... 186
Create Ellipse ....................................................................................... 187
Create Bounding Box........................................................................... 187
Create Letters....................................................................................... 190
Mastercam Fonts ............................................................................ 190
TrueType Fonts ............................................................................... 191
Create Spiral......................................................................................... 191
Create Helix ......................................................................................... 193
Create Turn Profile .............................................................................. 193
Create Silhouette Boundary ................................................................ 195
Create Relief Groove............................................................................ 196
Create Bolt Circle................................................................................. 198
Create Stair Geometry ......................................................................... 198
Tips for Routing Stair Stringers ....................................................... 201
Create Door Geometry......................................................................... 202
Creating Fillets and Chamfers ............................................................ 206
Fillet Entities ........................................................................................ 206
Fillet Chains ......................................................................................... 207
Chamfer Entities .................................................................................. 207
Chamfer Chains ................................................................................... 208
Creating Splines................................................................................... 208
Create Manual Spline .......................................................................... 209
Create Automatic Spline...................................................................... 210
Using the Spline End Conditions Ribbon Bar ..................................... 210
Create Curves Spline............................................................................ 211
Create Blended Spline ......................................................................... 212
X REFERENCE GUIDE
Creating Curves....................................................................................212
Create Curve on One Edge...................................................................213
Create Curve on All Edges....................................................................214
Create Constant Parameter Curve.......................................................214
Create Flowline Curve..........................................................................215
Create Dynamic Curve.........................................................................215
Create Curve Slice................................................................................216
Create Surface Curve ...........................................................................216
Create Part Line Curve.........................................................................216
Create Curve at Intersection................................................................217
Creating Primitives...............................................................................218
Guidelines for Working with Primitives...............................................219
Create Block .........................................................................................219
Create Cone..........................................................................................220
Create Cylinder ....................................................................................222
Create Sphere.......................................................................................223
Create Torus.........................................................................................223
Creating Autosynced Rails..................................................................224
4. Modifying Geometry.....................................................................227
Editing Entities......................................................................................227
Trim/Break Submenu..........................................................................227
Trim/Break/Extend .........................................................................228
Trim Many .......................................................................................232
Break Two Pieces ............................................................................233
Break at Intersection .......................................................................233
Break Many Pieces ..........................................................................233
Break Drafting into Lines ................................................................234
Break Circles ....................................................................................234
Close Arc ..........................................................................................234
Edit Menu.............................................................................................234
Join Entities .....................................................................................235
Modify Spline ..................................................................................235
Convert NURBS ...............................................................................235
XI
Simplify ........................................................................................... 236
Set Normal ...................................................................................... 236
Change Normal ............................................................................... 237
Transforming Entities (Xform) ............................................................ 237
Assigning New Attributes to Transformed Entities............................. 239
Translate .............................................................................................. 239
Translate 3D......................................................................................... 241
Mirror................................................................................................... 243
Rotate................................................................................................... 244
Scale..................................................................................................... 246
Dynamic Xform.................................................................................... 247
Translate XYZ/Polar ........................................................................ 248
Translate Along ............................................................................... 249
Xform Rotate ................................................................................... 250
Xform Align ..................................................................................... 250
Move to Origin..................................................................................... 251
Offset.................................................................................................... 251
Offset Contour ..................................................................................... 252
Project .................................................................................................. 254
Rectangular Array ................................................................................ 256
Roll ....................................................................................................... 257
Drag...................................................................................................... 259
Stretch.................................................................................................. 259
Stretching Entities ........................................................................... 260
Xform STL ............................................................................................ 261
Xform Geometry Nesting..................................................................... 262
Analyzing Entities ................................................................................ 263
Analyze Entity Properties .................................................................... 264
Analyze Position .................................................................................. 266
Analyze Distance ................................................................................. 267
Area/Volume Submenu....................................................................... 268
Analyze 2D Area .............................................................................. 268
Analyze Surface Area ...................................................................... 268
XII REFERENCE GUIDE
Analyze Solid Properties .................................................................269
Analyze Chain ......................................................................................269
Analyze Contour ..................................................................................271
Analyze Angle.......................................................................................272
Analyze Dynamic .................................................................................273
Number/Database Submenu ..............................................................274
Analyze Number .............................................................................275
Analyze Database ............................................................................275
Test Surfaces and Solids Submenu......................................................276
Analyze Test Surfaces ......................................................................276
Analyze Check Solids ......................................................................277
Changing Entity Attributes ..................................................................278
5. Working with Surfaces and Solids .......................................280
Displaying Surfaces and Solids ..........................................................280
Shading Settings...................................................................................282
Entity Selection ...............................................................................282
Colors ..............................................................................................283
Parameters ......................................................................................284
Lighting ...........................................................................................284
Surface Creation...................................................................................286
Surface Representation........................................................................287
Maximum Surface Deviation...............................................................287
Base Surface .........................................................................................288
Surface Display ....................................................................................288
Surface Drawing Density ................................................................289
Highlighting Surface Backs .............................................................289
Creating Ruled or Lofted Surfaces .......................................................289
Creating Revolved Surfaces .................................................................291
Creating Offset Surfaces.......................................................................291
Creating Swept Surfaces ......................................................................292
Creating Net Surfaces ..........................................................................293
XIII
Guidelines for Creating Net Surfaces ............................................. 294
Creating Fence Surfaces ...................................................................... 295
Creating Draft Surfaces........................................................................ 295
Creating Extruded Surfaces ................................................................. 297
Filleting Surfaces ................................................................................. 298
Fillet Surfaces to Surfaces ............................................................... 298
Fillet Surfaces to Curves ................................................................. 300
Fillet Surfaces to a Plane ................................................................. 300
Trimming Surfaces .............................................................................. 302
Trimming Surfaces to Surfaces ....................................................... 302
Trimming Surfaces to Curves ......................................................... 303
Trimming Surfaces to a Plane ......................................................... 303
Extending Trimmed Surface Edges ..................................................... 304
Extending Surfaces .............................................................................. 304
Creating a Surface from a Solid Face................................................... 305
Creating a Surface from a Flat Boundary ............................................ 306
Filling Holes with Surfaces .................................................................. 307
Guidelines for Filling Holes in a Trimmed Surface ........................ 307
Removing Boundaries from Trimmed Surfaces.................................. 309
Splitting Surfaces ................................................................................. 309
Untrimming Surfaces .......................................................................... 310
Blending Surfaces ................................................................................ 310
Creating Two-surface and Three-surface Blends ........................... 310
Creating a Three-fillet Blend .......................................................... 312
Solids .................................................................................................... 313
Creating a Solid Model: Process Overview.......................................... 314
Solids Associativity .............................................................................. 315
Selecting Solids .................................................................................... 317
Combining Solid Operations............................................................... 318
Working with Solid Functions ............................................................. 319
Solid Extrude ................................................................................... 319
Solid Revolve ................................................................................... 321
Solid Sweep ..................................................................................... 323
Solid Loft ......................................................................................... 324
XIV REFERENCE GUIDE
Solid Fillet ........................................................................................325
Solid Face-Face Fillet ......................................................................326
Chamfer Functions .........................................................................328
Solid Shell ........................................................................................330
Solid Trim ........................................................................................331
Solid Thicken ...................................................................................331
Remove Solid Faces .........................................................................332
Draft Solid Faces .............................................................................333
Boolean Operations ........................................................................337
Solid Find Features .........................................................................338
Solid From Surfaces ........................................................................340
Layout ..............................................................................................341
Solids Manager.....................................................................................345
Checking Solid Models ........................................................................346
Suppress Solid Operations ..............................................................346
Roll Back a Solid ..............................................................................347
Viewing and Naming Solid Models......................................................348
Rename Solids and Solid Operations .............................................348
Highlight Solid Operations .............................................................348
Identify a Solid Operation Based on its Geometry .........................349
Expand and Contract Solid Operation Details ...............................349
Editing Solid Models ............................................................................350
Edit Solid Parameters ......................................................................350
Edit Solid Geometry ........................................................................351
Edit Solid Attributes ........................................................................352
Delete Solids and Solid Operations ................................................353
Regenerate Solids ............................................................................353
Duplicate Solids ..............................................................................354
Change the Order of Solid Operations ............................................354
6. Working with Toolpath Operations.......................................357
Mastercam Machining Workflow.....................................................359
Choosing a Machine Definition...........................................................360
Opening/Importing/Merging Part Files...............................................361
Using Open Dialog Box Options..........................................................362
XV
Units of Measure (English/Metric) ................................................. 364
Previewing a File ............................................................................. 364
Using the Places Bar ............................................................................ 364
Opening and Importing Files .............................................................. 365
Merging Pattern Files........................................................................... 367
Creating Machine Groups ................................................................... 369
Renaming Machine Groups and Toolpath Groups............................. 371
Editing Machine Group Properties...................................................... 371
Files Tab .......................................................................................... 372
Tool Settings Tab ............................................................................ 375
Stock Setup Tab .............................................................................. 380
Safety Zone Tab .............................................................................. 384
Toolpath Chaining................................................................................ 386
Chaining Wireframe Geometry ........................................................... 387
Chain Feature ................................................................................. 389
Wireframe Chaining Tips ................................................................ 390
Chaining Solids.................................................................................... 391
Working with Open and Closed Chains .............................................. 392
Chaining Direction .............................................................................. 393
Synchronizing Chains.......................................................................... 393
Editing Toolpath Chains...................................................................... 395
Chain Manager RightClick Menu Options ................................... 396
Dynamic Chaining .......................................................................... 399
Selecting Tools..................................................................................... 403
Working with the Tool Selection Dialog Box .................................. 406
Using the Toolpath Parameters Right-Click Menu........................... 407
Editing Toolpath Defaults.................................................................... 409
Creating and Using Machine-Specific .DEFAULTS Files.................... 413
Working with HST defaults.................................................................. 415
Configuring How Mastercam Applies HST Defaults ...................... 416
Surface HST Default Formula Files ................................................ 418
XVI REFERENCE GUIDE
Managing Toolpath Operations ..........................................................422
Using the Insert Arrow.........................................................................424
Using Toolpath Manager Icons ...........................................................427
Displaying Toolpaths ...........................................................................431
Guidelines for Working with Operations.............................................432
Multi-Threaded Toolpath Processing.................................................433
Working with the Multi-Threading Manager .................................435
Configuration Options ....................................................................437
Editing Operations................................................................................438
Using the Toolpath Editor ...................................................................438
Guidelines for Editing Toolpaths ....................................................439
Editing a Toolpath Point .................................................................440
Adding a Point to a Toolpath ..........................................................441
Moving a Point in a Toolpath ..........................................................442
Deleting a Toolpath Section ...........................................................442
Editing Selected Operations ................................................................443
Editing Common Parameters .........................................................443
Changing the NC File Name ...........................................................446
Changing Program Numbers ..........................................................447
Renumbering Tools .........................................................................447
Renumbering Work Offsets .............................................................448
Reversing Toolpaths ........................................................................449
Recalculating Feeds/Speeds ...........................................................449
Backplotting Operations......................................................................449
Verifying Operations ............................................................................453
Running the Verification .................................................................454
Configuring Verification Parameters ..............................................456
Tool Simulation During Verification ..............................................457
Using STL Comparison ...................................................................458
Post Processing ...................................................................................460
Post Processors and Control/Machine Definitions ........................460
About PST files ................................................................................461
About NCI Files ...............................................................................462
Post Processing Toolpath Operations .............................................464
XVII
Power User Tips .................................................................................. 465
Batch Processing Toolpath Operations............................................... 465
Selecting Files for Batch Processing ............................................... 466
Selecting Operations from a Batch File .......................................... 466
Selecting Batch Operations from Mastercam Files ........................ 467
Tagging Operations for Batch Processing ...................................... 467
Running Batch Jobs ........................................................................ 467
Reviewing Batch Processing Log Files ............................................ 468
Importing Operations.......................................................................... 468
Guidelines for Importing Toolpath Operations ............................. 469
Exporting Operations .......................................................................... 469
Transforming Operations .................................................................... 469
Selecting Operations to Transform ................................................ 471
Choosing Transformation Types .................................................... 472
Organizing Transform Operations ................................................. 472
Associating Work Offsets ................................................................ 472
Trimming Toolpaths............................................................................ 473
Tips for Trimming Toolpaths ......................................................... 474
7. Toolpath Types................................................................................ 475
Mill and Router Toolpaths................................................................... 475
Feature Based Machining (FBM)......................................................... 477
FBM Drill ......................................................................................... 479
FBM Mill ......................................................................................... 482
2D High Speed Toolpaths ................................................................... 485
2D High Speed Dynamic Mill ......................................................... 485
2D High Speed Core Mill ................................................................ 487
2D High Speed Peel Mill ................................................................. 488
2D High Speed Blend Mill ............................................................... 490
2D High Speed Area Mill ................................................................. 490
2D High Speed Rest Mill ................................................................. 491
Contour Toolpaths............................................................................... 492
Chaining Contour Toolpaths .......................................................... 493
Chamfer Contour Toolpaths .......................................................... 494
Ramp Contour Toolpaths .............................................................. 494
XVIII REFERENCE GUIDE
Remachining Contour Toolpaths: ..................................................495
Oscillating Contour Toolpaths ........................................................496
Onion Skin Contour Toolpaths: ......................................................496
Creating Tabs for Contour Toolpaths .............................................497
Editing Tabs ....................................................................................499
Circle Toolpaths...................................................................................500
Circle Mill Toolpaths .......................................................................501
Helix Bore Toolpaths .......................................................................502
Slot mill Toolpaths ..........................................................................503
Thread Mill Toolpaths .....................................................................503
Drill Toolpaths .....................................................................................505
Choosing a Drill Cycle .....................................................................506
Selecting Drill Points .......................................................................508
Sorting Drill Points ..........................................................................509
Editing Drill Points ..........................................................................510
Customizing Drilling Operations ....................................................511
Automatic Drilling ...........................................................................512
Pocket Toolpaths .................................................................................514
Wireframe Toolpaths ...........................................................................516
Ruled Toolpaths ..............................................................................517
Lofted Toolpaths .............................................................................518
Revolved Toolpaths .........................................................................518
Coons Patch Toolpaths ...................................................................519
Swept 2D Toolpaths ........................................................................520
Swept 3D Toolpaths ........................................................................520
Specialized Toolpaths..........................................................................521
Face Toolpaths ................................................................................521
Point Toolpaths ...............................................................................522
Manual Entry Operations ...............................................................523
Additional Router Toolpaths ...............................................................523
Saw Toolpaths......................................................................................524
Block Drilling Toolpaths ......................................................................526
Filtering Drilling Points by Depth ...................................................528
Drilling Blind Holes with the Block Drilling Toolpath ....................529
Working with Aggregate Heads............................................................532
XIX
Surface Toolpaths................................................................................ 533
Standard Surface Toolpaths ................................................................ 535
Surface Rough and Finish Parallel Toolpaths ................................ 536
Surface Rough and Finish Radial Toolpaths .................................. 536
Surface Rough and Finish Project Toolpaths ................................. 537
Surface Rough and Finish Flowline Toolpaths ............................... 537
Surface Rough and Finish Contour toolpaths ................................ 537
Surface Rough Restmill Toolpaths ................................................. 538
Surface Rough Pocket Toolpaths .................................................... 539
Surface Rough Plunge Toolpaths ................................................... 540
Surface Finish Parallel Steep Toolpaths ......................................... 540
Surface Finish Shallow Toolpaths .................................................. 541
Surface Finish Pencil Toolpaths ..................................................... 542
Surface Finish Leftover Toolpaths .................................................. 542
Surface Finish Blend Toolpaths ...................................................... 543
Surface Finish Scallop Toolpaths ................................................... 543
Surface High Speed Toolpaths ............................................................ 547
Answers to Surface High Speed Toolpath FAQs ............................. 548
Types of High Speed Toolpaths ...................................................... 549
Creating Surface High Speed Toolpaths ......................................... 568
Creating Cutting Passes .................................................................. 576
Using the Transitions Pages ........................................................... 595
Linking the Cutting Passes .............................................................. 605
Setting Other Parameters ............................................................... 614
Multiaxis Toolpaths ............................................................................. 628
Standard Multiaxis Toolpaths ............................................................. 628
Selecting Geometry for 5-axis Toolpaths ........................................ 629
5-axis Curve Toolpaths ................................................................... 631
5-axis Drill Toolpaths ...................................................................... 632
5-axis Swarf Toolpaths .................................................................... 633
5-axis Multisurface Toolpaths ........................................................ 634
5-axis Flowline Toolpaths ............................................................... 635
5-axis Port Toolpaths ...................................................................... 636
4-axis Rotary Toolpaths .................................................................. 637
5-axis Circle Mill Toolpaths ............................................................ 638
Advanced Multiaxis Toolpaths ............................................................ 639
XX REFERENCE GUIDE
Advanced Interface and Customized Interfaces .............................639
Creating an Advanced Multiaxis Toolpath .....................................644
Advanced Multiaxis Parameter Tabs ..............................................646
Lathe Toolpaths....................................................................................693
General Turning Toolpaths..................................................................694
Lathe Face Toolpaths ......................................................................694
Lathe Rough Toolpaths ...................................................................695
Lathe Finish Toolpaths ...................................................................696
Lathe Groove Toolpaths ..................................................................697
Lathe Drill Toolpaths ......................................................................699
Manual Entry ...................................................................................701
Lathe Point Toolpaths .....................................................................702
Lathe Thread Toolpaths ..................................................................703
Cutoff Toolpaths .............................................................................705
Quick and Canned Toolpaths .........................................................706
Adding to a Chained Contour (Mastercam Lathe) .........................708
Mill/Turn Toolpaths ............................................................................709
C-axis Contour Toolpath Types ......................................................709
C-axis Drill Toolpath Types ............................................................709
C-axis Contour Toolpaths ...............................................................710
C-axis Drill Toolpaths .....................................................................712
Using the CView Utility ...................................................................713
Miscellaneous Operations ...................................................................715
Stock Transfer Operations ..............................................................716
Stock Advance Operations ..............................................................717
Stock Flip Operations ......................................................................718
Chuck Operations ...........................................................................719
Tailstock Operations .......................................................................720
Steady Rest Operations ...................................................................721
Nesting and Engraving Toolpaths ......................................................722
Nesting Toolpaths................................................................................723
Nesting Tips and Guidelines................................................................724
Engraving Toolpaths............................................................................725
Engraving Tips and Guidelines............................................................726
XXI
8. Machine and Control Definitions........................................... 729
Introducing Machine and Control Definitions ................................... 729
Machine Definitions and Machine Groups......................................... 730
Machine Definition Components ....................................................... 733
Control Definition Functions .............................................................. 735
Post Processor Sections .................................................................. 737
Differences in Machine Group (local)
and Disk (master) Copies .................................................................... 738
Working with Machine Definitions .................................................... 739
Using the Machine Definition Manager.............................................. 740
Editing the Local or Master Copy ................................................... 742
Machine Definition Requirements ................................................. 744
Configuring Start-up/Default Machine Definitions ........................... 747
Loading Machine Definitions On Startup ...................................... 747
Overriding the Default Machine Definition ................................... 748
Using Mastercam Command Line Switches .................................. 749
Using System-level Default Machine Definitions .......................... 750
Replacing the Machine Definition ...................................................... 751
Selecting a Different .CONTROL File .................................................. 754
Selecting a Different Post Processor.................................................... 756
Locking Machine and Control Definitions.......................................... 761
Working with Control Definitions....................................................... 763
Using the Control Definition Manager................................................ 763
Editing the Local or Master Copy ................................................... 765
Editing Post Text ............................................................................. 768
Editing Miscellaneous Values ......................................................... 775
Adding Posts ................................................................................... 775
Control Definition Properties.............................................................. 783
Tolerances ....................................................................................... 784
Communications ............................................................................ 784
Files ................................................................................................. 785
NC Dialog ........................................................................................ 786
NC Output ....................................................................................... 787
Miscellaneous Integer/Real Values ................................................ 789
Work System ................................................................................... 790
XXII REFERENCE GUIDE
Tool .................................................................................................791
Linear ..............................................................................................793
Arc ...................................................................................................794
Rotary ..............................................................................................795
Feed .................................................................................................796
Cutter Compensation .....................................................................797
Machine Cycles ...............................................................................798
Drill Cycles ......................................................................................799
Subprograms ...................................................................................802
Operation Defaults ..........................................................................803
Text ..................................................................................................804
9. Customizing and Configuring Mastercam X .....................809
Customizing Your Workspace.............................................................809
Customizing Toolbar Settings .............................................................810
Opening, Saving, and Resetting Toolbar Files.....................................814
Customizing Toolbar Functions ..........................................................814
Drag and Drop Visual Cues .............................................................816
Adding Functions and Toolbars .....................................................816
Moving Toolbar Functions .............................................................817
Deleting Toolbar Functions ............................................................817
Renaming and Deleting Toolbars ...................................................817
Customizing Drop-down Menus.........................................................818
Creating Drop-down Menus ...........................................................821
Renaming Drop-down Menus ........................................................822
Deleting Drop-down Menus ...........................................................822
Adding Drop-down Menu Functions .............................................823
Moving Menu Functions .................................................................823
Deleting Menu Functions ...............................................................823
Adding Drop-down Menus to Toolbars ..........................................824
Adding Submenus to Drop-down Menus .......................................824
Customizing the Right-Mouse Button Menu .................................826
Adding Separators to Toolbars/Menus ...............................................827
Creating and Saving Toolbar States.....................................................828
Hiding/Showing Toolbars ...............................................................829
XXIII
Using the Toolbar RightClick Menu ............................................. 832
Mapping Customized Keyboard Shortcuts ......................................... 833
Opening, Saving, and Resetting Key Mapping Files ....................... 834
Adding or Modifying Shortcut Assignments .................................. 834
Removing Shortcut Assignments ................................................... 835
Setting Configuration Defaults and Preferences .............................. 836
Configuring Mastercam X.................................................................... 836
Managing Configuration Files............................................................. 837
Setting Default Values ..................................................................... 837
Analyze ............................................................................................ 839
Backplot .......................................................................................... 840
CAD Settings ................................................................................... 841
Chaining .......................................................................................... 842
Colors .............................................................................................. 843
Communications ............................................................................ 844
Converters ....................................................................................... 845
Default Machines ............................................................................ 846
Dimensions and Notes ................................................................... 848
Files ................................................................................................. 853
Post Dialog Defaults ....................................................................... 856
Printing ........................................................................................... 857
Screen .............................................................................................. 858
Shading ........................................................................................... 862
Solids ............................................................................................... 863
Start/Exit ......................................................................................... 864
Tolerances ....................................................................................... 866
Toolpaths ........................................................................................ 868
Toolpath Manager .......................................................................... 869
Verify Interface ................................................................................ 872
Wire Backplot .................................................................................. 875
Merging Configuration Files................................................................ 876
Index .................................................................................................... 879
XXIV REFERENCE GUIDE
chapter 1
Introduction to Mastercam X
This chapter covers the following topics:
Mastercam Startup and Resources. . . . . . . . . . page 1
Getting Help. . . . . . . . . . . . . . . . . . . . . . . . . . . . . . . page 4
The Mastercam Workspace . . . . . . . . . . . . . . . page 11
Mastercam Menus . . . . . . . . . . . . . . . . . . . . . . . . page 39
The Role of Machine and Control Definitions
. . . . . . . . . . . . . . . . . . . . . . . . . . . . . . . . . . . . . . . . . . page 53
Opening and Translating Files . . . . . . . . . . . . . page 56
Project Manager . . . . . . . . . . . . . . . . . . . . . . . . . . page 61
Printing and Plotting . . . . . . . . . . . . . . . . . . . . . . page 65
File Tracking. . . . . . . . . . . . . . . . . . . . . . . . . . . . . . page 67
Change Recognition . . . . . . . . . . . . . . . . . . . . . . page 71
Welcome to Mastercam X! Mastercam X is a powerful CAD/CAM application you use
to design parts and create complete machining operations. To help you make the
most of Mastercam X, use this guide to:
Get a basic orientation to the interface and functions.
Understand the fundamentals of using Mastercam to design and cut parts.
Customize and configure Mastercam for optimum efficiency.
Power User Tips, located at the end the Drawing and Design Basics and Working
with Toolpath Operations chapters, go beyond the basics and introduce you to using
advanced Mastercam features.
Mastercam Startup and Resources
This document assumes that you have successfully installed Mastercam X, have
completed the necessary post-installation procedures, and are ready to begin using
Mastercam to design and machine parts.
2 MASTERCAM X4/ Reference Guide
Note: For information on installing Mastercam (including using Mastercam
Launcher to set the startup options for a particular seat of Mastercam), see the
Mastercam X4 Installation Guide included with your software, or contact your
local Reseller.
In this section, you will learn about:
Starting up Mastercam
Troubleshooting HASP and NetHASP issues (page 3)
IMPORTANT: If you have upgraded from a previous Mastercam version, see
the Mastercam X4 Transition Guide for important information on converting
Mastercam files, libraries, and post processors.
Although you access Mastercam from a single executable, it is actually a customized
suite of modular products, each of which is optimized for a specific type of
machining. The Mastercam family of products includes Mastercam Design,
Mastercam Mill, Mastercam Router, Mastercam Lathe, Mastercam Art, and
Mastercam Wire. Separate add-on modules are available for Mastercam Solids,
Mastercam Nesting, and Mastercam Engraving.
Note: This document does not include information on Mastercam Wire and
Mastercam Art. For more information, see the PDF documents in the
\Documentation directory of your Mastercam installation, or contact your
Authorized Mastercam Reseller.
To start Mastercam:
1 Doubleclick the Mastercam icon on your Windows
Desktop.
Or, select Mastercam from the Windows Program menu. By
default, Mastercam starts up in the Design application.
2 To open a machine-specific Mastercam product, such as
Mill, Router, Lathe, or Wire, select a machine definition from the Machine
Type menu.
Note: You can also switch between Mastercam products by choosing certain
functions from the drop-down menus or toolbars, or by selecting an operation
from the Toolpath Manager.
INTRODUCTION TO MASTERCAM X / Mastercam Startup and Resources 3
11
Mastercams Event Logging
When you start Mastercam, the Mastercam event logger also starts. This utility keeps a
log of events that include error messages and executed functions, as well as timing
information, part names, and more.
The event logger runs independently of Mastercam, which means that if Mastercam
closes suddenly due to an unexpected error, the event log remains accessible. You can
then examine the log to discover what happened. The event loggers icon appears in
your Taskbar Tray, as shown in the picture below. To view the current log, double-click
the Mastercam event log icon.
By default, Mastercam directs error messages to both the screen (in the form of
message dialogs) and to the event log. To avoid having Mastercam functions
interrupted by error dialogs, set the Report toolpaths error messages option to Log
file only. You can find this option on the Screen page of the System Configuration
dialog box.
Note: Toolpath Batch mode handles logs using the Log file only option,
regardless of the configuration setting.
Mastercam stores event-log contents in the Event logs directory of your Mastercam
installation. These data files are in XML format.
The event logger can track multiple concurrent Mastercam instances. If for some
reason an instance of the event logger does not close properly, you can close it
manually with the Exit option. To do this, right-click the event logger's icon in your
Windows Taskbar Tray, and choose Exit from the menu that displays.
Learning about HASP and NetHASP
Mastercam uses two types of licensing: single-user licensing and network licensing. A
single-user license requires a special piece of hardware called a HASP (sometimes
called a dongle or SIM) attached to the parallel or USB port on your computer. If you
4 MASTERCAM X4/ Reference Guide
receive the following message when starting Mastercam, this component is either
missing or not configured properly:
Network licensing requires a NetHASP to be installed on a computer on your network.
If any of the following messages display when starting Mastercam, contact your
network administrator for assistance:
Error checking out a [Mastercam product name] license. No licenses have been
purchased for this product.
Active NetHASP server not found.
All available licenses are in use.
Getting Help
Mastercam includes several sources of documentation and support to help you put it
to use quickly and effectively. Because Mastercam is so widely used in manufacturing,
additional resources are available through your Reseller and on the Internet. Topics in
this section include:
Using Mastercam Help (page 4)
Mastercam X Documentation (page 7)
Additional Training (page 9)
Mastercam Support and Services (page 10)
Using Mastercam Help
Mastercam X provides you with comprehensive context-sensitive Help that is always
just one click away. This embedded, compiled HTML Help system is located in the
Mastercam \Help directory. You can access it from any dialog box or ribbon bar, and
from the Mastercam Help menu.
To open Help to its default topic, choose Help, Contents from the Mastercam
menu, or press [Alt+H].
To open context-sensitive help for any dialog box or ribbon bar, click the
Help button to open a related help topic.
Refer to the Mastercam X4 Installation Guide or contact your local
Reseller for assistance.
INTRODUCTION TO MASTERCAM X / Getting Help 5
11
Tabbed dialogs deliver help on dialog boxes and ribbon bars. The About this... tab
provides an overview of the function and may include guidelines for its use. This tab
also lists any shortcut keys you can use and offers links to related topics.
Click the How do I get here? link to display drop-down text that provides
navigational information.
Figure 1-1: Example: Compressed How do I get here?
Figure 1-2: Example: Expanded How do I get here?
TIP: Click any green text in Help topics to display additional information.
6 MASTERCAM X4/ Reference Guide
Click the See field/button definitions tab to access definitions for all of the dialog box
fields or ribbon bar buttons.
Note: When you move the cursor over the tab the color changes to red indicating
that you can click it to access more information.
The definitions tab provides links to pop-up topics of all of the dialog box or ribbon
bar controls. Click a link to display the selected field/ribbon bar definition.
Many topics include links to videos you run to learn more about a function.
INTRODUCTION TO MASTERCAM X / Getting Help 7
11
The Help topic Mastercam video tips includes a link to all videos included in Help.
Most topics provide drop-down menus of related topics. Hover the mouse over the
menu to view the links. Then click to select a topic.
At the bottom of every topic, we provide an e-mail link you can use to contact CNC
Software Technical Documentation for feedback on our product documentation.
Use this link to tell us about the kind of information you need, and about your
experiences with using our Help and print documentation. We look forward to
hearing from you!
Mastercam X Documentation
The \Documentation folder in your Mastercam installation includes a suite of
documentation tools, training videos, and other resources you can use to make the
most of your Mastercam experience. These publications and videos are designed to
get you up and running quickly, and to provide ongoing education and support as you
work with basic and advanced features.
In addition to a PDF version of the document you are currently reading, here are just
some of the materials you will find your Mastercam X \Documentation folder.
Whats New in Mastercam X4 (printed document and PDF): Outlines the
new features in each product level of Mastercam X4. Also includes short
tutorials to let you try out some of the new functionality
8 MASTERCAM X4/ Reference Guide
Mastercam X4 Quick Start (printed document and PDF): Designed to get
you up and runningquickly, effectively, and efficiently. Use the Quick Start
to get a basic orientation to the interface and functions, to customize and
configure Mastercam X4 for optimum efficiency, and to understand the
fundamentals of using Mastercam X4 to design and cut parts.
Mastercam X4 Installation Guide (printed document and PDF): Provides
instructions for installing Mastercam X.
Mastercam X4 Quick Reference card (printed document and PDF):
Provides a graphical summary of Mastercam X key features and functions.
Mastercam X4 Transition Guide (PDF): Assists Mastercam Version 9 users
with the process of migrating their settings, libraries, and parts to Mastercam
X, and provides guidelines for Mastercam X users who are updating to
Mastercam X4.
Mastercam Version 9 to X Function Map (PDF): Maps all functions
available in Mastercam Version 9 to a Mastercam X equivalent.
Mastercam X4 Wire Getting Started Guide (PDF): Provides information on
how to get started with Mastercam X Wire, including discussions about wire
geometry, machine and control definitions, and the many supported wire
toolpaths.
Notes:
You must install Adobe Reader (version 6.0 or higher) before you can view
or print PDF documentation.
All PDF documents are available from the Mastercam \Documentation
directory.
To view a PDF document:
1 Use Windows Explorer to navigate to your Mastercam \Documentation
folder, and then doubleclick a PDF file in the file list. This automatically
opens the Adobe Acrobat Reader to display the document.
2 To navigate through the document, use the bookmark list in the leftmost
pane of the Reader window, or use the Search functions.
3 To view information, scroll through the pages using the mouse wheel or the
scroll bar on the right side of the Reader window.
INTRODUCTION TO MASTERCAM X / Getting Help 9
11
TIP: For quick access to the Mastercam X4 Reference Guide, choose Help,
Reference Guide from the Mastercam menu.
You can view PDF documents in different page layouts. This affects how some Reader
functions work, and also affects links in the PDF document. To change the layout,
choose View, Page Layout and one of the following options:
Single PageDisplays all the text on a page of the PDF document (with the exception
of graphics or text that is part of a graphic).
ContinuousArranges the pages in a continuous vertical column.
FacingArranges pages side by side in a one or two page layout.
Continuous-FacingArranges the pages side by side, with the first page displayed on
the right.
PDF Guidelines
Embedded links in the document are indicated when the hand icon
changes to a pointer as you move the cursor over text that contains a
link.
You can expand and collapse the Bookmark list. To expand a
bookmark (show subtopics), click on its plus symbol (+). To collapse it (hide
subtopics), click the minus symbol ().
If the Reader toolbar does not appear, press the [F8] key to display it.
To search for a word or phrase, click the binocular icon to begin a
search.
Note: For more information on working with PDFs, refer to the Reader Help.
Additional Training
Additional Mastercam training is available from a variety of sources, including your
Mastercam Reseller and CNC Software, Inc. Two options are listed below:
Mastercam University: CNC Software sponsors Mastercam University, an
affordable online learning platform that gives you 24/7 access to Mastercam
training materials. Take advantage of more than 180 videos to master your
skills at your own pace and help prepare yourself for Mastercam
Certification. For more information on Mastercam University, please contact
your Authorized Mastercam Reseller, visit www.mastercam.com, or email
training@mastercam.com.
10 MASTERCAM X4/ Reference Guide
Getting Started Tutorial Series: The Getting Started Tutorial Series is a set of
books and videos designed to introduce new users to Mastercam. The
tutorials are best used in sequence, but they can also be used independently.
For more information, please contact your Authorized Mastercam Reseller.
Mastercam Support and Services
Use the following websites to find information on Mastercam:
For assistance with installing Mastercam, its SIM HASP or NetHASP, or to obtain more
information on using Mastercam, contact your local Mastercam Reseller. If your
Reseller is unavailable, you can call CNC Technical Support Services Monday through
Friday, 8:00 a.m.5:30 p.m., USA Eastern Standard Time.
When calling CNC Software for technical support, please follow these guidelines:
Be sure you have already tried to contact your Mastercam Reseller.
Provide the serial number of your SIM HASP or NetHASP.
Be ready to describe the problem in detail. Write down what happened,
particularly if you cannot call immediately after the problem occurs.
Be in front of your computer when you call.
If possible, try to duplicate the problem before calling. Our Support Services
technician may require you to duplicate the problem while you are on the
phone.
When you call, have ready a complete description of your hardware,
including your operating system (OS), central processing unit (CPU),
graphics card and settings, and memory.
You can also leave a message for CNC Support Services twenty-four hours a day, seven
days a week via our email or website addresses. When sending email, please include:
The serial number of your SIM HASP or NetHASP
Telephone number and contact information where you can be reached
Files required to reproduce an issue, such as .MCX and post files
www.emastercam.com Mastercam global user forum
www.mastercam.com CNC Software, Inc. corporate website
www.mastercamedu.com CNC Software, Inc. Educational
Division website
INTRODUCTION TO MASTERCAM X / The Mastercam Workspace 11
11
TIP: Use Mastercams Zip2Go utility to gather Mastercam part data into a
compressed .Z2G file. This utility makes it easy to provide your Reseller or
CNC Support Services with a file attachment that contains the information they
need. Zip2Go scans the machine groups in your current part file and captures
information such as your Mastercam configuration, machine definition, and
post files. For more information on using Zip2Go, please refer to the
Mastercam Help.
The Mastercam Workspace
The Mastercam workspace is your window into Mastercam features and functions.
Nearly all of the workspace elements can be floated, docked, or repositioned in a
customized setting you define. You can create multiple configurations and toolbar
settings to support different workflows. These settings can be saved so that you can
load them at any time during a Mastercam session. In this section, you will learn
about:
Interface Elements and Concepts (page 12)
Drawing Elements and Concepts (page 33)
Machining Elements and Concepts (page 35)
Important Contact Information
Address CNC Software, Inc.
671 Old Post Road
Tolland, Connecticut, 06084-9970
USA
Phone (860) 875-5006
Fax (860) 872-1565
FTP Address ftp://ftp.mastercam.com
Internet Address http://www.mastercam.com
email support@mastercam.com
12 MASTERCAM X4/ Reference Guide
Figure 1-3: Mastercam workspace overview
Interface Elements and Concepts
Here you will learn about many of the interface elements identified in Figure 1-3:
Mastercam workspace overview on page 12, and other interface concepts. Topics
include:
Title bar
AutoCursor
ribbon bar
General Selection
ribbon bar
Toolbar
Function
ribbon bar
Interactive
prompt
Graphics
window Menu bar
Prompt area Status bar Toolpath, Solids, and Art Managers
(Operations Manager pane)
Vertically docked tool bar and most
recently used (MRU) function bar
Graphics Window(page 13) Status Bar (page 13)
Operations Manager (page 14) Toolbars (page 20)
Interactive Prompts (page 20) Dialog Boxes (page 21)
Ribbon Bars (page 23) Tool Tips (page 27)
INTRODUCTION TO MASTERCAM X / The Mastercam Workspace 13
11
Graphics Window
This is the main 3D workspace in Mastercam where you view, create, and modify
geometry, drafting entities, and toolpaths.
Figure 1-4: Mastercam graphics window
Note: Mastercam is configured to display numeric data using a default Metric or
Inch base unit of measure. Mastercam makes it easy to switch between these
measurement systems whenever the part data requires the change. For more
information, see Setting Configuration Defaults and Preferences on page 836
and Changing Units of Measure (Metric/Inch) on page 57.
Status Bar
The Status bar appears along the bottom of the Mastercam window. You use its
functions to edit the current settings for entity colors, attributes, levels, and groups,
and to define the view and orientation of entities in the graphics window.
Learning Mode (page 27) RightClick Menus (page 27)
Shortcut Keys (page 29) Mastercams Calculator (page 29)
14 MASTERCAM X4/ Reference Guide
Figure 1-5: Mastercam Status bar
Note: You can also access Status bar functions from various Mastercam menus
and toolbars.
To customize the Status bar by changing the order in which the fields appear or by
removing options, click the Status bar configure option (!) to open the Customize
Status bar dialog box.
TIP: Unless you select entities prior to making changes, changing attributes,
views, and planes applies only to the entities and toolpaths you create;
existing entities and toolpaths retain the attributes that were effective when
they were created. Use the Status bar rightclick menu and Analyze menu
functions to change attributes associated with existing entities. For more
information, see Changing Entity Attributes on page 278.
Operations Manager
The Operations Manager (shown below) houses the Toolpath Manager, Solids
Manager, and Art Manager. Its default position is to the left of the graphics window.
Toolpath ManagerThe Toolpaths tab is where you define setup parameters, such as
file defaults, tool settings, stock setup, and safety zones. You also use this tab to view,
organize, and edit machine groups, toolpath groups, and operations. A toolpath
operation consolidates all the information needed to create a particular toolpath. For
more information, see Managing Toolpath Operations on page 422.
Solids ManagerIf Mastercam Solids is installed, when you work with a solid model,
the Solids tab lists each solid in the current file. You can expand the tree structure of a
solid to view its history (a list of the operations that were performed to construct the
solid) and its toolpaths. For more information, see Solids Manager on page 345.
Art ManagerIf your Mastercam installation includes Mastercam Art, the Art tab
displays a history treea hierarchical representation of the Art base surface and
surface operation elements that make up your Art model. It lists all Art base surfaces
INTRODUCTION TO MASTERCAM X / The Mastercam Workspace 15
11
in the Art model and, for each Art base surface, lists all Art operations and their
current status (clean, dirty, deleted).
TIPS:
Select Help in the Operations Manager drop-down menu to access Help
specific to the active tab (Toolpath Manager, Solids Manager, or Art
Manager).
Use standard Windows methods to resize the Operations Manager pane,
the graphics window, or the entire Mastercam window, as necessary.
Showing and Hiding the Operations Manager
Mastercam displays the Operations Manager by default. To hide it, choose View,
Toggle Operations Manager. Then use the Toggle Operations Manager command to
hide and display the Operations Manager as you work. You can also resize the width of
the pane by clicking and dragging the right edge.
The display/hide and resize settings remain constant from session to session. If you
hide the Operations Manager and close Mastercam, the next time you open
Mastercam, the pane remains hidden. The Operations Manager also displays
whichever tab was active last (Toolpath Manager, Solids Manager, or Art Manager).
Mastercam has the ability to auto-hide the Operations Manager during Backplot and
Verify. You can control this behavior on the Screen page of System Configuration
dialog box.
Note: When the mouse is over the Operations Manager, the Operations Manager
becomes active. Moving the mouse to the graphics window activates that
window and de-activates the Operations Manager.
Docking, re-sizing, and closing the Operations Manager
You can move the Operations Manager to a different location, resize its window, and
close or re-open it whenever you want. By default, the Operations Manager is docked
to the left side of the graphics window.
To dock it on the right side of the graphics window (shown below), grab its title bar
and drag it to the right until it snaps into place.
16 MASTERCAM X4/ Reference Guide
You can also undock the Operations Manager, float (move) it around on your screen,
place it wherever you want to, and re-size it. To re-locate the Operations Manager,
click its title bar, drag it to the location you want, and drop it.
Relocating the Operations Manager is especially useful if you are working with a dual-
monitor setup. Move the Operations Manager to the second monitor. This
configuration leaves the entire graphics window free for drawing. Enlarge your
Mastercam and Operations Manager windows for greater visibility.
INTRODUCTION TO MASTERCAM X / The Mastercam Workspace 17
11
Below is an example of what the Operations Manager looks like when it has been
undocked and re-sized.
You can close the Operations Manager by clicking the Close button in the upper right
corner.
- Close button on docked Operations Manager
- Close button on undocked Operations Manager
Customizing the Operations Manager
In the Operations Manager, you can customize the display of:
Background colors
Line colors
Font styles and colors
These options can be set differently for each tab (Toolpath Manager, Solids Manager,
Art Manager).
18 MASTERCAM X4/ Reference Guide
You can do this by clicking the Options button (shown to the left) and using the
Options drop-down menu as shown below:
Choose Background color to open the Windows Color dialog box where you can
select a color as your new Operations Manager background color.
INTRODUCTION TO MASTERCAM X / The Mastercam Workspace 19
11
Choose Line color to open the Windows Color dialog box where you can select a
different color for the branch lines in the tree hierarchy.
Choose Font to open the Windows Font dialog box where you can change the font, its
size, color, and style of the text in the Operations Manager.
Select Restore Default Attributes from the drop-down menu to restore the
Operations Manager to its default display.
20 MASTERCAM X4/ Reference Guide
Toolbars
Toolbars are collections of functions represented by icons. Drop-down arrows in the
toolbar expand a list submenu of functions you can choose from.
Choose a function in the toolbar by clicking it. Mastercam provides a set of default
toolbars to help you get started, but you can customize them to meet your unique
needs. In the Settings, Customize function, you can choose to show, hide, or redefine
toolbars, create completely new ones, and define a personalized right-mouse button
menu that contains the functions you use most often. For more information, see
Setting Configuration Defaults and Preferences on page 836.
Interactive Prompts
Some functions use interactive prompts. Prompts appear as small text boxes in the
graphics window after you select a function. They guide you through the necessary
actions required to complete the function.
For example, the following prompt appears when you choose
the Endpoint function from the Create, Line menu:
After you select an endpoint in the graphics window, the first
prompt is replaced with another instruction:
In this example, as you create additional lines, the prompts continue to appear in
succession until you choose to exit the function.
TIPS:
Drag a prompt to any position in the Mastercam window. Subsequent
prompts appear in the new position.
Change the size of the interactive prompt by scaling it up or down. To do
this, position the cursor in the prompt, rightclick, and choose Small,
Medium, or Large.
Change the color of the prompts text or background. Choose Text color or
Background color from the prompts rightclick menu. Then select a new
color from the Colors dialog box.
INTRODUCTION TO MASTERCAM X / The Mastercam Workspace 21
11
Dialog Boxes
Dialog boxes appear when you must enter information to complete a selected
function. Many dialog boxes allow you to interact with the graphics window. For
example, you can enter values in the dialog box fields by temporarily returning to the
graphics window and selecting a position, entity, or toolpath.
Choose OK to save parameters, close a dialog box, and exit the
function.
Choose Cancel to exit the dialog box and function without saving
parameters.
Tree Style Dialog Boxes
Most Mastercam toolpath dialog boxes offer a tree style interface made up of three
distinct areas: Tree View, Properties Page, and Quick View Settings.
Figure 1-6: Tree style dialog box
Tree ViewDisplays all of the available dialog box property pages. The list of pages
depends on the type of toolpath/wirepath you choose.
Properties PageChanges with each choice you make in the Tree View area. Toolpath
and wirepath dialog boxes will have many similar pages.
Tree Viewarea Properties page area
Quick View Settings area
22 MASTERCAM X4/ Reference Guide
Quick View SettingsSummarizes key toolpath/wirepath information from
parameters you set on the different pages. It updates automatically as you make
changes in the pages, and is always visible.
Tabbed Dialog Boxes
Tabbed dialog boxes display for some Mastercam functions. To switch between
different sets of parameters, just click on a tab.
Figure 1-7: Tabbed style dialog box
Expanding Dialog Boxes
You can expand some dialog boxes to show additional fields. By default, they appear
in a contracted format. To expand or contract the dialog box, click the button in the
upper left corner.
INTRODUCTION TO MASTERCAM X / The Mastercam Workspace 23
11
Figure 1-8: Dialog box, contract and expand
Ribbon Bars
Ribbon bars function like dialog boxes but look similar to toolbars. Ribbon bars open
when you activate many Mastercam functions. You use them to create, position, and
modify geometry.
Figure 1-9: Ribbon bar
TIP: When you create geometry with ribbon bars and dialog boxes, you can
edit an entity as long as it remains live. You will learn more about entity states
later in Phantom, Live, and Fixed Entities on page 166.
In the Mastercam workspace, a blank Ribbon Bar displays just above the graphics
window to indicate the default ribbon bar position.
When you choose a function that uses a ribbon bar, the function ribbon bar replaces
the blank Ribbon Bar placeholder. You can change the default position, and dock or
undock the ribbon bar. If you undock the blank Ribbon Bar, it is removed from the
Mastercam window until you choose a function that uses a ribbon bar. Then the
ribbon bar displays in the last undocked ribbon bar position.
24 MASTERCAM X4/ Reference Guide
Navigating Ribbon Bars
There are different ways to move between buttons and fields in ribbon bars.
Use the mouse to click buttons and place the cursor in a particular field.
Use the [Tab] key to move the cursor between fields.
Press a shortcut key to activate the button or field associated with that key.
For example, type [T] to activate the Tangent button.
Note: Some ribbon bar buttons and fields may be unavailable (appear inactive)
depending on the options you choose.
Ribbon Bar Chevrons (>>)
Your monitors screen resolution can prevent Mastercam ribbon bars from displaying
all available options. If the current screen resolution setting is too low, Mastercam
shows as many options as will fit and adds a chevron at the end of the ribbon bar.
Click the chevron to display a drop-down list of additional options you can choose.
Note: You can change your screen resolution so that the ribbon bars display all
options. For resolutions less than 1280 pixels in width, use 96 dpi with Normal
sized fonts. See your IT administrator for assistance.
Locking and Unlocking Fields
The data in ribbon bar fields can be frozen (locked) to prevent the value from
changing when you reposition the cursor in the graphics window. Each field has three
states:
UnlockedThe normal and default state of a ribbon bar or dialog box
field is unlocked. This state allows the fields value to show the
position of the cursor in the graphics window.
Soft-lockedWhen soft-locked, the data is only frozen for the next
entity you create. After an entity is created, the field returns to the
unlocked (default) state. To soft-lock a field, type a value into the field.
Notice that the button next to the field appears pressed in, signifying
a soft-locked state.
INTRODUCTION TO MASTERCAM X / The Mastercam Workspace 25
11
Entering Values in Fields
In addition to typing values in ribbon bar and dialog box fields, or using the cursor to
dynamically update fields, you can use one of the following methods to enter field
values.
Click the drop-down arrow in the field to choose from a list of values
previously entered into the field. These values are saved in the Registry and
remain available, even after you end the current Mastercam session.
In many numeric fields, you can rightclick in the field to access a menu of
data entry shortcuts. To choose a shortcut option, select it from the list or
type the corresponding letter. Then select an entity in the graphics window
to automatically enter its specified value in the field.
Mastercams calculator lets you enter complex expressions into most
numeric fields. Please refer to Mastercams Calculator on page 29 for more
information.
Docking and Undocking Ribbon Bars
You can undock a ribbon bar by doubleclicking in any inactive area in the ribbon bar
or singleclicking and dragging it to the graphics window. Once the ribbon bar is
undocked, you can easily drag and drop it anywhere in the Mastercam window. You
can dock it again by dragging and dropping it in the toolbar section or by
doubleclicking the ribbon bar title bar.
Notes:
You can dock ribbon bars only in a horizontal position. This differs from
toolbars, which can be docked horizontally or vertically.
If you undock and then close a ribbon bar (by clicking the x in the upper right
corner), it is removed from the Mastercam window. This does not cause a
problem; it will display the next time it is required by the function.
Ribbon Bar and Dialog Box Modality
You can configure the modal behavior of Mastercam ribbon bars and dialog boxes
using the Screen properties page in Settings, Configuration.(For more information,
Hard-lockedWhen hard-locked, the data is frozen until you
manually unlock the field. You hard-lock a field to use a specific value
repeatedlyfor example, when creating multiple duplicate entities. To
hard-lock a field, enter the value and click the button next to the field,
or hold down the [Shift] key while using the fields shortcut key. The
button remains selected and the field is colored, indicating that the
value is locked. To unlock a field, click the button next to the field.
26 MASTERCAM X4/ Reference Guide
see Screen on page 858.) By default, the modality option in this configuration page
is selected.
Figure 1-10: Settings, Configuration, Screen
When selected, this option allows ribbon bars and most dialog boxes to retain many
of their previous settings, saving you from having to reenter data, or reselect function
buttons, or options in a drop-down list. The settings remain in their last used state
for the remainder of the Mastercam session or until you change them.
For example, if you lock down width and height values in the Rectangle ribbon bar,
those values stay locked even after you close and reopen the ribbon bar.
Note: Action buttons such as OK, Apply, Chain, or Select are not modal and are
unaffected by the configuration settings.
INTRODUCTION TO MASTERCAM X / The Mastercam Workspace 27
11
Tool Tips
Tool tips display when you hover the mouse over a function icon or a button in a
dialog box or ribbon bar. They help you to identify the function or option.
Figure 1-11: Tool tips
Learning Mode
Learning mode is similar to a tool tip, but applies only to ribbon bars. It provides
information on the ribbon bar and its functions, including the default shortcut keys.
When Learning mode is active, it appears when you place the cursor in any ribbon bar
button or field.
Figure 1-12: Learning mode
To turn Learning mode on or off, choose Settings, Configuration. In the
Configuration dialog box, choose the Screen properties page and select/deselect the
option to Use Learning Mode prompts.
RightClick Menus
Mastercam provides a number of rightclick menus. For example, in the Toolpath
Manager tab, rightclick to access an extensive list of functions and submenus for
working with machine groups, toolpath groups, toolpaths, operations, setup sheets
and more. Here are just a few of the places where you can use rightclick menus:
Button Ribbon bar icon
Levels Manager View Manager
Toolpath Manager tab Solids Manager tab
Tool parameters page/tab
(Mill/Router/Lathe)
Art Manager tab
Tool Manager Chain Manager
28 MASTERCAM X4/ Reference Guide
Figure 1-13: Examples: Rightclick menus
TIP: Rightclick menus are common to many Mastercam functions; when in
doubt, rightclick to see if one is available.
Two special types of rightclick menus include the customized right-mouse button
menu (you configure this menu for quick access to your favorite functions when
working in the graphics window), and the data entry shortcut menu, available in many
numeric ribbon bar and dialog box fields.
Drill Point Manager
(Mill/Router)
Machine Definition Manager
Post Text page
(Control Definition)
Materials List
Toolpath Manager Tool Parameters page/tab
INTRODUCTION TO MASTERCAM X / The Mastercam Workspace 29
11
Shortcut Keys
Mastercam provides special keyboard assignments you use, instead of clicking icons,
to access ribbon bar and dialog box options. These are referred to as shortcut keys. For
example, you can use the following shortcut keys when working with the Create Point
Segment ribbon bar function:
[D] - Defines the distance between the points
[N] - Sets number of points
[P] - Applies changes and remains in the function
[O] - OK (fixes live entity and exits function)
You can view shortcut keys using tool tips and by activating Learning mode.
Mastercam Help topics also list all available shortcut keys for a specific function,
ribbon bar, and dialog box.
Another type of shortcut key is associated with every Mastercam function that
appears in a menu or toolbar. You use this type of shortcut to choose a function,
instead of using the mouse to select it from the menu or toolbar. Typically, function
shortcuts are associated with function keys [F1-F12], or combinations of [Shift], [Ctrl],
or [Alt] keys and another alphanumeric character.
IMPORTANT: The default keyboard shortcuts provided with Mastercam X are
consistent with those available in prior versions of Mastercam. For information
on mapping Mastercam functions to your own, custom keyboard shortcuts,
see Mapping Customized Keyboard Shortcuts on page 833.
Mastercams Calculator
Fields that take number values have a built-in calculator; you can enter simple
formulas directly in the field. For example, type 9/32 in a field and Mastercam
displays the value 0.28125.
By default, fields in which the calculator is active have a yellow background. You can
change this color on the Colors page of the System Configuration dialog box.
With the calculator, you can:
use a full set of arithmetic operators
use parentheses to create more complicated expressions
enter formulas using algebraic notation
specify units of measure, such as degrees or feet
call mathematical functions
30 MASTERCAM X4/ Reference Guide
The following sections describe the symbols, operators, constants, and functions you
can use with calculable fields.
Units default to the current system units (inches or millimeters), but may be
overridden in any field by using unit symbols. The calculator converts the entered
value to the current units.
You can use mathematical expressions in both integer and floating-point fields.
However, if you are in an integer field, Mastercam discards the decimal portion of the
result.
Wherever Mastercam accepts real numbers and formulas, you can enter an angle
value in degrees/minutes/seconds or gradians/radians format.
In FastPoint mode, the entry field accepts integers, fractions, decimal values, and
even formulas. For example, to enter a point position of X6, Y3, Z0.5, you could type
X(2*3)Y(5-2)Z(1/2). For more information, see Using AutoCursor FastPoint Mode to
Enter Coordinates on page 81.
The calculator treats a space between values as an addition operator (+). For example,
with Mastercam set to inches, the entry 5 8 3/4 evaluates to 13.75 inches. As another
example, still assuming inches, the entry 1m 5cm 4 evaluates to 45.338583 inches.
Unit Symbols
Use unit symbols to specify a values measurement unit. For example, use the symbol
mm to specify millimeters. If a value has no unit symbol, Mastercam uses the current
default units (inches or millimeters, set on the Start/Exit page of the System
Configuration dialog box). Table 1 lists the unit symbols you can use in Mastercams
calculable fields.
Table 1: Unit Symbols
Symbol Description Symbol Description
d degrees m meters
minutes km kilometers
seconds um microns
g gradians in inches
r radians ft or f feet
mm millimeters yd yards
cm centimeters
INTRODUCTION TO MASTERCAM X / The Mastercam Workspace 31
11
Notes:
Always place the unit symbol after the numeral (for example, 45mm).
One or more spaces between the numeral and the unit symbol are optional. For
example, both of these values are acceptable: 25in, 25 in.
Use parentheses or additional unit symbols to clarify ambiguous values. For
example, suppose Mastercam is set to millimeters. If you want to divide 3mm
by 4cm, the entry 3/4cm is incorrect. (It's evaluated as 3/4 of a cm.) Instead,
write the expression as 3mm/4cm or 3/(4cm).
To convert an entire expression to a unit type, multiply by the desired unit. For
example, to convert the expression
(22/7)*2.5^2 to centimeters, type ((22/7)*2.5^2)*1cm. (Note the parentheses
around the original expression.)
Arithmetic Operators
Mastercams calculator supports a full set of arithmetic operators, as listed in Table 2.
Constants
The calculator also defines a set of constants (pre-defined values) that you can use
when typing field entries. Table 3 lists these constants.
Table 2: Arithmetic Operators
Operator Description Example
+ addition 5+3 (result = 8)
- subtraction 5-3 (result = 2)
* multiplication 5*3 (result = 15)
/ division 5/3 (result = 1.666...)
\ integer division 5\3 (result = 1)
^ exponent 5^3 (result = 125)
Mod modulus 5 Mod 3 (result = 2)
Table 3: Constants
Constant Description
#pi pi
#e e
#RadToDeg radians to degrees
#DegToRad degrees to radians
32 MASTERCAM X4/ Reference Guide
Note: Constants are case-insensitive. For example, the entries #pi, #Pi, and #PI
are equivalent
Math Functions
You can use a large set of mathematical functions in your calculations. Please refer to
Table 4 for a complete list.
Note: All trigonometric functions assume angles in degrees.
Function Interruption
Mastercams Interrupt mode allows you to pause a function, execute a
secondary function, and then continue the original function where it was
interrupted.
Table 4: Math Functions
Function Description
Abs() Absolute value
Acos() Arccosine
Asin() Arcsine
Atan() Arctangent
Atan2() Two-argument arctangent
Cos() Cosine
Exp() Exponent (base e)
Fix() Remove the fractional part of a number. For a
negative value x, Fix(x) returns an integer
greater than or equal to x.
Int() Remove the fractional part of a number. For a
negative value x, Fix(x) returns an integer less
than or equal to x.
Log() Natural logarithm (base e)
Sgn() Sign of
Sin() Sine
Sqr() Square root
Tan() Tangent
INTRODUCTION TO MASTERCAM X / The Mastercam Workspace 33
11
To configure the Interrupt mode
1 Add the Interrupt mode button to a toolbar by choosing Settings,
Customize.
2 In the Category drop-down of the Customize dialog box, choose Settings.
3 Drag the Interrupt mode button to a toolbar, or create a new toolbar by
dropping the button on Mastercam's window.
To use the Interrupt mode
1 When in a function (such as chaining) that you want to pause, click the
Interrupt mode button.
2 Perform the function you need to complete.
3 When the function is finished, Mastercam returns you to the original, paused
function.
Drawing Elements and Concepts
This section introduces standard elements you work with in Mastercams CAD
functions. These elements include AutoCursor, the General Selection ribbon bar,
chaining, and Sketcher functions.
AutoCursor
The AutoCursor ribbon bar works in conjunction with the cursor to eliminate steps
and to simplify selecting and entering points in complicated and congested geometry.
AutoCursor is active whenever Mastercam prompts you to select a position in the
graphics window. You use the AutoCursor ribbon bar to:
Track cursor position
Manually enter X, Y, and Z coordinates
Detect and snap to points in the graphics window when moving the cursor
over geometry
Figure 1-14: AutoCursor ribbon bar
When a position is detected, AutoCursor displays a visual cue to the right of the cursor
to identify the type of position. Endpoints and midpoints of curves, lines, arc center
points, and point entities are all detected and highlighted by AutoCursor. In addition,
AutoCursor can snap to angle, nearest, tangent, perpendicular, horizontal, and
vertical conditions.
34 MASTERCAM X4/ Reference Guide
For more information, see Using the AutoCursor Ribbon Bar on page 78.
General Selection Ribbon Bar
For most Mastercam functions, you use the General Selection ribbon barin addition
to or in combination with standard Windows selection methodsto select entities in
the graphics window. The General Selection ribbon bar is also active any time you can
select entities prior to choosing a function.
Figure 1-15: General Selection ribbon bar
The General Selection ribbon bar has a Standard Selection mode and a Solids Selection
mode. The default mode is Standard Selection. If you initiate a Mastercam function
that might apply to wireframe or solid entities, you can use options to switch between
selection modes.
For more information, see Selecting Entities on page 88.
Chaining
Chaining is special selection mode you use to link pieces of geometry so that they
form the foundation of a surface, solid, or toolpath. When you chain geometry, you
select one or more sets of curves (lines, arcs, and splines) that have adjoining
endpoints.
Chaining differs from other selection methods because it associates order and
direction to the selected curves. Chaining order and direction affect the way
Mastercam generates surfaces, solids, and toolpaths.
Mastercam provides several chaining methods in the Chaining dialog box, which
opens whenever a function requires you to chain entities. As you chain geometry, the
entities appear highlighted in the same color as selected entities. For more
information, see Toolpath Chaining on page 386.
Sketcher
Sketcher is the suite of Mastercam X functions you use to create basic geometry
dynamically by moving the mouse and clicking in the graphics window. Basic
geometry includes:
points lines
arcs chamfers
fillets solids
INTRODUCTION TO MASTERCAM X / The Mastercam Workspace 35
11
Figure 1-16: Sketcher toolbar and sample drop-down list (Points)
To sketch an entity, choose an entity type from the Sketcher toolbar list or from the
Create menu, set its ribbon bar or dialog box options, and then sketch the entity in
the graphics window. For many types of geometry, you also use the AutoCursor to
create and edit entity properties. For more information on using Sketcher functions,
see Creating Geometry on page 164.
Machining Elements and Concepts
This section defines basic Mastercam CAM elements and concepts. You will learn
about toolpaths, and their dynamic relationship with geometry and drafting entities.
Machine Definition and Control Definition Managers are also introduced along with
Mastercams operation, tool, and material libraries.
Toolpaths
In Mastercam, a toolpath represents the tool data and movements used to remove
material from stock. The toolpath contains a set of rules that define the types of
chained geometry and parameters allowed, as well as how they are applied to an
operation. Each operation conforms to the rules of a specific toolpath.
A toolpath typically contains one or more sets of chains. Each toolpath you create
displays as an operation in a machine group that you can view and edit from the
Toolpath Manager tab.
To create a toolpath, you select a machine type, choose a function from the Toolpaths
menu or toolbar, and chain one or more pieces of the parts geometry or select points,
surfaces, or solids. You then select the tool and enter other toolpath parameters.
splines primitive surfaces
miscellaneous shapes (such as ellipse, polygon, helix, letters)
36 MASTERCAM X4/ Reference Guide
When you accept the parameters, Mastercam generates the toolpath operation,
which appears in the Toolpath Manager tab.
TIP: You can create different toolpath groups to organize and manage
operations.
Toolpaths and Associativity
Associativity in Mastercam refers to the relationship between geometry and the
drafting entities, toolpaths, or wirepaths that are created from it. When you create a
drafting entity, toolpath, or wirepath, Mastercam links it to the geometry. This
association can be broken only by deleting the drafting entity, its underlying
geometry, or the toolpath operation. Mastercam warns you if you try to delete
geometry used in a toolpath or associated with a drafting entity.
Associativity lets you regenerate toolpaths or drafting dimensions when the geometry
changeswithout requiring you to redefine them. When you change an operations's
geometry or toolpath parameters, use the Toolpath Manager to regenerate the
operation. When you change geometry associated with a drafting entity, use functions
in the Create, Drafting, Regen submenu to update the drafting dimension, as
necessary.
Machine Definition/Control Definition Managers
Your Mastercam installation includes many default machine definitions, control
definitions, and post processors. Use the Machine Definition Manager and the
Control Definition Manager functions in the Settings menu to customize or create
your own machine and control definitions, and to associate them with selected post
processor files.
A machine definition describes:
The components of the machine tool and their relationship.
A control definition which provides the post processor with the information
it needs to process toolpaths that meet the control's requirements.
The post processor appropriate for the specific machine and control
combination.
To create machining jobs in Mastercam X, you need the following components. Each
is stored in a separate file.
Machine definitionFile extensions match the machine type. Each file contains a
single machine definition
.MMD (Mill) .LMD (Lathe)
.RMD (Router) .WMD (Wire EDM)
INTRODUCTION TO MASTERCAM X / The Mastercam Workspace 37
11
Control definitionStored in a .CONTROL file. Controls for all products and machine
types use the same file extension. Each .CONTROL file can store several control
definitions, so that the .CONTROL file can be shared by multiple machines and
can access multiple post processors. Think of a .CONTROL file as a library of
control definitions. It works the same way as tool libraries, which store sets of tool
definitions so that individual tools can be accessed by different machines. If you
have multiple machines and post processors to support, you can use .CONTROL
files to determine which posts can be used with which machines.
Post processorStored in a .PST file. (Encrypted posts are stored in a .PSB file.)
Each control definition is linked to a specific post processor.
In Mastercam X, the .PST file also stores the post text and miscellaneous
values, so that the .TXT file used in earlier versions of Mastercam is no longer
used.
Note: For more information on using, selecting, and editing machine and
control definitions, see Choosing a Machine Definition on page 360 and
Machine and Control Definitions on page 729 and Power User Tips on
page 465.
Libraries (operations, tools, materials)
Mastercam libraries are collections of files that define operations, tools, or materials.
Mastercam provides default tool and material libraries to get you started, but you can
customize the files and create your own. Once you save a file to a library, it can be
used and reused in a Mastercam part file.
Operation Libraries
Operation libraries are collections of toolpath operations that have an .OPERATIONS
extension. To save an operation to a library, use the Export function from the
Toolpath Manager rightclick menu. You can use the Import function in this menu to
import a saved operation, with or without its geometry, into the current part file,
provided it can be supported by the selected machine definition.
Tool Libraries
Tool libraries store tool definitions that have a .TOOLS extension. Tool libraries are
useful for storing common tools or for storing tools for specific jobs. You can create a
separate library for each machine tool in your shop or for sets of machines that use
similar tools. You can use one of several tool libraries that come with Mastercam, or
you can create your own tool libraries. Use the Tool Manager to view and manage
libraries and tool definitions.
38 MASTERCAM X4/ Reference Guide
Note: Although you use different tool managers to define mill/router and lathe
tools, they are stored in a single tool library.
INTRODUCTION TO MASTERCAM X / Mastercam Menus 39
11
Material Libraries
Material definitions are stored in libraries, just like tool definitions. When you select a
material, Mastercam copies the definition to your part file. Material definition files
have a .MATERIALS extension and consist of base feed rates and tables of adjustments
for different operation types and tool types. When you select a material and a tool for
an operation, Mastercam uses the information in the material definition to help
calculate proper default feed rates and spindle speeds for the selected operation and
tool.
Mastercam Menus
In addition to using customizable toolbars and rightclick menus, you can access
most Mastercam functions through a series of standard, drop-down menus and
submenus located across the top of the Mastercam window. Primary menus include:
This section provides a summary of each menu and its functions.
File (page 40) Machine Type (page 47)
Edit (page 41) Toolpaths (page 48)
View (page 42) Screen (page 49)
Analyze (page 43) Art (page 50)
Create (page 44) Settings (page 51)
Solids (page 45) Help (page 52)
Xform (page 46)
40 MASTERCAM X4/ Reference Guide
File Menu
Use File menu functions to open, edit, print, save, track, and compare files.
Mastercam provides seamless integration with most popular CAD/CAM file formats.
Converting files from and to non-Mastercam formats occurs automatically when you
open and save files in Mastercam. When saving files, you can save all or only some of
the entities to a specified format, and include descriptive text and a thumbnail image
of the geometry with the file data.
INTRODUCTION TO MASTERCAM X / Mastercam Menus 41
11
You can also import and export files to and from specified directories, and merge data
into the current file from a pattern file (for example, a nut or bolt you use repeatedly
in Mastercam files).
The Tracking function notifies you when a newer version of a file is available. You can
set several options to control the way Mastercam locates new files. You can also
specify when Mastercam looks for newer part-file versions.
The Change Recognition feature compares older and newer versions of a part file.
During the comparison, you can view geometry differences in various ways, as well as
update toolpaths that are affected by changes.
Edit Menu
This menu provides access to functions you use to edit geometry, such as the Join
entities, Modify Spline, Convert NURBS, and Simplify functions, and the Trim/Break
submenu functions. Other Edit menu functions allow you to cut, copy, paste, delete,
or select all entities in the graphics window.
Use the Undo and Redo functions to reverse or repeat one or more sequential events
that occur as you work with a file. (An event is a single function-based operation such
as create line or transform entities.)
42 MASTERCAM X4/ Reference Guide
You can also use the Set Normal and Change Normal functions to set the direction of
multiple surface normals relative to the current construction plane.
View Menu
The View menu helps you manage the appearance and orientation of the Mastercam
graphics window.
The Viewports submenu lets you choose a particular arrangement of one or more (up
to four) viewports. Viewports are partitioned areas of the graphics window where you
can assign different views.
Use other View menu functions to show or hide the Operations Manager pane, and
otherwise modify the graphics window appearance by fitting, repainting, panning, or
zooming.
From the Orient submenu, you can change views, dynamically rotate the current
view, or flip coordinates to reorient the graphics window view.
INTRODUCTION TO MASTERCAM X / Mastercam Menus 43
11
Analyze Menu
Use Analyze menu functions to view and edit entity properties.
Some analyze functions provide a report function that lets you save the information
to a file.
You can also use analyze functions to modify the color, line style and width, or point
style attributes of a single entity, or apply the same attributes to all the entities you
select in the graphics window.
44 MASTERCAM X4/ Reference Guide
Create Menu
This extensive menu includes all Sketcher (Create Geometry), Curve, Surfaces, and
Drafting functions.
Use these functions to create points, lines, arcs, splines, curves, fillets, chamfers,
surfaces, drafting entities, and basic geometry, including rectangles, rectangular
shapes, polygons, ellipses, spirals, and helixes.
INTRODUCTION TO MASTERCAM X / Mastercam Menus 45
11
From the Primitives submenu, you can create a cylinder, cone, block, sphere, or torus
surface. If your installation includes Mastercam Solids, you can also create solid
primitive shapes.
Additional functions allow you to create letters, define a bounding box, and convert a
solid to a 2D profile.
Solids Menu
Functions in this menu are available only if your Mastercam installation includes
Mastercam Solids.
Use these functions to define a solid by extruding, revolving, sweeping, or lofting
chains of curves.
Once you create the base operation, you use other Solids menu functions to remove
or add material, smooth or bevel edges, shell, and cut entry holes. You can also
46 MASTERCAM X4/ Reference Guide
perform Boolean functions (add solids together, remove solids from one another, and
find common solid volumes), draft solid faces, and trim solids to a plane or surface.
Note: To define a solid using primitive (pre-defined) shapes, such as a cylinder,
cone, block, sphere, or torus, use the Create, Primitives functions.
Xform Menu
Use Xform (transform) functions to move or copy selected entities by mirroring,
rotating, scaling, offsetting, translating, stretching, and rolling them.
With some functions, you can join the copied entities to the originals. When you
perform a transform function, Mastercam creates a temporary group from the
original entities and a result from the transformed entities.
INTRODUCTION TO MASTERCAM X / Mastercam Menus 47
11
Machine Type Menu
Use this menu to select a machine type by choosing a machine definition. Your access
to the different types of machine definitions in the menu is based on the Mastercam
products you have installed. For example, you must have a Mastercam Mill license to
choose a Mill machine definition from this menu.
To appear in the list, the machine definition must be installed, and then added to the
Machine Definition Menu using the Manage list function.
The machine type you choose modifies the Mastercam interface so that only the
toolpath options and limits supported by the machine, control and post processor are
available. This prevents Mastercam from creating tool motion that cannot be
executed by the machine.
In a Mastercam part file, the machine definition is part of the machine group
properties you view and modify in the Toolpath Manager. As soon as you select a
machine type, only the toolpaths available for the selected machine type are enabled
in the Toolpaths menu.
48 MASTERCAM X4/ Reference Guide
Toolpaths Menu
Functions in this menu allow you to create and edit the toolpaths required to cut the
part using the specified machine definition. Toolpath functions appear in this menu
only after you select a machine definition from the Machine Type menu, or choose a
machine group from the Toolpath Manager. These functions vary based on the
machine type associated with the active machine group (Mill, Lathe, Router, or Wire).
Here is an example of the Mill toolpaths menu:
INTRODUCTION TO MASTERCAM X / Mastercam Menus 49
11
When you create a toolpath, an operation is automatically created and appears in the
Toolpath Manager under the active machine group.
Note: The machine group you are working with appears highlighted in the
Toolpath Manager, indicating that it is active.
Screen Menu
This menu is where you specify default settings and manage the display of geometry
in the graphics window. The Clear Colors option lets you remove the group color (red)
and result color (purple) that occur after performing a transform function (Xform).
You can set system attributes, and activate, deactivate, or customize the appearance
of the selection grid, which is a matrix of reference points that the cursor snaps to
when you sketch a point.
You use other Screen menu functions to temporarily remove and restore selected
entities, repaint, regenerate, or copy images in the graphics window, and combine all
parallel views into a single view.
50 MASTERCAM X4/ Reference Guide
Art Menu
The Art menu displays only if your Mastercam installation includes Mastercam Art.
For more information on using Mastercam Art functions, refer to the online Help, or
contact your local Mastercam Reseller.
INTRODUCTION TO MASTERCAM X / Mastercam Menus 51
11
Settings Menu
Use the Settings menu functions to set up Mastercam to your specifications.
You can define, save, or load the default values and preferences (Configuration) you
want to work with. Other functions allow you to create customized toolbar
configurations and states, drop-down menus, function key mappings, and a
customized right-mouse button menu. The configuration and customization
parameters you define can be saved to named files that you load when you need
them, even on other Mastercam workstations provided they have the same
Mastercam version installed.
From this menu, you can also run third-party applications, VB scripts, and create,
edit, or run Mastercam macros. Ram Saver lets you optimize your PCs RAM
management when running Mastercam. You can use the Machine Definition
Manager and the Control Definition Manager functions to set up or modify machine
and control definitions. Finally, you can manipulate viewsheets from the Settings
menu.
Notes:
Although you can create multiple configuration.CONFIG files, toolbars and
states (.MTB), and key map (.KMP) files, each containing different values, you
can load only one of each file type at a time. For more information on
52 MASTERCAM X4/ Reference Guide
customization tools, see Customizing and Configuring MastercamX on
page 809.
Changes made to configuration settings apply only to the current session unless
you save them to a configuration file.
Help Menu
This menu provides access to a variety of information about Mastercam.
This information includes:
Mastercam Help contents
Mastercams corporate Web site
(www.mastercam.com)
Mastercam product information (licensing, version, installed products,
serial number)
Online updates
Zip2Go utility
Mastercam Reference Guide PDF (requires Adobe Acrobat Reader)
Fly-out Whats New menu for quick access to new or enhanced
functionality
Note: For more information on getting help with Mastercam, see Mastercam
Support and Services on page 10.
INTRODUCTION TO MASTERCAM X / The Role of Machine and Control Definitions 53
11
The Role of Machine and Control
Definitions
In this section, you will learn about:
Machine Definitions (what they are and why you use them)
Toolpath Defaults (page 55)
Working with Post Processors (page 56)
Mastercam machine definitions are virtual descriptions of the actual machine tools
you will use to cut a part. They determine the functions and tool parameters you can
choose when creating toolpath operations. With machine definitions, you generate
more accurate NC output because you define each machine tool and its unique
characteristics.
Before you can create a toolpath, you need to select a machine definition from the
Machine Type menu. When you do this, Mastercam creates a machine group in the
Toolpath Manager, which stores the toolpaths and operations that you will program
for that machine.
Each time you select a new machine from the Machine Type menu, Mastercam
creates a new machine group. A single part file can contain several machine groups,
each one containing operations that will be performed on a different machine. You
can even have multiple machine groups for different types of machines, letting you
create and save lathe and mill operations in the same Mastercam part file. When you
post the operations, Mastercam automatically saves the output from different
machine groups in different NC files.
Each Mastercam machine definition consists of:
Machine component groups and components
A control definition
A pointer to the proper post processor
These three elements of the machine definition represent a single machine tool.
Machine ComponentsThe component groups and components you assemble
define the machine tool architecture and how it moves. The machine type (mill, lathe,
router, or wire) determines which component groups are available for you to
assemble.
Control DefinitionThe control definition provides the post processor with the
information it needs to process toolpath data so that it meets the control's
requirements. It is also used to customize the post text, miscellaneous values, and
canned text that are stored in the post file.
Post ProcessorTypically, each machine and control definition is linked to a single
post processor. However, the machine and control definition architecture gives you
54 MASTERCAM X4/ Reference Guide
the flexibility to use the same post with several machine definitions, or you can
configure several posts for the same machine.
Machine definitions, control definitions, and post processors are all stored in separate
files. When you create a machine definition, you select the control definition and post
processor to use with the machine.
Figure 1-17: Example: Machine Definition Manager
When you use the Machine Definition Manager to create and save machine
definitions, Mastercam assigns one of the following file extensions, based in the
selected machine type:
Open
New
Save
Edit general machine parameters
Highlighted buttons are used only for simulation and event-driven programming functions
Edit the control definition
Edit axis combinations
Set password protection
File containing
control definition
Post processor
Component tree
Default toolbar state (optional)
Save as
Unused
component
groups
Component
library
.MMD (Mill) .LMD (Lathe)
.RMD (Router) .WMD (Wire)
INTRODUCTION TO MASTERCAM X / The Role of Machine and Control Definitions 55
11
TIP: Use one of the following methods to access the Machine Definition
Manager:
From the Mastercam menu, choose Settings, Machine Definition Manager.
From the Toolpath Manager, expand the Machine Group and choose
Properties, Files. Then click Edit in the Machine - Toolpath copy section.
When you select a machine definition and create a machine group, Mastercam loads a
copy of the machine and control definition in your part file and saves it with your
part. This is referred to as the local copy. This lets you work on the part even if you
move the file to another workstation that does not have that machine or control
definition. You can also make job-specific changes to the machine or control
definition settings without affecting the master copy stored on your workstations
hard drive. The machine group also stores a copy of all the tools that you use in that
groups operations.
IMPORTANT: Mastercam does NOT store a copy of the post processor with
your part file, only the machine and control definition.
Toolpath Defaults
Mastercam stores the toolpath defaults in separate files. These have a.DEFAULTS
extension. You have separate .DEFAULTS files for inch and metric operations. Each
control definition points to a set of .DEFAULTS filesone each for inch and metric
values. When you select the machine definition, Mastercam automatically loads the
.DEFAULTS file specified in its control definition.
If you wish, you can select a different .DEFAULTS file in the machine group properties.
This will be used for only new operations created in the machine group. Use the Files
tab from the Machine Group Properties dialog box to select a different file.
To edit a .DEFAULTS file, you can use either the Files tab from the Machine Group
Properties dialog box, or the Operation Defaults page in the Control Definition
Manager. You can also use either method to create a new .DEFAULTS file. You can
create as many sets of default values as you like, for machine-specific or application-
specific defaults, and save each set in a separate file.
56 MASTERCAM X4/ Reference Guide
Notes:
The .DEFAULTS file also stores default values for many machine group
properties, such as the default tool numbering method.
For more information on working with .DEFAULTS files, see Editing Toolpath
Defaults on page 409.
Working with Post Processors
Typically, for each machine definition you will use a single control definition and a
single post processor. This means that when you select a machine definition to begin
creating toolpaths, the post processor is selected at the same time. To select a new
post processor, go to the machine group properties and select the machine that uses
the desired post processor. Mastercam then validates the toolpaths in the machine
group against the new machine.
The post processor file also stores post text, canned text, and miscellaneous values. As
a convenience, you can use the Text page in the Control Definition Manager to edit
these, even though they are saved in the post processor file and not in the control
definition file.
Mastercams machine and control definition architecture also gives you the flexibility
to configure the same post to be used with multiple machines or controls, or to switch
posts without selecting a new machine. These features can be useful for shops with
many machines or with advanced application requirements. To learn more, see
Machine and Control Definitions on page 729, access Help from the Control
Definition Manager, or consult your Mastercam Reseller.
Opening and Translating Files
Mastercam seamlessly translates files, importing from and exporting to a variety of
popular, proprietary CAD/CAM formats and common file exchange formats.
Although options provide control of the conversion process, conversion occurs
automatically when you use File menu functions to open and save filesno pre- or
post-formatting is required. This flexibility makes it easy to work with non-Mastercam
files, and with files saved in a prior version of Mastercam.
Mastercam X supports the following file formats:
Mastercam (prior versions of
Mastercam X, V9, and V8)
Mastercam X Educational
Pro/Engineer
3D ACIS
Modeler
INTRODUCTION TO MASTERCAM X / Opening and Translating Files 57
11
Notes:
If you do not have Mastercam Solids installed, you can still view and machine
an imported solid. However, Mastercam Solids must be installed to modify the
solid or create additional solids.
For more information on the conversion options available for your Mastercam
configuration, refer to the Mastercam Help or contact your Mastercam Reseller.
Changing Units of Measure (Metric/Inch)
When you open a part file that uses different units (metric or inch) from those
currently in use, Mastercam displays the System Configuration dialog box, which
informs you that Mastercam is switching units and loading an alternate default
configuration file.
Figure 1-18: System Configuration English (inch)/Metric dialog box
VDA (Verband der
Automobilindustrie)
Rhinoceros
3D NURBS
SolidWorks
Solid Edge
AutoDesk Inventor
ASCII
CATIA
V4/V5
HPGL Plotter (Hewlett-Packard
Graphics Language)
CADKEY
AutoCAD
KeyCreator
Alibre Design
Parasolid
StereoLithography
STEP (Standard for the Exchange of
Product data)
IGES (Initial Graphics Exchange
Standard)
SpaceClaim Professional
Postscript
Raster to Vector
58 MASTERCAM X4/ Reference Guide
To complete the operation, you must select one of the following options:
Units: Uses only the units from the new configuration file. (default)
All settings: Loads all settings from the new configuration file.
Note: You can also use the Current field near the bottom of the System
Configuration dialog box to switch current units.
To do so, select an alternate configuration file from the drop-down list.
Saving Files
When you save a Mastercam file to a native .MCX format, you automatically save all
geometry, attributes, levels, views, and planes. Mastercam also saves the toolpaths
machine definitions, control definitions, stock setup, machine groups, toolpath
groups, and operations data.
Note: You can save a Mastercam X4 file to previous Mastercam versions
(including previous Mastercam X versions), but only geometry is saved.
Toolpath operations cannot be saved to previous Mastercam versions.
You can add descriptive text, such as instructions for working with the file or contact
information, and set a default directory where the file will be saved. You can also
optionally save a bitmap thumbnail image of the geometry.
You will find the settings for these options in the Settings, Configuration, Files
properties page and its AutoSave/Backup subpage.
To change the Mastercam X file version when saving a file, click the Options button in
the Save As dialog box. Mastercam displays the Save as X version dialog box, from
which you can select other versions of Mastercam X.
INTRODUCTION TO MASTERCAM X / Opening and Translating Files 59
11
WARNING: When saving a Mastercam X version 2 file as a version 1 file,
Mastercam saves only geometry. Mastercam X version 2 toolpaths cannot be
saved to a Mastercam X version 1 file.
TIPS:
In the Open File dialog box, you can quickly identify the file you want to
work with by viewing its thumbnail image in the Preview pane. You can also
view the files text descriptor in the Descriptor pane.
To reduce the amount of navigation required to save files to new file names,
choose directory paths from the Recent Folders drop-down menu in the
Save as dialog box.
To save only selected entities, use the File, Save Some function. When you
choose this function, use general selection methodsincluding masking
to select only the entities to save from the current file, and then save the
entities to a new file.
Use the Project Manager to select the file types you want Mastercam to
save in a common project folder. The project folder is the location of the
projects MCX file. For more information on using Project Manager, see
Project Manager on page 61.
Sharing Files with the Zip2Go Utility
Use Mastercams Zip2Go C-Hook utility to gather Mastercam part data into a
compressed .Z2G file. This utility makes it easy to provide your Reseller or CNC
Support Services with a file that contains the information they need. Zip2Go scans the
machine groups in your current part file and captures information such as your
Mastercam configuration, machine definition, and post files. You can choose which
files to include. After creating the Zip2Go file, you can view its contents and add/
delete files as necessary.
In addition to the Mastercam part file, you can optionally choose to add the following
file types during the Zip2Go scan:
Current Mastercam configuration files (includes .CONFIG, .MTB, .KMP, and
.FT file types)
Machine definitions (.MMD, .LMD, .RMD, .WMD)
Control definitions (.CONTROL)
Post processors (.PST)
Toolpath operations (.NC)
60 MASTERCAM X4/ Reference Guide
Tool libraries (.TOOLS)
Material libraries (.MATERIALS)
To run the Zip2Go utility, choose Help, Zip2Go Utility.
You can also type [Alt+C] to open to the \chooks directory. Then open the \Zip2Go
folder and doubleclick Zip2Go.dll.
Zip2Go also creates the following types of reports in a read-only .TXT format:
Zip2Go_[MCXPartFileName].txt: Contains a collection of relevant files used
by each machine group in the Mastercam part file that was scanned.
Zip2Go_SystemReport.txt: Contains information on the computer system
on which the .Z2G was created. For example:
The version of Microsoft Windows.
The amount of RAM memory on your computer.
A few details on the installed graphics card.
Registry setting data used by Mastercam (the CNC Software, Inc. registry
keys under HKCU and HKLM).
Zip2Go_FileReport.txt: Contains information on all the files for Mastercam.
Only the application system folders are scanned. The Mill, Lathe, Router, and
Wire folders (and any of their sub-folders) in the Mastercam install folder
(MCAMX) are not scanned. Furthermore, any part files found in any folder
that is scanned will not be is included in this list. This is to ensure that the
collection of data never includes potentially confidential information.
Zip2Go_HASP.txt: Contains information from the Mastercam HASP on all
the files for Mastercam, including the HASP Serial # and the products
licensed on the HASP. It also detects if Mastercam Maintenance is enabled,
and if so, the report includes the maintenance expiration date.
Opening Files with Other Applications
Use the File menu, Edit/Open External function to open a file with a selected,
external application in its own window.
Figure 1-19: Edit/Open External dialog box
In the Open as drop-down list, you can choose:
INTRODUCTION TO MASTERCAM X / Project Manager 61
11
Text: Displays file content as plain text in the currently selected editor.
Auto: Displays file content in the application associated with the selected file
type, provided the application is installed on your computer. For example, a
file with a .doc extension opens in Microsoft Word.
Text files open using the default editor specified in the Settings, Configuration,
Start/Exit properties page. However, you can choose to open any file in any editor.
To select an editor:
1 Choose File, Edit/Open External.
2 In the Open dialog box, choose Editor.
3 In the Choose File Editor dialog box, use one of the following methods to
select the editor:
Choose an editor from the list and click OK.
Note: All of the editors provided with Mastercam display in the list, along with
the most recently used Other editors you have selected.
Or, choose Other from the list and click OK. Then complete the following
steps:
a Use options in the Select an editor dialog box to navigate to the location
of the editor program, such as Microsoft
Excel
or Word
.
b Select the program .EXE file and click Open. This closes the Select an
Editor dialog box and returns you to the Open dialog box.
4 In the Open dialog box, select the file to edit and click OK. The editor you
chose in Step 3 opens in its own window and loads the selected file for
editing.
Project Manager
Use the Project Manager to select the types of files you want to save in a common
project folder. (The project folder is the location of the projects MCX file.) In addition
to your MCX file, you can choose to store some or all of the following types of files in
your project folder:
NC program files NCI files
Tool libraries Operation libraries
Operation defaults Power libraries
62 MASTERCAM X4/ Reference Guide
Saving these file types along with the part file to a single project folder is a great
organizational tool and can be a real time-saver when you need to move or share
projects.
Figure 1-20: Project Manager dialog box
Using the Project Manager to manage files is optional. When the Project Manager is
inactive, Mastercam uses the default paths specified in the Files tab of the Machine
Group Properties dialog box. (To open this tab, expand the Machine Group in the
Toolpath Manager, and choose Properties, Files.)
To activate the Project Manager:
1 Choose File, Project Manager from the Mastercam menu.
2 In the Project File Manager dialog box, select at least one file type in the Files
to add to project folder list.
3 Select the option: Apply these settings when adding new machine groups
to this part file.
4 Click OK.
After you activate the Project Manager, you can see the new paths in the Files tab of
the Machine Group Properties dialog box.
Suppose, for example, that you have a part named Gear.mcx. This part has a single
mill toolpath that uses Mastercams default file paths (Figure 1-21). When you save
this part and post its toolpath (choosing to create both an NC and NCI file),
Mastercam creates the files in the locations shown in Figure 1-22: New file paths on
page 64. (The file paths assume that c:\mcamx is your Mastercam installation
directory.)
Material libraries
INTRODUCTION TO MASTERCAM X / Project Manager 63
11
Figure 1-21: Default file paths
To reroute files to the project folder, open the Project Manager, and click Select All in
the File to add to project folder box. When you post the toolpath, Mastercam creates
the resultant files in your project folder, as shown in Figure 1-22.
64 MASTERCAM X4/ Reference Guide
Figure 1-22: New file paths
Tips for Using Project Manager
When changing Project Manager paths for existing operations, Project
Manager does not copy already generated files to the new directory.
Depending on the file type, you must either re-post your operations or
manually copy the affected files to the project folder.
If you use the project folder for .DEFAULTS files, tool libraries, material
libraries, and so on, you must make sure that those files are in the selected
project folder. Failure to place the files in the project folder may result in File
does not exist warnings from Mastercam.
INTRODUCTION TO MASTERCAM X / Printing and Plotting 65
11
Printing and Plotting
You can print or plot entities in the graphics window using any Windows-based driver
that has been configured for your PC, and optionally map colors to specific line
widths and line styles.
Note: Mastercam supports only Windows-based printer drivers.
You can configure Mastercam to use a GDI or OpenGL graphics type. OpenGL is
required to display shaded images in the graphics window and to print them. You can
print wireframe or shaded images based on the current graphics window display
setting. Use the options in the Shading toolbar to change to wireframe or shaded prior
to choosing the Print or Print Preview function from the File menu.
TIPS:
Use the Settings, Configuration function Screen properties page to choose
a graphics support type, and the Printing and Shading properties pages to
configure additional settings. For more information, see Setting
Configuration Defaults and Preferences on page 836.
If you choose the Print Preview function directly from the File menu, the
values for your PCs default printer driver are used.
To print or plot entities:
1 From the Mastercam menu, choose File, Print.
66 MASTERCAM X4/ Reference Guide
2 In the Print dialog box, set paper orientation, margins, shading, scaling, line
width and other options, as necessary.
3 To view and modify the drivers default properties in the Print Setup dialog
box, choose the Property button. Depending on the printer driver type, use
options in the Print Setup dialog box or the drivers Properties dialog box to
also enter the number of copies to print.
4 To reposition the center point of the image, click in the Preview area where
you want to set the new centering position. The crosshairs that display
indicate the new position. When you choose Print Preview or click OK, the
position marked by the crosshairs becomes the center of the printed output.
5 To view a sample of the printed output, choose the Print Preview button. You
can print directly from the Print Preview dialog box, or close it and return to
the Print dialog box.
INTRODUCTION TO MASTERCAM X / File Tracking 67
11
6 To map color to specific line widths, choose the Color/Width map option
and button. Then use options in the Linewidth Attributes dialog box.
Click OK to apply your changes and return to the Print dialog box.
7 In the Print dialog box, click OK to print or plot the entities.
File Tracking
Turn on file tracking to be notified of newer file versions. Using the File tracking dialog
box, you can specify the files that Mastercam tracks, as well as customize how
Mastercam searches for newer files. To start file tracking, select a command from the
File, Tracking submenu. The following list shows the available commands:
Check Current File
Check All Tracked Files
Tracking Options
68 MASTERCAM X4/ Reference Guide
Checking the Current File
Select File, Tracking, Check Current File to have Mastercam search for a newer
version of the currently loaded file. When you choose this command, the File Tracking
Options dialog box displays:
Figure 1-23: The File Tracking Options dialog box
Use the File Tracking Options dialog box to specify how Mastercam locates newer
files, as described in the following list:
Search subfolders searches the current folder and any folders inside the
current folder.
File name must be exact match searches only for files that have the same
file name (not including the file extension). If this option is off, Mastercam
searches for files that begin with the same file name. For example, if Part.mcx
is the currently tracked file, Mastercam looks for files with names like
Part_new.mcx and Part_revised.sld.
File extension must be exact match searches only for files with the same file
extension.
Dont ask again prevents the File Tracking Options dialog box from
appearing again during the current session.
If Mastercam finds a newer file, it asks if you want to run change recognition. Choose
Yes to display the Change Recognition dialog box, from which you can view and
update geometry and operations. (See Change Recognition on page 71.) Choose No
to return to the currently open file.
INTRODUCTION TO MASTERCAM X / File Tracking 69
11
Check All Tracked Files
You can specify a list of files to track, and then use the Check All Tracked Files
command to look for new versions. To learn how to set up a file list, please see the
following section, Tracking Options.
Once you have your file list created, choose File, Tracking, Check All Tracked Files. If
Mastercam finds a newer version of one file in the list, it asks if you want to run
change recognition. Choose Yes to display the Change Recognition dialog box, from
which you can view and update geometry and operations. Choose No to return to the
currently open file.
If Mastercam finds multiple newer files, and you choose to run change recognition,
you must select one of the changed files. That is, you can run change recognition on
only one file at a time.
Tracking Options
To specify tracking options, choose File, Tracking, Tracking Options to display the
File Tracking dialog box.
70 MASTERCAM X4/ Reference Guide
Figure 1-24: The File Tracking dialog box
Use this dialog box to customize how Mastercam searches for newer versions of
tracked files. Also use this dialog box to set up multiple file tracking, as described here.
To set up multiple file tracking
1 Turn on the Tracking option in the upper left corner of the File Tracking
dialog box. Mastercam enables the tracking options.
2 Right-click in the file list pane. A menu displays.
3 Select Add from the menu. The Open dialog box appears.
4 Select a file to add. The file appears in the list.
5 Repeat Steps 2-4 for each file to track.
Use the following options to customize the file tracking function:
INTRODUCTION TO MASTERCAM X / Change Recognition 71
11
Tracking toggles the tracking function. When this option is off, Mastercam
ignores all tracking options.
Check now checks for new versions of the files in the file list.
Additional folders lets you specify folders for file tracking to search. To
specify a search folder, right-click the Additional Folders box, and choose
Add from the pop-up menu.
File name must be exact match searches only for files that have the same
file name (not including the file extension). If this option is off, Mastercam
searches for any files that begin with the same file name. For example, if
Part.mcx is the currently tracked file, Mastercam looks for files with names
like Part_new.mcx and Part_revised.sld.
File extension must be exact match searches only for files with the same file
extension.
Automatic tracking tells Mastercam to automatically add files to the
tracking list when files are opened.
Check current file at File-Open tells Mastercam to check for a newer version
of the current file as soon as the file is opened.
Check all files at Startup tells Mastercam to check for new versions of files
in the list when Mastercam starts.
Check all files at File-New tells Mastercam to check files when you choose
File, New.
Change Recognition
The change recognition function examines two files and reports on their differences
in various ways. To start this function, select File, Change Recognition, and then
specify the file you want to compare against. Mastercam then compares the currently
loaded file (called the original file) with the specified file (called the incoming file),
and displays the Change Recognition dialog box. From this dialog box, you can view
differences, as well as update toolpaths.
Changes in Geometry Only
The Change Recognition dialog box has two forms, depending on whether or not the
original file contains toolpaths. If the original file contains no toolpaths, the simpler
form of the Change Recognition dialog box displays:
72 MASTERCAM X4/ Reference Guide
Figure 1-25: Change Recognition - Geometry Only dialog box
Use this dialog box to compare the geometry of the original and incoming files. You
can display geometry in various ways:
Features of the original file
Features of the incoming file
Features the two files have in common
Features unique to the original file
Features unique to the incoming file
Both files combined
Use the Override geometry colors option to select colors for the original and
incoming geometry. When this option is off, Mastercam displays the files in the
geometrys original colors.
Use the Select geometry to mark as being in both Original file and
Incoming files button to specify features to merge into the incoming file. Your
original file, for example, may contain geometry that is used only to specify
special curves like containment boundaries. Such geometry assists with the
generation of toolpaths, but does not necessarily represent physical features of the
part. This construction geometry rarely appears in the incoming file. So, to force
change recognition to preserve this geometry and not mark it as changed, use the
Select geometry to mark as being in both Original file and Incoming files function
to add the geometry to the incoming file.
Before change recognition can identify new features in a file, the original and
incoming geometry must be in the same position. To this end, the Re-orient
incoming file feature lets you transform your geometry in various ways,
including translation, mirroring, scaling, and rotation.
INTRODUCTION TO MASTERCAM X / Change Recognition 73
11
Changes Affecting Operations
When your original file contains both geometry and operations, Mastercam displays
the larger Change Recognition dialog box:
Figure 1-26: Change Recognition dialog box
Use this dialog box to view and manipulate changes between the original file and the
incoming file. The following controls let you view and manipulate geometry and
operations:
The operation drop-down menu contains a list of operations for the part.
Select the operation to analyze or update.
The icon to the left of the drop-down menu shows the status of the current
operation. The status can be up-to-date, affected, or dirty, as described in
Table 5 on page 74.
The text box below the operation drop-down menu displays the tool used in
the operation.
The slider control provides an alternative way to select operations. The
colors in the slider's channel reflect the status of each operation, with cyan,
red, and magenta indicating up-to-date, affected, and dirty operations,
respectively.
The First, Previous, Next, and Last buttons manipulate
the slider's location.
Draw selected operation displays the toolpath for the
current operation.
Ignore up-to-date operations filters out operations that are unaffected by
changes in the incoming file. That is, only affected operations will be
available for selection.
74 MASTERCAM X4/ Reference Guide
Geometry display controls the geometry that appears in Mastercam's
graphics window.
Edit geometry opens the appropriate dialog box for modifying the
geometry associated with the selected operation.
Regenerate regenerates the toolpaths for the selected operation.
View summary report displays an operation-by-operation text
summary of geometric entities in the original and incoming files.
Select geometry to mark as being in both in Original File and
Incoming Files lets you specify geometry that change recognition
should not identify as changed.
Select toolpath display colors lets you choose colors for the selected
operation, as well as for the original and incoming geometry.
Re-orient incoming file lets you reposition the incoming geometry to
match the original file.
Table 5: Operation status symbols.
Using Change Recognition
Mastercam's change recognition feature compares the geometry of two versions of a
part file. After identifying changed features, change recognition displays the status of
affected operations. You can then update geometry and regenerate toolpaths,
bringing up to date the older version of the part.
When you use change recognition, the older version of a part file is called the original
file. The original file typically comprises various types of geometric entities and their
associated toolpaths. The newer version of the part file is called the incoming file.
Usually, this file contains only geometric entities. If the incoming file contains
Up-to-date: No geometry changes affect the operation
and the toolpath needs no regeneration. By default,
unaffected and clean operations display in cyan. (You can
change the display colors by clicking the Select toolpath
display colors button, which brings up the Change
Recognition colors dialog box.)
Affected: Geometry changes in the incoming file affect
the toolpath. By default, affected operations display in
red.
Dirty: The toolpath must be regenerated. By default, dirty
operations display in magenta.
INTRODUCTION TO MASTERCAM X / Change Recognition 75
11
toolpaths, change recognition ignores them. That is, change recognition identifies
only changed geometry in the incoming file and how those changes affect operations
in the original file.
Suppose you have a part named Part01.mcx, shown with its toolpaths in the following
figure:
Figure 1-27: The Part01.mcx file
Now, a new version of the part, named Part01_Revised.mcx, comes into your shop.
The new version adds four bosses, which look like this:
Figure 1-28: The Rect02.mcx part file
To compare the two part versions, load the original file (the older one) using File,
Open from Mastercam's menu. Then, load the incoming file (the newer one) by
76 MASTERCAM X4/ Reference Guide
choosing File, Change Recognition. Mastercam displays the Change Recognition
dialog box (Figure 1-26).
Change recognition offers many ways to isolate and view changes in the part. One
way is to select Unique to Incoming from the Geometry display drop-down list.
Mastercam then displays geometry from the incoming file that is not in the original
file, as seen here:
Figure 1-29: Geometry unique to Part01_revised.mcx
This operation's toolpath (from the original file) is red to show that it is affected by the
geometry changes.
To update the operation, click Edit geometry in the Change Recognition dialog
box. In this example, the Chain Manager dialog box displays, from which you
can rechain the toolpath. Then you can click the Regenerate button to update
the operation.
The chain recognition function features many options that control how you
can view and modify geometry and toolpaths. For more details about the many
controls in the Change Recognition dialog box, please refer to the Field definitions
tab of the Change Recognition dialog box help topic.
INTRODUCTION TO MASTERCAM X / Change Recognition 77
11
chapter 2
Drawing and Design Basics
This chapter introduces the concepts, functions, and techniques that you use to
create geometry. Drawing in Mastercam is freeform and dynamic with controls that
allow you to be mathematically precise. The cursor and mouse are your drawing tools,
and the Create and Xform menu functions are your primary drawing aids. Mastercam
Design also provides many other CAD functions to make your job easier.
With Mastercam Design, you can create wireframe, surface, and primitive surface
geometry. If your installation includes Mastercam Solids, you also have extensive
tools for creating solid models.
Note: For more information on working with Mastercam Solids, see Solids on
page 313.
In this chapter, you will learn about:
Using the AutoCursor Ribbon Bar . . . . . . . . . . page 78
Selecting Entities . . . . . . . . . . . . . . . . . . . . . . . . . page 88
Setting Attributes. . . . . . . . . . . . . . . . . . . . . . . . . page 99
Changing the Graphics Window Display. . . page 106
Setting Views/Planes/WCS. . . . . . . . . . . . . . . page 111
Editing Your Work . . . . . . . . . . . . . . . . . . . . . . . page 137
Power User Tips . . . . . . . . . . . . . . . . . . . . . . . . . page 146
Using the AutoCursor Ribbon Bar
The AutoCursor ribbon bar becomes active whenever Mastercam prompts you to
enter position data. It shows the current cursor position (XYZ coordinates) and also
allows you to override the position manually.
The AutoCursor ribbon bar makes it easier to select and enter position data in
complicated and congested geometry. Use it to:
Track cursor position.
DRAWING AND DESIGN BASICS / Using the AutoCursor Ribbon Bar 79
22
Enter X, Y, and Z coordinates manually.
Detect and snap to specific types of positions as you move the cursor over
geometry on the screen.
Figure 2-1: AutoCursor ribbon bar
The AutoCursor ribbon bar is dockable. You can leave it docked in the toolbar area or
drag it to another position. When docked, it remains visible even when inactive. When
undocked from the toolbar area and positioned elsewhere in the Mastercam window,
it automatically closes when it is not needed (inactive). When activated by your
selections, it reappears where you last placed it.
When you move the cursor over geometry on the screen, you can configure
AutoCursor to display a visual cue when it detects a specific position type (for
example, origin, arc center, endpoint, or midpoint).
Visual Cues
Visual cues are graphic symbols that appear to the right of the cursor. They identify
the type of position AutoCursor has highlighted to ensure that you select the correct
entity and position. For example, if you set AutoCursor to detect and snap to the
endpoints of existing entities, as soon as you move the cursor close to an endpoint, it
snaps to that position and the visual cue for endpoints appears.
Mastercam visual cues include:
Note: AutoCursor does not recognize endpoints on surfaces.
Origin Midpoint Arc Center
Point Endpoint Quadrant
Intersection Nearest Horizontal/Vertical
Perpendicular Tangent
80 MASTERCAM X4/ Reference Guide
You can limit the types of positions AutoCursor detects. For more information, see
Customizing AutoCursor Behavior on page 82.
In complex geometry, there may be more than one position located within the
detection range of the cursor. In these cases, AutoCursor uses the order shown below
to detect and snap to positions.
Entering Position Coordinates
Use the AutoCursor ribbon bar to enter coordinates when Mastercam prompts you to
enter position data.
Figure 2-2: AutoCursor ribbon bar
You can enter coordinates in several ways:
Enter values into the X, Y, and Z fields by placing your cursor in each field
and typing a value. Press [Enter] or [Tab] to apply the value and move to the
next field (from left to right).
Press [X], [Y], or [Z] to open a field, and then type a value. You can enter
fractions or decimal values (example, 3/8 or .375) and formulas, including
addition (+), subtraction (-), multiplication (*), division (/), and parentheses.
1 Point entities
2 Endpoints of curves or lines
3 Midpoints of curves or lines
4 Quadrant points of arcs
5 Centers of arcs
6 Real curve or line intersections
(not intersections projected by Mastercam)
7 Positions on the active selection grid
Current cursor coordinates
AutoCursor settings
AutoCursor override
FastPoint mode
DRAWING AND DESIGN BASICS / Using the AutoCursor Ribbon Bar 81
22
You can even enter inch values (example, 3in) or metric values (124mm). If
necessary, Mastercams built-in calculator converts an inch or metric value
to the currently used unit type. For more information on the calculator,
please refer to Mastercams Calculator on page 29.
Click the drop-down arrow to choose from a list of previously entered values.
Rightclick inside the field to access a menu of data entry shortcut options
you can use to define the coordinate value.
Use FastPoint Mode.
Click in the graphics window to select a position.
Press [Shift+Click] to create a new position relative to an existing entity. For
more information, see Using the Relative Position Ribbon Bar on page 167.
Using AutoCursor FastPoint Mode to Enter
Coordinates
Use the AutoCursor FastPoint Mode to replace the separate X, Y, Z fields with a single,
consolidated field. In this field, you can specify a position by typing the XYZ
coordinates separated by commas, or you can use the data entry shortcuts or enter
mathematical formulas.
To use AutoCursor FastPoint Mode whenever the AutoCursor ribbon bar is active, do
one of the following:
Press the space bar on your keyboard.
Click the FastPoint button located on the AutoCursor ribbon bar.
When you make FastPoint Mode the default mode using AutoCursor
Configuration, any key you type opens the AutoCursor FastPoint entry field.
Figure 2-3: AutoCursor FastPoint Mode
To enter coordinates:
1 Type the values separated by commasfor example, 2,2,5.
2 Press [Enter] to apply the value or [Esc] to cancel.
You can enter fractions or decimal values (example, 3/8 or .375). The FastPoint field
also accepts formulas, including addition (+), subtraction (-), multiplication (*),
division (/), and parentheses.
AutoCursor FastPoint entry field
FastPoint button
82 MASTERCAM X4/ Reference Guide
In FastPoint mode, you can convert numbers to the base unit of measure defined in
your current Mastercam configuration. When entering values to convert, type the
number immediately followed by its unit of measure, such as in or mm. If you have
configured Mastercam to work in inches, you can type in a metric value in FastPoint
mode (for example, 27mm) and Mastercam converts it from millimeters to the correct
length in inches. You can use this conversion function for most numeric data entry
fields located in Mastercam dialog boxes and ribbon bars.
TIP: Use algebraic notation when entering formulas. For example, for a
position of X6, Y3, Z0.5 enter X(2*3)Y(5-2)Z(1/2), or 6,3,.5. The Fastpoint entry
method is consistent with prior versions of Mastercam.
Note: FastPoint mode is modal; when you activate it, you cannot move outside
of the field into any part of the application, including other AutoCursor buttons,
until you press [Enter] or [Esc].
Customizing AutoCursor Behavior
You can customize AutoCursor to detect only specific types of positions, to snap to a
specific angle, or to snap to the nearest, tangent, perpendicular, horizontal, and
vertical positions.
You have the following options for customizing the way AutoCursor behaves when
you use it to select entities in the graphics window:
To configure settings that apply to all selections and remain in effect until
you reconfigure them, use AutoCursor Configuration.
To change behavior for a single position selection, use the AutoCursor
Override drop-down list, and leftclick on the entity type you want to select.
To lock the override for multiple selections, rightclick on the entity type in
the AutoCursor Override drop-down list.
TIP: When AutoCursor is active, you can temporarily deactivate its snap-to
settings by holding down the [Ctrl] key as you click to select a position.
Using AutoCursor Settings
To customize AutoCursor
1 In the AutoCursor ribbon bar, click the AutoCursor Configuration button.
DRAWING AND DESIGN BASICS / Using the AutoCursor Ribbon Bar 83
22
Figure 2-4: AutoCursor Configuration button
2 In the AutoCursor Settings dialog box, select the position types to detect and
snap to.
Figure 2-5: AutoCursor Settings dialog box
Note: If the position type is not selected, AutoCursor does not detect it.
3 You can also choose to:
Set FastPoint mode as the default.
Enable one-character power key overrides.
4 Click OK to accept your settings and exit. The AutoCursor settings remain in
effect until you use this procedure again to change them.
In the following example, you will use AutoCursor Settings to create a series of lines at
45 degrees from the axes.
AutoCursor configuration
84 MASTERCAM X4/ Reference Guide
To create angular lines using AutoCursor
1 Choose Create, Line, Endpoint from the menu bar at the top of the screen.
Mastercam prompts you to specify the first endpoint, and the AutoCursor
ribbon bar buttons become active.
2 Click ! in the AutoCursor ribbon bar to display the AutoCursor Settings
dialog box.
3 Click Disable All to clear all selections.
4 Select Angular, and then enter 45 in the field next to it.
5 Click OK.
6 In the graphics window, click any position to specify the first endpoint.
7 Now move the cursor. Notice that the line snaps in 45-degree increments as
you move the cursor around the selected endpoint. Move the cursor so that
the line forms a 45-degree angle up, and to the right of the first endpoint then
click to specify the second endpoint and create the line. The line is a live
entity at this point and can be edited.
8 Draw additional lines or, to fix the line and exit the function, click OK.
TIP: Remember to clear AutoCursor settings when they are no longer needed.
If you forget that you have customized AutoCursor behavior, you can
experience unexpected results when working with other Mastercam functions.
Using AutoCursor Override
You can temporarily modify AutoCursor settings for a single position selection. To
do this, when AutoCursor is active, click the AutoCursor Override drop-down
button in the AutoCursor ribbon bar.
DRAWING AND DESIGN BASICS / Using the AutoCursor Ribbon Bar 85
22
Figure 2-6: AutoCursor Override button and drop-down list
From the list, select the position type you want AutoCursor to snap to (applies only to
the current selection). This feature is particularly useful when the geometry is
crowded or confusing and you need help identifying a specific entity and position
type.
For example, to create a line from the midpoint of another line
1 Choose Create, Line, Endpoint from the menu bar.
2 Click two positions in the graphics window to define the endpoints of a line.
3 For the next line, click the drop-down arrow next to the AutoCursor
Override button, and then click Midpoint. The Override button changes to
the midpoint icon and becomes active. Rather than prompting you to specify
the first endpoint, Mastercam prompts you to select a line, arc, or spline.
4 Click anywhere on the first entity. Mastercam snaps to the midpoint and
prompts you to choose the second endpoint. At this point, the AutoCursor
Override is inactive and the standard AutoCursor settings are used.
5 Click a position to define the second endpoint of the second line.
6 Click OK to fix the line and exit the function.
AutoCursor Override Power Keys
If you enable power keys in your AutoCursor Configuration settings, when AutoCursor
is active you can press a power key to temporarily snap only to the point type
associated with the power keyregardless of the current AutoCursor settings. For
AutoCursor override
86 MASTERCAM X4/ Reference Guide
example, to force AutoCursor to detect only arc center points, position the cursor in
the graphics window and press the Arc Center power key [C].
AutoCursor power keys include:
Locking AutoCursor Overrides
When AutoCursor is active, you can lock an AutoCursor Arc Center, Endpoint,
Intersection, Midpoint, Point, or Quadrant override by rightclicking to select it in
the Overrides drop down list.
A locked AutoCursor override remains in effect until you perform one of the following
actions:
Right or leftclick the Override button in the AutoCursor ribbon bar to
release it.
Use an AutoCursor power key.
Press [Esc].
Choose File, New.
Open the AutoCursor Settings dialog box.
Exit Mastercam.
TIPS:
When you hover the mouse over an AutoCursor override that can be
locked, the mouse pointer changes to indicate that you can rightclick to
select it.
Once activated, the override appears as a pressed button on the
AutoCursor ribbon bar.
To cancel the override without selecting a point, right- or left-click this
button to release it, or press [Esc].
You can enter relative position values using one of the following methods.
[O] - Origin [C] -Arc Center
[E] - Endpoint [I] - Intersection
[M] - Midpoint [Q] - Quadrant
[P] - Point
DRAWING AND DESIGN BASICS / Using the AutoCursor Ribbon Bar 87
22
To specify the new position using Delta coordinates
1 If you used the Shift+click method to select a position and open the Relative
Position ribbon bar, skip to Step 2. Otherwise, after selecting Relative from
the AutoCursor Override list, choose an existing position to which the new
entity will be relative.
2 In the Delta field, type the rectangular or polar XYZ coordinates to position
the new endpoint from the selected position.
3 Click OK to accept the entered coordinates and exit the Relative Position
ribbon bar.
To specify a position using distance and length
1 If you used the Shift+click method to select a position and open the Relative
Position ribbon bar, skip to Step 2. Otherwise, after selecting Relative from
the AutoCursor Override list, choose an existing position to which the new
entity will be relative.
2 Type values in the Distance and Angle fields to establish the distance away
from the selected position, and the angle at which the new endpoint will be
placed.
3 Click OK to accept the specified values and exit the Relative Position ribbon
bar.
To specify a position along an entity
1 In the Relative Position ribbon bar, click the Select button to activate the
Along mode and select a line, arc, or spline nearest to the endpoint from
which you will specify the along length.
2 In the Length field, type the distance from the selected entity endpoint
where you want to create the current position for the new entity. You can
extend the new position along the selected entity and enter positive or
negative length values.
3 Press [Enter] or click OK to accept your entries and exit the Relative Position
ribbon bar
IMPORTANT: When you select a closed arc (circle) in Along mode, the
endpoint is always the zero degree quadrant position. If you click the circle
anywhere in the bottom half, the along distance from the zero position is
calculated in a clockwise direction. If you click the circle anywhere in the top
half, the along distance is calculated in a counter clockwise direction.
88 MASTERCAM X4/ Reference Guide
Selecting Entities
When creating geometry, you can use several selection methods to select positions
and other entities in the graphics window, including:
Clicking with the left mouse button to choose one or more entities, usually at
the prompting of a function.
Choosing General Selection ribbon bar options.
Note: Chaining (selecting and linking pieces of geometry) is fundamental to the
creation of Mastercam surfaces, solids, and toolpaths. Please refer to Toolpath
Chaining on page 386 for essential information on chaining techniques.
Using the General Selection Ribbon Bar
The General Selection ribbon bar operates in two different modes Standard Selection
and Solid Selection. The availability of either mode is based on the types of entities
that are in the current file and the functions you choose from Mastercam menus and
toolbars. If you choose a Mastercam function specific to a solid entity, the General
Selection ribbon bar automatically switches to the Solid Selection mode.
Figure 2-7: General Selection Solid Selection mode
Note: For more information on Solid selection techniques, see Selecting Solids
on page 317.
If there are no solids in your file, the Solid Selection mode is not available; you can use
only Standard Selection options.
Solid Selection options
DRAWING AND DESIGN BASICS / Selecting Entities 89
22
Figure 2-8: General Selection Standard Selection mode
If the General Selection ribbon bar is available for use when no other function is
active, you can select entities prior to choosing a function by using the cursor or
combinations of the cursor and keystrokes, such as [Shift+Click]. Then choose a
function to apply to the selected entities.
Some functions work in conjunction with the General Selection ribbon bar. In these
functions, the General Selection ribbon bar becomes active when you are prompted
to select entities for the function.
Masking
Selection method list
Entity selection
Cancel current selection
Verify selection toggle
Accept current selection
Select last entity
(or entities)
90 MASTERCAM X4/ Reference Guide
General Selection Methods
The General Selection method drop-down list lets you set the method by which you
select entities in the graphics window. Selecting a method option limits selection to
that method. Leftclick selection chooses a method for a single selection event;
rightclick selection locks a method for multiple selections.
Window and Single selection are Mastercams standard selection methods; both are
active at the same time. When these options are in effect, you can use the mouse and
either a single [Click] or [Shift+Click] to select one or more entities. Or, you can drag a
window and select all entities that are completely inside the window.
TIP: To switch from any selection method to Window, hold down the [Ctrl] key
and select the first window position in the graphics window.
From the General Selection ribbon bar, choose one of the following Selection
methods to lock the method in place and disable the others.
Note: The Window and Polygon selection methods are limited by the current
entity selection setting. You will learn more about this in Entity Selection
Settings on page 92.
Chain: Select/chain entities that are connected to other entities. For
example, clicking one side of a rectangle selects all four sides, and clicking
one line that is connected to another selects both lines.
Window: Select entities by drawing a window around them.
Polygon: Select entities by drawing a polygon around the entities. Double
click to complete the polygon.
Single: Select individual entities by clicking them with the mouse.
Area: Select multiple nested shapes with a single mouse click.
Vector: Select multiple entities by drawing a vector line through them. All
entities the vector intersects are selected.
DRAWING AND DESIGN BASICS / Selecting Entities 91
22
Note: All selection methods, including the Solids selection methods, can be
added to toolbars and your graphics window rightclick menu using Settings,
Customize.
When you choose a selection method from the drop-down list, it remains set until you
perform one of the following actions:
Click the Standard Selection button in the General Selection ribbon
bar to reset it to the Window method.
Choose another method from the list.
Hold down the [Shift] or [Alt] keys to override the default (see Tips below for
override details.)
Once you have chosen a selection method, you can return to the standard selection
method by clicking the Standard Selection button.
To finalize multiple-entity selections, press [Enter], or click the End Selection button
in the ribbon bar.
Note, however, that you can end a series of selections by double-clicking the last
entity of the selection. For example, to select three lines using the single selection
method, click the first two lines. Then double-click the third line to end the selection
process. (The double-click method does not work with Polygon and Vector selections,
which use a double-click to complete the polygon or vector.)
To reselect the entity (or entities) selected for the previous operation, click the Select
last button.
TIPS:
In Standard selection mode, hold down the [Alt] key to switch from Window
to Vector selection.
To override any selection method and toggle between the Chain and Area
selection methods, hold down the [Shift] key when selecting an entity or a
position. If you place the cursor on an entity while holding down the [Shift]
key, the Chain method is active; otherwise, the Area method is active.
92 MASTERCAM X4/ Reference Guide
Entity Selection Settings
The Entity selection field in the General Selection ribbon bar determines how the
Polygon and Window selection methods choose to include entities. Before selecting
entities with these methods, use this field to choose one of the following options:
TIP: To reverse entity selection (deselect selected entities and select
unselected entities), click the Invert Selection button.
Masking
A selection mask is a defined set of criteria used to quickly select entities in the
graphics window. Using a selection mask with a complex part file ensures that you
select only and all of the specific entities you want.
When working with selection masks, you can:
Define a selection mask to use once and discard (default).
Make the selection mask active until you turn it off or exit the Mastercam
session.
Save the selection mask criteria to a file (.MASK) that you can later open and
reuse.
Open an existing selection mask file and apply it.
Use left and rightclick Quick Masks to select all or only specific entity type.
(You will learn more about this later in Quick Masks on page 94.)
To use a mask for selection, click the All or Only buttons in the General Selection
ribbon bar.
Choosing All opens the Select All dialog box. Use this dialog box to define
and apply a mask that automatically selects all entities in the current file that
match the mask criteria. You can choose to apply the criteria and select all
entities, or only entities in a specified group, including groups created by
Xform (transform) functions.
Choosing Only opens the Select Only dialog box. Use this dialog box to set
restrictions on the entities that are available for selection in the graphics
window. When you apply the Only mask, you use other General Selection
In/Out Select only entities that lie completely inside or outside the window.
In+/Out+ Select entities that lie completely inside or outside and entities that
intersect the window.
Intersect Select only entities that intersect the window.
DRAWING AND DESIGN BASICS / Selecting Entities 93
22
methods to select only those entities that match the mask criteria you define.
Until you clear the mask, you are restricted from selecting entities that are
excluded by the mask.
Figure 2-9: Masking Select All/Select Only dialog boxes
In the Select All or Select Only (Masking) dialog box, choose mask criteria or open an
existing mask file to select entities in the graphics window. Selection criteria can
include any combination of entity types, colors, levels, line styles, line width, point
Option buttons
Criteria type
check boxes
and buttons
Criteria list
Criteria options
to Select Entity,
Select All, or
Clear All
Additional
masking
parameters
94 MASTERCAM X4/ Reference Guide
styles, arc diameters, line lengths, or Z depths that match the values and filters that
you define in these dialog boxes.
Quick Masks
Mastercam's Quick Masks are time-saving functions that allow you to select
entities by type with a single mouse click, without having to choose All or
Only mask functions and work with their dialog boxes.
Figure 2-10: Quick Masks toolbar (horizontal or vertical orien-
tation)
By default, the Quick Masks toolbar is docked vertically as shown to the right.
It is positioned directly below the MRU (most recently used) toolbar along the
rightmost edge of the Mastercam window.
Quick Masks (QM) functions support different rightclick and leftclick
actions.
Leftclick a Quick Mask function to toggle the selection of all
matching entities either on or off.
Rightclick a Quick Mask function to toggle the mask in the Select
Only dialog boxs criteria list. (You can manually select only entities
that meet the mask criteria.)
For example, suppose you have a rectangle that comprises four lines.
Leftclick the QM Lines function to select all four of the rectangle's
lines.
Rghtclick the function to select lines (and only lines) one by one.
QM functions include Points, Lines, Arcs, Splines, Surfaces, Solids, Drafting,
Wireframe, Surface Curves, Color, Level, Xform Group, Xform Results, Last Entity (or
Entities), and Clear all masking.
The Clear all masking button clears all selection criteria from the Select Only
dialog box.
Use the General Selection category in Settings, Customize to add QM functions to
toolbars. You can also set up keyboard shortcuts for QM functions by choosing the
General Selection category in Settings, Key Mapping. For more information, see
Customizing and Configuring MastercamX on page 809.
DRAWING AND DESIGN BASICS / Selecting Entities 95
22
Selection Mask Examples
Here are some examples of how you can create and apply All and Only masks. To use
these examples, you must open or create a part that contains lines and entities in
more than one color.
Selection Examples Select All
To select and delete all line entities in the current part file
1 From the General Selection ribbon bar, choose All.
2 To view and edit the Entities mask criteria, choose the Entities check box.
3 In the Entities criteria list, doubleclick the Lines check box (under
Wireframe) to immediately apply the mask and exit the dialog box.
4 All line entities are selected in the graphics window. To delete all lines from
the part, press the keyboard Delete key.
To select all entities of a specific type and color in the current part file
1 From the General Selection ribbon bar, choose All.
2 In the Select All dialog box, choose the Entities check box.
3 In the Entities criteria list, select one or more entity types to include.
4 To set the Colors criteria, choose the Colors button.
5 Select the check box next to the color of the entities to include.
6 Click OK to apply the mask and exit the dialog box.
7 All entities of the specified type and color are selected in the graphics
window. Continue with the current function, if applicable, or choose a
function to perform on the selected entities.
TIP: If you are creating a mask using multiple criteria, to quickly apply the
mask and exit the dialog box, hold down the Ctrl key and doubleclick when
selecting the last criteria item.
Selection Examples Select Only
To restrict the entities you can select to only line entities
1 From the General Selection ribbon bar, choose Only.
2 In the Select Only dialog box, choose the Entities button and check box.
96 MASTERCAM X4/ Reference Guide
3 In the Entities criteria list, doubleclick the Lines check box (under
Wireframe) to immediately apply the mask and exit the dialog box.
4 In the graphics window, select the lines you want to work with. Until you
clear the mask, you cannot select any other entity type.
5 Use one of the following methods to clear the mask
Complete the selection.
Reopen the Select Only dialog box and clear the selections.
Click the Clear all masking button located on the Quick Mask toolbar.
TIP: Use the Maintain Only Mask check box in the Select Only dialog box
to apply a mask until you close the Mastercam session or choose to deselect
the Maintain check box.
Entity Selection Tips
In this section, you will learn to quickly and efficiently select entities in the graphics
window by reviewing techniques for
Selecting Single Entities (page 96)
Selecting Multiple Entities (page 96)
Selecting All Entities (page 97)
Selecting Entities as Chains (page 97)
Using Area Selection (page 98)
Ending Entity Selection (page 98)
Unselecting Entities (page 99)
Selecting Single Entities
Click an existing entity to select it. When selected, Mastercam highlights the entity in
the selection color (default is yellow).
Selecting Multiple Entities
To select multiple entities, click individual entities. Notice that selected
entities are highlighted, indicating selection.
To select multiple entities using the Window selection method, click an area
of the graphics window that is not directly on an entity, hold down the mouse
button, and start to drag the mouse to anchor the first point. Then release
the button and continue to draw a rectangular window around the entities
DRAWING AND DESIGN BASICS / Selecting Entities 97
22
you want to select. Click to set the final position. All entities completely
contained within the window are selected.
To select multiple entities using the Vector selection method, hold down the
Alt key, and then click and drag a line through the entities you want to select.
All entities that the line intersects will be selected
To select multiple entities using the Area selection method, hold down the
Shift key and click inside the outermost entity, but outside the inside
entities. Make sure that the cursor is not close enough to an entity to
highlight it before you click.
To reselect the entity (or entities) selected for the previous operation, click
the Select last button in the General Selection ribbon bar.
TIP: To improve your view of the selection area when using the Window
selection method, after selecting the first window point, use the Pan, Zoom or
Fit to screen function before selecting the second point.
Selecting All Entities
To select all entities in the graphics window, hold down the Ctrl key and press
A.
In the General Selection ribbon bar, choose All. Then click the All Entities
button in the Select All dialog box.
Selecting Entities as Chains
Use the chain selection method to temporarily link connected entities in order to
perform a function with them collectively.
Note: This selection method does not physically create a chain in the Mastercam
database or otherwise link the entities. It is used only to simplify the selection of
connected entities.
To select a chain of entities, hold down the Shift key to activate Chain
selection and select an entity that is connected to other entities, such as a
line used in a rectangle. All connected entities are automatically selected in a
single chain (in this example, the entire rectangle). Continue to use this
method to select other connected entities as chains.
Alternatively, you can lock in the Chain option from the General Selection
ribbon bar drop-down list then select connected entities.
To select a partial chain of connected entities, activate the Chain selection
method using either method described above and select an entity connected
98 MASTERCAM X4/ Reference Guide
to others. Then click again in the location where you want to chain selection
to end. The remainder of the entities in the chain are automatically
unselected.
Using Area Selection
The area selection method allows you to select multiple nested shapes with a single
mouse click.
Instead of drawing a box around the entities to be selected (as with the Window
method), area selection selects all closed boundaries around the position where you
click the mouse.
To use the area selection method, hold down the Shift key and click inside the
outermost entity, but outside the inside entities. Make sure that the cursor is not close
enough to an entity to highlight it before you click.
Figure 2-11: Examples Area selection (nesting on and off)
TIP: To enable the selection all of the shapes or chains within a closed
boundary, in the Settings, Configuration, Chaining properties page, you must
selection the option for Infinite nesting in area chains.
Ending Entity Selection
To end any of the selection methods, press [Enter] or choose the End selection
option in the General Selection ribbon bar.
1
2
3
Click here to select the set of curves
marked 1, 2, and 3 (infinite nesting in
area chaining is off). Selected curves
are shown in bold.
Click here to select all of the curves
marked within and including the
outermost boundary (infinite nesting in
area chaining is on). Selected curves
are shown in bold.
DRAWING AND DESIGN BASICS / Setting Attributes 99
22
Unselecting Entities
Use one of the following methods to cancel or unselect entities.
Click a single entity again to unselect it. Or, if Mastercam is at the root level
(that is, not inside a function), press [Esc].
Choose another selection method. All entities selected in a single action,
such as Window selection, are unselected.
Choose the Unselect all option in the General Selection ribbon bar to
clear all selections.
Setting Attributes
All Mastercam entities have basic attributes (physical characteristics). Based on the
entity type, attributes can include:
Note: To set default attributes, choose Settings, Configuration, CAD Settings
and then save your changes to the configuration file. When you run Mastercam,
attribute settings are loaded, along with other configuration parameters, and
appear as default values in the Status bar fields.
Changing physical attributes when you are working with complex parts is a very
powerful technique you will use often to organize your work. Use the Status bar fields
to quickly and easily select new entity attributes.
Figure 2-12: Status bar
In this section, you will learn about:
Setting Attributes for New Entities (page 100)
Changing Entity Attributes (page 103)
Color Point style
Line style and width Level
Set main level Set attributes
Configure Status bar fields
Status bar help
100 MASTERCAM X4/ Reference Guide
Setting Attributes for New Entities
The attributes you set using the following methods are automatically applied in the
current Mastercam session to the new entities you create. You can set new entity
attributes in several ways.
To use an existing entity to set color, line, point, and level attributes:
Press [Alt+X] on the keyboard and select an entity in the graphics window.
The Status bar color, point style, line style, and line width fields are changed
to the selected entitys attributes.
To set a specific attribute:
1 Choose one or more attribute fields in the Status bar, and then specify the
value.
a Color: Choose Select from the Color drop-down list and
select an entity in the graphics window. Or, click the
current color field and choose a color from the Colors
dialog box. (You will learn more about this in Setting/Changing Color
on page 104.)
b Point Style, Line Style, and Line Width: Select new values from these
Attributes drop-down lists.
c Attributes: Click the Attributes button to open a dialog box where you
can specify color, level, point and line styles, and line width. Click OK to
accept the new attributes and close the dialog box.
DRAWING AND DESIGN BASICS / Setting Attributes 101
22
Figure 2-13: Attributes dialog box
To set attributes for specific entity types (such as points, lines, arcs, solids,
surface, and drafting dimensions):
1 Click the Attributes button in the Status bar.
2 In the Attributes dialog box, select the EA Mgr (Entity Attributes Manager)
check box, and then click the EA Mgr button.
3 In the Entity Attributes Manager dialog box, select the entity types, and set
the attributes you want to use in the current Mastercam session.
102 MASTERCAM X4/ Reference Guide
Figure 2-14: Entity Attributes Manager dialog box
To open the Color palette dialog box and choose a color, doubleclick the
color sample.
Note: You can also use the EA Mgr to apply attributes to files you convert from
other programs. Select the option to Include entities created when opening
non-Mastercam files.
4 When all entity attributes are set, click OK to accept them and return to the
Attributes dialog box.
IMPORTANT: If you deselect the EA Mgr check box in the Attributes dialog
box, the Entity Attribute Manager dialog box settings are not used.
DRAWING AND DESIGN BASICS / Setting Attributes 103
22
Changing Entity Attributes
Use the following methods to change the attributes of existing entities. These
methods do not change the values that appear in the Status bar attributes fields; they
apply only to the entities you select in the graphics window.
To change attributes using the rightmouse button:
1 (optional) Use general selection methods to select the entities to change.
2 In the Status bar, position the cursor over the label of the attribute you want
to change until the mouse pointer indicates that a rightclick option is
available. Then rightclick.
TIP: To change multiple attributes, rightclick the Status bar Attributes
button.
3 If you selected entities in Step 1, skip to step Step 4. Otherwise, when
prompted to select the entities to change, use general selection methods to
select the entities. Then press [Enter] or choose End selection in the General
selection ribbon bar.
4 Based on the attribute you chose in Step 2, use options in the associated
dialog box to make the necessary changes.
5 Click OK to apply the change to the selected entities and close the attribute
dialog box.
To change the attributes of all of a specific type of entity (such as all points or
splines):
1 In the Status bar, click the Attributes button.
2 In the Attributes dialog box, select the EA Mgr (Entity Attributes Manager)
check box, and then click the EA Mgr button.
3 In the Entity Attributes Manager dialog box, select the entity types and
attributes to use when creating new entities in the current Mastercam
session.
4 To update all of the selected types of entities that exist in the current file and
close the dialog box, click Apply to existing entities.
Note: To continue to use these attributes for new entities, leave the EA Mgr check
box selected in the Attributes dialog box. To use different attributes, deselect the
check box.
104 MASTERCAM X4/ Reference Guide
TIP: You can also use Analyze functions to modify entity attributes and other
properties. For more information, see Analyzing Entities on page 263.
Setting/Changing Color
Mastercam supports a palette of 256 colors, which you can customize. You can reduce
the palette to 16 colors by choosing the 16 Colors button in the Colors dialog box, or
by deselecting the Show 256 colors check box when setting up system configuration
parameters in Settings, Configuration, Colors.
Use one of the following methods to access the Colors dialog box:
From the Mastercam menu, choose Screen, Geometry Attributes and select
the colors palette button.
Click the Colors field in the Status bar.
Figure 2-15: Colors dialog box
To select a color:
Type its ID number in the Current color field.
Click the color in the color palette.
Choose the Select button and click an entity in the graphics window with the
color you want to use.
Choose the Customize tab and use the fields to create a custom color.
DRAWING AND DESIGN BASICS / Setting Attributes 105
22
Mastercam Levels and the Main Level
Levels are a primary organizational tool in Mastercam. For example, a Mastercam file
can contain separate levels for wireframe, surfaces, drafting entities, and toolpaths.
You are always drawing on the main level. The main level is not a fixed level; it is only
the level you choose to work with at any given time. To help you keep track of it, the
current main level appears in the Status bar Level field which is always visible in the
Mastercam window.
Use the Status bar Level fields to set the main level to work with in the graphics
window.
Note: For more information, see Working with Levels on page 142.
Setting Z Depth
Use the Z field in the Status bar to set the Z-depth value for the geometry and
toolpaths you create. Set the Z depth using one of the following methods:
Type a value in the field.
Click the drop-down arrow and choose one from the most recently used list.
Click the Z label and select a position in the graphics window to use its Z
depth value.
Working in 2D and 3D Mode
When creating geometry, use the 2D/3D Status bar toggle button to set the drawing
mode. The default setting is 3D. Click this button to switch between drawing modes.
In 2D mode, all geometry is created parallel to the current construction
plane (Cplane) and, unless specified, at the current Z-depth setting. You can
override the Z-depth setting by typing coordinate values that include a
Z-depth value different from the current Z-depth setting. For more
information on planes, see Setting Views/Planes/WCS on page 111.
In 3D mode, the X, Y, and Z coordinates are all read from AutoCursor when
sketching dynamically. The Z-depth setting in the Status bar is not used.
When working in a 3D environment, you can create entities whose points lie
in different planes, or create entities (such as arcs or 2D splines) in planes
other than the predefined planes.
In both modes, use AutoCursor, or the selected function ribbon bar/dialog box fields
to enter coordinate values. Some exceptions to this apply to specific entity types.
106 MASTERCAM X4/ Reference Guide
IMPORTANT: The 2D/3D setting has no effect on analyze and toolpath
functions.
The following functions always provide 3D solutions, regardless of the Status bar
2D/3D setting:
Notes:
In 3D mode, if you choose to bisect two lines that are not in the same plane or
are not parallel to the current Cplane, a message informs you that a 3D
solution does not exist and asks you to specify the Z depth to use for the 2D
solution.
When editing entities using the Trim or Break functions, all solutions are
calculated based on the current Cplane setting. If the entities cannot intersect
in the current Cplane through a 2D projection, they cannot be modified using
these functions.
TIP: Overlooking the current Cplane and Z depth is a common source of error,
which can cause you to create the geometry in unintended orientations. To
avoid this mistake, set the graphics view (Gview) to the same setting as the
Cplane or to Isometric.
Changing the Graphics Window Display
The View menu and toolbar provide several functions and methods you can use to
change the appearance of the geometry and toolpaths in the graphics window. In
addition to the functions listed below, this section includes information on using
zoom and unzoom techniques, and setting up multiple viewports in the graphics
window.
Fillets and chamfers Surfaces and solids
Convert to NURBS Close Arc
Modify Spline Simplify
Xform: Translate, Translate 3D, Mirror, Rotate, Rectangular Array, Scale
DRAWING AND DESIGN BASICS / Changing the Graphics Window Display 107
22
TIP: Use the mouse wheel or middle button any timewithout selecting a
functionto dynamically spin or pan the contents of the graphics window. To
set the spin or pan behavior, use the Settings, Configuration, Screen
properties page and Middle Button/Wheel use field.
Zooming
Mastercam also offers a number of zoom functions, including:
Fit geometry to screen: Maximizes your view of visible geometry in the
graphics window. This function positions and sizes the displayed geometry
to fill as much of the graphics window as possible.
Pan: Moves the view in the graphics window. Imagine the graphics window
as a camera lens through which you view geometry. Using the keyboard
arrow keys, move the lens left or right, or up and down over the geometry.
Or, press and hold the mouse wheel to drag the image in any direction (if
configured for this action).
Set screen center: Repositions the center of the graphics window, based on
the new center point you specify.
Repaint screen: Refreshes the graphics window to restore images that
appear incomplete or distorted. This may occur as the result of frequent
changes to entities, particularly where they overlap. The quality and
stability of images in the graphics window are influenced by the graphic
capabilities of your PC, and the amount of available memory.
Note: If Repaint does not completely restore the graphics window, use the
Screen, Regenerate Display List function to rebuild the display list.
Regenerate screen: Rebuilds the display list at the current screen scale.
Regenerating the display list may also improve display speed and
performance.
Zoom window: Magnifies a portion of the graphics window. To anchor the
first window point, click an area of the graphics window that is not directly
on an entity. Then draw a rectangular window by moving the mouse
around the entities you want to zoom. Click to set the final position and fill
the graphics window with the contents of the selection window.
108 MASTERCAM X4/ Reference Guide
To dynamically change the graphics window view (Gview) using mouse and
keyboard methods:
To zoom in and out, spin the mouse wheel forward or backward
(if configured for this action).
In Settings, Configuration, Screen properties, set the middle mouse
button/wheel action to spin or pan. To temporarily change this setting to
the alternate behavior, position the cursor in the graphics window, hold
down the [Alt] key and press down on the middle mouse
button/wheel to grab the contents of the graphics window.
Continue to press down while moving the mouse to either spin or pan.
To move the image around, use the up, down, left, or right keyboard
arrow keys.
To spin the image, hold down the [Alt] key and use the up, down, left, or
right arrow keys.
Note: To improve your view of the selection area when using this method,
select the first window point. Then use the Pan, Zoom target, or Fit to screen
function before selecting the second point.
Zoom target: Expands a specific area defined by two selected points. The
first position you select indicates the center of the target area. As you move
the cursor to select the second position, you draw and drag a rectangular
area that defines the target boundary. When you select the second position,
everything in the target area expands to fill the graphics window, centered
around the first point you specified.
Unzoom previous / .5: Restores zoom to its previous setting. If no previous
setting exists for the current Mastercam session, this function reduces the
size of the displayed geometry to 50% of its current size.
Unzoom .8: Reduces the size of the displayed geometry to 80% of its
current size.
Zoom in/out: Dynamically zooms in or out from a selected point. First,
select a focal point in the graphics window. Then use one of the following
techniques to zoom:
Slide the mouse forward or backward.
Spin the mouse wheel in either direction (if configured for this
action).
Press the [Page Up] or [Page Down] keys.
Zoom selected: Works only with pre-selected entities. Automatically scales
the selected entities to fit the graphics window.
DRAWING AND DESIGN BASICS / Changing the Graphics Window Display 109
22
Using Viewsheets
Use viewsheets to create different part views, each on its own viewsheet tab. With a
viewsheet you can define a specific view orientation and scale, store modified level
settings, and use a bookmark to define a restorable viewsheet state. By default,
viewsheets are off. To enable viewsheets, choose Settings, Viewsheets, Viewsheets
Enabled from the Mastercam menu. The main viewsheet tab then displays at the
bottom of Mastercam's window, as shown below.
When you have viewsheets enabled, manipulate them as follows:
To define a new viewsheet:
Select Settings, Viewsheets, New from the menu bar, or right-click a
viewsheet tab, and select New Viewsheet from the pop-up menu.
To copy an existing viewsheet:
Select Settings, Viewsheets, Copy from the menu bar, or right-click a
viewsheet tab, and select Copy Viewsheet from the pop-up menu.
To rename a viewsheet:
Select Settings, Viewsheets, Rename from the menu bar, or right-click a
viewsheet tab, and select Rename Viewsheet from the pop-up menu.
To delete a viewsheet:
Select Settings, Viewsheets, Delete from the menu bar, or right-click a
viewsheet tab, and select Delete Viewsheet from the pop-up menu.
Note: You cannot rename or delete the main viewsheet.
To save a viewsheet bookmark:
Select Settings, Viewsheets, Save Bookmark from the menu bar, or right-
click a viewsheet tab, and select Save Viewsheet Bookmark from the pop-
up menu.
110 MASTERCAM X4/ Reference Guide
To restore from a viewsheet bookmark:
Select Settings, Viewsheets, Restore Bookmark from the menu bar, or
right-click a viewsheet tab, and select Restore from Viewsheet Bookmark
from the pop-up menu.
To change saved settings for a viewsheet:
Right-click a viewsheet tab, and select Settings from the pop-up menu.
Setting Viewports
A viewport is an area within the graphics window that displays a particular graphics
view of the geometry you are working with. A viewport configuration is an
arrangement of one or more (up to four) viewports. By default, Mastercam displays
geometry from the top view in a single viewport that occupies the entire graphics
window.
To divide the graphics window into multiple viewports, or panes, each capable of
displaying a different graphics view, choose an option from the View, Viewports
menu. Mastercam offers four viewport configurations.
The following graphic shows the default views assigned to each viewport
configuration.
To change the view that appears in a viewport:
1 Use the cursor to select the pane. Then use one of the following methods to
choose a different view:
Choose View, Standard Views. Then select a standard graphics view
from the drop-down list.
Choose View, Orient, Named Views. In the Views Selection dialog box,
select a named view from the list of standard and custom defined views.
From the Status bar, click Gview and select the view from the list.
VP1 = Top view VP2 = Isometric view
VP3 = Front view VP4 = Right side view
VP1
VP1
VP1
VP1
VP3 VP4 VP2
VP2
VP2
DRAWING AND DESIGN BASICS / Setting Views/Planes/WCS 111
22
2 In the active pane of a multi-viewport configuration, move the mouse over
the axes coordinate display until the cursor changes to an arrow. Click the
axes marker to enlarge the viewport and make it the only visible viewport.
TIP: To change the size of the viewport panes, grab and drag the vertical or
horizontal inside edge.
Setting Views/Planes/WCS
Mastercam uses a 3D Cartesian coordinate system to locate
your work in three-dimensional space. The positions of
geometry and toolpaths are expressed in terms of three
coordinate axes: X, Y, and Z. Each axis is signed to indicate a
positive (+) and a negative (-) direction.
Machining jobs often require you to work with coordinate
locations in sophisticated ways. Mastercam includes
several useful tools you can use to transform, overlay, slice,
and otherwise manipulate the coordinate system so that you can draw and machine a
part any way you choose.
To apply coordinate systems in Mastercam, you use functions to set specific views. A
view consists of two main parts:
A plane, or slice through the coordinate system
An origin, or zero point
You can use views as graphics views (Gviews) to view the part, as construction planes
(Cplanes) to orient geometry, and as tool planes (Tplanes) to orient toolpaths.
Gviews define the perspective from which you view the part in the graphics
window.
Cplanes represent the planes in which you create new geometry.
Tplanes are the cutting planes for the toolpaths you define.
Standard and custom views have assigned names, are saved with the part information
(making them portable), and can be selected as you work with the part to change its
orientation in 3D space.
The Work Coordinate System (WCS) is the active coordinate system in use by
Mastercam at any given time. It contains the orientation of the XYZ axes plus the
location of the zero point (the origin).
+Z
+Y
-Y
+X -X
-Z
112 MASTERCAM X4/ Reference Guide
TIP: Mastercam saves the most recently used plane, view, and WCS
selections for each machine group, and restores them whenever you activate
the machine group. For example, if one machine group has toolpaths on the
front of the part, and another machine group has toolpaths on the side of the
part, when you activate either machine group, Mastercam automatically
activates the views and planes you were using the last time the group was
active. For more information on machine groups, see Managing Toolpath
Operations on page 422.
Manipulating the WCS and setting planes and views to simplify the creation of
geometry, solids, and toolpaths are essential Mastercam skills you will use often.
In this section, you will learn about:
Standard Views (page 112)
Using Gview/Planes/WCS Status Bar Options (page 114)
Using the Dynamic Gnomon (page 118)
Work Coordinate Systems (page 120)
Managing Views (page 123)
Lathe Coordinate Systems (page 135)
Standard Views
Every Mastercam part includes standard views that correspond to the six faces of a
cube (Top, Front, Back, Right, Left, Bottom) plus an Isometric view. Standard views
are available in all Mastercam files. Their names and coordinates cannot be modified.
The Status bar Gview, Planes, and WCS menus provide options you use to select
standard views, create custom views, and set the Gview, Tplane/Cplane, and WCS.
Use options in the Gview menu to orient the graphics view and control the
perspective from which you view the part. You can also use options in the
Mastercam View menu to modify the graphics window display.
DRAWING AND DESIGN BASICS / Setting Views/Planes/WCS 113
22
To draw geometry or create toolpaths on a specific plane, use options in the
Planes menu to change the construction plane and tool plane. The options
in this menu set both the construction plane and the tool plane at the same
time. Each function in this menu lets you set both the planar orientation and
the origin.
The WCS menu options allow you to align the work coordinate system with a
specific view. You can select a standard view, access the list of saved views, or
create a new view based on part geometry or by manipulating the current
view.
Because Mastercam breaks views and planes into separate functions, you can
maintain the plane selections for each function independently. For example, you can
be looking at the part in an isometric view (Gview = Isometric) while drawing
geometry on the front of the part (Cplane = Front).
Note: For simple 2D geometry, the Top Tplane/Cplane (default) corresponds to
the standard XY plane.
114 MASTERCAM X4/ Reference Guide
Using Gview/Planes/WCS Status Bar Options
Many of the same options are available from the Status bar Gview, Planes, and WCS
menus. Use these options in a similar manner to set the specified plane.
Figure 2-16: Gview/Planes/WCS Status bar menus
If you configure the Status bar to include separate Cplane and Tplane fields, these
menus also share many functions.
Gview Planes WCS
DRAWING AND DESIGN BASICS / Setting Views/Planes/WCS 115
22
Figure 2-17: Cplane and Tplane Status bar menus
To help you become familiar with using view, planes, and WCS Status bar menu
options, descriptions and tips for each option are provided below, organized by the
their general category.
Standard views: Select Top, Front, Back, Right, Left, Bottom, or Isometric
to quickly set a standard plane. When selecting a standard view from the
Gview or Planes menus, the plane you set is relative to the current WCS. This
is why (WCS) is part of the standard view name in these menus. Standard
planes line up with a cube which has been shifted so that it is parallel to the
WCS axes.
TIP: To reset the Gview or Cplane/Tplane to the default Top system view,
regardless of the WCS setting, select Named, and then choose Top from the
View Selection dialog box.
Named views: Options that include by Name or named views orient the
selected view or plane with a view you select from the View Selection dialog
box. This dialog box displays all the views that have been created and saved
with the part, including standard and custom views.
Cplane Tplane
116 MASTERCAM X4/ Reference Guide
Dynamic Plane: Create a plane using an interactive gnomon in the graphics
window. Position the origin of the plane, orient the axes, and name the plane
to add it to the list of named views.
Geometry/Entity: Aligns the selected plane with geometry that you select
from the graphics window. For example, if you select a face of the part, the
plane is oriented as if you are looking straight down on a line normal to the
part face. When you choose this option, you must select an arc, two lines, or
three points to define the plane.
Solid face: Similar to the Geometry option, but aligns the plane to a selected
solid face.
Note: For step-by-step instructions on using the Geometry and Solid face
functions, see Creating Views from Selected Entities on page 129.
Rotate: Creates a new view by rotating the current view about any or all of
the axes by a specified number of degrees.
Dynamic: (Gview only) Creates a new view by rotating the view perspective
as you drag the mouse.
Note: For step-by-step instructions on using the Rotate and Dynamic functions,
see Creating Views by Rotating on page 130.
Last: Sets the plane equal to whatever it was oriented to before the current
selection.
Normal: Creates a new view using a selected line that is normal to the desired
plane. You must also select the orientation of the coordinate system relative
to the normal line. For step-by-step instructions, see Creating Views from
Normals on page 131.
= Gview: Sets the selected plane with the same view as the current Gview.
=Tplane, =Cplane: Aligns the selected plane with the same view as the
current Tplane or Cplane.
= WCS: (Planes only) Sets the Tplane and Cplane equal to the same view as
the current WCS.
Planes Always = WCS: (Planes only) Links the Tplane and Cplane to the
WCS so that if you change the WCS, it will also update the Tplane and
Cplane. Selecting this option disables the other options in the menu.
Origin: Displays the origin of the selected view/plane and, if enabled, allows
you to click and change it. Using this method to change the origin
automatically creates a new view that you can name and save to the view
catalog. You can also use the View Manager to change the origin of an
DRAWING AND DESIGN BASICS / Setting Views/Planes/WCS 117
22
existing view and update the origin of all planes that are linked to the view,
including the WCS.
Saved as: Indicates whether the new view has been saved and displays its
name.
Name and Save: (Gview only) If the current view has not been saved, use this
option to open the New View dialog box where you can set parameters and
save the custom view. (If the current view has not been saved, Mastercam
displays Gview: Not Saved in the graphics window.)
Setting the Tplane Different from the Cplane
You can set the tool plane and construction plane to the same view at the same time
using the Planes function on the Status bar. However, some applications may require
you to set these planes independently. Use one of the following methods to
accomplish this:
From the Status bar, choose WCS, View Manager. Use the View Manager
dialog box to select different views for each plane. Use other dialog box
options to customize the origin and assign work offsets.
Figure 2-18: View Manager dialog box
When creating a toolpath, choose the Planes button in the Toolpath
parameters tab. Then use the Toolpath Coordinate System dialog box to
select the different views.
118 MASTERCAM X4/ Reference Guide
Note: Using this method affects only the current toolpath.
Choose the Status bar configure option [!] and use the right-click menu to
insert separate Cplane and Tplane planes into the Status bar. Then use the
Status bar Cplane and Tplane menu functions to set the planes
independently.
Using the Dynamic Gnomon
Mastercams dynamic gnomon is an interactive element you
use in the graphics window to locate and align a set of axes.
The gnomon comprises three axes (XYZ) connected at the
origin. There are five selection points along each axis. You
use each segment of the axis line to produce a different type
of motion. Through the gnomon interaction, you can
position the gnomon origin, move along an axis, rotate in a
plane about a perpendicular axis, and align to existing
geometry.
1 Axis Origin Select to place the origin of the gnomon in 3D space. You can use
AutoCursor positions, type in XYZ values, or sketch a point. Generally, this will be the
first manipulation of the dynamic gnomon.
2 First LegSelect to move the gnomon along the selected axis. Move the gnomon
along the scale displayed in the graphics window. You can also use AutoCursor
positions, type in XYZ values, or sketch a point.
3 Axis LabelSelect to rotate about a perpendicular axis. Rotate the gnomon along
the scale displayed in the graphics window. You can also use AutoCursor positions,
type a rotation angle, or sketch a point. Selecting the axis label for rotation follows
these rules:
X axis label = rotate about Y
Y axis label = rotate about X
Z axis label = rotate about X
4 Second LegSelect to rotate about a perpendicular axis. Rotate the gnomon along
the scale displayed in the graphics window. You can also use AutoCursor positions,
type a rotation angle, or sketch a point. Selecting the axis second leg for rotation
follows these rules:
X second leg = rotate about Z
Y second leg = rotate about Z
5 Z second leg = rotate about Y
DRAWING AND DESIGN BASICS / Setting Views/Planes/WCS 119
22
5 Axis ArrowheadSelect to align the gnomon to existing geometry. You can also use
AutoCursor positions to place the gnomon on an entity. You may align the gnomon to:
a line or solid edge
tangent to a spline or arc
normal to a surface or solid face
Note: Use the Gnomon Settings dialog box to modify the gnomons behavior. To
access this dialog box, click the Settings button on the ribbon bar or dialog box.
Or, hold the [Ctrl] key and rightclick anywhere in the graphics window.
Setting a Dynamic Plane
Use the Dynamic Plane function and dialog box to create a plane using the
dynamic gnomon in the graphics window.
Figure 2-19: Dynamic Plane dialog box
Begin creating a plane by locating the origin of the gnomon. Locating the gnomon
creates the origin for the plane. Use AutoCursor positions, enter values in the XYZ
120 MASTERCAM X4/ Reference Guide
fields, or sketch a location. Click the Move to button to automatically move the
gnomon origin to the origin type selected in the drop-down list.
Further manipulation of the gnomon is accomplished by selecting the gnomon and
performing the associated function.
Click the Align with button to automatically rotate the gnomon to match the axes
orientation of the type selected in the drop-down list. Use the Flip button, or the [F]
shortcut key, to flip the orientation of the gnomon during rotation or alignment.
Work Coordinate Systems
You can shift and move the Mastercam coordinate axes to create a work coordinate
system (WCS). Defining a WCS lets you easily move the coordinate system to your
part when creating geometry, solids, or toolpaths. Using this technique eliminates the
need to perform complex calculations, or otherwise transform the part to the
coordinate system. Instead of moving the part, you are moving its orientation.
Gviews, Cplanes, and Tplanes are all measured relative to the WCS and its origin.
However, you change the WCS in exactly the same way that you change other views:
create a view which captures the orientation and origin that you want to work with,
then set the WCS equal to it.
To realign or create a new work coordinate system:
From the Status bar, choose WCS. Then select an option in this menu to
align the WCS with a different view. You can select a standard view, access the
list of saved views, or create a new view based on part geometry or by
manipulating a current view.
Note: From the WCS Status bar menu, choose the View Manager option to
access the View Manager dialog box. This dialog box provides a central location
for working with all views that have been created for the part. You can modify
existing views, create new ones, and set the Cplane, Tplane, and the WCS to
selected views.
Coordinate Systems and Machine Definitions
The WCS and custom views are not used to model your machine tool or axis
orientation. Instead, the properties of the machine definition are used to accomplish
this.
Mastercam maintains a separate coordinate system, called the world coordinate
system, to model the machine tool. The machine definition defines how the axes of
the machine tool are physically laid out and oriented, for example, the orientation of
DRAWING AND DESIGN BASICS / Setting Views/Planes/WCS 121
22
the Z axis on a horizontal mill. When you create a toolpath and select its tooling, the
machine definition provides the necessary information on axis combinations, turret
and spindle orientations, and how the machine tools are mounted. This information
is available to the post processor.
You can move a part file transparently from a vertical mill to a horizontal mill, or from
one spindle of a lathe to another, without having to manually transform the
coordinate system in the part file.
Displaying Coordinate Information
Mastercam integrates several different status indicators into the graphics window so
you can tell at a glance how your work is oriented.
The following information always displays in the lower left corner of the graphics
window.
The picture of the coordinate axes (the gnomon) shows the orientation of the current
Gview.
The lower line displays the name of the views aligned with the Gview, WCS, Cplane,
and Tplane.
Note: The Tplane view information displays only when a machine definition or
machine group is active.
The following picture shows the same display when a machine is active. In this
example, the Tplane and Cplane are set to the same view (the front of the part):
122 MASTERCAM X4/ Reference Guide
The following picture shows the same display when the Tplane and Cplane are
oriented differently. In this case, both are set to align with different custom views:
Displaying Coordinate Axes
At any time, you can press F9 to display the coordinate axes and origin. The default
color for these axes is brown. The axes for the Cplane and Tplane views also display, if
they are different (the Cplanes axes in blue, and the Tplane axes green).
To see an enhanced axis display that includes additional gnomons, press Alt+F9:
Understanding the Top View/WCS Relationship
When you work in the default WCS, the Top view is parallel to the XY plane. If you
have simple 2D geometry, you are looking straight down on it in the Top view. This
perspective gets more complicated when the WCS is aligned with a different view.
Remember, the Gview, Tplane, and Cplane are all measured relative to the WCS. When
the WCS changes, the Top plane also changes to remain parallel to the WCS.
You can work with the Top view in the following ways:
Regardless of the current WCS setting, you can always return to the standard,
pre-defined Top view. In the example below, the T/Cplane is set to Top.
In the upper left corner of the graphics
window, a gnomon shows the Cplane
orientation.
In the upper right corner, another gnomon
shows the Tplane orientation.
A third gnomon displays at the WCS origin
to indicate its orientation. It appears in the
color assigned to the WCS view in the View
Manager.
DRAWING AND DESIGN BASICS / Setting Views/Planes/WCS 123
22
Whenever you see Top displayed in this way, whether it is for a Cplane,
Tplane, Gview, or WCS, it is in reference to the standard Top view.
Use the View Selection dialog box to select the standard, pre-defined Top
view. You can choose this view without affecting the view used to align the
current WCS. For example, if the WCS is aligned to a custom view but you
want to draw geometry in the default XY plane, from the Status bar, choose
Planes, Named. Then select Top from the View Selection dialog box.
To select the Top plane relative to the WCS, from the Status bar, choose
Planes, Top (WCS). When you look at the status area, instead of Top, the
same view name as the WCS displays, instead of Top, indicating that the top
plane is now parallel to the WCS instead of to the system XY plane.
If you create 2D geometry in this orientation, it will be parallel to the WCS
view, not the XY plane.
Managing Views
The View Manager dialog box is a central point where you can select, edit, create and
manage views.
124 MASTERCAM X4/ Reference Guide
Figure 2-20: View Manager dialog box
Some of the tasks that you can accomplish here include:
Applying selected views to the Cplane, Tplane, and the WCS
Editing the origin of a view
Assigning a work offset to a view (when you select the view for a toolpath, the
work offset code is automatically generated)
Creating a new view relative to existing views or by copying existing views
The list contains all of the views that have been defined in the current part file. Click a
view to select it, then use the buttons in the Set current view and origin section to
apply it to the WCS, Cplane, or Tplane.
Using View Manager RightClick Menu Options
The View Manager rightclick menu provides quick access to additional view
management options, including:
Rename: Change the name of a custom view; you cannot rename a standard
view.
Delete: Permanently remove a custom view from the view list and part file;
you cannot delete a standard view.
Import: Import views from another part and add them to the view list. First,
choose a part file that contains the views to import. Then, in the View
DRAWING AND DESIGN BASICS / Setting Views/Planes/WCS 125
22
Selection dialog box, select one or more views to import. The selected views
are added to the current file.
Info: Display a report with detailed information about all the views in the
view list.
Measuring View Origins
When you work with the origin of a view, you often see its location expressed in view
coordinates. The coordinate values of the origin express a vector from the original
system origin to the view origin, which is measured along the view axes.
This might be easier to understand with an example. Consider the following rectangle,
anchored at the point indicated in the following graphic. The anchor point has
coordinates X2, Y1.5, Z0.
Using this example, suppose we create a view aligned with this rectangle, with its
origin at the anchor point. If the axes of the new view are parallel to the system axes,
its origin in view coordinates is the same as the original coordinates of the point (as
displayed in the View Manager).
Next, create another view anchored on the same point but with the X and Y axes
flipped. In the View Manager, you will see that the coordinate values for its origin are
126 MASTERCAM X4/ Reference Guide
reversed.
Finally, consider what happens if you rotate the rectangle 25 degrees about its edge
closest to the X axis, and create a new view. The anchor point has not moved, but the
axes are aligned, as shown below.
In this example, the X axis orientation is the same as the standard system view, but the
Y and Z axes are rotated. The X coordinate of the origin is X=2, and the Y and Z
coordinates reflect the axis rotation.
DRAWING AND DESIGN BASICS / Setting Views/Planes/WCS 127
22
Changing View Origins
You can use several techniques to change the origin of a view. You can use the View
Manager to edit the origin, or you can select a new origin for the Tplane or Cplane.
When you do this, you can apply the new origin to the view which is currently
mapped to those functions, or create a new view.
Note: When you change the origin for an existing view, Mastercam
automatically updates the tool origin for any toolpaths created in that view.
These toolpaths will need to be regenerated before they can be posted.
To change the origin from the View Manager:
1 From the Status bar, choose WCS, Display View Manager.
2 In the View Manager dialog box, select a view from the list.
3 In the Origin section, enter the coordinates of the new origin in any of the
following ways:
Type the coordinates of a new origin in the X-Y-Z fields.
Choose the Select button to choose a new origin from the graphics
window.
Choose the Reset button to reset the origin to 0,0,0.
128 MASTERCAM X4/ Reference Guide
TIPS:
Deselect the Enable origin check box if the selected view sets only the
orientation of a plane, and you do not want to change the origin.
Select the Associative check box to maintain a link to geometry in the
graphics window. For example, you might create a view aligned with a face
of your part. If you select the Associative option, Mastercam updates the
view's orientation and origin when the underlying geometry moves.
Deselect this option if you are creating the view from temporary guides or
construction lines that you plan to delete.
4 Click OK to save the changes and exit the function. The origins of any
functions that are currently aligned with the view (such as the Tplane or
Cplane) are immediately updated to reflect the new origin.
To change the origin from the Planes menu:
1 From the Status bar, select Planes, Cplane and Tplane Origin.
2 In the graphics window, select the point for the new origin.
3 In the Update Origin or Create New View dialog box, choose one of the
following options:
To modify the origin of the view currently assigned to the Cplane/Tplane,
click Update. This completes the procedure.
To create a new view at the new origin, click Create new and continue
with the next step.
4 In the New View dialog box, use the following steps to define a new view:
a Type in a new name for the view.
b Reset the origin for the view, as necessary, by clicking the Select button
and picking a point in the graphics window.
c To associate a work offset with the view, select the Work Offset # check
box. Then type the number of the offset in the field, or choose Get unique
to assign the next unused offset number.
d To immediately align the work coordinate system to the new view, choose
the Set as WCS option.
e Click OK to save the new view and add it to the view catalog stored in the
part file.
DRAWING AND DESIGN BASICS / Setting Views/Planes/WCS 129
22
Creating Views from Selected Entities
Use these steps to create a new view from entities you select in the graphics window.
The steps are similar whether you create the view from wireframe or surface
geometry, or a solid face.
To create a new view from wireframe or surface geometry:
1 From the Status bar Planes or WCS menu, select the option to define planes/
WCS by Geometry.
2 Select sufficient geometry to define a plane. Select either:
Three points (these must be individual point entities, not locations based
on other entities, like endpoints, midpoints, or intersections)
Two intersecting lines
A flat 2D entity, such as an arc or flat surface (not a solid face)
Note: Use general selection methods to select entities in the graphics window. To
select a hidden face, use the Select from back option in the General Selection
ribbon bar (available only in Solids mode).
3 Use the following steps in the Select View dialog box to select the positive
directions for the axes:
a Click the arrows to preview different sets of axis combinations.
b Click OK to accept the displayed axis combination.
4 Use options in the New View dialog box to define the new view.
Mastercam displays default origin coordinates based on the selected
geometry, but you can use the Select button to choose a different
location.
Select the Set new origin check box to align the Cplane, Tplane, and/or
the WCS origins relative to the view origin when applying the view. If
unselected, when you work in the view, its planar orientation is applied to
the WCS, Tplane and Cplane functions, but their origin does not change
in.
To make the view associative with the geometry that you just selected,
select the Associative check box. If selected, when the geometry moves,
the definition and origin of the view are automatically updated.
5 Choose OK to save the view. It is immediately applied to the function that
was active when you started this process. For example, if you started from
the WCS menu, the new view is applied to the WCS.
130 MASTERCAM X4/ Reference Guide
To create new Gviews from geometry
You can also create a new graphics view from selected geometry using one of
the following methods:
From the Gview Status bar menu, select View by Entity.
From the View menu, choose Orient, View by Entity.
The new view is created and applied to the Gview immediately after you
select geometry or an entity, but it is not named or saved. To save the new
view, choose Save from the Gview Status bar menu. Then use options in the
New View dialog box to name the view, set the origin and other parameters
and save it to the part file.
Creating Views by Rotating
You can create new views by rotating the current view either a fixed angular amount in
each axis, or dynamically.
To rotate a view by a fixed amount:
1 From the Planes or WCS Status bar menu, select the option to Rotate planes
(Rotate WCS).
2 In the Rotate view dialog box, type the angle of rotation about each of the
axes and choose OK. A preview of the orientation displays in the graphics
window as you enter each value and tab to a new field (you might need to
move the dialog box to see it).
3 Use options in the New view dialog box to name the view, set the origin and
specify other parameters.
4 Choose OK to save the view. It is automatically applied to the function that
was active when you started. For example, if you started from the Planes
menu, the new view is applied to the Tplane /Cplane.
Note: You can also select Rotate Graphics View from the Gview Status bar
menu. To name and save the new view you create using this method, you must
choose Save from the Gview Status bar menu and complete the fields in the
New View dialog box, as described.
To rotate a view by dragging it in the graphics window.
1 Use one of the following methods to select the Dynamic Rotation function:
From the Mastercam menu, choose View, Orient, Dynamic Rotation.
From the Gview Status bar menu, choose Dynamic Rotation.
DRAWING AND DESIGN BASICS / Setting Views/Planes/WCS 131
22
Rightclick in the graphics window and choose Dynamic Rotation from
the rightclick menu.
2 Set a rotation point by clicking a point in the graphics window.
3 Drag the mouse to rotate the Gview about the selected point.
4 To fix the view and exit the function, click the mouse again. The status
display in the graphics window should read Gview: Not saved:
To cancel the rotated view, from the Gview Status bar menu, choose
Previous View.
To save the rotated view, from the Gview Status bar menu, choose Save.
Complete the fields in the New View dialog box and click OK to save the
view and exit the function.
Creating Views from Normals
The normal of a line is perpendicular (90) to it. Use the Normal function in the
Planes and WCS Status bar menus to quickly create a new view by defining a plane
perpendicular to a selected line. The Z axis lies on the line that you select. Use the
New View Orientation ribbon bar and the Select View and New View dialog boxes to:
Specify a rotation value
(to fix the angular position of the X Y axes about the Z axis)
Choose an axis orientation
Set the rotation point
Name and save the new view
To define a new normal view:
1 From the Planes or WCS Status bar menu, select the option to set by
normal.
2 In the graphics window, select the normal line and press [Enter] to set the Z
axis parallel to the selected line.
3 Use the Select View dialog box to cycle through the possible axis
orientations and choose the one you want. Click OK to accept the view
orientation.
4 If you entered a rotation value in Step 3, you are prompted to select a
rotation point for the selected axes orientation. Click a point in the graphics
window and drag the mouse to preview the axis orientations at different
index positions. For example, if you entered an angle of 30 degrees in the
132 MASTERCAM X4/ Reference Guide
ribbon bar, drag the mouse around the rotation point to see the axes at every
30 degree position. Press [Enter] to fix the axes in position.
5 Use options in the New View dialog box to name the view, set the origin and
specify other parameters.
6 Choose OK to save the view. It is automatically applied to the function that
was active when you started. For example, if you started from the WCS
menu, the new view is applied to the WCS.
Note: You can also create a normal view from the Gview functions. You can
select Normal from the Gview Status bar menu, or, from the Mastercam menu,
choose View, Orient, Normal View. To name and save the new view you create
using these methods, you must choose Save from the Gview Status bar menu
and complete the fields in the New View dialog box, as described.
Using WCS and Tplanes to Set Up Toolpaths
In this section, you will review common machining situations and examples of how
you might use WCS and Tplanes to set up specific jobs. While the details of your
specific machining problems are unique, reviewing this information can help you
determine when to create a new WCS and when to use Tplanes.
General Guidelines
If you are programming moves that the machine can accomplish in one
setup, use a single WCS.
If the application requires you to manually change the part orientation in the
machine, use a different WCS.
For most common milling applications on a 3-axis knee mill or VMC, leave
the WCS aligned to the Top view and use the Top tool plane for your work.
If you have a rotary axis, do the following:
If the fixture rotates continuously while cutting the part, leave the WCS
and Tplane alone, and use the Rotary options from the Toolpath
parameters tab.
If the fixture must rotate to a fixed position before the toolpath starts to
machine a regular 2D or 3D toolpath, set the Tplane to the desired plane
before creating the toolpath.
For 5-axis machines and multiaxis toolpaths, use tool planes to work on the
various faces.
DRAWING AND DESIGN BASICS / Setting Views/Planes/WCS 133
22
Horizontal Machining Center/Tombstoning
If you are machining a block on the B axis of an HMC, as you work your way around
the block for each toolpath, set the Tplane equal to the Front, Right, Back and Left
views accordingly, with respect to the WCS.
Moving the Coordinate System to the Part
(Machining Flat)
Suppose a part must be machined lying flat on the table. The drawing in the
Mastercam file is oriented in a non-standard plane and you cannot rotate, transform,
or move the geometry in the file.
To address this situation, create a new view aligned with the part geometry. Choose
WCS from the Status bar, select WCS by Geometry, and select either two lines from
the contour or one of the arcs. When the New View dialog box displays, assign a
name, locate the origin at a suitable point, and, optionally, assign a work offset for the
view. Click OK to save the new view.
Select the new view for the WCS, and then align the Tplane and Cplane to it. Choose
Planes from the Status bar, then Top (WCS). Create a 2D toolpath as usual. When you
post the part, 2D tool motion commands are dimensioned from the part origin, as if
the part is lying flat.
134 MASTERCAM X4/ Reference Guide
Machining Two Parts on Different Fixtures
Suppose you must create operations to machine two different parts. Each part is
mounted on a different fixture on the table.
In this situation, assign a different work offset to each fixture. Then, when you create
the toolpaths for each part, include the offset number in each toolpath. By basing
each toolpath on an offset number instead of a coordinate position, you can run the
job without worrying about how the fixtures are positioned on the table. Before
running the job, the operator needs only to touch off the parts properly to set each
offset position in the control.
To accomplish this in Mastercam, choose View Manager from the WCS Status bar
menu and use the View Manager dialog box to create a new view for each fixture. To
create each view, click on the Top view, and choose Copy. Then type a name for the
new view and enter the offset for the fixture. To define an origin for the view, in the
Origin section, choose Select and pick a point on the fixture as shown in the above
picture.
Before creating operations for each part, choose Named from the Planes Status bar
menu, and select the view you created for the fixture. When you post the operations,
Mastercam automatically outputs the correct offset codes and creates tool positions
relative to the origin specified for each fixture.
DRAWING AND DESIGN BASICS / Setting Views/Planes/WCS 135
22
Lathe Coordinate Systems
Traditional lathe applications use a very different coordinate system from milling
applications. Instead of a 3D, XYZ space, a typical lathe coordinate system is 2D with
the tool axis perpendicular to the spindle (Z axis) instead of parallel to it.
Mastercam includes a number of functions you use to create lathe parts and toolpaths
for different types of lathes. These tools include machine definitions, Cplanes, and the
WCS. In the following sections you will learn techniques for working with lathe
coordinates.
Lathe Tool and Machine Definitions
Tool and machine definitions provide important information that allows Mastercam
to interpret the lathe coordinates.
The machine definition describes where the spindle and tool turrets are
mounted, and the direction and orientation of each of the machine axes,
including the angle of a slant-bed lathe. For sophisticated multi-turret and
multi-spindle lathes, where individual axes can exist on several components,
you can set up axis combinations that link the axes of specific components
together.
The tool definition specifies the turret/spindle where the tool is mounted, its
orientation, and mounting direction. When you select a tool (and axis
combination, if applicable) for an operation, the turret, spindle, and tool
orientation are read from the tool definition.
For the most part, axis orientation information from the machine definition is not
used by the Mastercam interface; it is read by the post processor. You use standard
views and planes to work with part geometry. When you post operations to create the
NC code, the post processor reads machine-specific axes information from the
machine definition.
Rotating Lathe Tool Axes
Mastercam supports B-axis lathes where the tool is mounted on a rotary axis
(typically B) similar to a mill. The rotary axis can be swiveled to change the angle at
Lathe 2D, XY Mill 3D, XYZ
+X
-X
+Z -Z
+Z
+Y
-Y
+X -X
-Z
136 MASTERCAM X4/ Reference Guide
which the tool is used. The tool can also be rotated about its long axis to a specific
orientation; this allows you to use the same tool on both the main and sub-spindles.
To generate the proper rotational output, rather than change the Tplane as you might
with a mill, enter the tool angle for a lathe toolpath by clicking the Tool Angle button
in the Toolpath parameters tab.
Note: This option is available only if the appropriate rotary axes have been
defined in the active machine definition.
Use the Tool Angle dialog box that displays to enter the angle of the tool. You can enter
the angle directly in the field, or select a line parallel to the Feed Direction or Plunge
Direction by clicking the appropriate button. Then enter the rotation angle of the tool
about its axis. You can select 0 or 180, or choose Other and type the desired angle in
the field.
TIP: You can also store a tool angle in the tool definition. Typically, this is done
to support lathes without a B axis in order to create tools that are at an angle to
the primary axes. For lathes with true B-axis capability, enter a tool angle of 0
in the tool definition so that the tool is parallel to the axis for compatibility with
a tool changer. Then use the Tool Angle button and dialog box to set the
desired tool angle for each operation.
IMPORTANT: The angle entered in the Tool Angle dialog box is measured
relative to any tool angle stored in the tool definition; it does not simply
replace or overwrite it.
Lathe Cplanes
Mastercam provides special lathe construction planes that allow you to work in
familiar lathe coordinates. For conventional 2D turning applications, use the Status
bar Planes menu to select the coordinate system. Select Lathe Radius or Lathe
Diameter coordinates, and then specify the desired X and Z directions.
This sets the Cplane and Tplane; there is no need to change the WCS. For
conventional 2D turning applications, you can leave the WCS as the system Top view.
DRAWING AND DESIGN BASICS / Editing Your Work 137
22
Vertical Turret Lathes
Mastercam includes a special system-defined view which transforms the lathe
coordinate system for a vertical turret lathe. From the Status bar, choose WCS, View
Manager. Then select LATHE Z = WORLD Z. Click the Set WCS icon to align the work
coordinate system with this view and choose OK.
This maps the lathe Z axis so that it is vertical. You can now choose a diameter or
radius coordinate system from the Planes menu. When you work with the part in the
graphics window, it is oriented vertically, as it will be on the machine.
Note: Prior to Mastercam X Lathe, when you generated a lathe turning toolpath,
Mastercam automatically wrote the coordinates to the NCI file in terms of a
typical lathe coordinate system. Instead of using the standard XYZ axes like
Mastercam Mill, the coordinates in the NCI file were written using standard
lathe axes.
This is no longer true. In Mastercam X Lathe, you can still work in familiar lathe
coordinate systems (either radius or diameter) by selecting them from the
Planes menu on the Status bar.
However, if you are a post writer and familiar with creating posts for earlier
versions of Mastercam Lathe, your post processors may now need to perform
this initial coordinate transformation rather than just reading it from the NCI
file.
For more information on MP post processors or detailed information about the
NCI file, see the MP Post Processor Reference Guide, available on CD from your
Mastercam Reseller.
Editing Your Work
Use functions in the Edit menu to undo/redo and delete/undelete the actions you
perform when working with CAD functions. You will use these functions often,
particularly when you are learning to use Mastercam.
138 MASTERCAM X4/ Reference Guide
TIP: You also use functions in the Xform (transform) and Analyze menus to
modify entities. For more information, see Modifying Geometry on
page 227.
Undo/Redo
You can undo and redo one or more sequential events that occur
while working with the current file and design functions.
An event is defined as a function-based operation. There is no
difference between creating a single line or using an Xform
(transform) function that creates 100 lines. Each is a single event.
The events you can undo and redo are limited to Mastercam CAD functions, including
those you use to create or edit geometry, drafting entities, file annotations, and entity
attributes. If your Mastercam installation includes Mastercam Solids, you can also
undo/redo solids creation and transform operations.
The following CAD functions are not saved as events:
Editing live entities. However, fixing the entity by exiting the function is
saved as an event. If you undo this type of event, you delete the entity.
Delete/undelete
Blank/unblank
Hide/unhide
Setting system attributes (color, level, point and lines styles)
Status bar functions (Gview, Cplane, Tplane, WCS, Z depth, Levels, Groups,
2D/3D construction)
Zooming or panning images in the graphics window
By default, Mastercam can save up to 2 billion undo/redo events, restricted only by
the amount of random access memory (RAM) available on your PC. To enhance your
PC performance, you can configure Mastercam to store only a specific number of
events and allocate a maximum amount of RAM to the undo/redo functions. For
more information, see Setting Configuration Defaults and Preferences on page 836.
DRAWING AND DESIGN BASICS / Editing Your Work 139
22
Notes:
Each time you open a part file or create a new file, the list of undo/redo events is
cleared from memory. However, saving or merging the current file does not
clear this list.
Due to the complex and associative nature of creating and modifying
toolpaths, you cannot undo or redo toolpath-related functions.
You can undo/redo the creation of a solid and Xform events involving a solid.
However, other Solids functions, including changes you make to solid
operations in the Solids Manager, are not stored as undo/redo events.
Delete/Undelete
Delete and undelete functions in the Edit, Delete submenu permanently remove or
restore one or more selected entities from the graphics window and from the part file.
The Delete Duplicates (simple) and Delete Duplicates - Advanced functions find and
automatically delete duplicate entities in the current file. This section describes each
delete and undelete function and how and when to use it.
Deleting Duplicate Entities
Duplicate entities make files larger than necessary and interfere with chaining.
Mastercam provides a number of options you use to delete duplicate entities.
File Open: Configure Mastercam to automatically find and delete duplicate
entities every time you open a file, and provide an online summary of the
types and number of duplicate entities that were deleted. For more
information, see Start/Exit on page 864.
Translate /Join: When you translate and join entities, duplicate lines
sometimes result. You can configure Mastercam to automatically delete all
duplicate lines created during join operations. For more information, see
CAD Settings on page 841.
Editing: Use the Delete duplicates and Delete duplicates (advanced)
functions in the Edit menu to find and delete duplicate entities in the current
file. Each function is described below.
Delete Duplicates (simple)
You can automatically delete duplicate entities based on their XYZ position
and entity type. If you select entities before choosing this function,
Mastercam searches only for duplicates that match the selected entity
140 MASTERCAM X4/ Reference Guide
types. Otherwise, it locates and deletes all duplicates for all entity types. An online
summary informs you of the entities that were deleted.
Figure 2-21: Example: Delete Duplicates summary
Delete Duplicates (advanced)
Use this function to find and delete duplicate entities in the current file
based on their XYZ position, selected entity type, and the entity attributes
you specify, including:
This function also provides an online summary of the entities that were deleted.
Delete Entity
You can use different methods to delete entities, based on whether you
select entities before or after choosing the Delete function.
First use the General Selection ribbon bar options to select
entities. Then press the Delete key on your PC keyboard or choose
the Delete entity function from the Edit menu.
First choose the Delete entity function. Then select the entities to delete and
press the [Enter] key or choose the End selection button in the General
Selection ribbon bar.
Notes:
To recover the entities you delete in error, use the Undelete or Undo functions.
To temporarily remove selected entities from the graphics window, use the Hide
or Blank functions. For more information, see Hiding Entities on page 160
and Blanking Entities on page 160.
Color Line Style Point Style
Level Line Width
DRAWING AND DESIGN BASICS / Editing Your Work 141
22
Undeleting Entities
Undelete functions restore one or more deleted entities to the current file. You can
undelete only the entities you deleted while working with the current file. For
example, if you delete entities from File 1, you can undelete them only until you
open File 2.
Undelete functions include:
Undelete entity: Restores the last entity you deleted. You can
continue to select this option to incrementally undelete entities.
Undelete # of entities: Restores the number of specified entities by
reversing the sequence in which they were deleted. For example, if
you deleted 20 entities and wanted to only delete the first 15,
choose this function and type 5 in the field. The last 5 entities that
were deleted are undeleted and restored to the part file.
Undelete entities by mask: Opens the Selection mask dialog box
where you can specify the criteria you want to use to select the
entities to undelete.
TIP: To recover the entities you delete in error, use the Undo function.
142 MASTERCAM X4/ Reference Guide
Working with Levels
A Mastercam file can contain separate levels for wireframe, surfaces, drafting entities,
and toolpaths. By organizing your files into levels, you control the areas of the drawing
you want to be visible at any time and the entities you can select. This control makes it
easier to work with the file, and helps prevent you from affecting areas of the drawing
you do not want to change. You can name levels and organize multiple levels into
Level Sets, which you can hide or display as a group.
In this section, you will learn about:
Setting the Main Level (page 142)
Filtering Levels in the Level Manager (page 143)
Using the Level Manager RightClick Menu (page 144)
Creating Level Sets (page 144)
Reusing Level Names (Save/Get) (page 145)
Setting the Main Level
In Mastercam, you can create and name up to 2 billion levels and set any one to be the
main level. For each level you create, you assign a unique number and, optionally, a
name. The main level is the current working level. Any geometry that you create is
always placed on the main level. There can be only one main level at a time, but you
can change the main level as often as necessary to work with the part. The current
main level appears in the Level field in the Status bar to help you keep track of the
level you are working in.
Choose one of the following methods to set the main level
using the Status bar Level field:
Type the level number in the field.
Click the drop-down arrow in the Level field and choose a level from the
MRU list.
Click the Levels button to open the Level Manager dialog box. In the Level
Manager dialog box (Figure 2-22: Level Manager dialog box on page 143), the
main level is highlighted in yellow. Take any one of the following actions to
set the main level:
Click once on the level number in the Number column.
Choose a level to select it. Then rightclick and choose Make Main.
Type a number in the Main Level, Number text box.
Choose the Select button. The Levels Manager dialog box minimizes so
that you can return to the graphics window and select an entity on the
DRAWING AND DESIGN BASICS / Working with Levels 143
22
level that you want to use. When you select the entity, the Level Manager
dialog box expands and shows the main level set to the level of the
selected entity.
Figure 2-22: Level Manager dialog box
Filtering Levels in the Level Manager
You can filter the levels displayed in the Level Manager table by selecting one of the
following options:
Used: Displays only levels that contain entities in the current file.
Named: Displays only levels that have an entry in the Name field/column.
Main
Hidden level
Visible level indicator
Set main level by
typing the number
Set main level by selecting an entity
in the graphics window
Choose an option to filter the list of
levels that appear in the table.
144 MASTERCAM X4/ Reference Guide
Used or named: Displays only levels that contain entities in the current file
and those that have an entry in the Name field /column.
Range: Displays only levels that fall within the specified range.
Note: The main level is always included in the table, regardless of the selected
filter.
Using the Level Manager RightClick Menu
The Level Manager offers an extensive rightclick menu you can choose from,
including:
Make Main: Set the selected level as the main level.
Get Named Levels: Load a previously saved .CSV (comma separated value)
file containing a level and level set naming scheme into the current file.
Save Named Levels: Save all levels and level set names in the current file as a
.CSV file for reuse in other Mastercam files.
Report: Create a text-based report of all level details defined in the Levels
Manager dialog box. You can edit, print, and save this report to a file.
Contrast Rows: Enhance visibility between rows by shading every other row
in the Level Manager list.
Refresh levels list: Redraws the information displayed in the levels list.
Purge empty levels: Removes levels that contain no geometry.
Renumber level: Moves entities to an unused level while maintaining the
level name, level set, and display status.
Cut: Removes geometry from a level and keeps it available for pasting.
Copy: Copies geometry from a level.
Paste: Places the cut or copied geometry into a level.
Delete: Removes geometry from a level.
The following options are enabled only when you rightclick in the Level Set column.
All Level Set On: View a set of levels based on their Level Set name.
All Level Set Off: Hide a set of levels based on their Level Set name.
Creating Level Sets
Creating sets of levels helps you to organize levels. Only one set name can be assigned
per level.
DRAWING AND DESIGN BASICS / Working with Levels 145
22
To create a set or assign a level to a set:
1 In the Levels Manager dialog box and Level Set column, double-click to
access an editable cell.
2 Type the level set name.
3 Repeat steps 1 and 2 for all levels you want to assign to the same named set.
Notes:
To sort all levels by set name, click the Level Set column heading.
To show or hide a set of levels based on their Level Set name, right-click in the
Level Set column cell of one member of the set and choose All Level Set On or
All Level Set Off.
Reusing Level Names (Save/Get)
Use the Get Named Levels and Saved Named Levels functions (available in the
right-click menu of the Levels Manager dialog box) to save all levels and level set
names and reuse them in other Mastercam files. This allows you to standardize a
naming scheme and use it in other Mastercam files without having to manually
recreate it in each file. This standardization makes it easier to share files between work
stations, other departments in your organization, and with other companies.
To save all levels to a file:
1 After you define levels and set names in the Levels Manager dialog box, right-
click in any column and choose Save Named Levels.
2 Use the fields in the Save As dialog box to save the named file to a specified
location.
Notes:
The CSV file format is compatible with many applications, including
Microsoft
Excel
.
You can also manually create a CSV file in Excel. An Excel CSV file usually
contains three columns of information: level number, level name, and level set
name. Level number and level name columns are required, while the set name
column is optional.
To get saved levels from a file:
1 Rightclick in any column in the Level Manager and choose Get Named
Levels.
146 MASTERCAM X4/ Reference Guide
2 Use the fields in the Open file dialog box to navigate to the file location and
select the .CSV file to use.
3 Click Open to copy the levels and level set names defined in the specified file
to the current file.
Power User Tips
Power user tips go beyond design basics to help you master advanced Mastercam
CAD features, including:
Drafting (page 146)
Hiding Entities (page 160)
Blanking Entities (page 160)
Copying Entities (page 161)
Drafting
Use functions in the Create, Drafting menu and its submenus to work with drafting
entities. In this section, you will learn to create and modify different types of drafting
entities, and apply them effectively. For more information, see:
Drafting Dimensions on page 146
Smart Drafting Dimensions on page 147
Baseline, Chained, and Ordinate Dimensions on page 148
Working with Ordinate Dimensions on page 150
Non-Dimensioned Drafting Entities on page 153
Associating Drafting Entities with Geometry on page 156
Defining Drafting Options on page 159
Drafting Dimensions
Drafting dimensions measure the size of geometric entities or the distances or angles
between entities. All dimensions contain text, up to two leader lines, and/or up to two
witness lines.
DRAWING AND DESIGN BASICS / Power User Tips 147
22
Figure 2-23: Drafting dimensions
To create drafting dimensions for geometric entities, you use functions in the Drafting
Dimension and Ordinate submenus. Mastercam supports linear, angular, and radius/
diameter dimension formats, and for each format, a variety of dimension types.
Linear dimensions measure the length of a line or the distance between two
points and include the following dimension types: horizontal, vertical,
parallel, perpendicular, baseline, chained, and tangent. You can also use
horizontal and vertical dimensions to measure the radius or diameter of arcs
and circles.
Radius/diameter dimensions display rotating leader lines and measure the
radius or diameter of arcs and circles.
Angular dimensions measure the angle formed by any of the following: two
non-parallel lines, two points and a line, three points, or by a line and a
horizon (a virtual line is defined by specifying an angle relative to the X axis
of the Cplane).
Note: For more information on baseline, chained, and ordinate drafting
entities, see page 148.
TIP: You can assign drafting entities to their own level, which makes it easy to
filter the display of drafting entities, as necessary.
Smart Drafting Dimensions
Smart Drafting Dimensions is an intelligent, modal drafting environment
you use in conjunction with the Dimension ribbon bar to quickly create
and edit dimensions applied to geometric entities. To activate Smart
Drafting Dimensions, choose the Smart Drafting Dimensions function in
the Create, Drafting submenu.
148 MASTERCAM X4/ Reference Guide
Most of the singular dimension functions that appear in the Create, Drafting,
Dimensions and Ordinate submenus (such as Horizontal, Vertical, Parallel) can be
accessed directly from the Dimension ribbon bar.
Figure 2-24: Dimension ribbon bar
With Smart Drafting Dimensions, you can dynamically create and edit dimensions for
lines, circles, and arcs using select, drag, and draw techniqueswithout selecting any
other Drafting menu functions. You can also edit and reposition notes and labels.
Dimension Ribbon Bar Shortcut Keys
All Dimension ribbon bar functions have shortcut keys, making it easy to modify the
type and format of drafting entities. For example, when dimensioning a closed arc in
Smart Drafting Dimensions, the default dimension type is diameter (D). To change to
radius, type [R] after selecting the dimension, or as you drag and draw the dimension.
To change it back to diameter, type [D].
TIP: To become familiar with ribbon bar shortcut keys, activate Learning Mode
in the Settings, Configuration, Screen page. When Learning Mode is active,
you can view all shortcut keys associated with ribbon bar options by moving
the mouse over the ribbon bar.
Baseline, Chained, and Ordinate Dimensions
Baseline, chained, and ordinate dimensions are similar in that they reference other
dimensions and are created as a series of dimensions. These dimensions are useful in
applications such as sheet metal design, where you specify a grid pattern for drilling
holes.
To create these types of dimensions:
From the Create, Drafting, Dimension submenu, choose
Baseline.
From the Create, Drafting, Dimension submenu, choose Chained.
Position Witness
W
i
t
n
e
s
s
A
r
r
o
w
s
C
e
n
t
e
r
e
d
Format / Type Alignment Options Leaders
H
o
r
i
z
o
n
t
a
l
V
e
r
t
i
c
a
l
O
r
i
e
n
t
a
t
i
o
n
L
o
c
k
A
d
j
u
s
t
T
e
x
t
D
i
a
m
e
t
e
r
F
o
n
t
R
a
d
i
u
s
B
o
x
N
u
m
b
e
r
H
e
i
g
h
t
A
n
g
l
e
Q
u
a
d
r
a
n
t
A
l
i
g
n
A
d
d
l
e
a
d
e
r
s
R
e
m
o
v
e
l
e
a
d
e
r
s
O
p
t
i
o
n
s
U
p
d
a
t
e
DRAWING AND DESIGN BASICS / Power User Tips 149
22
Choose a function from the Create, Drafting, Dimension, Ordinate
submenu (For more information, see Working with Ordinate Dimensions
on page 150.)
Dimensions that reference a single base point (baseline or ordinate) or an adjacent
dimension (chained) and highlight the distances within or between entities can be
easier to understand and to program than dimensions that measure individual
geometry.
There are some differences in how baseline, chained, and ordinate dimensions
measure and display distances. These differences are discussed below and may affect
your choice of which dimension is most appropriate in a given situation.
Figure 2-25: Baseline, chained, and ordinate dimensions
Baseline Dimensions
Baseline dimensions reference an existing linear dimension which becomes the base,
or zero point, for all baseline dimensions in the series. Baseline dimensions inherit
their orientation from the initial dimension but are not associated. Create baseline
dimensions when:
Associativity is not important
Stacked display and orientation suits the rest of the drawing
Measurement from a common reference point is desired
150 MASTERCAM X4/ Reference Guide
Chained Dimensions
Chained dimensions, like baseline dimensions, are linear. However, instead of
referencing a single base point, each dimension in a chain references the previously
created dimension. Chained dimensions inherit their orientation from the initial
dimension but are not associated. Create chained dimensions when:
Relative associativity is important
Stacked display and orientation suit the rest of the drawing
Measurement of interval between points is desired
Ordinate Dimensions
Ordinate dimensions reference an initial base ordinate dimension that you create or
select and whose position Mastercam designates as zero. Because they are not linear,
ordinate dimensions give you greater flexibility with regard to positioning, alignment,
and orientation. Base (parent) or secondary (child) ordinate dimension may be
associated with geometry. Create ordinate dimensions when:
Associativity is important
Non-linear display and flexible positioning, alignment, and orientation suit
the rest of the drawing
Measurement from a common reference point is desired
Working with Ordinate Dimensions
While non-linear in format, ordinate dimensions can display tolerances. The base
dimension is an initial ordinate dimension that you create or select and whose
position Mastercam designates as 0.0000. For each child dimension, Mastercam
calculates its distance from the base dimension to determine its text value. Base or
child ordinate dimensions may be associated with geometry independently of each
other. However, if a change in geometry causes an associated base ordinate
dimension to become dirty, all children of that dimension become dirty as well. (For
more information, see Associating Drafting Entities with Geometry on page 156.)
Use the following options from the Create, Drafting, Dimension, Ordinate submenu
to create and modify ordinate dimensions.
Ordinate, Horizontal
Choose this function to create horizontal ordinate dimensions that measure
the horizontal distance, from a common base point, along the X axis of the
current Cplane.
DRAWING AND DESIGN BASICS / Power User Tips 151
22
Figure 2-26: Ordinate, Horizontal
Ordinate, Vertical
This function allows you to create vertical ordinate dimensions that
measure the vertical distance, from a common base point, along the Y axis
of the current Cplane. The following example shows a vertical ordinate
dimension.
Figure 2-27: Ordinate, Vertical
Ordinate, Parallel
With this function, you can create parallel ordinate dimensions that
measure the distance, from a common base point, along the axis formed by
two points that you enter. The following example shows a parallel ordinate
dimension.
152 MASTERCAM X4/ Reference Guide
Figure 2-28: Ordinate, Parallel
Ordinate, Add to an Existing
Use this function to add secondary, or child, ordinate dimensions to an
existing ordinate base dimension that you select and which Mastercam
designates as 0.0000.
Ordinate, Window
To create multiple sets of ordinate dimensions from a common origin (base
point), choose the Ordinate, Window function. Then set parameters for
dimensioning the selected entities in the Ordinate Dimension: Automatic
dialog box.
Figure 2-29: Drafting, Ordinate Window dialog box
DRAWING AND DESIGN BASICS / Power User Tips 153
22
Once you set a base point and other dimension parameters, Mastercam automatically
creates a base (parent) dimension and all possible child dimensions relative to this
point based on the selected parameters and entities.
You can create horizontal and/or vertical ordinate dimensions, and create
dimensions at the center points of arcs, the endpoints of arcs, and/or the endpoints of
lines, splines, and surface curves. Using this method saves time because you create
many ordinate dimensions at once, eliminating the need to enter individual points.
The ordinate dimensions you create using this method are not associated with any
geometry; however, child dimensions are associated with the base point.
Ordinate, Align
Choose this function to select, reposition, and align the text of all related
ordinate dimensions along a common axis. Aligning ordinate dimensions
can improve neatness in a drawing while highlighting their relatedness.
However, if aligning the ordinate dimensions interferes with other entities
in the drawing, you can use the Dimension Ribbon bar Align option to move a
selected ordinate dimension independently from the others.
Non-Dimensioned Drafting Entities
Non-dimensioned drafting entities do not measure the size of geometric entities or
the distances or angles between entities. They consist of freestanding witness and
leader lines, notes, and hatch patterns. Each Drafting function you use to create non-
dimensioned drafting entities is described below.
Create Witness Line
Use this function to create freestanding witness lines. You can associate
freestanding witness lines with the geometry you select during their
creation or by entering points relative to an entity, such as midpoints,
endpoints, center points, or quadrant points.
Create Leader
In Mastercam, leader lines (drafting lines with single arrowheads that
function as pointers) most often point from a dimensions text to its witness
lines. Unless you turn off the display of leader lines, Mastercam creates
leader lines automatically when you create dimensions. You can use this
function to manually add leader lines with or without note text to create labels or
freestanding leader lines.
154 MASTERCAM X4/ Reference Guide
Create Note
This function allows you to create drafting notes and labels, and as an
alternative way to create freestanding single, segmented, or multiple leader
lines. Drafting notes and labels are blocks of text (one or more lines) which
you can insert into a drawing. Notes are standalone blocks of text, whereas
labels have one or more leader lines used as pointers.
Figure 2-30: Drafting Note dialog box
You enter note or label text by typing it or by loading it from an ASCII file. You can also
create line and paragraph breaks within a block of note or label text.
Create X-Hatch
To fill a selected closed curve boundary with a specific hatch pattern, use
the Hatch function and choose from standard and user-defined patterns.
DRAWING AND DESIGN BASICS / Power User Tips 155
22
Figure 2-31: Drafting Hatch dialog box
156 MASTERCAM X4/ Reference Guide
Figure 2-32: User-defined Hatch dialog box
You can also customize the spacing, and rotation angle of the selected pattern.
Note: Hatch patterns fill closed boundaries, with the exception of nested chains
which form holes in the pattern.
Associating Drafting Entities with Geometry
In Mastercam, you can associate drafting entities (dimensions, labels, leaders, and
witness lines) with geometric entities. If the geometry changes size or position, you
use functions in the Drafting, Regen submenu to regenerate associated drafting
entities to reflect the change. Regenerating associated drafting entities eliminates the
need to recreate new drafting entities each time the geometry changes.
Note: Use the Settings, Configuration, Dimensions and Notes, Dimension
Settings properties page to activate drafting associativity and further define its
parameters. For more information, see Dimensions and Notes on page 848.
Read the following topics for more information on:
Creating Associated Drafting Entities (page 157)
Changing Associated Drafting Entities (page 157)
DRAWING AND DESIGN BASICS / Power User Tips 157
22
Associated Drafting Entity Status (page 158)
Regenerating Associated Drafting Entities (page 158)
Creating Associated Drafting Entities
You can configure Mastercam to turn associativity on or off for drafting sessions. For
most drafting applications, you work with associated entities because of their labor-
saving benefits.
You can associate labels, freestanding leader lines and witness lines, and the following
dimension types:
Notes:
Chained dimensions cannot be associated with geometric entities.
For more information on setting drafting configuration parameters, see
Defining Drafting Options on page 159.
To be associated, you must use Mastercam to create a drafting entity for a selected
geometric entity when the Associativity parameter is selected (active) for the drafting
session.
TIP: For preliminary drawings, it may be easier to work with non-associated
drafting entities when geometry is frequently changing, parts are not drawn to
scale, precise or current dimensions are not essential, or you want to lock
original dimensions in place.
Changing Associated Drafting Entities
Once a drafting entity is created, you cannot change it from associated to non-
associated, or vice versa. You can only delete the existing drafting entity and create a
new one that has the desired property. If you delete geometry with an associated
drafting entity, Mastercam prompts you to delete the associated entity or dissociate it.
horizontal vertical
parallel perpendicular
baseline angular
circular (diameter, radius) ordinate (base only)
tangent point
158 MASTERCAM X4/ Reference Guide
Associated Drafting Entity Status
The status of an associated drafting entity is clean or dirty, depending on whether it
currently matches its associated geometry. Each status is defined below.
CleanThe drafting entity's position and value (if a dimension) match the geometry.
This status applies to a newly created or regenerated dimension.
DirtyThe drafting entity's position and/or value do not match the geometry. This
status occurs if you move or resize an object without regenerating associated
dimension. Dirty dimensions are highlighted in a specific color (red is the default
color).
Regenerating Associated Drafting Entities
When you create associated drafting entities, changing the size or position of
geometry changes the status of associated drafting entities from clean to dirty.
Regenerating the drafting entity updates its position and/or value so that they match
the geometry. You typically regenerate associated drafting entities after you:
Resize an entity to update the associated dimensions value.
Move an entity to also move the associated dimension.
Modify/trim an arc so that a dimensioned quadrant point is no longer valid.
Mastercam prompts you to convert the dimension to a radius/diameter
format or to dissociate it.
Notes: Use one of the following methods to specify regeneration parameters:
Dimension Settings page under Dimensions and Notes in Settings,
Configuration.
Settings tab of the Drafting Options dialog box (Create, Drafting, Drafting
Options).
To regenerate associated drafting entities, choose one the following Regenerate
options from the Create, Drafting, Regen submenu.
AutomaticUse this function to regenerate all associated drafting entities
automatically during the current drafting session, whenever a change in
geometry requires it.
ValidateThis function lets you regenerate all drafting entities
associated and non-associated. It runs each entity through the
regeneration process, recreating or reformatting the entity based on the
Drafting Options parameters used in the current drafting session.
SelectThis function allows you to select the associated drafting entities
you want to regenerate.
DRAWING AND DESIGN BASICS / Power User Tips 159
22
AllChoose this function to immediately regenerate all associated drafting
entities.
Note: Only associated drafting entities can be regenerated. However, you can
validate both associated and non-associated drafting entities.
Defining Drafting Options
To edit parameters that define drafting entities, choose the Drafting Options or Multi-
Edit function from the Create, Drafting menu. Both functions open the Drafting
Options dialog box. However, you use the Options function to make changes that
apply only to all new drafting entities that you create. Use the Multi-Edit function to
change the characteristics of existing drafting entities that you select in the graphics
window.
Figure 2-33: Drafting Options dialog box
Another important difference between these functions is that the Options function
lets you view and modify all Drafting Options pages, (Dimension Attributes,
Dimension Text, Dimension Setting, Note Text, and Leaders/Witness).
160 MASTERCAM X4/ Reference Guide
With the Dimension Multi-Edit function, you view and modify only the pages with
parameters that are associated with the drafting entities you select. For example, if
you do not select drafting entities that are notes, the Notes Text page does not appear.
To set drafting parameters in the Drafting Options dialog box, define parameters in
each page.
IMPORTANT: The changes you make using the Drafting Options and
Dimension Multi-Edit functions apply only to the current Mastercam session.
To save drafting parameters with your Mastercam configuration file, use the
Settings, Configuration function.
Hiding Entities
To temporarily remove and restore selected entities in the graphics window display,
use the following Hide and Unhide functions, available from the Screen menu.
Hide Entity
Use this function after selecting the entities you want to keep in the
graphics window. It temporarily removes all unselected entities from view
in the graphics window, allowing you to focus on a small amount of
geometry. If hidden entities already exist in the file, this function acts as a
toggle to unhide them.
Hide More Entities
This function is available only if hidden entities already exist in the file. It
allows you to select additional entities from the current display and remove
the unselected entities, hiding even more entities from view.
Unhide Some
You use this function only if you are already working with a file that
contains hidden entities. It displays only the entities that are hidden and
allows you to select the entities you want to unhide and add back to the
graphics window view.
Blanking Entities
You use the following Blank and Unblank Screen menu functions to selectively
remove and restore a limited number of entities from the graphics window view.
DRAWING AND DESIGN BASICS / Power User Tips 161
22
Blank Entity
To reduce the complexity of the screen display, choose this function and
select the entities to remove from view in the graphics window. You can
select entities on any level.
Unblank Entity
If blanked entities exist in the file, use this function to unblank them and
restore all previously blanked entities to the graphics window.
IMPORTANT: There are important differences between the Blank
and Hide functions:
With Hide, you select the entities that will remain in the graphics window;
all unselected entities are removed.
With Blank, you select only the entities to remove.
You can save blanked entities with a file; hidden entities are not saved.
Choose Hide to remove many entities from the display, or to quickly restore
hidden entities.
Choose Blank to selectively remove and restore a limited number of entities
from the display.
Copying Entities
The Edit menu provides you with basic Cut, Copy and Paste functions. You can also
access these functions using their keyboard shortcuts, [Ctrl+X], [Ctrl+C], and
[Ctrl+V], respectively. These functions allow you to cut, copy, and paste selected
entities between different Mastercam files.
IMPORTANT: Only geometry and drafting entities are copied between files.
Toolpath operations and machine, control, and toolpath-related data are not
transferred with the selected entities.
To cut, copy, and paste entities:
1 Use general selection methods to pre-select the entities to cut or copy.
2 Choose the Cut or Copy function or type [Ctrl+X] or [Ctrl+C]. This places a
copy of the selected entities in the Windows clipboard.
162 MASTERCAM X4/ Reference Guide
Note: Cut entities to remove them from the existing file. To leave the existing file
unchanged, Copy the entities.
3 To save the selected entities to another file, choose one of the following
methods:
Close the current file, open a new or existing file, and choose Paste or
type [Ctrl+V] to paste the entities.
Open another Mastercam session and file (new or existing), and choose
Paste or type [Ctrl+V] to paste the entities. When you paste the selected
entities, they are live.
4 Use options in the Paste ribbon bar to override the entity attributes for color,
level, line style, point style and line width.
Figure 2-34: Paste ribbon bar
5 To exit the paste function, press the [Esc] key, or choose another Mastercam
function.
S
e
t
t
o
m
a
i
n
l
i
n
e
s
t
y
l
e
S
e
t
t
o
m
a
i
n
c
o
l
o
r
S
e
t
t
o
m
a
i
n
l
e
v
e
l
S
e
t
t
o
m
a
i
n
l
i
n
e
w
i
d
t
h
S
e
t
t
o
m
a
i
n
p
o
i
n
t
s
t
y
l
e
DRAWING AND DESIGN BASICS / Power User Tips 163
22
chapter 3
Creating Geometry
This chapter introduces the functions and ribbon bars you use to create a broad range
of geometric entities. You will learn to create geometry and work with essential
Mastercam CAD functions, including:
Using the Sketcher Toolbar . . . . . . . . . . . . . . . page 165
Working with Live Entities. . . . . . . . . . . . . . page 166
Creating Points . . . . . . . . . . . . . . . . . . . . . . . . . . page 168
Creating Lines . . . . . . . . . . . . . . . . . . . . . . . . . . . page 172
Creating Arcs and Circles. . . . . . . . . . . . . . . . . page 177
Creating Miscellaneous Shapes . . . . . . . . . . . page 182
Creating Fillets and Chamfers . . . . . . . . . . . . page 206
Creating Splines . . . . . . . . . . . . . . . . . . . . . . . . . page 208
Creating Curves . . . . . . . . . . . . . . . . . . . . . . . . . page 212
Creating Primitives. . . . . . . . . . . . . . . . . . . . . . . page 218
Creating Autosynced Rails. . . . . . . . . . . . . . . . page 224
CREATING GEOMETRY / Using the Sketcher Toolbar 165
33
Using the Sketcher Toolbar
The Sketcher toolbar groups its functions in drop-down lists, organized by entity type.
Figure 3-1: Sketcher toolbar
TIP: Other toolbars, such as the Solids and Surfaces toolbars, offer additional
functions for geometry creation. You can access all of these functions and
more from the Create and Solids menus. See Working with Surfaces and
Solids on page 280 to learn more about creating these entity types.
Sketching basic geometry in either 2D or 3D mode is free-form, fast, and easy. Simply
select a Sketcher function from the drop-down list, and then use the mouse to click in
the graphics window and create the entity. For many Sketcher functions, you also use
function ribbon bar or dialog box options to define or edit the live entity. If you prefer
keyboarding, shortcut keys provide access to most ribbon bar options.
Notes:
For many types of geometry creation, you use the AutoCursor with a selected
Sketcher function to create and edit entities. For more information, see Using
the AutoCursor Ribbon Bar on page 78.
You can customize the Sketcher toolbar by adding or removing functions. For
more information, see Customizing Toolbar Functions on page 814.
Sketcher functions do not include drafting, transform, modify, surfaces (with
the exception of shapes), or solids (with the exception of primitives).
P
o
i
n
t
s
L
i
n
e
s
A
r
c
s
G
e
o
m
e
t
r
i
c
s
h
a
p
e
s
F
i
l
l
e
t
s
/
c
h
a
m
f
e
r
s
S
p
l
i
n
e
s
P
r
i
m
i
t
i
v
e
s
166 MASTERCAM X4/ Reference Guide
Phantom, Live, and Fixed Entities
Entities in Mastercam have phantom, live, and fixed states.
When you create shapes dynamically using the mouse, they are drawn with a
dashed white line. This is called the phantom state. When you choose the
final position to create the entity, the entity becomes live.
Live entities are those in the process of being created. You can edit their
properties using options in the selected function ribbon bar or dialog box,
remove them from the graphics window, or fix them.
Entities become fixed entities when they have been acceptedfor example,
when you press Enter or click OK or Apply to complete a function.
After you create an entity using one of the Sketcher functions, it remains live until you
exit the function, start a new function, or create another entity. Live entities are
designated by a live entity color. When you accept an entity, it changes to the normal
entity color.
After entities become fixed, you can edit them using the Edit, Analyze, and Xform
(transform) menu functions.
TIP: To define Mastercam color defaultsincluding geometry and live entity
colors, choose Settings, Configuration, and select the Colors properties page.
Working with Live Entities
Mastercam provides flexible options for editing basic entities. When you first create
an entity, it is considered live and can be edited within the ribbon bar or dialog box
function you used to create it. The live color is light blue by default, although you can
customize it. Once the entity becomes fixed, you must use other functions to edit it.
Note: For more information, see Editing Entities on page 227.
CREATING GEOMETRY / Using the Sketcher Toolbar 167
33
For example, to create a line and edit it while it is live:
1 Choose Create, Line, Endpoint from the menu bar at the top of the screen.
The Line ribbon bar displays.
2 To create the endpoints of the new line entity, click two positions anywhere
in the graphics window. The line appears in the live entity color.
3 Click the Edit Endpoint 1 button.
4 Move the cursor to a new position for the first line endpoint, and then click
again.
5 Click the Edit Endpoint 2 button.
6 Move the cursor to a new position, and then click again.
7 Repeat Steps 36 until you are satisfied with the endpoints.
8 To change the line length:
a Press [L] or click the Length button.
b Type a new length and press [Enter].
9 To change the angle:
a Press [A] or click the Angle button.
b Type a new angle and press [Enter].
10 Use one of the following methods to fix the entity:
To stay in the function and continue to create lines, pick a position in the
graphics window as the first endpoint of a new line, or click Apply in the
ribbon bar.
To exit the function, press [Esc], click OK or choose another function.
Using the Relative Position Ribbon Bar
When creating a new entity with a Sketcher function, you can position any new
point relative to an existing entity. To do this, press [Shift+Click] when
choosing a position, or choose Relative from the AutoCursor override list. The
current function ribbon bar or dialog box is suspended, and the Relative Position
ribbon bar displays.
E
d
i
t
e
n
d
p
o
i
n
t
s
L
i
n
e
l
e
n
g
t
h
L
i
n
e
a
n
g
l
e
M
u
l
t
i
-
l
i
n
e
H
o
r
i
z
o
n
t
a
l
V
e
r
t
i
c
a
l
T
a
n
g
e
n
t
168 MASTERCAM X4/ Reference Guide
Figure 3-2: AutoCursor Override Relative Position ribbon bar
When you press [Enter] to apply the specified values, the Relative Position ribbon bar
closes. Use the current functions ribbon bar or dialog box to select additional
positions or modify the live entity.
TIP: Choose Select in the Relative Position ribbon bar to activate the Along
mode and create a new entity along an existing entity. When prompted, select
a line, arc, or spline at a position nearest to the endpoint from which you will
specify the along length. When you select the entity, the Delta, Distance, and
Angle fields become inactive and you are prompted to enter a length value. To
directly access the Along mode, choose it from the AutoCursor ribbon bar
override drop-down list.
Creating Points
In this section you will learn to create points using the following functions:
You access the point functions from the Sketcher toolbar point drop-down list, or
from the Create, Point submenu.
Figure 3-3: Sketcher Points drop-down list
D
e
l
t
a
Length on a selected entity Distance and Angle
S
e
l
e
c
t
Create Point
Position(page 169)
Create Point
Dynamic(page 169)
Create Point Node
Points(page 170)
Create Point
Segment(page 170)
Create Point
Endpoints(page 171)
Create Point Small
Arcs(page 171)
CREATING GEOMETRY / Creating Points 169
33
TIPS: To exit a function:
Click OK.
Press the [Enter] key.
Press the [Esc] key.
Choose another function.
Create Point Position
For simple point creation, use the Point Position function to sketch
individual points by using the mouse to click and create point positions in
the graphics window. While a point is live, use AutoCursor to set its position.
Figure 3-4: Create point position ribbon bar
Note: When you choose the next point position, the prior point becomes a fixed
entity.
Create Point Dynamic
Choose this function to create one or more points and/or lines anywhere
along an existing entity. When you select an entity in the graphics window, a
dynamic arrow appears. Normal information is also displayed on the ribbon
bar in vector format. For each point or line you want to create, move the
cursor to slide the arrow to the new point position then click.
Figure 3-5: Create point dynamic ribbon bar
Use the Line and Point options to specify the type of entity to create. You can
create a line, a point, or both.
E
d
i
t
p
o
i
n
t
E
d
i
t
E
n
d
P
o
i
n
t
1
D
i
s
t
a
n
c
e
O
f
f
s
e
t
L
i
n
e
P
o
i
n
t
F
l
i
p
N
o
r
m
a
l
170 MASTERCAM X4/ Reference Guide
Use the Flip button to set the side of the selected entity on which an offset
point or line appears. (Flip has an effect only when Offset is non-zero.)
Use the ribbon bar Offset field to create the point or line perpendicular to
the selected entity, offset by a specified distance.
Use the Distance field to specify the distance along the entity from its nearest
endpoint where you want to create the point or line. You can use the this field
independently or in conjunction with the Offset field.
When you are placing a point or line along a line or an arc, you can create it beyond
the selected entity, extended in either direction.
Create Point Node Points
This function allows you to create points at the node points of existing
splines. When you choose the Create point node points function, no ribbon
bar appears but the point node points function is active and you are
prompted to select a spline.
IMPORTANT: When you choose this function, the node points are
immediately created as fixed entities and the function ends.
Create Point Segment
You can quickly create multiple, uniform points along an existing entity with
this function. Just select an entity in the graphics window and enter the
number of points to position along the entity or enter the distance to create
between each point.
TIP: You can also set the distance or number of points before selecting an
entity.
Figure 3-6: Create point segment ribbon bar
When you enter a number or distance value, Mastercam automatically calculates the
necessary point positions.
If you use the Number field to create points, Mastercam always places points on each
endpoint of the entity. However, if you use the Distance field, Mastercam creates the
D
i
s
t
a
n
c
e
N
u
m
b
e
r
CREATING GEOMETRY / Creating Points 171
33
first point at the endpoint nearest where you selected the entity, and then, at
multiples of the specified distance. It is possible that a point may not be created at the
final endpoint.
Note: This function creates points only along the physical entity. No points are
created on an extended projection of the entity.
Create Point Endpoints
Use this function to automatically create point entities at the endpoints of all
visible lines, arcs, and splines. This is especially useful for determining the
boundaries of an individual curve in a chain of curves.
TIP: To quickly remove all endpoints created by this function, from the
Mastercam menu choose Edit, Undo.
Create Point Small Arcs
Creating points at the exact center of arcs and/or circles is fast and easy
when you use this function. You define the maximum size of the arcs you
want to use, select the arcs, and press Enter.
Figure 3-7: Create point small arcs ribbon bar
To create points at the center of arcs and circles, choose the Partial arcs option. If this
option is not selected, point will be created only in the center of circles (closed arcs).
To delete the selected arcs and circles after the points have been created, choose the
Delete arcs option.
Note: The Thread Point and Cut Point options in the Create, Point submenu
are specific to Mastercam Wire. The Thread Point option lets you to place thread
points for each chain in a wire operation. The Cut Point option lets you create a
cut point in a position different from the thread point. These functions are
covered in the Mastercam X4 Wire Getting Started Guide located in your
Mastercam install \Documentation folder.
M
a
x
r
a
d
i
u
s
P
a
r
t
i
a
l
a
r
c
s
D
e
l
e
t
e
a
r
c
s
172 MASTERCAM X4/ Reference Guide
Creating Lines
Mastercam offers a variety of flexible functions you use to quickly create lines,
including:
To access a function, select it from the Sketcher toolbar Line drop-down list, or from
the Create, Line submenu.
Figure 3-8: Sketcher Line drop-down list
Create Line Endpoint
Use this simple but powerful function and ribbon bar to create a variety of
different line types with two endpoints, including:
Angular and polar
Horizontal and vertical
Multiple lines connected at their endpoints
Lines tangent to arcs and splines
Figure 3-9: Create line endpoint ribbon bar
To dynamically create endpoints, click in the graphics window, or type values in the
Line Length and Line angle fields and then click in the graphics window to position
the line. Use AutoCursor to precisely define the line endpoint positions.
Create Line Endpoint
(page 172)
Create Line Closest
(page 174)
Create Line Bisect
(page 174)
Create Line Perpendicular
(page 175)
Create Line Parallel
(page 176)
Create Line Tangent Through
Point (page 177)
E
d
i
t
e
n
d
p
o
i
n
t
s
L
i
n
e
l
e
n
g
t
h
L
i
n
e
a
n
g
l
e
M
u
l
t
i
-
l
i
n
e
H
o
r
i
z
o
n
t
a
l
V
e
r
t
i
c
a
l
T
a
n
g
e
n
t
CREATING GEOMETRY / Creating Lines 173
33
Creating Angular and Polar Lines
To create lines with specific angles, hard lock a value in the Line angle field before you
create the line. You can set polar angles in this field. The angle is calculated in a
counterclockwise direction from the positive horizontal axis that runs through the
known point in the current construction plane. To calculate angles in a clockwise
direction, enter a negative value.
For angular lines, you can also set the AutoCursor to snap the angle of the line by a
specified number of degrees while selecting the second endpoint. This is referred to
as the angular mode. To do this, in the AutoCursor ribbon bar, click the Option
button to open the AutoCursor dialog box, select the Angular option, and set the
degrees to snap in the Angular field (shown below).
This value is applied in increments. For example, using a 5 degree angular mode
causes lines to snap every 5 degrees (5, 10, 15, 20, 25, and so on). The snap to angular
mode remains set for the duration of the Mastercam session unless you manually
change it.
Creating Horizontal and Vertical Lines
Before creating the line, choose the Horizontal or Vertical option in the Create line
endpoint ribbon bar to define the line orientation. Then use AutoCursor to draw the
line. After picking the second endpoint, you are prompted to enter the X or Y
coordinate of the line.
You can easily create horizontal and vertical lines without choosing the Horizontal or
Vertical options if AutoCursor is set to detect and snap to points. (For more
information, see Customizing AutoCursor Behavior on page 82.) After you define
the first endpoint and begin creating the line, when the line comes close to a
horizontal position, the horizontal/vertical visual cue appears next to the cursor,
indicating that you can click to snap the endpoint to that position.
Regardless of the method you use to create the line, it remains live after you choose
the second endpoint so you can use the Line Length field to specify an exact length,
or use the AutoCursor fields to specify an exact position. The entity becomes fixed
when you press Enter or click the Apply button.
Creating Multiple Lines
To create connected multiple lines, choose the Multi-line option, then click in the
graphics window to set each of the connecting endpoints. To complete the last line,
doubleclick the final endpoint or press Esc.
174 MASTERCAM X4/ Reference Guide
Create Tangent Lines
Use the Tangent option to create lines that are tangent to arcs and splines.
When creating a line tangent to an arc, first select the arc. Mastercam
dynamically draws the tangent line as you move the cursor. When the line
reaches the tangency you want, click to set the second endpoint.
When creating a line tangent to a spline, first select the spline, and then
select the second endpoint. Mastercam creates a tangent line, or displays a
message if it cannot.
Notes:
When creating a tangent line, including lines that are perpendicular to a line
and tangent to an arc, you can create the line on an extended portion of the
selected entity.
Use the AutoCursor visual cues to help identify a tangency, especially when
creating a line tangent to a spline. Right-click in the graphics window, choose
AutoCursor, and then select Tangent in the AutoCursor Settings dialog box.
Create Line Closest
You can quickly create a line between two entities at the position at which
they are closest. When you choose the Create line closest function, no
ribbon bar appears but the function is active, allowing you to create a single
line by selecting two entities.
IMPORTANT: When you choose this function, the line is immediately created
as a fixed entity and the function ends.
Create Line Bisect
Use this function to create a bisecting or midline line between two line
entities. For intersecting lines, Mastercam creates a bisecting line. For
parallel lines, Mastercam creates a midline, which begins midway between
the start of the first selected line and the closest endpoint of the second
selected line.
Mastercam creates multiple possibilities for bisecting lines and you must select the
one to keep when 4 solutions is chosen. Select this option on the ribbon bar before
selecting the lines.
CREATING GEOMETRY / Creating Lines 175
33
Figure 3-10: Create line bisect ribbon bar
To set the length of the bisecting line, enter a value in the Length field, press Enter,
then select the two lines to bisect.
Create Line Perpendicular
To create a line perpendicular to existing entities, choose this function,
select an existing line, arc, or spline and create the perpendicular line
endpoint by clicking in the graphics window.
Figure 3-11: Create line perpendicular ribbon bar
To set the length of the perpendicular line, type a value in the Length field and press
Enter. Then select the entity and a position.
You can also use this ribbon bar to create a line perpendicular to a line and tangent to
an arc by choosing the Tangent option and selecting a line or arc and then an arc or
line. In this circumstance, Mastercam creates multiple possibilities for perpendicular
lines and you must select the one to keep.
Use the Flip option to set the position of the perpendicular line relative to the selected
entity. This button has three toggle states:
Selected: (default) Creates a new perpendicular line at the position you
select in the graphics window.
Opposite: Creates a perpendicular line on the opposite side of the entity
from where you select the position.
Both: Creates two perpendicular lines on both sides of the selected entity.
L
e
n
g
t
h
1
S
o
l
u
t
i
o
n
4
S
o
l
u
t
i
o
n
s
E
d
i
t
e
n
d
p
o
i
n
t
L
e
n
g
t
h
T
a
n
g
e
n
t
F
l
i
p
176 MASTERCAM X4/ Reference Guide
Notes:
To use the tangent feature of this ribbon bar, you must have at least two entities
in the graphics window, and one of them must be an arc.
When creating lines perpendicular to arcs, you can create the line on an
extended portion of the selected arc.
When creating lines perpendicular to arcs or splines, select the entity close to
the area from which you want to draw the line.
Create Line Parallel
Choose this function to create a line parallel to an existing line by selecting a
line and clicking a point in the graphics window. You can also use the ribbon
bar fields to create a line parallel to a line and tangent to an arc by selecting
an existing line and then an arc.
Figure 3-12: Create line parallel ribbon bar
The parallel line is created at the same length as the existing line. To offset the parallel
line, enter a value in the Distance field then indicate the offset direction.
Use the Flip option to set the position of the parallel line relative to the primary line.
This button has three toggle states:
Selected: (default) Creates a parallel line on the selected side of the primary
line.
Opposite: Creates a parallel line opposite the selected side of the primary
line.
Both: Creates a parallel line on both sides of the primary line.
Note: When creating tangent lines, you can create the line on an extended
portion of the selected entity.
E
d
i
t
e
n
d
p
o
i
n
t
D
i
s
t
a
n
c
e
T
a
n
g
e
n
t
F
l
i
p
CREATING GEOMETRY / Creating Arcs and Circles 177
33
Create Line Tangent Through Point
Use this function to create a line that is tangent at one end to an arc or a spline. Just
select an arc or spline, choose the tangency point on the arc or spline, and then
specify the lines second endpoint or its length.
Figure 3-13: Create line tangent through point ribbon bar
Notes:
If you have the Length field locked, Mastercam creates two tangent lines and
asks you which line to keep.
If you pick a tangent point that is not on a selected arc, Mastercam moves the
point onto the arc. It does this by projecting the selected point along a vector
from the point and through the arc's center point.
If you pick a tangent point that is not on a selected spline, Mastercam moves
the point onto the spline. It does this by using the Nearest function to project
the selected point.
After you choose Edit Endpoint 1 or Edit Endpoint 2, you can use AutoCursor
to reposition the lines endpoint.
Creating Arcs and Circles
When creating arcs and circles, you can choose from a variety of time-saving
functions, including:
R
e
s
e
l
e
c
t
E
d
i
t
E
n
d
p
o
i
n
t
s
L
e
n
g
t
h
Create Circle Center
Point(page 178)
Create Arc
Polar(page 178)
Create Circle Edge
Point(page 179)
Create Arc
Endpoints(page 180)
Create Arc 3
Points(page 180)
Create Arc Polar
Endpoints(page 181)
Create Arc
Tangent(page 181)
178 MASTERCAM X4/ Reference Guide
Choose a function from the Sketcher toolbar Arc drop-down list, or from the Create,
Arc submenu. In most functions, you can create arcs or circles tangent to existing
entities, such as curves, lines, or points.
Figure 3-14: Sketcher Arcs drop-down list
IMPORTANT: Mastercam calculates circles in a counterclockwise direction.
Create Circle Center Point
This function makes it easy to create full circles from a center point. Click in
the graphics window to set a center point and then click again to set an edge
point.
Figure 3-15: Create circle center point ribbon bar
Alternatively, you can enter a value into either the Radius or Diameter field to set the
size of the circle and then click in the graphics window to set the center point to
position the circle.
You can use AutoCursor to position the center point and/or the edge point of the arc.
You can also create circles tangent to other entities.
Create Arc Polar
To create polar arcs, choose this function and click in the graphics window to
set a center point. Then click to set two edge points that define the radius,
E
d
i
t
c
e
n
t
e
r
p
o
i
n
t
D
i
a
m
e
t
e
r
T
a
n
g
e
n
t
R
a
d
i
u
s
CREATING GEOMETRY / Creating Arcs and Circles 179
33
start point, and end angle. To create a full circle, doubleclick the first edge point (you
are not prompted to select a second edge point).
Figure 3-16: Create arc polar ribbon bar
Alternatively, you can manually enter values in the ribbon bar fields to set the circle
size, start angle, and end angle. You can then select the center point in the graphics
window to position the arc and use AutoCursor to position any or all of the three
points of the arc.
You can also create arcs tangent to curves and points.
TIP: Use the Flip option to set the direction of the arc. This button has two
toggle states; clockwise (left) and counterclockwise (right). You can also drag
the mouse through the start point of the arc to reverse the direction.
Notes:
If you choose the Tangent button in the ribbon bar, you must select an entity as
the first edge point selection (radius and arc start point). The selected entity is
the tangent entity for the resulting arc.
To create a full circle, enter 0 for the start angle and 360 for the end angle.
Create Circle Edge Point
Use this function to create circles with two or three edge points. To create
circles with two edge points, first select the Two Point button (selected by
default). Then click in the graphics window to select the first edge point, and
click again to select the second. Mastercam creates the circle with the two
points acting as the equator.
To create circles with three edge points, select the Three Point button, and then click
the first, second, and third edge points in the graphics window.
You can also create circles tangent to curves and points, and use AutoCursor to
position any or all of the three edge points of the arc.
E
d
i
t
c
e
n
t
e
r
p
o
i
n
t
D
i
a
m
e
t
e
r
T
a
n
g
e
n
t
R
a
d
i
u
s
S
t
a
r
t
a
n
g
l
e
E
n
d
a
n
g
l
e
F
l
i
p
180 MASTERCAM X4/ Reference Guide
Figure 3-17: Create circle edge point ribbon bar
Create Arc Endpoints
You can create arcs with defined endpoints and one edge point using this
function. Click in the graphics window to set the endpoints and then click to
set the edge point.
Figure 3-18: Create arc endpoints ribbon bar
You can also create arcs tangent to curves and points, and use AutoCursor to position
any or all of the three points of the arc.
Notes:
If you choose the Tangent button in the ribbon bar, Mastercam accepts any
locations for the first two positions but you must select an entity for the third
position. The selected entity is the tangent entity for the resulting arc.
You can select up to two collinear points.
Create Arc 3 Points
To create three point arcs, choose this function and click in the graphics
window to set each of the three edge points. You can create arcs tangent to
curves and points, and use AutoCursor to set the position of any or all of the
three edge points of the arc.
Figure 3-19: Create arc 3 points ribbon bar
E
d
i
t
e
d
g
e
p
o
i
n
t
s
D
i
a
m
e
t
e
r
T
a
n
g
e
n
t
R
a
d
i
u
s
T
w
o
p
o
i
n
t
T
h
r
e
e
p
o
i
n
t
E
d
i
t
e
n
d
p
o
i
n
t
s
D
i
a
m
e
t
e
r
T
a
n
g
e
n
t
R
a
d
i
u
s
CREATING GEOMETRY / Creating Arcs and Circles 181
33
Create Arc Polar Endpoints
You can create polar arcs from either a defined start or end point. Choose this
function and click in the graphics window to set the first point. Then enter
values in the ribbon bar fields to define the radius/diameter, start angle, and
end angle.
Figure 3-20: Create arc polar endpoints ribbon bar
Create Arc Tangent
Use this flexible function to create arcs with the following tangent
conditions:
Tangent to one, two, or three entities
Tangent through a point
Tangent with a centerline
Dynamically tangent (dynamically draws the arc with your cursor
movement)
You can also use this function to create circles tangent to three entities.
Figure 3-21: Create arc tangent ribbon bar
E
d
i
t
e
d
g
e
p
o
i
n
t
s
T
a
n
g
e
n
t
E
d
i
t
e
n
d
p
o
i
n
t
S
t
a
r
t
p
o
i
n
t
E
n
d
p
o
i
n
t
R
a
d
i
u
s
D
i
a
m
e
t
e
r
S
t
a
r
t
a
n
g
l
e
E
n
d
a
n
g
l
e
R
a
d
i
u
s
T
a
n
g
e
n
t
p
o
i
n
t
T
a
n
g
e
n
t
c
e
n
t
e
r
l
i
n
e
D
y
n
a
m
i
c
t
a
n
g
e
n
c
y
D
i
a
m
e
t
e
r
T
a
n
g
e
n
t
1
e
n
t
i
t
y
A
r
c
T
a
n
g
e
n
t
2
e
n
t
i
t
i
e
s
A
r
c
T
a
n
g
e
n
t
3
e
n
t
i
t
i
e
s
C
i
r
c
l
e
T
a
n
g
e
n
t
3
e
n
t
i
t
i
e
s
182 MASTERCAM X4/ Reference Guide
To set the size of the arc, enter a radius or diameter in the corresponding ribbon bar
field, choose the tangent condition you want to use, and follow the prompts to create
the arc. Under some circumstances, Mastercam displays four possible arcs and you
must select the one you want to keep.
Note: When choosing lines to create an arc, those lines cannot be parallel to one
another.
Guidelines for Creating Arcs Tangent to Entities
Here are some guidelines to keep in mind when creating arcs tangent to entities:
You can create arcs on an extended portion of the selected entity.
If the point you enter for an arc to be tangent with does not lie on the
selected line or arc, Mastercam projects the point along the normal vector of
the selected entity.
When creating a circle tangent to two curves, the radius of the circle must be
greater than or equal to half the distance between the closest points on the
two curves.
When creating an arc tangent to a line or arc with a defined edge point, the
radius of the arc must be greater than or equal to half the distance between
the selected entity and point at the closest pass between them.
When you create arcs tangent to one entity, you can enter the X, Y, and Z
values in AutoCursor for the tangent point. With arcs tangent to a point, you
can enter the X, Y, and Z values in AutoCursor for the through point. For
dynamically tangent arcs, you can use the fields in AutoCursor to set the arc
endpoint.
When you create arcs (including circles) tangent to two or three entities, you
must select entitles in the graphics window rather than entering values into
the AutoCursor ribbon bar.
Creating Miscellaneous Shapes
The Create menu offers a number of functions you use to create complete geometric
shapes. Mastercam generates all the entities in the shape collectively; you do not have
to draw the individual entities. When using the Rectangle, Polygon, and Ellipse
functions, you can choose to create surfaces in addition to wireframe geometry.
Wireframe entities and a surface are created when you select the Surface check box in
these dialog boxes.
CREATING GEOMETRY / Creating Miscellaneous Shapes 183
33
Use other functions in the menu to create bounding boxes and letters. If Mastercam
Solids is installed, you can also extract 2D geometry from a 3D solid.
In this section, you will learn to create basic shapes using the following functions:
To choose a function, select it from the Sketcher toolbar Miscellaneous Geometry
drop-down list, or from the Create menu.
Figure 3-22: Sketcher Miscellaneous Geometry drop-down list
Create Rectangle
(page 184)
Create Rectangular
Shapes(page 184)
Create Polygon
(page 186)
Create Ellipse
(page 187)
Create Bounding Box
(page 187)
Create Letters
(page 190)
Create Spiral
(page 191)
Create Helix
(page 193)
Create Turn Profile
(page 193)
Create Silhouette Boundary
(page 195)
Create Relief Groove
(page 196)
Create Bolt Circle (page 198)
Create Stair Geometry
(page 198)
Create Door Geometry
(page 202)
184 MASTERCAM X4/ Reference Guide
Create Rectangle
This commonly used function lets you quickly create a rectangle by defining
two points. To draw the rectangle, click to set the base point that anchors the
rectangle. Then drag the anchor point and click to set the second corner. You
can use AutoCursor to precisely position the two points on the rectangle.
Figure 3-23: Create rectangle ribbon bar
Use other ribbon bar fields to draw the rectangle from a center point, or create it as a
surface within the rectangle. The rectangle remains a live entity until you click the
Apply button or click to start drawing another rectangle.
TIP: To quickly create multiple rectangles using the same dimensions, lock the
Width and Height fields in the ribbon bar. Each time you click in the graphics
window, a complete rectangle of the defined dimensions is created.
Create Rectangular Shapes
Use this function to dynamically create a rectangular shape (rectangle,
obround, single D, or double D), by choosing one from the Shape section in
the dialog box.
H
e
i
g
h
t
E
d
i
t
p
o
i
n
t
s
A
n
c
h
o
r
t
o
c
e
n
t
e
r
W
i
d
t
h
C
r
e
a
t
e
s
u
r
f
a
c
e
CREATING GEOMETRY / Creating Miscellaneous Shapes 185
33
Figure 3-24: Rectangular shapes dialog box
Note: The rectangle is the default type.
You can create the shape using a base point or 2-point method. The dialog box
options change, depending on the method you select. However, both methods let you
set a corner fillet, rotation angle, general shape, and surface creation.
Base Point Method
Choose this method and select an anchor position on the rectangle for the base
point. After you sketch the base point, Mastercam uses it as an anchor as you draw
186 MASTERCAM X4/ Reference Guide
the rectangle from that position. Use the AutoCursor to dynamically change the
base point position, length, or width before fixing the rectangle.
2-Point Method
Choose this method and sketch a corner base point, then draw the rectangle and
sketch the second point. Use the AutoCursor to change either the base point or
second point.
Note: The default rectangle creation method is Base point.
Create Polygon
This function allows you to quickly create a polygon as wireframe geometry
and, optionally, a surface. Use the Corner or Flat options to determine
whether the radius is measured from the base point to a corner, or to the
midpoint of a side.
Figure 3-25: Create polygon dialog box (expanded)
CREATING GEOMETRY / Creating Miscellaneous Shapes 187
33
Create Ellipse
You can create an ellipse as wireframe geometry and, optionally, a surface,
using this function and dialog box. To create a partial ellipse, enter a start
angle greater than 0 degrees and/or an end angle less than 360 degrees.
Figure 3-26: Create ellipse dialog box (expanded)
Create Bounding Box
Use this function to check the overall dimensions of a part by creating a
rectangular or cylindrical boundary around selected entities. You can create
the boundary as wireframe geometry, a solid model, or a stock model.
188 MASTERCAM X4/ Reference Guide
Figure 3-27: Example: Bounding box
Bounding box
CREATING GEOMETRY / Creating Miscellaneous Shapes 189
33
Figure 3-28: Create bounding box dialog box
Rectangular Cylindrical
190 MASTERCAM X4/ Reference Guide
TIP: To enable the Stock and Solid options in the Create section, enter a value
for Expand Z (for a rectangular shape) or Expand Radius (for a cylindrical
shape). These option may be used if all the selected geometry is 2D and lies in
the same plane.
Create Letters
The Create Letters dialog box allows you to add alphanumeric characters
consisting of lines, arcs, and NURBS splines to your file. You can use one of
the fonts provided by Mastercam, including special drafting fonts, or choose
from any TrueType
font installed on your PC.
Figure 3-29: Create letters dialog box
Mastercam Fonts
Mastercam contains predefined letter fonts, including Block, Box, Roman, and Slant,
and a number of specialized drafting fonts, such as Dayville, European, Hartford, Old
CREATING GEOMETRY / Creating Miscellaneous Shapes 191
33
English, and more. You can also choose a custom font for letters by selecting Other
from the font list and navigating to the folder where your font is stored to select it.
When you select a drafting font, you can choose the Drafting Options button and
format letters using the Drafting Options dialog box and Note Text options. The Note
Text parameters you define will overwrite the Font and Height settings that appear in
the Create Letters dialog box.
TrueType Fonts
You can choose any TrueType font installed on your PC to format the letters you
create in Mastercam files. To use one of these fonts, choose the TrueType button,
select one from the Fonts dialog box and click OK.
TIP: When using TrueType fonts, the height of the actual letters may not
match the value that you entered for letter height because Mastercam scales
the letters based on all of the information encoded into the TrueType font,
including blank space around the letters. Use the Xform, Scale function to
resize them as needed.
Create Spiral
Use this flexible function to create spiral geometry as a series of NURBS
splines. You can specify the initial and final pitch in both the XY and Z
planes, set the number of revolutions or height, and choose the direction
(CW/CCW).
192 MASTERCAM X4/ Reference Guide
Figure 3-30: Create spiral dialog box
Figure 3-31: Example: create spiral
Note: To create a spiral with a taper angle, use the Create, Helix function.
CREATING GEOMETRY / Creating Miscellaneous Shapes 193
33
Create Helix
This function lets you create a tapered spiral as a continuous NURBS spline.
You can define the inward and starting angles, radius, number of revolutions
or height, pitch, and direction (CW/CCW).
Figure 3-32: Create helix dialog box
Figure 3-33: Example: create helix
Note: To create a helix using dimensions in the XY and XZ planes, use the
Create, Spiral function.
Create Turn Profile
Use the Create, Turn Profile function to create a 2D profile from an existing
solid, solid face, or surface. The profile will be created in the Top view of the
active WCS by one of the following methods:
194 MASTERCAM X4/ Reference Guide
Spinning the selected solid about the X axis.
Creating a cross section (Slice) through the selected solid in the XY plane.
Note: You can choose to create the profile from the upper half, the lower half, or
the entire cross section of the selected entity.
Figure 3-34: Turn Profile dialog box
To create a 2D profile using this dialog box, follow these steps:
1 Choose Create, Turn Profile.
2 Select either a solid, solid face, or surface on which the profile will be created.
3 Press Enter. This opens the Turn Profile dialog box.
4 Select Spin or Slice based on the methods previously described.
5 Select the check boxes and radio buttons that apply to desired results, and
enter the appropriate values in the dialog box fields.
Note: For more information on how to use the options in this dialog box, please
click the Help button on the dialog box, and click the Field Definitions tab.
6 Click OK.
CREATING GEOMETRY / Creating Miscellaneous Shapes 195
33
Create Silhouette Boundary
Use this function to create a boundary curve around a set of surfaces, solids,
or solid faces. It will create a 2D curve which represents the projection of the
selected geometry onto the construction plane. It will be created at the
current Z-depth. This curve is typically used as at tool containment boundary for
toolpathing.
You also have the option for spin boundary. This feature generates a 2D curve using
the filter settings by rotating the selected geometry about an axis. The function uses
the X axis of the current WCS by default. You have the ability to select a line to be used
as the rotation axis.
Figure 3-35: Create Silhouette Boundary dialog box
196 MASTERCAM X4/ Reference Guide
TIP: Set the WCS XY plane parallel to the axis of rotation for consistent
results. A 3D axis can yield unexpected boundary curves.
Create Relief Groove
Use this function and dialog box to create DIN standard relief grooves. You
can create thread relief grooves or plain shaft relief grooves, and, optionally,
trim all horizontal and vertical lines that intersect the endpoints of the groove
to these endpoints.
To create a relief groove based on DIN standards:
1 From the Mastercam menu, choose Create, Relief Groove.
2 In the DIN Relief Groove Parameters dialog box Shape section, select the
shape of the groove you want to create. The graphic in this section changes
to illustrate your selection.
Figure 3-36: DIN Relief Groove dialog box
3 Choose the Select From Table button. In the Relief Groove Table dialog box:
CREATING GEOMETRY / Creating Miscellaneous Shapes 197
33
a Choose a relief groove measurement from the table of standard relief
grooves. This table corresponds to the selected shape.
Note: If you are working in English (inch) units of measure, the converted
English values in the table approximate the metric-based DIN standards.
b Click OK to accept your selection and return to the DIN Relief Groove
Parameters dialog box. The Dimensions and d position fields update,
based on the table selection.
4 Set an orientation and indicate whether to trim or break the horizontal and
vertical lines that intersect the endpoints of the groove geometry.
5 Set the relief groove position.
Note: To view the relief groove in the graphics window before geometry is
created, choose Preview Groove. Press [Enter] to end the preview.
6 To create the relief groove geometry, click OK.
198 MASTERCAM X4/ Reference Guide
Create Bolt Circle
Use the Create Bolt Circle function and dialog box to enter bolt circle
dimensions and create a specific number of holes (arcs), with or without
center point entities.
Figure 3-37: Bolt Circle dialog box
TIPS:
Select Create Holes to create both arcs and center point entities; deselect
this option to create only the center points.
The Create Bolt Circle function is useful when you are running Mastercam
Design, and you cannot access drill toolpaths.
You can also use Mastercam's Drill Point Selection function (choose
Toolpaths, Drill Toolpaths) to automatically drill bolt circles without
creating geometry.
Create Stair Geometry
This function is available only if your installation includes Mastercam Router. Use the
Create Stair Geometry function and dialog box to create open and closed stair
stringers. In the Stair dialog box, you define a stair type and enter stair dimensions.
You can also define stair wedge and specify how stringers are displayed.
CREATING GEOMETRY / Creating Miscellaneous Shapes 199
33
Figure 3-38: Stair dialog box
200 MASTERCAM X4/ Reference Guide
The pictures below show a closed stringer and the dimensions required to create the
stair geometry in Mastercam Router. The same dimensions apply to both closed and
open stringers.
Use the following procedure to create stairs:
1 Choose Create, Stair Geometry. The Stair dialog box opens.
2 Set the stair style by selecting either Open stringer or Closed stringer in the
Style section.
3 Enter the total rise of the stairway in the Finish to finish floor height field.
4 Enter the total horizontal distance of the stairway in the Total run field.
5 Enter the desired number of stairs in the Number of stairs field.
6 Enter the width of each stair in the Stair run field.
CREATING GEOMETRY / Creating Miscellaneous Shapes 201
33
7 Determine the thickness of material to be used for both the tread and the
riser, and enter these values into the appropriate fields.
8 Enter the width of material to be used for the stringer in the Stringer width
field.
9 Enter the distance you want the tread to extend beyond the riser in the
Overhang Amt field.
10 Enter values in the Top riser offset field and Bottom riser offset field to
create lines to close the stringer boundary.
11 Select the Wedges check box to add additional space in the routed channel
on a closed stringer. Enter values for the short-side height and tall-side
height and for the length of the wedge. The value in the Angle field will
update automatically based on these width and height values.
12 Select which side of the stringer to view in the graphics window by selecting
either Draw right side stringer or Draw left side stringer.
13 Select Rotate stringer/s to x axis to draw the stringer along the X-axis in the
graphics window.
14 Click OK to close the dialog box.
15 Click in the graphics window or use AutoCursor to position the stair
geometry.
16 Press [ESC] to exit the function.
Note: The Stair rise and Stair angle fields are computed automatically by
Mastercam, based on the values you enter. These fields cannot be directly edited.
Tips for Routing Stair Stringers
Stairs can be cut in two operations. The first operation is a contour toolpath
that cuts the stringer away from the material. The picture below shows a left-
side stringer, rotated to the X axis, as simulated in Verify.
To finish the risers with mitered corners, use a contour chamfer toolpath.
The contour chamfer toolpath requires a V-groove tool, such as a chamfer
202 MASTERCAM X4/ Reference Guide
bit. The picture below shows the mitered risers. The gold represents the 2D
chamfer toolpath.
Creating a contour chamfer toolpath on the risers requires using Single
chaining so that you can pick only the riser geometry from the stair stringer.
Because chaining sets the cutting direction, select each riser near the top of
the riser. You also need a chamfer tool with an outer diameter at least twice
the depth of the chamfer, and lead-in moves at least 50% of the V-groove
diameter. Do not use lead-out moves because they will cut into the stringer.
Create Door Geometry
This function is available only if your installation includes Mastercam Router. Use it to
quickly create geometry for solid doors with panels.
When you choose Door Geometry from the Create menu, the Door dialog box
displays options you use to select a door type and enter door dimensions.
CREATING GEOMETRY / Creating Miscellaneous Shapes 203
33
Figure 3-39: Create Door dialog box
You can define the door features and attributes, such as such as color and line style for
the geometry, horizontal or vertical mullions, or a radius for rounded corners. You can
204 MASTERCAM X4/ Reference Guide
also make multiple copies of the door you define.The picture below shows the door
components that require dimensions when using the Door dialog box.
To create one or more copies of a door:
1 Choose Create, Door Geometry. The Door dialog box opens.
2 Select the style from the Door style drop-down list.
3 Select Mirror arch to copy and mirror the arch style on the bottom of the
door.
4 Enter the dimensions for the various heights and widths of the door in the
Door Dimensions section of the dialog box.
5 Click the Attributes buttons for the Outer Geometry and Inner Geometry to
edit options such as color, level, and line style in the Attributes dialog box.
6 Select the Horizontal mullions check box to add horizontal cross pieces to
the panel. Enter values in the Mullion width and Number of mullions fields.
7 Choose an option from the Space mullions from drop-down menu to
determine the vertical placement of the horizontal mullion.
8 Select the Vertical mullions check box to add vertical cross pieces to the
panel. Enter values for in the Mullion width and Number of mullions fields.
9 Enter an arc radius in the Outside corner radius field to create rounded
corners on the door.
10 Select the Multiple copies check box and button to create copies of the door.
CREATING GEOMETRY / Creating Miscellaneous Shapes 205
33
11 Select Export to separate MCX files to output door geometry to separate
MCX files or to a specified directory. Click the Browse button to designate a
path for exported MCX files.
12 Click OK to close the dialog box.
13 Click in the graphics window or use AutoCursor to position the door
geometry.
14 Press [ESC] to exit the function.
206 MASTERCAM X4/ Reference Guide
Creating Fillets and Chamfers
Creating fillets and chamfers in entities or chains is fast and efficient in Mastercam. In
this section, you will learn to use the following functions:
To access a function, select it from the Sketcher toolbar Fillets and Chamfers drop-
down list, or from the Create, Fillet and Create, Chamfer submenus.
Note: AutoCursor is unavailable during the use of fillet and chamfer functions.
Figure 3-40: Sketcher Fillets and Chamfers drop-down list
IMPORTANT: For each fillet/chamfer function, you define whether to trim the
filleted/chamfered entities by selecting the Trim or No Trim options in the
function ribbon bar.
Fillet Entities
Before you select the entities to which you will apply the fillet, use the Fillet
ribbon bar fields to define the fillet style (normal, inverse, circle, clearance)
and enter the necessary radius value. You can also define whether to trim the
selected lines to the fillet. Trimming is set as the default so if you do not want
the entities trimmed, just deselect the Trim button.
Figure 3-41: Fillet entities ribbon bar
Fillet Entities (page 206) Fillet Chains (page 207)
Chamfer Entities (page 207) Chamfer Chains (page 208)
R
a
d
i
u
s
T
r
i
m
N
o
T
r
i
m
S
t
y
l
e
CREATING GEOMETRY / Creating Fillets and Chamfers 207
33
When you move you mouse near an entity, Mastercam displays a preview of the fillet,
if one can be created with an adjacent entity. To immediately create the fillet as a fixed
entity, click one of the previewed entities.
Note: This function does not recognize chains. Use the Fillet Chain function to
fillet chained entities.
Fillet Chains
Use this function to fillet entities that have sharp corners and can be
recognized as a single chained entity (i.e., rectangles and polygons). The
ability to fillet only inside or outside corners of a chained boundary is
particularly useful during geometry creation for wire EDM parts (punches
and dies). These parts often require different radius values on inside and outside
corners in order to provide adequate corner clearance.
When you choose this function, the Fillet Chains ribbon bar displays and the
Chaining dialog box opens. Use the dialog box options and cursor to chain the entities
to fillet. When you close the Chaining dialog box, a preview of the chained entities
appears in the graphics window with the fillet entities highlighted.
Figure 3-42: Fillet chains ribbon bar
To edit the resulting fillets, use the ribbon bar fields. To accept them, click Apply.
Chamfer Entities
Use this function to apply chamfers to existing entities. Before you select the
entities to chamfer, choose the chamfer method and enter the necessary
distance and angle values.
Figure 3-43: Chamfer entities ribbon bar
R
a
d
i
u
s
T
r
i
m
N
o
T
r
i
m
S
t
y
l
e
C
h
a
i
n
D
i
r
e
c
t
i
o
n
D
i
s
t
a
n
c
e
1
T
r
i
m
N
o
T
r
i
m
S
t
y
l
e
A
n
g
l
e
D
i
s
t
a
n
c
e
2
208 MASTERCAM X4/ Reference Guide
Select the first entity. As you move the mouse over the second entity, a preview of the
chamfer displays. When you select the second entity, the chamfer is immediately
created as a fixed entity.
Notes:
To chamfer chained geometry, use the Chamfer Chains function.
You can chamfer arcs using the 1 Distance and 2 Distance methods.
Chamfer Chains
This function allows you to chain entities and create chamfers at sharp
corners. When you choose this function, the Chamfer Chains ribbon bar
appears and the Chaining dialog box opens. Use the dialog box options and
cursor to chain the entities to chamfer. When you close the Chaining dialog
box, a preview of the chained entities appears in the graphics window with the
chamfer entities highlighted.
Figure 3-44: Chamfer chains ribbon bar
To edit the resulting chamfers, use the ribbon bar fields. To accept them, press the
Apply button.
The Style field in the Chamfer Chains ribbon bar is a multi-purpose field that is used
in conjunction with the Distance/Width field, which is also a multi-purpose field. You
use these fields to set both the chamfer distance and width.
To set the chamfer distance, choose 1 Distance from the Style field list, then
type the distance to use in the Distance/Width field.
To set the chamfer width, choose Width from the Style field and type the
width in the Distance/Width field.
Creating Splines
Mastercam provides a number of functions that define the method used to create a
spline. Their corresponding ribbon bars allow you to further define the resulting
C
h
a
i
n
S
t
y
e
D
i
s
t
a
n
c
e
/
w
i
d
t
h
T
r
i
m
N
o
T
r
i
m
CREATING GEOMETRY / Creating Splines 209
33
geometry. Spline functions include: Choose the function from the Sketcher toolbar
Splines drop-down menu, or from the Create, Spline submenu.
Figure 3-45: Sketcher Splines drop-down list
TIP: When a spline is live, use the ribbon bar fields to edit it.
Notes:
To set the default spline type (parametric, NURBS, curve-generated) choose
Settings, Configuration, CAD Settings, and select a Spline/Surface creation
type.
You use the AutoCursor to specify point positions only with the Manual spline
function.
Create Manual Spline
Choose this function to manually create a spline by clicking in the graphics
window to define each of the splines control points.
IMPORTANT: To further define the spline by setting the tangency of its
endpoints, before you click in the graphics window to create the spline, you
must choose the Edit End Condition button in the Manual Spline ribbon bar.
When you finish defining the spline, doubleclick on the last point, choose
Apply or press Enter. The function ribbon bar closes and the Spline End
Conditions ribbon bar appears, allowing you to set the spline endpoint
tangencies. For more information, see Using the Spline End Conditions
Ribbon Bar on page 210.
Create Manual Spline
(page 209)
Create Automatic Spline
(page 210)
Create Curves Spline
(page 211)
Create Blended Spline
(page 212)
210 MASTERCAM X4/ Reference Guide
To position any spline control point, use AutoCursor to enter coordinates before
creating the next node point.
Figure 3-46: Create manual spline ribbon bar
To end spline creation and fix the spline entity:
Doubleclick the last point.
Choose Apply in the ribbon bar.
Press [Enter].
Create Automatic Spline
You can automatically create a spline from a string of points (three or more)
that lie in a defined pattern. Choose this function, then define the spline by
clicking three points in the graphics window. The spline passes through the
first two points that you select then through all other points that lie within
the pattern until it reaches the third selected point.
TIPS:
You can create a closed spline by selecting the same point for the first and
last points.
Mastercam uses a combination of distance and direction from point to point
to place the points in a sensible order. To avoid distorting the intended
shape of the spline, delete or blank extraneous points.
Using the Spline End Conditions Ribbon Bar
Use this ribbon bar to set endpoint tangencies when creating splines with the Manual
Spline or Automatic Spline functions.
IMPORTANT: To use the Spline End Conditions ribbon bar to set the spline
endpoint tangencies, before creating a spline, choose the Edit End Condition
button in the function ribbon bar.
B
a
c
k
u
p
o
n
e
p
o
i
n
t
E
d
i
t
e
n
d
c
o
n
d
i
t
i
o
n
s
CREATING GEOMETRY / Creating Splines 211
33
The Spline End Conditions ribbon bar appears after you finish defining the
spline only if you choose the Edit End Condition option in the function
ribbon bar before you create the spline.
Figure 3-47: Spline end conditions ribbon bar
Use the Start Point and End Point fields to define the tangent vector of the splines
endpoints. Choose from the following selections.
3 Pt Arc: Sets the endpoint tangent vector to the endpoint of an arc
Mastercam calculates from the splines first or last three points, based on
whether you are defining the Start or End point condition.
Natural: Sets the endpoint tangent vector to Mastercams calculation of the
optimal tangency condition that results in a minimal curve length. This is the
default end condition.
To entity: Sets the endpoint tangent vector based on the tangent vector of a
curve at the point that you select it.
To end: Sets the endpoint tangent vector to the endpoint of a selected curve.
Be sure to select the curve close to the endpoint whose tangent vector you
want to use.
Angle: Sets the endpoint tangent vector based on the value you enter in the
Angle field.
Create Curves Spline
To create a spline based on the geometry of existing curve, choose the Curves
Spline function. After chaining the curves you want to work with, Mastercam
creates a separate spline for each chain that you select.
Figure 3-48: Create curves spline ribbon bar
S
t
a
r
t
p
o
i
n
t
m
e
t
h
o
d
E
n
d
p
o
i
n
t
m
e
t
h
o
d
E
n
d
p
o
i
n
t
a
n
g
l
e
S
t
a
r
t
p
o
i
n
t
a
n
g
l
e
F
l
i
p
t
a
n
g
e
n
c
y
v
e
c
t
o
r
F
l
i
p
t
a
n
g
e
n
c
y
v
e
c
t
o
r
L
e
v
e
l
O
r
i
g
i
n
a
l
c
u
r
v
e
s
C
h
a
i
n
D
e
v
a
i
t
i
o
n
212 MASTERCAM X4/ Reference Guide
determines how closely each resulting spline matches the selected curves, and you
can choose to keep, blank, or delete the original curves once the splines have been
created, or move them to a different level.
Create Blended Spline
Choose this function when you want to create a spline tangent to two
curves. You use the ribbon bar fields to set the magnitude and trimming
options, then click on existing curves in the graphics window to define the
spline. After selecting each curve, when prompted, slide the arrow to the
tangent position on the curve.
Figure 3-49: Create blend spline ribbon bar
Creating Curves
When working with surfaces and solids, use functions in the Create, Curves submenu
to generate curves on solid and surface edges. Then use the ribbon bar options for
these functions to further define the curves.
Figure 3-50: Create Curves submenu
S
e
l
e
c
t
s
e
c
o
n
d
c
u
r
v
e
F
i
r
s
t
c
u
r
v
e
m
a
g
n
i
t
u
d
e
S
e
l
e
c
t
f
i
r
s
t
c
u
r
v
e
T
r
i
m
S
e
c
o
n
d
c
u
r
v
e
m
a
g
n
i
t
u
d
e
CREATING GEOMETRY / Creating Curves 213
33
Notes:
For untrimmed NURBS and parametric spline surfaces, Mastercam creates
exact curves where possible. Chord-height, tolerance-fitted curves are created
for all other surface types.
For trimmed surface edges, a chord-height, tolerance-fitted cubic NURBS curve
is created.
Create Curves functions include:
Create Curve on One Edge
Use this function to create a curve on a single surface edge.
Figure 3-51: Create curve on one edge ribbon bar
After you select a surface, move the dynamic arrow to the edge on which you want to
create the curve. Then enter a break angle and press [Enter].
Mastercam looks ahead on the straight line of the surface edge and calculates the end
of the edge at the point where the line turns by a value greater than or equal to the
defined break angle.
For trimmed surface edges, a chord height, tolerance-fitted cubic NURBS curve is
created. Use the Fit Arcs and Lines button to create arcs and lines where possible.
Create Curve on One Edge
(page 213)
Create Curve Slice
(page 216)
Create Curve on All Edges
(page 214)
Create Surface Curve
(page 216)
Create Constant Parameter
Curve (page 214)
Create Part Line Curve
(page 216)
Create Flowline Curve
(page 215)
Create Curve at
Intersection (page 217)
Create Dynamic Curve
(page 215)
B
r
e
a
k
a
n
g
l
e
F
i
t
A
r
c
s
a
n
d
L
i
n
e
s
214 MASTERCAM X4/ Reference Guide
Create Curve on All Edges
Choose this function when you want to create curves on all the edges of a
surface, solid body, or solid face. When you select all edges, you also have the
option to create curves only on edges that do not share other edges (open
edges).
Figure 3-52: Create curve on all edges ribbon bar
For trimmed surface edges, a chord height, tolerance-fitted cubic NURBS curve is
created. Use the Fit Arcs and Lines button to create arcs and lines where possible.
Create Constant Parameter Curve
This function allows you to create a curve in one or both surface directions at
a fixed position (constant parameter) on the surface.
Figure 3-53: Create constant parameter curve ribbon bar
An easy way to visualize the directions of a surface or solid face is to look at its
wireframe display. In the following example, the green lines represent the wireframe
display of a surface. The red lines represent the two constant parameter curves
created on the surface, one in each direction. The point where the constant parameter
curves intersect is the fixed position, or constant parameter.
B
r
e
a
k
a
n
g
l
e
O
p
e
n
e
d
g
e
s
F
l
i
p
F
i
t
A
r
c
s
a
n
d
L
i
n
e
s
F
l
i
p
C
u
r
v
e
Q
u
a
l
i
t
y
CREATING GEOMETRY / Creating Curves 215
33
Choose the curve quality and select a surface in the graphics window. After you select
the surface, Mastercam displays a dynamic arrow on the surface. You can move the
arrow to the point on the surface where you want to create the curve.
Create Flowline Curve
Flowline curves are multiple curves along an entire surface that flow in one
constant parameter direction. This function makes it easy to create flowline
curves on surfaces.
Figure 3-54: Create flowline curve ribbon bar
Use the ribbon bar fields to define the number of curves to create and how closely the
curves fit the surface on which they are created.
After setting the curve quantity and quality, select a surface in the graphics window.
As soon as you select the surface, the curves are created and remain live. While the
curves are live, you can edit both the number and the surface fit of the curves.
Create Dynamic Curve
Use this function to create curves on surfaces. When you select the surface on
which to create the curve, a dynamic arrow appears and you are prompted to
create the endpoints of the curve and any additional points along the curve.
Figure 3-55: Create dynamic curve ribbon bar
To finish the curve, double-click the last endpoint or press [Enter]. The curve appears
and remains live. While the curve remains live, you can change the chord height but
not the endpoint locations.
Note: The resulting curve passes through the points in the order you enter them.
You must enter a minimum of two points, one for each endpoint of the curve.
C
u
r
v
e
q
u
a
n
t
i
t
y
C
u
r
v
e
q
u
a
l
i
t
y
F
l
i
p
C
u
r
v
e
q
u
a
l
i
t
y
216 MASTERCAM X4/ Reference Guide
Create Curve Slice
You can create curves on surfaces and points on curves by slicing selected
surfaces and solids with a plane. When you use this function, Mastercam
creates the curves along the intersections of the plane with the selected
entities. You can choose to create the curves at offset positions, to create curves at a
defined spacing interval from the intersections, and to join the resulting curves into
one entity.
Figure 3-56: Create curve slice ribbon bar
Set all the options on the ribbon bar, press [Enter], select the surface, and press Apply.
While the curves or points are live, you can change any of the settings and watch the
entities change dynamically. When finished, press [Enter] again to fix the curves or
points.
Create Surface Curve
Use this simple function to quickly create a surface curve. When you choose
this function, no ribbon bar appears. Instead, you are prompted to select a
surface on which you want to create the curve. When you select a surface, the
curve is automatically created as a fixed entity and the function is exited.
Note: If no curves exist, Mastercam exits the function.
Create Part Line Curve
Parting lines are the horizon line of a surface or solid where the surface or
solid wraps out of view with respect to a specific view.
This function gives you options to define the quality of the parting line curve
and its angle.
F
i
n
d
m
u
l
t
i
p
l
e
s
J
o
i
n
O
f
f
s
e
t
S
p
a
c
i
n
g
P
l
a
n
e
CREATING GEOMETRY / Creating Curves 217
33
Figure 3-57: Create parting line curve ribbon bar
In the following graphic, the red line represents the parting line curve, where the
surface wraps out of view. The green lines represent the front of the surface (positive
surface normal), and the gray lines represent the back of the surface (negative surface
normal).
Notes:
This function is often used with mold-making.
This function uses the construction plane (Cplane) to determine what line(s) to
create.
Create Curve at Intersection
Choose this function to create curves at the intersections between two sets of
surfaces. Mastercam pairs each entity in the first set with each entity in the
second set and creates curves at the intersecting locations.
Figure 3-58: Create curve at intersection ribbon bar
The following graphics show two shaded intersecting surfaces, and the same surfaces
in wireframe view.
C
u
r
v
e
q
u
a
l
i
t
y
P
a
r
t
i
n
g
a
n
g
l
e
C
u
r
v
e
q
u
a
l
i
t
y
S
e
t
2
S
e
t
1
O
f
f
s
e
t
2
O
f
f
s
e
t
1
P
i
c
k
p
a
i
r
J
o
i
n
F
i
n
d
m
u
l
t
i
p
l
e
s
218 MASTERCAM X4/ Reference Guide
The red lines in the wireframe picture are the curves that were created along the
surface intersections.
TIP: When this ribbon bar first displays, its options are unavailable until you
select both sets of surfaces, as indicated by the interactive prompts that
appears in the graphics window.
If you choose to intersect only surfaces, you may select them in one set containing a
minimum of two surfaces. In this case, Mastercam attempts to create curves by
pairing each surface in the set with every other surface in the set. In certain instances,
however, having only one set of surfaces could prove more time consuming.
For example, if you have multiple surface walls and a single surface floor in one set,
Mastercam looks for intersections between all walls and the floor. If, however, you
select the walls as one set of surfaces and the floor as the second set of surfaces,
Mastercam looks for intersections only between each wall and the floor.
Creating Primitives
Mastercam makes it easy to create primitive surfaces. You can sketch them in 3D,
enter specific values, or use a combination of these techniques. If your installation
includes Mastercam Solids, you can optionally create solid primitives. In this section,
you will learn to use the following functions to create primitive shapes.
Create Block (page 219) Create Cone (page 220)
Create Cylinder (page 222) Create Sphere (page 223)
CREATING GEOMETRY / Creating Primitives 219
33
To access a function, select it from the Sketcher toolbar Primitives drop-down list, or
from the Create, Primitives submenu.
Figure 3-59: Sketcher Primitives drop-down list
After creating the selected primitive shape as a surface or as a solid model, use the
dialog box fields to set or modify its dimensions, extensions, base point, primary axis,
radius, or sweep.
Guidelines for Working with Primitives
To create multiple copies of a primitive, lock the dialog box fields.
To view all available options for creating the primitive, choose the Expand
button located at the top of the functions dialog box. By default, the
dialog box appears in a contracted format.
Setting the start angle to 0 and the end angle to 360 creates a fully revolved
primitive. Varying the start and end angles creates one or more quadrants of
the primitive. For example, entering a start angle of 90 and an end angle of
180 creates one quarter of the cylinder.
You can use the mouse to set the height of three-dimensional primitives
provided that the Mastercam window is set to an Isometric Gview or a similar
view.
After creating a solid primitive, use the Solids Manager to change its name.
For more information, see Solids on page 313.
Create Block
Use this function create a block primitive as a solid or surface model. To
draw the block, click in the graphics window to set the base point, drag
outward to set the length and width, then drag up or down to set the height.
While the block is live, use the dialog box fields to adjust the dimensions, extend it in
any of the three directions, select a new base point, rotate it, or change the primary
axis.
Create Torus (page 223)
220 MASTERCAM X4/ Reference Guide
Figure 3-60: Create primitive block dialog box (expanded)
Create Cone
To create a cone primitive as a solid or surface model, choose this function.
To draw the cone, click in the graphics window to set the base point, drag
outward to set the radius, then drag up or down to set the height. While the
cone is live, use the dialog box fields to adjust the dimensions, extend it in
CREATING GEOMETRY / Creating Primitives 221
33
two directions, select a new base point, change the primary axis, set the top radius, or
change the sweep to create a slice of a cone.
Figure 3-61: Create primitive cone dialog box (expanded)
222 MASTERCAM X4/ Reference Guide
Create Cylinder
You can create a cylinder primitive as a solid or surface model using this
function. To draw the cylinder, click in the graphics window to set the base
point, drag outward to set the radius, then drag up or down to set the height.
While the cylinder is live, use the dialog box fields to adjust the dimensions,
extend the cylinder in two directions, select a new base point, change the primary
axis, or change the sweep to create a slice of a cylinder.
Figure 3-62: Create primitive cylinder dialog box (expanded)
CREATING GEOMETRY / Creating Primitives 223
33
Create Sphere
This function allows you to create a sphere as a solid or surface model. Draw
the sphere by clicking in the graphics window to set the base point. Then
drag outward to set the radius. While the sphere is live, use the dialog box
fields to change the base point, radius, and sweep angle.
Figure 3-63: Create primitive sphere dialog box (expanded)
Create Torus
Choose this function to create a torus as a solid or surface model. Draw the
torus by clicking in the graphics window to set the base point, and dragging
outward to set the major radius. After setting the major radius, drag the
minor radius to the position you want then click to set the minor radius and
create the torus. While the torus is live, use the dialog box fields to change the base
point, major and minor radius, sweep angle and the axis.
224 MASTERCAM X4/ Reference Guide
Figure 3-64: Create primitive torus dialog box (expanded)
Creating Autosynced Rails
The Autosync Rails function (Create, Autosync Rails) creates geometry to assist with
multiaxis toolpaths and wirepaths on solid and surface models. Designed for parts
where the upper and lower profiles (rails) need to be synchronized, Autosync Rails
creates the rails at specific Z levels and adds proper branch lines to connect these
profiles.
In the following example, where we used Autosync Rails to create upper and lower
rails from a solid, you can see how the rails appear. In this example, the maximum Z
CREATING GEOMETRY / Creating Autosynced Rails 225
33
height of the upper rail is set at a height above the top of the solid, and a minimum Z
height of the lower rail at a height below the bottom of the solid.
Note: By default, Autosync Rails selects all lines in your part as sync lines. Before
you begin to create rails using this function, it is recommended that you move
any existing lines in your part to another level and don't display that level while
using the Autosync Rails function.
The Autosync Rails function is only available in installations that include Mastercam
Wire. For additional information, please see topics for AutoSync Rails in Mastercam
Help.
226 MASTERCAM X4/ Reference Guide
chapter 4
Modifying Geometry
Mastercam offers a variety of functions and techniques you use to modify geometry.
In this chapter, you will learn about:
Editing Entities . . . . . . . . . . . . . . . . . . . . . . . . . . page 227
Transforming Entities (Xform) . . . . . . . . . . . . page 237
Analyzing Entities. . . . . . . . . . . . . . . . . . . . . . . . page 263
Changing Entity Attributes . . . . . . . . . . . . . . . page 278
Editing Entities
Choose basic editing functions from the Edit menu or Trim/Break toolbar in order to:
Modify or join lines, arcs, splines, and drafting entities.
Convert certain types of entities to NURBS splines and NURBS surfaces.
Simplify splines by breaking them into arcs and lines.
This topic introduces these functions and includes examples of how to use them.
TIP: To trim a surface, choose one of the Trim Surface functions from the
Create, Surface submenu. For more information on working with surfaces, see
Surface Creation on page 286.
Trim/Break Submenu
Accessed from the Edit menu, the Trim/Break submenu provides functions for
trimming entities. These functions trim entities by cutting them back or extending
them at their intersections.
Note: Splines are not extended beyond their original endpoints.
228 MASTERCAM X4/ Reference Guide
IMPORTANT: If the 2D/3D Status bar toggle is set to 2D, the entities you
choose to trim or break must lie in the same Cplane. If the intersection
between two entities offers variable solutions, be sure to select each entity on
the part you want to keep. When trimming or breaking entities in 3D, the
curves must have an actual intersection; otherwise a message informs you
that the entities do not intersect and cannot be modified.
In this section, you will learn about each Trim/Break submenu function, including:
Trim/Break/Extend (page 228)
Trim Many (page 232)
Break Two Pieces (page 233)
Break at Intersection (page 233)
Break Many Pieces (page 233)
Break Drafting into Lines (page 234)
Break Circles (page 234)
Close Arc (page 234)
Trim/Break/Extend
Use this flexible function and ribbon bar to:
Trim 1, 2 or 3 selected entities
Trim to a selected point or position
Trim, break or extend an entity to a specified length
Divide entities, based in the nearest intersection
Break and automatically extend selected entities
Figure 4-1: Trim/Break/Extend ribbon bar
When this ribbon bar appears, you can begin trimming to one entity by selecting the
entity to trim then selecting an entity in the location you want to trim to. Or, you can
trim two entities by selecting the first entity then doubleclicking the second. For
other ribbon bar options (for example, Trim 3 entities, or Trim to length), choose the
option, then select one or more entities and specify parameters, as necessary.
T
r
i
m
1
e
n
t
i
t
y
T
r
i
m
2
e
n
t
i
t
i
e
s
T
r
i
m
3
e
n
t
i
t
i
e
s
T
r
i
m
t
o
p
o
i
n
t
T
r
i
m
t
o
l
e
n
g
t
h
T
r
i
m
B
r
e
a
k
D
i
v
i
d
e
MODIFYING GEOMETRY / Editing Entities 229
44
Note: Mastercam's auto-preview feature displays the results of the selected
function as you move the mouse over the final entity selection. A solid line
represents what will be created. A dashed line represents what will be removed.
Trim 1 Entity
The following examples illustrate how to use the Trim 1 option to select and trim a
vertical line to a horizontal line. The result varies depending on where you select the
vertical line (the entity to trim) before selecting the horizontal line (the entity to which
you are trimming). The visual cue (+) in the left-most image shows where you select
the vertical line; the right-most image shows the resulting trim after you select the
horizontal line.
Example 1
Example 2
Trim 2 Entities
The next examples show how to use the Trim 2 option to select and trim two lines to
their intersection. Again, the result varies depending on where you select the lines.
230 MASTERCAM X4/ Reference Guide
Figure 4-2: Example Trim 2
Figure 4-3: Example Trim 2
Trim 3 Entities
The following example illustrates how to use the Trim 3 option. The first two entities
that you select are trimmed to the third, which acts as a trimming curve. The third
entity is then trimmed to the first two. This function is useful for trimming two lines to
a circle that is tangent to both lines. You select the arc last, and the results vary
depending on whether you click the top or the bottom of the arc (the portion you
want to keep).
Figure 4-4: Example Trim 3
Divide Entities
When you choose the Divide function and select an entity in the graphics window,
Mastercam uses the nearest two intersections on each end to divide the entity. It trims
the line or arc into two disjointed segments by removing the segment that lies
MODIFYING GEOMETRY / Editing Entities 231
44
between two dividing intersections. The following example shows a line trimmed
between two arcs.
Figure 4-5: Example Trim Divide
Note: If only one intersection exists, the selected entity is trimmed to the single
intersection. If no intersection is found on the selected entity, or the point of
intersection is an endpoint of the selected entity, the entity is deleted.
Trim to Point
Use this option to trim or extend an entity to a point or any defined position in the
graphics window. If the point that you enter does not lie on the selected entity,
Mastercam calculates the closest position on the entity and trims the entity to that
point. The following example shows an arc that is trimmed (in this case, extended) to
a point that does not lie on the curve.
Figure 4-6: Example Trim to Point
Trim to Length
This option makes it easy to trim or extend a selected entity based on a specified
length. To use this option, first type a value in the Length field. Then select an entity
endpoint in the graphics window. The specified value will be added to or subtracted
from the endpoint of the selected entity.
To extend the entity beyond the selected endpoint, type a positive number.
To trim the entity from the selected endpoint, type a negative number.
232 MASTERCAM X4/ Reference Guide
Note: If you select the entity before setting a value in the Length field, the default
value is used (0.1 inch or 1 mm, based on the current configuration unit
setting).
Trim/Break
Use these buttons to toggle between trimming or breaking the entities you have
selected in the graphics window. Selecting Break automatically extends selected
entities that do not intersect.
Trim Many
The Trim Many function and ribbon bar lets you trim (or break) multiple
lines, arcs, or splines to a selected entity without modifying the trimming
curve.
Figure 4-7: Trim Many ribbon bar
After choosing this function, select one or more entities to trim. Then choose the
entity to trim to and indicate the side of the trimming curve you want to keep. You can
preview the results before accepting the changes. Before accepting the change, you
can also flip the results from one side of the trimming curve to the other, and switch
the results between trimming or breaking the selected entities. The example below
shows four arcs that are trimmed to a line. The dashed line shows the portion of each
arc that is trimmed, which varies depending on which side of the curves you select to
keep.
Note: When you choose the Break option rather than Trim, it disables the Flip
function and the option to select a side of the trimming curve to keep.
S
e
l
e
c
t
F
l
i
p
B
r
e
a
k
T
r
i
m
MODIFYING GEOMETRY / Editing Entities 233
44
Break Two Pieces
Use this command to break an entity at any specified point. After selecting
Break Two Pieces, choose an entity in the graphics window, and then click
where you want the break.
For more precise selections, use AutoCursor to choose the break point. For
example, to break a line at its center, select the AutoCursor Midpoint option, and then
click a line. Mastercam splits the line at its midpoint, regardless of where you clicked.
Break at Intersection
Use this simple function to select one or more intersecting line, arc, or
spline entities and break them at each intersection. First, select one or more
intersecting entities to break. Then, press Enter or choose the end selection
function in the General Selection ribbon bar to break the selected entities
where they intersect.
Break Many Pieces
Use this function to break selected lines, arcs, and splines into uniform
segments based on the specified number of segments or the distance
between them (segment length).
Figure 4-8: Break Many Pieces ribbon bar
When breaking an entity, you choose to delete, keep, or blank the underlying
geometry.
Use the Lines and Arcs options to switch between breaking the selected
entity into multiple lines or arcs.
For splines, you can enter a segment Number and Distance or you can
specify a Tolerance based on chord height.
The Exact distance option creates segments of the exact length specified in
the Distance field. If the selected entity cannot be divided evenly, Mastercam
creates as many segments of the exact length as possible, along with a
shorter remainder segment.
The Rounded distance option changes the entered Number and/or
Distance values so that the function creates segments of all equal lengths.
N
u
m
b
e
r
D
i
s
t
a
n
c
e
T
o
l
e
r
a
n
c
e
D
e
l
e
t
e
/
K
e
e
p
/
B
l
a
n
k
L
i
n
e
s
A
r
c
s
E
x
a
c
t
d
i
s
t
a
n
c
e
R
o
u
n
d
e
d
d
i
s
t
a
n
c
e
234 MASTERCAM X4/ Reference Guide
Break Drafting into Lines
You can break selected drafting entities into geometric entities in a manner
similar to the Break Many Pieces function. Choose the Break Drafting into
Lines function when you want to:
Break drafting dimensions, notes, labels, witness lines, and leader
lines into lines, arcs, and NURBS splines.
Break lines in a crosshatch pattern into line entities. The newly created lines
retain the same line style as the crosshatch pattern.
Break a copious data entity into points or lines, based on the original form of
the copious data entity.
CAUTION: Numbers and letters break into small, individual lines, arcs and
splines that, typically, are not collinear and cannot be rejoined.
To break the selected drafting entities, press [Enter].
Break Circles
This last function in the Trim/Break submenu allows you to break circles
into any number of equal length segments you specify. After choosing the
function, select one or more circles to break, type the number of arcs you
want to break the circles into and press Enter.
TIP: Use the Close arc or Join entities functions to join arcs into circles.
Close Arc
Use this function to select and convert all arcs that are less than 360 degrees
to complete circles by extending their ends to close the arc.
Edit Menu
In addition to the trim/break/extend functions, the Edit menu also includes the
following functions you use to join and modify entities.
Note: For more information on working with surfaces, see Displaying Surfaces
and Solids on page 280 and Working with Surfaces and Solids on page 280.
MODIFYING GEOMETRY / Editing Entities 235
44
Join Entities
This function is useful when you want to join collinear lines, arcs that have
the same center and radius, or splines that were originally created as the
same entity.
Note: If the two entities you select to join have different attributes, Mastercam
creates a new entity using the attributes of the first entity you select. For
example, if you select a dashed line and a solid line, the lines are joined to create
a single dashed line.
Modify Spline
Use this function to change the shape of a NURBS or parametric spline
entity. From Mastercam's menu, choose Edit, Modify Spline, and then
select a spline entity. All entity control points appear in yellow and remain
visible for as long as you work with the selected entity.
To modify the selected entity, click and drag a control point. Mastercam draws the
modified shape or surface using a dashed line style in the highlight color. This
drawing style lets you easily distinguish the modified entity from the original.
Before accepting a change, preview the modification, based on the new control point
position. To accept the new position, click again to release the control point. Continue
to select control points, or exit the function by pressing [Enter].
Note: When you choose to modify a parametric spline, the Modify Spline ribbon
bar displays. Use the End point tangent buttons on the ribbon bar to maintain
tangency conditions.
Convert NURBS
This function allows you to:
Convert lines, arcs, and parametric splines to NURBS splines.
Convert curve-generated and parametric surfaces to NURBS
surfaces.
When you choose this function, no ribbon bar appears but the function is active and
you are prompted to select a line, arc, spline or surface to convert to a NURBS entity.
After selecting one or more entities, press Enter to convert them.
236 MASTERCAM X4/ Reference Guide
TIP: To change the shape of a NURBS entity, use the Modify Spline function.
Simplify
You can create arcs based on the geometry of circular-shaped splines by
using the Simplify function to convert them to arcs. When working with
arcs instead of splines, you can more easily and accurately reference the
centers of the circular geometry or dimension the circles.
You can also use this function and ribbon bar to convert splines that define lines into
line entities.
Figure 4-9: Simplify ribbon bar
Notes:
Use this function when working with file conversions if geometry that is
supposed to denote circles, arcs, or lines appears as splines.
The Xform menu provides additional functions you can use to modify entities.
For more information on using Xform functions, see Transforming Entities
(Xform) on page 237.
Set Normal
Use this function to set the direction of multiple surface normals to the current
construction plane (Cplane). You can select surfaces before or after choosing the
function.
Figure 4-10: Select normals ribbon bar
S
e
l
e
c
t
T
o
l
e
r
a
n
c
e
D
e
l
e
t
e
/
K
e
e
p
/
B
l
a
n
k
S
e
l
e
c
t
H
i
d
e
N
o
r
m
a
l
s
S
h
o
w
N
o
r
m
a
l
s
F
l
i
p
MODIFYING GEOMETRY / Transforming Entities (Xform) 237
44
A surface normal is a vector (direction) that is perpendicular to the tangent plane of a
surface at the point of tangency. In the following pictures, the arrow shows the normal
vector directions of a surface at the position of the base of the arrow.
Change Normal
This function makes it easy to view and reverse a surface normal. When prompted,
select a surface. A normal direction arrow displays.
Figure 4-11: Change normal ribbon bar
Click the surface to reverse its normal. You can then select another surface, or click
OK to finalize your changes.
Transforming Entities (Xform)
Transforming entities is similar to editing, but offers more advanced functions for
manipulating fixed entities. In a single operation, you can move selected entities and
optionally create copies of them by mirroring, rotating, scaling, offsetting, translating,
238 MASTERCAM X4/ Reference Guide
stretching, rolling, and dragging. With some transform functions, you can also join
the copied entities to the originals to easily create more complex geometry.
Mastercam lets you preview and modify the results of most transform functions
before accepting them. Previewing shows a detailed live image in the graphics
window of the move, copy, or join transformation. The previewed entities are placed
in the position you chose in the function dialog box or ribbon bar. To conserve
resources, Mastercam may display the preview image as a 3D cube or a 2D rectangle
sized in proportion to the results-set area. This occurs most often when transforming,
scaling, mirroring, or rotating larger models (for example, those containing multiple
solids and surfaces or a large number of entities).
When you perform a transform function, Mastercam creates a temporary group from
the original entities and a result from the transformed entities. The system-generated
group and result are indicated by a color change that stays in effect only until you use
the Screen, Clear Colors option or perform another transform function. The default
colors are red for the original group and purple for the result.
Access transform functions from the Xform menu or toolbar. In this section, you will
learn to use the following functions to modify geometry:
Translate (page 239) Translate 3D (page 241)
Mirror (page 243) Rotate (page 244)
Scale (page 246) Dynamic Xform
(page 247)
Move to Origin (page 251) Offset (page 251)
Offset Contour (page 252) Project (page 254)
Rectangular Array
(page 256)
Roll (page 257)
Drag (page 259) Stretch (page 259)
Xform STL (page 261) Xform Geometry Nesting
(page 262)
MODIFYING GEOMETRY / Transforming Entities (Xform) 239
44
TIP: When you translate and join entities, duplicate lines sometimes result
and can interfere with chaining. You can configure Mastercam to automatically
delete duplicate lines created during a join operation by setting this default in
the CAD Settings page of the System Configuration dialog box. For more
information on this and other configuration options, see Setting Configuration
Defaults and Preferences on page 836.
Assigning New Attributes to Transformed
Entities
The Use New Attributes check box is available in each Xform dialog box. When you
select this option, the Level and Color fields that display allow you to assign a unique
level and color to the transformed entities.
Creating the transformed entities on a different level and in a different color from the
original entities can make them easier to identify. To create transformed entities using
the attributes of the original entities, deselect this option.
Translate
Choose the Translate function to move, copy or join entities within the
same view (plane) without altering their orientation, size, or shape. You can
translate all geometric and drafting entity types using:
Rectangular coordinates (X, Y, Z)
Polar coordinates (vector and length)
Between two points (base and new base)
Before accepting the translation, you can preview and flip the results from the first
direction, based on the specified values, to the opposite direction or, choose to create
results in both directions.
240 MASTERCAM X4/ Reference Guide
TIP: To make the new geometry easy to identify, use the Attributes check box
and fields to create it in a unique color and on a specified level.
Notes:
To translate between different views (planes), use the Translate 3D function.
When you translate and join entities, duplicate lines sometimes result and can
interfere with chaining. You can configure Mastercam to automatically delete
duplicate lines created during a join operation by selecting Delete duplicate
entities in File, Open on the Files property page in the System Configuration
dialog box.
When performing a transform function, Mastercam creates a temporary group
from the originals (red) and a result (purple) from the transformed entities.
These system groups appear in the Groups dialog box. However, they stay in
effect only until you use the Screen, Clear Colors function or perform another
transform function.
If you are transforming multiple solids, multiple surfaces, or a large number of
lines or arcs, and the Preview check box is selected, Mastercam displays a 3D
cube (for 3D geometry) or a 2D rectangle (for 2D geometry) as a preview. The
final geometry only displays when you choose OK or Apply.
All edit fields are reset to 0 (zero) each time you enter the dialog box. You can
enter a value or select a value from the MRU (most recently used) drop-down
list.
When translating entities, if intersecting entities have been partially selected
using a window selection method, you can optionally stretch (lengthen or
shorten) selected lines. Lines are stretched when they cross or intersect the
window used to select the entities. The line endpoints that lie within the
selection window are translated, while the endpoints that lie outside the
selection window maintain their original positions.
MODIFYING GEOMETRY / Transforming Entities (Xform) 241
44
Figure 4-12: Translate dialog box
The translation result remains live until you accept it. This flexibility allows you to
preview and flip the direction of the results, or create results in both directions.
Translate 3D
Use this function to move or create copies of selected entities between
views (from one plane to another) without altering their orientation, size,
or shape.
242 MASTERCAM X4/ Reference Guide
Figure 4-13: Translate 3D dialog box
To move, rotate, and translate geometric and drafting entity types in 3D, select the two
views you want to work with and define a translation vector using the distance and
angle between any two points you choose in the graphics window. Mastercam
automatically calculates the vector between the views. The first point that you choose
is relative to the first view (source plane). The second point is relative to the second
view (destination plane).
MODIFYING GEOMETRY / Transforming Entities (Xform) 243
44
Mirror
You can create mirror images of geometric and drafting entities with this
function. The entities are reflected symmetrically with respect to the axis
you choose, including:
Horizontal axis of the current construction plane
Vertical axis of the current construction plane
Specified angle
Selected line
Theoretical line defined between two points
Figure 4-14: Mirror dialog box
244 MASTERCAM X4/ Reference Guide
TIP: If your selection contains one or more drafting notes or labels, select the
Mirror label and note text check box to mirror the text relative to the selected
positions. To prevent mirrored text from being turned upside down or
reversed, deselect this option.
When mirroring entities, you can move, copy or join the original entities within the
drawing. First, choose the entities you want to work with. Then, select the type of
mirror image to create. If necessary, you also select specific reference points in the
graphics window where you want to place the mirrored entities.
Rotate
This function makes it easy to move, copy, or join selected geometric and
drafting entities around a center point. You can translate or rotate the
entities around the selected center point by a specified angle. Translating
will rotate the transformed entities without changing the axis orientation.
Rotating transformed entities changes the axis orientation.
MODIFYING GEOMETRY / Transforming Entities (Xform) 245
44
Figure 4-15: Rotate dialog box
The angle is calculated relative to the horizontal axis of the current construction
plane. Entering a positive angle results in a counterclockwise rotation, and a negative
angle results in a clockwise rotation.
When creating more than one copy of the selected entities, you can apply the
specified angle between each copy, or to the entire sweep of copies. You can also
choose to remove selected copies from the results set.
246 MASTERCAM X4/ Reference Guide
Figure 4-16: Example Translate rectangle
Figure 4-17: Example Rotate rectangle
Scale
Scaling allows you to increase or decrease the size of entities by a factor or
percentage relative to a defined point. You can scale all geometric and
drafting entity types using either a uniform or XYZ scale method.
Uniform: Scales the entities by a single factor or percentage on all
three axes. The entities change size while maintaining their original shape.
XYZ: Applies a different scale factor or percentage to each of the axes (XYZ).
The entities not only change size but may change shape as well, appearing to
be stretched or squeezed from their original shape.
MODIFYING GEOMETRY / Transforming Entities (Xform) 247
44
Figure 4-18: Scale dialog box
When scaling selected entities, you can also choose to move, copy or join them.
Note: If you apply XYZ scaling to a solid, the solids history is lost and the
resulting entity is a brick.
Dynamic Xform
Use Dynamic Xform to manipulate geometry orientation and location
through the use of an interactive gnomon in the graphics window. The
gnomon is made up of three axes connected at the origin. There are five
selection points along each axis.
248 MASTERCAM X4/ Reference Guide
Figure 4-19: Dynamic Xform gnomon selections
Each segment of the axis line is used to produce a different type of transform motion.
Through the gnomon interaction, you have the ability to translate in both XYZ and
polar format, rotate in a plane about a perpendicular axis, translate along an axis, and
align geometry to other entities.
The major advantage of working with Dynamic Xform is the interaction in the
graphics window. This provides a dynamic visual representation of Mastercam's
transform/translate movements as changes are being made. You also have access to
translate, translate 3D, and rotate all within one powerful function.
Unique to the Dynamic Xform ribbon bar are the Move to origin and Align with axes
options.
Figure 4-20: Dynamic Xform ribbon bar
Select the origin or axes from the drop-down menu, click the appropriate button, and
the gnomon or geometry will move in one easy step.
Translate XYZ/Polar
Use this function to translate entities through XYZ (Delta) or Polar inputs using an
interactive gnomon. The translation can be applied to the gnomon or to geometry
depending on the option selected on the Dynamic Xform ribbon bar.
A
l
i
g
n
w
i
t
h
a
x
e
s
S
e
t
t
i
n
g
s
M
o
v
e
t
o
o
r
i
g
i
n
S
e
l
e
c
t
M
a
n
i
p
u
l
a
t
e
g
e
o
m
e
t
r
y
M
a
n
i
p
u
l
a
t
e
a
x
e
s
M
o
v
e
M
u
l
t
i
p
l
e
S
i
n
g
l
e
C
o
p
y
MODIFYING GEOMETRY / Transforming Entities (Xform) 249
44
Figure 4-21: Translate XYZ/Polar ribbon bar
(when Delta is selected)
Figure 4-22: Translate XYZ/Polar ribbon bar
(when Polar is selected)
Select the axis origin of the gnomon to enter the Translate XYZ/Polar mode. The
positions to move from and to can be entered using the AutoCursor, typing values in
the ribbon bar data fields, or simply by sketching points on the screen. The 2D/3D
construction mode is also respected in the function.
Translate Along
Use this function to translate entities along an axis using an interactive gnomon. The
translation can be applied to the gnomon or to geometry depending on the option
selected on the Dynamic Xform ribbon bar.
Figure 4-23: Translate Along ribbon bar
Select the first leg of the axis on the gnomon to enter the Translate Along mode. A
scale is displayed indicating the along direction as well as snap increments which
control the position. The snap increments are controlled through the Gnomon
Settings dialog box. A Length field is available for input on the ribbon bar. The
gnomon or geometry will be translated this length along the selected axis.
A
b
s
o
l
u
t
e
D
e
l
t
a
S
e
t
t
i
n
g
s
S
e
l
e
c
t
M
a
n
i
p
u
l
a
t
e
g
e
o
m
e
t
r
y
M
a
n
i
p
u
l
a
t
e
a
x
e
s
M
o
v
e
M
u
l
t
i
p
l
e
S
i
n
g
l
e
C
o
p
y
P
o
l
a
r
I
n
c
r
e
m
e
n
t
a
l
C
o
o
r
d
i
n
a
t
e
s
D
e
l
t
a
P
o
l
a
r
A
n
g
l
e
S
e
t
t
i
n
g
s
S
e
l
e
c
t
M
a
n
i
p
u
l
a
t
e
g
e
o
m
e
t
r
y
M
a
n
i
p
u
l
a
t
e
a
x
e
s
M
o
v
e
M
u
l
t
i
p
l
e
S
i
n
g
l
e
C
o
p
y
L
e
n
g
t
h
L
e
n
g
t
h
S
e
t
t
i
n
g
s
S
e
l
e
c
t
M
a
n
i
p
u
l
a
t
e
g
e
o
m
e
t
r
y
M
a
n
i
p
u
l
a
t
e
a
x
e
s
M
o
v
e
M
u
l
t
i
p
l
e
S
i
n
g
l
e
C
o
p
y
250 MASTERCAM X4/ Reference Guide
Xform Rotate
Use this function to rotate entities about an axis using an interactive gnomon. The
rotation can be applied to the gnomon or to geometry depending on the option
selected on the Dynamic Xform ribbon bar.
Figure 4-24: Xform Rotate ribbon bar
The Xform Rotate mode can be entered in two ways. You can select the axis label to
produce a rotation about a perpendicular axis or you can select the second leg of an
axis to rotate about the opposite axis. AutoCursor selections can be used in rotate as
well as 2D/3D construction modes. The rotation increments are controlled through
the Gnomon Settings dialog box.
Xform Align
Use this function to align entities to existing geometry using an interactive gnomon.
The alignment can be applied to the gnomon or to geometry depending on the option
selected on the Dynamic Xform ribbon bar.
Figure 4-25: Xform Align ribbon bar
Select the axis arrow head to enter the Xform Align mode. You can align the selected
entities to a line or solid edge, an arc or spline, or a surface or solid face. The
alignment varies depending on the geometry selected to align to. All forms of
alignment provide a flip option to reverse the direction of the axis. Use the [F] shortcut
key to perform the flip, or you can use the Flip button on the ribbon bar. AutoCursor
positions can be used for alignment.
A
n
g
l
e
S
e
t
t
i
n
g
s
S
e
l
e
c
t
M
a
n
i
p
u
l
a
t
e
g
e
o
m
e
t
r
y
M
a
n
i
p
u
l
a
t
e
a
x
e
s
M
o
v
e
M
u
l
t
i
p
l
e
S
i
n
g
l
e
C
o
p
y
F
l
i
p
S
e
t
t
i
n
g
s
S
e
l
e
c
t
M
a
n
i
p
u
l
a
t
e
g
e
o
m
e
t
r
y
M
a
n
i
p
u
l
a
t
e
a
x
e
s
M
o
v
e
M
u
l
t
i
p
l
e
S
i
n
g
l
e
C
o
p
y
F
l
i
p
MODIFYING GEOMETRY / Transforming Entities (Xform) 251
44
Move to Origin
Use this function to quickly move all visible geometry to the current WCS
origin based on a point that you select with the AutoCursor.
The Move to Origin function respects the 2D/3D construction mode. In 2D
mode, the point you select with the AutoCursor moves to the XY origin, but
all entities retain their original Z value. In 3D mode, the point that you select with the
AutoCursor moves to 0,0,0 and the Z values of the other entities update respectively.
There is no dialog box for this function. Once you select a point with AutoCursor, the
visible geometry moves to the origin relative to that position.
Note: Translate, Translate 3D, Rotate and other Xform functions offer more
advanced and precise transformation methods.
Offset
Use this function to offset one entity at a time. You can move or copy a
single entity parallel to the original; displacing it by a defined distance and
direction. The direction is perpendicular to the entity along every point,
and relative to the current construction plane.
252 MASTERCAM X4/ Reference Guide
Figure 4-26: Offset dialog box
You can create multiple copies and use the Direction button to create parallel entities
on either side of the selected entity or on both sides.
Offset Contour
Use the Offset Contour function to move or copy one or more chained
entities; displacing them by a defined distance and direction and,
optionally, a depth.
Offsets are created perpendicular to the selected entity chains at every
position, relative to the current construction plane.
MODIFYING GEOMETRY / Transforming Entities (Xform) 253
44
Figure 4-27: Offset Contour dialog box
The offset direction is controlled by the chaining selection sequence. If the
preview shows offset results that are in the wrong direction, use the Direction
button to reverse the results.
254 MASTERCAM X4/ Reference Guide
Choose one of the following Corners options to manage the gaps that result
when you offset a chain of curves outward:
None: Extends the entities until they connect when offsetting the
boundary outward.
Sharp: Creates arcs at sharp corners to connect the entities when
offsetting the boundary outward. A sharp corner has 135 degrees or less.
All: Creates arcs at all corners to connect the entities when offsetting the
boundary outward.
Note: When you offset the boundary inward, the system trims the boundary at
corners.
Project
When you choose this function, Mastercam offers a variety of different
methods you can use to project selected entities, including:
Depth: Projects selected entities to the Z-depth you choose in the
current construction plane.
Plane: Projects selected entities in various positions in 3D space and
squashes them into a flat, 2D plane. Mastercam converts NURBS splines if
they are not parallel to the construction plane.
Surface: Projects curves onto surfaces and solids.
MODIFYING GEOMETRY / Transforming Entities (Xform) 255
44
Figure 4-28: Project dialog box
When projecting points onto surfaces, select the Points/Lines check box and button
to access the Project Points dialog box.
256 MASTERCAM X4/ Reference Guide
Figure 4-29: Project Points dialog box
Use this dialog box to optionally:
Create additional points and lines from the preview
Specify line length
Flip the results of the lines without having to flip the surface normal or use a
negative value for the length
Output the results to a named APT or XYZ file format
Rectangular Array
This function makes it easy to quickly create an array (grid) of entities by
copying selected entities simultaneously in one or two directions, relative
to the construction plane. For each direction, you can specify a unique
number of copies to create, and the offset distance and angle.
MODIFYING GEOMETRY / Transforming Entities (Xform) 257
44
Figure 4-30: Rectangular Array dialog box
Roll
Use the Roll function to wrap lines, arcs, and splines about an axis as
though around a cylinder, or unwrap rolled entities to make them lie flat.
258 MASTERCAM X4/ Reference Guide
Figure 4-31: Roll dialog box
To roll or unroll entities, Mastercam breaks the entities relative to a specified angle
tolerance or two points you select in the graphics window. The points are used to
calculate the translation distance of the rolled/unrolled entities.
The new geometry, called target geometry, is created based on the break points. Use
the Type field to choose the type of target geometry to create, for example Line/Arcs,
Points, or Splines.
MODIFYING GEOMETRY / Transforming Entities (Xform) 259
44
Note: The rotation axis is relative to the current construction plane.
Drag
Use the mouse with the Drag function and ribbon bar options to select
entities and dynamically move or copy them to a new position by dragging
and translating or rotating them.
Figure 4-32: Drag ribbon bar
When translating entities, if intersecting entities have been partially selected using a
window selection method, you can optionally stretch (lengthen or shorten) selected
lines. Lines are stretched when they cross or intersect the window used to select the
entities. The line endpoints that lie within the selection window are translated, while
the endpoints that lie outside the selection window maintain their original positions.
Notes:
You cannot drag shaded surfaces.
The Translate, Rotate, and other Xform functions offer more advanced and
precise transformation methods than are available by dragging entities.
When rotating geometry, you can use the AutoCursors Angular snap setting.
Stretch
Use this function to stretch entities within a single, 2D plane. You can stretch
all geometric and drafting entity types using:
Rectangular coordinates (X, Y, Z)
Polar coordinates (vector and length)
Points (between two locations)
Before accepting the stretch, you can preview and flip the results. You can even create
results in both original and flipped directions.
S
e
l
e
c
t
M
o
v
e
C
o
p
y
T
r
a
n
s
l
a
t
e
R
o
t
a
t
e
S
t
r
e
t
c
h
A
l
i
g
n
S
i
n
g
l
e
M
u
l
t
i
p
l
e
260 MASTERCAM X4/ Reference Guide
TIP: To make the new geometry easy to identify, use the Attributes check box
and fields to create the geometry in a unique color and on a specified level.
When performing a stretch function with the Preview option selected, Mastercam
creates a temporary group from the original entities (red) and a result (purple) from
the transformed entities. These system groups appear in the Groups dialog box.
However, they stay in effect only until you use the Screen, Clear Colors function or
perform another transform function.
Note: All edit fields are reset to 0 (zero) each time you enter the dialog box. You
can enter a value or select a value from the MRU (most recently used) drop-
down list.
Stretching Entities
The following examples show a rectangle that is stretched out of its original shape
using the Stretch function. First, use the AutoCursor window selection method to
select two of the rectangles intersecting lines. In the Stretch dialog box, specify the
translation position for the selected entities.
Figure 4-33: Example 1, Windows selection
MODIFYING GEOMETRY / Transforming Entities (Xform) 261
44
Figure 4-34: Example 2, Transform Stretch
Xform STL
STL is an acronym for StereoLithography, a 3D model file type developed by
3D Systems, Inc. An STL file is a large collection of oriented triangles that
represent surface and solid models. If you work with STL files, you use this
function to mirror, rotate, scale, offset, and translate STL files.
Select the Bounding Box check box and button to access the Bounding Box dialog
box, and create rectangular or cylindrical boundary around the STL file.
262 MASTERCAM X4/ Reference Guide
Figure 4-35: Xform STL dialog box
You can save the results to the same file or to a new file.
Xform Geometry Nesting
The Nesting add-on to Mastercam fits parts onto a sheet of material for best
yield. Nesting operates on geometry or toolpaths. For geometry nesting
(Xform menu, Geometry Nesting) Mastercam can nest geometry consisting
of a closed boundary. Open chains can be selected and will be nested along
with the boundary in which they are contained, as can drafting notes.
Follow these general guidelines to nest geometry.
1 Add sheets.
Open a file or chain geometry.
Set sheet quantity.
Set the sheet origin.
2 Add geometry.
MODIFYING GEOMETRY / Analyzing Entities 263
44
Chain geometry from the current MCX file or import geometry from
another file.
Set minimum part quantity.
Create filler parts or fill all sheets.
Set margins and spacing.
3 Fine tune to increase yield.
Use the step angle option on the Parts tab to control part rotation.
Change the spacing between parts.
When material surface finish is the same on both sides of the material,
use Mirror to flip parts horizontally.
TIPS:
Have Mastercam create as many sheets as needed to accommodate the
number of parts by choosing Create necessary sheets on the Sheets tab.
On the Parts tab, use Fill all sheets to have Mastercam automatically create
parts to fill up the material (up to 3500 parts per sheet). Use Filler Quantity
to create a specific number of parts within the nested area.
Use colors and levels to organize results by setting these options in the
Nesting configuration dialog box.
Save common sheet sizes to sheet libraries or in individual MCX files.
Save common parts in MCX files.
When you require a controlled number of each part in the nesting results,
create a group.
Use bump nesting to manually edit the nested results while maintaining the
part-to-part distance. Click the Delete, Drag, and Customize buttons in
the Nesting Results dialog box to access bump nesting features.
To read a detailed report about the nesting results, choose Details in the
Nesting Results dialog box.
Analyzing Entities
Use the Analyze menu functions to retrieve analytical data for most elements that
appear in the graphics window. This includes the following entity information:
entity type properties contours positions
database properties distances chains
2D and surface areas angles
264 MASTERCAM X4/ Reference Guide
For most functions, you can modify some or all of the information in analyze dialog
box fields.
This topic defines each analyze function and provides you with general instructions
for its use. Analyze menu functions include:
Analyze Entity Properties
Use the Analyze Entity Properties function to view entity properties and
edit some or all of the data, based on the entity type. You can select one or
more entities before or after choosing the Analyze function. You can
analyze the following entity types:
Lines, arcs, points, and splines (parametric and NURBS)
All surfaces and solids
Drafting entities
Analyze Entity
Properties
(page 264)
Analyze Position
(page 266)
Analyze Distance
(page 267)
Area/Volume Submenu
(page 268)
Analyze Chain
(page 269)
Analyze Contour
(page 271)
Analyze Angle
(page 272)
Analyze Dynamic
(page 273)
Number/Database
Submenu (page 274)
Test Surfaces and Solids
Submenu (page 276)
Changing Entity
Attributes
(page 278)
MODIFYING GEOMETRY / Analyzing Entities 265
44
Figure 4-36: Example: Analyze Entity Properties dialog box
When you select more than one entity to analyze, a single properties dialog box
appears for the first entity type. The left and right arrow buttons in the dialog box
indicate that you are analyzing more than one entity, and allow you to cycle through
the previous or next entity in the selection group.
266 MASTERCAM X4/ Reference Guide
The Analyze function remains active until you press the Esc key or close the
properties dialog box, allowing you to select and analyze additional entities.
Entity attribute fields for Level, Color, line Style and Width, or Point style appear in
all properties dialog boxes. Use these fields to modify the attributes of a single entity,
or use the Propagate Attribute Changes apply button to assign the same attributes to
all selected entities. (This button is available only when multiple entities are selected
or when attributes are changed.)
Analyze Position
You can view the XYZ coordinates of a selected position or point entity
using the Analyze Position function.
Figure 4-37: Analyze Position dialog box
This function remains active until you close the dialog box so you can continue to
select and analyze different points or positions.
MODIFYING GEOMETRY / Analyzing Entities 267
44
TIP: This function provides read-only information. To modify the point or
position XYZ values, use the Analyze function.
Analyze Distance
Use this function to analyze the distance between two selected entities or
positions by creating one or more theoretical lines.
Figure 4-38: Analyze Distance dialog box
Based on your selections, you can view information on the point positions (XYZ
coordinates), angle between points or entities, and either the 2D and 3D lengths or,
the minimum and maximum distance. The 3D XYZ delta values (differences) between
the selected points or entities also displays.
268 MASTERCAM X4/ Reference Guide
Note: This function does not create geometry or update the properties of the
selected entities.
Area/Volume Submenu
This submenu offers functions for analyzing 2D and surface areas and, if Mastercam
Solids is installed, for analyzing solid properties.
Analyze 2D Area
Use this function to analyze an area you define by selecting curve
boundaries relative to a specified chord height tolerance.
Figure 4-39: Analyze 2D Area dialog box
You can view details on the boundary and perimeter areas, center of gravity, and
moment of inertia about the X and Y axes and about the center of gravity. You can save
the data to a specified file type, filename, and location.
Analyze Surface Area
You can generate information on the total surface area of the surfaces and
solid faces you select, relative to the chord height tolerance you specify.
MODIFYING GEOMETRY / Analyzing Entities 269
44
Figure 4-40: Analyze Surface Area dialog box
You can optionally save the resulting data to a specified file type, filename, and
location.
TIP: A smaller chord height tolerance value results in a more precise analysis
and a more accurate calculation of area.
Analyze Solid Properties
If Mastercam Solids is installed, this function lets you analyze data on the
solid volume and mass relative to a defined density, the center of gravity,
and the moment of inertia relative to a selected axis line.
Figure 4-41: Analyze Solid Properties dialog box
In addition, you can save the solid data to a file.
Analyze Chain
This function allows Mastercam to analyze the chains you select in order to
identify one or more subtle problems that might be overlooked, including:
Only overlapping entities that are adjacent or all overlapping
entities, regardless of their relative position.
270 MASTERCAM X4/ Reference Guide
Positions where the chain reverses direction by a value that exceeds the
minimum angle you specify.
Short entities; those with a length smaller than the maximum length value
you define.
Figure 4-42: Analyze Chain dialog box
After analyzing the selected chains, Mastercam reports the number of each type of
problem it finds and highlights the problem areas in the graphics window.
Figure 4-43: Example: Analyze Chain summary
You can optionally create geometry to mark problem areas as they are detected during
the analyze process. This geometry helps you zoom in on problem areas in order to fix
them. Mastercam creates red arcs (circles) for overlapping entities, yellow point
entities for direction reversals, and blue arcs (circles) for short entities.
MODIFYING GEOMETRY / Analyzing Entities 271
44
Note: To avoid missing overlapping or short entities, we recommend that you
use the Window chaining method when selecting the chains you want to
analyze.
Analyze Contour
Use the Analyze Contour function to generate a text report containing the
properties of all the entities in one or more chained curves. The curves can
contain lines, arcs, or points (no splines). You can analyze either 2D or 3D
contours. For 2D contours, you can analyze a contour which is offset from
the chained curve, and which uses cornering options, simulating a simple contour
toolpath.
Figure 4-44: Analyze Contour dialog box
272 MASTERCAM X4/ Reference Guide
Figure 4-45: Example: Analyze Contour summary
The generated report opens in your default text editor and lists the properties of each
entity in the chained curves. Before saving the file to a specified location, you can
view and edit the data or add comments, as necessary.
Analyze Angle
This simple function lets you analyze the angles between two lines or three
point that you select in the graphics window. Mastercam displays values for
the first angle and the supplementary angle.
MODIFYING GEOMETRY / Analyzing Entities 273
44
Figure 4-46: Analyze Angle dialog box
You can also choose a method for measuring the angle:
Cplane: Shows the angle based on the current Cplane.
3D: Shows the actual angle of the lines in the plane they define.
Note: If the lines do not lie in the same plane and do not intersect, only the
Cplane option is available; the 3D option is unavailable.
Analyze Dynamic
You can dynamically view information on any position you choose along
an entity. When you select the entity, you use the cursor to move the arrow
endpoint that appears along the entity to the position you want to analyze.
274 MASTERCAM X4/ Reference Guide
Figure 4-47: Analyze Dynamic dialog box
The information that appears in the dialog box fields for the selected entity type
includes:
LinesPoint and tangent XYZ coordinates.
Arcs and splinesPoint and tangent XYZ coordinates and the radius of
curvature.
Surfaces and solid facesPoint XYZ coordinates, the normal XYZ
coordinates, and the minimum radius of curvature.
In the Vector section, you can type a length to view the corresponding endpoint XYZ
coordinates of the vector.
Number/Database Submenu
This submenu offers functions you use to view information based on an entitys
database properties. Each function and its use is described below.
MODIFYING GEOMETRY / Analyzing Entities 275
44
Analyze Number
Use this function to easily identify and view the properties of an entity
using only the entity number (a database property automatically assigned
to all entities).
Figure 4-48: Analyze Number dialog box
When you type the number of the entity you want to analyze and choose OK, the
properties dialog box for the entity appears and the selected entity is highlighted in
the graphics window.
Notes:
You can also use the Analyze Entity Properties function to select one or more
entities to analyze in the graphics window.
To identify the entity number of a specific entity, use the Analyze Database
function.
Analyze Database
This function provides database-related information about a selected
entity. You can view the entity number, creation date and time, and number
of references for associations to the entity including:
Geometry (surfaces and dimensions)
Solids
Toolpaths
276 MASTERCAM X4/ Reference Guide
Figure 4-49: Database Properties dialog box
This function remains active until you close the dialog box, allowing you to continue
to select and analyze the database properties of different entities.
Test Surfaces and Solids Submenu
This submenu allows you to analyze surfaces and solids. You can test the integrity of
surface and solids models using customized parameters.
Analyze Test Surfaces
Use this function to perform one or more of the following analyses on a
surface model.
Check model: Checks for self-intersections, backups, and internal
sharp ridges against a tolerance you specify.
Small surfaces: Checks for surfaces that lie on top of other surfaces with the
area size you define.
Normals: Analyzes the normal vector of the selected surfaces and reports the
number of bad surfaces whose normal vector reverses direction abruptly in
one or more locations.
Base surfaces: Checks for base surfaces and allows you to optionally blank or
unblank them in the graphics window.
MODIFYING GEOMETRY / Analyzing Entities 277
44
Figure 4-50: Test Surfaces dialog box
Analyze Check Solids
If Mastercam Solids is installed, you use this function to identify error
conditions that may pose problems in solid modeling operations. If errors
are detected, the Check Solid dialog box appears and lists the default
maximum number of errors (10).
278 MASTERCAM X4/ Reference Guide
Figure 4-51: Check Solids dialog box
If no errors are detected, a confirming message appears. When errors are detected,
you can select an error from the list to highlight its location in the graphics window.
TIP: It is possible that there are more errors than can be displayed, based on
the maximum number of errors you set in this dialog box. Reset the Maximum
number of errors to a high value and recheck the solid to see if additional
errors exist.
Changing Entity Attributes
Entity attributes are physical characteristics you assign to an entity that include its
color, level, line style, line width, and point style. When working with complex
geometry, assigning entities to different levels, colors, line styles and widths helps you
quickly locate and isolate points, lines, arcs, and other entities, and simplifies your
design and machining processes. You have several options for assigning and changing
entity attributes.
MODIFYING GEOMETRY / Analyzing Entities 279
44
To store initial entity attributes in a configuration file:
Use the CAD Settings tab of the System Configuration dialog box (choose Settings,
Configuration, CAD Settings). After saving entity attributes, when you start a new
drawing session or open a new file, initial attributes are loaded from the
Mastercam configuration file.
To set entity attributes only for the current drawing session:
Access the Entity Attributes Manager dialog box by choosing Attributes from the
Status bar. Then, choose the EA Mgr button in the Attributes dialog box. The
changes you make will override the initial configuration parameters and apply to
all entities created during the remainder of the current drawing session.
To modify entity attributes for one or more selected entities, use one of the
following methods:
In the Status bar, position the cursor in the attribute field you want to
modify; this activates the rightclick mouse option, indicated by a
change in the mouse pointer. Rightclick to choose the option, then select
the items to change. When you press Enter, the dialog box for the selected
attribute displays, allowing you to make and apply changes to all selected
entities.
Choose a function from the Analyze menu. Entity attribute fields for level,
color, line style and width, or point style appear in all analyze properties
dialog boxes. You can modify the attributes of a single entity, or use the
Global apply button to apply the attributes to all selected entities.
To modify solid entity attributes:
Choose the Solids tab from the Operations Manager pane. Select a solid, right-
click on the selected solid, then choose Attributes.
TIP: You can also use the Status bar Color, Point style, Line style, Line width,
and Level fields to modify the specific attribute for selected entities, or for
entities you will create in the current session.
chapter 5
Working with Surfaces and
Solids
This chapter provides information on Mastercam functions and concepts that are
required to create more complex parts. You will find information on:
Displaying Surfaces and Solids . . . . . . . . . . . page 280
Surface Creation. . . . . . . . . . . . . . . . . . . . . . . . . page 286
Solids . . . . . . . . . . . . . . . . . . . . . . . . . . . . . . . . . . . page 313
Displaying Surfaces and Solids
You can display both surfaces and solids as wireframe (unshaded) or shaded.
Figure 5-1: Wireframe and shaded display options
Additional options that appear in the Shading toolbar area are available only for
Solids. These options include:
dimmed wireframe
no hidden wireframe
outlined shaded
WORKING WITH SURFACES AND SOLIDS / Displaying Surfaces and Solids 281
55
Figure 5-2: Solid shaded examples
To display surfaces and solids as wireframes:
Choose the Wireframe button on the Shading toolbar (if shading a solid,
choose Dimmed Wireframe or No Hidden Wireframe).
To set the parameters that control shading for the current Mastercam session:
Choose the Shade Settings button on the Shading toolbar, or choose
Screen, Shade Settings. For more information, see Shading Settings on
page 282.
To set the default shade settings:
Choose Settings, Configuration, Shading.
To shade surfaces and solids:
Choose the Shaded button from the Shading toolbar (if shading a solid,
choose Outlined Shaded), or choose Screen, Shade Settings, and select Shading
Active.
TIP: Press [Alt+S] to toggle shading on or off. This shortcut key does not affect
the type of shading, nor the wireframe outline setting.
Shaded with outline Shaded with hidden lines removed
282 MASTERCAM X4/ Reference Guide
Shading Settings
Shading settings control the appearance of shaded surfaces and solids. The Shading
Settings dialog box provides this control. Choose Screen, Shade Settings to open the
Shading Settings dialog box:
Figure 5-3: Shading Settings Dialog Box
Entity Selection
You can shade all surfaces and solids in the current job or only selected entities.
Activate or deactivate
shading; shade all entities
or only selected entities.
Define the angle between
radial display lines used to
represent the surfaces of
closed, circular solids.
Select Mouse dynamics
to move shaded images;
deselect to move
wireframe images.
Define or edit material
appearance.
Define characteristics of
and turn on/off spot lights.
WORKING WITH SURFACES AND SOLIDS / Displaying Surfaces and Solids 283
55
To shade all entities:
1 Choose Screen, Shade Settings.
2 Enable both Shading active and All Entities.
To shade only selected entities:
1 Choose Screen, Shade Settings.
2 Enable Shading active and disable All Entities. Mastercam prompts you to
select entities for shading.
3 Select entities.
4 End selection to shade the selected entities.
TIP: If you want to shade all surfaces of a three-dimensional object, make sure
you select all surfaces.
Colors
To control the shading color, choose Screen, Shade Settings, and then:
To use the color of the entity as the shading color, choose Entity color.
To select a shading color from the color palette, choose Select color. The
current shading color displays. To change it, choose the Colors button, and
then select a color from the palette.
To use a material color, choose Material, and then select a material from the
list. You can create or edit material color settings using the Material dialog
box.
Defining Material Colors
You can define shading colors that simulate materials. Several standard material
definitions are provided (brass, bronze, chrome, copper, gold, silver, various colors of
plastic and rubber). You can edit the standard materials and create new ones.
The material color definitions consist of amounts of red, green, and blue for each of
three kinds of light: ambient, specular, and diffuse. You can also define a shininess
value.
To define material colors for use in shading:
1 Choose Screen, Shade Settings.
2 Make sure Shading active is enabled.
3 In the Colors group box, choose Material.
4 Choose the Materials button.
284 MASTERCAM X4/ Reference Guide
a To edit an existing material, choose the material from the list, and then
choose Edit Material.
b To create a new material, choose New Material.
5 Enter the desired values and name.
Parameters
Note: Shading active must be enabled to set these parameters.
To set the tolerance used to calculate shading, enter a Chord height. A
smaller chord height results in smoother shading.
You can control how Mastercam moves the shaded image during dynamic
rotation. To maintain a shaded appearance during rotation, enable Mouse
dynamics. To rotate images as wireframes and reapply shading after rotation
has ceased, disable Mouse dynamics; this option permits faster display of
complex surfaces.
You can make shaded entities translucent, which allows you to see through
them so that entities behind them are partially visible. Enable Translucent to
display them this way.
Lighting
Mastercam provides many lighting options that allow you to create shading effects:
Ambient light is diffuse light shining onto the entity from all directions.
Spot lights are directional lighting. Spot lights can simulate the
diffuse light from a light bulb, or a focused cone of light from a
conventional spot light. You can light the entity using multiple spot
lights.
You can control the intensity and color of both ambient and spot lighting.
To control shaded entity lighting:
1 Choose Screen, Shade Settings.
2 Make sure Shading active is enabled.
3 In the Lighting group box, use the slider or enter a value between 0 and 100
to control the intensity of ambient light.
4 To create spot lighting, choose the Spot lights button.
5 Choose the spot light angle you want to activate:
WORKING WITH SURFACES AND SOLIDS / Displaying Surfaces and Solids 285
55
Figure 5-4: Shading Spot Lights
6 To turn the spot light on, enable Power:
Figure 5-5: Shading Spot Light Options
7 Choose a light type, intensity, and color.
Note: You can turn on more than one spot light at a time. A yellow image in the
spot light angle display indicates that the light is on.
286 MASTERCAM X4/ Reference Guide
Surface Creation
Mastercam offers a wide range of surface creation functions you access from the
Create, Surface menu or toolbar:
In this section, you will also learn about surface modification functions, including:
Creating Ruled or
Lofted Surfaces
(page 289)
Creating Net
Surfaces
(page 293)
Creating Revolved
Surfaces (page 291)
Creating Fence
Surfaces
(page 295)
Creating Offset
Surfaces (page 291)
Creating Draft
Surfaces
(page 295)
Creating Swept
Surfaces (page 292)
Creating Extruded
Surfaces
(page 297)
Filleting Surfaces
(page 298)
Filling Holes with
Surfaces (page 307)
Trimming Surfaces
(page 302)
Removing Boundaries
from Trimmed Surfaces
(page 309)
Extending Trimmed
Surface Edges
(page 304)
Splitting Surfaces
(page 309)
Extending Surfaces
(page 304)
Untrimming Surfaces
(page 310)
Creating a Surface from
a Solid Face (page 305)
Blending Surfaces
(page 310)
Creating a Surface from
a Flat Boundary
(page 306)
WORKING WITH SURFACES AND SOLIDS / Surface Creation 287
55
TIP: Use other Create menu functions to make simple surface rectangles,
rectangular shapes, polygons, ellipses, and primitives. For more information,
see Creating Miscellaneous Shapes on page 182.
Surface Representation
Mastercam can represent surfaces in three ways:
parametric
NURBS
curve-generated
Not all surface types are appropriate for all surface creation methods.
A parametric surface is analogous to a parametric spline. A parametric surface
expands each curve segment in another direction, resulting in a patch. A patch is a
surface area bounded by four segments of the generating curves. A parametric surface
requires a large amount of data storage space.
A NURBS (non-uniform rational B-spline) surface is analogous to a NURBS curve or
spline. A NURBS surface expands a string of control points in another direction,
resulting in a grid. It requires less data storage space than a parametric surface but
takes longer to process.
A curve-generated surface stores a direct reference to the original curve. It requires less
data storage space than either a parametric or a NURBS surface. Swept, net, and
blend surfaces cannot be curve-generated.
Note: You define the default surface type by choosing Settings, Configuration,
CAD Settings, and then selecting a Spline/surface creation type.
Maximum Surface Deviation
The maximum surface deviation determines how precisely a parametric or NURBS
surface fits its generating curves. A smaller deviation results in a surface that fits the
curve more closely but requires more memory.
Note: Use the Settings, Configuration, Tolerances properties page to set the
maximum surface deviation. The default is 0.001 inch.
288 MASTERCAM X4/ Reference Guide
Base Surface
When Mastercam creates a trimmed surface (for example, a fence surface or flat
boundary surface), it also creates an untrimmed, blanked base surface or parent
surface. It uses the base surface for future modifications of the surface. In some cases
(flat boundary surfaces, for example), the base surface boundaries may extend
beyond the visible surface boundaries.
In most cases, you will not use or be aware of the base surface. The following sections
note occasions when the base surface has an effect on an action.
TIP: To display a base surface, unblank it by choosing Screen, Unblank entity.
To redisplay the trimmed surface, choose Screen, Blank entity.
Figure 5-6: Example: Surface and base surface
Surface Display
In addition to the shading settings, you can control the appearance of surfaces and
solids by setting:
Surface drawing density.
Highlight on the back of surfaces (wireframe only). Displays the side
opposite the surface normal in a different color (the surface background
color).
Surface background color. Used in wireframe display to highlight the side of
the surface opposite the surface normal.
Surface motion color.
Surface
Base surface
WORKING WITH SURFACES AND SOLIDS / Surface Creation 289
55
Surface Drawing Density
Surface drawing density is the concentration of display curves (not geometric
entities) used to show wireframe (unshaded) surfaces and solids in the graphics
window. Mastercam determines the appropriate number of curves for a density value
based on the composition of the surface. Surface density settings do not affect shaded
surfaces.
Surface drawing density is measured by a value between 1 (least dense) and 15 (most
dense). Entering a density of zero displays the outline of the surface and one curve in
each of the surface directions.
To set the surface drawing density:
1 Choose Settings, Configuration, CAD Settings.
2 Enter a value between 1 and 15.
Highlighting Surface Backs
Highlighting the backs of surfaces (the side opposite the surface normal) makes it
easier to visualize and work with surfaces.
To highlight the backs of surfaces:
1 Choose Settings, Configuration, CAD Settings.
2 Select the Draw highlight on back of surfaces check box.
To select the color to be used for background highlighting:
1 Choose Settings, Configuration, Colors.
2 Select Surface back side color from the entity list.
3 Select a color.
Creating Ruled or Lofted Surfaces
A ruled or lofted surface is created by blending a minimum of two curves or
chains of curves. Although they are similar, a ruled surface is a linear
blending of the curves, while a lofted surface is a smooth blending of the
curves.
Figure 5-7: Ruled/lofted surface ribbon bar
C
h
a
i
n
L
o
f
t
e
d
R
u
l
e
d
290 MASTERCAM X4/ Reference Guide
Figure 5-8: Example: Loft surface
Figure 5-9: Example: Ruled surface
When you select curves for a ruled surface, the selected ends of each pair of curves
(curve one and two, two and three, and so on) compose one edge of the surface. When
you select a curve or chain of curves, a temporary arrow displays at the closest
endpoint to show which end is selected.
TIPS:
To better match curves, or chains of curves, select the curves using the
Sync chaining method (Chaining Options dialog box). This method allows
you to match curves manually or by entity, branch, node, or point.
As long as the surface is live, you can rechain the curves and switch the
surface between ruled and lofted.
WORKING WITH SURFACES AND SOLIDS / Surface Creation 291
55
Creating Revolved Surfaces
A revolved surface is created by revolving one or more chains of profile
curves about a single line axis of rotation. You can control the start angle
and the sweep of the revolution to create a partial revolution.
Figure 5-10: Revolved surface ribbon bar
Figure 5-11: Example: Revolved surface
Creating Offset Surfaces
An offset surface is a surface created at a distance and direction relative to
the surface normal of a selected surface. It is identical, point for point, to
the original surface. You can switch the normal of the original surface, or
flip the offset surface to be opposite the normal. You can also create a copy of the
original surface or delete the original surface and keep only the offset surface.
Figure 5-12: Offset surface ribbon bar
P
r
o
f
i
l
e
A
x
i
s
F
l
i
p
S
t
a
r
t
a
n
g
l
e
E
n
d
a
n
g
l
e
P
r
o
f
i
l
e
A
x
i
s
F
l
i
p
S
t
a
r
t
a
n
g
l
e
E
n
d
a
n
g
l
e
292 MASTERCAM X4/ Reference Guide
Figure 5-13: Example: Offset surface
Creating Swept Surfaces
A swept surface is created by sweeping chains of curves along a path. The
chains that you select to sweep are called across curves. These chains define
cross-sections of the resulting surface. The chains that define the path or
trajectory of the sweep are called along curves.
Figure 5-14: Swept surface ribbon bar
You can define a swept surface using the following combinations of across (section)
and along (path) chains.
1 across/1 along - Mastercam sweeps one across curve down one along
curve. You have the option to translate or rotate the across curve chain along
the path.
2 or more across/1 along - Mastercam transitions from one across curve to
the next in the order in which you define them while following one along
curve. This is known as a linear blend.
1 across/2 along - Mastercam proportionally scales one across curve
between two along curves.
C
h
a
i
n
R
o
t
a
t
e
T
r
a
n
s
l
a
t
e
N
o
r
m
a
l
T
o
S
u
r
f
a
c
e
T
w
o
R
a
i
l
s
U
s
e
C
p
l
a
n
e
WORKING WITH SURFACES AND SOLIDS / Surface Creation 293
55
Figure 5-15: Example: Swept surface, 1 across/2 along
Figure 5-16: Example: Swept surface, shaded
Creating Net Surfaces
A net surface is created from a network of intersecting curves, generally a
minimum of two across curves and two along curves; there is no
maximum. The curves need not be trimmed, and may be chained in any
order. You can also define an apex point, which is necessary when two or
more of the curves meet at a single point.
Figure 5-17: Net surface ribbon bar
C
h
a
i
n
S
t
y
l
e
A
p
e
x
p
o
i
n
t
294 MASTERCAM X4/ Reference Guide
Figure 5-18: Example: Net surface
Guidelines for Creating Net Surfaces
When creating a net surface where all of the across contours meet at one or
both ends, the net surface to be created will have more than one possible
apex point. Therefore you must manually position the apex point of the net
surface. In these cases, you must have the ApexPoint button selected before
you chain the curves.
A curve may or may not be trimmed in order to create a net surface. For
contours that are not trimmed, the net surface will be created by trimming
the curves appropriately to form the net of curves.
You can chain the contours in any direction and in any order. The Net
Surface function will sort the chains out for accurate results.
You can create a net surface closed in one direction if the across contours are
all closed. A mix of open and closed across contours will not create a new
surface.
There is no maximum limit to the number of contours you select.
Mastercam does not allow sharp cornered surfaces to be created. Instead, it
creates different surfaces along the sharp corners.
Note: The maximum angle allowed in chaining is 10 degrees. This will prevent
partial chaining from succeeding if you enter an angle value of more than 10
degrees. A warning message will display and you will need to create smoother
chains (10 degrees or less for a maximum angle).
WORKING WITH SURFACES AND SOLIDS / Surface Creation 295
55
Creating Fence Surfaces
A fence surface is a ruled surface that originates from a curve lying on a
surface, emanating in a direction perpendicular to the surface for the length
of the curve. You can create three kinds of fence surfaces:
a constant distance and angle relative to the curve
a linear taper where you define the start and end distance and angle
a cubic blend where you define the start and end distance and angle
You can also flip the surface, which creates the same curve but in an opposite
direction from the base surface normal.
Figure 5-19: Fence surface ribbon bar
TIP: If the curve used to create the fence surface is not trimmed to the base
surface, the fence surface will not be trimmed. Trim the curve before creating
the fence surface.
Figure 5-20: Example: Fence surface, cubic blend, untrimmed
Creating Draft Surfaces
A draft surface is an angled extruded surface or tapered wall created from
one or more chains of curves. You can create a draft surface in two ways:
Define an angle and a length (perpendicular to the chain) or run
length (length after the angle is applied)
Terminate the surface at a plane.
C
h
a
i
n
B
l
e
n
d
m
e
t
h
o
d
S
e
l
e
c
t
s
u
r
f
a
c
e
S
t
a
r
t
a
n
g
l
e
E
n
d
a
n
g
l
e
S
t
a
r
t
h
e
i
g
h
t
E
n
d
h
e
i
g
h
t
F
l
i
p
296 MASTERCAM X4/ Reference Guide
You can also flip the surface, reversing the taper angle relative to the chain, and split
the draft surface, which orients it at midplane relative to the chain.
Figure 5-21: Draft Surface dialog box
Note: The resulting draft surfaces are not trimmed nor filleted.
Figure 5-22: Example: Two draft surfaces
WORKING WITH SURFACES AND SOLIDS / Surface Creation 297
55
Creating Extruded Surfaces
An extruded surface appears to be forced or extruded through the
chained geometry of existing entities perpendicular to the plane of the
entities. You control the resulting surface by specifying the height and
direction of the extrusion (positive, negative, or both), and the axis
orientation of the extrusion.
You can also apply a taper angle to the extrusion, and rotate it, scale it, and offset it. All
transformations are applied relative to the base point, which is the approximate
center of gravity.
Figure 5-23: Extruded Surface dialog box
298 MASTERCAM X4/ Reference Guide
Filleting Surfaces
In this section, you will learn to use the following functions in the Create, Surface,
Fillet submenu to fillet selected surfaces:
Fillet Surfaces to Surfaces (page 298)
Fillet Surfaces to Curves (page 300)
Fillet Surfaces to a Plane (page 300)
Fillet Surfaces to Surfaces
Use this function to create one or more fillet surfaces, each of which is
tangent to two surfaces. You are prompted to select two sets of surfaces.
Mastercam attempts to create fillet surfaces by pairing each surface in
the first set with each surface in the second set. You can select one set, but it must
contain at least two surfaces. With one set, the system attempts to create fillet
surfaces by pairing each surface in the set with every other surface in the set.
WORKING WITH SURFACES AND SOLIDS / Surface Creation 299
55
Figure 5-24: Fillet Surfaces to Surfaces dialog box
In some cases, having only one set of surfaces could prove more time-consuming.
For example, if you have multiple surface walls and a single surface floor all in a
single set, the system looks for intersections between all walls and the floor. If,
however, you select the walls as one set of surfaces and the floor as the second set
of surfaces, the system looks for intersections only between each wall and the
floor.
300 MASTERCAM X4/ Reference Guide
Fillet Surfaces to Curves
Use the Fillet Surfaces to Curves function to create one or more fillet
surfaces, each of which has a defined radius, lies on a curve or chain of
curves at a rail location, and is tangent to one or more selected surfaces.
Figure 5-25: Fillet Surfaces to Curves dialog box
Select the surfaces you want to fillet and press [Enter]. Chain the curve to which
you want the surface to be filleted. Click Apply or press [Enter] when done.
Fillet Surfaces to a Plane
This function allows you to create one or more fillet surfaces, each
having the following characteristics:
A defined radius
Lies on a curve or chain of curves at a rail location
Is tangent to one or more selected surfaces
WORKING WITH SURFACES AND SOLIDS / Surface Creation 301
55
Figure 5-26: Fillet Surfaces to a Plane dialog box
Select the surfaces you want to fillet and press [Enter]. Select the plane to which
you want the surface to be filleted. Click Apply or press [Enter] when done.
302 MASTERCAM X4/ Reference Guide
TIPS: Choose Options ( )in the selected fillet surface function dialog box
to set filleting parameters. In the Fillet Surface Options dialog box, you define:
the type of entities to create
how closely each resulting fillet surface fits the surfaces to which it is
tangent
whether Mastercam trims the surfaces
other parameters that further affect the resulting geometry
Trimming Surfaces
In this section, you will learn to use the following functions in the Create, Surface,
Trim submenu to trim selected surfaces:
Trimming Surfaces to Surfaces (page 302)
Trimming Surfaces to Curves (page 303)
Trimming Surfaces to a Plane (page 303)
When trimming a surface, the trimmed surface is created as a new surface and you
choose to keep or delete the original (base) surface. When trimming surfaces to
surfaces and surfaces to curves, you can also choose to extend the intersection curve
to the edge of the surface (or both surfaces), and split the selected surfaces into
separate surfaces at their intersecting curves.
Trimming Surfaces to Surfaces
Choose Create, Surface, Trim, To Surfaces to trim surfaces at
intersections between two sets of surfacesone of which must contain
only one surfaceand trim one or both of the sets of surfaces.
Figure 5-27: Surface to Surface ribbon bar
F
i
r
s
t
s
u
r
f
a
c
e
S
e
c
o
n
d
s
u
r
f
a
c
e
Use current construction attributes
D
e
l
e
t
e
K
e
e
p
1
(
t
r
i
m
f
i
r
s
t
s
u
r
f
a
c
e
s
e
t
)
2
(
t
r
i
m
s
e
c
o
n
d
s
u
r
f
a
c
e
s
e
t
)
B
o
t
h
(
t
r
i
m
b
o
t
h
s
u
r
f
a
c
e
s
e
t
s
)
S
p
l
i
t
M
o
d
e
l
E
x
t
e
n
d
C
u
r
v
e
s
t
o
E
d
g
e
WORKING WITH SURFACES AND SOLIDS / Surface Creation 303
55
When you choose this option, you are prompted to select the first set of surfaces
you want to trim. When you finish selecting surfaces, press [Enter]. Repeat these
steps on the surface to which you want the first one to be trimmed. Use the ribbon
bar options to modify the selections and click Apply or press [Enter] when done.
Trimming Surfaces to Curves
To trim surfaces to curves (lines, arcs, splines, or surface curves), choose
Create, Surface, Trim, To Curves. Then use the Surface to Curve ribbon
bar to trim surfaces to curves.
Figure 5-28: Surface to Curve ribbon bar
Select the surface you want to trim and press [Enter]. Chain the curve to which you
want the surface to be trimmed and click the part of the surface you want to keep.
You can also choose whether to extend the curves to the surface edge as part of the
trim function, or to split the trimmed surface into multiple split surfaces, based on
the number of intersection curves formed from the trim. Click Apply or press
[Enter] when done.
If the trimming curves do not lie directly on the surfaces, Mastercam projects them
onto the surfaces in order to calculate the intersection where the surface will be
trimmed.
Trimming Surfaces to a Plane
Choose Create, Surface, Trim, To Plane.
Figure 5-29: Surface to Plane ribbon bar
S
e
l
e
c
t
s
u
r
f
a
c
e
s
Use current construction attributes
D
e
l
e
t
e
V
i
e
w
N
o
r
m
a
l
K
e
e
p
S
e
l
e
c
t
c
u
r
v
e
s
S
p
l
i
t
M
o
d
e
l
E
x
t
e
n
d
C
u
r
v
e
s
t
o
E
d
g
e
S
u
r
f
a
c
e
Delete surfaces on other side of plane
S
p
l
i
t
m
o
d
e
l
Use current construction attributes
D
e
l
e
t
e
K
e
e
p
P
l
a
n
e
304 MASTERCAM X4/ Reference Guide
Use this ribbon bar to trim surfaces to a plane. Select the surface you want to trim
and press [Enter]. Select the plane to which you want the surface to be trimmed.
Click Apply or press [Enter] when done.
Extending Trimmed Surface Edges
Choose Create, Surface, Extend Trimmed Edges to create a new surface by
extending the edge of a trimmed (or untrimmed) surface with the Trimmed
Edge Extend function and ribbon bar.
Figure 5-30: Trimmed Edge Extend ribbon bar
In the graphics window, select a surface, and then select the edge to extend. To extend
the entire edge, press [Enter]. Alternatively, choose a second edge point, to extend the
portion of the edge between the two selected points. Use the Flip button to switch
which portion of the edge that Mastercam extends.
Mastercam extends the edge by the value you enter in the Offset field. Use the Miter
and Round buttons to choose the type of outer corners to create on the new surface.
When extending an edge with the Extend Trimmed Surface Edges function,
Mastercam does not modify the original surface. Instead, Mastercam creates a new
trimmed surface for the extended area.
Extending Surfaces
Choose Create, Surface, Extend to extend a surface by a defined length or to
a selected plane. You can extend the surface linearly or following the
curvature of the surface.
After you select the surface to extend, Mastercam displays a temporary
arrow on the surface. Move the base of the arrow to the location where you want to
extend the surface, and then click to set the extension location.
Figure 5-31: Surface Extend ribbon bar
F
l
i
p
R
o
u
n
d
M
i
t
e
r
O
f
f
s
e
t
L
i
n
e
a
r
N
o
n
-
l
i
n
e
a
r
P
l
a
n
e
D
e
l
e
t
e
L
e
n
g
t
h
K
e
e
p
WORKING WITH SURFACES AND SOLIDS / Surface Creation 305
55
Note: To select a blend location at an existing point, type [S] to activate
snapping. Move the base of the arrow over the desired point, and then left-click.
When Mastercam extends a surface, it creates the extended surface as a new surface,
and you can choose to keep or delete the original surface. You can extend trimmed
surfaces only along untrimmed edges.
Creating a Surface from a Solid Face
The Create Surface from Solid function uses existing solid entities to
extract surface information, and then creates a separate NURBS surface for
each solid face you select.
You can create surfaces from a single solid face or from the entire solid
body. When you move your mouse over the solid during selection, Mastercam
displays a visual cue next to the cursor. This icon changes depending on whether
Mastercam is identifying a solid face or the entire solid body.
TIP: Make sure you have the correct visual cue (either face or entire solid body)
before you make your selection.
When you choose Create, Surface, From Solid, the Surface from Solids ribbon bar
displays. Use the ribbon bars buttons to create surfaces with the system or solid
attributes. You can also choose to keep the solid or to delete it after the surface is
created.
Solid single face Solid body
S
y
s
t
e
m
A
t
t
r
i
b
u
t
e
s
S
o
l
i
d
A
t
t
r
i
b
u
t
e
s
R
e
s
e
l
e
c
t
K
e
e
p
S
o
l
i
d
D
e
l
e
t
e
S
o
l
i
d
306 MASTERCAM X4/ Reference Guide
Creating a Surface from a Flat Boundary
Flat boundary surfaces are trimmed NURBS surfaces created within a
boundary defined by a closed, flat chain. You create flat boundary surfaces
by chaining existing entities. Mastercam creates the surface and trims it to
the boundaries of the chained entities.
Note: When it creates the trimmed flat boundary surface, Mastercam also
creates a blanked, untrimmed base surface that extends beyond the boundary of
the trimmed surface. Although you will rarely use this base surface, it can affect
how holes are filled in trimmed surfaces. For more information, see Filling
Holes with Surfaces on page 307.
A single closed chain defines the outer boundary of the flat boundary surface. Chains
nested entirely within this boundary form holes in the surface. If the chain is not
completely enclosed within the first boundary chain, Mastercam creates a separate
surface. You can create multiple surfaces by selecting chains that are not nested.
If you select open chains, Mastercam prompts you to close them automatically. You
can close the chains or remove the open chains from the calculation of the trimmed
surface. If you close the open chains, Mastercam calculates (but does not create) a
curve between the two open endpoints for the purpose of defining the closed
boundary.
Figure 5-32: Flat Boundary Surface ribbon bar
TIP: When you create a flat boundary surface, Mastercam keeps the entities
that were chained to create it and places the new surface in the same location
as those entities. To work with or view the new flat boundary surface more
easily, either delete, hide, or move the original entities, or move the new
surface.
In the Flat Boundary Surface ribbon bar, click Manual Chain ( ) to open the
Chain Manual ribbon bar.
S
e
l
e
c
t
n
e
w
c
h
a
i
n
s
M
a
n
u
a
l
C
h
a
i
n
A
d
d
c
h
a
i
n
s
WORKING WITH SURFACES AND SOLIDS / Surface Creation 307
55
Figure 5-33: Chain Manual ribbon bar
Use this ribbon bar to select surface edges and curves, and to set a gap tolerance
between flat boundary surfaces.
Filling Holes with Surfaces
You can fill holes in a trimmed surface using the Fill Holes with Surfaces
function.
The holes may be internal holes (those that lie completely within the outer
boundary of the surface) or external holes (those that lie along the trimmed outer
boundary of the surface). If the surface contains multiple internal holes, you can fill
all holes or only selected holes.
Mastercam fills the hole by creating a new trimmed surface within the boundary
defined by the hole. The surface Mastercam creates is separate from the original
surface, even though it appears to be part of it when you display it as a wireframe.
Figure 5-34: Fill Holes with Surfaces ribbon bar
When filling holes in a flat boundary surface, if you select the outer boundary as the
boundary to be filled, Mastercam fills the area between the outer boundary of the flat
boundary surface and the blanked base surface, which extends beyond the flat
boundary surface.
Guidelines for Filling Holes in a Trimmed Surface
If you selected an internal boundary (hole) and the surface contains multiple
internal boundaries, a warning dialog box displays. To fill all holes, choose
Yes. Otherwise, choose No to fill only the selected hole.
Note: If you selected an external trimmed boundary, this dialog box does not
display. Mastercam closes the hole by creating a trimmed surface within it.
If you select the outer boundary of a trimmed surface and that boundary
does not touch the outer boundary of the untrimmed base surface
G
a
p
T
o
l
e
r
a
n
c
e
S
e
l
e
c
t
S
e
l
e
c
t
308 MASTERCAM X4/ Reference Guide
(regardless of whether the base surface is currently displayed or is blanked),
the hole that gets filled is defined as the space between the trimmed and the
untrimmed boundaries, as shown in the following example.
This condition is true for all flat boundary surfaces because the base surface
of a flat boundary surface always extends beyond the outer boundary of the
flat boundary surface.
If you select the outer boundary of a trimmed surface and that boundary
does touch the outer boundary of the untrimmed base surface (regardless of
whether the base surface is currently displayed or is blanked), the hole that
gets filled is defined as the space between the trimmed and the untrimmed
boundaries but only along the selected trimmed edge until it reaches the
untrimmed boundary, as shown in the following example.
WORKING WITH SURFACES AND SOLIDS / Surface Creation 309
55
Note: The Fill Holes with Surfaces function differs from the Remove Boundary
from Trimmed Surface function in which Mastercam removes the trimmed
boundaries and recreates the surface; it does not create a new surface to fill the
holes.
Removing Boundaries from Trimmed Surfaces
Use this function to fill internal holes (those that lie completely within the
outer boundary of the surface) and external holes (those that lie along the
outer boundary of the surface). For each hole that you select to fill,
Mastercam closes the hole by removing the trimmed boundary and retrimming the
surface using the base surface.
If the surface contains multiple internal holes, you can fill all holes or only selected
holes. If the trimmed surface contains only one hole, Mastercam closes it by removing
the trimmed surface and replacing it with the untrimmed base surface.
Note: This function differs from the Fill Holes function in which Mastercam
creates trimmed surfaces to fill the holes. When using Fill Holes, no trimmed
boundaries are removed.
Splitting Surfaces
When you split a surface, you break it along one of its constant parameter
directions, which are the two directions Mastercam uses to generate the
surface. Mastercam then creates two trimmed surfaces within the same
boundary. If the break point you select permits the surface to be broken in two ways,
Mastercam prompts you to select the direction along which you want to split it.
Figure 5-35: Split Surface ribbon bar
Use this ribbon bar to break a surface at a fixed position along one of the surface
directions. Select the surface to split. Mastercam displays a temporary arrow on the
surface. Select surface or system attributes to determine the properties of the split
surface. This selection will set color, level, line style, and line thickness.
F
l
i
p
(
s
p
l
i
t
d
i
r
e
c
t
i
o
n
)
S
y
s
t
e
m
A
t
t
r
i
b
u
t
e
s
S
u
r
f
a
c
e
A
t
t
r
i
b
u
t
e
s
310 MASTERCAM X4/ Reference Guide
(You may need to rotate the geometry to bring the arrow into view.)
Use the cursor to move the base of the arrow to the position you want the split to pass
through on the surface (the fixed position), then click to set the position. The surface
is split when you click Apply or OK.
Note: In the case of splitting an untrimmed NURB surface, an untrimmed
parametric surface, or an untrimmed offset of either type, Mastercam creates
two new untrimmed surfaces.
TIP: Use wireframe display to visualize the surface directions.
Untrimming Surfaces
When you untrim a trimmed surface, Mastercam returns the surface to its
base surface.
Figure 5-36: Untrim Surface ribbon bar
Use this ribbon bar to untrim previously trimmed surfaces. As soon as you select a
trimmed surface, Mastercam untrims it and returns its base surface to the graphics
window. Use the Keep and Dispose buttons to set whether to keep or dispose of the
trimmed surface.
Blending Surfaces
In this section, you will learn to create blended surfaces using functions in the Create,
Surface submenu. These functions allow you to smooth out part of a surface model
by eliminating unwanted features.
Creating Two-surface and Three-surface Blends
Use the Create 2 Surface Blend and Create 3 Surface Blend functions to blend
surfaces by creating an additional surface that is tangent to two or three selected
surfaces. The new surface is created tangent to the selected surfaces.
K
e
e
p
D
i
s
p
o
s
e
WORKING WITH SURFACES AND SOLIDS / Surface Creation 311
55
Figure 5-37: Surface Blend dialog boxes
When you choose one of these blend functions, Mastercam prompts you to select the
first surface. When you make your selection, Mastercam displays a temporary arrow
on the surface. Move the base of the arrow to where you want to blend the new surface
to the existing surface. Then click to set the blend location. You can type [F] to flip the
curve, or press [Enter] to select the curve as is. You can also click another surface to
select it. This action finalizes the previous curve selection. When you have picked all
required surfaces, the Surface Blend dialog box displays, and the surface appears as a
live entity. Use the dialog box to perform further editing.
2 Surface Blend 3 Surface Blend
312 MASTERCAM X4/ Reference Guide
The following examples illustrate blends created from the same two surfaces using
different parallel and perpendicular blend directions.
TIP: To select a blend location at an existing point, type [S] to activate
snapping. Move the base of the arrow over the desired point, then left-click to
snap to it.
Creating a Three-fillet Blend
Use the Create 3 Fillet Blend function and dialog box to blend three intersecting fillet
surfaces by creating one or more surfaces that are tangent to the first three surfaces.
Figure 5-38: Create 3 Fillet Blend dialog box
This function is useful for rounding the corners of a filleted box. It is similar to
blending three surfaces. However, the location where the blend surface(s) are tangent
Parallel blend direction Perpendicular blend direction
WORKING WITH SURFACES AND SOLIDS / Solids 313
55
to the fillet surfaces is calculated, not selected. When you choose this option, you are
prompted to select the three intersecting surface fillets in the graphics window. Before
blending the selected filleted surfaces, use options in the 3 Fillet Blend dialog box to:
reselect the three surface fillets, as necessary
indicate whether to create a blend surface with three or six sides
optionally trim surfaces and keep lines
Solids
Unlike wireframe and surface models, which consist of multiple curves and surface
entities, a solid model is a single entity, regardless of its complexity. However, a solid
model may consist of several solid bodies.
You work with a solid model as a whole, like molding a piece of clay. For example,
whether you add fillets to a solid, hollow it out, or combine it with another solid, the
resulting solid model remains a single entity. Each Mastercam function you perform
on a solid entity is saved as a separate operation on the solid. In the Solids Manager,
you can view a complete history of the operations used to create a solid, and move,
edit, or delete them.
Because a solid is a closed, organized model, Mastercam manages the interior and
exterior of the model for you, handling the complexities of the model behind the
scenes. This makes it easy to work with solid modeling. When you create or edit
operations on a solid, Mastercam automatically determines the surfaces to keep or
trim in order to maintain the solid as a single entity.
Basic solid model functions include extrude, revolve, sweep, loft, fillet, and shell. This
section provides an overview of how to create, select, and perform operations on solid
models. You will also learn to use the Solids Manager and its rightclick menus to
manage and modify solids and their operations. Topics in this section include:
Creating a Solid Model: Process Overview(page 314)
Solids Associativity (page 315)
Selecting Solids (page 317)
Combining Solid Operations (page 318)
Working with Solid Functions (page 319)
Solids Manager (page 345)
Editing Solid Models (page 350)
314 MASTERCAM X4/ Reference Guide
Creating a Solid Model: Process Overview
Through a few easy steps, you can create and machine a solid model in Mastercam.
The steps outlined below give you an overview of the process. You can then adapt
these steps to create your own solid model.
To create a solid model:
1 Create a base operation.
A solid is defined by one or more operations. The first operation, called the
base operation, creates the solid.
You can create a base operation by taking one of the following actions:
Define a solid by extruding, revolving, sweeping, or lofting chains of
curves.
Define a solid using pre-defined primitive shapes, such as a cylinder,
cone, block, sphere, or torus.
Import a solid from an external file format, such as Parasolid, SAT,
SolidWorks, CATIA, Pro/E, Step, and others.
IMPORTANT: A base operation is always listed as the first operation under
the solid in the Solids Manager. It cannot be repositioned or deleted from the
operation list.
2 Create additional operations.
Once you create the base operation, you perform subsequent operations to
modify the solid, including:
Remove material by making one or more cuts on a target solid.
Add material by creating one or more bosses on a target solid.
Smooth solid edges by adding a radius (fillet).
Bevel (chamfer) solid edges.
Hollow out (shell) solids and optionally cut entry holes.
Perform Boolean functions: add solids together, remove solids from one
another, find common solid volumes.
Draft solid faces.
Trim solids to a plane or surface.
3 Manage solid operations.
The Solids Manager tab, located in the Operations Manager pane of the
Mastercam window, lists the operations you used to define the solid. Use the
Solids Manager to check the location of an operation in the model, edit
WORKING WITH SURFACES AND SOLIDS / Solids 315
55
operation components (geometry and parameters), check a solid model at
various points in its development, and regenerate all or individual solids.
4 Machine the solid.
Create toolpaths directly on solid geometry by choosing a mill, lathe, and
router machine definition from the Machine Type menu. Then use functions
in the Toolpaths menu to create the necessary toolpaths. For more
information, see Working with Toolpath Operations on page 357.
Solids Associativity
Solids associativity is the dependent relationship between a solid, the operations that
define it, and any geometry selected in its definition. When you perform a solid
operation such as extrude, fillet, or draft face, Mastercam associates the operation
with the solid that it creates or modifies. This association can be broken only by
deleting the operation.
Because an operation is associated with the solid that it creates or modifies, you
cannot copy operations or move them to a different solid. For example, when
rechaining a fillet operation, all of the new edges that you select must be on the same
solid where the operation was originally defined. To fillet edges on a different solid,
you must create a new fillet operation on that solid.
Associativity eliminates the need to recreate a solid each time you modify it. After
editing an operations components (geometry and parameters), you can regenerate
the solid to incorporate your changes. The following terms describe a solid operation
and the current state of its associativity.
Figure 5-39: Solids Manager operation states
Clean operation
Invalid operation
Dirty operation
316 MASTERCAM X4/ Reference Guide
Clean: An operation whose defining parameters and geometry match the
associated solid. This condition applies to all newly created operations and
to operations that have been successfully regenerated. For a solid to be stable
and current, its operations must be clean.
Dirty: An operation whose defining parameters and/or geometry have
changed and no longer match the associated solid. Mastercam marks each
dirty operation and its associated solid with an X in the Solids Manager. You
correct dirty operations by regenerating them.
Invalid: An operation that fails due to a problem in its geometry and/or
parameters, which prevents it from being regenerated. Deleting geometry
that defines an operation is a common cause of invalid operations.
Mastercam marks each invalid operation and its associated solid with a
question mark (?) in the Solids Manager. You can try to correct an invalid
operation by editing its parameters and/or geometry, and then regenerating
the solid model.
Associativity also exists between some solid operations. For example, if a cut
operation results in a new face, and you subsequently fillet that face, the fillet
operation is dependent on the cut operation. If you delete the cut operation,
Mastercam deletes the fillet operation as well because the edge that defined the fillet
operation no longer exists. In the Solids Manager, a defining operation always
precedes a dependent operation in the list.
Unless solids in the same file are used in Boolean combinations, associativity does not
exist between individual solids in a Mastercam file. When you perform a Boolean
operation, Mastercam associates the tool body with the target body if possible,
provided you do not perform a non-associative Boolean Remove or Common regions
operation.
A target body is the solid that is the target of a specific action or operation,
such as when cutting material from a body, adding bosses to a body, or
performing a Boolean operation. When one of these operations is
performed, the target body is the surviving body that can be worked on.
A tool body is the body or bodies that are added to, removed from, or used to
keep a common region with a selected target body during a Boolean
operation. Once a solid is designated as a tool body, it becomes part of the
target body. In the Solids Manager, a tool body is listed under the solid and
Boolean operation that it helps to define, and its icon is marked with the
letter T.
Note: When you delete a Boolean operation, Mastercam restores the operation's
tool bodies as distinct, active solids. You can also duplicate a tool body to obtain
an active copy of the solid.
WORKING WITH SURFACES AND SOLIDS / Solids 317
55
Selecting Solids
Use the General Selection ribbon bar to select entities in the graphics window. This
ribbon bar operates in two different modes: Standard Selection and Solid Selection.
The availability of either mode is based on the types of entities that are in the current
file and the functions you choose from Mastercam menus and toolbars.
If there are no solids in your file, the Solid Selection mode is not available; you can use
only Standard Selection options.
Figure 5-40: Standard Selection mode
Note: For more information on Standard Selection techniques, see Selecting
Entities on page 88.
If you choose a Mastercam function specific to a solid entity, the General Selection
ribbon bar automatically switches to the Solid Selection mode. Mastercam solid
selection is very flexible. In Solid Selection mode, you can choose from a variety of
solid selection options, including select edge, select face, select body, select from
back, and select last.
Figure 5-41: Solid Selection mode
Note: The Verify, UnSelect All, End Selection, and Help options are always
available, regardless of the current selection mode.
If you choose a Mastercam function that applies to different types of entities
(wireframe, surfaces, or solids), use the following methods to switch between
selection modes and select entities:
To switch from the default Standard Selection mode to the Solid
Selection mode, choose the Activate Solid Selection button.
To switch from Solid Selection mode to the Standard Selection
mode, choose the Standard Selection button.
Solid Selection options
318 MASTERCAM X4/ Reference Guide
For example, if the part file you are working with contains a surface and a solid entity,
and you want to create toolpaths for both entities, choose a toolpath function from
the Toolpath menu. Then use the Activate Solid Selection and Standard Selection
options to toggle between the two modes and select the appropriate entities.
TIP: When creating toolpaths in files that contain both solids and other entity
types, the order in which you select and chain entities is defined by the
options you choose in the Surface options dialog box.
Combining Solid Operations
When you create a new cut or boss operation by extruding, revolving, or sweeping
chains of curves, instead of creating a separate operation for each chain, you can
combine operations on multiple chains into a single operation. You choose this
option by selecting the Combine Operations option in the Extrude Chain, Revolve
Chain, or Sweep Chain dialog box. You can combine operations only when creating
new cuts or bosses on an existing body.
You cannot combine operations when creating a new solid body or modifying
parameters from the Solids Manager. You can, however, combine operations when
modifying the geometry of existing Extrude, Revolve, or Sweep Cut/Boss operations
by adding new chains, even if the Combine Operations option was not selected when
the operation was created.
You can also combine appropriate operations when you create operations as part of
finding features on a brick solid. In this case, Mastercam aggregates operations on
selected chains (for holes) or edges (for fillets) into a single operation.
Note: A brick is a solid body with no history. Brick solids may be imported, may
be the result of a file conversion or translation from other solid modeling
software, or may be created by trim or Boolean (Remove, Common) operations
that result in a body being split into more than one piece. In the Solids Manager,
a brick is identified as a solid in which the word Body is the first entry in its
operation history (added when a brick is edited).
Combining operations makes it easier to modify similar or repetitive operations
involving multiple chains, since you only have to edit parameters once from the
Solids Manager.
WORKING WITH SURFACES AND SOLIDS / Solids 319
55
Working with Solid Functions
This section introduces the functions you use from the Solids menu to create solids
and operations, including:
Solid Extrude
The Solid Extrude function allows you to extrude planar chains of curves
and create:
One or more new solid bodies
Cuts on an existing body
Bosses on an existing body
Mastercam extrudes chains of curves by driving the shape of the curves along a linear
path using a specified direction, distance, and other parameters that further define
the results. The number of resulting solids, cuts, or bosses depends on the number of
chains that you select, whether the chains are nested, whether you combine
operations, and what construction method you use.
Solid Extrude
(page 319)
Solid Trim (page 331)
Solid Revolve
(page 321)
Solid Thicken (page 331)
Solid Sweep
(page 323)
Remove Solid Faces
(page 332)
Solid Loft (page 324) Draft Solid Faces (page 333)
Solid Fillet (page 325) Boolean Operations
(page 337)
Solid Face-Face Fillet
(page 326)
Solid Find Features
(page 338)
Chamfer Functions
(page 328)
Solid From Surfaces
(page 340)
Solid Shell (page 330) Layout (page 341)
320 MASTERCAM X4/ Reference Guide
Figure 5-42: Solid Extrude dialog boxes
Setting the Extrusion Direction
The extrusion direction is the direction that the system drives the shape of the
selected chains of curves to form an extruded solid, cut, or boss. The default extrusion
direction is normal to each chain of curves that you select to extrude. The sense of the
normal vector is determined by the chaining direction and the right-hand rule. It is
set so that the chain is counter-clockwise about the normal vector.
WORKING WITH SURFACES AND SOLIDS / Solids 321
55
TIP: The right-hand rule is a simple
device many machinists use to orient
themselves to the axes positions.
Holding your hand as shown, the
thumb represents the X axis, the
index finger represents Y, and the
middle finger, pointing up,
represents Z.
Notes:
With both thin-wall and non-thin-
wall extrusions, you can reverse the
normal direction.
The extrusion direction cannot be parallel to the plane defined by the selected
chains of curves because you cannot extrude a chain sideways.
Editing Geometry for Extrude Operations
You can edit the underlying chains of curves that define an extruded solid, cut, or
boss. In addition, you can edit the faces that an extruded cut or boss is trimmed to,
provided that the Trim to selected faces parameter was selected when you
initially defined the operation.
Notes:
The Extrude operation can have more than one chain only if there is an
outermost chain that defines a closed boundary around the other chains, and
all of the nested chains are in the same plane. The chains that are nested
within this boundary form cutouts in the solid. You cannot use the thin-wall
construction method in this case.
You cannot delete the base chain. The base chain is the outermost chain of
curves, which defines the outer boundary, or cross section, of the solid.
Mastercam does not support changes that would result in the creation of a new
operation or solid.
Solid Revolve
You can revolve planar chains of curves to create one or more new solid
bodies, cuts on an existing body, or bosses on an existing body. This
function revolves chains of curves by driving the shape of the curves about
a selected axis, using the start and end angles, and other parameters you
322 MASTERCAM X4/ Reference Guide
provide. The number of resulting solids, cuts, or bosses depends on the number of
chains that you select, whether the chains are nested, whether you combine
operations, and what construction method you use.
Figure 5-43: Solid Revolve dialog boxes
Selecting a Rotation Axis
The rotation axis is the line about which Mastercam revolves the chains of curves
to form a revolved solid. You can select any line in the graphics window to use as
the rotation axis, including a line on the selected chain of curves. The axis line is
associative; therefore, you must regenerate the solid to update the association
between the line and the solid if the line changes.
The default rotation direction is determined when you select a line to use as the
rotation axis. The endpoint closest to the cursors position where you select the
line defines the base point of the axis direction vector. The start and end angles are
measured in a positive sense about the axis, which sets the rotation direction.
Note: The rotation direction follows the right-hand rule, with the axis direction
vector representing the positive Z axis.
Editing Geometry for Revolve Operations
You can edit the underlying chains of curves that define a revolved solid, cut, or
boss.
WORKING WITH SURFACES AND SOLIDS / Solids 323
55
Notes:
You cannot delete the base chain. The base chain is the outermost chain of
curves, which defines the outer boundary, or cross section, of the solid.
The Revolve operation can have more than one chain only if there is an
outermost chain that defines a closed boundary around the other chains. The
chains that are nested within this boundary form cutouts in the solid and lie in
the same plane. You cannot use the thin-wall construction method in this case.
To edit the rotation axis of a revolved solid, cut, or boss, you must edit the
solids parameters.
Solid Sweep
Use the Solid Sweep function to sweep closed, planar chains of curves,
called section chains, to create one or more new solid bodies, cuts on an
existing body, or bosses on an existing body. Mastercam sweeps chains of
curves by translating and rotating the shape of the curves along the entire
distance of a single chain of curves, called the path chain. The angle between the
section chains and the path chain is maintained throughout each resulting swept
solid. The number of resulting solids, cuts, or bosses depends on the number of
chains that you select, whether the chains are nested, and whether you combine
operations.
Figure 5-44: Solid Sweep dialog box
Editing Geometry for Sweep Operations
Each Sweep operation has two editable geometry components: the underlying
chains of curves (section chains) that define a swept solid, cut, or boss and the
chain of curves (path chain) that defines the path along which the section chains
are swept to form the solid, cut, or boss.
324 MASTERCAM X4/ Reference Guide
Notes:
You cannot delete the base chain.
The Sweep operation can have more than one section chain only if there is an
outermost chain that defines a closed boundary around the other chains. The
chains that are nested within this boundary form cutouts in the solid.
Solid Loft
You can loft closed chains of curves to create a new solid body, a cut on an
existing body, or a boss on an existing body. When you use this function,
Mastercam performs a loft operation by transitioning between two or more
chains of curves in the order that you select them using either smooth or
ruled (linear) blending between the chains and by capping the first and last chains
with solid faces. The start point of each chain and the sync method that you use when
selecting the chains affect how Mastercam aligns the selected chains as it transitions
between them.
Figure 5-45: Solid Loft dialog box
For a Loft operation to succeed, the selected chains of curves must meet the following
criteria:
Each individual chain of curves must be planar; however, the set of chains
that you select does not have to be planar.
Each chain of curves must form a closed boundary.
All of the chains that you select must follow the same chaining direction.
You cannot select a chain of curves more than once for a given loft operation.
A selected chain of curves cannot self-intersect.
WORKING WITH SURFACES AND SOLIDS / Solids 325
55
Editing Geometry for Loft Operations
You can edit the chains of curves that define the cross sections of a lofted solid,
cut, or boss. There must be a minimum of two closed, planar chains to define a
lofted operation.
Time-saving Tips for Creating Lofted Solids
Lofted solids sometimes require a large amount of processing time, especially when
the lofted solid is defined by many chains or if some or all of the chains contain
splines. You can increase the calculation speed for lofted solids by trying one or more
of the following actions:
Limit the number of chains to four or five and select the chains that provide
the most accurate overall definition for the solid.
Create the lofted solid as a ruled solid, which takes less time to calculate, by
selecting the Create as Ruled parameter on the Loft Chain dialog box.
Use a sync method when selecting the chains. By indicating how the chains
should be aligned, you reduce the time it takes for Mastercam to calculate the
solid.
Create the lofted solid in multiple operations using four or five adjacent
chains at a time. Create the first lofted solid as a separate body, then create
each additional lofted solid as a boss on the first body.
Solid Fillet
Solid filleting is a type of edge blending that results in a rounded edge by
introducing new faces that are tangent to the edges adjacent faces. A fillet
is also referred to as a rolling ball blend because it has a circular cross
section, as if a ball is rolled along each selected edge and material is either
added to or removed from the balls path to form the smooth edge. When using the
Fillet function, you determine the extent of the fillet by specifying the radius of the
rolling ball or cross section. You can define the fillets radius using a constant radius
value or by varying the radius value along the edge. For fillet operations using a
variable radius, you can also specify radius positions and values along a solid edge.
326 MASTERCAM X4/ Reference Guide
Figure 5-46: Solid Fillet dialog box
IMPORTANT: Fillets that you create on the edges of selected faces or whole
solid bodies are associative. If you add edges to or remove them from a
filleted face or body, the entire face or body remains filleted, regardless of the
change.
Solid Face-Face Fillet
Use this function to create fillets across solid faces. When creating a face-face
fillet, you select two faces or two sets of faces.
Figure 5-47: Example: Filleting two sets of faces
The faces within each set need not be contiguous with each other nor adjacent to the
faces in the other set. The resulting fillet blends the first face in each of the two sets
and continues across other faces in the sets to the extent that a single continuous fillet
can be created.
WORKING WITH SURFACES AND SOLIDS / Solids 327
55
Figure 5-48: Example: Face-Face fillet across non-adjacent face
Figure 5-49: Example: Face-Face fillet over embedded entity
The Face-Face Fillet Parameters dialog box options allow you to create both rolling-
ball and constant curvature fillets by selecting the constant radius, constant width,
constant width-ratio, single hold line or double hold line methods. Use other options
to propagate fillets along tangent faces and designate a Help Point.
Figure 5-50: Face-Face Fillet Parameters dialog box
328 MASTERCAM X4/ Reference Guide
Chamfer Functions
A chamfer, or beveled edge, is a type of edge blending that has a linear cross section.
You chamfer solid edges by introducing new faces that add material to or remove
material from the selected edges and that are not tangent with the adjoining faces of
the original edge. You determine the extent of the chamfer by specifying distances
and, optionally, an angle to offset the chamfer from the selected edge on the adjoining
faces.
Chamfers that are created on the edges of selected faces or whole solid bodies are
associative. If edges are added to or removed from a chamfered face or body, the
entire face or body remains chamfered, regardless of the changes.
Mastercam provides three functions you can use to define where the chamfer is
positioned along the edge faces:
One Distance
Two Distances
WORKING WITH SURFACES AND SOLIDS / Solids 329
55
If you create a chamfer using either the Two Distances or the Distance and Angle
function and you select an edge to chamfer, you must also select a reference face to be
used to calculate the resulting chamfer. The reference face can be either one of the
two faces that are adjacent to the selected edge, also referred to as edge faces.
Mastercam uses the reference face to make the following calculations, according to
the chamfer method that you select:
For chamfers created using the Two Distances function, the reference face is
used to measure the value of the Distance 1 parameter from the selected
edge. Mastercam then applies the second value (Distance 2) to the other
edge face.
For chamfers created using the Distance and Angle function, the reference
face is used to measure the specified distance and angle from the selected
edge.
When you select an edge to chamfer, Mastercam highlights the default reference face
and displays the Pick Reference Face menu to give you the option to select the other
edge face.
You are not required to select a reference face in the following cases:
For selected faces. Mastercam chamfers all edges associated with the face
and uses the face itself as the reference face for all of the edges. If you select
two faces that share an edge, the first face that you select defines the
reference face for the shared edge.
When the One Distance chamfer function is used. A chamfer created with
this method is symmetrical, and the same chamfer distance is used for both
edge faces.
Note: A solid body cannot be selected when creating a two distances or
distance angle chamfer.
Distance and Angle
330 MASTERCAM X4/ Reference Guide
Solid Shell
To hollow solid bodies with the Solid Shell function, choose the material to
remove and, optionally, select the faces you want to remain open. The
remaining faces are thickened by the amount you specify. You can re-select
the geometry that defines a shell operation for editing.
Figure 5-51: Shell Solid dialog box
Note: When editing the geometry that defines a shell operation, changes that
would result in the creation of a new operation or solid are not supported.
If you select individual faces on a solid, Mastercam hollows the solid, opens the
selected faces to form entry holes into the solid, and thickens the remaining faces to
form the solids shell.
If you select a whole solid body and no individual faces, Mastercam removes the
material from the interior of the solid, which leaves a void, and thickens the solids
faces to form the solids shell.
When you shell whole solids, there are no entry holes into the solid, and you cannot
see into the solid if it is shaded. However, you can view the void in the interior of the
solid if you use translucent shading. Similarly, you can turn on the display of hidden
lines to distinguish the solids inner walls. For more information, see Displaying
Surfaces and Solids on page 280.
WORKING WITH SURFACES AND SOLIDS / Solids 331
55
Solid Trim
Use the Solid Trim function to trim selected solids to a plane, to a surface,
or to an open sheet body. You can also choose whether or not to keep what
was trimmed as new bricks (solid bodies with no history) and change the
trimming direction.
Figure 5-52: Trim Solid dialog box
Solid Thicken
The Solid Thicken function allows you to thicken an open sheet solid and
thereby convert it into a closed solid body. You can use this function in
conjunction with the From Surfaces (stitch surfaces into solids) function to
turn selected surfaces into a solid that can be managed like any other solid
created in Mastercam.
Note: For more information on stitching surfaces into solids, see Solid From
Surfaces on page 340.
332 MASTERCAM X4/ Reference Guide
Figure 5-53: Thicken sheet solid dialog boxes
Remove Solid Faces
This function removes selected faces from a solid, resulting in an open
sheet body. You can remove faces from either a closed solid body or a sheet
entity. Typically, you use this function to remove faces that have problems
identified by the Check Solid function or to remove faces so that new
surfaces can be constructed and then stitched using the From Surfaces function.
Removing one or more faces from a solid can result in the same kind of sheet solid as
Stitching from surfaces whose edge gaps are too large to create a closed solid body.
Figure 5-54: Remove Faces from a solid dialog box
WORKING WITH SURFACES AND SOLIDS / Solids 333
55
Draft Solid Faces
Drafting solid faces is the process of tilting the faces by a defined angle and
direction. When you add draft to a solid face, it has the effect of creating a
tapered wall, which is particularly useful for mold making. The Draft Solid
faces function makes it easy to add, change or remove face draft.
Figure 5-55: Solid Draft Faces dialog boxes
You can draft virtually any solid face, regardless of whether the solid was created in
Mastercam or imported from an external file format. For example, a filleted face can
be drafted, which changes its geometry from cylindrical to planar, like a chamfered
face.
When a face is drafted, the adjacent faces are trimmed and/or extended to
accommodate the new geometry of the drafted face. If the adjacent faces are unable
to accommodate the new geometry, the operation fails. Failure is more likely to occur
with larger draft angles or if adjacent faces are tangent (or near tangent) and are not
also being drafted. In some cases, drafting results in faces being deleted from the
solid.
The Draft Faces function provides various methods you can use to draft solid faces.
The method that you choose determines where a drafted face hinges. Each method is
described below.
Draft to FaceDrafts solid faces using a planar reference face. You select the planar
reference face that is used to calculate where the drafted face hinges and the draft
direction. The drafted face hinges at the intersection of the original face (the face
selected to be drafted) and the reference face. The hinge point can be located on or
off the solid. The draft direction is perpendicular to the reference face, and the
draft angle is measured with respect to the direction.
334 MASTERCAM X4/ Reference Guide
Figure 5-56: Example 1: Draft to Face
Figure 5-57: Example 2: Draft to Face
Draft to PlaneDrafts solid faces using a defined reference plane. You define the
reference plane used to calculate where the drafted face hinges and the draft
direction. The drafted face hinges at the intersection of the original face (the face
selected to be drafted) and the reference plane. The hinge point can be located on
or off the solid. The draft direction is perpendicular to the reference plane, and the
draft angle is measured with respect to the direction.
Hinge point
Face to be
drafted
Arrow and cone-shaped
graphic showing draft
direction and how draft angle
is calculated to the direction
Planar reference face
Original face (replaced
by drafted face)
Faces extended to
accommodate
drafted face
Hinge point
Drafted face
WORKING WITH SURFACES AND SOLIDS / Solids 335
55
Figure 5-58: Example: Draft to Plane
Draft to EdgeDrafts solid faces using one or more reference edges. You select one or
more edges on each face being drafted. The reference edges that you select define
the hinge points for the drafted faces. The draft direction is defined by a selected
linear edge or planar face. For a linear edge, the draft direction follows the edge.
For a planar face, the draft direction is perpendicular to the face. The draft angle is
measured with respect to the direction. The following examples show a face that is
successfully drafted using multiple reference edges that were selected along the
bottom of the left-most face.
Figure 5-59: Example 1: Draft to Edge
336 MASTERCAM X4/ Reference Guide
Figure 5-60: Example 2: Draft to Edge
Draft ExtrudeDrafts solid faces for an extrude operation. This option is enabled
when all of the faces in your selection are lateral faces (walls) swept out during an
extrude operation. You select these lateral faces. The drafted faces hinge at the
intersection of the original faces (the faces selected to be drafted) with the planar
chains of curves that defined the original extrude operation. The draft direction
follows the extrusion direction, and the draft angle is measured with respect to this
direction. The following examples show an extruded solid whose lateral faces have
been drafted along the extrusion direction. The curves that defined the original
extrude operation form the hinges for the drafted faces.
Figure 5-61: Example 1: Draft Extrude
Figure 5-62: Example 2: Draft Extrude
WORKING WITH SURFACES AND SOLIDS / Solids 337
55
Selecting the Draft Direction
If you draft solid faces using the Draft to Face, Draft to Plane, or Draft to Edge
methods, the draft direction is determined by the reference geometry that you
specify. With the Draft to Face method, the draft direction is perpendicular to the
planar reference face that you select. With the Draft to Plane method, the draft
direction is perpendicular to the plane that you define. With the Draft to Edge
method, the draft direction either follows a linear edge or is perpendicular to a
planar face, depending on the geometry that you select to define the direction.
Boolean Operations
You can construct a solid using combinations of two or more existing solids using
Boolean functions to add solids together, remove solids from one another, and find
the common region defined by overlapping solids. For a Boolean Remove or Common
operation, you can choose whether or not to maintain associativity.
Boolean operations are a set of functions (Add, Remove, and Common) that enable
solid construction using combinations of two or more existing solids. Solids can be
added together, and removed (subtracted) from one another. Common regions
defined by solids can be kept while all other material is removed. For each Boolean
function, a target body and one or more tool bodies must be selected. The result of a
Boolean operation is always a single solid, regardless of the number of tool bodies
selected.
To initiate a Boolean operation that maintains associativity, choose Boolean
Add, Boolean Remove, or Boolean Common from the Solids menu.
To initiate a non-associative Boolean operation, choose Non-associative
from the Solids menu, then choose Remove NA or Common regions NA
from the submenu.
Whichever function you choose, you must then identify a target body. This is the solid
that material is added to, removed from, or overlapped. Next you select one or more
tool bodies, which are the solids that are added to, removed from, or overlapped with
the target body. To perform the operation, choose the End selection option from the
General selection ribbon bar.
Boolean Add Boolean Remove Boolean Common
Remove NA Common regions NA
338 MASTERCAM X4/ Reference Guide
IMPORTANT: Regardless of the number of tool bodies, the result of each
Boolean operation is always a single body.
If you perform a non-associative Boolean Remove or Common regions operation, use
options in the Solid non-associative Boolean dialog box to choose whether to keep the
original target and tool solids in addition to the new solid created by the Boolean
operation.
Figure 5-63: Solid Non-associative Boolean dialog box
In Mastercam, you cannot create disjoint bodies and maintain associativity between
them. If a Boolean Remove or Common regions operation fails because it would
create a disjoint body, you are informed and asked if you want to create a non-
associative Boolean (a brick solid). To continue the Boolean operation and display the
Solid non-associative Boolean dialog box, choose Yes. To cancel the Boolean
operation, choose No.
Solid Find Features
Use the Find Features function to quickly locate holes or fillets on imported
bricks or other solid bodies whose base operation in the history is Body.
When you select a feature to detect, you also specify whether to remove
detected instances of the feature or to recreate the operations and any
associated geometry needed to reconstruct the detected instances of the feature.
Removing features is useful when creating toolpaths that precede or ignore the
features. Creating solid operations adds them to the solids history tree, where they
can be modified using the Solids Manager. When you create operations, you can also
indicate whether to combine selected chains (for holes) or edges (for fillets) into a
single operation.
WORKING WITH SURFACES AND SOLIDS / Solids 339
55
Figure 5-64: Solid Find Features dialog box
When operating on a brick, the Find Features function modifies the solid by removing
features and adding operations to its history, while maintaining the modified brick as
a solid body at the top of the history tree. The Find Features function only recognizes
features on imported brick solids or on brick solids created in Mastercam from
stitching, Boolean, or trim operations.
IMPORTANT: The Find Features function does not recognize solid bodies
with dirty, invalid, or suppressed operations. Regenerate these solids and
restore them to a clean state before using the Find Features function. For more
information on using the Solid Manager Suppress function, see Suppress
Solid Operations on page 346.
Finding, Removing, and Creating Fillets on a Solid Body
You can detect, remove, and create constant-radius fillets on brick solids. Only
fillets whose radius falls within a specified range are detected. Combining
operations fillets similar edges as one operation in history.
Finding, Removing, and Creating Holes on a Solid Body
You can detect, remove, and create through holes and blind holes (pass through
solid in one direction) on brick solids. Only holes whose radius falls within a
340 MASTERCAM X4/ Reference Guide
specified range are detected. Combining operations aggregates multiple chains
into one extrude cut operation.
When finding and recreating holes in a single face, Mastercam recognizes the
contours of the face the hole cuts through. If a hole cuts through multiple faces,
Mastercam will try to extend one face and cap the hole in a single plane. If
Mastercam cannot recreate the hole, the operation fails.
Solid From Surfaces
This function allows you to create one or more solids from selected surfaces by
stitching them together. If you select all surfaces, and edge gaps between surfaces are
within a specified tolerance, a closed solid body is created. Otherwise, an open sheet
body is created. You can also select sheet solids and change an open sheet into a
closed body by continued use of the stitching function.
This function is useful for working on imported files containing surface
representations of a solid or for converting newly constructed surfaces that
may have been created to replace problem surfaces. Stitching surfaces can
result in the same kind of sheet solid as removing one or more faces from a
closed solid body.
Figure 5-65: Stitch Solid from Surfaces dialog box
If Mastercam cannot create a closed solid body, a message asks if you want to create
edge curves on open edges.
To select a color for the edge curves and create an open sheet body with
edge-curve geometry, choose Yes.
WORKING WITH SURFACES AND SOLIDS / Solids 341
55
To create the open sheet body without edge-curve geometry, choose No.
You can change an open sheet body into a closed solid body by using the Thicken
function to thicken it. For more information, see Solid Thicken on page 331.
TIP: To set default stitching parameter values for the Stitch Surfaces into
Solid(s) dialog box, from the Mastercam menu choose Settings,
Configuration, Solids.
Layout
The Solid Drawing Layout function lets you create a layout of different part views (for
example, top, side, front, and isometric), arranged within a page you define.
Figure 5-66: Example: Solids Drawing Layout
You can set the page size and orientation, and select the view layouts to
include. Standard layouts, include:
4View DIN: bottom, front, left, and isometric views
4View ANSI: top, front, right, and isometric views
3View DIN: bottom, front, and left views
3View ANSI: top, front, and right views
You can choose from a list of standard page sizes, or select a template file to define the
page. Mastercam adds borders and any other entities in the template to the drawing
layout.
Use the following guidelines to create a solid drawing layout.
Define basic layout parameters in the Solid drawing layout (create) dialog
box.
342 MASTERCAM X4/ Reference Guide
Place the drawing layout on its own level to keep it separate from the part
entities.
Before creating the layout, Mastercam automatically displays the Levels
dialog box, where you select the level to use.
If your part file contains multiple solids, after choosing the drawing layout
level use General Selection to select the solids to include.
Then use the Solid drawing layout (edit) dialog box to further customize your
layout. You can add or remove views. You can also add a cross-section or a
detailed area to the drawing.
Figure 5-67: Create Solid Drawing Layout dialog box
Once you create the basic layout from this dialog box, you can use the Edit Solid
Drawing Layout dialog box options to customize it further by editing settings such as
Hidden Lines, Paper Size, or Scale Factor. You can also add, remove, and modify views.
WORKING WITH SURFACES AND SOLIDS / Solids 343
55
Figure 5-68: Edit Solid Drawing Layout dialog box
To add a cross-section view to the drawing layout, choose the Add Section
button. You can define the cross-section view based on a straight horizontal
or vertical line through any point in the part, a zigzag cross-section, or a 3D
plane. In addition to selecting the point(s) or plane where you want the
section to divide, you can set a color, scale factor, and location for the section
view. When you create a section view, short line segments are added to all the
applicable views, showing the precise location and orientation of the section.
Use the Add View button to add a defined view to the drawing layout, and
optionally, choose a color and scale factor for the new view.
344 MASTERCAM X4/ Reference Guide
The Add Detail button allows you to create detail drawings that zoom in on
small sections of a part. You can define a detail view using a rectangle or
circle. In addition to defining a zoom area for the detailed view, you can set
the color, scale factor, and location of the new view.
TIPS:
You can create multiple drawing layouts in the same part file. Each time you
create a new layout, make sure you select a new level for it (unless you
want to replace an existing layout).
Use the Radial display angle check box in the Create Drawing Layout dialog
box to add or remove radial display lines. These lines represent the
surfaces of closed, circular solids (cones, cylinders, spheres, tori). When
selected, the angle you set defines the position and number of radial lines
that are created.
WORKING WITH SURFACES AND SOLIDS / Solids 345
55
Solids Manager
Use the Operations Manager pane in the Mastercam window to access the Solids
Manager tab and view information on each solid in the current file.
Figure 5-69: Solids Manager
You can expand the tree structure of a solid to view all operations that were performed
to construct the solid and view any toolpaths that were created on the solid.
Besides listing the operations that define a solid, the Solids Manager tab provides
options for managing and editing solids and solid operations. To access these options,
rightclick a solid or operation in the list. The following section describes how to use
the Solids Manager and some of the functions you can perform.
Note: Solids that you import from other applications have no operation history
and are referred to as bricks; the Solids Manager tab reflects only the
operations that you perform on the imported solid once it is in Mastercam.
IMPORTANT: You cannot use the Undo Event function, available from the
Edit menu, to reverse changes made from the solid operation history tree.
Topics in the next section introduce the tools you use to work with solid models,
including:
346 MASTERCAM X4/ Reference Guide
Checking Solid Models
Viewing and Naming Solid Models (page 348)
Editing Solid Models (page 350)
Checking Solid Models
You can check solid models for errors using the following tools:
Suppress Solid Operations (page 346)
Roll Back a Solid (page 347)
Analyze Check Solids (page 277)
Suppress Solid Operations
The Suppress function in the Solids Manager rightclick menu acts as a toggle to
suppress or restore selected solid operations from the solid model. You can rebuild
the solid model without factoring in the operations you choose to suppress. This
function makes it easy to check a solid model in various states without having to
delete and recreate operations.
To suppress an operation:
1 From the Solids Manager tab, select the solid operation to suppress.
2 Rightclick and verify that the operation is not already suppressed (no check
mark appears next to this option in the menu).
3 Choose Suppress. This activates the feature for the selected operation and
removes the operation from view in the graphics window. In the rightclick
menu for the selected operation, a check mark indicator appears next to the
Suppress function and the icon in the Solids Manager appears unavailable.
To restore a suppressed operation, select it from the Solids Manager, rightclick and
choose Suppress from the menu. Mastercam restores the operation to the graphics
window and removes the check mark from the function in the menu.
IMPORTANT: Use the Suppress function only as a temporary measure of the
models integrity, and pay careful attention to the actions you take while
operations are suppressed. Due to the dependent nature of solid operations,
your actions could render the model invalid when you restore the suppressed
operations.
WORKING WITH SURFACES AND SOLIDS / Solids 347
55
Notes:
While an operation is suppressed, you cannot edit its parameters or geometry
or select it for use in any other operation.
This function is not available for base operations.
If an operation does not appear in the graphics window but does not have a
check mark next to the Suppress option, it is dependant on a prior operation
and that operation is suppressed. The dependant operation can be viewed
(unsuppressed) only by unsuppressing the operation on which it is dependent.
Roll Back a Solid
To mark the end of the operations that define a single solid entity, all solids
listed in the Solids Manager, including tool bodies, end with a stop operation
(Stop Op) icon.
To roll back (revert) a solid to an earlier stage in its development, you can move the
Stop Op icon to a different position in the solids operation list. When a solid is in a
rolled back state, Mastercam rebuilds the model only to the stop point. All operations
beyond the stop point are suppressed and appear unavailable in the operation list.
The roll back feature is commonly used to identify and fix invalid operations or to
build a model one operation at a time when you are editing operations.
TIP: When a solid is rolled back, operations that you perform are added to the
end of the active operations in the model (before the stop point) instead of at
the end of the operation list. Therefore you may find the roll back function a
useful way to insert an operation in the middle of the operation list instead of
adding it to the end of the list and then dragging it to the correct position,
which sometimes fails due to operation dependencies.
Notes:
The stop operation is inserted after the operation on which you release the
mouse button.
To return the solid to its original state, drag the Stop Op icon to the last
operation in the list. When you release the mouse button, the operation is
inserted after the final operation in the list.
348 MASTERCAM X4/ Reference Guide
Viewing and Naming Solid Models
Use the following tools to view and name solid models:
Rename Solids and Solid Operations (page 348)
Highlight Solid Operations (page 348)
Identify a Solid Operation Based on its Geometry (page 349)
Expand and Contract Solid Operation Details (page 349)
Rename Solids and Solid Operations
The names you assign to solids and their operations can help identify them when
viewing the Solids Manager list. When you perform a solid operation, you can assign it
a unique name or accept the default name, which reflects the operation type (for
example, Extrude Cut, Boolean Remove, Fillet).
Unlike solid operations, solids cannot be assigned unique names when you create
them. However, you can rename both solids and solid operations at any time using
the Rename option in the Solids Manager rightclick menu.
To rename a solid or operation:
1 From the Solid Manager tab, select the solid or operation to rename.
2 Rightclick and choose Rename.
3 Type the new name and press [Enter] or click elsewhere in the Mastercam
window.
Note: You can also rename an operation by editing the operations parameters
and entering a new name in the Name field.
Highlight Solid Operations
Use the Auto-Highlight feature to quickly identify the faces of wireframe geometry
associated with a solid operation. This feature can help you verify that the correct
operation has been selected, prior to editing.
Auto-highlighting is a toggle setting you access from the Solids Manager tab right
click menu. Its status is on (indicated by a check mark in the list) or off (no check
mark).
If auto-highlighting is on, whenever you select an operation in the Solids
Manager, the solids wireframe geometry in the graphics window changes to
the Solid Face Select Color that was set in the Settings, Configuration, Colors
WORKING WITH SURFACES AND SOLIDS / Solids 349
55
properties page. The geometry remains highlighted until you select a
different operation or leave the Solids Manager.
If Auto-Highlight is turned off, manual highlighting is enabled. In this state,
the highlighting lasts for only a couple of seconds then disappears.
To specify whether Auto-highlight selects complete solids or just faces, use
the Screen properties page of the System Configuration dialog box.
Note: For more information on configuring your Mastercam installation, see
Customizing and Configuring MastercamX on page 809.
Identify a Solid Operation Based on its Geometry
You can identify an operation in the Solids Manager by choosing the Select button
and then selecting geometry (a solid face) in the graphics window.
Mastercam matches the selected geometry with the operation defined by the
geometry.
This function is particularly useful when you are working on a complex solid that has
a large number of operations. You can quickly identify the operation you are looking
for rather than checking multiple operations using highlighting.
Expand and Contract Solid Operation Details
The Solids Manager lists the operation history for each solid in the current file. You
can expand or contract the tree structure of a solid to show or hide a list of operations
that define the solid. Likewise, you can expand or contract the tree structure of each
operation to show or hide its editable components (for example, parameters and
geometry).
350 MASTERCAM X4/ Reference Guide
Figure 5-70: Solids Manager views, contracted and expanded
To expand or contract a tree structure, click the plus (+) or minus
(-) sign preceding a solid or solids operation (or double-click the item).
Note: Imported solids have no operation history. The tree structure of an
imported solid lists only the operations that have been performed on the solid
since it was imported into Mastercam.
Editing Solid Models
The Solids Manager provides a number of tools and functions for editing solid
models. In this section, you will learn to:
Edit Solid Parameters (page 350)
Edit Solid Attributes (page 352)
Delete Solids and Solid Operations (page 353)
Regenerate Solids (page 353)
Duplicate Solids (page 354)
Change the Order of Solid Operations (page 354)
Edit Solid Parameters
You can edit the parameters that define a selected operation in a manner similar to
editing toolpath operations. Some of the original defining parameters, however, may
not be editable. For example, you cannot change an extrude, revolve, sweep, or loft
operation from a create to a cut or boss, but you can change any of these operations
from a cut to a bossprovided the change would not create disjoint bodies. There are
no parameters available for editing Boolean and Trim operations. For these
WORKING WITH SURFACES AND SOLIDS / Solids 351
55
operations, you can edit only their geometry. To change the actual Boolean and Trim
operations, you must delete and recreate them.
To edit solid parameters:
1 From the Solids Manager tab, use one of the following methods to access the
operations parameters dialog box for a selected operation:
Click the Parameters tab in the operation list.
Select the operation, rightclick and choose Edit Parameters. Mastercam
opens the dialog box you use to define the operation parameters.
2 Use the dialog box fields and options to edit parameters, as necessary.
3 To accept your changes and close the dialog box, click OK.
IMPORTANT: Changing operation parameters or geometry may require you
to regenerate the operation (indicated by a red X on the solid and the
operation icons), or may result in an invalid operation (indicated by a question
mark on the solid and operation icons). Take the appropriate steps to restore
the operation and solid status to clean.
Edit Solid Geometry
Using the Solids Manager geometry tab or rightclick menu, you can edit solid
operations that are defined by geometry, such as chains, or edges. Each solid
operation is associated with the solid on which the operation is performed. Changes
that you make to an operations geometry (for example, adding or deleting selections)
affect only the selected operation and its associated solid. Mastercam does not
support edits that would result in the creation of a new operation or solid, but does
support the creation of brick solids by Trim and Boolean (Remove, Common)
operations.
To edit solid geometry:
1 From the Solids Manager tab, use one of the following methods to access the
edit geometry functions for a selected operation:
Click the Geometry tab in the operation list.
Select the operation, rightclick and choose Edit Geometry.
If you select an Extrude, Revolve, Sweep, or Loft operation, Mastercam opens
the Solid Chain Manager dialog box.
If you select any other solid operation, the cursor is positioned in the
graphics window. Use the prompts work with the operations geometry.
2 Save your changes using the available options.
352 MASTERCAM X4/ Reference Guide
Note: Geometry cannot be edited for Boolean (Add, Remove, Common) or
Primitive (Cone, Block, Cylinder, Torus, Sphere) operations.
Edit Solid Attributes
You can edit a solids attributes by accessing the Solid Attributes dialog box from the
Solids Manager rightclick menu. First select the solid in the Solids Manager list. Then
rightclick and choose Attributes.
To edit solid attributes:
1 From the Solids Manager, select a solid name from the list.
2 Right-click and choose Attributes.
3 Use the Solid Attributes dialog box fields and options to view and edit one or
more of the following attributes of the selected solid
Level
Color
Note: Although they appear in the dialog box, the Line Style and Line Width
fields are not currently used with solid models.
4 To accept your changes and exit the dialog box, choose OK.
WORKING WITH SURFACES AND SOLIDS / Solids 353
55
TIP: You can also use the Analyze function from the Analyze menu to edit the
level and color attributes of a selected solid. For more information, see
Changing Entity Attributes on page 278.
Delete Solids and Solid Operations
When you delete a solid, Mastercam automatically deletes all operations associated
with the solid. When you delete an operation, all dependant operations are also
deleted. For example, if you delete an extrude operation on which a fillet operation
has been performed, the fillet operation is deleted with the extrude operation.
Base operations or tool bodies cannot be deleted. However, if you delete a Boolean
operation, its tool bodies are restored as distinct solids that are no longer associated
with the target body.
IMPORTANT: Deleting a solid operation is a permanent change. You cannot
use the Undo Event or Undelete entity functions to reverse the deletion.
To delete a solid or a solids operation:
1 From the Solids Manager, select the solid or solid operation to delete.
2 Press the Delete key or rightclick and choose Delete.
Note: When you delete operations, Mastercam marks the corresponding solid
with a dirty status. Regenerate the solid to see your changes reflected in the
model.
Regenerate Solids
Regeneration is the process of rebuilding a solid so that it matches its associated
operations. This is required whenever a solid becomes dirty or invalid due to changes
to the parameters and/or geometry of one or more of its operations. When you
regenerate a solid, Mastercam incorporates your changes into the solid and restores
the solid to a clean state, if possible. Regeneration fails if a solid has one or more
invalid operations. You must edit and correct invalid operations before you can
successfully regenerate them.
354 MASTERCAM X4/ Reference Guide
TIP: When making many changes to a model, regenerate often. Then, if
regeneration fails, you will have to make fewer corrections to return the
operation to a valid state. You can access regeneration options for a selected
solid or for all solids from the Solids Manager rightclick menu.
To regenerate a dirty solid:
1 From the Solids Manager tab, select a solid or any component operation.
2 Rightclick and choose Regen Solid.
If Mastercam cannot restore the solid and/or operation to a clean status,
error messages indicate the nature of the problem and you must make
the necessary corrections. Then repeat this procedure.
If the regeneration is successful, the solid and the operation appears
clean in the Solid Manager list.
TIP: To regenerate all operations, choose the Regen All button in the Solids
Manager or choose Regen All Solids from the rightclick menu.
Duplicate Solids
You can make exact copies of solids, including tool bodies. Each copy is an active solid
that you can select and edit. This function is particularly useful if you want to use the
same tool body to affect different target solids.
To duplicate a solid:
1 From the Solids Manager, select the solid to copy.
2 Rightclick and choose Duplicate Solid. The duplicate solid and all
operations appear directly below the original in the Solid Manager tree.
Note: The Duplicate Solid option appears in the rightclick menu only when
you have selected a solidnot a solid operationin the Solids Manager.
3 Use Rename and other functions to edit the cloned copy of the solid, as
necessary.
Change the Order of Solid Operations
The Solids Manager lists the operations that define each solid in the current file. The
operations are listed in the order in which they are performed on the solid. You can
WORKING WITH SURFACES AND SOLIDS / Solids 355
55
change the order by dragging operations to new positions in the operation list.
Mastercam automatically rebuilds the solid based on the new operation order.
The selected operation is inserted after the operation on which you release it. As you
drag an operation, the cursor changes to a downward arrow if the move is allowed or
to a circle with a slash through it if the move is not allowed.
Observe the following guidelines when repositioning operations:
A base operation cannot be repositioned; it is fixed as the first operation in
the list. No other operation can precede it.
If you move an operation that is dependant on one or more operations, it
must occupy a position below its parent operations.
If you move an operation on which other operations are dependant, you
must position it above its dependant operations.
356 MASTERCAM X4/ Reference Guide
chapter 6
Working with Toolpath
Operations
This chapter provides an overview of the machining process within Mastercam and
discusses some of the ways in which you set up your machining jobs. You will also
learn how to work with basic and advanced toolpath functions, including:
Mastercam Machining Workflow. . . . . . . . . . page 359
Choosing a Machine Definition . . . . . . . . . . page 360
Opening/Importing/Merging Part Files
. . . . . . . . . . . . . . . . . . . . . . . . . . . . . . . . . . . . . . . . . page 361
Creating Machine Groups . . . . . . . . . . . . . . . . page 369
Toolpath Chaining . . . . . . . . . . . . . . . . . . . . . . . page 386
Selecting Tools . . . . . . . . . . . . . . . . . . . . . . . . . . page 403
Using the Toolpath Parameters Right-Click Menu
. . . . . . . . . . . . . . . . . . . . . . . . . . . . . . . . . . . . . . . . . page 407
Editing Toolpath Defaults. . . . . . . . . . . . . . . . . page 407
Managing Toolpath Operations . . . . . . . . . . . page 422
Multi-Threaded Toolpath Processing . . . . . . page 433
Editing Operations. . . . . . . . . . . . . . . . . . . . . . . page 438
Backplotting Operations . . . . . . . . . . . . . . . . . page 449
Verifying Operations . . . . . . . . . . . . . . . . . . . . . page 453
Post Processing. . . . . . . . . . . . . . . . . . . . . . . . . . page 460
Power User Tips . . . . . . . . . . . . . . . . . . . . . . . . . page 465
358 MASTERCAM X4/ Reference Guide
Figure 6-1: Sample Toolpath Menus
Mill
Router Lathe Wire
WORKING WITH TOOLPATH OPERATIONS / Mastercam Machining Workflow 359
66
Mastercam Machining Workflow
This outline represents an overview of the Mastercam CAM workflow. It identifies
each major step in the process. The additional sections in this chapter describe each
process step, and the Mastercam features and functions you use to perform them.
Mastercam Machining workflow steps:
1 From the Machine Type menu, choose the machine definition that will be
used to cut the part.
2 Open or import a part file.
360 MASTERCAM X4/ Reference Guide
3 Set the machine group properties, including file, tool, stock, and safety zone
settings.
4 Use the following guidelines to create toolpaths and apply them to geometry.
a Choose a toolpath type from the Toolpaths menu.
b Using the dialog boxes and prompts that display, chain geometry or select
points or other entities, as necessary.
c Select the tool and refine the tool parameters.
d Set toolpath parameters to define and create the toolpath operation.
TIP: You can also select pre-defined toolpath operations from a library and
apply the operation to selected geometry. For more information, see
Importing Operations on page 468 and Exporting Operations on page 469.
5 Verify and edit the toolpaths using the Toolpath Manager, Backplot, and
Verify functions.
6 Post process the selected machine group operations to create the NC code
output for your machine control.
Choosing a Machine Definition
Mastercam machine definitions (.MMD, .RMD, .LMD., and .WMD files) allow you to
run multiple Mastercam product types, such as Mill, Lathe, Router, and Wire, from a
single Mastercam window. You work with different Mastercam products within the
same part file simply by selecting the proper machine group.
Although you will work with machine definitions every time you create toolpaths, for
most day-to-day tasks, you will not need to choose or define control definitions
(.CONTROL files). Like in a real machine tool, the control is bolted on to a machine
WORKING WITH TOOLPATH OPERATIONS / Opening/Importing/Merging Part Files 361
66
definition, so that when you select the machine definition, the control gets selected
with it.
When you select a machine from the Machine Type menu, several other things
happen:
A post processor is automatically selected.
Mastercam loads a set of operation defaults (.DEFAULTS file).
Mastercams interface changes to match the selected machine. If you select a
lathe, for example, the Toolpaths menu lists only Mastercam Lathe
toolpaths. In addition, the toolbars change to match the selected machine.
For example, when you select a lathe machine definition, toolbars for lathe
toolpaths and functions are displayed instead of mill functions.
To select a machine definition and create a new machine group:
1 From the Machine Type menu, choose Mill, Router, Lathe, or Wire to open a
submenu of existing machine definitions for the selected machine type.
Then perform one of the following actions:
If the machine definition you want to use appears in the submenu list,
select it.
Otherwise, choose Manage list. From the Machine Definition Menu
Manager, select the machine definition file you want to use and add it to
the list.
2 When you choose a machine definition, Mastercam automatically creates a
machine group and a toolpath group in the Toolpath Manager. The machine
definition becomes active and the toolpath group appears selected.
Use the Toolpath Manager to modify the machining properties including
Files, Tool settings, Stock setup, and Safety zone parameters.
3 Use Toolpaths functions to create operations for the active machine group.
Opening/Importing/Merging Part Files
In this section, you will learn about:
Using Open Dialog Box Options (page 362)
Opening and Importing Files (page 365)
Merging Pattern Files (page 367)
362 MASTERCAM X4/ Reference Guide
Using Open Dialog Box Options
When you choose the File menu Open and File Merge/Pattern functions, the same
Open dialog box displays. Before using the procedures in this section to open, import,
and merge files, take a few minutes to become familiar with the basic features and
functions of the Open dialog box.
Figure 6-2: Open dialog box
Use the Files of type drop-down list to choose the format of the files you want to view
and select from. This limits the files you can view to only files in the selected format.
If you select a non-native file type from the Files of type list, Mastercam enables the
Options button. Use this button to open a dialog box of read parameters for the
WORKING WITH TOOLPATH OPERATIONS / Opening/Importing/Merging Part Files 363
66
selected file type. Mastercam uses the parameters to import and convert the chosen
file. The example below illustrates options for opening and importing an SAT file type:
Note: The default values in read parameters dialog boxes are based on settings
defined in the Settings, Configuration, Converters properties page. For more
information, see Setting Configuration Defaults and Preferences on page 836.
To navigate to the location of the file you want to open, use the Look in drop-down list
located at the top of the Open dialog box. Or use additional options in this dialog box
to view and select the file:
Back: Return to a previously viewed folder.
Up one level: Navigate and view files in the next highest level directory/
subdirectory.
Create New Folder: Creates a new folder in the current directory.
View Menu: View files in list, tile, icon, detail, or thumbnail format.
364 MASTERCAM X4/ Reference Guide
Units of Measure (English/Metric)
If the selected file does not use the same unit of measure (English or metric) as the
current configuration file, Mastercam loads a default configuration file. See
Changing Units of Measure (Metric/Inch) on page 57 for more information
Previewing a File
In the Open dialog box, activate the Preview and Descriptor panes with the Preview
and Descriptor check boxes. Use the Preview pane to see a thumbnail of a selected
file. The Descriptor pane shows the text descriptor associated with the file. To browse
files faster, deselect the check boxes to turn off the Preview and Descriptor options.
Figure 6-3: The Preview and Descriptor panes
Using the Places Bar
All of the file dialogs feature a customizable Places bar, in which you can add or
remove shortcuts to your own folders, as well as change the order in which the folders
are listed. Right-click in the Places bar to display the menu shown in the following
picture:
WORKING WITH TOOLPATH OPERATIONS / Opening/Importing/Merging Part Files 365
66
In the menu, choose from these commands:
Add current folderAdds the folder shown in the Look in box.
RemoveRemoves the selected folder. (To select a folder, right-click the
folder in the Places bar.)
Move upMoves the selected folder up in the Places bar.
Move downMoves the selected folder down in the Places bar.
RenameRenames the selected folder's label.
Restore default foldersRestores all of the standard folders to the Places
bar. (Does not remove user-added folders.)
Opening and Importing Files
Use the File, Open function to open files including Mastercam formats such as .MCX,
.MC9, or .MC8, and a number of supported neutral file formats such as .IGES, .DWF,
.STL and others. Supported file formats are immediately converted to the current
Mastercam format (MCX) when you open the file in Mastercam.
366 MASTERCAM X4/ Reference Guide
Notes:
If you do not have Mastercam Solids installed, you can still machine an
imported solid. However, Mastercam Solids must be installed to modify a solid,
or create additional solids (with the exception of primitives).
You can also save .MCX files out to any supported file format. For more
information on the files types you can import and export, see Opening and
Translating Files on page 56.
To open a native Mastercam part file:
1 From the Mastercam menu, choose File, Open.
2 In the Open dialog box, use the Files of type drop-down list and select MCX,
MC9, or MC8.
3 Use other options to navigate to the file location, select the file, and choose
OK.
4 If the selected file uses the same unit of measure (English or metric) as the
current configuration file, skip to Step 5.
Otherwise, in the System Configuration (switch units) dialog box, choose
Units or All settings to switch units and load an alternate default
configuration file.
5 When opening the selected file, Mastercam automatically runs an integrity/
efficiency check to remove instabilities in the file. It verifies the information
stored in the file, such as associativity, machine and toolpath groups,
operations, tools, and more.
If the file passes the integrity check, you can begin working with it.
If problems are detected, Mastercam reports detailed information on all
errors it finds. In some cases, you can choose to have Mastercam fix the
errors, or use the Details option to view, print, and optionally save the
error details to a file. Before working with the file, you must manually
correct any reported problems.
Note: Mastercam part files from X3 and the initial version of Mastercam X are
not compatible, even though they both have an .MCX extension. Mastercam
automatically translates older Mastercam X files to the X3 format when you
open them.
WORKING WITH TOOLPATH OPERATIONS / Opening/Importing/Merging Part Files 367
66
TIP: If you also want Mastercam to check for and delete duplicate entities at
the same time, use the Settings, Configuration function Start/Exit properties
page to set this default. Duplicate entities interfere with entity selection,
particularly chaining.
To import a non-Mastercam file:
1 From the Mastercam menu, choose File, Open.
2 In the Open dialog box, use the Files of type drop-down list and select a non-
Mastercam file format.
3 To set import parameters:
a Choose Options.
b In the read parameters dialog box for the selected file type, complete the
fields as necessary.
c To accept the parameters and return to the Open dialog box, click OK.
4 Use other Open dialog box options to navigate to the file location, select the
file to import, and choose OK.
The selected file is imported and converted to the current Mastercam format
(MCX) using the settings in the Configuration, Converters properties page
and, if applicable, the import read parameters you defined in Step 3. In most
cases, the default machine definition is assigned to the imported file.
Merging Pattern Files
You can import entities from another file and merge them into the current file. The
File menu File Merge/Pattern function and ribbon bar allow you to quickly add entity
features, such as nuts or bolts, that are used repeatedly in the part. Rather than
recreate an entity each time you need it, just import it into the current file as many
times as necessary.
Note: In addition to geometric entities, such as lines, surfaces, or solids, you can
import annotated data, such as drafting dimensions. However, toolpaths
cannot be imported due to their complex nature.
To merge a pattern file into the current file:
1 From the Mastercam menu, choose File, File Merge/Pattern.
2 In the Open dialog box, use the Files of type drop-down list and other
options to navigate to the file location.
368 MASTERCAM X4/ Reference Guide
3 Select the file containing the entities you want to add to the current file and
choose OK. The entities in the selected file are added to the file in the local
origin position (X0, Y0, Z0) and the Top view. The merged entities are live
so that you can edit them.
4 Use options in the Merge/Pattern ribbon bar to select a new base point for
placing the merged entities and to define their scale, rotation angle, and
mirror axis (X, Y, or Z).
Figure 6-4: Merge/Pattern ribbon bar
Notes:
Use the Select option to create a point that positions the center of the pattern
file.
Pattern entities are created in the current Cplane.
You can also choose to assign the current attributes in the Status bar fields to
the imported entities. Because the merged entities are live, as you choose
values for the Merge (file) ribbon bar fields and options, the results show
immediately in the graphics window.
5 To accept the new entities and continue importing the same set of entities
from the pattern file to a different location in the current file, click the Apply
button.
6 To accept the new entities and exit the File Pattern function, press Esc, or
choose another Mastercam function.
IMPORTANT: Each time you merge a set of pattern entities into the current
file, Mastercam identifies the entities as a group in the database for future use.
Mastercam names the group using the pattern file name and a sequential
number to ensure the uniqueness of the group name.
S
e
l
e
c
t
S
c
a
l
e
M
i
r
r
o
r
R
o
t
a
t
e
C
u
r
r
e
n
t
a
t
t
r
i
b
u
t
e
s
WORKING WITH TOOLPATH OPERATIONS / Creating Machine Groups 369
66
TIPS:
Consider storing the files containing pattern entities in a separate directory,
such as \Patterns, so they are easy to locate when you use this function.
To remove merged entities in the order in which they were added to the
current file, choose Undo from the Edit menu or toolbar.
Creating Machine Groups
In the Toolpath Manager, you use machine groups to centralize and organize
machining properties and toolpath information. Each machine group is associated
with a single machine type (Mill, Lathe, Router, or Wire) and machine definition.
The machine group stores important job setup information like the stock model,
safety zone, material selection, tool offset preferences, and feed rate and spindle
speed preferences.
All toolpath operations you create in the machine group are posted to the same NC
file unless you override this setting. (For more information on changing this setting
for one or more selected operations, and on using other functions to modify
operations, see Editing Operations on page 438.)
Machine groups allow you to:
Organize your machining operations into logical groups.
Link toolpaths to specific machine and control definitions.
Access and modify the local copy of the machine and control definition to
make part- or job-specific changes.
Link sets of machining operations directly to job information.
To create a machine group for a selected machine definition:
From the Machine Type menu, choose a machine type and machine
definition.
To create a machine group using a default machine definition:
In the Toolpath Manager, rightclick and choose Groups, New Machine
Group, and a machine type (Mill, Lathe, Router, or Wire).
370 MASTERCAM X4/ Reference Guide
Or, from the Machine Type menu, choose Default.
When you use any of these methods, Mastercam creates a new machine group for the
selected machine definition and a new toolpath group directly below the new
machine group.
The new machine group and toolpath group are inserted where the red insert arrow is
positioned in the Toolpath Manager list.
Both groups are assigned a unique default name, such as Machine Group-1, Machine
Group-2, Toolpath Group-1, Toolpath Group-2, and so on.
IMPORTANT: The machine definition in the machine group is actually a local
copy of the machine definition file.
You can create as many different machine groups as you need in the same part file. By
using machine groups to organize toolpath operations, you can include operations
for different machines in the same part file, even for different machines types. For
example, if some part features will be cut on a mill and others on a lathe, you can
include all of the operations in the same Mastercam file by creating different machine
groups for each set of mill and lathe operations.
You can also create groups of toolpaths on the same machine that you will want to
post separately.
To do this, use the Groups functions in the Toolpath Manager rightclick menu to
create toolpath groups. Toolpath groups inherit all the properties of the parent
machine group. The parent machine group is defined as the machine group that is
positioned immediately above the toolpath group in the Toolpath Manager list.
You can nest toolpath groups to create an operations hierarchy with several different
layers of operations.
Parent machine path group
apply to all levels of subordinate
toolpath groups.
Properties
WORKING WITH TOOLPATH OPERATIONS / Creating Machine Groups 371
66
To create toolpath groups for the active machine group:
To add a new toolpath group at the highest level, select the machine group in
the Toolpath Manager. Otherwise, to nest the new toolpath group, select the
next highest toolpath group in the list. Then rightclick and choose Groups,
New Toolpath group.
The new toolpath group is added to the machine group, based on the
selected position, and assumes the machine group properties.
Renaming Machine Groups and Toolpath Groups
You can rename a machine group or toolpath groups using one of the following
methods:
To use standard mouse techniques, click once on the machine group or
toolpath groups in the Toolpath Manager list to select it. Then click again to
change the name to an editable text field.
To use the Toolpath Manager rightclick menu, select the group to rename.
Then rightclick in the Toolpath Manager, choose Groups, Rename, and edit
the name.
Editing Machine Group Properties
When you select a machine definition to create a new machine group, default
machining properties are automatically assigned based on the configuration settings
and the machine/control definition settings. A new toolpath group is automatically
created directly below the new machine group in the Toolpath Manager list.
In the Toolpath Manager list, machine group properties are organized as property
types you can display by expanding the Properties folder.
Each property type corresponds to a tab in the Machine Group Properties dialog box.
To open the Machine Group Properties dialog box, select a property type (Files, Tool
settings, Stock setup, Safety zone) from the Toolpath Manager list. Then use the tabs
in the dialog box to view and edit the settings.
372 MASTERCAM X4/ Reference Guide
Default values for many machine group properties are saved in the toolpath defaults
(.DEFAULTS) file. Use the Files tab to edit them:
Defaults for some properties are set in the control definition.
In this section, you will learn to set parameters in each of the following Machine
Group Properties dialog box tabs:
Files Tab (page 372)
Tool Settings Tab(page 375)
Stock Setup Tab(page 380)
Safety Zone Tab(page 384)
Files Tab
Use the Files tab to view and define the file names and data paths used by operations
in the selected machine group. These settings affect default values, posting, and tool
and operation libraries.
The default tool library for a new machine group is set in the machine definition as
part of the General Machine Parameters. You can use the Files tab to change the
default library for the selected machine group. No matter what the default tool library
is, though, when you create a new toolpath you can always open any tool library and
select tools from it.
Note: Many of the default paths and filenames that display in the Machine
Group Properties, Files tab are values you initially set in the Control Definition
Manager, Files and Operation Defaults properties pages. For more information
on these settings, see Files on page 785 and Operation Defaults on page 803.
WORKING WITH TOOLPATH OPERATIONS / Creating Machine Groups 373
66
Figure 6-5: Files tab (Machine Group Properties dialog box)
To learn more about the Files tab, review the following information:
Defining the Toolpath (NC File) Name (page 373)
Setting up Machine Group Files (page 374)
Editing the Machine Definition (page 374)
Setting up Comments (page 374)
Defining the Toolpath (NC File) Name
In the Toolpath name field, type the default path and filename of the NC file you want
to create when posting operations from this machine group, or choose the Open
button to select a file. You can post only operations from a single machine group at
374 MASTERCAM X4/ Reference Guide
one time although you can select one or more operations in the group you want to
post.
Note: The combined length of the NC file name plus its path (for example,
c:\mcamx\nc_files\program.nc) cannot be more than 120 characters.
Setting up Machine Group Files
Use the Machine definition, Tool Library, Operation Library, and Operation Defaults
sections to choose the files that Mastercam will use for the machine group and its
operations. For each type of file, you can:
Set the data path and folder for the files.
Select a specific file to use from the drop-down list.
Edit the file by choosing the Edit button, located to the right of the file name.
Editing the Machine Definition
By default, the Machine section displays the name of the machine definition that was
active when the machine group was created. You can choose a different machine in
the same way as choosing other types of files.
When you select a new machine, Mastercam loads a copy of the machine definition in
your part file.When you click the Edit button to view or make changes to the machine
definition, you are changing only the local copy stored in your part file, not the master
machine definition file.
IMPORTANT:
If you select a different machine for the machine group, the files and data
paths are replaced with default values from the control definition used by
the selected machine.
If there are already operations in the machine group, be very careful when
selecting a different machine to ensure the new machine supports all the
toolpath features that have been programmed.
Note: The control and post processor are displayed only for information
purposes. To change them, you must edit the machine definition. For more
information, see Choosing a Machine Definition on page 360.
Setting up Comments
In the Machine Group Properties Files tab, use the Output comments to NC file
section to choose the types of comments to include in the NC file. In Mastercam, you
can still view the comments that you choose to exclude from the NC file.
WORKING WITH TOOLPATH OPERATIONS / Creating Machine Groups 375
66
To record comments that apply to all the operations in the selected machine group,
select the Output group comments to NC check box.
Notes:
To set the defaults and enter the maximum number of characters allowed for
comments, use the Control Definition Manager, NC Output properties page.
For more information, NC Output on page 787.
When editing tool parameters, you can use the Comment field in the Tool
parameters tab (Toolpath parameters tab for Lathe) to enter operation-specific
comments.
You can also enter machine-specific comments when setting up the machine
definition.
Tool Settings Tab
Use the Tool Settings tab to control NC file numbering, tool offsets, feeds, speeds,
coolant, and other toolpath parameters, including material selection. Most of the
default values for these settings come from the control definition.
376 MASTERCAM X4/ Reference Guide
Figure 6-6: Tool Settings tab (Machine Group Properties dialog box)
To learn more about the Tool Settings tab, review the following information:
Numbering Tools Sequentially (page 376)
Calculating Default Feed rates (page 379)
Setting Other Toolpath Configuration Parameters (page 379)
Assigning Sequence Numbers (page 379)
Using Advanced Options (page 380)
Numbering Tools Sequentially
Tool numbering options are properties of the machine group. You can choose to have
Mastercam automatically number your tools sequentially, or you can choose to read
the tool number stored in the tool definition.
WORKING WITH TOOLPATH OPERATIONS / Creating Machine Groups 377
66
Figure 6-7: Using the Machine Group Properties to number tools sequen-
tially
Use the Tool settings tab of the Machine Group Properties dialog box to
number your tools sequentially, instead of using the tool number stored with
the tool definition. The setting shown above applies only to operations
created in the current machine group. See Setting a default tool numbering
method on page 378 to make this the default setting for future machine
groups.
Use the Tool settings tab of the Machine Group Properties dialog box to tell
Mastercam your preference, as shown in Figure 6-7. When this option is not
selected, Mastercam reads the tool number from the tool definition stored in
the tool library when you select the tool.
Typically, this setting applies only to the current machine group. You can make this
the default setting for future machine groups by completing the following procedure.
378 MASTERCAM X4/ Reference Guide
Setting a default tool numbering method
Although this procedure specifically addresses tool numbering, you can use its
general outline to save default settings for other machine group properties as well.
1 In the Toolpath Manager, click the Files icon in your group Properties
section.
2 Click the Edit button in the Operation Defaults section.
3 Scroll up to the top of the window and click Tool settings in the Properties
section.
4 Select Assign tool numbers sequentially and click OK.
WORKING WITH TOOLPATH OPERATIONS / Creating Machine Groups 379
66
5 If you work with other .defaults files, select a new file from the drop-down list
and repeat Step 4. In particular, if you program in both inch and metric units,
you should edit both inch and metric .defaults files.
6 Click OK to close the Edit Operation Defaults dialog box, and close the
Machine Group Properties dialog box.
Calculating Default Feed rates
Use the information in this section to define the method used to calculate the default
feed rate for an operation.
The tool definition for each tool contains default plunge and feed rates.
Select From tool to use these values as the default value for each operation
when a tool is selected.
Select From material to calculate feed rate based on the material
characteristics stored in the material library. After choosing this option,
make sure to Select a material in the Materials section of this tab.
Select From defaults to use the feed rate stored in the operation defaults file.
The Feed section of the control definition contains important defaults for calculating
feed rates and sets how the control will interpret the feed rate values that are entered
for each toolpath, including how to Adjust feed on arc move.
TIP: To override the default feed rate, spindle speed, or the calculation
method that is used, simply type in a new value when creating an operation.
Setting Other Toolpath Configuration Parameters
Use these options to tell Mastercam how to number your tools for operations in this
group and to set other toolpath options. You can choose to override operation
defaults for step and peck values, and select coolant choices with defaults from the
tool definition. (See Numbering Tools Sequentially on page 376 for a detailed
information about tool numbering.)
Assigning Sequence Numbers
Enter the starting sequence number and sequence increment in these fields.
380 MASTERCAM X4/ Reference Guide
TIP: For more sophisticated sequence number formats, including decimal
sequence numbers, use the Control Definition Manager NC Output properties
page to create defaults. For more information, see NC Output on page 787.
Using Advanced Options
The default values for clearance, retract, and feed planes are read from the operation
defaults file specified on the Machine Group Properties Files tab. Use the options in
this section to replace those defaults with modal settings from the operations in the
machine group.
For example, the feed plane in the operations defaults file might be set to 3mm,
incremental. However, if you choose to use modal defaults for the feed plane, every
time you create an operation in the group, the default feed plane is set to the feed
plane from the previous operation, not 3mm.
Stock Setup Tab
Stock models help you visualize toolpaths more realistically. Use the options in this
tab to create a stock model for the machine group or to select a file containing the
stock model. For Mastercam Lathe, you can also use this tab to define chucks,
tailstocks, and steady rests. You can choose to display the stock model with the part
geometry when viewing the file or toolpaths, during backplot functions, or when
verifying toolpaths.
The options that are available in the Stock setup tab are based on the Mastercam
product associated with the machine definition in the selected machine group. You
can define different stock setup parameters for Mastercam Lathe than for Mastercam
Mill and Mastercam Router. Your options for defining each type of stock set up are
described below.
WORKING WITH TOOLPATH OPERATIONS / Creating Machine Groups 381
66
Mill/Router Stock Setup
Figure 6-8: Stock Setup tab (Mill/Router)
(Machine Group Properties dialog box)
Note: For information on Lathe Stock Setup options, see page 383.
Selecting Stock Model TypesThere are several ways you can create stock models.
Choose Rectangular or Cylindrical to create simple stock models that are not
defined by actual geometry. All dimensions are entered in this dialog box and
no geometry is added to your part file. You can choose whether or not to
Display the stock on the screen.
Choose Solid to use a solid model inside the current part file as the stock.
Choose File to use a solid model from an STL file as the stock model.
382 MASTERCAM X4/ Reference Guide
Setting Stock DimensionsYou can use several techniques for setting the stock
dimensions. Type the dimensions directly into the X, Y, and Z fields, or use one of the
following methods when the exact dimensions are unknown:
Choose Select corners to return to the graphics window and select the two
opposing corners of a 3D rectangle.
Choose Bounding box to calculate the furthest points in the part geometry.
Choose NCI extents to calculate the furthest points in the toolpaths, based
on just the feed rate moves.
Mastercam automatically calculates the stock dimensions and displays them in the
fields. You can then edit them, as necessary.
Setting Stock OriginUse the stock origin to locate the stock relative to your part.
First, choose a point on the stock to use for the stock origin. In the dialog box, the
cross shows you where the stock origin is:
The default position is the middle of the stock. Select a corner of the part to set it as
the stock origin.
Next, type the coordinates of this point in the Stock origin fields, or click the Select
button to choose a point from the graphics window.
Setting Stock ViewSelect a stock view to properly orient the stock model with
respect to the part. This may be necessary if you create toolpaths in a work coordinate
system (WCS) other than Top and want to align the stock model to your part, or if you
have several toolpaths in the machine group that use more than one WCS. The stock
view keeps the stock model constant when the WCS changes. You can align the stock
model to any named view saved in the part file.
To do this, click the Stock View button and select a view from the View Selection
dialog box. The edges of the stock model are parallel with the axes of the selected view.
Note: If you change the stock view, you might need to reset the stock origin.
WORKING WITH TOOLPATH OPERATIONS / Creating Machine Groups 383
66
Lathe Stock Setup
Figure 6-9: Stock Setup tab (Lathe only)
(Machine Group Properties dialog box)
Defining and configuring stock boundaries, chuck, tailstock, and steady rest for lathe
machine groups lets you take advantage of many other Mastercam Lathe features:
When you define a stock model, Mastercam automatically updates it across
several operations, intelligently calculating rapid moves to and from the
home position, between operations, and auto entry/exit vectors. The stock
models you create are also used by the Backplot and Verify functions.
To avoid collisions and gouges, Mastercam reads the boundaries for the
stock, chuck, and other peripherals when calculating toolpaths.
You can view the stock and other peripheral boundaries in the graphics
window with the part geometry.
384 MASTERCAM X4/ Reference Guide
By defining stock and peripherals, you can program miscellaneous
operations like opening/closing the chuck, manipulating stock, and
repositioning the tailstock or steady rest.
You can create stock models and chucks individually for both left and right
spindles.
Click the Properties button to create or edit an existing component. Mastercam
displays the Geometry tab in the Machine Component Manager. Use the fields in this
tab to define the components size, shape, and initial position, as well as other
programming parameters.
Click the Delete button to remove a component and its boundaries.
After you create the boundaries, use the Tool Clearance fields to define a clearance
zone around each boundary. When you are creating a toolpath, Mastercam will warn
you every time the tool violates these clearance distances.
Use the Display Options to selectively display or hide each component in the
graphics window.
TIP: Use the Settings, Configuration, Colors properties page to set stock
colors. See Colors on page 843 for details.
Safety Zone Tab
In this tab, you define a safety zone around the system origin to allow the tool to
retract to a safe position outside of this area. Safety zones help avoid collisions that
could be caused by the machine indexing or by contact with part features or fixtures
in the path of the tool.
WORKING WITH TOOLPATH OPERATIONS / Creating Machine Groups 385
66
Figure 6-10: Safety Zone tab
(Machine Group Properties dialog box)
Setting the Safety Zone viewSimilar to setting a stock view, you can orient the safety
zone with the part by assigning a specific view to the safety zone. To do this, click the
Safety Zone View button and select a view from the View Selection dialog box. The
edges of the safety zone are parallel with the axes of the selected view.
You can select and further define the best fitting type of safety zone (spherical,
cylindrical, or rectangular) for the part you are machining.
IMPORTANT: You must enable retract moves in the toolpath to activate the
safety zone. To do this, access the Toolpath Parameters tab by choosing
Parameters in the Toolpath Manager list, and then select retract options.
386 MASTERCAM X4/ Reference Guide
Toolpath Chaining
Chaining is the process of selecting and linking pieces of geometry so that they form
the foundation of a toolpath, surface, or solid. This fundamental Mastercam concept
has important applications in both design and machining functions.
When you chain geometry, you select one or more sets of curves (lines, arcs, and
splines) that have adjoining endpoints. Chaining differs from other selection methods
because it associates order and direction to the selected curves. Chaining order and
direction affect the way Mastercam generates surfaces, solids, and toolpaths.
Most toolpaths require geometry to be chained. Usually you chain the geometry that
is used in a single operation, such as a contour toolpath or pocket toolpath. Chaining
determines the direction of tool travel during machining.
You set chaining defaults in the Settings, Configuration, Chaining properties page.
You can use the Chaining dialog box to override these settings, as necessary.
However, you can chain together separate sets of entities to be cut in a single
operation. For example you can chain together the entities for separate parts to be cut
from the same workpiece in the same operation.
When a selected function requires chaining, Mastercam displays the Chaining dialog
box. If the current part file contains wireframe and solid entities, you can use the
buttons at the top of the dialog box to choose the type of entities you want to chain.
Otherwise, the entity type is pre-selected.
Figure 6-11: Chaining dialog box, selection type buttons
This section provides you with general information on chaining geometry, including:
Chaining Wireframe Geometry (page 387)
Chaining Solids (page 391)
Working with Open and Closed Chains (page 392)
Chaining Direction (page 393)
Synchronizing Chains (page 393)
Editing Toolpath Chains (page 395)
Sel ect soli d entities
Sel ect wi reframe entities
WORKING WITH TOOLPATH OPERATIONS / Toolpath Chaining 387
66
Chaining Wireframe Geometry
Chaining wireframe entities is similar to using the standard mode in General
Selection (a topic covered in Using the General Selection Ribbon Bar on page 88).
During chaining, the entities you select change to the selection color in the graphics
window.
Use options in the Chaining dialog box to choose:
Geometry plane: You can chain entities only in 3D or the current
construction plane (Cplane). Chaining in 3D allows the chain to span planes.
Cplane chaining is two-dimensional; all entities must lie in a single plane.
Selection method: Like General Selection, chain selection methods include
chained entities, single entity, window, polygon, and vector selection. You
can also chain a series of non-adjacent points (useful in spline and surface
creation) and create partial or open chains consisting of all adjacent entities
between a start point and an end point. The Window and Polygon methods
allow you to control whether entities are selected inside or outside of the
selection area.
388 MASTERCAM X4/ Reference Guide
Figure 6-12: Wireframe Chaining dialog box
Use the following functions in the Chaining dialog box to change or correct chains as
you create them.
Last: Reselect the last chain of entities you created. For
example, choose this option when correcting chains for a
surface that did not generate properly. Mastercam rechains
the entities so that you can edit the chains and correct
chaining direction or order without having to manually
rechain all the entities.
WORKING WITH TOOLPATH OPERATIONS / Toolpath Chaining 389
66
Chain Feature
Unselect: Unselect all selected entities.
End Chain: End a chain but remain in the chaining
function. You can also end the chain when defining partial
chains or branch points by typing the keyboard shortcut [E].
Reverse: Reverse the chain direction.
Chain Feature Options: Set the options to be used for Chain
Feature.
Chain Feature: Automatically add chains to the chain
manager based on the initial chain and the settings in the
Chain Feature Options dialog box.
Start/End of chain: Use these buttons in the Start and End
fields to move the start or end of the chain from one entity
endpoint to another.
Note: You can move the chain Start position only on open
chains. The option to move the chain End position is
available only for open and partial chains.
Dynamic move start/end of chain: Change the start or end
points dynamically by using the cursor to move them.
Choose the Chain Feature button in the Chaining dialog box to
automatically add chains of similar features. Chain Feature is most
useful when you have a large number of chains in a part with groups of
similar shapes and window chaining is not an option. You chain
similar shapes with a single button, saving time and eliminating
undesired chains. Chain Feature applies to lines, arcs, and splines.
The feature chains are added based on the initial chain and the
settings you define in the Chain Feature Options dialog box. To access
this dialog box, choose the Chain Feature Options button in the Chain
dialog box.
390 MASTERCAM X4/ Reference Guide
Figure 6-13: Chain Feature options dialog box
Wireframe Chaining Tips
To quickly select a chain of entities, hold down the [Shift] key and click a
boundary.
Use Partial chaining to create open chains. Click the first entity for a chain.
Then click the last entity in the chain.
Intersecting entities cannot be chained unless there is a break at the
intersection, which creates a branch point for the chain.
WORKING WITH TOOLPATH OPERATIONS / Toolpath Chaining 391
66
If the chain stops unexpectedly, choose Chain from the Analyze menu to
check for overlapping entities. You can then use trim functions in the Edit
menu to trim adjacent entities together in order to chain them.
Chaining Solids
In Solids mode, the Chaining dialog box provides options to chain solid entities.
Figure 6-14: Solids Chaining dialog box
The chain solids buttons act as toggles, allowing you to include or exclude certain
types of solid elements from chain selection, including:
Edge: Select solid edges on a model or exclude them from selection.
Face: Select solid faces on a model or exclude them from selection.
Loop: (available only when chaining solids for toolpath creation) Create
a closed chain (with no branch points), in which you select an edge, a
reference face, a resulting loop, and a start point.
392 MASTERCAM X4/ Reference Guide
Use other options in this dialog box to unselect and re-select solid chains, reverse
chaining direction, and move the start of a chain.
Working with Open and Closed Chains
Chains are open or closed.
In an open chain, the start and end points are different coordinates. Examples of open
chains are single lines or arcs. An open chain may consist of a single entity or several
contiguous entities. Partial chaining is a method of selecting entities as open chains.
In a closed chain, the start and end points share the same coordinates. Closed chains
typically consist of several entities that have adjacent end points and that form a
closed boundary. Examples of closed chains are rectangles or circles.
Mastercam determines chaining direction differently for open chains and closed
chains.
In an open chain, the start point is placed at the end of the chain closest to
the selection point, and the chain direction points to the opposite end of the
chain.
In a closed chain, you set default values in the Chaining Options dialog box
that determine whether the chaining direction is clockwise,
counterclockwise, or based on the cursor position.
Partial Loop: (available only when chaining solids for toolpath creation)
Create an open chain, in which you select a starting edge, a reference
face, and an ending edge.
From back: Select solid edges or faces only on the back of a model.
When deactivated, you can select solid edges or faces only on the front
of a model.
Open chain Closed chain
WORKING WITH TOOLPATH OPERATIONS / Toolpath Chaining 393
66
TIP: When creating open and closed chains, use options in the Chaining
dialog box to reverse the chain direction and move the start or end position of
the chain.
Chaining Direction
All chains have a direction. Direction for closed chains is either clockwise or
counterclockwise, while the direction for open chains points toward one of the chain
endpoints. The chaining direction determines the direction of tool movement in a
toolpath.
In surface creation, Mastercam uses chaining direction to synchronize the chains to
create a smooth, regular surface. Errors in establishing chaining direction often result
in a twisted surface that cannot be machined. In the example above, the arrow shows
the counterclockwise chaining direction for a closed chain that consists of several
lines and arcs. The chain starts at the base point of the arrow.
Synchronizing Chains
Many Mastercam functions, such as surface creation and ruled toolpaths, use chain
synchronization. Choose a synchronization mode (sync mode) if you have attempted
Chaining arrow
Closed chain for pocket toolpath. This chain consists of
several lines and arcs and has a counterclockwise direction.
394 MASTERCAM X4/ Reference Guide
to create a toolpath and found that it twists as shown below in the center picture. The
twisting could affect the surface of the part, making it unmachinable or irregular.
When synchronizing chains, Mastercam breaks a chain into a number of separate
chains for the purpose of creating the toolpath or surface. Use the Sync mode setting
in the Chaining Options dialog box to define how you want to divide the chains. You
can also set a default startup Sync mode in Settings, Configuration, Chaining
properties page.
Choose one of the available Sync mode options defined below:
None: Synchronizes the chains by dividing them each into an even number
of points. Certain surfaces and toolpaths require more precision than this
option provides.
By Entity: Matches the chains by the endpoints of each entity. Requires both
chains to have the same number of entities.
By Branch: Matches the chains at branch points. Can be used for most chain
synchronization.
By Node: (Applies only to parametric splines). Matches two or more splines
by the node points of each spline. Each spline must have the same number of
node points.
By Point: Matches the chains by point entities on the endpoints of each
entity. You must pre-define the points where you want the chains to sync.
Manual: Matches the chains of areas you specify.
Original geometry
Sync mode set to None
Sync mode set to By Branch
WORKING WITH TOOLPATH OPERATIONS / Toolpath Chaining 395
66
Manual/density: Matches the chains that you specify and allows you to
assign a density for each chain. If an area has small radii, use a higher density
(such as 2) for a better finish.
Editing Toolpath Chains
The Chain Manager is where you edit the geometry of toolpaths based on chained
geometry (rather than points). The Chain Manager lists all the chains for the selected
toolpath operation. Since chaining determines the cut order, tool rapid moves, and
the direction of tool movement, you may find that you need to modify the chaining
after generating a toolpath.
To access the Chain Manager, click the Geometry icon in the Toolpath Manager
for any toolpath that contains chains for its underlying geometry.
Notes:
Drill, surface, point, and multiaxis toolpaths do not contain chained geometry.
When you choose the Geometry icon on these toolpaths, Mastercam displays
the appropriate dialog, such as Surface Selection for a surface toolpath.
If you are working in Mastercam Wire, you can configure Mastercam to open
the Chain Manager dialog box immediately after you create a contour
wirepath. To do so, select the Wire check box in the Settings, Configuration,
Toolpaths properties page, and save the settings to your configuration file.
Figure 6-15: Chain Manager dialog box
Use the Chain Manager to perform the following chain management and editing
functions:
396 MASTERCAM X4/ Reference Guide
Select Chains: Click a chain in the list to select it. To select an additional
chain, or unselect a selected chain, [Ctrl+click] the chain (hold down the
[Ctrl] key while clicking). To select a range, click the first chain to select it,
and then [Shift+click] the last chain in the range.
Identify Chains: When you select a chain in the list, Mastercam highlights
the corresponding chain geometry in the graphics window. Conversely, you
can select a chain from its geometry by choosing the Select button (above
the insert arrow buttons) and clicking a chain in the graphics window.
Mastercam selects (highlights) the corresponding chain name in the Chain
Manager list.
Re-Order Chains: Select and drag a chain to a new position in the list.
Manage the Insert Arrow: Arrow buttons, located along the right side of the
dialog box, let you move or find the Insert Arrow, which indicates where new
chains are added in the Chain Manager list.
Use the arrow buttons to move or locate the Insert Arrow as follows:
Click the Up Arrow or Down Arrow button to move the Insert Arrow.
Click the Right Arrow button to position the Insert Arrow immediately
after the currently selected list item.
Click the Scroll button to scroll to the Insert Arrow's current location in
the list.
Edit Chains: Use the rightclick menu options to add, delete, replace,
reverse, sort, and analyze chains, as well as perform other chaining
functions. Rightclick anywhere in the dialog box to access these functions.
Chain Manager RightClick Menu Options
Rightclicking in the Chain Manager displays an extensive menu of options you can
use to edit chains.
WORKING WITH TOOLPATH OPERATIONS / Toolpath Chaining 397
66
Figure 6-16: Chain Manager rightclick menu
Add chain: Opens the Chaining dialog box and lets you select one or more
chains to add from the graphics window.
Change side: Swaps the cutter compensation for all chains in the operation
from one side to the other. Cutter compensation refers to the tool offset from
the toolpath (right or left). This option has no effect on pocket toolpaths or
toolpaths that do not use cutter compensation.
Rechain all: Lets you replace all chains in the list with one or more chains
you select from the graphics window.
Resync all: For some toolpaths, lets you select an alternate synchronization
method from the Sync Mode drop-down list, which displays near the top of
the dialog box.
Sort options: Opens the Sorting dialog box, where you can re-sort chain
order (by start point).
Delete chain: Deletes one or more selected chains from the list. You can also:
Use the [Delete] key to delete one or more selected chains in the list.
Choose the Select button, select a chain in the graphics window, and
press [Delete] to delete the chain.
Rechain single: Lets you replace a selected chain in the list with a chain you
select from the graphics window.
Analyze chain: Opens the Analyze Chain dialog box, where you can select
problems for Mastercam to identify in selected chains.
Change at point: Opens the Change at point dialog box so that you can edit
the selected point. You can change the depth, coolant options, retract or
398 MASTERCAM X4/ Reference Guide
clearance height, insert canned text, and make other changes that apply to
either the selected point or from that point forward.
Reverse chain: Reverses the direction of the selected chain.
Start point: Opens the Chaining Start/End dialog box, where you can use the
Forward and Back buttons to move the start or end (open chains only) of a
chain from one entity endpoint to another.
You can also move the start or endpoint of a chain to any position along an
entity, without restricting the start/end to an entity endpoint. If Break
entities in Dynamic is selected in the Chaining Options dialog box or the
Settings, Configuration, Chaining properties page, using this function
automatically breaks the entity at the start/end position. Choose Dynamic
move start/end of chain (button between the Start and End controls), and
then click the start or end point of a chain, and drag it to a new position.
Edit tabs: For contour toolpaths, lets you edit tabs using the Edit tabs ribbon
bar. Use the ribbon bar options to move, add, or delete tabs on the chain. You
can also access the Tabs dialog box to modify tab parameters.
Multi-Select: (Wire only) Works in conjunction with the Change at point
rightclick menu item. Multi-Select allows you to choose multiple points on
the active chain before the Change at point dialog box displays. Press [Esc] to
end point selection.
Reset Chain: (Wire only) Removes all Change at point data on the active
chain.
Rename: Lets you change the name of the selected chain. Alternatively, you
can click a selected chain and type a new name directly. Use either method to
assign meaningful names to chains in the toolpath.
WORKING WITH TOOLPATH OPERATIONS / Toolpath Chaining 399
66
Dynamic Chaining
You can eliminate unnecessary toolpath moves (cutting air) by dynamically
adjusting the start and end points of chains. When you are chaining and click to set
the start and end points on the geometry, a green arrow and a red arrow display on the
part as shown in the following picture.
The crosshair at the bottom of the green arrow indicates the starting point. The green
arrowhead points in the chaining direction (the direction the tool will travel along the
chain). The crosshair at the base of the red arrow indicates the end of the chain, and
the red arrowhead also points in the chaining direction.
By adjusting one or both of these chain points, you can dramatically increase your
cutting efficiency. Adjust these points using the Start, Dynamic, and End buttons on
the Chaining dialog box. You must expand the Chaining dialog box to view these
buttons.
Use the Start and End buttons to move the start and end points of a chain from one
entity endpoint to another.
400 MASTERCAM X4/ Reference Guide
Note: These buttons are unavailable on open chains. They are also unavailable
if Break closest entity to thread point in the Chaining Options dialog box is
selected.
Use the Dynamic button to move the start or end of a selected chain to any
position along an entity, without restricting the start/end to an entity endpoint.
Choose the Dynamic button, and then click the start or end point of a chain and drag
it to a new position.
Notes:
If Break entities in Dynamic is selected in the Chaining Options dialog box or
Chaining property page, using this function automatically breaks the entity at
the start/end position.
The Dynamic button is disabled for Wire chaining.
The following image shows a sample part after a roughing operation without
dynamically moving the chain for the next back turn operation. Notice the
unnecessary cutting movement on the approach.
WORKING WITH TOOLPATH OPERATIONS / Toolpath Chaining 401
66
By dynamically adjusting the chain to move the start point for the back turn operation
(shown below), you can eliminate the cutting air portion of the toolpath.
This image shows the operation after using dynamic chaining to adjust the start point.
402 MASTERCAM X4/ Reference Guide
You can also use Mastercam's dynamic chaining feature after the toolpath has been
created. Click the Geometry icon for the toolpath (in the Toolpath Manager as shown
below) to open the Chain Manager.
In the Chain Manager, rightclick the chain to edit, and choose Start point to use the
options in the Chaining dialog box.
WORKING WITH TOOLPATH OPERATIONS / Selecting Tools 403
66
Selecting Tools
In this section, you learn about selecting tools and setting feeds, speeds, and other
general toolpath parameters.
For most tree-style toolpath dialog boxes, you select tools in the Tool page, listed in
the tree below the Toolpath Type page.
Figure 6-17: 2D High Speed Tools page
For tabbed toolpath dialog boxes, you select tools in the Toolpath Parameters tab.
The Toolpath parameters tab options vary, based on the selected toolpath type.
However, there are many common fields for all toolpath types.
404 MASTERCAM X4/ Reference Guide
Figure 6-18: Lathe Rough Toolpath parameters tab
Both tree and tab style toolpath dialog boxes display after you chain or select
geometry, solids, or surfaces for a new toolpath.
You can also access either style of toolpath dialog box (tree or tab) by clicking the
Parameters icon in the Toolpath Manager list.
Note: Changing parameters after creating a toolpath may require you to
regenerate the toolpath.
Mill and Router toolpath parameters are very similar. Lathe toolpaths share some Mill
and Router toolpath parameters, but also include many that are unique to lathe
machine tools. The method you use to select a tool is basically the same.
Note: For detailed information on toolpath parameters for a specific toolpath
type, refer to the Mastercam Help.
WORKING WITH TOOLPATH OPERATIONS / Selecting Tools 405
66
Use the large area in the Tools page or Toolpath parameters tab to select a tool for the
operation. All tools that have been added to, or are used in the current machine group,
display in this area by default.
To change the tools display, rightclick in this area and choose an option from the
View menu.
If you display tools using the Details option, you can sort the list by clicking on
column headers. To reorder the columns, click and drag them to new positions.
Use one of the following methods to select a tool:
In the tool display area, click the tool you want to use.
If the tool you want is not displayed, choose Select library tool. This opens
the Tool Selection dialog box where you can select a tool from the current
tool library or from any tool library you choose.
Use the rightclick menu option to Create new tool and define the tool.
IMPORTANT: Any new tool definitions you create are stored only in the
current machine group, unless you save them to a tool library.
406 MASTERCAM X4/ Reference Guide
TIPS:
To simplify the display, choose Tool Filter and define criteria that will limit
the display to only tools that meet your criteria.
You can select a tool from the library just by entering its tool number,
provided that in the Machine Group Properties dialog box Tool Settings tab,
the option to Search tool library when entering tool number is selected. To
configure this setting, click the Tool Settings icon in the Toolpath Manager
list.
Doubleclick a tool to edit its tool definition, or choose Edit tool from the
rightclick menu.
Working with the Tool Selection Dialog Box
The Tool Selection dialog box displays when you choose the Select library tool
button in the Toolpath parameters tab.
Figure 6-19: Toolpath Selection dialog box
Use this dialog box to select tools from a tool library and add them to the current
machine group. Adding tools to the machine group allows you to select and use them
in a toolpath.
WORKING WITH TOOLPATH OPERATIONS / Using the Toolpath Parameters Right-Click Menu 407
66
Doubleclick a tool to add it to the current operation and close the dialog
box.
To list tools from a different library, select one from the drop-down list
located in the upper left corner. If the library you want to use does not
appear in the list, click the folder button (next to the drop-down list) then
navigate to the library file location and select it for display.
You can also filter the tool list by a number of different criteria to make it
easier to find the right tool. Select Filter active to apply a defined tool filter,
or click the Filter button to define or edit the selection criteria, then apply it.
When you select a tool, the other fields in the Toolpath parameters dialog box tabs
update with default values that you can override. Default parameters can come from
the tool definition, machine and control definitions, and the operation defaults. The
machine group properties define the source of the default values for many of the
parameters.
TIPS:
Mastercam Mill and Router toolpath types can use tools and tool libraries
interchangeably.
While working in the tool display window, click and drag columns to
rearrange them, or sort the tools by clicking on a column header. Use the
rightclick menu to access more display options.
Using the Toolpath Parameters
Right-Click Menu
When you rightclick anywhere in the Toolpath parameters tab with the exception of
the Comments text box, you can choose the following options from an extensive
rightclick menu.
408 MASTERCAM X4/ Reference Guide
Figure 6-20: Toolpath Parameters rightclick menus
Create new tool: Create a new tool instead of selecting one from the list. The
tool definition you create is stored only in the current machine group unless
you save it to a library.
Edit tool: Edit the tool definition for the selected tool. Unless you save the
changes to the library, they are stored only in the machine group and do not
affect the tool definition in the library.
Get block drill: (Router) This option is available only when you create or edit
a block drilling toolpath. Use it to access the Drill Block Selection dialog box
where you can view, select, or edit the drill blocks defined for the machine
type. Drill blocks must be predefined for the selected machine type using the
Machine Definition Manager.
Get angled head (Mill), Get aggregate (Router): Access the Aggregate dialog
box, where you can select an aggregate tooling block and set tools in the
block.
Mill/Router
(Tab style dialog box)
Mill/Router
(Tree style dialog box)
Lathe
WORKING WITH TOOLPATH OPERATIONS / Editing Toolpath Defaults 409
66
Tool manager: This menu item includes the current tool library file name.
Use it to access the Tool Manager dialog box and view and manage tool
libraries, the tools in your part file, and tool definitions.
Load tool on machine: Automatically create a tool component based the
selected tool, and add it to the machine definition. (Used only for
simulation.)
View: Display the tools as large icons, a simple list, or a detailed list.
Arrange tools: Sort the tools by tool number or tool name. These options are
helpful if you have the tools displayed as icons without any column headers.
Popup tool: (Lathe) Set options to view a larger picture of the tool and
control the popup action by hovering the mouse over a tool icon in the
Toolpath parameters tab.
Import operations: (Mill/Router) Import one or more operations from an
operations library and automatically apply them to the current geometry
selection.
Feed/speed calculator: (Mill/Router) Use the calculator to calculate feeds
and speeds including surface speed or feed per tooth.
Save parameters: Save all parameters defined in the Toolpath parameter
dialog box tabs to the operation defaults file (.DEFAULTS) used in the
machine group. This overwrites the values stored in the operations defaults
file only for the selected toolpath type. (Tab style dialog boxes only)
Reload parameters: Restore the values in the Toolpath parameters dialog
box tabs with those defined for the toolpath type in the machine groups
operation defaults file. (Tab style dialog boxes only)
Notes:
To save or reload parameters when working with toolpaths that use tree style
dialog boxes, click the buttons at the top of the dialog box.
You set the operation defaults file using the Files tab in the Machine Group
Properties dialog box. Initially, the .DEFAULTS file that displays in the Files tab
is associated with the selected control definition. To view this setting, and other
machine group defaults, click the machine group Files icon in the Toolpath
Manager list.
Editing Toolpath Defaults
Default values for toolpath parameters and other operations are stored in a
.DEFAULTS file, completely separate from the machine and control definition files.
You will have separate .DEFAULTS files for inch and metric operations, and for each
410 MASTERCAM X4/ Reference Guide
product (Mill, Lathe, Router, Wire). Typically, these are stored in the \ops folder for
each product. In addition to toolpath and operation defaults, the .DEFAULTS file also
stores default values for many machine group properties.
Because the operation defaults are stored separately from the machine and control
definition, you can use the same .DEFAULTS file for all of your machines or machine
groups. Users in larger shops or with more sophisticated programming needs can
create different .DEFAULTS files for different machines or applications and
automatically load them with each machine definition (see Creating and Using
Machine-Specific .DEFAULTS Files on page 413).
To learn more about default values for other types of settings, see the topic Working
with toolpath defaults in the online help.
IMPORTANT: Default values for the Advanced Multiaxis toolpaths cannot be
saved to the .DEFAULTS file.
However, you can save default values for Mastercams standard multiaxis
toolpaths.
WORKING WITH TOOLPATH OPERATIONS / Editing Toolpath Defaults 411
66
Editing a toolpath .DEFAULTS file from the Toolpath Manager
1 In the Toolpath Manager, click the Files icon in the Properties section for
the machine group.
2 Click the Edit button in the Operation Defaults section of the Machine
Group Properties, Files tab.
3 In the Edit Operations Defaults dialog box, if necessary, load the .DEFAULTS
file to edit by selecting it from the drop-down list. Use the folder buttons to
select a .DEFAULTS file from a different folder.
4 Perform any of the following tasks:
To edit the default parameters for an operation, find the operation in the
list, and click on its Parameters icon.
To add a new operation, rightclick in the window, and choose an
operation from the appropriate toolpath submenu. Then, edit the default
412 MASTERCAM X4/ Reference Guide
parameters of the new operation. New operations are created at the
insertion point, just like in the Toolpath Manager.
To delete an operation, click to select it and press [Delete].
5 To create a new .DEFAULTS file, type a new name in the drop-down list. Do
not change the file name to save your changes the current .DEFAULTS file.
6 Click OK when you are ready to exit. Mastercam automatically saves the file.
Saving default values while creating an operation
Mastercam also lets you save values to the active .DEFAULTS file while you are
creating or editing an operation. This lets you try out and test values while actually
working on a toolpath, and then save the current parameter values as defaults as soon
as you get them right. Use one of the following methods.
If you are working in a tree style dialog box:
Select the Save parameters to defaults file button in the toolbar.
Figure 6-21: Saving default values while creating a toolpath
(Tree style dialog box)
If you are working in a tabbed dialog box (Figure 6-22):
1 Select the Toolpath parameters tab.
2 Right-click and choose Save parameters to defaults file.
WORKING WITH TOOLPATH OPERATIONS / Editing Toolpath Defaults 413
66
Figure 6-22: Saving default values while creating a toolpath
(Tab style dialog box)
You can do this while creating an operation or editing an existing operation.
Creating and Using Machine-Specific
.DEFAULTS Files
Users in large shops or who need to support multiple machines can create different
.defaults files for specific machines or applications so that the proper .defaults file is
automatically loaded when a machine is selected and a machine group created.
Use the Control Definition Manager to accomplish this. Mastercam saves a pointer to
the desired .defaults file in the control definition. This way, when you select a control
definition, you automatically select the operation and group defaults along with the
post processor and other control settings.
414 MASTERCAM X4/ Reference Guide
Editing a control definition to use a different .defaults file
1 Start the Control Definition Manager from the Settings menu.
2 If necessary, open the proper .CONTROL file.
3 If necessary, select the desired control definition from within the .CONTROL
file. Click Existing definitions, select the desired definition, and click OK.
4 Select Files from the topic list.
5 Select Default operation library from the File usage list.
6 Select the desired .defaults file as shown here:
7 Repeat Step 6 for both inch and metric .defaults files. Mastercam
automatically uses the proper file depending on the units that you are
working in.
WORKING WITH TOOLPATH OPERATIONS / Editing Toolpath Defaults 415
66
8 Save the control definition. All machine definitions that use the control
definition will automatically load the selected .defaults file when you create a
new machine group with them.
Editing operation defaults from the Control Definition Manager
As a convenience if you are creating machine-specific .defaults files, Mastercam
also lets you edit the .defaults file from within the Control Definition Manager.
This has the exact same effect as Editing a toolpath .DEFAULTS file from the
Toolpath Manager on page 411. Everything you can do with one method, you can
do with the other.
1 While the Control Definition Manager is open, select Operation Defaults
from the topic list.
A copy of the Edit Operations Defaults dialog box opens in the Control
Definition Manager.
2 Edit your operation defaults as you normally would. You can open any
.defaults file or create new ones.
3 Because the .defaults file is separate from the control definition, you need to
save your new settings with the Save default settings button.
4 Exit the Control Definition Manager and save the control definition as you
normally would.
Working with HST defaults
One of the advantages of Mastercams surface high speed toolpaths is the power and
flexibility embedded in their default files. These default values are separate from the
.DEFAULTS file used by other Mastercam toolpaths. Most HST defaults are based on
the selected tool. Mastercam lets you configure how they are applied.
416 MASTERCAM X4/ Reference Guide
Configuring How Mastercam Applies HST Defaults
Default values for many cutting and linking parameters are determined by the
dimensions of the selected tool. When you select a new tool, Mastercam updates the
values of these fields based on the new tool. This is different than many other
Mastercam toolpaths, where only feeds and speeds are based on the tool, not cutting
or other toolpath parameters. These are typically read from the .DEFAULTS file.
For example, the following picture shows the default cutting parameters for an area
clearance toolpath, with a 0.5-inch bullnose endmill selected:
If you then select a 0.375-inch tool, many of the cutting parameters automatically
update:
WORKING WITH TOOLPATH OPERATIONS / Editing Toolpath Defaults 417
66
Even if you have edited some of the cutting parameters, the edited values will be
overwritten when you select a new tool. This happens even if the new tool has the
same dimensions as the old one.
However, Mastercam includes an option that you can use to control this behavior. On
the Toolpaths page in the System Configuration dialog box, deselect Automatically
calculate HST defaults.
This disables the automatic update feature so that when you select a new tool,
Mastercam does not update any of the cutting or linking parameters. Instead, you will
see a new button on the Tool page:
Click Recalculate values to have Mastercam update the cutting and linking
parameters based on the current tool dimensions. In this way, you can control when
values are updated.
This also lets you use values from your .defaults file more like other Mastercam
toolpaths. Whether or not the Automatically calculate HST defaults option is
selected, you can still store HST default values in your .defaults file. However, if
Automatically calculate HST defaults is active, many of the defaults will be
overwritten as soon as you select a tool. When this option is not active, the default
values will persist until you explicitly choose to recalculate them.
418 MASTERCAM X4/ Reference Guide
Surface HST Default Formula Files
Note: Mastercam default formula files (.FORMULA) apply only to 3D surface
high speed toolpaths.
The formulas for calculating the default values for surface high speed toolpaths (HST)
are stored in files with .FORMULA extensions. Typically, these are stored in the
following folder:
\mcamx\mill\formula
Please note that if you have installed Mastercam to a directory other than MCAMX,
that the route of the path shown above will reflect your customized install.
Mastercam installs a default.formula file that contains the system defaults. If you
wish, you can select a different set of defaults. Typically, different default files are
created for different materials. For example, for softer materials, you might use more
aggressive cutting parameters.
Selecting a .FORMULA file
1 Click the Select default formulae button on the HST toolbar.
2 Select the desired file.
WORKING WITH TOOLPATH OPERATIONS / Editing Toolpath Defaults 419
66
3 Mastercam displays the active .FORMULA file in the Quick View Settings
window:
Opening and saving .FORMULA files
Even though the file extension is .FORMULA, these are XML files. Use any XML
editor to open and edit them. You can also use Microsoft
Notepad, a text editor, or
HTML editor to work on them.
TIP: Depending on the XML editor you use, it might be easier to open and edit
the files if you first change the extension to .XML before editing the file, and
changing it back to .FORMULA after you are done.
Creating new .FORMULA files
The best practice for creating a new .FORMULA file is to start with an existing
filetypically, default.formulaand use your editors Save As command to
create the new file. This ensures that the new file has the proper XML tag structure,
and that it has a complete set of default values for all toolpath types and pages.
Remember, Mastercam default formula files apply only to 3D surface high speed
toolpaths.
IMPORTANT: Make sure that the <?xml> and <HST_Formula_Data>
tags in your new files exactly match the ones shown here:
420 MASTERCAM X4/ Reference Guide
Resetting the default.formula file
If you have made changes to the default.formula file and want to start over with
the original Mastercam-supplied defaults, follow these steps.
1 Delete the default.formula file.
2 Restart Mastercam.
3 Create a high speed surface toolpath (Toolpaths, Surface High Speed).
Mastercam automatically regenerates a default.formula file from its system
defaults.
Understanding the formula file structure
Even if youve never used XML files, the .FORMULA files are easy to understand.
They consist of a series of nested objects that correspond to the parameter pages in
your HST dialog box.
Each toolpath type is represented by a <toolpath> object.
Each toolpath contains a collection of parameter pages. Each parameter
page is represented by a <page> object. Most toolpaths contain Cut
parameters, Linking, and Transition pages.
Each page contains <group> objects. Each group contains a set of
parameters.
Each field on each page is represented by a <param> object.
1
WORKING WITH TOOLPATH OPERATIONS / Editing Toolpath Defaults 421
66
Each object has a name and a target. When you need to refer to a field in a
formula, you refer to its target.
Each <param> object has a value. This represents the default value for that field.
To change the default value for a field, you need to locate the <param> object for the
field and change this value. Sometimes this value is just a single number. That means
the default value is a constant that does not depend on the tool or any other
parameter.
Notice that the value is not enclosed by angle brackets < >.
Sometimes the value is an expression or formula. It is enclosed within
parentheses ( ). Notice it contains the target for another field, STEPDOWN.
Building formulas
The default value for each field can be either of two types:
Constant. This means that the default value will not change with a new tool
and is not linked to any other parameter.
This example sets the default stock-to-leave amount at 0.05 inches:
Formula. This means that the default value is dynamically calculated based
on the selected tool or another parameter.
This example sets the default stepdown to 10% of the tool diameter:
Formulas can be any conventional mathematical expression. Follow these rules:
The entire formula must be enclosed within ( ) parentheses. You can nest
parentheses to create more complicated expressions.
To refer to another field, use its target with an @ symbol.
Use standard mathematical operators: + / * ^
The following standard math and trig functions are available: sqrt( ),
tan( ), sin( ), cos( ), atan( ), acos( ), asin( ).
Use degrees for angles, not radians. Pre-defined constants #RadToDeg and
#DegToRad let you convert between the two.
Other named constants are #Pi and #E.
2
3
4
422 MASTERCAM X4/ Reference Guide
IMPORTANT: If any default values use constants, you will need to create
separate files for inch and metric values.
Managing Toolpath Operations
The Toolpath Manager is a central location where you manage all the elements of the
current job. You access it from the Toolpaths tab in the Mastercam Operations
Manager pane.
Insert arrow. Its position
determines which
machine group is the
machine group. active
You can create one or
more toolpath operations
per toolpath group.
For each selected machine
definition, a s
.
eparate
machine group is created
Toolpath Manager
functions
Toolpath Manager / Solids Manager / Art Manager tabs
Toolpath Manager
list. Right-click in
the list to access
an extensive menu
of functions.
WORKING WITH TOOLPATH OPERATIONS / Managing Toolpath Operations 423
66
Note: If your installation includes Mastercam Solids, use the Solids tab to access
the Solids Manager. In addition to listing the features that define a solid, the
Solids Manager tab provides options for managing and editing solids. In the Art
tab, you can use the Art Manager to view the details of any Art models in your
part. However, the Mastercam Art add-on is required to use most of the
functions available in the Art Manager and from the Mastercam Art menu.
Use the Toolpath Manager to generate, sort, edit, regenerate, verify, backplot, and
post selected operations, including associative and non-associative toolpaths.
The Toolpath Manager list is a nested hierarchy of folders that organize the following
types of information:
Machine and operations folders have additional levels of properties and attributes
that you can modify. See Editing Machine Group Properties on page 371 and
Editing Operations on page 438 for details.
TIP: When you position the cursor in the Toolpath Manager, the Toolpath
Manager options become active; any keyboard commands you enter are
executed in the Toolpath Manager. When you move the cursor outside of the
Toolpath Manager pane, the focus shifts and different options become active.
Machine group
Machine (machine group properties)
Toolpath group
Toolpath group operations
Toolpath subgroup
Toolpath subgroup operations
424 MASTERCAM X4/ Reference Guide
Using the Insert Arrow
In the Toolpath Manager list, use the insert arrow to indicate where to place the next
operation that you create. The machine group in which the insert arrow is positioned
is referred to as the active machine group. The active machine group defines the
options you can choose from the Toolpath Manager, its rightclick menu, and the
Mastercam Toolpaths menu. It also identifies the source and target of selected
options, such as the addition of setup sheets, or the import or export of operations.
The default position for the insert arrow is at the end of the Toolpath Manager list. To
reposition the arrow, use the left mouse button to select it and continue to hold down
the mouse button as you drag and drop it to a new position in the list. You can also
press [Shift] and the keyboard up and down arrow keys, or use the insert arrow
buttons in the Toolpath Manager toolbar to reposition it.
TIPS:
Mastercam saves the most recently used plane, view, and WCS selections
for each machine group, and restores them whenever you activate the
machine group. For example, if one machine group has toolpaths on the
front of the part, and another machine group has toolpaths on the side of
the part, when you activate a machine group, Mastercam automatically
activates the views and planes you were using the last time the group was
active.
To activate a machine group when working in Mastercam Design (choose
Machine Type, Design), select the machine group in the Toolpath Manager.
Then rightclick and choose Make machine group active. This loads the
associated Mastercam application (Mill, Router, Lathe, Wire).
WORKING WITH TOOLPATH OPERATIONS / Managing Toolpath Operations 425
66
Figure 6-23: Toolpath Manager Insert Arrow
Insert arrow indicates
the active machine
group and the position
of the next operation
you create.
Active machine group
Drag and drop the
insert arrow to a new
position, or use the
arrow buttons to
reposition it in the list.
Move down one item.
Position below last item in the selected operation / group.
Scroll Toolpath Manager view to insert arrow position.
Move up one item.
426 MASTERCAM X4/ Reference Guide
In the Toolpath Manager, each operation has a name that describes the type of
machining action it includes, such as Surface Rough Flowline. A single part can have
many operations within one or more machine groups and toolpath groups.
Each operation has at least four parts:
Figure 6-24: Operation details in Toolpath Manager
To view and edit this information, click an icon in the Toolpath Manager list.
Operations that are more detailed and specific to a selected machine and toolpath
type provide additional icons representing information you can view and edit.
Lathe-specificFor lathe toolpaths, click the Update Stock/Do not update stock
icon to enable or disable this feature. When enabled, as shown below, Mastercam
Lathe provides you with feedback on the stock shape as it is machined.
Figure 6-25: Lathe Operation details
Surface toolpathsFor surface toolpaths, you can click additional geometry icons to
view and edit information on the Drive surfaces, Check surfaces, Containment
boundaries, Start points menus, and CAD files used in the operation.
Toolpath Parameters: Contains all the machining information, including
tool selection and number of cutting passes.
Tool definition: Information about the size and shape of the tool.
Part geometry: Contains the geometry selections for the part or section
you are machining.
Toolpath: A separate intermediate file (NCI) that contains all of the
toolpath data. The post processor uses the NCI file to create an NC file for
your specific machine/control.
WORKING WITH TOOLPATH OPERATIONS / Managing Toolpath Operations 427
66
Figure 6-26: Surface Operation details
Flowline toolpathsFor flowline toolpaths, which follow the shape and direction of
the surfaces, you can also view and edit flowline information for the toolpath by
selecting the Geometry - Flowline Data icon.
Figure 6-27: Flowline Operation details
Using Toolpath Manager Icons
Toolpath Manager icons are visual indicators that represent different types of
information about the operations in a machine group and their status. Each icon you
may see in the Toolpath Manager and its purpose is described below.
Operations Folder icons
Operation folder: Contains the operation components such as
toolpath parameters, tool parameters, and geometry or solids.
Selected operation: When you select an operation, the folder displays
a check mark. You select operations to collectively perform certain
functions on the selected group, such as regenerate, backplot or verify.
Parameters icons
Toolpath parameters: Opens the Toolpath Parameters dialog box where
you can select a tool, set feeds, speeds, and other general toolpath
parameters.
428 MASTERCAM X4/ Reference Guide
Subprogram: Indicates that the operation contains one or more
subprograms and opens the related dialog box for transform or non-
transform operations. (A subprogram is an NC program that is called
from the main NC program to repeat code within an operation.)
Tool icons
Tool parameters: Opens the Define Tool dialog box where you can
define the tool and its parameters for the operation.
Lathe tool parameters: Opens the Lathe Tools dialog box where you
can define the tool type, insert, holder, and cutting parameters.
Generic Geometry icon
Geometry: Allows you to edit the geometry by opening the
appropriate editing function, such as the Drill Point Manager or Chain
Manager. For more information, see Editing Drill Points on page 510
and Editing Toolpath Chains on page 395.
Solid/Surfaces icons
Solid/Surfaces: Indicates that the operation contains a solid, a
surface, or a combination of solids, surfaces, and geometry. Use this
option to open the associated editing function, such as the
Toolpath/Surface Selection dialog box.
Geometry Drive surfaces: Provides access to the Drive surface
selection menu for surface toolpaths.
Check surfaces: Opens the Edit Check Geometry dialog box where you
can make changes to drive surfaces.
Geometry Containment boundaries: Opens the Chain Manager
where you can select containment boundaries for surface toolpaths.
Start points: Identifies start points of surface geometry and allows you
to reselect a start point.
Flowline: Applies only to surface flowline toolpaths and allows you to
change flowline parameters.
CAD file: Indicates that a CAD file was selected for a surface toolpath.
Use this option to select a different CAD file.
Toolpath Operation icons
WORKING WITH TOOLPATH OPERATIONS / Managing Toolpath Operations 429
66
Toolpath on: Toolpath display is on. (Icon is blue.)
Toolpath off: Toolpath display is off. (Icon is gray.)
Toolpath not restored: The file has not been restored (via a toolpath
regeneration) since the file was opened with the restore NCI option
deselected. (Icon is light blue.)
Toolpath locked: The toolpath has been edited after regeneration.
Toolpath editor, highfeed machining, and batch processing all lock the
toolpath. Locking prevents unintentional regeneration. To reverse
locking, click the Lock button located at the top of the Toolpath
Manager.
Toolpath locked, display off: The toolpath is locked (see above) and
the display for that operation is off. You can turn on the toolpath
display again even if the toolpath is locked. See Displaying Toolpaths
on page 431 for additional information on turning the display of
toolpaths on and off in the graphics window.
Posting off: Posting is turned off for the toolpath. To reverse the
posting status, click the Post button located at the top of the Toolpath
Manager.
Dirty toolpath: The toolpath needs to be regenerated. This happens if
you have changed certain parameters or the underlying geometry. To
regenerate toolpaths, use the Regenerate buttons located at the top of
the Toolpath Manager. You can choose to regenerate all invalid
toolpaths or only those you select.
Processing a multi-threaded toolpath: Indicates that the toolpath is
being processed in multi-threaded mode by Mastercam's Multi-
Threading Manager (MTM). Multi-threaded toolpath processing is
currently available only for Mastercam's 3D surface high speed
toolpaths (HST) and multiaxis toolpaths (excluding advanced). This
processing mode allows Mastercam to split the programs that
regenerate its largest, most complex toolpaths into smaller and
separate program threads that execute simultaneously. For more
information, see Multi-Threaded Toolpath Processing on page 433.
430 MASTERCAM X4/ Reference Guide
Waiting to process a multi-threaded toolpath: Assigned by
Mastercam's Multi-Threading Manager (MTM) to dependent toolpath
threads, for example, rest toolpaths. Dependent threads require data
from prior parent toolpath threads. Dependent threads cannot begin
processing until the MTM completely finishes processing the parent
thread, including translation of the binary NCI data. For more
information, see Multi-Threaded Toolpath Processing on page 433.
Toolpath locked and dirty: The toolpath needs to be regenerated, but
is currently locked. You must unlock the toolpath before you can
regenerate it.
Use the Lock button at the top of the Toolpath Manager to
lock and unlock the toolpath.
Regenerate toolpaths by clicking the Regenerate button(s) at
the top of the Toolpath Manager.
Posting off, toolpath locked: The toolpath is locked and toolpath
posting is off.
Use the Post button at the top of the Toolpath Manager to
toggle posting on and off.
Use the Lock button at the top of the Toolpath Manager to
lock and unlock the toolpath.
Posting off, toolpath dirty: The toolpath needs to be regenerated and
toolpath posting is off.
Use the Post button at the top of the Toolpath Manager to
toggle posting on and off.
Regenerate toolpaths by clicking the Regenerate button(s) at
the top of the Toolpath Manager.
Posting off, toolpath locked and dirty: The toolpath needs to be
regenerated, but is currently locked. Additionally, toolpath posting is
off. You can turn posting back on at any time. You must unlock the
toolpath before you can regenerate it.
Toggle posting on and off by clicking the Post button at the
top of the Toolpath Manager.
Use the Lock button at the top of the Toolpath Manager to
lock and unlock the toolpath.
Regenerate toolpaths by clicking the Regenerate button(s) at
the top of the Toolpath Manager.
WORKING WITH TOOLPATH OPERATIONS / Managing Toolpath Operations 431
66
TIP: If you choose to backplot, verify, or post process a dirty, unlocked
operation, a message informs you that the selected operations may require
regeneration. You can choose whether to regenerate the operations before
continuing with the function. If you choose not to regenerate, the dirty
operations are processed as is by the selected function. This message does
not appear if you choose to backplot, verify, or post operations that are dirty
and locked. In this case, the function proceeds without interruption and the
information in the binary NCI file is used as is. For more information on using
these functions, see Backplotting Operations on page 449, Verifying
Operations on page 453, and Post Processing on page 460.
Displaying Toolpaths
When you generate a toolpath, the tool motion is drawn in the graphics window.
Sometimes the display of multiple toolpaths can obscure the geometry and each
other. You may find it simpler to work with toolpath display turned off.
Use the following Toolpath Manager options to simplify the display of toolpaths and
associative geometry in the graphics window.
Figure 6-28: Toolpath Manager tab, display options
Update stock enabled: Indicates that the Mastercam Lathe update
option is enabled, allowing Mastercam to provide feedback on the
stock shape as it is machined.
Update stock disabled: Indicates that the Mastercam Lathe update
option is disabled. Mastercam will not provide feedback on the stock
shape as it is machined.
Batch: Indicates that in the Tool parameters tab the operation has
been marked to Batch. The operation is set to batch mode and will
be processed separately from other operations. (This parameter is not
available in Mastercam Wire.)
432 MASTERCAM X4/ Reference Guide
Activate one or both of the following options to view toolpaths/associative geometry
for only the operations that you select in the Toolpath Manager list:
You can also use the Toolpath Manager and shortcut keys to show and hide all
toolpaths, or only selected toolpaths.
Showing/Hiding All ToolpathsTo show or hide the display of all toolpaths in the
graphics window, position the cursor in the graphics window, and press the [Alt]
key and the [T] key at the same time [Alt+T]. This key sequence toggles the
visibility of all toolpaths on and off in the graphics window.
Showing/Hiding Selected ToolpathsTo change the display state of one or more
toolpaths, select one or more toolpath operations in Toolpath Manager and type
[T]. Mastercam turns off the toolpath display for the selected toolpaths. To turn
the display back on, type [T] again. This is especially helpful if you are working
with a complex part and want to view only specific toolpaths. When you use this
technique to turn off the display of individual operations, they are not affected by
typing [Alt+T] in the graphics window. They remain hidden until you type [T]
again when the cursor is positioned in the Toolpath Manager.
Notes:
Toolpath Manager display options override all other toolpath display states
and settings.
You may need to repaint the display after toggling the toolpath display on/off.
See Changing the Graphics Window Display on page 106 for more
information.
Toolpaths are not displayed for operations marked dirty until they are
regenerated.
Guidelines for Working with Operations
Click on the text or icon of an operation to select it. The icon of the selected
operation appears with a green check mark.
To select multiple operations, hold down the [Ctrl] key and click the text or
icon associated with the operations you want to select.
Only display selected toolpaths: Displays toolpaths only for the selected
operations.
Only display associative geometry: Displays all geometry associated with
the selected operations, provided that the geometry is not hidden or
blanked, and the geometry is on levels that are visible. Can be used in
combination with Only display selected toolpath.
WORKING WITH TOOLPATH OPERATIONS / Multi-Threaded Toolpath Processing 433
66
Copy or move operations within the list by dragging and dropping.
Operations that are copied and moved from one group to another take on
the properties of the new group. Subgroups can also be moved into positions
of parent groups.
Note: If the operation being copied or moved is not compatible with the
machine group settings, a message informs you and asks if you want to cancel
the copy/move or accept Mastercam's attempt to modify the operation to fit the
machine definition.
Use the rightclick menu Undelete command to restore deleted operations.
You can undelete an operation until you load another file or exit Mastercam.
To add a comment to an operation, click it, and then click it again as if to
rename it. When the operation text disappears, type your comment and
either click somewhere else or press [Enter]. The comment appears at the
end of the operation text as well as in the Comments field in the Toolpath
parameters tab for the selected operation.
IMPORTANT: The text you enter in this manner overwrites any comment text
you have already entered for that operation.
To hide most of the text that appears next to the list icons, use the Display
options command in the rightclick menu.
Multi-Threaded Toolpath Processing
Multi-threading is a special form of program multitasking that allows a single
program to execute portions of itself concurrently (as opposed to a single-threaded
program which executes in a linear mode). A thread is basically an independent
thread of execution within a program's code that is managed by the computer's
operating system and CPU (central processing unit). Programs that are
multi-threaded can process more quickly, and more efficiently. Even more
importantly, threads (particularly computational threads) can be queued and
processed in background mode, allowing you to start new programs and tasks
without waiting for others to finish.
Multi-threaded toolpath processing allows Mastercam to split the programs that
regenerate its largest, most complex toolpaths into smaller and separate program
threads that execute simultaneously. This processing mode is currently available only
for the following toolpaths:
3D surface high speed (HST)
Multisurface 5-Axis, Flowline 5-Axis, and Port 5-Axis
434 MASTERCAM X4/ Reference Guide
When you activate multi-threaded processing, you do not have to wait for toolpath
regeneration to complete for these toolpaths before starting another Mastercam
function. Once the toolpaths have been sent to the Multi-Threading Manager (MTM),
Mastercam processes them in the background.
You enable/disable multi-threaded toolpath processing as part of your Mastercam
configuration (Settings, Configuration, Toolpaths page). See Toolpaths on
page 868 for more information.
To toggle multi-threaded toolpath processing on or off for the current
Mastercam session, use the Toggle Multi-Threading icon from the Whats new
toolbar, or any other toolbar to which it has been added.
The Mastercam Event Logger, located in your system tray during an open
Mastercam session, keeps a log of Mastercam error and warning messages, and
program processes. This log includes information on the toolpath operations that are
multi-threaded and the time it takes to process each thread, as well as the total
processing time for an entire multi-threaded regeneration. This information can help
you compare the processing time of a set of toolpaths using single-threaded and
multi-threaded modes.
When in multi-threaded mode, the Toolpath Manager displays two icons to indicate
that toolpaths are being processed as threads in the Multi-Threading Manager. The
icons are green or yellow spools of thread.
Green icons indicate threads that are being processed in the MTM.
Yellow icons are assigned to dependent toolpath threads (for example,
rest toolpaths). Dependent threads require data from prior parent
toolpath threads. Dependent threads cannot begin processing until the
MTM completely finishes processing the parent thread (including
translation of the binary NCI data).
WORKING WITH TOOLPATH OPERATIONS / Multi-Threaded Toolpath Processing 435
66
Working with the Multi-Threading Manager
To display the Multi-Threading Manager (MTM), choose View, Toggle
Multi-Threading Manager.
Note: The Multi-Threading Manager does not need to be displayed in order to
run in active multi-threading mode. It is a display/status tool only.
Figure 6-29: Multi-Threading Manager dialog box
Use this dialog box to view the toolpath processing threads created every time
Mastercam generates or regenerates 3D surface high speed toolpaths (HST) and
multiaxis toolpaths (excluding advanced). All existing threads display in the MTM,
along with their current states, progress bar indicators, and processing status.
Display OptionsThe Multi-Threading Manager displays on top of all other
windows (Mastercam or any other program). This characteristic allows it to be thread
safe in a manner similar to the Windows Task Manager. The MTM runs
independently from Mastercam.
436 MASTERCAM X4/ Reference Guide
Right-click menu options for columns
To display or hide a columnother than the Process Name which is set to
always displayright-click in the column heading row and select/deselect a
column title.
To reorder any column, drag and drop the column heading to a new position.
To resize a column, select and drag the vertical divider to the left or right.
Thread Processing OptionsMastercam processes toolpath threads when generating
3D HST and multiaxis toolpath types without requiring user intervention. However,
when necessary, you can use the VCR-style buttons at the top of this dialog box to
stop, pause, and play (resume) one or more selected threads. Other options let you
reassign the priority of a thread.
Right-click menu options for thread processing
Right-click on any toolpath thread to Stop, Pause or Play (resume)
processing. Pausing a thread suspends its processing, however it remains
included in the number of threads in-process. Stopping a thread removes it
from the queue.
Additional options let you set a processing priority in the queue, subject to
any dependencies between toolpath threads (for example, restmill
operations that are dependent on prior roughing or finishing operations).
WORKING WITH TOOLPATH OPERATIONS / Multi-Threaded Toolpath Processing 437
66
Changing the priority of a thread can make it run faster or slower (depending
on whether you raise or lower the priority), but it can also adversely affect the
performance of other threads.
Choose from the following options:
Realtime
High
AboveNormal
Normal (default)
BelowNormal
To apply the same option to multiple threads, use standard Windows
selection methods to choose threads in the list. Then right-click and select
an option.
Configuration Options
The Configure button opens the Multi Thread Settings dialog box where you
set the maximum number of toolpath threads Mastercam is allowed to process
simultaneously. The value you define remains set until you change it.
Notes:
If multi-threading is not enabled for your Mastercam configuration, the MTM
title bar displays a message informing you that it is disabled in the Settings,
Configuration, Toolpaths page. Select the check box on that page to enable the
feature. Then save the setting to your configuration file.
Or, select the Toggle Multi-Threading icon to activate multi-threading for only
the current Mastercam session.
Initially, the multi-threading icons are located in the Mastercam What's new
toolbar. However, you can use the Settings, Customize function to add these
icons to any toolbar. For more information, see Customizing Toolbar Settings
on page 810.
438 MASTERCAM X4/ Reference Guide
Editing Operations
Toolpath Manager icons and rightclick menu functions offer many flexible methods
you can use to edit operations. So far in this chapter, you have learned about using
Toolpath Manager icons to:
Choose a machine and control definition (page 360)
Set machine group properties (page 369)
View and edit toolpath operations (page 422)
This section provides information on how to use the Toolpath Manager rightclick
menu and its Toolpath Editor and Edit selected operations submenu functions.
In this section, you will learn about:
Using the Toolpath Editor (page 438)
Editing Selected Operations (page 443)
Using the Toolpath Editor
The Toolpath Editor gives you a fine level of control over toolpath motion. You can
make modifications to the tool motion created by Mastercam and change the way
areas of the toolpath are machined. Use the Toolpath Editor to modify, add, move, or
delete points. You can also delete selected sections, cuts, or passes if the toolpath
includes them.
You access the Toolpath Editor by selecting a single toolpath in the Toolpath Manager,
rightclicking on the operation title, and then choosing Toolpath Editor from the
rightclick menu.
TIP: Make all other necessary changes to the toolpath (such as tool or
parameter changes) before using the Toolpath Editor. The Toolpath Editor
locks the toolpath after you edit it. Locked toolpaths are not updated by
Mastercam. To further modify the toolpath, you must unlock it. If the toolpath
is regenerated after editing, any custom modifications will be overwritten.
WORKING WITH TOOLPATH OPERATIONS / Editing Operations 439
66
Figure 6-30: Toolpath Editor dialog box
Use the information in this topic to learn about:
Guidelines for Editing Toolpaths (page 439)
Editing a Toolpath Point (page 440)
Adding a Point to a Toolpath (page 441)
Moving a Point in a Toolpath (page 442)
Deleting a Toolpath Section (page 442)
Guidelines for Editing Toolpaths
Use the fields in the Position section of the Edit
Toolpath dialog box to select the toolpath point
position (XYZ coordinates) to edit.
If the toolpath includes multiple passes and
depth cuts, you can also choose to delete a pass
(XY motion) or cut (Z motion) in that point
position.
Use one of the following selection methods:
440 MASTERCAM X4/ Reference Guide
Click the up and down scroll arrows, or click in the field and use the
mouse wheel or arrow keys to scroll.
Enter a number directly in the field.
Click a position in the graphics window.
The selected position appears highlighted in the graphics window toolpath
display. The display changes as you use other Toolpath Editor options to
move, edit, or delete the selected toolpath point, cut, or pass.
Pass and Cut Position fields are unavailable for Lathe toolpaths. For other
toolpath types, Pass is available only if multiple passes are used in the
toolpath, and Cut is available only if depth cuts are used.
When adding a new point, select the Before check box to
insert the new point before the point position in the toolpath.
Deselect it to add the new point after this point position.
Use the options in the Show section of the
Edit Toolpath dialog box to set toolpath
display options in the graphics window. You
can view only the pass or cut you enter in the
corresponding Position field, or display all cuts and passes in the toolpath.
The Delete Section option lets you remove a defined section of the toolpath,
based on the starting and ending point positions you choose. For more
information, see Deleting a Toolpath Section on page 442.
Click Cancel in the Edit Toolpath dialog box to cancel all changes you made
to the toolpath during a single session in the Toolpath Editor, including those
made in the Section and Edit Point Parameters dialog boxes.
Editing a Toolpath Point
To edit a toolpath point position:
1 In the Toolpath Manager list, select the toolpath operation to edit, rightclick
on the operation title, and choose Toolpath Editor from the Toolpath
Manager rightclick menu.
2 Use the Edit Toolpath dialog box Position field to select the toolpath point
position to modify. Then click Edit Point.
WORKING WITH TOOLPATH OPERATIONS / Editing Operations 441
66
3 Use the fields in the Edit Point Parameters dialog box to change the toolpath
motion at the selected point and modify other toolpath actions at that point,
such as turning coolant on or off and changing cutter compensation.
Notes:
If you change the feed rate, use the Change options to apply the new feed rate
as either a Modal change (effective until a different feed rate is encountered in
the toolpath), or to a defined Section of the toolpath. The section begins with
the point you chose to edit in Step 2 and ends with a position you choose later
in the Section dialog box.
Rapid move is unavailable for arcs.
Feed rate is disabled for rapid moves.
4 When you finish entering changes for the selected point position, click OK to
return to the Edit Toolpath dialog box.
5 If you entered a feed rate change in Step 3 and chose Section as the Change
type, use the Section dialog box to enter the endpoint for the new feed rate.
As you choose the endpoint, the defined section is highlighted in the
graphics window. To accept it and exit the dialog box, click OK.
6 Continue editing, or click OK to accept all changes made to the toolpath in
this session of the Toolpath Editor and exit the Edit Toolpath dialog box.
Adding a Point to a Toolpath
To add a new point to a toolpath:
1 In the Toolpath Manager list, select the toolpath operation to edit, rightclick
on the operation title, and choose Toolpath Editor from the Toolpath
Manager rightclick menu.
2 In the Edit Toolpath dialog box, select the Before check box to insert the new
point before the point position you choose in the next step. Otherwise, the
new point is added after that position.
442 MASTERCAM X4/ Reference Guide
3 Click Add point and, when prompted, select a position in the graphics
window. The new point is added to the toolpath and appears highlighted
(red) in the graphics window.
4 Continue using Toolpath Editor options to edit the toolpath, or click OK to
accept all changes made to the toolpath in this session of the Toolpath Editor
and exit the Edit Toolpath dialog box.
Moving a Point in a Toolpath
To edit a toolpath by moving one of its points to a new position:
1 In the Toolpath Manager list, select the toolpath operation you want to edit,
rightclick on the operation title, and choose Toolpath Editor from the
Toolpath Manager rightclick menu.
2 Use the Edit Toolpath dialog box Position field to select the toolpath point
position to move.
3 Click Move point and, when prompted, select a new position in the graphics
window. The toolpath is edited to reflect the new point position, and this
position is highlighted (red) in the graphics window.
4 Continue using Toolpath Editor options to edit the toolpath, or click OK to
accept all changes made to the toolpath in this session of the Toolpath Editor
and exit the Edit Toolpath dialog box.
Deleting a Toolpath Section
To delete a toolpath section:
1 In the Toolpath Manager list, select the toolpath operation to edit, rightclick
on the operation title, and choose Toolpath Editor from the Toolpath
Manager right-click menu.
2 Use the Edit Toolpath dialog box Position field to select the first toolpath
point position of the section to delete. Then click Delete Section.
3 In the Section dialog box, use one of the following methods to set the section
endpoint:
WORKING WITH TOOLPATH OPERATIONS / Editing Operations 443
66
Click the up and down scroll arrows, or click in the field and use the
mouse wheel or arrow keys to scroll.
Enter a number directly in the field.
Click a position in the graphics window.
When you choose an endpoint, the defined section is highlighted in the
graphics window. To change the endpoint, simply choose another one.
4 To delete the defined section and return to the Edit Toolpath dialog box, click
OK.
5 Continue editing the toolpath, or click OK to accept all changes made to the
toolpath in this session of the Toolpath Editor and exit the Edit Toolpath
dialog box.
Editing Selected Operations
This section provides you with information on:
Editing Common Parameters (page 443)
Changing the NC File Name (page 446)
Changing Program Numbers (page 447)
Renumbering Tools (page 447)
Renumbering Work Offsets (page 448)
Reversing Toolpaths (page 449)
Recalculating Feeds/Speeds (page 449)
To access additional toolpath editing functions, select one or more operations in the
Toolpath Manager, rightclick and choose an editing function from the Edit selected
operations submenu.
Editing Common Parameters
Use the Edit common parameters function and dialog box to efficiently edit
parameters shared by a selected group of operations. The operations you can update
with this function must be in the same machine group.
444 MASTERCAM X4/ Reference Guide
Figure 6-31: Edit Common Parameters dialog box
The large area in the left side of the dialog box lists all selected operations in
ascending order by operation number.
Use the check box next to each field in this dialog box to select the fields to edit. This
flexible design lets you implement changes to one field, all fields, or any combination
of fields you choose. When you click OK or Apply, only selected (activated) fields and
their associated values are used to edit the operations in the list.
TIPS:
Use the Enable all and Disable all buttons located in the lower
left corner, to quickly select/deselect all fields.
To deselect (disable) the Clearance or Retract fields for all edited
operations, select the check box next to the field and choose Disable from
the Use drop-down list.
WORKING WITH TOOLPATH OPERATIONS / Editing Operations 445
66
Note: If a change does not fit an operation in the list, it is ignored during the
update process. For example, changes to Feed plane do not affect a drilling
operation. Also, before accepting a change, the update process verifies that the
change can be supported by the machine groups Machine Definition and
Control Definition. If it cannot, a message identifies the field and conflict, and
no change occurs.
After selecting a field, use one of the following methods to change it:
Type a value in the field.
Click the field button, and set parameters in the related dialog box.
Select a value from a drop-down list.
To update the operations with your changes, click OK or Apply.
Use the Abs/Inc drop-down list to choose a plane setting for the selected field and
specified value. Most toolpaths provide Clearance, Retract, Feed plane, Top of stock,
and Depth parameters you enter in either absolute or incremental values.
Absolute values are always measured from the origin.
Incremental values are relative to other parameters or chained geometry. For
example, incremental Depth and Top of Stock parameters are relative to the
location of the chained geometry. The Clearance, Retract, and Feed plane are
relative to the Top of stock.
Selecting Tools
All tools added to or used in the active machine group appear in the large area below
the Tool Selection check box. To choose a tool and apply it to all selected operations,
start by selecting the Tool Selection check box. This activates the Tool Selection
option. Then select a tool by clicking it. Use the Tool Filter check box and button to
modify the tool display. To access the Tool Selection dialog box and its options, click
the Select library tool button. You can also pick additional options from the menu
that displays when you rightclick in the Tool area.
Figure 6-32: Edit Common Parameters, Tool rightclick menu
Propagating Changes
Use the Propagate button in conjunction with the operations list to copy one or more
selected fields from one operation to all other operations in the list. First, select the
446 MASTERCAM X4/ Reference Guide
operation you want to copy fields from by clicking it in the list. The operation is
highlighted to indicate its selection. Click Propagate to update all common
parameters fields with values from the selected operation. Then select one or more
fields to apply, edit them as necessary, and click Apply. The selected fields and values
are applied to all operations in the Edit Common Parameters list. To use another
operation to propagate and update additional fields, repeat this procedure. To accept
the changes and exit the function, click OK rather than Apply.
TIP: To update the common parameter values with those used in a selected
operation, rather than select an operation and click the Propagate button, you
can simply doubleclick the operation.
Changing the NC File Name
Choose the Change NC file name function to set the name of the NC file Mastercam
creates when posting output for one or more operations. The changed setting applies
to all operations you selected in the Toolpath Manager list prior to choosing the
function.
Figure 6-33: Enter new NC name dialog box
IMPORTANT: This setting overrides the NC output file name setting
specified in the Settings, Configuration, Toolpath Manager properties page
for your Mastercam configuration file. However, the NC file will be saved to the
location specified by the data path entered in the Machine Group Properties
Files tab, Toolpath directory field. This location displays as read-only
information in the Enter new NC name dialog box, as illustrated above.
WORKING WITH TOOLPATH OPERATIONS / Editing Operations 447
66
Changing Program Numbers
Use this function to assign a program number to selected operations.
Figure 6-34: Enter Program # dialog box
The post processor uses the program number for machine tools that require program
numbers rather than program names. The program number displays next to the NC
file name in the Toolpath Manager.
Renumbering Tools
The Renumber tools function makes it easy to renumber the tools used in the
selected operations, and optionally those that have been saved with the part file but
are not used in any of its operations. For example, you might use this function when
reprogramming a job for a different machine tool.
The Starting tool number and Tool number increment fields are required
fields; others are optional.
To renumber all the tools that have been saved to the part file, regardless of
whether they are used in its operations, select the Also renumber tools not
used in any operation option. Deselect this option to renumber only the
tools that are included in the selected operations.
448 MASTERCAM X4/ Reference Guide
Figure 6-35: Renumber Tools dialog box
Note: Tools are renumbered based on the current order of operations.
Renumbering Work Offsets
Use this function to renumber the work offsets for non-transform operations within
the Toolpath Manager.
Figure 6-36: Renumber Work Offsets dialog box
WORKING WITH TOOLPATH OPERATIONS / Backplotting Operations 449
66
The Starting work offset number and Work offset number increment fields
are required fields; others are optional.
When you apply your changes, any work offset information previously
defined for the selected operations is updated with the renumbering
information you provided.
Reversing Toolpaths
The Reverse toolpath function allows you to transpose the machining direction and
swap the side where cutter compensation in control is applied for selected
operations. If cutter compensation in control is off in the toolpath, it remains off; only
the machining direction is reversed.
After reversing a toolpath, the NCI file is automatically locked to prevent you from
regenerating the toolpath.
Recalculating Feeds/Speeds
Use this function to adjust the feed rate, plunge rate, retract rate, and spindle speed
for multiple toolpaths based on a new stock material. This process requires that the
feed calculation be set to From material. You set this value in the Machine Group
Properties, Tool settings tab.
Backplotting Operations
Use the Backplot function in the Toolpath Manager to simulate tool motion for
selected operations. This animated display allows you to view the cutting process in
the graphics window in a manner similar to stepping through or running a video file.
450 MASTERCAM X4/ Reference Guide
Figure 6-37: Backplot
Backplot helps you find any errors in your program before physically machining the
part. To begin backplotting, select one or more operations in the Toolpath Manager
list. Then click the Backplot button located at the top of the Toolpath Manager.
To move forward and backward through the backplot simulation, use the Backplot
VCR bar, located above the graphics window.
Figure 6-38: Backplot VCR bar
You can run Backplot in Run mode, which displays the toolpath as the tool moves
along, or Trace mode, which displays the entire toolpath and the tool moves over it.
The direction of each tool move is highlighted as the backplot progresses. The default
colors are light blue at the start and red at the end of each move, but you can set them
to any color you choose.
R
u
n
T
r
a
c
e
S
t
e
p
b
a
c
k
S
t
e
p
f
o
r
w
a
r
d
F
a
s
t
f
o
r
w
a
r
d
S
t
o
p
R
e
w
i
n
d
P
l
a
y
Run speed slider Visible motion position slider
Set conditional stops
WORKING WITH TOOLPATH OPERATIONS / Backplotting Operations 451
66
Use the Options button to customize backplot settings in the Backplot Options
dialog box, such as setting the tool display, holder display, and tool motion colors.
Figure 6-39: Backplot Options dialog box
As you step through the toolpath, the Details tab of the expanded Backplot dialog box
displays information on the type of move, and the Info tab displays information such
as cycle time and path length for the selected operation.
452 MASTERCAM X4/ Reference Guide
The Restrict drawing buttons let you remove all currently plotted
toolpaths from the screen or restore all toolpaths to the display. When you restrict the
display, only the remaining toolpaths are plotted. Use the Turn off restricted button
to reset all toolpaths to their unrestricted states.
Backplot dialog box and Details
tab (default)
Backplot dialog box, Info tab
WORKING WITH TOOLPATH OPERATIONS / Verifying Operations 453
66
Verifying Operations
Use the Verify function in the Toolpath Manager to create a 3D simulation of
machining selected operations. The model created by this function represents the
surface finish. It also shows collisions, if any exist, and enables you to find and correct
program errors before they reach the shop floor.
Figure 6-40: Verify
Toolpath verification provides two modes of operation: Standard and TrueSolid.
Standard mode uses pixel-based technology to represent the machined
part. If your installation does not include the TrueSolid verification add-on,
you must use Standard mode for 3-, 4-, and 5-axis toolpath verification. For
information on purchasing TrueSolid verification, contact your Mastercam
Reseller.
TrueSolid mode uses solid modeling technology for toolpath simulation.
TrueSolid also uses OpenGL
graphics for dynamic 3D solid rendering and
animation. After verifying a part in TrueSolid mode, you can rotate and
magnify the part to more closely check features, surface finish, or scallops.
Because of these enhanced capabilities, TrueSolid verification is the best
choice for toolpath simulation.
454 MASTERCAM X4/ Reference Guide
You will learn more about configuring the Verify function for a specific mode of
operation and setting other verify options in Configuring Verification Parameters on
page 456.
Notes:
In Mastercam Lathe, use TrueSolid mode for best results.
The Turbo feature shows the machined part without simulating the tool
motion. Selecting Turbo for either Standard or TrueSolid verification may
produce results more quickly. TrueSolid Turbo is available only for 3-axis
toolpaths in Top view and does not support WCS or simulate part indexing.
Running the Verification
To begin verification, select one or more operations in the Toolpath Manager list, and
then click the Verify button.
Use the control buttons located at the top of the Verify dialog box to start, pause,
rewind, step through, and fast forward through the verify simulation.
WORKING WITH TOOLPATH OPERATIONS / Verifying Operations 455
66
Figure 6-41: Verify dialog box
Use other options in this dialog box to:
Select the tool display mode: Turbo (fastest mode, no tool display), Simulate
tool, or Simulate tool and holder.
Set display parameters affecting movement, speed, and quality of
simulation.
Set stop/pause conditions.
Turn Verbose mode on or off. When on, this setting activates the Verify
ribbon bar and displays additional details on the machine state as you step
through the verification process.
Select verification speed.
456 MASTERCAM X4/ Reference Guide
Access Verify configuration settings and features, including slice (cross
section), measure, zoom, and options to save the stock model.
If you select the Verbose check box on the Verify dialog box, the Verify ribbon bar
displays.
Figure 6-42: Verify ribbon bar
When you stop the verification process, either by using a selected stop option or with
the VCR controls, this ribbon bar displays read-only information about the tool move
that occurred just prior to the stop position. The coordinates for the stop position also
display. If you close the Verify controls dialog box, the ribbon bar also closes.
Note: While a verification is in progress, you cannot change the tool display
mode. You must wait for the verification process to finish, and then choose
Restart.
Configuring Verification Parameters
To set parameters for the verification process, click the Options button in the Verify
dialog box.
Then use fields in the Verify Options dialog box to customize the following:
Stock shape, file, boundaries, initial size source
Tool profile, MCX and NCI file selection, tool and STL tolerances
Color settings for stock, collision, tool, and cut stock
Miscellaneous options for TrueSolid simulation, cutter compensation, axis
display, STL file comparison, chip removal, tool color and display, and screw
thread simulation
G
-
c
o
d
e
P
o
s
i
t
i
o
n
c
o
o
r
d
i
n
a
t
e
s
S
p
i
n
d
l
e
s
p
e
e
d
C
o
o
l
a
n
t
o
n
/
o
f
f
C
u
t
t
e
r
c
o
m
p
e
n
s
a
t
i
o
n
F
e
e
d
r
a
t
e
WORKING WITH TOOLPATH OPERATIONS / Verifying Operations 457
66
Figure 6-43: Verify Options dialog box
Note: If you are verifying the current part file (MCX) and do not set stock
dimensions in the Verify configuration dialog box, the stock values that are
specified in the part file are used (Machine Group Properties, Stock Set up tab).
If stock values cannot be used from the part file, the stock dimensions in the NCI
file associated with the part file are used. If you are verifying a different NCI file,
Mastercam scans the specified NCI file for the stock dimensions.
Tool Simulation During Verification
During verification, Mastercam Mill and Mastercam Router show a solid
representation of the tool as it moves through the toolpath. To set the shape of the tool
profile, use options in the Tool Profile section of the Verify configuration dialog box:
To use the tool parameters to display the tool profile, choose Auto.
To use the selected part file as the tool profile, choose As defined. The part
file is selected when you set up the tool. Mastercam scales the part file by the
diameter you enter for the tool.
458 MASTERCAM X4/ Reference Guide
Note: If you are using an Undefined tool type, the part file is not scaled.
Tool simulation in TrueSolid Turbo modeVerify does not simulate all tool shapes in
TrueSolid Turbo mode. When verifying in TrueSolid Turbo mode, the program
simulates the tool shape by extruding it upward from the tool tip. To properly simulate
tools that perform undercutting, do not use TrueSolid Turbo mode. Instead, verify
parts that use undercutting tools in TrueSolid tool simulation mode.
Using STL Comparison
STL comparison allows you to check the accuracy of the part model created by Verify
against an STL file (a 3D model file). STL comparison is only available in Mastercam
Mill and Mastercam Router, and only in TrueSolid Turbo mode when using box-
shaped stock.
To enable STL comparison, select the Use TrueSolid and Compare to STL file check
boxes in the Verify Options dialog box. After running the verification, you are
prompted to select an STL file (unless you have already associated an STL file with the
part) before accessing the STL Compare dialog box.
WORKING WITH TOOLPATH OPERATIONS / Verifying Operations 459
66
Figure 6-44: STL Compare dialog box
To view the part model against the geometry contained in the STL file, choose
Compare. In addition to the comparison, you can show the machined model and the
STL model separately or together.
You can set the colors in the STL Compare dialog box to denote areas on the part
where material is being left or where the part is gouged.
Each color represents a range of values for the amount of stock left on the part or
removed from the part. For example, the first color can represent material greater
than 0.003 left on the part. The next color can represent any material left between
0.003 and 0.002. The horizontal shading boundary near the middle of the dialog box
indicates the color used to show zero stock left (a correct toolpath). Values and colors
460 MASTERCAM X4/ Reference Guide
above this boundary denote areas above the stock; values and colors below this
boundary denote areas in the stock.
To change range settings, enter numeric values in the text boxes on the left. To change
the color mapped to a range, enter a value in the text box or choose the color palette
button and select a color from the Colors dialog box.
Post Processing
Post processing refers to the process by which the toolpaths in your Mastercam part
files are converted to a format that can be understood by your machine tools control
(for example, G-codes). A special program called a post processor reads the
Mastercam file and writes the appropriate NC code. Generally, every machine tool or
control requires its own post processor, customized to produce code formatted to
meet its exact requirements and user preferences. In addition, you can customize a
post processor to reflect job or shop preferencesfor example, safety blocks or
tolerances.
Post processors have two components.
An executable file such as MP.DLL, which is provided with Mastercam. This is
often used as is. Custom executables can be developed for advanced
applications, as necessary.
A post customization script (.PST) which is used by MP.DLL to customize the
post output for your machine tool. It includes format statements, processing
logic, miscellaneous integers and custom variable definitions, system
variables, and so on. Mastercam includes a wide variety of working posts for
common machines and NC controllers, which can be further customized for
specific needs.
A single post executable (such as MP.DLL) produces NC output for a wide variety of
machines by reading different .PST files. You can use one post executable with one or
more .PST files.
Post processors do not read Mastercam part files directly. Instead, Mastercam creates
an NCI file as an intermediate file format to be used by the post processor. You can
choose to save the NCI files in a text format so that you can review them directly. This
can be very useful when customizing posts, debugging post problems, or analyzing
problems with the NC code for a particular part, because it lets you see the exact data
that the post is reading.
Post Processors and Control/Machine Definitions
Producing the correct NC code for your machine and application requires properly
configured machine definition, control definition, and .PST files.
WORKING WITH TOOLPATH OPERATIONS / Post Processing 461
66
The machine definition file (.MMD, .LMD, .RMD, or .WMD) describes the
physical capabilities of your machine. These include the linear and rotary
axes that are mounted on the machine; the types of linear, rapid, and rotary
motion the axes are capable of, including limits; coolant options; axis
orientation; tool changers; and spindles, turrets, and chucks.
The selected control definition (.CONTROL) for the machine definition
provides information to the post processor about the processing capabilities
of the control. These include machining tolerance values; machine cycles
and subprograms; feed rate dimensioning; and many other settings. The
control definition also includes defaults for file locations, operation defaults
files, tool settings and offsets, and other referenced files.
The .PST file reads the information from the machine and control definition
and contains the processing logic and format statements to generate the
proper G-codes, M-codes and other commands for your machine. It also
contains information that Mastercam reads to customize its interface to
support the post.
Each control definition includes a list of post processors that have been configured for
the control. Use the Machine Definition Manager to select the specific post that will
be used with the machine or for a specific job. Mastercam's modular architecture
makes it easy to share a single control across multiple machines; define several posts
for a single machine; or update components when your equipment changes.
About PST files
The contents of the .PST file are contained in the following major areas:
Definition area: includes format statements and assignments, variable
declarations and initialization, etc.
Postblock area: includes predefined and user-defined
postblocks. Postblocks are groups of commands that contain the processing
logic.
Post text area: includes data used by Mastercam to customize the interface,
allowing you to enter the proper data and parameters to take advantage of
your machine's unique capabilities.
When you configure a new control definition to work with a particular .PST file,
Mastercam appends another post text area to the .PST file, separated by a header.
Through post processor customization, it is possible to support machine tool/
controller options you cannot set through Mastercam directly. Contact your
Mastercam reseller for more information on post support.
462 MASTERCAM X4/ Reference Guide
WARNING: Customizing the .PST file is an advanced, sophisticated task that
should be attempted only by knowledgeable users or your local Mastercam
Reseller. Programs created with incorrect post processor files can cause your
machine tool to crash or behave in unpredictable ways. If you have any
doubts, please consult your Mastercam Reseller for assistance or more
information.
Notes:
Mastercam also supports binary post processors. These are posts in which the
processing logic is encapsulated in a special binary file with a .PSB extension,
which cannot be edited in a standard text editor. Post text and similar data can
still be written to a separate .PST file, though, using the Control Definition
Manager.
For more information on MP post processors, see the MP Post Processor
Reference Guide, available on CD from your Mastercam Reseller.
About NCI Files
Every toolpath or wirepath operation has an NCI file associated with it. An NCI file is
Mastercam's intermediate NC format. It contains all the machining instructions and
information for the NC file, but in a generic format common to all machines. The post
processor uses the NCI file to create the final NC program for a specific machine or
control. The NCI file is the primary input for a Mastercam post processor. In
Mastercam X, the NCI file typically contains the toolpaths for an entire machine
group.
There are actually two types of NCI files: binary and text NCI files. When you create an
operation in a Mastercam file, Mastercam automatically creates a binary NCI file with
the same name as the last operation. Mastercam works with these NCI files in the
background. You do not work with them directly unless you are writing a post
processor or doing other very advanced work.
When you post an operation, you have the option to create and save a text NCI file.
This contains the information from the binary NCI file in a text format so you can read
it. Use the control definition to tell Mastercam how you want to work with NCI files.
Consult your Mastercam Reseller if you need more documentation.
Understanding the NCI data format
This section introduces the format of a text NCI file. NCI data is arranged in pairs of
lines. The first line of each pair is an operation code, or NCI G-code that indicates the
type of operation, such as a linear move or a stock definition. (Note that the codes
used in the NCI file do not look like the G-codes that you are used to seeing in your NC
WORKING WITH TOOLPATH OPERATIONS / Post Processing 463
66
programs, because they have to be machine- and control-independent.) The second
line provides parameters used by the NCI code. For example, operation code 1020
defines stock block size and material. It has eight parameters, which appear below it
on the second line. The format for this particular NCI code looks like this:
G
1 2 3 4 5 6 7 8
where 1 = X component, width (stck_ht)
2 = Y component, height (stck_wdth)
3 = Z component, thickness (stck_thck)
4 = X origin of block (stck_x)
5 = Y origin of block (stck_y)
6 = Z origin of block (stck_z)
7 = Origin corner (stck_crnr)
8 = String with the stock material (stck_matl)
In addition, parameter 7 (Origin corner)can be one of the following integers:
0 = top of block, center
1 = top of block, upper left corner
2 = top of block, upper right corner
3 = top of block, lower right corner
4 = top of block, lower left corner
5 = bottom of block, upper left corner
6 = bottom of block, upper right corner
7 = bottom of block, lower right corner
8 = bottom of block, lower left corner
In an actual file, NCI code 1020 might appear as:
1020
1. 1. 1. 0. 0. 0. 4 ALUMINUM inch 6061
This defines a 1x1x1 inch block of stock, made of 6061 aluminum. The stock origin is
X0, Y0, Z0; Z0 is the top of the stock model; and X0, Y0 is the lower left corner.
For detailed reference information about NCI codes and formats, see the Mastercam
MP Post Reference Guide, which is available from your Mastercam reseller.
464 MASTERCAM X4/ Reference Guide
Post Processing Toolpath Operations
All the operations in the Mastercam part file are listed in the Toolpath Manager.
Before posting operations, review the machine settings for each machine group.
These settings include the name of the post processor and the name of the NC file
that will be written.
To create a machine-readable NC program from your Mastercam part file:
1 In the Toolpath Manager, select the operations to post. You can select
operations from more than one machine group. All selected operations
marked with a check mark will be post processed.
TIP: To access advanced options for selecting operations, rightclick in the
Toolpath Manager and choose Select. For example, you can select all the
operations that use a particular tool, or that cut specific part geometry.
2 Click the Post button in the Toolpath Manager toolbar.
3 In the Post processing dialog box, set the types of files to create and indicate
whether you want to view them in a text editor as they are created. You can
also choose to send the NC files directly to the machine tool control.
4 Click OK to generate the NC files.
WORKING WITH TOOLPATH OPERATIONS / Power User Tips 465
66
Disabling/Enabling Posting for Selected Operations
To disable/enable posting for any operation in the Toolpath Manager:
1 In the Toolpath Manager, select one or more operations to exclude from post
processing (disable). Use standard Windows selection methods to select
multiple operations. All selected operations are marked with a blue check
mark.
2 In the Toolpath Manager toolbar, click Toggle posting. The selected
operations are marked with the Toggle posting icon, indicating that
they are disabled from post processing.
3 To enable post processing for an operation that displays the Toggle posting
icon, select it and click Toggle posting again. The icon is removed and post
processing is enabled for the selected operation.
Note: Operations for which posting has been disabled are not posted even if they
are part of a batch job.
Power User Tips
This section contains overviews of advanced CAM techniques including:
Batch Processing Toolpath Operations (page 465)
Importing Operations (page 468)
Exporting Operations (page 469)
Transforming Operations (page 469)
Trimming Toolpaths (page 473)
Batch Processing Toolpath Operations
Batch processing lets you post a large number of toolpath operations from one or
more files at one time, in batch mode. This lets you separate post processing from
other Mastercam design and toolpath generation activities and maximize use of your
Mastercam system and machine tools.
Use batch files to:
Generate the toolpath operation (that is, the binary NCI file) with or without
generating the NC program.
466 MASTERCAM X4/ Reference Guide
Select toolpath operations for batch processing from any Mastercam file, not
just from the current file.
Automatically submit toolpath operations for batch processing by selecting
the To batch option on the Toolpath parameters tab.
Create, save, and rerun batch files (.BCH), and edit batch files directly using a
file editor.
Automate toolpath regeneration and file saves of batched operations.
Set time limits on batched operations.
Log batch processing operations.
To begin a batch processing job, right-click in the Toolpath Manager and choose
Batch. The Batch Toolpath Operations dialog box opens, where you can create and
customize the batch job. In this section, you will learn about:
Selecting Files for Batch Processing
Selecting Operations from a Batch File (page 466)
Selecting Batch Operations from Mastercam Files (page 467)
Tagging Operations for Batch Processing (page 467)
Running Batch Jobs (page 467)
Reviewing Batch Processing Log Files (page 468)
Selecting Files for Batch Processing
There are two ways to build a list of files for a batch processing job.
Use the Batch Toolpath Operations dialog box to read operations from one or
more Mastercam files and add them to a list. Use this method even if the
operations you want to include are in the current Mastercam file. Operations
can be tagged for batch processing so that they are automatically added to
the batch list when you select their source file.
Open a batch file, which contains the list of operations to be processed and
their source files.
You can use the Batch Toolpath Operations dialog box to combine both methods. This
means that you can open a batch file, and then add operations from other Mastercam
files. You can then choose whether or not to save the new list to the batch file, create a
new batch file, or just run the job.
Selecting Operations from a Batch File
Open the Batch Toolpath Operations dialog box by right-clicking in the Toolpath
Manager and choosing Batch. Click on the Open button in the Batch file section:
Select the desired batch file (.BCH). The operations appear in the list, along with the
name of the Mastercam file they are found in.
WORKING WITH TOOLPATH OPERATIONS / Power User Tips 467
66
Note: When you open a batch file, its contents overwrite whatever is already in
the window. You can only list the contents of one batch file at a time.
If you do not want to add any other operations to the list from the batch file, you can
click OK now to run the job.
Selecting Batch Operations from Mastercam Files
Once a Mastercam file has been saved, its operations are available for batch
processing. If you want to include operations from the current file, you must save the
file before the operations will be available.
Click on the Open button in the Source file section:
Any operations that have been tagged with the To batch option will automatically
appear in the batch file list (unless you have disabled this feature in the Advanced
properties). You can add other operations to the list by selecting them and clicking the
red arrow.
Tagging Operations for Batch Processing
You can choose to tag an operation for batch processing by selecting the To batch
option in the Toolpath parameters tab for the operation:
Operations that have been tagged for batch processing appear in the Toolpath
Manager with a special icon. These operations can not be regenerated like normal
operations in the Toolpath Manager. They can only be regenerated when a batch job
is being run. Also, they cannot be transformed.
To remove the batch tag from an operation, edit its Toolpath parameters and de-select
the To batch option. Then regenerate the operation. You can add the operation to a
batch job by selecting it manually.
Running Batch Jobs
When you run a batch job, Mastercam opens each file which has an operation in the
batch list. You can set whether or not the operations are automatically regenerated.
Each operation is posted according to the settings and preferences recorded in the
machine group and machine definition saved in each Mastercam file. This means that
a batch job can contain toolpaths from different machines or which reference
different post processors. As each operation is processed, Mastercam will write the
NC code to the file specified in the machine group properties for the operation, so
that a single batch job can result in many NC files.
468 MASTERCAM X4/ Reference Guide
Note: Batch processing is not available in Mastercam Wire.
TIPS:
Save the Mastercam file before opening the Batch Toolpath Operations
dialog box. It reads the toolpaths from Mastercam files on your hard drive,
not from system memory, so until the current file is saved, it does not know
about its toolpaths.
Operation types whose toolpath cannot be regenerated (for example,
Trimmed toolpaths) cannot be processed in batch mode.
Operations tagged for batch processing cannot be transformed.
Operations tagged for batch processing are not regenerated when you
regenerate operations in the Toolpath Manager. They can only be
regenerated during batch processing.
If you clear the To batch toolpath parameter on an existing operation, the
operation must be regenerated.
Reviewing Batch Processing Log Files
Mastercam automatically maintains two logs for each batch file that you create:
batch_name.log records every instance of the batch file being run.
batch_name.err records every action Mastercam takes when it processes the
job. Check this log when a batch job fails to complete properly to see exactly
what Mastercam was doing when the job failed.
Mastercam saves them in the same directory as your batch files (typically, /mcamx/
batch). Use any text editor to open them.
Importing Operations
You can import saved operations to the current Mastercam file, with or without their
geometry. Import these operations from a previously created operations library.
You can also automatically recalculate feeds and speeds based on the current job
setup, put the operations in specific tool and construction planes, and check for and
eliminate duplicate tools.
Click the operation to select it for import. Mastercam marks selected operations with
a blue check mark. Press [Ctrl] and click to select multiple operations or to deselect an
operation. Press [Shift] and click to select a range. Choose OK to import the selected
operations.
WORKING WITH TOOLPATH OPERATIONS / Power User Tips 469
66
Notes:
If you have imported only the operations parameters, the operations in the
Toolpath Manager will be marked for regeneration.
If you import parameters without geometry, the operation will be marked dirty.
You can assign the parameters to other geometry in your current file and then
regenerate the toolpath.
Guidelines for Importing Toolpath Operations
When you are importing toolpath operations and you choose to import the
operations geometry, choose an origin (0,0) point for the imported
operations. You can import the operations multiple times by continuing to
choose origin points. Press [Esc] to return to Toolpath Manager and view
imported operations in the operations list.
You must import a file that contains compatible operations to the type you
are creating. Compatible operations contain similar types of geometry. The
following list shows which toolpath types are compatible:
Contour, pocket, facing, ruled, revolution, swept 2D, swept 3D, Coons,
loft use chains for geometry.
Drill, point, circle mill, thread mill, auto drill use points for geometry.
All surface toolpaths use surfaces as geometry.
Exporting Operations
You can easily export operations from the current Mastercam file to an operations
library. Export these operations with or without their geometry.
You can also automatically check for and exclude duplicate tools from the exported
operations.
Click the operation to select it for export. Mastercam marks selected operations with a
blue check mark. Press [Ctrl] and click to select multiple operations or to deselect an
operation. Press [Shift] and click to select a range. Choose OK to export the selected
operations.
Transforming Operations
Use the Transform toolpaths function from the Toolpath menu to run the same
toolpaths in different locations or at different orientations in the same part file. You
470 MASTERCAM X4/ Reference Guide
can transform single toolpaths, or several at a time. Consider using transform
toolpaths when you want to:
Cut multiple copies of a part on several fixtures. You can then assign different
work offsets to each separate operation created by the transform.
Cut the same feature at several locations in a part. You can choose to run
each operation created by the transform at a specific coordinate distance
from the original, or rotate the copies around a center point.
Cut the same feature on different faces of a part, or a tombstone application.
You can also rotate a toolpath through a plane other than the original
toolplane. In addition to changing the orientation of the toolpath, you can
add a coordinate translation, too.
Cut a mirror image of a part, in either the same plane or a different one.
When you transform a toolpath, you can choose to maintain an associative link
between the original operation and the source operation, or you can create new
operations that are entirely separate. You can also choose to create copies of the
original geometry at the new locations.
When you click on the Parameters icon for a transform operation, you will see the
Transform parameters dialog box tabs, not the parameters for an individual toolpath.
You can then edit the transformation settings, or change it to an entirely different type
of transformation. A single transform operation can include multiple source
operations. Transform operations are associative; this means that if you make a
change to either of the source operations or their geometry, the transform operation
will be marked dirty until you regenerate it.
Instead of creating a transform operation, you can choose to create copies of the
source operation (and optionally, its geometry). If this option had been chosen in the
above example, instead of the single Transform by Toolplane operation, you would
see additional drill or slot milling operations in the Toolpath Manager. If you click on
the Parameters icon for these new operations, you will see toolpath parameter
settings, not transform settings. You can then edit or customize each of the individual
copies if you wish. These new operations are not associative; if you change the
original toolpaths, the new operations will not be marked dirty.
Note: The transformed operations will be written to the active machine group
(where the red arrow is in the Toolpath Manager), even if the source operations
are from a different machine group. Make sure the transformed operations are
compatible with the machine and control definition in the destination machine
group.
Use the Transform Operations Parameters dialog box to begin creating a transform
operation.
WORKING WITH TOOLPATH OPERATIONS / Power User Tips 471
66
Figure 6-45: Transform Operations Parameters dialog box
Select the source operations, the type of transform, and how you want to organize the
toolpaths which result. After you select the type of transformation, choose only one of
the remaining dialog box tabs (Translate, Rotate, Mirror) to complete the operation.
For example, if you choose a Rotate transformation, the Translate and Mirror tabs are
unavailable.
In this section, you will learn about:
Selecting Operations to Transform(page 471)
Choosing Transformation Types (page 472)
Organizing Transform Operations (page 472)
Associating Work Offsets (page 472)
Selecting Operations to Transform
Use the large window in the center of the dialog box to select the operations to
transform. You can choose several operations by holding down the [Ctrl] key and
clicking all the operations you want to select.
Note: Transformed operations are created in the current machine group
(indicated by the position of the insert arrow in the Toolpath Manager).
472 MASTERCAM X4/ Reference Guide
You can select operations from different machine groups, but because each machine
group can have a different machine associated with it, verify that the transformed
operation can be run in the destination machine group.
Choosing Transformation Types
Use the Type and Methods tab to determine how you will transform the selected
operations.
Select Translate to run the operations at a new location; for example, cutting
multiple copies of the same part at different fixtures on the table. Select this
option also when you want to run the same operation in a different plane; for
example, cutting a contour on each side of a block.
Select Rotate to run the operation at an angle to the original operation. You
can choose to rotate the operation in the same plane as the original
operation, or through a different plane.
Select Mirror to create a mirror image of the selected operations. Like Rotate,
you can mirror the operation in the same plane or in a different one.
Next, choose the transformation method.
Choose Tool plane if the transformed operations will be in a different
orientation than the original and you want the tool axis to transform along
with the operation. You typically select this option if you are transforming
operations to different views. This also activates the Work offset numbering
section, so that you can output a different work offset with each new Tplane.
Choose Coordinate to compute new coordinates for the transformed
operation in the same Tplane as the original operation.
Organizing Transform Operations
Choose the types of operations you want to create with the transform operations
function. You can choose to create transform operations, new toolpath operations, or
both. In general, transform operations maintain associativity with the original
operations, but new toolpath operations will let you individually edit each individual
toolpath. In addition, this option will copy the toolpath geometry to each transform
location.
Associating Work Offsets
For some types of transformations (such as tool plane and rotate), you can choose to
associate different work offsets with each transformed operation. The Work offset
numbering options will be activated automatically when you choose a transform type
which supports them.
WORKING WITH TOOLPATH OPERATIONS / Power User Tips 473
66
Choose Off if you do not want to output any offset code, or choose Maintain source
operation's to use the same offset as the original toolpath. You can also choose to
assign a different offset to each new operation, based on the values you enter here. If
you choose Match existing offsets, Mastercam checks to see if an offset has already
been created which matches a particular transform, before it automatically creates a
new one.
Trimming Toolpaths
A trim operation is a special type of operation which lets you select one or more
toolpaths and trim them to one or more closed chains. Trim operations are similar to
containment boundaries or check surfaces, but can be more flexible because:
They let you select a Cplane or view that you can trim relative to.
You can trim any type of toolpath in addition to surface toolpaths.
You can trim more than one toolpath with the same trim operation.
When you create a trim operation, Mastercam stores it in the Toolpath
Manager like any other operation. It also keeps the original source operation,
marking it with a special trim icon.
The trim operation and source operations are associative with each other, which
means you can edit the parameters for each operation separately and update the
other operation by regenerating it. When you post, you only select the source
toolpaths, you do not post the Trimmed operation itself.
To create a trim operation, follow this general outline:
First, create the source toolpaths and the trim geometry. Note that
Mastercam will trim the toolpath right to the trim geometry, without regard
to cutter compensation, so you might offset the trim geometry from the
desired boundary by the width of the tool. The trim geometry needs to be a
closed contour, but it does not have to be at the same Z-depth as the part
geometry or tool moves; Mastercam will project it in the trim operation's
Cplane onto the toolpath to calculate the intersections with the toolpath.
Select Toolpaths, Trim toolpath from the menu. You will be prompted to
select the boundary chains, and then a point (called a bias point) which tells
Mastercam on which side of the boundary you want to keep the tool
movements. For example, if you were trying to contain a toolpath inside a
circle, click anywhere inside the circle.
Use the Trimmed dialog box to select the toolpaths to trim. You can also edit
or reselect the bias point. Choose the T/C Plane button to select a different
Cplane to use as the trimming plane, if desired. The Cplane you select
determines how Mastercam calculates the intersection of the boundary
geometry and the toolpath.
474 MASTERCAM X4/ Reference Guide
Choose OK in the Trimmed dialog box to complete the operation. Both the
original operation and the trim operation appear in the Toolpath Manager.
When you are ready to cut the part, you only choose the source operation for
post processing. If you delete the trim operation, you must regenerate the
original toolpath.
Tips for Trimming Toolpaths
When creating a trimmed toolpath or wirepath, keep the following tips in mind:
Arcs perpendicular to the trimming plane (construction plane) are not
trimmed. To adjust for this condition, the trimming plane should be rotated
90 degrees to a plane parallel to the arcs plane.
You should backplot the toolpath to be trimmed to check the placement of
the trimming boundaries. Fit the trimming boundaries to the screen before
backplotting to see an overlaying image.
Trimming in the 3D Cplane calculates only actual 3D intersections of the
trimming boundaries and the toolpath.
A maximum of 50 trimming boundaries may be defined.
Avoid using splines as trimming boundaries. If splines must be used as
trimming boundaries, they should be broken into a number of smaller
splines or preferably lines or arcs using one of the Break functions (choose
Edit, Trim/Break from the menu).
Trimming does not incorporate any cutter compensation. Trimming entities
should be created to reflect the center line of the cutter.
chapter 7
Toolpath Types
Mastercam includes an extensive number of intelligent toolpath functions you can
use to quickly build toolpaths for specific applications. Your ability to access toolpath
types and features depends on both your license level and the capabilities of the
active machine and control definition. Most of the Mastercam Mill toolpaths
described in this section are also available if your installation includes Mastercam
Router and the appropriate Plus or Pro license, or Mastercam Lathe for mill/turn
applications.
In this chapter, you will learn about the different toolpath types you can create in
Mastercam, including:
Mill and Router Toolpaths (page 475)
Additional Router Toolpaths (page 523)
Surface Toolpaths (page 533)
Multiaxis Toolpaths (page 628)
Lathe Toolpaths (page 693)
Nesting and Engraving Toolpaths (page 722)
Notes:
If your Mastercam installation includes Mastercam Wire, you can also create
toolpaths (wirepaths) for EDM machines. For more information, refer to the
Mastercam X4 Wire Getting Started Guide PDF located in your Mastercam
installation \Documentation folder.
If Mastercam Art is installed, you can create Art toolpaths for your Art models
using the Art, Toolpath Art Base Surface function from the Mastercam menu.
For more information, refer to the online Help or contact your local Mastercam
Reseller.
Mill and Router Toolpaths
Mastercam Mill has several types of toolpaths that you can create on wireframe,
surface, and solid geometry. In this section, you will learn more about creating
different types of Mastercam Mill toolpaths, including:
476 MASTERCAM X4/ Reference Guide
Feature Based Machining (FBM) (page 477)
2D High Speed Toolpaths (page 485)
Contour Toolpaths (page 492)
Circle Toolpaths (page 500)
Drill Toolpaths (page 505)
Pocket Toolpaths (page 514)
Wireframe Toolpaths (page 516)
Specialized Toolpaths (page 521)
You can create these toolpath types with 2- or 3-axis mills, including those with two
linear axes plus one rotary axis. When chaining geometry for these toolpaths, you can
select either wireframe geometry or the edges/faces of solids.
To drive tools along surface geometry, use surface toolpaths. You can also use
wireframe toolpaths to simulate surface machining with wireframe
geometry, or you can create curves along surfaces or their boundaries and
chain those.
Use multiaxis toolpaths when your tool has 4 or 5 programmable axes and
the operation requires this type of tool motion.
Note: Mills that support multiaxis toolpaths also support the other types of
toolpaths described in this section.
TIPS:
When working with toolpaths, you can use functions to transform, trim, or
wrap the toolpath around a cylinder with axis substitution.
To wrap the toolpath, choose the Rotary axis check box and button in the
Toolpath Parameters tab for the selected operation.
For more information on how to transform or trim operations, see
Transforming Operations on page 469 and Trimming Toolpaths on
page 473.
TOOLPATH TYPES / Mill and Router Toolpaths 477
77
Feature Based Machining (FBM)
Features define a solid part's topology. They describe the part's physical properties
including its faces, and the shape, size, and location of holes, slots, pockets, bosses
and other characteristics.
Mastercam's feature based machining (FBM) eliminates the manual processes
involved in identifying features for programming milling and drilling operations on
solid parts. Based on parameters you define, FBM analyzes the part for specific
feature types and automatically creates the individual toolpaths needed to machine
selected features. FBM toolpath operations are available from the Toolpaths menu;
they include FBM Drill and FBM Mill.
FBM uses the information derived from the part's features in combination with the
machine group's stock definition. With this information and the guidelines you
define for the FBM operation type Mastercam performs the following tasks:
detects all features for the selected FBM operations type, based on your
selection criteria
intelligently designs an effective machining strategy
selects the appropriate tools, either from your preferred tools list, from
libraries you specify, or from the MCX file (you can also allow Mastercam to
create tools as needed, and configure FBM Drill operations to map specific
tools to specific hole features)
creates and assigns boundaries needed to drive or constrain tools
automatically generates all of the toolpaths necessary to machine the
features when you accept the FBM operation and close the dialog box
The Features page lists all of the identified machining features for review. You can
selectively modify or remove features from the list before accepting the operation and
generating toolpaths.
478 MASTERCAM X4/ Reference Guide
Figure 7-1: FBM Mill Features page sample:
After creating FBM-generated toolpaths, you can easily change parameters in the
FBM parent operation and regenerate all of the toolpaths. You can also make
customizations to the generated toolpaths before posting.
Associativity is maintained between the FBM parent operation, and the generated
toolpaths. FBM Drill also maintains associativity with the solid model. Mastercam
notifies you when any of these associative entities have been modified, marking them
as dirty.
TIP: If you customize any FBM-generated toolpaths, do so only when you are
sure that you will not regenerate the FBM parent operation. Any customization
is overwritten when the FBM-generated toolpaths are recreated.
FBM Requirements
Mastercam Mill Level 1 or Mastercam Router and higher
Mill or Router machine definition selected from the Machine Type menu
At least one solid part model in the current .MCX file. For use with FBM Drill,
the model must have one or more hole features. FBM Mill requires one or
TOOLPATH TYPES / Mill and Router Toolpaths 479
77
more open, closed, or through pockets with flat floors and straight walls (90
degrees)
(FBM Mill only) Stock model defined in the Machine Group Properties,
Stock Setup tab
FBM Drill
Use FBM Drill to automatically detect holes in a solid based on your
specified criteria and generate a complete series of drilling and
chamfering operations for the detected features. FBM Drill can also
generate circle mill or helix bore operations for large-hole features
when you activate the Hole milling function.
Hole detection criteria includes holes that are blind, through, co-axial,
and split between faces. FBM Drill also reads hole data from solids
created with the SolidWorks
Hole Wizard
.
You can choose to group FBM-generated drilling operations by tool or
by plane. Use other FBM Drill options to define deep drilling, spot
drilling, and pre-drilling operation parameters.
You control the tool selection by using tools already in the .MCX file, choosing a tool
library, and allowing Mastercam to create tools, when necessary. When you activate
hole mapping for the FBM Drill operation, Mastercam uses data in the selected hole
mapping file to automatically assign specific tools to specific hole features (as defined
by diameter and hole type).
In the Features page, you can review the detected features list and edit or delete
features before generating a complete series of drill operations for the selected
features
FBM Drill generates a series of individual drill and hole milling operations that are
listed in the Toolpath Manager, nested under the parent FBM Drill operation.
You can change parameters in the FBM parent operation and regenerate all of the
toolpaths. You can also make customizations to the generated toolpaths before
posting.
Associativity is maintained between the solid model, the FBM Drill parent operation,
and its generated toolpaths.
Mastercam notifies you when any of these associative entities have been modified by
marking the model and operations as dirty.
Note: The drill cycles used in each operation are determined by the cycle stored
with each tool definition. Mastercam uses only cycles that have been enabled in
the active control definition on the Machine Cycles page.
480 MASTERCAM X4/ Reference Guide
Tips for Working in the Hole Mapping Page
Use the following guidelines when working in the Hole Mapping page:
Creating new entriesTo create a hole map entry, right-click in the table
and select Add, or click the Create new hole definition button located
below the table. Enter a value in the Diameter field. Then press the [Tab]
key to advance to the next two columns and choose a Hole Type and Finish
Tool from the drop-down lists.
Identifying tool sourcesThe tools in the Finish Tool drop-down list are based on the
hole diameter and hole type you entered, and on the tool selection parameters in the
Tools page. The three-character prefix in the finish tool list indicates that the tool is
from one of the following tool sources:
MCX Mastercam part file
LIB Selected tool library
XLS Created for the operation using FBMs standard tool definitions file.
FBM uses the tool definitions in this file to create new tools if your automatic
tool selection settings on the Tools page include Create as needed. It is used
exclusively if Create only standard sizes is also selected on that page.
Modifying entriesTo change information for an existing entry, click in the column.
Then enter or choose a new value.
Deleting entriesTo delete an entry in the table, use the cursor to select the row. Then
press the [Delete] key, or right-click and choose Delete.
Saving to a named hole mapping fileTo save the existing file, click the
Save button. The Save as dialog box opens where you can enter the file
name. Assigning the MCX part file name to the MAP file makes it easier to
associate MAP files with specific applications. Make sure the Save as type is
set to MAP files (*.MAP). The file will be saved in the Mastercam installation's
\Common\FBM directory.
Loading a hole mapping fileTo select a different hole mapping file, choose it from
the file drop-down list. The list contains all MAP files that exist in the Mastercam
installation's \Common\FBM directory.
Sorting hole map dataTo sort hole mapping entries in ascending/descending order
by any column in the table, click in the column heading. To reverse the sort order,
click again.
TOOLPATH TYPES / Mill and Router Toolpaths 481
77
NavigatingUse the [Tab] key to move between columns. Use the up and down
arrow keys to move the cursor between rows. The [Page up] and [Page Down] keys
positions the cursor in first and last rows, respectively.
Selecting rowsUse [Shift+click] and [Ctrl+click] methods to select
more than one row. Or, use the Select all and Unselect all buttons.
Tips for Working in the FBM Drill Features Page
Use the following guidelines when working in the FBM Drill Features page.
Sorting the listClick in any column heading to sort the list in ascending/descending
order by the column data. To reverse the sort order, click again.
Selecting more than one featureUse [Shift+click] and [Ctrl+click]
methods. Or, use the Select all and Unselect all buttons. Other
selection options for common features and co-axial holes are
described below.
Selecting all co-axial hole featuresActivate the Select co-axial features check box
to automatically select all co-axial holes in the list (multiple holes that share a
common axis).
Selecting all features with the same attributes (for example, hole type, diameter, tool
plane, and finish tool)Activate the Select
common features check box. Then click the
button to access the Feature selection filter dialog
box. Select all of the attributes that you want to match in the list and click OK.
Mastercam automatically selects all holes in the list that match your selection filter.
Changing the hole type, tool plane, or finish toolSelect one or more features. Then
right-click in the corresponding column (Hole type, Plane, Finish tool) and choose
one from the list.
Locating hole featuresUse one of the following methods:
Choose the Select button to return to the graphics window and
select hole features in the solid model. When you end selection
and return to the Features page, all selected holes are highlighted
in the list.
Select one or more features in the list to highlight its geometry
including wireframe face geometry and show the normal direction
in the graphics window. After selecting features in the list, choose
the Hide dialog button to minimize the FBM Drill dialog box and
get a better view of the graphics window. Press [Esc] when finished to
maximize the dialog box.
Suppressing featuresSelect one or more features in the list. Then right-click and
choose Suppress. No toolpaths are created for suppressed features. However, when
482 MASTERCAM X4/ Reference Guide
FBM Drill generates toolpaths for unsuppressed features, it considers suppressed
feature data when calculating incremental clearance and retract moves.
Deleting holesSelect one or more holes in the list. Then press the [Delete] key, or
choose Delete from the right-click menu.
Resolving machining conflicts for holes that cannot be createdTry
choosing a different Finish tool, changing the Hole type, or resetting FBM
Drill parameters and then re-detecting holes.
Importing SolidWorks Hole Wizard informationIf you are working
with an imported SolidWorks part and you have SolidWorks installed on your
local PC, you can read SolidWorks Hole Wizard data into the list. Choose the
Open SolidWorks file button and select the SolidWorks part file.
In the background, Mastercam runs SolidWorks and extracts the Hole Wizard
information. The features list updates with the imported information. The
State column changes for all holes updated by the SolidWorks Hole Wizard.
FBM Mill
FBM Mill analyzes a solid part, detects all machining features
in a specified plane, and automatically generates all of the 2D
milling toolpaths necessary to completely machine the
selected features.
From a common set of parameters, FBM Mill creates the
following types of 2D toolpaths:
roughing and restmill
separate finish toolpaths for walls and floors (optional)
facing if stock in the Z axis is above the top of the part (optional)
2D contour, ramp contour and remachining contour for slug cutting
(optional)
Helix bore or Circle mill for round through hole milling (optional)
outside contours if the stock extends beyond the part in the X and Y axes
(optional)
You control the tool selection by using tools already in the .MCX file, pre-defining up
to 10 preferred tools per operation type, choosing a tool library, and allowing
Mastercam to create tools, when necessary.
FBM Mill machines closed, open, nested, and through pockets. For complex nested
pockets, Mastercam creates a separate zone for each depth and creates the
boundaries required to machine it. In the following example, 6 zones were created
and machined separately.
TOOLPATH TYPES / Mill and Router Toolpaths 483
77
Figure 7-2: FBM Mill Pocket Zone Example
FBM Mill-generated 2D milling operations are listed in the Toolpath Manager, nested
under the parent FBM Mill operation.
You can easily change parameters in the FBM parent operation and regenerate all of
the toolpaths. You can also make customizations to the generated toolpaths before
posting. Associativity is maintained between the FBM parent operation, and the
generated toolpaths. Mastercam notifies you when any of these associative entities
have been modified, marking the operations as dirty.
Note: Currently, FBM Mill detects only pockets with flat floors and straight walls
in a single plane.
Slug Cutting Support
FBM Mill provides support for cutting slugs in through pockets. When you activate
these options in the Slug cutting page, FBM Mill switches from pocketing to contour
machining based on the size of the area where the material is being removed. This
might be desirable when working with wood and composite materials on large
vacuum table machines.
Instead of pocketing the entire area, FBM Mill uses the parameters you define to
generate a contour toolpath that cuts the outermost passes of the profile, leaving
behind a slug that is held in place by the vacuum table.
FBM Mill-Generated Toolpaths
From a common set of parameters, FBM Mill creates all of the 2D toolpaths necessary
to machine the features it detects in a solid model.
The following table shows the relationship between detected features and the types of
toolpaths that FBM Mill generates to machine them.
484 MASTERCAM X4/ Reference Guide
The types of toolpaths created for each zone appear in the highlighted (gray) section
of the table. In the Toolpath Manager, Mastercam creates a separate toolpath group
for each zone and its FBM Mill-generated toolpaths.
Table 1: FBM Mill-generated toolpaths
Feature Type FBM Mill-generated toolpath
Facing
a
(top of part)
a. Must activate Enable facing in the Cut parameters Facing page,
and the top of stock must be higher than the top of the part in the
Z-axis. Facing toolpaths are generated only for Rectangular or
Cylindrical stock model (define in the Machine Group Properties,
Stock Setup tab).
Face
Open pockets 2D High speed Core mill (roughing)
2D High speed Restmill (if activated by stock to
leave)
Closed pockets
(excluding hole milling
or slug cutting)
2D High speed Area mill (roughing)
2D High speed Restmill (if activated by stock to
leave)
Feature walls (finishing) Pocket (standard or open)
Feature floors
(finishing)
2D High speed Core mill
(open pockets)
2D High speed Area mill
(closed pockets)
Through pockets
selected for slug cutting
2D Contour or Ramp contour (roughing/finishing
passes)
Remachining contour
(restmill passes)
Note: You define these toolpath types in the Slug cutting
page.
Round through hole
features selected for
hole milling
Helix bore or Circle Mill
(defined in the Hole Milling page)
Outside part profile
b
b. Must activate the Rough outside of part or Finish outside of part
check boxes in the Setup page.
2D Contour
TOOLPATH TYPES / Mill and Router Toolpaths 485
77
Notes:
FBM Mill generates one face toolpath and one outside contour toolpath per
FBM Mill operation if the stated conditions are met.
Use the FBM Mill parameters pages to control the types of toolpaths FBM Mill
generates for your part
2D High Speed Toolpaths
Mastercam's 2D high speed toolpaths are specially designed to produce the
smoothest, most efficient tool motions, optimized for high speed and hard milling.
These toolpaths are available for use in a 2D environment with Mill Level 1 or higher.
To begin creating a 2D high speed toolpath:
1 Choose a Mill or Router machine definition from the Machine Type menu.
2 Choose Toolpaths, 2D High Speed.
3 Mastercam displays the Chaining dialog box and prompts you to select the
first chain for the toolpath. Select one or more chains of entities in the
graphics window, based on the toolpath requirements. Then choose OK to
close the dialog box and continue.
4 Choose a machining strategy in the Toolpath type page.
5 Use the additional properties pages to enter the toolpath parameters and
complete the toolpath. For more information on each properties page, click
the Help button at the bottom of each page.
2D High Speed Dynamic Mill
2D high speed dynamic mill toolpaths utilize the entire flute length of their cutting
tools to produce the smoothest, most efficient tool motion for high speed pocketing
and core milling
486 MASTERCAM X4/ Reference Guide
This toolpath supports many powerful entry methods including a custom entry
method, all designed to simplify the programming of complex pocket and standing
core shapes.
Micro lifts on back moves further refine the dynamic milling motion and avoid
excessive heat build up.
Entry methods and the micro lifts support custom feeds and speeds to optimize and
generate safe tool motion. Dynamic mill's flexible retract options support keeping the
tool down in smaller parts, and rapid retract on in larger parts.
TOOLPATH TYPES / Mill and Router Toolpaths 487
77
2D High Speed Core Mill
2D high speed core mill toolpaths generate the free-flowing motion needed to
machine features, such as standing bosses and cores, in a single operation.
This toolpath requires two chains. The outside chain represents the stock boundary,
allowing the toolpath to move freely outside this area. The inner chain defines the
limit of the toolpath.
The toolpath starts from the outside and works its way in towards the inner boundary.
488 MASTERCAM X4/ Reference Guide
Each step takes on the final shape of the part as it steps over while approaching the
final pass.
Climb (or conventional) motion is maintained, and the transitions between cuts
utilize efficient high speed methods.
2D High Speed Peel Mill
2D high speed peel mill toolpaths allow for efficient constant climb milling between
two selected contours or along a single contour. This toolpath uses a trochoidal style
of motion with accelerated back feed moves when the tool is not engaged in
material. For single chains, you define the width of the cut. Otherwise, the width is
defined by the area between the two contours.
TOOLPATH TYPES / Mill and Router Toolpaths 489
77
Figure 7-3: Peel mill toolpath examples: between two contours and
along a single contour
When cutting hardened material, use the peel mill toolpath to make many fast,
shallow cuts, rather than using a straight toolpath to make fewer slow, deep cuts. This
technique avoids burying the tool, easing the cutter into and out of the material.
Note: This toolpath incorporates and enhances functionality formerly found in
the Mastercam Tslot and Tslot2 C-Hooks.
490 MASTERCAM X4/ Reference Guide
2D High Speed Blend Mill
2D high speed blend mill toolpaths morph smoothly between two open chains. You
can create the toolpath along or across the selected chains, generating the best
motion for the application.
This machining strategy supports the full depth of the cutting tool, utilizing more of
the cutter's flute length and resulting in less cycle time and tool wear.
2D High Speed Area Mill
2D high speed area mill toolpaths machine pockets using a smooth clean motion.
Helical entries and tangent stepovers create efficient motion for your machine tools.
TOOLPATH TYPES / Mill and Router Toolpaths 491
77
Cut parameters let you control smoothing to create the best toolpath, avoiding sharp
corners or direction changes.
2D High Speed Rest Mill
2D high speed rest mill toolpaths target material other toolpaths leave behind.
Options in the Transition page let you set helical or vertical arcs entries to ensure that
the tool safely approaches leftover material. You can choose to output the helical
entries as 3D arc moves.
Use smoothing options in the Cut parameters page to round the corners of the
toolpath. This lets the machine tool maintain a higher feed rate, resulting in longer
tool life and less wear.
An optional setting allows you to use core mill style passes (begin outside and move
in).
492 MASTERCAM X4/ Reference Guide
The Arc Filter/Tolerance page has additional settings you can use to further refine the
toolpath motion.
Contour Toolpaths
Use contour toolpaths to drive the tool along a path. This toolpath type is appropriate
for both roughing and finishing applications. Contour toolpaths remove material
along a path defined by a chain of curves; they do not clean out an enclosed area. You
can also cut the contour in depth cuts and/or multiple passes in the cutting plane,
and create remachining operations.
When creating contour toolpaths, you can select an unlimited number of chains for
each toolpath, creating either 2D or 3D contour toolpaths.
2D contour toolpaths cut geometry in a single plane (typically XY) at a
constant depth (Z), although you can create multiple passes at different
depths. Mastercam automatically selects this type if all the geometry lies in
the same plane.
3D contour toolpaths cut geometry in XY and Z, where the Z depth can vary
over the toolpath. Use this type if the geometry for each cutting pass is not
contained within a single plane.
To begin creating a contour toolpath, choose Contour from the Toolpaths menu. After
chaining geometry and selecting a tool, use the Cut parameters page to choose a
TOOLPATH TYPES / Mill and Router Toolpaths 493
77
contour type and enter values for different cutting parameters and compensation
options.
Use the pages nested below the Cut parameters page to activate and configure
advanced toolpath features. These let you create lead in/out moves, depth cuts,
multiple cutting passes, and tabs.
Chaining Contour Toolpaths
You can chain 2D geometry, 3D geometry, or a combination of 2D and 3D geometry
for contour toolpaths. Chaining 2D geometry generates a 2D contour toolpath.
Mastercam automatically defaults the Contour type to 2D if you chain only 2D
geometry.
If you chain 3D geometry or a combination of 2D and 3D geometry, you can choose to
create either a 2D or 3D contour toolpath.
2D chaining contours offset and flatten 3D geometry to an absolute depth,
relative to the construction plane.
3D chaining contours offset 3D geometry with depths matching the chains,
and then add the incremental depth value.
494 MASTERCAM X4/ Reference Guide
Chamfer Contour Toolpaths
Use this toolpath type to cut a chamfer around a contour as a stand-alone operation.
For example, to cut a contour 30mm deep with a 2mm chamfer, create one toolpath to
cut the contour to the desired depth. Then create a separate contour chamfer
toolpath to place the 2mm chamfer.
To begin creating a chamfer toolpath, choose Contour from the Toolpaths menu.
After chaining geometry and selecting a tool, select 2D chamfer or 3D chamfer from
the Contour type drop list in the Cut parameters page (Mastercam selects 2D or 3D
automatically, depending on the chained geometry). Then set the chamfer
dimensions in the fields provided.
Typically when creating a chamfer toolpath, you will set the Depth (on the Linking
parameters page) to 0.0 relative to the chained geometry and let Mastercam calculate
the tool depth from the chamfer dimensions. Enter a non-zero depth, (+) or (-), only if
you want to locate the top of the chamfer at a distance from the chained geometry.
IMPORTANT: You must select one of the following tool types when creating
a chamfer toolpath; otherwise a warning message displays and the toolpath is
rejected:
Bull-nose cutter
Ball (spherical) cutter
Chamfer mill
Ramp Contour Toolpaths
Use ramp contour toolpaths to transition smoothly between depth cuts by creating a
continuous ramp instead of individual plunge cuts. You can ramp by a set angle, by a
set depth, or plunge directly between depth cuts. This technique is especially useful in
high speed machining.
TOOLPATH TYPES / Mill and Router Toolpaths 495
77
Note: Contour ramping is available for only 2D contour toolpaths.
To begin creating a ramp contour toolpath, choose Contour from the Toolpaths
menu. After chaining geometry and selecting a tool, choose Ramp from the Contour
type drop list in the Cut parameters page. Then set the chamfer dimensions in the
fields provided.
Remachining Contour Toolpaths:
Remachining calculates areas where the roughing tool could not machine the stock
and creates a second toolpath to clear the remaining material. Slightly different
options are available depending on whether you are remachining a contour or pocket
toolpath. You can choose three methods to calculate how much stock the new
toolpath will remove:
The stock left by all previous operations
The stock left by the most recent previous operation
The size of the roughing tool. Use this method when the roughing operation
is not included in the current part file; Mastercam will figure out how much
stock would be left based on the size of a roughing tool that you enter.
The tolerance value also affects the toolpath. A low tolerance creates a more accurate
toolpath. For remachining, a low tolerance may result in more areas being machined.
If you type the tolerance value information into one value field, the other value field
automatically recalculates. (For pocket toolpaths, use the Advanced dialog box to set
the remachining tolerance.)
If you choose the Display stock option, Mastercam will lead you through a series of
previews which display the calculated stock to be removed and how much of that
stock would be removed with the current remachining settings.
Notes:
If you base a remachining operation on a previous operation, and then change
the order of the operations in the Toolpath Manager so that the remachining
operation is before the roughing operation, the remachining operation will not
be able to correctly calculate the area of the roughing operation.
Do not use compensation in control with remachining operations.
Contour remachining keep tool down moves between remachining passes are
not gouge checked! Take the necessary precautions to eliminate the risk of
gouging. This applies only for contour remachining toolpaths, and only if you
choose the option to keep tool down for depth cuts or multiple passes.
496 MASTERCAM X4/ Reference Guide
Oscillating Contour Toolpaths
Adding oscillation in the Z axis along your contour toolpaths uses more of the cutting
length of the tool, and can reduce tool wear in that axis. This is especially useful when
cutting thinner materials or laminated materials such as kitchen counter tops.
Mastercam provides an oscillation strategy for its mill and router contour toolpaths.
When creating a contour toolpath, you can add an oscillation strategy by selecting
Oscillate as the Contour type in the Cut parameters page.
Then use the fields provided to define your strategy. You can choose a linear (zigzag)
or a smoother highspeed (sine-curve style) oscillation movement. You also define the
maximum Z depth and the distance along the contour for the oscillating tool
movement.
Notes:
The Top of stock that you enter in the Linking parameters tab sets the
maximum Z height for the oscillating contour toolpath. However, the tool will
not exceed the maximum Z depth that you specify in the Cut parameters page.
The Distance along contour determines how far the tool moves in X or Y before
changing direction in the Z axis.
If you edit the operation and modify the tool, Mastercam automatically verifies
that the flute length of the tool is sufficient. A message warns you if the flute
length is less than the overall oscillation distance.
Onion Skin Contour Toolpaths:
Available only with Mastercam Nesting. Small parts can present a problem on a CNC
router if the area of the final piece being produced is not big enough to maintain
adequate vacuum (and keep the part from moving) during a cut. A strategy commonly
referred to as onion skinning offers a solution. Mastercam Nesting provides
intelligent onion skin options in the Toolpath Nesting dialog box, Additions tab to
support this strategy. When you choose the Onion skin check box in this tab,
Mastercam automatically adds an onion skin final return cut for the original contour
operation.
Note: For more information on creating onion skin contour toolpaths, refer to
the Mastercam Help.
TOOLPATH TYPES / Mill and Router Toolpaths 497
77
Creating Tabs for Contour Toolpaths
For some contour toolpaths, you may need to create and use tabs, for example, when
you are cutting out small parts, multiple parts, or nested parts. Tabs are uncut areas of
a contour toolpath that assist in holding down a part. While the tool is cutting the
contour, it retracts at the tab location to leave a small amount of stock, and then
plunges back to the normal cutting depth.
When you define mill and router contour toolpaths, to create tabs, first select the Tabs
page. Then select the Tabs check box and enter parameters in the fields provided.
Figure 7-4: Example: Tabs page
Mastercam also provides options for editing and cutting off the tabs. Use the
procedures below to learn more about:
Creating tabs
498 MASTERCAM X4/ Reference Guide
Editing Tabs (page 499)
To create tabs for a mill or router contour toolpath:
1 In the Tabs page, activate tabs for the toolpath by selecting the Tabs check
box,
2 Then use the Tab Position section to set one of the following methods that
the toolpath will use to locate the tabs along the contour.
To create tabs equally spaced along the contour, choose one of the
following options:
Automatic - specify number of tabs: After choosing this option, enter
the number of tabs to create. Mastercam evenly divides the distance
along the contour to define the spacing, and creates the specified
number of tabs.
Automatic - max distance between tabs. After choosing this option,
enter the maximum distance you want between tabs. Mastercam
calculates and creates the fewest number of tabs that can be evenly
spaced along the contour without exceeding the maximum distance
parameter.
Notes:
If a tab position will overlap a corner, the tab will wrap around it.
Additional options let you specify a size threshold for creating tabs, so that
Mastercam creates only tabs that meet or exceed the dimensions you define.
This avoids creating tabs for smaller parts where they are not necessary.
Choose Manual, and then Position to manually select each tab location
in the graphics window.
Choose Manual, and then Use square point for tab position to place
tabs at each square point along the contour.
3 Configure the tab size. You can create Full tabs or Partial tabs. Full tabs are
the full stock height; at the tab locations, the tool retracts fully from the part.
Partial tabs are less than the full stock height; you use the Tab thickness field
to define how far to pull back from the cut depth (typically, partial tabs are
thin).
4 After choosing the type of tab to create, enter the Width of the tab to define
how far it extends along the toolpath.
5 In the Tab Cutoff page, select the Cutoff Operation check box.
6 Then choose one of the following operation types.
TOOLPATH TYPES / Mill and Router Toolpaths 499
77
No cutoff operation: Leaves the tabs uncut so that they can be removed
by hand. Typically, when selecting this option, you will create partial tabs
instead of full tabs and use a small tab thickness.
After all contour chains: Cuts the tabs after cutting all the chains in the
operation. For example, if you are cutting several parts, first all the parts
are cut and then all the tabs are cut.
After each contour chain: Cut a contour then cuts the tabs before moving
to the next contour. For example, if you are cutting several parts, the tabs
are cut from the first part before the second part is cut.
If you select this option, you can also choose to Cut tabs with first finish
pass. Consider using this option when your contour toolpath have both
roughing and finishing passes; for example, when you are using depth
cuts. In this case, Mastercam will leave the tabs during the roughing
passes, and cut them off with the finish pass, rather than creating a
separate cutoff pass.
Separate operation: Creates a separate Tab Cutoff operation and
includes it in the Toolpath Manager so that you can edit or customize it.
You can select a different tool, edit the feed rate or coolant options, or
change other parameters that you would like to be different from the
original contour operation, such as the lead-in/lead-out entry and exit
moves.
If you do not create separate Tab Cutoff operations, Mastercam applies
the lead-in and lead-out parameters set in the original contour operation
for each individual tab cutoff operation.
Note: The option to create a separate tab cutoff operation is available only when
you first create the operation. When editing the contour parameters from the
Toolpath Manager, you cannot add a separate tab cutoff operation.
7 When finished setting up other toolpath parameters, click OK to close the
dialog box and create the contour toolpath and, if defined, the tab cutoff
operations.
Editing Tabs
Once you have added tabs to a contour toolpath, use one of the following methods to
edit them:
To access the Tabs dialog box, click the Parameters icon for the contour
toolpath in the Toolpath Manager. Use the Tabs page to view and edit the
original tab parameters. Changes you make using this method affect all the
tabs in the toolpath. The only function you cannot access is the option to
create a separate cutoff operation.
500 MASTERCAM X4/ Reference Guide
To edit individual tabs, click the Geometry icon for the contour toolpath in
the Toolpath Manager. This opens the Chain Manager where you can add,
delete, or move individual tab locations. You can also change the size and
shape of an individual tab.
To edit individual tabs:
1 In the Toolpath Manager, click on the Geometry icon for the contour
toolpath which contains the tabs.
2 In the Chain Manager, right-click on the desired chain and choose Edit tabs.
Note: The Edit tabs option is available only when you right-click on a chain; it
does not appear if you click elsewhere in the Chain Manager dialog box.
3 Use the Edit tabs ribbon bar options to:
Move tabs
Add a new tab location
Edit the size or attributes of a specific tab location
Delete a single tab location, or delete all tab locations
Figure 7-5: Edit tabs ribbon bar
IMPORTANT: If you have created a separate cutoff operation for the tabs, the
changes you make to the tabs in the original operation are not associative;
they do not affect the cutoff operation. Therefore, any additions, deletions or
modifications you make to tabs in the original operation must also be made
using the same methodin the cutoff operation.
Circle Toolpaths
Circle toolpaths efficiently mill a circle when you select just a single point, or other
circle toolpaths for related applications. After milling the center of the circle,
Mastercam calculates an entry arc before approaching the perimeter and then a
similar exit arc. You can add enhancements such as multiple passes, multiple depth
cuts, and helical plunge moves, and fine-tune the entry and exit arcs.
M
o
v
e
t
a
b
E
d
i
t
t
a
b
D
e
l
e
t
e
t
a
b
D
e
l
e
t
e
a
l
l
t
a
b
s
A
d
d
t
a
b
TOOLPATH TYPES / Mill and Router Toolpaths 501
77
In this section, you will learn more about:
Circle Mill Toolpaths (page 501)
Helix Bore Toolpaths (page 502)
Slot mill Toolpaths (page 503)
Thread Mill Toolpaths (page 503)
TIP: Use helix bore toolpaths for operations with non-center cutting insert
cutters.
Circle Mill Toolpaths
Use circle mill toolpaths to mill circular pockets based on a single point. You can
select either point entities or the center points of arcs. Mastercam pockets out a
circular area using the diameter and depth that you specify. After milling the center of
the circle, Mastercam calculates an entry arc before approaching the perimeter and
creates a similar exit arc. The following picture shows a circle mill toolpath with
helical entry:
502 MASTERCAM X4/ Reference Guide
Here is the same toolpath with a straight plunge entry:
To begin creating a circle mill toolpath, choose Toolpaths, Circle Paths, Circmill.
Then use the Drill Point Selection dialog box to select one or more hole locations for
the toolpath.
After selecting the tool, use the properties pages in the toolpath dialog box to enter
values for different cutting parameters and compensation options.
Helix Bore Toolpaths
Helix bore toolpaths are designed for a non-center cutting insert cutter. This high-
speed boring tool cuts downward in a helical motion for roughing; steps over to finish
at the bottom; then performs a finish pass in a helical upward motion. Like a circle
mill toolpath, you can chain only a single point to create the toolpath; the holes outer
diameter is determined by your toolpath parameters.
TOOLPATH TYPES / Mill and Router Toolpaths 503
77
To begin creating a helix bore toolpath, choose Toolpaths, Circle paths, Helix bore.
Then use the Drill Point Selection dialog box to select one or more hole locations for
the toolpath.
After selecting the tool, use the other properties pages in the toolpath dialog box to
enter toolpath settings.
Note: There is no specific tool type for Felix tools. When creating a tool definition
for a Felix tool, create it as a flat endmill.
Slot mill Toolpaths
Use slot mill toolpaths to efficiently machine obround slots. Obround
slots consist of two straight lines and two 180-degree arcs at the ends.
Slot mill toolpaths automatically calculate plunge, entry, and exit
points appropriate for slots by:
Calculating the plunge point
Placing the entry/exit arcs at the midpoint of the contour
Creating an entry ramp to plunge gradually to the cut depth
To begin creating a slot mill toolpath, choose Toolpaths, Circle paths, Slot Mill.
Thread Mill Toolpaths
Thread mill toolpaths create a series of helixes for machining a thread with a thread
mill or other suitable tool. For inside diameter (ID) threads, you must drill a hole first.
For outside diameter (OD) threads, you must create a boss first. You can use point
entities or arc center points for the toolpath. If you select duplicate geometry, or both
an arc and its center point, Mastercam warns you and displays the duplicate
geometry in red.
504 MASTERCAM X4/ Reference Guide
The number of active teeth, top of thread, thread depth, and thread pitch parameters
all indirectly determine the number of revolutions that the tool makes while
machining the thread. If the number of revolutions is less than one, Mastercam
automatically adjusts the top of thread to create at least one revolution.
In this example, a slot mill was used to cut the coarse threads around the top of a valve
core:
To begin creating a thread mill toolpath, choose Toolpaths, Circle paths, Thread Mill.
Then use the Drill Point Selection dialog box to select one or more hole locations for
the toolpath.
After selecting a tool, use the properties pages in the toolpath dialog box to define the
Taper angle and other thread mill parameters.
Use the following guide to help orient your thread mill toolpath so that it cuts the
threads in the intended manner.
ID/OD
thread
Right-/Left-
hand thread
Machining
direction
Milling
direction
ID Right-hand Top to bottom Conventional
ID Right-hand Bottom to top Climb
ID Left-hand Top to bottom Climb
ID Left-hand Bottom to top Conventional
OD Right-hand Top to bottom Climb
OD Right-hand Bottom to top Conventional
OD Left-hand Top to bottom Conventional
OD Left-hand Bottom to top Climb
TOOLPATH TYPES / Mill and Router Toolpaths 505
77
Drill Toolpaths
Mastercam supports many types of standard drill cycles. Standard drill toolpaths
provide flexible options for selecting drilling points, such as selecting either points or
arcs; automatically selecting all the points from a previous operation; or choosing
drilling patterns such as grids or bolt holes without first creating geometry.
The general process of creating a standard drill toolpath is straightforward.
Note: You can also customize drilling operations and create entirely new drilling
cycles. For more information, see Customizing Drilling Operations on
page 511.
To begin creating a drill toolpath, choose Toolpaths, Drill. Then use the Drill Point
Selection dialog box to select one or more hole locations for the toolpath and choose
the sort order.
After selecting a tool, use the Cut parameters page to choose a drill cycle from the
Cycle drop-down list, and set drill cycle parameters. Edit the fields and settings in
other drill toolpath pages, as necessary.
506 MASTERCAM X4/ Reference Guide
Figure 7-6: Example: Drill Cut Parameters page
Choosing a Drill Cycle
The drill cycle you choose determines the parameters you can set for the drill
toolpath. Mastercam Mill and Mastercam Router include all of the standard drill
toolpaths and features described below. In addition, Mastercam Router provides
support for block drilling and aggregate heads.
Notes:
Drill cycle availability is determined by the control definition and is machine-
and control-dependent. For more information on using a control definition
with a specific machine definition, see Choosing a Machine Definition on
page 360.
The post must support the selected cycle.
Drill/Counterbore: Recommended for drilling holes with depths of less than
three times the tool diameter.
Peck Drill: Recommended for drilling holes with depths of more than three
times the tool diameter. Retracts fully out of the drilled hole to remove
TOOLPATH TYPES / Mill and Router Toolpaths 507
77
material chips. Used often with chips that are hard to remove. (Individual
peck drill moves do not backplot the code only displays after you create the
NC file.)
Chip Break: Drills holes with depths of more than three times the tool
diameter. Retracts partially out of the drilled hole to break material chips
which aids chip removal.
Tap: Taps right or left internal threaded holes.
Bore #1 (feed out): Drills holes with feed-in and feed-out motion. This
creates a straight hole with a smooth surface.
Bore #2 (stop spindle, rapid out): Drills holes with feed-in, stop spindle, and
rapid-out motion.
Fine bore (shift): Stops the spindle at the end of each drill point, then spins
to orient the tool to a pre-defined angle, shifts off the wall of the drill hole,
and retracts.
Custom cycles: Drills holes using customized parameters.
TIP: Multiaxis drill toolpaths (which let you rotate the drill axis and change it
from hole to hole) are an optional feature. For more information, contact your
Mastercam Reseller.
508 MASTERCAM X4/ Reference Guide
Selecting Drill Points
When you choose a drilling, or point-based
circle mill toolpath from the Toolpaths menu,
the Drill Point Selection dialog box displays. It
provides you with many flexible options for
selecting drill holes for the toolpath.Each option
is described below.
Selecting points from the graphics window
Choose one of the following methods to select
points from the graphics window.
Select: Returns the cursor to the
graphics window where you can use
general selection techniques to select
individual points.
Automatic: Lets Mastercam
automatically find drill points. When
you return to the graphics window,
select the first point; then a second
point to set the search direction; and
finally, a third point which is the last
point in the toolpath. Mastercam finds
and selects all the points within the
defined area.
Entities: Places drill points at the
endpoints of entities you select in the
graphics window and sorts them based
on the order that the geometry was
created. If you select closed arcs, the
drill points are placed in the center of
the arcs.
Window Points: Returns the cursor to
the graphics window where you can
click and drag a rectangle around the
points to be drilled.
Reusing points from a previous operation
Choose one of the following options to reuse
points from a previous toolpath:
Subprograms: Lets you select a
previously created drill toolpath and
apply the new operation to its points. Mastercam creates subprograms for
both operations to reuse the point locations.
TOOLPATH TYPES / Mill and Router Toolpaths 509
77
Last: Mastercam creates a drill toolpath using the drill points and sorting
order of the previous drill operation.
Masking on an arcEnter a Diameter value to drill at the center point of all the arcs
whose diameter is within the specified tolerance, or choose Mask on Arc to select an
arc from the graphics window. The selected arc can be either open or closed.
Pattern drillingSelect the Pattern check box and set additional options on this
section for creating a grid of holes or a bolt circle. Predefine points or geometry are
not needed to use these functions.
Sorting Drill Points
Once you have selected all the points, in the Drill Point Selection dialog box, choose
Sorting to specify the drill order. The Point Sorting dialog box makes it easy to choose
a sort order for a specific type of drilling application.
Figure 7-7: Point Sorting dialog box
The 2D sort, Rotary sort, and Cross sort tabs provide various patterns you can
choose for specific application types. Each tab and its application is described below.
510 MASTERCAM X4/ Reference Guide
To choose a sort pattern, click the button in the selected tab and set additional
options, as necessary.
Choose a 2D sort pattern when the points are generally distributed
in a flat plane. Select the Point to Point option to sort the points by
the shortest distance from one point to the next (Mastercam will
prompt you to select the first point.
Choose a Rotary sort pattern for circular toolpaths.
Choose a Cross sort pattern when the points are wrapped around a cylinder.
The picture on each sort pattern button gives you an idea of how the points will be
sorted relative to the starting point, which is indicated on the button by the red cross.
Hold your cursor over each button to see the name of the sort pattern.
Notes:
Only the drill points in the current toolpath are sorted, not all drill points in
the graphics window.
The start point of the drill toolpath is marked with a red point.
Editing Drill Points
Use the Drill Change at Point dialog box to make point-specific changes to a drill
toolpath, add canned text, or otherwise customize the toolpath at one or more
specific points.
To access this dialog box:
When creating a drill toolpath, choose the Edit button in the Drill Point
Selection dialog box.
After creating a drill toolpath, click the Geometry icon in the Toolpath
Manager to access the Drill Point Manager. Click the Re-Sort button to
apply the active sorting pattern, then right-click a point in the Drill Point
Manager and choose Change at point.
TOOLPATH TYPES / Mill and Router Toolpaths 511
77
The values displayed in the fields are the values
currently in effect. Select the check mark in
front of a field to activate it, and then type a
new value. You can apply the change to just the
selected point, or to every point going forward.
Customizing Drilling Operations
To customize drill operations, you must first
define or enable the features you want in the
control definition for the machine you are
using. The custom parameters you define for
the control definition are added to the toolpath
parameter dialog boxes that display when you
create a drilling operation, such as the Drill
cycle parameters tab. Use these and other
toolpath parameters to modify the drilling
operation, as necessary.
Here are some of the ways you can customize
your drilling operations:
Associate canned text with any drill
point or points. Use the Control
Definition Manager Text properties
pages to define the canned text
commands you can choose from.
Customize the list of drill cycles and
their parameters which appear in the
Drill cycle parameters tab. Use the
Control Definition Manager Machine
Cycles properties page to select the
cycles. To customize the names of the
cycles and their parameters, use the
Control Definition Manager Text
properties pages.
Define custom parameters for each cycle. Values for these parameters can be
set on an operation-specific basis using the Custom drill parameters tab. To
define custom parameters for a particular cycle, use the Control Definition
Manager Text properties pages.
You can also define custom integer and floating-point variables for the control
definition. These are available when you create any toolpath type, not just drilling. For
more information on setting up control definitions, see Working with Control
Definitions on page 763.
512 MASTERCAM X4/ Reference Guide
Automatic Drilling
Use the automatic drilling functions described below to create a complete series of
drill operations for a set of points or arcs.
Automatic Drill Toolpaths (page 512)
Start Hole Toolpaths (page 513)
TIP: Use FBM Drill to automatically detect holes in a solid based on your
specified criteria and generate a complete series of drilling and chamfering
operations for the detected features. For more information on Mastercams
feature-based toolpaths, see Feature Based Machining (FBM) on page 477.
Automatic Drill Toolpaths
Use this toolpath type to automatically create a complete series of drill operations for
a set of points or arcs. For example, after selecting a set of holes, you can
automatically create a sequence of spot drilling, pre-drilling, tapping, and chamfering
operations. Mastercam automatically picks the appropriate tools from the tool library
for you, based on the tool type you select.
To begin creating automatic drill toolpaths, choose Toolpaths, Circle paths, Auto
Drill.
Use the Drill Point Selection dialog box to select one or more hole locations for the
toolpaths. After selecting points, the Drill Point Manager dialog box displays all of the
holes that will be drilled or machined, in the current drill order. Use this dialog box to
edit the set of points, as necessary.
Note: You cannot use the Drill Point Manager to edit the points of Solids
drilling operations.
Then use the tabs in the Automatic Arc Drilling dialog box to set parameters for the
drill operations that will be automatically created.
The drill cycles used in each operation created for automatic drill toolpaths are
determined by the cycle stored with each tool definition. Only cycles that have been
enabled in the Machine Cycles section for the active control definition can be used.
Note: If you select a flat endmill as the finish tool type, a drill/counterbore drill
cycle is used for the finish drill cycle.
The result of the automatic drilling process is a series of individual drill operations
that display in the Toolpath Manager. The operations are not associative with each
other after they have been generated; if you change one operation after it has been
TOOLPATH TYPES / Mill and Router Toolpaths 513
77
generated, Mastercam does not change any others in response. You can use the
Toolpath Manager to view, modify, move, or regroup each operation individually
without affecting the others.
Start Hole Toolpaths
Use the Start Holes toolpath to automatically create drill toolpaths at the plunge
points for one or more selected operations. Mastercam intelligently scans individual
depth cuts and passes for each operation, and creates toolpaths for multiple plunge
points if necessary.
To begin creating start hole toolpaths, choose Toolpaths, Circle Paths, Start Hole.
Then use the Drill Start Holes dialog box to select all of the operations that need drill
start hole toolpaths. Mastercam automatically determines where plunge holes are
required for the selected operations, and will calculate the dimensions of the start
holes based on the sizes of the tools used in those operations.
To create just a simple drill operation, choose Basic.
To include pre-drill or spot drill cycles or use other advanced drilling
features, choose Advanced.
Note: To add space to the start holes so that they are a little bigger than the tool,
use the Additional diameter amount and Additional depth amount fields.
Finally, select the tool library in which Mastercam will look for the drills it needs to
match the sizes of the start holes. If an exact match is not available in the selected
library, a drill whose diameter is within the specified Diameter match tolerance of
the hole will be used.
IMPORTANT: Start hole toolpaths are not associative. If you change the
original toolpath, the Start Hole toolpaths are not automatically updated. When
you regenerate the original toolpath after editing it, manually edit the start hole
toolpaths as necessary.
514 MASTERCAM X4/ Reference Guide
TIP: The Start Holes toolpath function works with all toolpath types but is
especially effective when used together with the Align plunge entries for start
holes feature found in Surface Rough Pocket. This feature organizes all of the
plunge points so that one pre-drilled hole can serve as the plunge position for
multiple depth cuts.
Pocket Toolpaths
With Mastercam pocket toolpath functions, you can integrate roughing and finishing
cuts in the same operation, or simultaneously create separate roughing and finishing
operations. You can create separate entry/exit moves for each type of cut, and choose
from many different roughing patterns, including open pockets and high speed
pocketing with trochoidal loops to minimize tool burial. Finishing options include
feed rate and spindle speed overrides, thin wall finishing, spring passes, and
remachining.
Use the following outline as a guide for creating pocket operations and organizing the
different pocketing options.
Chain geometry and select a tool
Choose Pocket from the Toolpaths menu.
Then, chain the geometry for the pockets. All geometry used to define a
pocket and any islands must be in the same construction plane. You cannot
select a 3D chain for a pocket toolpath. Mastercam automatically interprets
closed boundaries within the chained geometry as islands and adjusts the
toolpath accordingly.
Use the Tool page to select a tool and enter general toolpath parameters.
Note: Consider using a surface pocket toolpath if you need to create a pocket
with complicated geometry.
TOOLPATH TYPES / Mill and Router Toolpaths 515
77
Select a pocket type
Use the Cut parameters page to select a pocket type.
Mastercam lets you select from several pocket types, which are based on your pocket
geometry:
Standard: Mastercam intelligently analyzes all selected chains and considers
the largest of the closed chains to be the stock to machine. The tool is
constrained by the machined area (the largest closed boundary selected). All
other smaller closed chains within the largest chain are considered non-
machinable areas and are avoided.
Facing or Island facing: Mastercam automatically adjusts cut depths for
islands.
Open pockets: Mastercam automatically enters and exits the pocket
through the opening.
Remachining: Mastercam calculates the stock remaining from a previous
operation (or from a roughing tool dimension) and just machines the
leftover stock.
516 MASTERCAM X4/ Reference Guide
Note: When you select a pocket type other than Standard, Mastercam displays
additional parameters below the field. Use these parameters to fine-tune the
cutting action.
Use the other options on this page to set other general cutting parameters.
Select a cutting method
Use the Roughing page to select a cutting method and set other options for
the roughing passes. Mastercam offers different cutting patterns so you can
choose the one best suited to your part geometry and application
requirements.
Use additional options in the Entry Motion page nested below the Roughing
page to define tool plunge motion. You can define tool entry motion as
helical or ramp, or you can turn it off for the toolpath.
Create a finishing pass
Use the Finishing page to create a finish pass. You can override the feed rate
and spindle speed and set special options for thin wall pockets. Mastercam
outputs the finish pass as a separate operation so that you can further edit
and refine it separately from the roughing operation.
Use additional options in the Lead In/Out page nested below the Finishing
page to create separate lead in/out moves for the finish pass. These moves
are distinct from the entry moves defined for the roughing passes.
Create additional finishing operation
To add a separate finish operation to the Toolpath Manager after the pocket
operation:
Select the Create additional finishing operation check box on the Cut
parameters page
Then select the Finish check box on the Finishing page to enable finishing
passes for the toolpath.
The new finish operation uses the same parameters and geometry as the original
pocket toolpath, but consists only of finishing passes. This allows you to select a
different tool for the pocket finishing passes.
Wireframe Toolpaths
Use wireframe toolpaths to use surface machining styles without having to create or
select surface entities. Mastercam calculates the surfaces from your wireframe
TOOLPATH TYPES / Mill and Router Toolpaths 517
77
geometry. In this section, you will learn about the different types of wireframe
toolpaths you can create from the Toolpaths, Wireframe submenu, including:
Note: Creating wireframe toolpaths can be faster and easier than creating and
machining surfaces. However, Mastercam offers you more options and greater
flexibility when creating surface toolpaths. For more information, see Surface
Toolpaths on page 533.
Ruled Toolpaths
Use this toolpath type to create a linear blend between chains of curves, simulating a
ruled surface over several chains of geometry.
To begin creating a ruled toolpath, choose Toolpaths, Wireframe, Ruled and use the
Chaining dialog box to select between 2 and 100 chains.
After selecting chains and a tool, use the Ruled Parameters tab to enter the toolpath
parameters. First, select a cutting method to define the pattern that the tool will follow
over the part surface. Then enter other toolpath dimensions and compensation
options.
Finally, select the trimming options. You can define up to two trimming planes for the
toolpath. Each trimming plane consists of a value along one of the coordinate axes. If
the toolpath would extend past the trim plane, it is clipped; if the trim plane is outside
the toolpath, the toolpath will be extended to it.
Ruled
Toolpaths(page 517)
Coons Patch
Toolpaths(page 519)
Lofted
Toolpaths(page 518)
Swept 2D
Toolpaths(page 520)
Revolved
Toolpaths(page 518)
Swept 3D
Toolpaths(page 520)
518 MASTERCAM X4/ Reference Guide
Lofted Toolpaths
Use lofted toolpaths when you want to create a smooth, curved blend between chains
of curves or cross-sections, simulating a lofted surface over several chains of
geometry.
To begin creating a lofted toolpath, choose Toolpaths, Wireframe, Lofted and use the
Chaining dialog box to select between 2 and 100 chains.
After selecting chains and a tool, use the Lofted Parameters tab to enter the toolpath
parameters.
First, select a cutting direction, across the calculated surface or along it, and
enter the step sizes for each cutting pass.
Then select a cutting method to define the pattern that the tool will follow
over the part surface and enter other toolpath dimensions and
compensation options.
TIP: When you are chaining the geometry for ruled or lofted toolpaths, select
the chains in order and make sure that the chaining direction is consistent for
all the chains so that the toolpath does not twist.
Revolved Toolpaths
Choose Toolpaths, Wireframe, Revolved to create a surface of revolution from a
cross-section. This toolpath type is calculated in the current construction plane, then
transformed into the current tool plane. You can trim the toolpath to a given height or
width (relative to the construction plane) and generate a convex or concave shape.
You must select a ball endmill for this toolpath type. The following picture shows a
TOOLPATH TYPES / Mill and Router Toolpaths 519
77
part profile lying flat in the XY plane, and the revolved toolpath created from the
geometry.
Coons Patch Toolpaths
Coons path toolpaths simulate patches between chains of across and along contours
by using points, lines, arcs, or splines to construct four-sided patches. These patches
may be machined separately or machined with additional patches.
To begin creating a coons patch toolpath, choose Toolpaths, Wireframe, Coons and
enter the number of patches to create in both the along and across directions. You can
select up to 50 patches in each direction.
After chaining the across and along contours and selecting a tool, use options in the
Toolpath parameters and Coons parameters tabs to define the tool, and set the
cutting direction, cutting method, and other toolpath parameters and compensation
options.
520 MASTERCAM X4/ Reference Guide
Swept 2D Toolpaths
Choose Toolpaths, Wireframe, Swept 2D to create 2D toolpaths by sweeping one
boundary (the across contour) along a second contour (the along contour). A swept
2D toolpath can have only one along boundary. The across and along boundaries are
blended to generate a 2D toolpath.
Boundaries for a swept 2D toolpath must meet these conditions:
The boundaries may not contain splines.
The along boundary must lie parallel or perpendicular to the current tool
plane, or to the XY plane (top view) if you do not define a tool plane. This
only applies when the final toolpath contains arcs. The final toolpath
contains arcs when either the along boundary contains arcs or when you
select an option to roll the toolpath around corners.
TIP: Swept 2D toolpaths have an advantage over swept 3D toolpaths in that
they output arcs and create much shorter NC files. However, swept 3D
toolpaths give you much more flexibility.
Swept 3D Toolpaths
Choose Toolpaths, Wireframe, Swept 3D to simulate a surface with any of the
following sets of boundaries function:
One across boundary and one along boundary. Unlike 2D swept toolpaths,
the geometry does not have to be confined to a plane.
One across boundary and two along boundaries.
Two across boundaries and one along boundary.
TOOLPATH TYPES / Mill and Router Toolpaths 521
77
These boundaries may consist of any combination of lines, arcs, and splines.
The longer of the two matching boundaries (along or across) is broken into a number
of segments based on the cut distance you define. This number of segments is then
applied to the other matching boundary.
Specialized Toolpaths
In this section, you will learn about the types of specialized toolpaths you can create,
including
Face Toolpaths (page 521)
Point Toolpaths (page 522)
Manual Entry Operations (page 523)
Face Toolpaths
Use a facing toolpath to quickly clean the stock from the top of a part, qualify the top
of the part, and create a flat surface for future operations. You can base the toolpath
on either chained geometry or on the current stock model. Mastercam provides
additional options for controlled engagement, zigzag, and one way cutting methods
to minimize burring or chipping on the final pass along the opposing edge of the face.
To begin creating a face toolpath, choose Toolpaths, Face. Then use the Chaining
dialog box to select the part geometry, or simply choose OK without selecting
anything to use the stock model.
After selecting a tool, use the properties pages that display in the toolpath dialog box
to enter the toolpath parameters and complete the toolpath. For more information on
each properties page, click the Help button at the bottom of each page.
522 MASTERCAM X4/ Reference Guide
TIPS:
When facing the stock, it is important to have the tool overlap the edges of
the part by at least 50% of its diameter to prevent leaving scallops of
material at the edges of the stock.
To face islands, consider using a pocket toolpath, which includes an
automatic island facing feature.
Point Toolpaths
Positioning the tool at a specific point or making it follow a series of specific points is a
helpful technique you can use to avoid a fixture or clamp, or to get the tool into or out
of a tight area or an awkward shape. You might also use this type of toolpath to
position the tool between cutting operations.
Point toolpaths let you build a series of tool movements by selecting a series of
individual locations in the graphics window, rather than have the tool follow
geometry.
To begin creating a point toolpath, choose Toolpaths, Point and use the Point
Toolpath ribbon bar to create the toolpath.
Figure 7-8: Point Toolpath ribbon bar
When you begin creating the toolpath, you are prompted to select the first point to
which the tool will rapid from the home position. To add additional points, click the
locations in the graphics window. Use the G0 (rapid) or G1 (feed rate) buttons to
define the type of move before selecting points, or to edit them afterwards.
For rapid moves to the point, the control definition determines whether the
rapid move is broken up into separate moves for each axis or interpolated in
multiple axes.
For feed rate moves, the tool moves to the new points at the feed rate you set.
Use the Back up button to delete points and back up to the previous point. Click OK
when you finish selecting the points.
Use the Tool parameters tab to select a tool, coolant, and set other toolpath options.
To achieve the desired tool motion, try disabling the reference points feature (deselect
the Ref points check box).
B
a
c
k
u
p
A
d
d
R
e
m
o
v
e
R
a
p
i
d
F
e
e
d
r
a
t
e
C
h
a
n
g
e
m
o
d
e
M
o
v
e
TOOLPATH TYPES / Additional Router Toolpaths 523
77
Manual Entry Operations
Use this toolpath function to directly insert text, comments, or G-codes into your NC
programs. You can store text directly with the operation, or reference an external text
file that Mastercam reads when post processing. You can insert the literal text as G-
code commands or format them as comments.
IMPORTANT: You must ensure that the text or codes are appropriate for your
control and post processor and are formatted correctly, and that the post
processor is written to properly handle the comments.
To begin creating a manual entry operation, choose Toolpaths, Manual Entry and use
the Manual Entry dialog box to define the text to insert. You can select a file or enter
the text right in the dialog box (a maximum of 750 characters).
If you select a file, you can choose to copy the text to the part file (saving it
with the part), or create an external link to the source file used when you
post.
If you choose to create an external link to the text file, you can edit the file
whenever you wish without modifying the operations in Mastercam. The
updated text appears in your programs the next time you post.
Additional Router Toolpaths
Besides all of the Mastercam Mill toolpath types, Mastercam Router provides all the
controls you need to create saw toolpaths, and block or gang drill toolpaths,
including those used with straight and T block drills. Block drill toolpaths optimize
the drilling routine by dropping the correct drills according to the drill pattern you
specify.
Mastercam Router supports a wide variety of tool shapes and types, including Right
Angle (RA) and Compound Angle (CA) head control. This aggregate head
programming allows you to apply RA and CA heads to your traditional toolpaths. To
learn more about this, see Block Drilling Toolpaths on page 526.
Mastercam Router features include VBScript support and cabinet design software
links.
Nesting allows you to fit parts onto a sheet of material for best yield. Nesting
operates on geometry or toolpaths.
Engraving gives you the effect of classic hand-carved art using your CNC
machine. Sharp inside corners, created by the Z-axis climbing in the corners,
give the finished piece a crisp edge, which is unattainable with conventional
machining.
524 MASTERCAM X4/ Reference Guide
Note: For more information, see Nesting and Engraving Toolpaths on
page 722.
Saw Toolpaths
Use a saw toolpath to drive a saw blade cutting along a straight line. With Mastercam's
saw toolpath, you can program multiple saw cuts using a single tool plane (for
example, TOP) in a single operation.
Note: Typically, the axis of rotation of the saw blade is parallel to the sheet. Use
the Machine Definition Manager to define a right angle aggregate for the
machine definitions used with this toolpath.
When selecting chains for a saw toolpath, you indicate a kerf direction (cut side) for
each selected chain. Mastercam allows for kerf direction differences on a per-chain
basis within the same operation and stores this data with each chain so you can
modify it as needed.
You also control the arbor side based on the selected cutting direction (Climb or
Conventional).
TOOLPATH TYPES / Additional Router Toolpaths 525
77
Here is an example of a sample saw toolpath application:
To begin creating a saw toolpath:
1 Choose a Router machine definition from the Machine Type menu.
2 Choose Saw from the Toolpaths menu.
3 Mastercam displays the Chaining dialog box and prompts you to select the
first chain for the toolpath. Select a chain of entities in the graphics window,
and, when prompted, choose a point to set the kerf side for the chain. Repeat
this process until all chains have been selected for the toolpath.
4 When finished selecting chains, choose OK to close the dialog box and
continue.
526 MASTERCAM X4/ Reference Guide
5 Use the Mill/Router toolpath properties pages to enter the toolpath
parameters and complete the toolpath. For more information on each
properties page, click the Help button at the bottom of each page.
Block Drilling Toolpaths
Mastercam Router shares the Mastercam Mill drill toolpaths and also allows you to
create block drilling operations. Block drill toolpaths create holes in parts at specified
locations using tooling containing multiple drills. To create these toolpaths, the size
and spacing of the arcs must match the size and spacing of the drills on the block.
In the example below, the holes in the furniture panel would require a drill block with
5 mm drills spaced 32 mm apart.
Note: Use the Machine Definition Manager to create definitions for drill blocks
or aggregate heads. For more information, see Machine and Control
Definitions on page 729.
Drill blocks contain multiple drills and are required to create Block Drill toolpaths in
Mastercam Router. The Block Drill toolpath is specially designed to use multiple tools
for drilling in a single operation. Drill blocks cannot be used for any toolpath other
than Block Drill.
5 mm arcs spaced
32 mm apart
TOOLPATH TYPES / Additional Router Toolpaths 527
77
The example below shows a drill block and offsets needed by Mastercam when
defining the tooling.
In the following section, you will learn to use the block drilling toolpath in Mastercam
Router to filter drilling points by depth, and to drill blind holes using a drill block that
includes brad point drills. If the drill block contains different tool types of the same
diameter as the arcs to drill, Mastercam gives preference to brad point drills when
drilling blind holes.
Filtering Drilling Points by Depth on page 528 shows how Mastercam can
filter out arcs in the same location but at different depths. This technique
eliminates the need to delete extra geometry or use masking to remove it
from cabinet parts imported from other CAD programs.
Drilling Blind Holes with the Block Drilling Toolpath on page 529 shows a
technique for drilling blind holes by adding brad point drill bits to a drill
block, and defining stock.
Lead drill
Offset from
lead drill to
second drill
Offset from
lead drill to
third drill
Both head and tool position offsets
are relative to the lead drill
528 MASTERCAM X4/ Reference Guide
Filtering Drilling Points by Depth
When importing geometry from other CAD programs into Mastercam Router,
sometimes the hole geometry is drawn like this:
Mastercam filters out the hole geometry automatically so you can easily avoid drilling
the same hole twice.
Selecting hole geometry for a block drilling toolpath
Before beginning, you must have hole geometry on the screen and a router
machine group in the Toolpath Manager (choose Machine Type, Router, and
select a machine).
1 From the Toolpaths menu, choose Block drilling.
2 Enter a name for the NC file and click OK. The Drill point selection dialog box
opens.
3 Choose Sorting.
4 In the 2D Sort tab of the Sorting dialog box, choose an option under Depth
filtering:
Use entity at lowest Z depth keeps the drill points at the lowest Z depth
and filters out any drill points at other depths.
TOOLPATH TYPES / Additional Router Toolpaths 529
77
Use entity at highest Z depth keeps the drill points at the highest Z
depth and filters out any drill points at other depths.
5 Choose OK to return to the Drill point selection dialog box.
6 Choose the Entities option.
7 Window-select the drill geometry for the toolpath and choose OK.
Mastercam automatically filters the drill geometry, and uses the geometry at the
highest or lowest depth, depending on your selection in the Sorting dialog box.
Drilling Blind Holes with the Block Drilling Toolpath
Blind holes are drilled partially through the stock, often using a brad point drill. By
using the following technique, you can set up Mastercam to automatically detect
blind holes using the block drilling toolpath. Mastercam gives preference to the brad
point drills for creating these holes. To drill blind holes, you will need to:
530 MASTERCAM X4/ Reference Guide
Set up the drill block by adding brad point drill bits of the diameter of the
blind holes. Drill blocks are the component Mastercam uses to represent
gang tooling.
Set up the stock.
Create a block drill toolpath to drill blind holes.
Setting up the drill block
Blind holes are typically drilled with brad point drills.
Adding brad point drills to a drill block
Drill blocks are defined and stored in the Machine Definition Manager. Before
beginning, decide if you want to save the drill block in the disk copy of the
machine definition, or in the toolpath copy.
To edit the disk copy of the machine definition, choose Machine
Definition Manager from the Settings menu.
To edit the toolpath copy of the machine definition, choose Files from the
machine group properties, then choose the Edit button next to the
machine definition.
Once you have opened the router machine definition, follow these general
steps to add one or more brad point drills to the drill block.
Adding a brad point drill to an existing drill block
1 Select the drill block, and then right-click and choose Properties.
2 Rightclick and choose Add from the menu
3 In the Tool Type tab, select BradPt Drill.
4 For the tool diameter, enter the size of the holes that you will be drilling.
5 Choose OK.
6 Enter an offset from the lead drill as X-Y-Z coordinates, and a work offset if
necessary.
7 To add additional brad point drills, use the Copy and Paste commands from
the rightclick menu.
TOOLPATH TYPES / Additional Router Toolpaths 531
77
8 Choose OK to close the Drill block properties dialog box, and then choose
OK to close the Machine Definition Manager.
Setting up the stock
Mastercam requires a stock definition so that it can tell the difference between
through holes and blind holes. Mastercam looks at all the arcs selected for the
toolpath. Arcs that are above the bottom of the stock and lower than the top of the
stock are drilled as blind holes. Arcs at the bottom of the stock or lower are drilled as
through holes.
IMPORTANT: To avoid excessive tear-out, Mastercam will not use the brad
point drill tools in a block drill to drill through holes.
Setting up the stock
If you have not loaded a router machine into the Machine Definition Manager,
choose Router from the Machine Type menu and select the router to which you
added the drill block equipped with brad point drills.
1 Choose Stock Setup from the machine group properties in the Toolpath
Manager.
2 Select the stock shape. Many router jobs use Rectangular stock.
3 Enter the stock dimensions as X-Y-Z coordinates, or use one of the methods
Mastercam provides for defining stock (Select Corners, Bounding Box, NCI
Extents, All Surfaces, All Solids, or All Entities.
4 Enter the stock origin to locate the stock relative to your part.
5 Optionally, choose Display to show the stock in the graphics window.
6 Choose OK.
Creating a block drill toolpath to drill blind holes
Creating a block drill toolpath to drill blind holes
1 Choose Block Drilling from the Toolpaths menu.
2 Use the Drill Point Selection dialog box to select the holes. Mastercam
automatically places you in window selection mode. Since you must select
arcs instead of points, some of the other selection tools are unavailable.
532 MASTERCAM X4/ Reference Guide
3 If the arcs in your geometry look like the following picture, choose Sorting in
the Drill Point Selection dialog box:
4 The Sorting dialog box allows you to filter out either the upper or lower arc so
that the hole is drilled only once. In the 2D Sort tab, choose an option under
Depth Filtering to use the arcs at the highest or lowest Z depth.
Then click OK to close the dialog box.
5 In the Drill Point Selection dialog box, choose Entities.
6 Window select the arcs and choose OK.
7 When the Block drill toolpath dialog box appears, select the Tools page,
right-click in the tool selection window, and then choose Get block drill.
8 In the Drill Block Selection dialog box, select the drill block that is equipped
with the brad point drills. Expand the drill block and use the rightclick
menu to edit view the tools in the block.
9 Enter the other drilling parameters and choose OK to create the toolpath.
10 Backplot the toolpath to view the blind holes.
Working with Aggregate Heads
Mastercam organizes aggregate tooling information in a hierarchy of heads, blocks,
and tool stations.
Heads are complete assemblies that respond to axis commands and move as
a unit.
Blocks are mounted on heads and hold the individual tool stations.
TOOLPATH TYPES / Surface Toolpaths 533
77
Tool stations are mounted on the block and hold individual tools.
Large or complicated routers might have several heads, each of which can contain
several blocks. Each block, in turn, can have multiple tools. When creating an
aggregate head, you work at the block level to define individual blocks and their tool
stations. In some instances, you will find that what is commonly referred to as an
aggregate head outside of Mastercam is defined as a block in Mastercam.
Mastercam supports right-angle, compound-angle, and vertical blocks. The offset is
the distance from the center of the block base to a known position on the machine
tool.
The offset is represented as a coordinate position. For example, X100 Y0 Z0 would
place the aggregate block 100mm in X from the reference point.
Surface Toolpaths
In this section, you will learn about Mastercams standard surface toolpaths and
surface high speed toolpaths.
Standard rough and finish toolpaths include parallel, radial, project,
flowline, and contour. Additional roughing toolpaths are available for
restmill, pocket, and plunge strategies. Standard surface finish toolpaths also
include steep, shallow, pencil, leftover, scallop, and blend. Each standard
toolpath type is described in more detail below.
Z
Y
X
Aggregate position offset
shown in side view
534 MASTERCAM X4/ Reference Guide
Surface high speed toolpaths produce the smoothest, most efficient tool
motions when machining surface models (or solid faces). For more
information, see Surface High Speed Toolpaths on page 547.
When you activate Mastercam's 3D Advanced Toolpath Refinement for your
Mastercam installation, you can refine surface and high speed surface toolpaths,
reducing machining time and improving machined surface quality.
Figure 7-9: Examples: Before (left) and after (right) applying 3D
Advanced Toolpath Refinement filtering and smoothing
To activate the 3D Advanced Toolpath refinement feature, first choose to create a 3D
surface (rough or finish) or high speed surface toolpath. Then choose the appropriate
option in the 3D Advanced Toolpath Refinement Feature dialog box.
Figure 7-10: 3D Advanced Toolpath Refinement Feature dialog box
Once activated, you can use options in the Refine Toolpaths dialog box to convert the
toolpath originally created using G1, G2, G3 motions to a refined set of smoothed G1
motions wherever possible, and within the tolerances you specify. Smoothing
redistributes a toolpaths node points, avoiding the clustering and grouping of points
that can cause marks and other imperfections. It does this through shifting, removing,
and/or adding node points along an already generated toolpath.
Use one of the following methods to access this dialog box:
For tree-style toolpaths:
1 Choose the Arc Filter/Tolerance page.
TOOLPATH TYPES / Surface Toolpaths 535
77
2 Enter a Total tolerance value.
3 Then click the Refine Toolpath button.
For tab-style toolpaths:
1 Choose the toolpath's parameters tab (for example, Rough radial
parameters or Finish project parameters).
2 Enter a Total tolerance value.
3 Then click the Total tolerance button.
Note: For more information on using the Refine Toolpaths dialog box, see Arc
Filter/Tolerance page on page 615
Standard Surface Toolpaths
Use surface toolpaths to drive the tool along drive geometry. At least one drive
surface, solid face, solid body, or CAD file is required for the toolpath to be created. In
this section, you will learn about creating toolpath surface operations using functions
in the Toolpaths, Surface Rough and Surface Finish submenus.
You can select different geometry to enhance tool control. Geometry types are
indicated by special icons on the Toolpath Manager, and include:
Drive geometry: The surfaces, solid faces, solid bodies,
or CAD files that will be cut.
Check geometry: The surfaces, solid faces, or solid
bodies that you want the tool to avoid.
Tool containment boundary: A closed chain of curves
that limits tool motion.
CAD file: An STL or other graphics data file used for
drive geometry.
Other geometry specific to the selected toolpath type can be
used, such as flowline geometry for a flowline toolpath, or
blend curves for a blend toolpath. See Using Toolpath
Manager Icons on page 427 for geometry icon examples.
536 MASTERCAM X4/ Reference Guide
Surface Rough and Finish Parallel Toolpaths
To create surface parallel toolpaths, choose the appropriate type (rough or finish)
from the Toolpath, Surface Rough or Surface Finish submenu. Use a surface rough
parallel toolpath to remove the bulk of the material quickly. It makes multiple depth
cuts. Similarly, use the finish parallel toolpath to machine over all the surfaces in
parallel passes.
Surface Rough and Finish Radial Toolpaths
To create surface radial toolpaths, choose the appropriate type (rough or finish) from
the Toolpath, Surface Rough or Surface Finish submenu. You use radial toolpaths to
cut from a center point outward, creating cuts like the spokes of a wheel.
TOOLPATH TYPES / Surface Toolpaths 537
77
Surface Rough and Finish Project Toolpaths
Surface project toolpaths project either geometry or a toolpath from an earlier
operation onto surfaces. To create surface project toolpaths, choose the appropriate
type (rough or finish) from the Toolpath, Surface Rough or Surface Finish submenu.
Surface Rough and Finish Flowline Toolpaths
Flowline toolpaths follow the shape and direction of the surfaces and create a smooth
and flowing toolpath motion. Choose this toolpath type from the Toolpath, Surface
Rough or Surface Finish submenu.
Note: Imported STL entities cannot be used to create flowline toolpaths.
Surface Rough and Finish Contour toolpaths
Use surface rough or finish contour toolpaths to make multiple cuts using constant Z
steps. Surface contour toolpaths work well for parts that have steep walls, such as
steep-walled bosses. The rough and finish contour toolpaths allow the tool to step
538 MASTERCAM X4/ Reference Guide
down gradually in the Z axis instead of stepping over in the X and Y axes. Choose this
toolpath type from the Toolpath, Surface Rough or Surface Finish submenu.
Surface Rough Restmill Toolpaths
Restmilling is a roughing toolpath that cleans up remaining stock with a planar
(constant Z) cut motion. To create this toolpath type, choose Toolpath, Surface
Rough, Restmill. The graphic below shows the stock remaining after a pocket rough
toolpath:
TOOLPATH TYPES / Surface Toolpaths 539
77
The next graphic shows the part after a restmill operation:
Surface Rough Pocket Toolpaths
Rough pocket toolpaths remove a lot of stock quickly. It creates a series of planar or
constant Z cuts, which is a preferred cutting method for many roughing tools. To
create this toolpath type, choose Toolpath, Surface Rough, Pocket.
540 MASTERCAM X4/ Reference Guide
Surface Rough Plunge Toolpaths
Rough plunge toolpaths rough a part quickly using a drilling-type motion. Shops that
use these toolpaths often invest in special plunge roughing tools.
To create this toolpath type, choose Toolpath, Surface Rough, Plunge. You can select
one of the following methods to define rough plunge toolpaths:
The zigzag method defines a rectangular grid and the tool plunges at
intervals along it.
The NCI method lets the tool plunge at intervals by following a previously
created toolpath.
Surface Finish Parallel Steep Toolpaths
A finish parallel steep toolpath removes material from surfaces that fall between two
slope angles, for example, you could create a parallel steep toolpath to remove
material from surfaces that slope between 50 and 90 degrees. A parallel steep toolpath
TOOLPATH TYPES / Surface Toolpaths 541
77
is usually used after a finish parallel toolpath. To create this toolpath type, choose
Toolpath, Surface Finish, Parallel Steep.
Surface Finish Shallow Toolpaths
A finish shallow toolpath removes material from surfaces that fall between two slope
angles. The graphic below shows a shallow toolpath that removes material from
surfaces that slope between 0 and 10 degrees. To create this toolpath type, choose
Toolpath, Surface Finish, Shallow.
542 MASTERCAM X4/ Reference Guide
Surface Finish Pencil Toolpaths
A finish pencil toolpath follows the path where two surfaces meet. It cleans out
material by driving the cutter tangent to two surfaces at a time. To create this toolpath
type, choose Toolpath, Surface Finish, Pencil.
Surface Finish Leftover Toolpaths
The finish leftover toolpath removes material left behind by the larger tool of a
previous operation. It calculates how much stock is left over and uses that
information when creating tool motions.
To create this toolpath type, choose Toolpath, Surface Finish, Leftover.
TOOLPATH TYPES / Surface Toolpaths 543
77
Surface Finish Blend Toolpaths
Surface blend toolpaths offer powerful machining for surfaces that require cuts to
conform to the part shape. A blend toolpath creates motion that is defined by curves
that you create along the drive geometry. To create this toolpath type, choose
Toolpath, Surface Finish, Blend.
Note: In the part above, the blend curves are the arcs on either side of the solid.
Surface Finish Scallop Toolpaths
Use a finish scallop toolpath to create a consistent scallop height over the whole part
regardless of whether the surface becomes steep or shallow. To create this toolpath
type, choose Toolpath, Surface Finish, Scallop.
544 MASTERCAM X4/ Reference Guide
Corner smoothing for scallop toolpaths
Mastercams standard scallop finish toolpath includes an option to smooth sharp
corners and replace them with curves. Eliminating sharp changes of direction results
in a more even load on the tool and lets you consistently maintain a higher feed rate.
For example, consider the following mold, where a scallop toolpath might be used to
finish the cavity.
As the tool moves into the narrow arms of the mold, the toolpath will contain many
sharp changes of direction. The new corner rounding parameters will replace sharp
corners with arcs, resulting in much smoother transitions and tool motion.
TOOLPATH TYPES / Surface Toolpaths 545
77
Figure 7-11: Corner smoothing for scallop toolpaths
Corner smoothing is found on the Finish Scallop Parameters tab.
These two pictures show the effect of the corner smoothing function.
In the top picture, you can see that as the tool moves into the narrow
spines, many sharp corners are created. The bottom picture shows
the same region with corner smoothing turned on. In this case, the
Max rounding value was 20% of the stepover.
546 MASTERCAM X4/ Reference Guide
Use the Angle to specify how sharp a change of direction needs to be for
Mastercam to consider smoothing it. Mastercam will measure the included
angle between the approach to and departure from a calculated tool
position. A larger value will increase the number of locations considered for
smoothing but will increase the toolpath processing time.
Use the Max rounding to control how much smoothing to apply. This is a
linear distance that represents the maximum deviation between the original
calculated position and the smoothed toolpath. The actual size of the arc
that Mastercam inserts into the corner is a function of the Max rounding
distance and the included angle. A typical value is 25% of the stepover
distance.
The following picture shows how to use Max rounding to control the smoothing:
Not every eligible corner will be smoothed by the Max rounding distance. If the arc
created by Max rounding would gouge the part, Mastercam will attempt to insert a
smaller arc. If, after several such attempts, Mastercam does not find a suitable curve,
it will leave the sharp corner unchanged. Also, if there are several sharp corners close
together, Mastercam will reduce the size of the inserted arcs so that the smoothed
segments do not interfere with each other.
Because this is a 3D toolpath, the smoothing curve can be either an arc or 3D spline. If
the curve does not lie in the XY, YZ, or XZ plane, Mastercam will linearize it to ensure
that the part is not gouged.
Note: The corner smoothing is calculated after Mastercam calculates the 3D
collapse tool motions, but before toolpath filtering. Since the smoothing curve is
linearized, a coarse filter setting might undo some of the corner smoothing.
Max rounding
Original
toolpath
Smoothed
toolpath
TOOLPATH TYPES / Surface Toolpaths 547
77
Surface High Speed Toolpaths
Surface high speed toolpaths are a set of machining strategies that are specially
designed to produce the smoothest, most efficient tool motions when machining
surface models (or solid faces). Mastercam uses two main techniques to achieve this:
Each cutting pass can be configured with advanced smoothing techniques to
reduce the impact of corners, sharp angles, and other discontinuities so that
you can maintain a constant load on the tool.
An advanced suite of linking tools lets you optimize the transitions between
cutting passes and the lead in/out to each cutting pass.
In addition, high speed toolpaths extend Mastercams gouge checking capabilities to
include the tool holder. A holder definition page is incorporated into the high speed
toolpath interface, letting you define custom holder shapes and save them in holder
libraries.
Another difference between the surface high speed toolpaths and Mastercams other
toolpaths is how they use defaults. Most Mastercam toolpaths read default values
from the .DEFAULTS file for each operation type. The surface high speed toolpaths,
however, dynamically calculate default values based on the selected tool. Whenever
you select a new tool for an operation, Mastercam updates the toolpath parameters.
See Working with HST defaults on page 415 for more information.
All of the high speed features are integrated in the Surface High Speed Toolpaths
dialog box (see Figure 7-25 on page 570) where you select a machining strategy and
configure the cutting passes and linking strategies. It also provides access to many
other toolpath options.
This section includes the following topics.
Answers to Surface High Speed Toolpath FAQs on page 548
Types of High Speed Toolpaths on page 549 provides an overview of each of
the ten toolpath types and how you can apply them.
To get started more quickly, skip ahead to Creating Surface High Speed
Toolpaths on page 568. It describes the process you use to select tools and
holder definitions, and includes an overview of the high speed toolpath
interface.
In Creating Cutting Passes on page 576, you will learn how to apply
strategies for cutting your parts.
Linking the Cutting Passes on page 605 explains how to link and create
transitions between the cutting passes.
Setting Other Parameters on page 614 describes the other sets of
parameters such as coolant, miscellaneous values, and filtering. Experienced
Mastercam users will recognize these from other Mastercam toolpaths.
548 MASTERCAM X4/ Reference Guide
Answers to Surface High Speed Toolpath FAQs
Can I still use Mastercams other surface toolpaths? Why would I use those toolpaths
instead of the high speed version??The surface high speed toolpaths introduced with
Mastercam X are in addition to the standard surface toolpaths available in previous
versions of Mastercam. There are still many applications where a standard surface
toolpath might be a better choice than a high speed toolpath.
Some types of tool motion, such as plunge roughing, are not supported by or
are unsuitable for high speed machining.
If your application (or your machine tool) is not appropriate for the higher
feed rates associated with high speed toolpaths, you might achieve better
results with Mastercams regular toolpaths. The surface high speed toolpaths
will tend to create more retract moves, for example.
Mastercams regular surface toolpaths might have options and parameters
that are not in the high speed versions, such as more options for entering/
exiting the partparticularly for roughing toolpaths.
Do high speed surface toolpaths support check surfaces??Currently, check surfaces
are only supported by some of the toolpath types:
waterline
raster
spiral
radial
In your Mastercam configuration file settings, you can choose to automatically use all
non-drive surfaces as check surfaces. Because not all of the high speed toolpaths
support check surfaces, this option should be set to None or Prompt.
If you select check surfaces, and then select a toolpath strategy that does not support
them, Mastercam automatically treats the check surfaces as additional drive surfaces.
TOOLPATH TYPES / Surface Toolpaths 549
77
When it does this, you will see the following message:,
You can find this setting in the Toolpaths page of the System Configuration dialog
box.
Types of High Speed Toolpaths
The surface high speed toolpaths support both roughing and finishing operations.
The following toolpath types are available:
Core roughing toolpaths
Core roughing toolpaths are designed for machining cores which can be approached
from the outside. They minimize the need for helical ramp moves or full-width
cutting. Core roughing toolpaths are generated from a set of surface profiles that
describe the shape of your surfaces at different Z heights, plus a set of offset profiles
that let you rough out stock as you approach the part from the outside.
Table 2: Surface High Speed Toolpath Types
Roughing Finishing
Core roughing (page 549) Horizontal area (page 557)
Area clearance (page 550) Pencil (page 554)
Rest roughing (page 552) Raster (page 559)
Scallop (page 556)
Waterline (page 560)
Radial (page 561)
Spiral (page 565)
550 MASTERCAM X4/ Reference Guide
Figure 7-12: Core roughing toolpaths
Core roughing passes can extend horizontally beyond your surface boundaries by a
small distance; this ensures that all the material lying within the boundaries will be
cleared.
Another important feature of core roughing is that Mastercam can change the
machining strategy within the same operation if your part has, for example, a mixture
of bosses and cavities. In these cases, Mastercam will cut the cavities inside to out
(like an area clearance cutting pass), and machine the bosses from the outside like in
the preceding picture. Use the Minimize burial option on the Trochoidal motion page
to have Mastercam automatically insert trochoidal loops in your toolpath in areas
where the tool might be fully buried for example, in the valley between two bosses.
The top set of profiles is not typically included in the toolpath, since Mastercam
assumes that these lie on the very top of the block. To machine these profiles, set the
Minimum depth on the Steep/Shallow page to a Z height above the top of your part
(see page 603).
Area clearance toolpaths
Area clearance toolpaths are designed to rough out cavities, pockets, or other areas
that can be most efficiently machined with an inside to outside toolpath. They are
Core roughing toolpaths are ideal for boss-type parts. On each Z level,
the tool approaches the part from the outside with multiple offset
TOOLPATH TYPES / Surface Toolpaths 551
77
generated from a set of surface profiles that describe the shape of your surfaces at
different Z heights, plus a set of offset profiles that rough out stock as the tool moves
away from the center.
Area clearance toolpaths maximize the amount of time that the tool is in contact with
your part, and can result in significantly fewer retract moves than a standard pocket
toolpath. Typically, the only retract moves will be when the tool is moving from one
pocket or cutting region to another.
Figure 7-13: Area clearance toolpaths
Area clearance toolpaths share most of the same parameters as core roughing
toolpaths. The major difference is that area clearance toolpaths cut inside to outside,
while core roughing cuts outside to inside.
Area clearance toolpaths are an excellent choice for any parts that need to be
machined from the inside out, like pockets, cavities, and molds. Mastercam creates
offset surface profiles at each Z level and machines them starting with the innermost
one. You can create a helical entry or create a ramp entry parallel to the cut profile.
552 MASTERCAM X4/ Reference Guide
Rest roughing toolpaths
The high speed toolpath suite includes a rest roughing strategy. Instead of calculating
roughing passes over the entire drive surfaces, Mastercam calculates the cutting
passes on only the stock left over from one or more previous roughing operations.
For each area of remaining stock, Mastercam calculates area clearance cuts, using the
same machining strategies as the area clearance roughing toolpath.
Mastercam gives you several options for calculating the stock model:
If the roughing operations are in the same Mastercam file as the rest
roughing operation, you can choose to use all the previous operations, or
you can select one specific operation. The previous operations do not need
to be high speed surface toolpaths; they can be any Mastercam toolpath.
If there is no previous roughing operation, you can choose to calculate the
stock left by a roughing tool whose dimensions you enter here.
You can also select a stock model saved to an STL or other CAD file. This is
especially useful for castings.
The following pictures show an example of a rest roughing operation. The part was
roughed out with a core roughing operation. The rest roughing operation cleans out
enough stock in the saddle and the corners so that a finish tool will not encounter an
excessive amount of stock.
TOOLPATH TYPES / Surface Toolpaths 553
77
Figure 7-14: High speed rest roughing operation
Although the entire part was selected for the drive surfaces, Mastercam
limits the cutting passes to only those areas that couldnt be cut by the
roughing tool. In each area of leftover stock, Mastercam calculates multiple
Z-cuts at a cut depth you specify.
This picture shows the same toolpath using a larger toolin this case, a
0.375-inch bullnose endmill instead of the 0.250-inch ball cutter used in the
previous picture. Although it still cleans out the saddle and the boundary
around the boss, it stays out of the smaller corners.
554 MASTERCAM X4/ Reference Guide
High speed pencil toolpaths
Pencil toolpaths are used to clean out the corners of a job. The tool follows a contour
defined by the intersection of two or more surfaces. You can create pencil toolpaths
with either single or multiple passes. High speed pencil toolpaths are similar to
Mastercams standard pencil toolpaths, but are enhanced to produce the smoother,
free-flowing tool motion and transitions necessary for high speed machining.
Figure 7-15: High speed pencil toolpaths
Select a Cutting method to organize and orient the cuts. You can choose to
create one-way cuts in either direction; zigzag cuts in both directions; or up/
down mill.
Control the number of cuts by selecting the Limit # of offsets option and
entering the maximum number of cutting passes that you want created.
When specifying multiple cuts, use the Reference tool diameter as a guide
to what the total machining area will be.
Note that the total number of passes will be twice the number of offsets, plus
one. For example, if you enter 2 for the number of offsets, Mastercam will
actually create five cuts: two cuts on each side of the boundary, plus one cut
along the boundary.
Use the Overthickness and Bitangency angle parameters to control which
areas get machined.
Overthickness lets you calculate the areas to be machined based on a
larger tool size. The amount you enter here is added to the tool radius
Use high speed pencil toolpaths to clean out corners and boundaries
between surfaces. You can define the size of the cutting zone by creating
multiple offset profiles from the surface boundary.
TOOLPATH TYPES / Surface Toolpaths 555
77
to determine the size of the surface fillets that will be machined. See
Overthickness on page 583 to learn more about how overthickness is
applied.
The Bitangency angle lets you control which intersections are to be
machined based on the sharpness of the angle between them. For best
results, use 165 degrees for the bitangency angle.
Reference tool diameter for pencil toolpathsWhen creating a high speed pencil
toolpath, it is important to know the size of the machining area, so that you can make
sure that you are in fact machining all of the areas that were missed by the roughing
tool. Mastercam calculates a special parameter called the Reference tool diameter
that can help guide you.
This setting is available on the Cut parameters page for pencil toolpaths when you
specify multiple offsets. When you create several cuts, the area that is machined is a
function of several parameters:
the finish tool size
the number of cutting passes
the stepover between passes
Based on the values that you enter for these parameters, Mastercam calculates the
Reference tool diameter. This is the size of the theoretical roughing tool that would
have machined the cutting zone defined for the pencil toolpath.
In other words, if the Reference tool diameter is smaller than the actual tool you used
for your roughing operation, you can be confident that the pencil toolpath will reach
all of the areas that could not be roughed. If necessary, consider increasing the
number of passes until it is larger. You could also increase the stepover, or select a
larger finishing tool.
Bitangency angle - Toolpaths will only
be created for angle within this range
Surfaces to be machined
556 MASTERCAM X4/ Reference Guide
Figure 7-16: Calculating the reference tool size for pencil toolpaths
The picture at left shows how the reference tool size is calculated. (In the dialog box,
enter twice the radius to get the Reference tool diameter.)
The picture on the right shows how the theoretical roughing tool defines the
machining zone for the finish toolpath. The calculated Reference tool diameter
should be smaller than your actual roughing tool to ensure that the pencil toolpath
finishes all the area left by the roughing tool.
If you manually override the calculated Reference tool diameter with a different
value, Mastercam will adjust the number of offsets to the proper number. In other
words, if you know how wide your machining zone needs to be, you can enter that
value in the Reference tool diameter field and Mastercam will automatically
calculate the proper number of cutting passes. Once you manually override the
calculated value, though, Mastercam will not automatically change it again.
This distance is measured from each side of the surface boundaries. In other words, if
the Reference tool diameter is 20mm, the machining zone will be 40mm wide with
the surface boundary in the middle.
High speed scallop toolpaths
High speed scallop toolpaths differ from other finish toolpaths in that the stepover
distance is a 3D value which is measured along the surface, instead of parallel to the
toolplane. This ensures a consistent scallop height across the surface, regardless of
the surface direction. This is an ideal strategy to use on the boundaries generated by
rest machining, or in any circumstances where you want to ensure a constant 3D
distance between passes.
# of offsets
finish tool radius
stepover
Reference tool radius
Reference tool radius
TOOLPATH TYPES / Surface Toolpaths 557
77
Figure 7-17: High speed scallop toolpaths
Select a Cutting method to organize and orient the cuts. You can choose to
create one-way cuts in either direction; zigzag cuts in both directions; or up/
down mill.
You can express the spacing between cutting passes in terms of either the
Stepover amount or the desired Scallop height. The two fields are linked so
that when you change one value, the other automatically updates.
Horizontal area toolpaths
Use a horizontal area toolpath to machine the flat areas of your surface model.
Mastercam will create cutting passes at the Z height of each area. For example, in the
toolpath shown below, there are two flat areas: one at the top of the boss, and another
at the base. Mastercam creates a set of cutting passes at each level. The passes within
each set are at the same Z height, but the tool does not cut as it moves from one area
to the other. Mastercam cuts from inside to out within each cutting area.
Scallop toolpaths are also known as constant stepover toolpaths. Since
the stepover is measured along the surface, the spacing between cuts is
maintained as the surface angle varies, producing a consistent scallop
height across the surface.
558 MASTERCAM X4/ Reference Guide
Figure 7-18: Horizontal area toolpaths
Mastercam analyzes the selected drive surfaces and automatically identifies the flat
areas within each surface. This means that you do not need to create special
containment boundaries or other guides to limit the tool to the flat areas. Even if the
drive surface as a whole is not flat, Mastercam will identify and machine only the flat
areas. Mastercam will automatically calculate the toolpath in such a way that the tool
does not exit on a sidewall.
Horizontal area toolpaths act on only completely flat areas (within the cut tolerance).
If a surface has even a small gradient, it will not be detected. You can adjust the
cutting tolerance on the Arc Filter/Tolerance page to control how much deviation
from perfect flatness will be accommodated, or to handle small irregularities in the
surface model.
This toolpath is often used for semi-finish operations, and includes several
parameters to support these applications.
You can specify a number of depth cuts and a stepdown value, if your part
has a large amount of stock remaining.
You can specify an amount of stock to leave on the floor of the part and on
adjacent walls.
Horizontal area clearance toolpaths are used to finish flat areas.
Mastercam creates the same surface profiles as an area clearance
roughing toolpath, so they are often a good finishing option for area
clearance toolpaths.
TOOLPATH TYPES / Surface Toolpaths 559
77
You can also use the Minimize burial option to have Mastercam automatically insert
trochoidal loops in your toolpath in areas where the tool might be fully buried: for
example, in the valley between two bosses.
Because the surface profiles created by this toolpath are equivalent to the last set of
profiles created by an area clearance toolpath, this is often a good finish option for an
area clearance toolpath.
Raster toolpaths
Raster toolpaths are comprised of a set of parallel passes with a stepover along a line
at a set angle. This machining strategy is most effective on shallow (nearing
horizontal) surfaces, or steeper surfaces that are perpendicular to the angle of the
passes.
Figure 7-19: Raster toolpaths
In the above example, the passes are parallel to the X axis. In the detail on the right,
you can see that the passes are evenly spaced. In the detail on the left, where the
surface is at an angle to the cutting pass, you can see the consistency of the spacing
starts to degrade. In these areas, you can adjust the Machining angle for better results.
Raster toolpaths create parallel cutting passes across the surface. You can
adjust the angle at which the passes are oriented to accommodate
different part features.
560 MASTERCAM X4/ Reference Guide
Select a Cutting method on the Cut parameters page to organize and orient
the cuts. You can choose to create one-way cuts in either direction; zigzag
cuts in both directions; or up/down mill.
Then, enter values for the Stepover and Machining angle. Unlike scallop
toolpaths, the Stepover is a 2D value measured parallel to the tool plane.
Enter a Machining angle that fits your part geometry.
Figure 7-20: Machining angle for raster toolpaths
The picture on the left shows a toolpath created with a machining angle of 0 degrees.
The picture on the right shows the same toolpath recreated with a machining angle of
25 degrees. You can see that the cutting passes are better aligned with the geometry
Waterline toolpaths
Waterline toolpaths are created from a set of profile curves along the cut surfaces. The
profiles are separated by a constant Z amount. They are similar to finish contour
toolpaths, but use Mastercams high speed toolpath techniques for a smoother, more
efficient tool motion. They are typically used for finishing and semi-finishing
operations.
Waterline toolpaths are best suited for surfaces whose angles are between 30 and 90
degrees. This is because the distance between passes is measured along the tool axis.
Where the surfaces are shallower, material typically won't be removed as efficiently.
However, you can configure the toolpath to generate extra cuts in shallow or flat areas.
You can see from the following picture that the passes are nicely spaced on vertical
surfaces, but there are two problem areas where the surface gets shallower. One is at
the neck of the bottle. Here, the toolpath overlaps on two sides to create a
herringbone effect. The other is where the surface nears a horizontal aspect at the
bottom and the passes are too far apart. Both problems could be avoided, or at least
minimized, by limiting the waterline passes to contact angles between 30 and 90
degrees and using another, more suitable, strategy to machine the shallower areas.
TOOLPATH TYPES / Surface Toolpaths 561
77
The Steep/Shallow page in the Surface High Speed Toolpaths dialog box lets you
control this.
Figure 7-21: Waterline toolpaths
Use the Cutting method options on the Cut parameters page to orient the cutting
passes. You can select either Climb milling, Conventional milling, or Zigzag. With
Zigzag, each pass is machined in the opposite direction to the previous pass. A short
linking motion connects the two ends.
Radial toolpaths
Use radial toolpaths to create cutting passes that radiate outwards from a central
point. This machining strategy is most effective on areas with shallow curved surfaces
and circular areas. Since the stepover between each pass is a 2D value calculated in
the XY plane only, the cuts might not be appropriate for steep areas. This is especially
true when the steep contour is perpendicular to the cutting direction. In such areas a
waterline or spiral toolpath might produce better results.
Waterline passes produce best results on steep areas, like the wall of this
mold, but are less-well suited for flat areas. Use the Steep/Shallow page
to control the cutting area by surface angle.
562 MASTERCAM X4/ Reference Guide
Figure 7-22: Radial toolpaths
To define the machining zone, you need to enter the radius of the circle to be
machined, and the coordinates of its center point. Mastercam will project this circle
onto your selected drive surfaces and calculate the toolpath within this area.
TIP: Right-click in a field to select the radius or center point coordinate based
on geometry in your part file.
Using start and end anglesYou can also limit the machining zone by specifying a
starting and ending angle. The start and end angle are positive values measured from
Waterline passes produce best results on shallow round parts. You
can specify a minimum radius to limit overmachining near the part
center, like in this part. This part also uses a zig-zag cutting motion
which results in high-speed transition loops at the end of each cut.
TOOLPATH TYPES / Surface Toolpaths 563
77
the X-positive axis. The following pictures show some examples of toolpaths created
by different angle spans.
Calculating stepoverYou can specify the stepover between cutting passes in either
of two ways:
entering a 2D stepover distance
specifying a maximum scallop height
Start angle = 0
End angle = 90
Start angle = 80
End angle = 200
Start angle = 0
End angle = 360
564 MASTERCAM X4/ Reference Guide
The two fields are linked so that when you change one value, the other automatically
updates. The stepover is calculated at the outer radius of the machining zone as
entered in the Cut parameters dialog box.
IMPORTANT: The stepover and scallop height are based on what the cutting
pass would be at the radius entered in the Cut parameters page in the Radii
Outer field:
This is true even if the toolpath never actually extends to this radiusfor
example, if the outer radius extends past the boundaries of your drive
surfaces.
TOOLPATH TYPES / Surface Toolpaths 565
77
Preventing overmachiningOne problem that can occur with radial toolpaths is
overmachining in the area when the cutting passes converge, as shown in these two
parts.
In these cases, you can restrict the tool motion by specifying an inner radius.
Mastercam will not calculate cutting passes for the area of the circle inside this radius.
Spiral toolpaths
Use a spiral toolpath to create cutting passes where the tool feeds into the part in a
continuous spiral instead of several discrete passes at a constant Z height. The
spacing between each pass is a 2D distance measured in the XY plane, so this toolpath
type works best on shallow parts whose features can be effectively machined with a
circular motion. The following picture shows an example of a spiral toolpath.
566 MASTERCAM X4/ Reference Guide
Figure 7-23: Spiral toolpath
To define the machining zone, you need to enter the outer radius of the spiral, and the
coordinates of its center point. Mastercam will project this circle onto your selected
drive surfaces and calculate the toolpath within this area. This is different from, say, a
waterline toolpath, in which each cutting pass represents the actual profile of the
drive surface at a particular Z depth. If the center point and radius of the spiral do not
match your drive surfaces, Mastercam will simply cut that portion of each spiral pass
that lies on the drive surface, as shown in the following picture.
TOOLPATH TYPES / Surface Toolpaths 567
77
Figure 7-24: Poorly chosen centerpoint for spiral toolpath
Orienting the spiralUse the Cutting method together with the Spiral clockwise
option to orient the cutting passes. For most applications, the One way cutting
method will cut from the center point outwards, while the Other way cutting method
will cut from outside in.
Calculating stepover You can specify the stepover between cutting passes in either
of two ways:
entering a 2D stepover distance
specifying a maximum scallop height
The two fields are linked so that when you change one value, the other automatically
updates.
568 MASTERCAM X4/ Reference Guide
Creating Surface High Speed Toolpaths
Follow this general outline to create surface high speed toolpaths.
1 Select Surface High Speed from the Toolpaths menu.
2 Review information in the 3D Advanced Toolpath Refinement dialog box,
and then choose whether to activate this feature for your high speed surface
toolpath. Click OK to close the dialog box and continue. (For more
information on Toolpath Refinement, refer to Mastercam Help.)
3 When prompted to select the drive surfaces. choose one of the following
techniques:
Use the General Selection ribbon bar to choose the drive surfaces.
Press [Enter] to display the Surface Selection dialog box where you can
edit the drive surfaces, select a containment boundary, or choose an
approximate start point.
TOOLPATH TYPES / Surface Toolpaths 569
77
Note: This dialog box appears only if the following option is set in your .CONFIG
file (Settings, System Configuration, Toolpaths properties):
Also, check surfaces are supported for only waterline, raster, spiral, and radial
toolpaths.
Mastercam then displays the Surface High Speed Toolpaths dialog box as
shown in Figure 7-25 on page 570.
4 Select Roughing or Finishing. Then choose the desired toolpath type.
5 Use the Tool page to select the tool and to enter feeds and speeds.
IMPORTANT: When you select or change the tool, Mastercam automatically
updates values on the Cut parameters and Linking parameters pages,
including values you may have entered manually. Many of the default values
on these pages are associated with the tool selection. After changing a tool for
a surface high speed toolpath, you should also verify settings in the Cut
parameters and Linking parameters pages. See Working with HST defaults
on page 415 to learn how to configure this behavior.
6 Use the Holder page to select or create a tool holder. Mastercam can gouge-
check the toolpath with the tool holder, or display it while backplotting and
verifying.
7 Use the Cut parameters pages to define the cutting strategy and configure
the cutting passes. Cut parameters include all the settings for when the tool
actually comes in contact with the part.
8 Use the Linking parameters pages to configure the tool movements between
cutting passes. These pages generally affect tool moves through air.
9 Use the remaining pages to set other operation parameters. See Setting
Other Parameters on page 614 for a description of each of these parameters.
10 Click OK to create the toolpath and add it to the Toolpath Manager.
570 MASTERCAM X4/ Reference Guide
Figure 7-25: Using the Surface High Speed Toolpaths dialog box
The Surface High Speed Toolpaths dialog box organizes all of your toolpath settings in
one place. When you select or change the toolpath type, Mastercam changes the list of
pages so that it displays only the relevant settings.
Creating other operations on the same part
The high speed toolpath interface makes it easy to create additional operations on
the same set of surfacesfor example, finishing operations.
1 In the Toolpath Manager, copy and paste the original operation to create
additional copies.
2 Click the Parameters icon on the new copy.
Common dialog box controls
Toolpath
settings are
organized in
pages. Pages
with a green
check
have settings
that have
been edited.
mark
Select or change toolpath type.
Edit or reselect toolpath geometry.
Quick View settings summarize key operation
data no matter which page is displayed.
TOOLPATH TYPES / Surface Toolpaths 571
77
3 Use the Toolpath Type page to edit the set of drive surfaces or tool
containment boundary. For example, you might limit a finish pass to only
certain surfaces or areas of the part.
4 Select the desired type of toolpath or finish operation. Mastercam updates
the list of pages so that it shows only the settings relevant to the selected
toolpath type.
5 Use the Tool page to select the finishing tool. Mastercam updates the cutting
and linking parameters for the new tool.
6 Edit or update other operation parameters, as necessary.
7 Click OK to save the change.
8 Regenerate the operation.
Selecting Tools and Feed Rates
Use the Tool page to select a tool, edit its properties, and enter feeds and speeds.
Selecting a toolUse the large window to select a tool for the operation. Use any of
these techniques:
The window by default displays all the tools that have been added to or are
used in the current machine group. Click on a tool to use it in the operation.
If the tool you want to use is not displayed, choose Select library tool. This
lets you select a tool from the tool library, and lets you change tool libraries if
you wish.
Use the right-click menu to create an entirely new tool. The new tool
definition will be stored only in the current machine group unless you
choose to save it to a tool library.
When you select a tool, the other fields on the tab update with default values. You can
override any of them by just typing in the desired values.
TIP: The Machine group properties tell Mastercam where to get the default
values for many of the parameters.
To simplify the display, choose Filter to display only the tools from the library that
meet filtering criteria.
Use right-click menu options to customize the display. If the tools are displayed as a
list, click on column headers to sort the list. Reorder columns by dragging them.
572 MASTERCAM X4/ Reference Guide
Figure 7-26: Surface High Speed Toolpaths
Doubleclick a tool to edit its tool definition, or use the rightclick menu.
TIP: You can select a tool from the library just by entering its tool number if
you have the Search tool library option set in your Machine group properties.
Feeds and speedsAs soon as you select a tool, Mastercam inputs default feed rates
and spindle speed. You can get the defaults in either of two ways:
Read them directly from the tool definition.
Dynamically calculate them from the material, operation type, and tool
characteristics.
Click on a tool in the large window to use it for an operation.
Click Select library tool to get a new tool from the tool library. The green check mark
next to a tool name means that it is used in an operation in the current machine
group, but not necessarily the current operation.
Use the right-click menu in the large window to see many more options for
managing feeds, speeds, and tools.
TOOLPATH TYPES / Surface Toolpaths 573
77
Use the Machine group properties to tell Mastercam which type of default you prefer.
Choose the Feed/speed calculator from the right-click menu to calculate different
values by adjusting the tool and material characteristics. You can always override all
of the defaults by simply typing in the values you want. You can enter separate values
for plunging into the part or retracting from it, or you can choose to retract from the
part with a rapid move.
The feed rate and spindle speed that you enter here are typically in effect for the entire
operation. However, you can use the Change at Point function in the Chain Manager
rightclick menu to change them for specific moves. (You will learn more about this in
Editing Toolpath Chains on page 395.)
More information on these features is available in the online help when you click the
Help button.
Configuring Automatic Tool Inspection
Use the Tool inspection/change options to force a retract move at set intervals so that
the machine operator can inspect the tool. You can specify the interval in either of two
ways:
the total distance that the tool has cut
the amount of time that the tool has been cutting
Mastercam looks only at the current operation when calculating when the tool should
be inspected.
When the tool reaches an inspection point, it will retract and rapid off the part to the
clearance plane according to the retract settings on the Linking parameters page.
Once the inspection has been completed, the Linking parameters page settings also
determine how the tool returns to the part.
Implementing tool inspection in the postTo support the tool inspection feature, a
new flag has been added to the rpd_typ$ variable, with the value of 70000. This
value will be used only to indicate a tool inspection stop. Mastercam will write this
value to the NCI file on the final move to the clearance plane.
574 MASTERCAM X4/ Reference Guide
Working with Holders
Holder definitions for mill and router
operations let you model tool holder
geometry so that it can be used for gouge
checking.
Holder definitions can be saved to libraries
just like tool definitions, so that they can
be selected for operations.
Holder libraries are stored in files with a
.HOLDERS extension. The holder displays
when you backplot or verify the toolpath.
Use the Holder page to work with tool
holders. Choose a holder for the current
operation by selecting it from the list. You
can add holders to the list in several ways:
Click the Open library button and select a library of holders. Mastercam
replaces the entire list with the contents of the library.
Define new holders. Click New holder, or rightclick in the window and
choose New special holder to create a holder of a pre-determined type.
When you select a holder, Mastercam displays a preview of its geometry. Each holder
consists of a stack of trapezoidal segments. Edit the selected holder by clicking on a
segment and changing its dimensions, or click New segment to add a new segment
to the bottom of the holder.
Using holders for gouge checkingSelect Use holder for gouge checking to activate
the gouge checking feature. When Mastercam is calculating the toolpath while this
TOOLPATH TYPES / Surface Toolpaths 575
77
option is active, it will check to make sure that the holder as defined in the Holder
page does not come into contact with any part geometry.
Use the Holder clearance field to establish the minimum separation
between the holder and your surface model.
Select the Clearance on holder bottom option to also apply the clearance
value to the bottom of the holder.
When the gouge checking option is turned on, Mastercam displays the
approximate holder clearance zone in red.
If you are leaving unmachined stock on the walls of your part, the holder
clearance should be at least as large as your stock-to-leave value.
Mastercam displays a warning message if the toolpath was modified to
eliminate possible gouges from the holder. This alerts you that the toolpath
might not remove all the stock that you intend. If the toolpath does not need
to be modified, no message will be displayed.
Regardless of whether you use the holder for gouge checking, the holder is always
available for backplotting and verifying the toolpath.
Creating a tool holder
Follow these steps to create a new mill/router holder definition for a high speed
surface toolpath and, optionally, save it to a holder library.
Creating a tool holder
1 If it is not already displayed on your screen, open the Holder page in the
Surface High Speed Toolpaths dialog box.
2 If you want the new holder to be part of an existing library, click Open library
and select the desired library.
The Holders window lists all the holders from the selected library.
3 Click New holder. It is added to the list with a default name.
576 MASTERCAM X4/ Reference Guide
Note: The asterisk at the end of the new holder name indicates that the holder
has not yet been saved to a library,
4 Right-click on the new holder in the list and choose Rename holder. Type in
the desired name for the holder.
5 Click New segment. Mastercam displays the topmost segment of the holder
profile, with default dimensions.
6 Edit the dimensions to the desired values.
7 Click New segment to add each additional segment. You can use up to 20
segments to define the holder.
8 If you want to save the new holder in the holder library, click Save Library. If
no library is currently open, you will be prompted to enter a name and
Mastercam will create the library.
If you do not save the holder to a library, it is saved only in the Mastercam
part file.
Creating Cutting Passes
The Surface High Speed Toolpaths dialog box includes three sets of pages that are
used to configure cutting passes. These pages together describe all the tool motions
where the tool is in contact with the part.
Cut Parameters pages are used to configure the tool motion within each
cutting pass.
Transition pages control how the tool enters each cutting pass.
Steep/Shallow pages let you limit the cutting passes to specific areas of your
part.
For each type of page, Mastercam maintains different versions for each toolpath type.
Each page displays only the options relevant to the selected toolpath type.
Using the Cut Parameters pages
Mastercam includes several different groups of cut parameters for specific toolpath
features. The different topics listed below describe how to apply each of them. The
Cut Parameters page for each toolpath type displays only the features that are relevant
to the toolpath type, so not all sections are applicable to all toolpaths.
This section includes the following topics:
Configuring Z spacing and adaptive stepdown on page 577
Cutting methods for surface finish toolpaths on page 581
Overthickness on page 583
TOOLPATH TYPES / Surface Toolpaths 577
77
Smoothing toolpaths on page 585
Tool containment on page 587
XY stepover on page 589
Not every available cut parameter is described in these sections; click the Help button
on any dialog box page to see detailed information about each field.
Configuring Z spacing and adaptive stepdown
Use the Stepdown options to configure how Mastercam spaces the cuts in Z.
Figure 7-27: Adding cuts with adaptive stepdown
Note: Use the Add cuts feature to add additional cuts in shallow areas of the
part.
Stepdown (constant Z)
Max profile stepover
Min stepdown
578 MASTERCAM X4/ Reference Guide
Use Max profile stepover to limit the horizontal spacing as the surface gets
flatter.
Use the Min stepdown value to ensure that too many passes do not get created
with very small differences in Z depth.
Mastercam can maintain a constant stepdown between passes, or you can choose the
Add cuts option to configure adaptive stepdown strategies.
Core roughing, area clearance, and waterline toolpaths all use the Stepdown value on
the Cut parameters page to maintain a constant Z spacing between cutting passes.
However, in areas of your part where the profile is close to flat, maintaining a constant
Z spacing can result in an unacceptably broad distance between cutting passes. Use
the Add cuts feature to insert additional cutting passes in these areas.
Figure 7-27: Adding cuts with adaptive stepdown on page 577 shows how this works.
Each horizontal line is a cutting pass seen from the side, separated by the Stepdown.
The picture on the right shows the additional passes created by Add cuts. Use the Min
stepdown and Max profile stepover values to configure the added cuts. Mastercam
will add enough new cuts to maintain the maximum profile stepover, while spacing
them each by at least as much as the minimum stepdown.
The Add cuts option will also result in cuts being added to island faces and similar
flats, but the additional cuts are not guaranteed to be at the exact level of the island.
The amount of stock remaining on the island face could be as much as the minimum
step down amount.
IMPORTANT: For most applications, the Max profile stepover should be
greater than the Stepdown. Otherwise, toolpath calculation time can increase
significantly. If you think that your toolpath is taking too long to calculate,
check to make sure that the Max profile stepover is less than the Stepdown.
Adjusting the rest material stock model
The Rest material page includes a series of options that you can use to adjust the
apparent size of the stock model and the amount of stock to be machined. The two
TOOLPATH TYPES / Surface Toolpaths 579
77
Adjust options approximate the effect of increasing or decreasing the size of the
tool used to rough the part.
580 MASTERCAM X4/ Reference Guide
Choose Adjust remaining stock to ignore small cusps to simulate the effect of a
stock model created from a larger tool. Because the tool is larger, Mastercam thinks
that there is less stock remaining than there actually is, and so the rest roughing
operation is created only in areas where the tool encounters a relatively large amount
of stock. This decreases the area that is machined.
Choose Adjust remaining stock to mill small cusps to simulate the effect of a stock
model created from a smaller tool. This is a more specialized strategy than the
previous type of stock adjustment. In this case, because the tool is smaller, Mastercam
thinks that there is more stock remaining than there actually is, and Mastercam
creates cuts in areas that have already been machined. Even though this typically
results in increased air cutting, it can be a useful strategy for certain applications:
Figure 7-28: Adjusting the stock model to ignore small cusps
Consider the part shown above, a simple hemisphere.
A typical roughing operation would leave the stock
shown in the top-right picture. Large cusps would
be left at the top of the part and smaller cusps
towards the bottom.
A rest roughing operation would machine each of
the cusps as shown in the middle picture. (A flat
tool was used to make the cusps easier to see.)
Selecting the option to Adjust remaining stock to
ignore small cusps produces the results shown in
the bottom picture. Mastercam ignores the small
cusps on the bottom of the part and machines only
the larger cusps between the red lines. This
technique is ideal for a semi-finishing operation.
The other stock adjustment option (Adjust remaining
stock to mill small cusps) would not have any
noticeable effect on this part, since the rest material
boundary already covers the entire part and all parts of
the model can be easily reached by any tool.
TOOLPATH TYPES / Surface Toolpaths 581
77
If you are rest roughing a small area, you can use this strategy to create more
room for an entry or exit move.
If the rest material boundary is very irregular, this strategy might result in a
smoother boundary.
Stock adjustment options are not available when you are using a CAD file as the stock
model.
Cutting methods for surface finish toolpaths
High speed scallop, pencil, and raster toolpaths let you select from several different
cutting methods. These determine the direction and orientation of the cutting passes.
One waySelect One way to machine all the passes in a single default direction.
Mastercam tries to maintain a climb milling orientation relative to the surface
boundaries.
The example below shows a scallop toolpath applied to a surface which has an outer
boundary plus an inner boundary around an island. Mastercam creates surface
profiles which represent the surface boundaries offset by the stepover amount. The
passes are linked so that they go in a one-way direction, to be climb-milled.
The inner, smaller circular arrow indicates the tool direction for passes near
the island boundary.
The outer, larger circular arrow indicates the tool direction for machining the
outer boundaries.
In this example, most machining occurs in a counterclockwise direction, as the tool
works outwards from the innermost profile to the outside boundary. It then machines
around the outer offset of the inner boundary, working inwards, in a clockwise
direction.
582 MASTERCAM X4/ Reference Guide
The example below shows a typical pencil toolpath. Usually, the inner pass will be a
single (open) pass, and the outer passes will form loops.
Other wayThis option organizes the cutting passes in the same basic manner as
One way, but simply reverses the direction, to maintain a conventional milling
orientation.
ZigzagEach pass is machined in the opposite direction to the previous pass. A short
linking motion connects the two ends.
Down mill, Up millSelect this option to break each pass into segments such that
each piece is machined in a downward or upward direction. This is especially useful
when you are using insert cutters that are restricted to a specific cutting direction. Flat
sections can be machined in either direction; the Cut parameters page lets you
specify a threshold angle to define which areas are considered flat. You can also
TOOLPATH TYPES / Surface Toolpaths 583
77
specify an overlap distance to ensure that no cusps or unwanted scallops are left in
the transition area where several passes begin in different directions.
Inside to out cutting for scallop toolpathsMastercam includes an option that lets
you cut scallop toolpaths from inside to out, instead of just outside to in. This option
is available for the One Way, Other Way, and Zigzag cutting methods.
With the One Way cutting method, cuts from the inside to out are counter-clockwise.
This will mimic climb cutting in most (but not all) cases. With Other Way, the cuts are
reversed to mimic conventional millingagain, in most, but not all cases.
Overthickness
Overthickness applies only to pencil toolpaths. Typically, Mastercam will create a
pencil pass only where the radius of the filleted material between two surfaces is less
than, or equal to, the radius of the tool. Use the Overthickness parameter to make the
tool seem bigger than it really is and force a cutting pass where Mastercam
otherwise would not create one.
Overlap
Cutting pass 1 Cutting pass 2
This picture shows how the overlap distance would be applied to down
milling cutting passes. After down milling Cutting pass 1, the tool
retracts to the start point for Cutting pass 2. When Mastercam
calculates the start point for the second pass, it overlaps the first pass by
the overlap distance.
584 MASTERCAM X4/ Reference Guide
Overthickness is often used when the tool is the same radius (or nearly the same) as
the fillets between the surfaces. In these cases, you can get a certain amount of chatter
in the toolpath, because at any given point the tool might be seen as slightly larger or
smaller than the fillet, depending on the cut tolerance. Using an overthickness value
in these situations can eliminate this effect and result in a smooth toolpath along the
entire region. For this type of application, we suggest an overthickness value of 10
times the cut tolerance.
The pictures below show how overthickness is applied to your toolpath. Note that it
does not result in either gouging or extra material being left on the part.
Figure 7-29: Applying overthickness
The corner radius of the
original tool is smaller than
the surface fillet, so without
overthickness, no cutting
pass would be created here.
An overthickness amount is
applied to the tool,
increasing its corner radius
to larger than the surface
fillet.
Mastercam calculates the
points where the larger tool
would contact the surface.
TOOLPATH TYPES / Surface Toolpaths 585
77
To take advantage of this feature, enter an Overthickness amount in the Cut
Parameters page for high speed pencil toolpaths.
Smoothing toolpaths
Use the Smoothing option to have Mastercam round the corners of the toolpath. This
lets the machine tool maintain a higher feed rate and reduces wear on the cutter. This
feature is often used when roughing. It lets you remove large amounts of material
quickly, without worrying about the exact rendering of edges.
Figure 7-30: Toolpath smoothing.
The toolpath is projected
back onto the surface so that
the original tool contacts the
surface properly.
Original toolpath Smoothed toolpath
Max radius
Profile/offset tolerance
The amount of smoothing is determined by the offset/profile tolerances
and the size of the radius Mastercam is allowed to insert in the toolpath.
The profile and offset tolerance measure the maximum deviation
between the computed toolpath and the smoothed one. Use the profile
tolerance for the outermost profile, and the offset tolerance for the inner
profile.
586 MASTERCAM X4/ Reference Guide
To use toolpath smoothing, select Smoothing in the Cut parameters page. Then, tell
Mastercam how much smoothing you want. The amount of smoothing is constrained
by the maximum radius that you enter, and the profile/offset tolerances, which
determine the variance between the smoothed toolpath and the original toolpath.
Use the Max radius to limit the size of the arcs Mastercam will create to
round the corners. A larger value will result in a smoother toolpath but with
greater deviation from the unsmoothed version.
Use the Profile tolerance to determine the maximum deviation between the
smoothed and unsmoothed toolpaths. The Profile tolerance is applied only
on the outermost profile or cutting pass. The lower the value entered here,
the less material will be missed by the smoothed toolpath.
Use the Offset tolerance in the same way as the Profile tolerance, but it is
applied to all the inner passes. Unlike the Profile tolerance, changing the size
of this value does not result in material being missed. (This value is not used
for waterline toolpaths, since only a single offset profile is created.)
Because Mastercam first calculates the unsmoothed cutting pass, you need to make
sure that the offset tolerance is less than the minimum XY Stepover on the Cut
parameters page. Otherwise, the smoothed profile of one cutting pass could overlap
the unsmoothed cutting pass at the next profile, and no further material would be cut.
Turning on toolpath smoothing often results in more cutting passes being created, so
the actual stepover between each pass will tend to be smaller.
TOOLPATH TYPES / Surface Toolpaths 587
77
TIP: In addition to the smoothing function on this page, use the Arc Filter/
Tolerance page to eliminate or consolidate multiple, very small moves for even
greater optimization. When activated, Mastercam's 3D Advanced Toolpath
Refinement feature adds a Refine Toolpath button to the Arc Filter/Tolerance
page. Use this button to access advanced filtering and smoothing parameters
that refine toolpath motion within the specified total toolpath tolerance. For
more information, refer to the Mastercam Help.
Tool containment
Use tool containment boundaries to control the tools position around the boundary
of your part or the area being machined. Tool containment gives you an additional
measure of control by restricting the tool inside a set of curves.
The tool containment boundary is a closed set of wireframe curves. The curves do not
have to be part of the surfaces that are machined. For example, you can create custom
guide geometry to precisely limit the tool movements.
You can select tool containment boundaries in either of two ways:
When you are selecting the surfaces to be machined.
From the Toolpath type page.
Use the tool containment options on the Cut parameters page to tell Mastercam how
the tool behaves at the tool containment boundary.
You can choose to limit the tool to the outside of the boundary, or inside it. The
following pictures show how the different containment options restrict the toolpath.
InsideEntire tool stays inside the containment boundary.
588 MASTERCAM X4/ Reference Guide
Finally, for inside or outside containment, you can choose to adjust the tool position
by entering an additional offset distance.
Enter a negative value to ensure that the edge of the tool overlaps the
boundary by a small amount.
Enter a positive number to ensure that the tool is completely clear of the
boundary.
The default option is to Add offset distance to tool radius. If you deselect this option,
the distance from the center of the tool to the containment boundary will be the
Offset distance that is entered here, regardless of the tool size. Figure 7-31 shows the
difference.
TIP: Use the Create, Silhouette Boundary option or CreateBoundary C-Hook
to quickly create a boundary curve that you can use for a containment
boundary.
OutsideThe toolpath is created inside the boundary, but the
edge of the tool can travel on the outside edge of the
boundary.
CenterThe boundary limits the center of the tool.
TOOLPATH TYPES / Surface Toolpaths 589
77
Figure 7-31: Offset distance for toolpath containment
XY stepover
Each Z level in a toolpath consists of a surface profile, which is the slice of curves
created by the intersection of the drive surfaces and the tool plane, plus a series of
concentric offset profiles that let the tool gradually approach the surfaces. Use the XY
stepover parameters to configure the spacing between the passes.
The spacing between each profile is determined by the minimum and maximum XY
stepover values. Mastercam will use the largest value possible (up to the maximum XY
Offset distance
Total offset distance
Offset distance = Total offset distance
You can offset the tool from the containment boundary in either of two ways.
You can enter an offset distance as an absolute number (left picture), or add it to
the tool radius (right picture).
590 MASTERCAM X4/ Reference Guide
stepover) that does not leave unwanted upstands of material between the passes.
However, it will not separate the passes by less than the minimum stepover.
Generally, if each profile is offset by no more than the tool radius, then the whole area
will be cleared. In certain cases where the profile is very smooth, it is possible to offset
the profiles by as much as the tool diameter and still clear the area. Obviously, spacing
the profiles by more than the tool diameter will leave many upstands between the
passes, looking somewhat like a maze. Between these two extremesthe radius and
the diameterthere is an ideal stepover where the area will be cleared leaving no
upstands. Mastercam uses an advanced algorithm to find this ideal value.
IMPORTANT: If you are using toolpath smoothing, make sure that the
minimum stepover is greater than the Offset Tolerance value and less than the
radius of the tool shaft. The maximum stepover should be less than twice the
minimum stepover.
TIP: The XY stepover is a 2D value measured parallel to the tool plane. If you
wish, you can use a scallop toolpath to maintain a constant stepover
measured along the surface.
Leaving stock on drive and check surfaces
When specifying how much stock to leave on your drive surfaces, Mastercam lets you
enter separate values for the wall and floor surfaces. This feature is available for both
roughing and finishing operations.
For roughing operations, specify stock to leave for a finishing operation.
For finishing operations, you can use these values to accomplish specific
application goals. For example, when machining shallow areas, you can use a
large stock to leave amount to keep the tool away from walls. Or you can use
them to create a spark gap when machining electrodes.
Note that the stock to leave on walls must be greater than or equal to the stock left on
the floor. The only exception is for horizontal area finish passes.
TOOLPATH TYPES / Surface Toolpaths 591
77
For surfaces that are not exactly horizontal or vertical, Mastercam will interpolate
between the wall and floor values. When calculating the toolpath, Mastercam adds
the stock to leave amounts to the tool radius in each direction. The following diagram
shows how this is calculated for a part with 3mm stock left on the wall, and 1mm on
the floor.
Figure 7-32: Calculating stock to leave for non-flat, non-vertical
surfaces
Mastercam calculates stock to leave by creating a virtual tool. It does this by adding
the stock to leave amounts to the actual tool, and then calculating a toolpath. When
you cut the part with the actual tool, it will leave the stock shown above.
For toolpath types that support check surfaces, the stock left on the check surface will
be the larger of the Stock to leave amount for the walls or floors.
Minimizing tool burial
Mastercams high speed surface toolpaths have been specially designed for high
speed machining and hard milling applications. Because of this, it is important to
detect and avoid circumstances where the tool is fully buried or is engaging too much
material for the high speed strategies to be safely employed. Select Minimize burial
on the Trochoidal motion page to have Mastercam automatically insert trochoidal
loops in your toolpath in areas where the tool might be fully buried. This option is
available for the following toolpath types:
Core roughing
Area clearance
Horizontal area
Calculated
toolpath
Leftover
stock
Actual tool
592 MASTERCAM X4/ Reference Guide
Figure 7-33: Minimizing tool burial with trochoidal loops
For example, in the part shown at right, you can see the loops that Mastercam inserts
as the tool approaches the area between the two bosses. As the tool is forced to engage
more material because of the part geometry, Mastercam calculates smaller loops.
Hold your mouse over the picture to see the same toolpath with Minimize tool burial
turned off. You can see that the tool will be fully buried as it passes between the
bosses.
Loops minimize tool burial in area between bosses.
With Minimize tool burial turned off, the tool moves straight
through the area with greater than expected tool burial
TOOLPATH TYPES / Surface Toolpaths 593
77
Note: Inserting the loops typically results in increased machining time. If you are
confident that a fully buried tool does not pose a problem for your application, you
can de-select the Minimize burial option. For most applications, however, this should
be turned on by default, since Mastercam only inserts the loops if it detects problem
areas in the toolpath.
Configuring trochoidal loopsUse the options on the Trochoidal motion page to
control how Mastercam minimizes tool burial.
Use the Initial loop radius to determine how large the loops are. Specify the
size of the radius as a percentage of the tool diameter.
Use the Stepover adjustment to control the spacing between the loops. This
is specified as a percentage of the Maximum stepover from the Cut
parameters page. This value increases the amount of material that the tool is
allowed to engage before Mastercam begins creating loops. The default is 0
(zero), meaning that the amount of tool engagement that is allowed will be
no greater than what would be allowed by the Maximum stepover. Increase
this value to create fewer loops. Fewer loops will result in decreased
machining time, but greater tool burial.
Initial loop radius
Stepover adjustment
Expected material
engagement
594 MASTERCAM X4/ Reference Guide
If Mastercam does not have enough room to create loops at the initial size, it
will create successively smaller loops. The Retry loop radius specifies how
large each new loop will be as a percentage of the previous loop.
For example, if your Initial loop radius is 16mm, and the Retry loop radius is
50, Mastercam will create an 8mm loop if the 16mm loop is too large. If the
8mm loop is too large, it will then create a 4mm loop.
Use the Minimum loop radius to specify the smallest loop that Mastercam
will create. This is also set as a percentage of the tool diameter.
If the Minimum loop radius is still too large to fit, Mastercam will continue
the toolpath with no loops. For these segments, you can specify a Feedrate
adjustment to slow down the tool. Use the slower feedrate to compensate for
Retry loop radius
Minimum loop radius
TOOLPATH TYPES / Surface Toolpaths 595
77
the greater tool burial in those portions of the toolpath. This is specified as a
percentage of the value on the Tool page.
Using the Transitions Pages
Transitions pages typically describe how the tool approaches each Z level. The
strategies are quite different for roughing and finishing toolpaths.
Entry moves for roughing toolpaths on page 595 describes ramp and
helical entry options.
Entry and transition moves for finishing toolpaths on page 597 describes
the high speed transition options available for most finishing toolpaths.
Transition moves for raster toolpaths on page 600 describes the more
limited options for raster toolpaths, which typically do not have the same Z
transitions as other toolpaths.
Entry moves for roughing toolpaths
Use the Transitions page to configure the entry move that the tool will make as it
transitions between Z levels. You can choose to create either a ramp entry, or helical
entry move. You can also choose whether to apply the regular feed rate, or the
plunging rate to these moves.
The difference between these moves and the approach/retract moves on the Linking
parameters page is that the linking moves connect multiple cuts on the same Z level,
while these moves control the transition to a new set of cuts on a different Z level.
Helical and ramp entries are used by the following toolpath types:
Core roughing
Area clearance
Horizontal area
Feedrate adjustment
596 MASTERCAM X4/ Reference Guide
Ramp entryFor entry ramps, Mastercam creates an entry move that parallels the
profile that is being machined, instead of a simple straight line. Enter a Minimum
profile distance that tells Mastercam how large the profile needs to be for the entry
ramp to fit. Mastercam will not create an entry ramp if the length of the profile to be
cut is less than the Minimum profile value. Mastercam will always create a ramp move
so that the ramp length is at least as long as the radius of the tool.
The ramp starts at the Z clearance distance above the level of the previous cut, so that
the tool transitions smoothly from the rapid approach into the stock. The Plunge
angle that you enter is a maximum value; Mastercam will calculate an appropriate
angle that will be no larger than the value you enter.
Figure 7-34: Entry ramp for roughing toolpath
Entry helixYou can also choose to create a helical entry to each cutting level. Enter
the desired Radius of the helix; if the profile is too small to create a helix of this size,
Mastercam will create a ramp move instead. Like an entry ramp, the helix starts at the
Z clearance distance above the level of the previous cut.
Top of stock left by previous cut
Depth of next
programmed cut
Plunge angle
Z clearance
Minimum profile
TOOLPATH TYPES / Surface Toolpaths 597
77
Figure 7-35: Entry helix for roughing toolpath
If your control does not support helical arcs, deselect the Output arc moves option.
Mastercam will instead approximate the helix with many small linear moves.
Entry and transition moves for finishing toolpaths
Use the Transitions page to configure the entry move that the tool will make as it
transitions to new Z levels. The difference between these moves and the approach/
retract moves on the Linking parameters page is that the linking moves connect
multiple cuts on the same Z level, while these moves control the transition to a new
set of cuts on a different Z level. This section applies to all finish toolpath types except
raster and horizontal area toolpaths.
Select Tangential ramp to create a true high speed transition between the
cutting passes. Mastercam inserts arcs at the beginning and end of the ramp
for the smoothest tool motion into and out of the move.
Top of stock left by previous cut
Depth of next
programmed cut
Z clearance
Plunge angle
Radius
Front view Side view
598 MASTERCAM X4/ Reference Guide
Select Ramp to move between passes with a straight line at an angle that you
specify.
Select Straight to move between passes with a simple vertical line.
Front view Side view
Front view Side view
TOOLPATH TYPES / Surface Toolpaths 599
77
Minimum profile controls for avoiding small pockets
The Transitions page for roughing and horizontal area toolpaths includes additional
controls that let you avoid pockets if they are smaller than a threshold that you
specify.
Use these controls to solve the problem where Mastercam thinks that a pocket is large
enough to accommodate the tool, but the entry move is so compressed that the tool is
effectively plunging into the part.
Use the Skip pockets smaller than field to specify the smallest pocket that
you want Mastercam to consider cutting. Pockets smaller than this value will
be skipped over. A typical value is 110% of the tool diameter.
Use the Preferred profile length to also define the smallest allowable pocket,
but as a function of the length of the entry ramp. The Preferred profile
length replaces the Minimum profile parameter from earlier versions of
Mastercam. Mastercam will try to maintain this preference, but this is not
guaranteed. In this case, the Skip pockets smaller than field serves as a
backup by letting you specify an absolute minimum size that Mastercam will
not violate.
600 MASTERCAM X4/ Reference Guide
Transition moves for raster toolpaths
Use the Transitions page to configure the type of transition between raster passes.
Select Smooth to create high speed arc moves between each pass. Each
transition move consists of an arc move into and out of the transition, plus a
spline curve which approximately follows the boundary.
Select Straight to connect each pass with a simple straight line.
The difference between these moves and the moves on the Linking parameters page
is that the linking moves control how the tool retracts from the part between cutting
passes. For example, when you have selected a one-way cutting method, and the tool
rapids across the part to begin each pass, Mastercam uses the moves in the Linking
parameters page. The moves shown in the pictures above would be useful for zigzag
Smooth transition
Straight transition
TOOLPATH TYPES / Surface Toolpaths 601
77
cutting methods or down/up milling when the end of one pass is very close to the
beginning of the next one.
Using the Steep/Shallow pages
Use the options on the Steep/Shallow pages to limit how much of your drive surfaces
will be machined. Typically these options are used to create machining passes in
steep or shallow areas, but they can be useful for many different part shapes.
Using surface angle to create a machining zone on page 601 describes how
to create cutting passes on only those areas of the part where the surface
angle lies between specific values. For example, to machine only the areas
that are flat or almost flat, you might enter an angle range of 0 (zero) to 2.
Note: The Angle options are not available for roughing or horizontal area
toolpaths.
Using Z limits to create a machining zone on page 603 describes how to
restrict the cuts to the zone created by minimum and maximum depth
values. For example, if you enter 10 and 50, the highest cutting pass will be at
10mm, and the deepest will be at 50mm.
Using contact areas to create a machining zone on page 604 describes how
to force Mastercam to create cutting passes only where the tool is actually in
contact with a drive surface. This can eliminate circumstances where
Mastercam might otherwise create cutting passes through air. For example,
in a surface with a boss that is being machined, multiple cuts might be
created around the outer boundary where no stock actually exists.
Using surface angle to create a machining zone
Mastercam lets you limit the toolpath to only areas of the drive surfaces that lie
between a minimum and maximum angle that you specify. This lets you limit the
toolpath to areas that are best suited to the toolpath type, your part, and your specific
machining application. For example, waterline toolpaths are most effective on
steeper surfaces. This is because the spaces between the passes are calculated from
the stepdown value, and on areas of your surfaces where there is little change in Z
height, the spaces between the passes can be too large to produce satisfactory results.
602 MASTERCAM X4/ Reference Guide
In the following toolpath, the machining zone was limited to surface angles between
30 and 90 degrees:
Enter the desired range of angles on the Steep/Shallow page. Enter values between 0
and 90 only; Mastercam will automatically account for the direction of the surface.
For example, 30 degree and 150 degree angles are considered the same. The picture
below shows how the minimum and maximum angles are applied.
Figure 7-36: Using surface angle to limit cutting passes
Note: Surface angle limits are not available for roughing toolpaths or horizontal
area toolpaths.
Min angle
Max angle
Machining zone
TOOLPATH TYPES / Surface Toolpaths 603
77
Using Z limits to create a machining zone
Use the Z limit settings to establish the heights of the highest and lowest cutting
passes, regardless of the drive surface geometry. Select the Use Z depths option on
the Steep/Shallow page to apply Z limits, and then enter the Minimum and
Maximum Z depths. You can also click Depth limits to pre-set the Minimum and
Maximum fields with values from the selected drive surfaces, and then edit as
necessary. Note that Minimum refers to the minimum depthin other words, the
highest point in your toolpath.
If Use Z depths is not selected, Mastercam will automatically create cutting
passes at all depths on your drive surfaces (consistent with your other
cutting parameters).
Figure 7-37: Using Z limits to define the cutting area
You can use a maximum Z depth to prevent the tool from falling indefinitely if it
moves off the edges of the surface. In the example below, with a maximum Z depth
Cutting passes
Cutting passes with Z limits applied
Maximum
Z depth
Minimum
Z depth
604 MASTERCAM X4/ Reference Guide
applied, when the tool moves off the surface, it continues at the maximum Z depth
and falls no further.
You can set your minimum Z depth higher than the highest point on your drive
surface to effectively add extra machining height. You can also set it below the top of
your surfaces; for example, when you want to cut a deep cavity using several separate
cutter paths.
Using contact areas to create a machining zone
Mastercams surface high speed toolpaths include an option to create cutting passes
only where the programmed tool position would actually contact a surface. This is
useful for toolpaths where Mastercam might create cutting passes along unnecessary
areas such as the outside border of a drive surface. To use this feature, select the
Contact areas only option in the Steep/Shallow page. To disable it and create
cutting passes along the entire surface and boundary, select Contact and inside.
The following picture shows a waterline toolpath created with the Contact and inside
option. Cutting passes have been created along both the central boss and the outer
boundary. You can see that the passes along the boundary are cutting only air. (To
show this more clearly, we did not create cutting passes in the flat areas.)
TOOLPATH TYPES / Surface Toolpaths 605
77
To eliminate the passes along the outer boundary, select Contact areas only.
Mastercam limits the toolpath to the boss, where the tool is in contact with the
surface, and eliminates the air cutting passes.
Linking the Cutting Passes
Linking strategies are a more advanced application of the gap settings used in other
Mastercam toolpaths. Use them to optimize the transitions between cutting passes
for high speed tool motions and to control the tool movements when the tool is not in
contact with the part.
There are two sets of pages:
Linking parameters pages let you create the transitions between passes.
Home/Ref.point pages let you define intermediate points that are used when
the tool is rapiding towards or away from the part.
Using the Linking parameters pages
Use this page to create the links between the cutting passes. In general, you can think
of linking moves as air moves where the tool is not in contact with the part, compared
to the cutting moves that are configured on the Cut parameters page. There are
several components to creating the linking moves:
Retract methods on page 606 determine how the tool will move between
the end of one pass and the beginning of another.
Retracts and leads on page 609 describes how the tool moves onto and off
of the part at the start and end of each cutting pass.
Fitting and trimming high speed toolpaths on page 611 describes how the
entry and exit arcs will be fitted into each pass.
606 MASTERCAM X4/ Reference Guide
Note: Mastercam will create linking moves only when the spacing between
cutting passes is greater than the Keep tool down within distance on the Cut
parameters page.
Retract methods
The Linking parameters page lets you select either of three retract methods.
These determine how the tool moves from the end of one cutting pass to the
beginning of the next one.
Minimum distanceMastercam calculates a direct route from one pass to the next,
incorporating curves on/off the part and to/from the retract height to speed progress.
You can specify a minimum height that the tool must maintain above the part,
otherwise the height is determined by the size of the entry and exit arcs. The pictures
below show a toolpath that uses Minimum distance retract. The red moves show the
retract and linking moves. You can see how in a part with an irregular profile like the
one in the picture, this retract method provides for significantly more efficient tool
motion between each cut. To learn more about how to configure each retract
component for this method, see Retracts and leads on page 609.
TOOLPATH TYPES / Surface Toolpaths 607
77
Figure 7-38: Minimum distance retract method
Minimum vertical retractThe tool moves vertically to the minimum Z height
needed to clear the surface. It then moves along this plane in a straight line, and drops
down vertically to the start of the next pass. The minimum height of the retract is set
by the Part clearance.
Figure 7-39: Minimum vertical retract method
608 MASTERCAM X4/ Reference Guide
Mastercam applies the Lead parameters from the Linking parameters page to the
cutting pass to calculate the base location for each approach and retract move. These
include entry/exit arcs and linear entry/exit extensions.
Figure 7-40: Parameters for minimal vertical retract
Full vertical retractThe tool moves vertically to the clearance plane. It then moves
along this plane in a straight line, and drops down vertically to the start of the next
pass. The height of the move is set by the Clearance plane value.
Figure 7-41: Full vertical retract method
Mastercam applies the Lead parameters from the Linking parameters page to the
cutting pass to calculate the base location for each approach and retract move. These
include entry/exit arcs and linear entry/exit extensions.
Vertical arc entry
Linear entry
Linear exit
Vertical arc exit
rapid move to start of next pass
Part clearance
TOOLPATH TYPES / Surface Toolpaths 609
77
Figure 7-42: Parameters for full vertical retract
The Linking parameters page also includes an option to convert the rapid move
between passes to a feed rate move. You might wish to do this when the tool needs to
make many irregular moves per pass to jump between different areas of the part. This
option is also useful for older machines which create dogleg moves for rapids. Select
Output feed move and enter the desired feed rate.
Retracts and leads
Mastercam divides the moves that link cutting
passes into a number of discrete components so
that you can have the maximum degree of control
over them. These are available on the Linking
parameters page.
Figure 7-43 shows the relationship between the
different parameters when you select the
Minimum distance retract method. Mastercam
divides the move into two zones: to/from the
retract plane, and to/from the part. Each move is a
separate arc.
Curl down is the radius of the arc as the
tool moves away from the retract height.
Vertical arc entry is the radius of the arc
as the tool moves toward the part.
Vertical arc exit is the radius of the arc as
the tool comes off the part.
The Linear entry/exit distance extends
the entry and exit vectors.
Vertical arc entry
Linear entry
Linear exit
Vertical arc exit
rapid move to start of next pass
Clearance plane
610 MASTERCAM X4/ Reference Guide
Curl up is the radius of the arc as the tool moves to the retract height.
Use the Fitting parameters on the Linking parameters page to modify how the entry
and exit arcs are actually applied to the cutting pass. (See Fitting and trimming high
speed toolpaths on page 611.)
Figure 7-43: Parameters for minimum distance retracts
Typically, the height of the retract move is determined by the size of the arcs that you
enter. Use the Part clearance to define the minimum height that the tool needs to
maintain over the part. Mastercam will automatically extend the linear entry/exit
moves if necessary to maintain the skim distance.
Note: Waterline and horizontal area finish toolpaths also include options to
create horizontal entry/exit arcs, to ensure that the tool remains clear of
sidewalls or other part geometry.
1. Curl down
3. Vertical arc entry
2. Linear entry
cutting pass
5. Linear exit
4. Vertical arc exit
6. Curl up
rapid move to start of next pass
Part clearance (minimum)
Each numbered element, as well as the Part clearance, corresponds to a
field on the Linking parameters page. The left side of the picture shows
how the tool retracts from the part to the retract plane, and the right side
shows how the tool approaches the part from the cutting plane.
TOOLPATH TYPES / Surface Toolpaths 611
77
Fitting and trimming high speed toolpaths
Use the Fitting options on the Linking parameters page to choose how the entry and
exit arcs fit to the ends of the cutting passes.
Machine entire passThe path of the tool will match the surface, including vertical
surfaces and the corners. An arc will be inserted only at the end of the pass, and then
only if it can be done safely without hitting the part.
Fully trim passIn cases where it is important to prevent over-machining, select the
Fully trim strategy. The pass is trimmed back so the entire arc fits into it, but no nearer
than a full machine pass link would be.
Trimming distance
612 MASTERCAM X4/ Reference Guide
Minimize trimmingThe path of the retract will be as close to the surface as possible,
maintaining a minimum distance from the surface to fit the arc.
Using the maximum trimming distanceUse the Max trimming distance parameter
to limit the amount of trimming applied to non-horizontal passes. When a lead arc is
added to a horizontal machining pass, the length of pass trimmed off will be at most
the radius of the arc. However, when adding an arc to a steep finishing pass, the total
length of pass trimmedthat is, the trimming distancecan be much greater, as
shown in the picture below. To avoid this, the Max trimming distance limits the
trimming distance; if the amount trimmed would exceed this value, then no arc is
used. Instead, the whole pass is machined, and a straight vertical motion is added.
Figure 7-44: Applying maximum trimming distance
Minimum spacing
Amount trimmed
Original
toolpath
Trimmed
toolpath
TOOLPATH TYPES / Surface Toolpaths 613
77
Home/Ref. Points page
Use this page to define reference points, a home position, or both.
A reference point is a location that the tool moves to between the home
position and the start or end of the toolpath.
The home position is typically where the tool moves for tool changes and at
the end of the NC program.
You can create separate reference points for approach and retract moves.
The next move between the reference position and your part is typically to the
clearance plane, as defined on the Linking parameters page.
Defining a home positionSpecify the home position in one of three ways:
Enter coordinate positions directly in the fields. Enter coordinate values
relative to the current Tplane and Tplane origin.
Choose From machine to read the home position from the machine
definition.
Click the button to select a point from the graphics window.
Defining reference positionsFirst, select Approach or Retract to enable the
reference point feature for that move. If neither type is selected, the tool will rapid
directly from the home position to the first programmed position in the operation.
Second, set the coordinates of each point. Use any of the following techniques.
Figure 7-45: Reference points and home positions
Home position
Reference pt Retract
Reference pt Approach
614 MASTERCAM X4/ Reference Guide
Type the coordinate positions directly in the dialog box fields. Use the X-Y-Z
check boxes to activate each axis. For example, if X and Y are cleared and only
Z is selected, the tool will rapid straight up to the specified Z height at the
end of the toolpath with no change in X or Y.
Choose From machine to read the home position from the machine
definition. Reference points are stored as part of the axis combination
properties. Each axis combination can have a different set of reference
points associated with it that you can load here.
Click the button to select a point from the graphics window.
Choose Absolute to set the reference point relative to the origin (0,0,0) or choose
Incremental to set the reference point relative to the first/last move in the toolpath.
Setting Other Parameters
The Surface High Speed Toolpaths dialog box also includes several other parameter
pages that let you further customize your operation and configure it for your machine
tool. These are common to all toolpath types.
Arc Filter/Tolerance page on page 615 controls the cut tolerance and lets
you filter very small moves from the toolpath. It also includes an option to
create toolpath fillets. When activated, Mastercam's 3D Advanced Toolpath
Refinement feature adds a Refine Toolpath button to the Arc Filter/
Tolerance page. Use this button to access advanced filtering and
smoothing parameters that refine toolpath motion within the specified total
toolpath tolerance.
Canned Text page on page 623 describes how to insert canned text
commands that have been defined in your post processor.
Coolant page on page 624 describes how to control the coolant options
that have been defined in the current machine definition.
Miscellaneous Values page on page 625 describes how to set values for
custom variables that have been defined in your post processor.
Planes (WCS) page on page 625 lets you define the planes in which the
toolpath is created.
Use the Rotary Axis control page on page 627 to configure rotary axis
motion for your toolpath.
Use theRotary Axis control page on page 627 to select an axis combination
for this operation. Axis combinations identify which components of the
machine correspond to each axis in the current coordinate system.
Experienced Mastercam users will recognize these pages from other Mastercam
toolpaths.
TOOLPATH TYPES / Surface Toolpaths 615
77
Arc Filter/Tolerance page
Use this page to control toolpath tolerances. Typically, this involves the following sets
of parameters:
Filter ratio and total toleranceMastercam is a total tolerance system, based on the
sum of the cut tolerance and filter tolerance and the ratio between them. For example,
you can tell Mastercam to maintain a 2:1 ratio between the filter and cut tolerance,
and a total tolerance of .003 inches. Mastercam automatically sets the filter tolerance
to .002 inches, and the cut tolerance to .001 inches. Whenever you change one value,
Mastercam automatically updates the others.
Typically, the ratio of filter tolerance to cut tolerance is 2:1. Using the total tolerance
prevents assigning too large or too small a ratio of filter tolerance to cut tolerance.
Select Custom to override the preset ratios with your own specific values for
cut and filter tolerance.
Select Off to disable toolpath filtering.
Refine toolpathWhen you activate Mastercam's 3D Advanced Toolpath Refinement
for your Mastercam installation, a Refine Toolpath button is added to the Arc Filter/
Tolerance page.
Use this button to open the Refine Toolpaths dialog box where you can refine the
toolpath to reduce machining time and improve the machined surface quality.
616 MASTERCAM X4/ Reference Guide
Figure 7-46: Refine Toolpaths dialog box
Mastercam uses the values you enter here to convert the toolpath originally created
using G1, G2, G3 motions to a refined set of smoothed G1 motions wherever
possible, and within the tolerances you specify. Smoothing redistributes a toolpaths
node points, avoiding the clustering and grouping of points that can cause marks and
other imperfections. It does this through shifting, removing, and/or adding node
points along an already generated toolpath.
TOOLPATH TYPES / Surface Toolpaths 617
77
Toolpath Refinement Line/arc Filtering Settings
When you activate Line/Arc Filtering Settings, Mastercam replaces very small moves
within the defined line/arc filter tolerance with larger ones wherever possible.
Figure 7-47: Illustration of Arc Filtering Algorithm
Figure 7-48: Example of Arc Filtering (left unfiltered toolpath, right
filtered)
Figure 7-49: Illustration of Line Filtering
618 MASTERCAM X4/ Reference Guide
Figure 7-50: Example of Line Filtering (left unfiltered toolpath, right
filtered)
You can apply the same maximum line and arc tolerance value to lines and arcs, or
choose to tighten the tolerance more for lines or arcs as required by your application.
Line/arc filtering significantly reduces the number of NC-blocks in the post, and may
improve the machined precision of the part as well as its surface quality.
When to use Line/Arc Filtering
In 3D surface machining, line/arc filtering works best for kinematic
surfaces such as planes, cylinders, cones, and spheres.
Line/arc filtering may NOT be suitable for sculptural (free form) surfaces.
What to expect from Line/Arc Filtering
Improved quality of the machined surface.
Reduced NC program length.
Line/Arc Filtering Precautions
May increase 3D surface faceting if applied to sculptural surfaces. To
avoid this effect, independently reduce the line filtering tolerance (select
Tighten Line filtering tolerance and reduce the percentage allocation),
or turn off the line/arc filter by deselecting the Line/Arc Filtering
Settings check box.
In the post processor, avoid using the Radius method of defining arcs
(format: G2/3 XY...R). Radius arc definitions may produce gouges on
surfaces when the central angle of an arc is close to 180 angle degrees. To
prevent this problem, use a different method of defining arcs in the post
processor, such as the IJK method (format: G2/3 XYIJ).
Toolpath Refinement Smoothing Settings
Smoothing improves the quality of the machined surfaces and also creates better
cutting conditions for the tools, decreasing tool wear.
TOOLPATH TYPES / Surface Toolpaths 619
77
Figure 7-51: Illustration of Smoothing Algorithm
1 Represents a given set of tool motions (unsmoothed).
2 Defines the curve (spline) that is the best fit for this set of points within the
defined tolerance.
3 Shows the smoothed redistribution of points along the curve. (Point density
depends on the local curvature.)
The following sample images show the surface quality improvements smoothing
provides.
Figure 7-52: Before Smoothing (left) After Smoothing (right)
When to use Smoothing
To improve any machined surface quality, especially free form surfaces.
To speed up the machining process.
620 MASTERCAM X4/ Reference Guide
What to expect from Smoothing
Improved quality of the machined surface in both roughing and finishing
by reducing faceting, marks, and other surface machining defects.
Reduced machining time for NC machines that support high speed
mode (where feedrate acceleration is possible).
Reduced tool wear.
Smoothing Precautions
Increased NC program length, especially when Use Fixed Segment
Length is activated.
Filter settingsToolpath filtering lets you replace multiple very small linear moves
within the filter tolerancewith single arc moves to simplify the toolpath.
Select the planes in which your control is capable of creating arcs.
Enter minimum and maximum arc radius values to control the size of the
arcs Mastercam creates in the filtered toolpath.
Toolpath filletsSelect the Toolpath fillet option to have Mastercam insert an arc of
the specified radius in the toolpath at sharp corners. The radius value that you enter
here should be at least as large as the radius of the finish tool.
Note: The fillets are created as tool motions only. They are not saved as part of
your surface model, and they have no effect on your part geometry.
Filleting toolpaths
Use toolpath fillets to create a toolpath that automatically leaves fillets at the corners
between the surfaces. The fillets are created entirely by the programmed tool motion,
and have no effect at all on your surface model or part geometry. For many parts, this
can be much easier and faster than actually creating the surface fillets in your part
geometry. This feature is available for all surface high speed toolpaths.
TOOLPATH TYPES / Surface Toolpaths 621
77
Figure 7-53: Toolpath fillets
Note that the fillets are created not only along the direction of the tool motion, but
across it as well. For example, consider a toolpath that machined the inside corner
shown here with a series of waterline passes down the walls:
These two pictures show how you can use toolpath fillets to help create the smooth,
free-flowing tool motions needed for high speed machining. The picture on the left
shows the original toolpath with no toolpath fillets. You can see the sharp corners as the
tool transitions between part features. The picture on the right shows the same part with
toolpath fillets applied. When creating the fillets, make sure that the fillet radius is larger
than the tool radius.
622 MASTERCAM X4/ Reference Guide
With filleting turned off, the cutting passes would look like this:
Top view
Side view
TOOLPATH TYPES / Surface Toolpaths 623
77
With toolpath filleting turned on, Mastercam would create fillets in both the vertical
corner and along the bottom edges. The cutting passes would then look like this:
Toolpath filleting can seem similar to toolpath smoothing, but there is an important
difference. Toolpath filleting looks at your part model to calculate the fillets, while
toolpath smoothing looks directly at the calculated tool motion. For example, if you
cut a 6mm fillet with a 12mm ball mill, the toolpath will still have a sharp corner.
Toolpath smoothing, on the other hand, would identify and apply an arc to that
corner.
To create the fillets, select the Toolpath fillet option on the Arc Filter/Tolerance page
and enter the desired radius of the fillets. The radius that you enter here should be
larger than the radius of the tool.
Canned Text page
Use this page to insert canned text commands in your NC program. Canned text
commands selected here will be inserted at the tool change block for the operation.
You can choose to insert the commands either immediately before or after the tool
change block, or as part of it.
Top view
Side view
624 MASTERCAM X4/ Reference Guide
Note: The canned text commands that are available to you depend on the
current control definition.
To insert commands in your program, follow these steps.
Inserting canned text commands
1 Click on a canned text command in the left window to highlight it.
2 Choose Before, With, or After to tell Mastercam where you want the
command inserted relative to the active point or tool change block.
Mastercam copies the selected command to the proper window.
3 Repeat steps 1 and 2 to build lists of commands at the desired locations in
your program.
You can add as many commands as you wish to the list, as well as multiple instances
of the same command.
Note: Depending on how the coolant settings for your control and post are
defined, you might also see coolant options included in the list of available
canned text options. If this is the case, selecting a canned text coolant option
here has the same effect as choosing it in the Coolant page.
TIP: Use the Change at point dialog box to insert canned text at specific
points in the toolpath, other than the tool change block.
Coolant page
Use this page to turn coolant on or off. The coolant options that are available to you
are defined in the active machine definition. For each type of coolant, you can set a
maximum of two states:
Turn the coolant on, off, or maintain the current state (as set by a previous
operation or point).
Apply the change at the current location/block, before it, or after it.
Your machine definition might not allow all possible states. For example, you might
be limited to a simple On/Off toggle. You can also turn on several different coolant
options at the same time, if your machine definition allows it.
Generally, you will be able to turn different coolant options off individually. However,
for some machines, the first coolant off code will turn off all coolant. The coolant
section of the machine definition contains this setting.
TOOLPATH TYPES / Surface Toolpaths 625
77
Note: Each tool definition can include a default coolant selection; this will be
automatically used for an operation if the Use tools step, peck, coolant
option is turned on in the Tool Settings tab of the Machine Group Properties
dialog box.
Miscellaneous Values page
Use this page to enter values for custom parameters that have been defined for the
current post processor. For each post processor, you can define up to ten variables
with (floating point) values, and ten variables with integer values. You can set the
values for them in any of four ways:
Enter values directly in each field. The values are stored with the operation.
Choose Set to post values to read the default values stored in the post
processor file. You can edit or override the default values by entering new
values here. The values are stored with the operation.
Choose Set to op defaults to read the default values stored in the .defaults
file. You can edit or override the default values by entering new values here.
The values are stored with the operation.
Use the Misc Int/Real page in the Control Definition Manager to manage
the default values and behavior. The exact appearance of this dialog and the
fields that it displays will vary depending on the selected machine. Choose
Automatically set to post values when posting to disable all the other
fields and controls on this dialog box. Mastercam will disregard all the
information from this dialog and will read the values from the post processor
when you post. This lets you use updated values whenever your post
processor changes, without needing to edit each operation. No values are
stored with the operation.
Planes (WCS) page
Use this page to set the planes in which your toolpath will be created. The tool plane
(Tplane) is typically the plane normal to the tool axis, while the construction plane
(Cplane) is the plane in which the tool movements are created. For most applications,
these will be the same.
Use the left/right arrow buttons to copy plane selections and
origins to other sections.
Click on the View Selection button to select a new view for
either the Tplane, Cplane, or work coordinate system (WCS).
You can also use this dialog box to enter a new origin point for either plane.
Type the coordinates of the new origin directly in the dialog box, or choose the
Select button and click on the desired location in the graphics window.
626 MASTERCAM X4/ Reference Guide
If you wish, you can also enter a work offset code that will be output with the
operation when you post it.
TIP: You can display the work offset number with the operation in the
Toolpath Manager.
Click the Help button in this page to learn more about planes, WCS, or using work
offsets.
Axis combination page
Use this page to view the axis combinations for the current operation.
Axis combinations identify which components of the machine correspond to each
axis in the current coordinate system. They are typically needed when a machine tool
has several components that use the same axis; for example, on a multi-spindle lathe,
each spindle uses the Z axis. An axis combination would identify the set of spindle
and turret components to be used in a particular operation that together define the
axes in the coordinate system.
Axis combinations are defined and stored with the machine definition. Every
machine definition includes at least one axis combination, named Default. Typically,
only multi-axis/multi-turret lathes require you to set up additional axis combinations.
For most mills and routers, the default axis combination will be sufficient.
TOOLPATH TYPES / Surface Toolpaths 627
77
Rotary Axis control page
Use this page to configure rotary axis motion for your toolpath.
Select one of three types of rotary motion:
No rotation
Use Rotary axis positioning to index the part to a specified tool plane. The
tool can then move in three axes.
Use 3-axis to rotate the part while the tool axis stays parallel to the axis of
rotation. Also called polar conversion, this replaces linear motion in X, Y, or Z
with rotary motion. For example, if this is enabled about the Y axis, instead of
the tool moving linearly in Y, the part will rotate to the Y-axis position. This is
typically used to machine a toolpath on a face of a part.
Use Axis substitution to wrap a toolpath around a cylinder. The geometry
can be either flat or already properly oriented in 3D space (select the Unroll
option if this is so).
Once you select the type of rotary motion, select the axis about which the part will
rotate.
628 MASTERCAM X4/ Reference Guide
Before you can create rotary axis motion, you need to properly configure the rotary
axis components in your machine definition. You will only be able to select rotary axis
options which are supported by your machine definition.
Note: Mastercam can simulate the rotary axis performance while backplotting
the toolpath. To enable this feature, go to the Backplot Options dialog box and
select Simulate Axis Substitution or Simulate Rotary Axis.
Multiaxis Toolpaths
In this section, you will learn about:
Standard Multiaxis Toolpaths (page 628)
Advanced Multiaxis Toolpaths (page 639)
Standard Multiaxis Toolpaths
Multiaxis toolpaths allow freedom of motion in the tool axis rather than restricting
tool motion to the Z axis as with other toolpath types. You can create multiaxis
toolpaths when working with 4-axis and 5-axis machine tools. Based on the selected
machine tool, you can choose a 3-, 4-, or 5-axis toolpath output format, as outlined
below.
Multiaxis toolpaths require the machine definition to have one rotary axis for 4-axis
output, and two rotary axes for 5-axis output. To enable the multiaxis toolpath menu
selections and toolbar, select a multiaxis machine as the current machine definition.
In this section, you will learn to create multiaxis toolpaths using functions in the
Toolpaths, Multiaxis menu.
Machine Tool Toolpath Output Format
4-axis 3- and 4-axis
5-axis (except with Swarf,
Multisurface, Flow, and Port
toolpaths)
3-, 4-, and 5-axis
5-axis with Swarf, Multisurface,
Flow and Port toolpaths
4- and 5-axis
TOOLPATH TYPES / Multiaxis Toolpaths 629
77
These toolpath functions provide you with enhanced flexibility in the generation of
tool axis vectors, the flow of tool movement over surfaces and solids, and the
projection of curves, points, or surfaces onto surfaces or solids.
Note: Generating multiaxis toolpaths for a machine tool usually requires post
processor customization. For more information on customizing the post
processor for a multiaxis machine tool and control, contact your Mastercam
Reseller.
Selecting Geometry for 5-axis Toolpaths
There are two interfaces for selecting geometry in multiaxis toolapths. Curve 5-axis,
Drill 5-axis and Circle 5-axis use a tree-style interface. The remainder use the familiar
tab-style interface.
After selecting a 5-axis toolpath type from the Toolpaths, Multiaxis menu, you use an
interactive dialog box to define parameters, and then return to the graphics window
to select the geometry for the 5-axis toolpath. Although each dialog box is different,
they share many of the same parameters, as illustrated in the examples below.
5-axis Curve Toolpaths
(page 631)
5-axis Flowline Toolpaths
(page 635)
5-axis Drill Toolpaths
(page 632)
5-axis Port Toolpaths
(page 636)
5-axis Swarf Toolpaths
(page 633)
4-axis Rotary Toolpaths
(page 637)
5-axis Multisurface
Toolpaths (page 634)
5-axis Circle Mill Toolpaths
(page 638)
630 MASTERCAM X4/ Reference Guide
Figure 7-54: Tree-style geometry selection
Figure 7-55: Tab-style geometry selection
Follow these general guidelines when selecting geometry for a 5-axis toolpath
(not all options may apply, based on the selected toolpath type):
1 The Output Format determines which options are available for geometry
selection.
TOOLPATH TYPES / Multiaxis Toolpaths 631
77
3-axis: Limits the tool positions to a single vector (direction) and does not
provide additional tool axis control.
4-axis: Provides one plane of axis rotation that is perpendicular to the 4th
(rotary) axis. Choose the 4 Axis button in the Geometry selection dialog
box to select the axis about which the 4th axis rotates, or make the 4th
axis selection on the Multiaxis parameters tab.
5-axis: Provides tool axis rotation in any plane.
2 Select the Curve Type or Entity Type, and then select the geometry for the
tool to follow.
3 Select the method for Tool Axis Control. Mastercam aligns the tool axis to
the selected geometry or a plane.
4 Choose a Tip Control method to set tool tip compensation.
5 Select the Surfaces to be cut, either the cut pattern or the part surfaces
(Comp to surfaces).
6 Select Check Surfaces (the areas in the part to be aware of but stay away
from).
Note: To edit the geometry selection after creating the toolpath, doubleclick the
toolpaths Geometry icon in the Toolpath Manager.
5-axis Curve Toolpaths
Use curve 5-axis toolpaths to cut 3D curves or surface edges. You can compensate the
tool tip to the actual curve, or project the curves onto surfaces. Curve 5-axis supports
several methods for controlling the tool axis through planes, chains, points, or
surfaces.
To begin creating this type of toolpath, choose Toolpaths, Multiaxis, Curve 5 axis.
632 MASTERCAM X4/ Reference Guide
5-axis Drill Toolpaths
Drill 5-axis toolpaths allow you to control the tool axis at each drill position in the
operation. The tool tip can be compensated to a surface, to a projected point along
the tool axis vector, or to the entity selected for the drill position. The example below
shows a drill 5-axis toolpath using lines and points, where the tool axis vectors are set
by the lines.
To begin creating this type of toolpath, choose Toolpaths, Multiaxis, Drill 5 axis.
TOOLPATH TYPES / Multiaxis Toolpaths 633
77
5-axis Swarf Toolpaths
Use a swarf 5-axis toolpath to cut along part walls using the side of the cutter. The
example below shows a swarf 5-axis toolpath with the tool tip compensated to a plane
which defines the floor.
Swarf 5-axis toolpath parameters include an optional fanning option to allow the tool
to be as vertical as possible. The fan distance determines the minimum distance that
the tool travels between the corner position and a position where the tool is
perpendicular to the cut direction. A larger fan distance creates a wider fan.
To begin creating this type of toolpath, choose Toolpaths, Multiaxis, Swarf 5 axis.
634 MASTERCAM X4/ Reference Guide
5-axis Multisurface Toolpaths
Multisurface 5-axis toolpaths use a set of pattern surfaces to control the flow of tool
motion and can compensate to a different set of surfaces. Tool axis vectors can be
generated through points, a plane, surfaces, or through a chain of curves. To begin
creating this type of toolpath, choose Toolpaths, Multiaxis, Multisurface 5 axis.
Figure 7-56: Multisurface 5-axis dialog box
Figure 7-57: Example: Surface Selection
TOOLPATH TYPES / Multiaxis Toolpaths 635
77
In the example below, a box cut pattern was used to generate the flow of motion and
tool axis vectors. Then the tool tip was compensated to the part surfaces.
5-axis Flowline Toolpaths
Flow 5-axis toolpaths allow precise control of the scallops left on the part or constant
distance stepovers, creating an exact, smooth finish. The 5-axis output provides 2
degrees of freedom for the tool vectors in any direction. You can use flow 5-axis
toolpaths on a row of adjacent drive surfaces or on a single surface. The example
below shows a flow 5-axis toolpath using a spiral cutting method.
636 MASTERCAM X4/ Reference Guide
To begin creating this type of toolpath, choose Toolpaths, Multiaxis, Flowline 5 axis.
TIP: Use the edge blend options in the Edges tab to reduce or eliminate
blending problems, particularly where toolpaths meet along surface edge
boundaries
5-axis Port Toolpaths
Use this specialized toolpath type to simplify the process of machining a cylinder
port, for example, when working with automotive head porting applications. It
eliminates fishtail (butterfly) motion, preventing gouges that can occur when
programming a tool radius larger than the surface radii.
Port 5-axis toolpaths require the following criteria:
A machine definition with at least one rotary axis
Port surfaces that form a closed shape
Lollipop or ball tool types
You can use two different techniques to machine ports. You can select pattern and cut
surfaces that are identical, with the surface normals pointing toward the inside of the
port. Or, you can apply compensation to a different set of surfaces than those selected
for the cut pattern. Using the latter technique allows you to create a second set of
surfaces within the port that are compensated to the port surfaces.
To begin creating this type of toolpath, choose Toolpaths, Multiaxis, Port 5 axis.
TOOLPATH TYPES / Multiaxis Toolpaths 637
77
TIP: Use the edge blend options in the Edges tab to reduce or eliminate
blending problems, particularly where toolpaths meet along surface edge
boundaries
Based on the geometry and parameters you choose in the Port 5-axis dialog box and
the toolpath parameters you specify, Mastercam applies the following order of
operations to create the 5-axis port toolpath:
Calculates tool positions on the pattern surface
Compensates to the port surfaces
Applies point generators
Modifies the tool vectors
Applies axis limits
Applies check surfaces
Checks for gouges
4-axis Rotary Toolpaths
Rotary 4-axis toolpaths work best on closed surface parts. Like other 4-axis toolpaths,
the tool is kept in a plane that is perpendicular to the rotary axis. You can select the X,
Y, or Z axis about which the rotary axis rotates. For example, to set the rotary axis A to
rotate about X, choose the X axis in the dialog box. In this example, all vectors would
be limited to the YZ plane. Rotary 4-axis toolpaths use only ball tools.
The example below shows a rotary 4-axis toolpath using a rotary cut.
638 MASTERCAM X4/ Reference Guide
To create this type of toolpath, choose Toolpaths, Multiaxis,Rotary 4 axis. Use
general selection techniques when prompted to select drive and check surfaces for
the toolpath. Then, use the Toolpath / Surface Selection dialog box to modify and
accept your selections.
Figure 7-58: Toolpath / Surface Selection dialog box
5-axis Circle Mill Toolpaths
Circle 5-axis toolpaths allow the tool to create a circular pocket in planes achievable
by your machine. Align the tool axis normal to a plane, normal to a surface, or parallel
TOOLPATH TYPES / Multiaxis Toolpaths 639
77
to a line. Selecting Points/Lines for the entity type will automatically set the tool axis
parallel to the line as shown below.
Advanced Multiaxis Toolpaths
The Advanced Multiaxis machining option on the Toolpaths menu provides
enhanced 5-axis multisurface machining strategies. This section describes the
multiaxis machining options.
Advanced Interface and Customized Interfaces introduces the new
interface and explains how it is organized for different applications.
Creating an Advanced Multiaxis Toolpath on page 644 introduces you to
the new toolpath interface and options.
Advanced Interface and Customized Interfaces
You can choose to work with the advanced multiaxis toolpaths in either of two ways.
One choice is to work with a full interface that gives you access to all of the available
parameters and options.
640 MASTERCAM X4/ Reference Guide
Figure 7-59: Advanced Multiaxis Toolpaths - full interface selection
These are organized in several tabbed pages as shown in the following picture.
TOOLPATH TYPES / Multiaxis Toolpaths 641
77
Figure 7-60: Advanced Multiaxis Toolpaths - full interface
Or, you can choose from a number of simplified interfaces that have been customized
for specific applications and machining strategies.
642 MASTERCAM X4/ Reference Guide
Figure 7-61: Advanced Multiaxis Toolpaths - custom interface selection
When you choose a pre-defined interface, Mastercam shows you only a small subset
of the options, organized in a custom, easy-to-use tab.
TOOLPATH TYPES / Multiaxis Toolpaths 643
77
Figure 7-62: Advanced Multiaxis Toolpaths - custom interface
All hidden options are preset to values appropriate for the selected application.
644 MASTERCAM X4/ Reference Guide
Once you are familiar with parameters in the
advanced interface, you will find the
customized interface easy to learn. You can
switch from a customized interface to the
advanced interface by clicking the Switch to
advanced interface button on the Misc tab.
However, once you switch from the
customized interface to the advanced
interface, you cannot return to the
customized interface for that operation.
Creating an Advanced Multiaxis
Toolpath
The advanced multiaxis toolpaths require
you to load a multiaxis machine in the active machine
group.
These toolpaths work on surfaces, solids, and solid faces.
Solid selection is available for most advanced multiaxis
toolpath strategies, with the following exceptions:
Toolpaths that require the selection of a defined edge
(solid edge)
Toolpaths that require the selection of only a single surface (solid face)
When first using the advanced multiaxis toolpath in the advanced interface mode,
you may find it easier to work with one tab at a time. Begin by generating the tool
motion using the Surface Paths tab. Next, add the tool axis control. From there you
can set up roughing and finishing passes on the Roughing tab, add the linking motion
between passes, and then perform the gouge checking.
Creating an advanced multiaxis toolpath
1 Choose Advanced Multiaxis from the Toolpaths menu.
2 In the Select User Interface dialog box, use one of the following methods to
begin creating the toolpath:
To open the full user interface for advanced multiaxis machining, choose
5-axis Multi Surface in the left pane, and then choose it again in the right
pane.
To open a customized interface, select an application type in the left
pane. Then in the right pane, choose from a list of customized interfaces
for the application. For example, when you choose Impeller as the
application type, you can select a customized interface for creating a 5-
TOOLPATH TYPES / Multiaxis Toolpaths 645
77
axis floor surface impeller toolpathwith or without tilt curvesor a 5-
axis blade surface toolpath.
Note: The customized interface displays only a subset of the advanced multiaxis
options, with most of the others preset and hidden to simplify the setup.
The remaining steps in this procedure assume that you have selected the full
user interface option.
3 In the Toolpath parameters tab, select a tool and set feeds and speeds.
4 Use the Surface paths tab to select drive surfaces, set the general flow of tool
motion (Pattern), corner handling, whether you need the surfaces trimmed
or extended, where to start cutting, and set tolerances for surface finish.
Some pattern types require additional geometry. The geometry selections
display when you select a pattern. The following picture shows geometry
selection controls.
5 Use the Tool axis control tab to set the direction of the tool axis and the
method used to tilt the tool axis, and to specify the tool contact point on the
surfaces.
6 Use the Gouge check tab to set up gouge checking on the flute (tool tip), tool
shaft, arbor, and holder. Up to four gouge checking strategies can be set up
for each operation. Also, you can select different sets of check surfaces (one
set per strategy) and perform gouge checking against the drive surfaces as
well.
7 Use the Link tab to set up tool motion between cutting passes and to set up
entry and exit moves.
8 Use the Roughing tab to:
define stock
set up plunge moves
646 MASTERCAM X4/ Reference Guide
select a pocket roughing method
transform and rotate tooolpaths
select sorting options
set up roughing and finishing passes using Multipasses and Depth cuts.
9 Use the remaining tabs as needed to set other operation options. These tabs
are described in the following sections in this guide.
10 Choose OK to generate the toolpath.
Note: In the Toolpath Manager, you can open the Advanced Multiaxis dialog
box by clicking either the Geometry icon or Parameters icon for a multiaxis
toolpath.
Advanced Multiaxis Parameter Tabs
In this section, you will learn how to use each of the following tabs in the Advanced
Multiaxis full user interface:
Toolpath parameters tab (page 646)
Surface paths tab (page 647)
Tool axis control tab (page 658)
Gouge check tab (page 669)
Link tab (page 675)
Roughing tab (page 683)
Utility tab (page 688)
Machine definition tab (page 690)
Misc tab (page 692)
Toolpath parameters tab
The Toolpath parameters tab is the first tab you see when you create an advanced
multiaxis toolpath. This tab will be familiar to experienced Mastercam users.
TOOLPATH TYPES / Multiaxis Toolpaths 647
77
For new Mastercam users, choose the Help button to learn more about selecting a tool
and setting feeds and speeds for a Mastercam toolpath.
Surface paths tab
Use this tab to select drive geometry for an advanced multiaxis toolpath. Mastercam
generates the toolpath on the side of the surface with the surface normal. If you need
648 MASTERCAM X4/ Reference Guide
to machine the back side of a surface, change the surface normal. To do this, choose
Change normal from the Edit menu in the main Mastercam window.
Selecting a cut patternThe Pattern option sets the general tool movement for the
drive surface. Choose the Drive surface button to select the toolpath surfaces. Use the
Drive surfaces offset option to leave stock on the surfaces for finishing toolpaths.
Each pattern type is described in the following sections. Some of the pattern types
TOOLPATH TYPES / Multiaxis Toolpaths 649
77
require additional geometry. The geometry selections appear when you choose the
pattern.
Parallel cutsThis option creates a toolpath where the cuts are parallel. The
direction of the cuts is defined by the two angles. The angles in X, Y and in Z
determine the direction of the parallel cuts of the toolpath. Imagine slicing
an apple: parallel slices from top to bottom or from left to right. The pictures
below show parallel cuts at 0 and 30 degrees in XY, and 90 degrees in Z.
Select Constant Z to create cuts at parallel depths.
Cuts along curveThis option generates motion that is 90 degrees to a
leading curve so the cuts do not have to be parallel to each other. Use the
650 MASTERCAM X4/ Reference Guide
Lead button to select the curve. The chain direction defines the cut order or
step direction.
Note: If the cuts cross over one another, you may need to change the shape of the
curve.
Morph between two curvesThis option creates cuts that change shape
from one curve to a second curve. This option is suitable for machining steep
areas in moldmaking. The more accurate the leading curves are to the real
surface edges, the more accurate the results.
TOOLPATH TYPES / Multiaxis Toolpaths 651
77
Parallel to curveThis option aligns the cut direction along a leading curve.
Advanced Multiaxis can handle convex surfaces, which are common in
injection molds and forging dies. Click Single Edge and select the curve.
Project curvesThis option generates a single cut along a curve projected
onto the drive surface. Click the Projection button and select a curve.
Morph between 2 surfacesUse this option when the drive surface is
located between two surfaces, such as for impeller machining. This option
has a few specific requirements:
The tool must be a ball (sphere) endmill.
The Area type has to be set to Full, start and end at exact surface
edge because the distance between the margin and the first cut
depends on the exact position of the surface edge.
To create a double tangency (pencil tracing), you have to select Calc
based on tool center in the Utility tab (page 688). If the calculation is
not based on the tool center, the toolpath will be incorrect.
When selecting geometry for the Morph between 2 surfaces pattern type,
you will need to select two check surfaces, and then the drive surface. The
652 MASTERCAM X4/ Reference Guide
drive and check surface must share the same edge. The check surfaces must
enclose the drive surfaces.
To compensate the tool to both the drive and check surfaces in the left and
right corners of the workpiece, you will need to enter the tool radius as a
margin. The Margins option is available only when the cutting area type is
set to Full, start and end at exact surface edges. After setting this cutting
area type, choose the Margins button in the Area Type section of the tab.
Enter the tool radius for both the start and end margins, and other settings as
necessary. The start margin is applied to the first check surface and the end
margin is applied to the second check surface.
TOOLPATH TYPES / Multiaxis Toolpaths 653
77
Parallel to surfaceThis option creates cuts on the drive surface that are
parallel to a check surface. This option is useful for creating tool motion that
is patterned after an irregular or wavy check surface.
Choose the Single edge button to select the check surface you want to make
the parallel cuts from. Be sure to activate gouge-checking to make certain
that the tool will not cut into the check surface. The selected Single edge
surface becomes the check surface used in gouge-checking.
To add surface margins, be sure that a ball (sphere) endmill is selected as the
tool, and select Calc based on tool center in the Utility tab (page 688).
Cutting areaThe Area section of the Surface paths tab controls the following
options:
Type Controls how Mastercam handles surface edges.
Round corners Finds and removes small radius areas and inside corners in
a surface model. Inside corners can cause fish tails in a toolpath. Round
corners can also be considered as a fillet generator. The surface model is
rounded (filleted) in the direction of toolpath slices with a radius to avoid
small radii and inner sharp corners. The applied radius is the main tool
radius plus the current stock to leave value. The fillet generation is
independent of tool type and shape. In most cases, this option is used with a
ball cutter, lollipop cutter, or a conical cutter with ball tip. If you are swarf
machining (side cutting), you can also use cylinder or torus cutters with this
option.
Extend/trim Extends or trims the drive surface. A positive value extends
the surface tangentially to the geometry. A negative value trims the surface.
Angle range Defines the shallow and steep areas of the surface to be
machined above the surface normal angles. In mold-making and 3-axis
toolpaths, the definition of shallow and steep areas is fairly straight-forward.
With 5-axis machining, parts with undercuts and complex topology make
the definition of shallow and steep areas more abstract.
654 MASTERCAM X4/ Reference Guide
Note: A distinction is drawn by the steep areas and shallow areas. The shallow
and steep areas are defined by a view direction and two angles describing an
angle interval. This allows you to machine everything inside or outside of this
angle interval.
2D containment Uses the projection axis direction to project the selected
2D or 3D containment curves (multiple closed curves, nested allowed) onto
the part. Then the part is virtually trimmed by the given curves. In 3-axis
machining, containment boundaries typically define the area where the tool
should be cutting the material. This application uses a slightly different
definition of containment boundaries for 3 to 5-axis machining. Since the
calculation is based on surface contact points, it is not guaranteed that the
tool is contained within the given boundary.
SortingThis section of the Surface Paths tab controls the order in which cuts are
made in the toolpath.
Flip stepover Toggles between the cutting directions.
Cutting method Machining can be One way, Zigzag (bidirectional), or
Spiral.
One way cutting has additional options, including selecting the
direction for one way cutting (clockwise, counterclockwise, climb, and
conventional).
Zigzag (bidirectional) requires you to select the cut order. Mastercam
calculates the cut order when you select Standard.
Spiral machining can be used with all patterns and the spiral shape is
projected back to the original surfaces. This helps to assure the
TOOLPATH TYPES / Multiaxis Toolpaths 655
77
requested surface tolerances. The first and last cut is parallel to the
surface edge shape.
Note: Due to the projection, the calculation time for spiral machining is higher
as compared to the other cutting methods.
Enforce cutting direction (assume closed contours)This option is
available when the Direction for one way machining is set to Cwise or
Ccwise. When machining open geometry, or surfaces that contain gaps or
holes, select the option Enforce cutting direction (assume closed
contours). When you enforce the cutting direction, Mastercam generates
motion so that the geometry seems closed and makes for more efficient
machining.
Cut orderIn the cut order menu, you can choose between three options:
Standard sets a default cut order.
From center away starts machining in the center of the surface and
progresses outwards.
From outside to center starts machining at the outside of the surface
and progress inwards.
Start pointLets you select an approximate start point for the toolpath.
Machine byDetermines whether Mastercam follows the machining by lanes or by
regions. Advanced 5 axis toolpaths usually have a topology of multiple contours
(lanes) on the drive surfaces. When the toolpath is generated on many zones, it might
be preferable to machine all the regions independently.
Surface qualityUse the Surface quality section of the Surface paths tab to enter
parameters that affect the surface finish.
From center away From outside to inside
656 MASTERCAM X4/ Reference Guide
Cut tolerance Controls the accuracy of the toolpath. This value is the
chordal deviation of the toolpath against the surfaces to be machined. A
small cut tolerance gives you more tool positions on the drive surface, is
more precise to the surface, and results in better surface quality. However,
the toolpath will take longer to calculate.
Distance Sets the spacing between tool positions. This option is useful for
flat surfaces. Although the cut tolerance also generates the spacing between
tool positions, using Distance generates more tool positions on flat surfaces.
Setting a small value results in more tool positions.
Surface Edge handlingOpens the Parameters for Surface Edge Handling dialog
box where you define the merge distance, either as a set value or as percentage tool
diameter. Surface paths are created on individual surfaces. Afterwards, they are
merged together to create longer surface paths based on the specified merge distance.
If all surface paths on a toolpath slice are merged, Mastercam checks to see if a closed
surface path can be built by connecting the start to the end. The same merge distance
value is used for deciding this. All surface paths that are within the merge distance you
define are merged together.
AdvancedOpens the Advanced options for Surface Quality dialog box where you
can set the Chaining tolerance for the toolpath. The chaining tolerance is an internal
value for the toolpath generation and should be 1 to 10 times the value of the cut
tolerance. If you have untrimmed simple surfaces, then this value can be set to 100
times the cut tolerance which would increase the calculation speed drastically.
You can also choose the option Slow and safe path creation. The creation of surface
contact paths is done by analyzing the surface patches and slicing it. If the toolpath
topology becomes very complex due to slicing (for example, a parallel to curve
toolpath pattern and surface patches that are very large), there are cases where the
surface contact paths cannot be constructed safely. If you select Slow and safe path
creation, then a finer grid (based on the ax. stepover value) is applied for the initial
analyzing of surface patches, which delivers slower but safer results for surface
contact points.
StepoverUse this section of the Surface paths tab to define the toolpaths Maximum
stepover distance. Stepover is the distance between two neighboring cuts. It is
measured differently depending on the toolpath pattern used.
Parallel cuts Sets the distance between the parallel planes.
Cuts along curve Sets the distance along the curve perpendicular to the
cutting planes.
Morph between 2 curves and Morph between 2 surfaces The lanes are
distributed so that at the maximum distance (along the drive surface)
between the curves or surfaces, the distance between two consecutive lanes
is the maximum stepover you define here.
TOOLPATH TYPES / Multiaxis Toolpaths 657
77
Parallel to curve and Parallel to surface Sets the 3D distance between two
consecutive lanes.
Project curve Only one cut is done, so this parameter is not available.
Note: The stepover steps can be smaller or larger than your set value depending
on the pattern you are using. The stepover varies especially when Morph
between 2 curves and Morph between 2 surfaces are used
Cusp heightThis field does not have a parameter directly associated with it, but it is
a tool you can use to easily calculate the Maximum stepover, which is the distance
between adjacent cuts. When you enter a Cusp height, Mastercam updates the
Maximum stepover based on the current tool geometry (assuming parallel passes of
a vertical tool over a horizontal plane). If the cusp height cannot be achieved by the
selected cutter, the maximum stepover is set to zero.
Note: The Cusp height field is for information only. It is the Maximum stepover
value, not the cusp height, that is used in toolpath creation.
658 MASTERCAM X4/ Reference Guide
Tool axis control tab
This tab defines the tool orientation relative to the surface normal and sets machining
limit angles. Additional options will display depending on the tool axis strategy you
select.
Output formatThe output format can be set to 3-, 4-, or 5-axis.
For 3-axis output, click the [...] button to define the tool axis direction.
For 4-axis output, select the Rotary Axis button and choose a rotary axis to
be about the X, Y or Z axis.
TOOLPATH TYPES / Multiaxis Toolpaths 659
77
Maximum angle stepThe Maximum angle step is the maximum angle value
between two toolpath points. Depending on the surface curvature and this angle,
Mastercam may generate more or fewer tool positions. A smaller angle generates
more tool positions while a larger angle generates fewer.
Tilting strategiesAdvanced multiaxis provides numerous strategies for tilting the
tool axis. Some strategies require additional geometry, such as lines, points, or curves.
You can keep the tool normal to the surface or tilt it relative to the cutting direction.
Select the tool tilting strategy from the Tool axis will... list:
Not be tilted and stays normal to surface This option aligns the tool axis
to the surface normal.
Be tilted relative to cutting direction This strategy lets you set a Lead
angle which tilts the tool into the cutting direction.
660 MASTERCAM X4/ Reference Guide
The Tilt angle tilts the tool toward the side of the cutting direction.
Side tilt definition defines the direction when tilting the tool axis relative
to the cutting direction. Side tilt definition is used for side milling to
ensure contact between the tool and the surface.
Tilted with the angle The tool axis is tilted away from the surface normal
direction toward the tilt axis. The tilt axis can be the X,Y, and Z axis, or any
TOOLPATH TYPES / Multiaxis Toolpaths 661
77
line created in the geometry. Imagine that the tilt axis and surface normal
define a vector plane. The tool can tilt only on this plane.
Tilted with fixed angle to axis The tool axis is tilted from the tilt axis
toward the surface normal. The tilt axis can be the X,Y, and Z axis, or any line
created in the geometry. Imagine that tilt axis and surface normal define a
cone. The tool can tilt only on the cone.
Tilted around axis The tool axis has the same direction as the surface
normal, but is tilted around an axis. This axis can be the X, Y, Z or any line
created in your geometry. In the following picture, the tool axis direction is
662 MASTERCAM X4/ Reference Guide
the same as the surface normal but tilted with a 45-degree angle around the
Z axis.
Tilted through point The tool axis is always pointing to a geometry point.
TOOLPATH TYPES / Multiaxis Toolpaths 663
77
Tilted through curve The tool axis is aligned to a curve that you create, or
that Mastercam creates for you (the Automatic curve option under Curve
Tilt Type). Click on Tilt curve and select the curve in the graphics window.
Tilted through lines The tool axis is approximated to the lines you create in
your geometry. In the following picture are four lines and the generated
toolpath. When the tool axis passes near the lines, the tilt matches the
direction of the line and gradually changes until the tool axis aligns with the
next line it encounters in the toolpath.
664 MASTERCAM X4/ Reference Guide
Tilted from point away The tool axis is always pointing away from a point
in the geometry. This strategy is the opposite of tilting through a point.
Tilted from curve away During machining on your drive surface, the tool
points away from the tilt curve. Depending on your curve tilt type, the tool
orientation and alignment to the curve changes.
TOOLPATH TYPES / Multiaxis Toolpaths 665
77
Run tool
This parameter defines the contact point of tool to the drive surfaces. Mastercam
keeps the tool tangent to the drive surfaces.
Auto The automatic setting causes the tool touch point to move from the
tip to the radius when orientation changes from the tool axis tilt setting.
Auto maintains tangency between the tool and the surface.
At center When Run tool is set to At Center, the tip of tool is touching the
surface contact point.
If the tool axis orientation is changed due to tilting options, the tool will be
tilted around the tool tip center point. In this case, the tool and surface are
no longer tangential and the tool will gouge the surface. To avoid this
666 MASTERCAM X4/ Reference Guide
condition, activate a gouge-checking strategy on the Gouge check tab to
retract the tool from the drive surfaces.
At radius When Run tool is set to At Radius, the tangency is maintained at
the radius of the tool. For a bull nose tool, the radius always touches the
surface. The tool tip is not used as a touch point on the drive surfaces.
At front The option At front, similar to At Center, forces the tool touch
point to be a fixed point on the tool. This point is the beginning of the bull
nose tool radius in the direction of the tool motion. All changes to tool
orientation are made around this pivot point, and this can gouge the drive
TOOLPATH TYPES / Multiaxis Toolpaths 667
77
surfaces. Activating a gouge-checking strategy is critical for this Run tool
option. In the following picture, the front of the tool touches the surface.
At user given point Use this setting to select the contact point on the tool.
You enter this point as an offset from the front and side of the tool. The
following picture shows a front offset of the touch point.
LimitsUse the Limits option to set a range of tool motion for a rotary axis that limits
the amount of head tilt relative to the tool position.
668 MASTERCAM X4/ Reference Guide
Tool angle allowed on XZ plane between Select XZ to limit the tool on the
XZ plane between angle b1 and b2.
Tool angle allowed on YZ plane between Select YZ to limit the tool on the
YZ plane between angle a1 and a2.
Tool angle allowed on XY plane between Select XY to limit the tool on the
XY plane between angle c1 and c2.
Contain tool within conical angles Use this option to limit the tool
between two angles starting from the toolpath slice normal vector. Imagine
two cones with different opening angles w1 and w2. The tool axis direction is
TOOLPATH TYPES / Multiaxis Toolpaths 669
77
forced between these two cones. The orientation of the cones depends on
the cone axis settings. You can set the orientation to X, Y or Z, or to a user-
defined direction.
Note: If you selected Cuts along curve as the Cut pattern in the Surface Paths
tab, you can set the cone axis to Dynamically using leading curve and limit the
tool axis along the curve and its toolpath.
Gouge check tab
The Gouge check tab lets you select up to four gouge-checking strategies. Gouge-
checking is supported for all tool types (flat, ball, conical and bull nose).
670 MASTERCAM X4/ Reference Guide
Mastercam gouge-checks each calculated tool position. Mastercam looks at the
toolpath and the surfaces to determine whether any of the tool components are
gouging the surfaces. You can also select additional sets of check surfaces.
StatusUse the Status check box to turn on each gouge-checking
strategy. When all strategies are deselected, gouge-checking is disabled.
TOOLPATH TYPES / Multiaxis Toolpaths 671
77
CheckEach gouge-checking strategy can check against any or all of four tool
components. The following picture identifies the tool components used in gouge-
checking.
StrategyThe Strategy option tells Mastercam what action to take when a gouge is
encountered in the toolpath.
Retracting tool along tool axis The gouge is avoided by retracting the tool.
In some cases, this strategy may cause material being left that should be
machined. You can have Mastercam report these areas by selecting Report
remaining collisions on the Advanced dialog box. Mastercam will show the
672 MASTERCAM X4/ Reference Guide
tool positions before retractions and surface points used to calculate the next
position as points. A line is drawn between the two points.
Moving tool away Assigns the direction in which the tool has to move
away from the check surface. While retracting the tool, Mastercam uses the
smallest distance to avoid the check surface, but only moves in the selected
direction.
TOOLPATH TYPES / Multiaxis Toolpaths 673
77
Tilting tool away with max angle Avoids a gouge by tilting the tool. In the
picture below, the tool tilts horizontally with a 65-degree angle (side angle)
orthogonal to the surface normal.
Note: This gouge-checking strategy may take time to calculate. We recommend
using limit angles, tilt angles, and other options for tool axis control to create a
gouge free toolpath. Then use Report remaining collisions on the Advanced
dialog box to ensure the toolpath is gouge free.
Leaving out gouge points Trims the toolpath when a gouge is detected.
674 MASTERCAM X4/ Reference Guide
Stop toolpath calculation Mastercam creates the toolpath only to the
point that the first gouge is detected.
Drive surfaces, check surfacesSelect Drive surfaces to gouge-check the drive
surfaces you selected for the toolpath. You can also select Check surfaces to include
with the drive surfaces. Mastercam supports up to four different sets of check
surfaces. You can use the same surfaces in more than one set.
Advanced Parameters For Gouge Checking
Check gouge between positions Select Advanced, and then select this
option to check for gouges between tool positions. The 5-axis sweep move
from one position to the next position is used to check for gouges with drive
and check surfaces. Keeping this option selected is recommended.
Extends tool to infinity Select Advanced, and then select this option to
extend part of the tool to infinity in order to assure complete collision
checking without manually extending the tool.
Check link motions for collisions Select Advanced, and then select this
option to include link moves in gouge checking.
Check tip radius Select Advanced, and then select this option to include
the tip radius (tool nose) in gouge checking.
Report remaining collisions Select Advanced, and then select this option
to display a report of detected surface collisions following toolpath
generation. Report collisions is not a method of collision control, but gives
detailed information about any collisions that remain after other gouge
TOOLPATH TYPES / Multiaxis Toolpaths 675
77
check strategies have been applied. The following picture is an example of a
collision report.
IMPORTANT: If you select more than one gouge check strategy, you must
choose Report remaining collisions in the last active gouge check set.
Link tab
Use this tab to set gap motion and to set entry and exit moves for the toolpath.
Frequently, surfaces that define the part can have gaps and holes. The options on this
tab define the tool motion when these gaps are encountered. For example, small gaps
676 MASTERCAM X4/ Reference Guide
can be ignored and milled without retracting the tool, while larger gaps cause the tool
to retract to the rapid plane to avoid the gap.
First entryControls the initial approach of the tool toward the part. You can specify
the distance from which the tool will enter the part and whether or not there will be a
simple move or a lead in / lead out move. Lead in/ Lead out moves refer to a complex
motion that you can configure in detail; see Lead in / Lead Out on page 680 to learn
more.
Approach from clearance area is the default setting. The tool moves from
the clearance area, to the rapid distance, then to the feed distance before
entering the part.
Choosing Approach from rapid distance or Approach from feed distance
moves the start point closer to the part.
Last Exit Defines how the tool will exit the part when the toolpath is finished, and
where the part should move to. You also define whether or not there will be a simple
move or a lead in / lead out move. Lead in / Lead out moves refer to a complex motion
that you can configure in detail; see Lead in / Lead Out on page 680 to learn more.
TOOLPATH TYPES / Multiaxis Toolpaths 677
77
Retract to clearance area is the default setting. The tool moves from the
drive surface to the feed distance, then to the rapid distance and finally to
the clearance area.
To end the machining Retract to Feed distance or Retract to Rapid
distance, the machining ends with this distances.
Retract to clearance area button to define the area where the tool can travel
in the air without hitting the workpiece.
Retract to clearance area through tube center provides collision-free
retraction for ports.
Gaps along cutIf Mastercam detects gaps, you can select how the tool should pass
the gap and continue machining.
678 MASTERCAM X4/ Reference Guide
Direct The tool uses the shortest path, a straight line, to the other side of
the gap without retracting and at the machining feed rate.
Retract to feed distance The tool retracts along the tool axis to the feed
distance. The tool leaves the surface at the rapid speed and moves to the next
toolpath point at the machining feed rate.
Retract to rapid distance The tool retracts along the tool axis to the rapid
distance. The tool leaves the surface at the rapid speed and moves to the next
toolpath point at the machining feed rate.
TOOLPATH TYPES / Multiaxis Toolpaths 679
77
Retract to clearance area The tool moves to the clearance area at the rapid
speed and returns to the drive surface at the machining feed rate.
Follow surfaces The tool follows the geometry and generates motion that
matches the surface as it crosses the gap. In the following picture, the green
surfaces are the drive surfaces and the red surface is a check surface. The tool
follows the check surface as it passes the gap.
Blend spline The blend spline connects the drive surfaces with a toolpath
which leaves and enters the drive surfaces tangentially. The result is a very
smooth connecting motion even on edgy gaps.
Lead in / Lead out moves Customize the gap motion by creating lead in or
lead out moves. See Lead in / Lead Out on page 680 to learn more.
Links between sliceThis option defines how Mastercam moves the tool between
cuts. Like Gaps along cut, you can specify the size that defines a small movement as a
680 MASTERCAM X4/ Reference Guide
percent of tool motion, and have Mastercam make different movements between
small and large links.
Mastercam calculates the size difference as a percentage of the maximum stepover set
on the Surface paths tab.
For example, if this value is set to 150% and the maximum stepover value is 0.1mm the
gap threshold is 0.15mm. Mastercam checks all stepover moves from one toolpath
slice to the next slice 0.15 mm and determines whether the gap is smaller or larger
than this value.
As an alternative, you can select As value to have Mastercam define a small move as
the amount you enter, rather than as a percentage of the maximum stepover.
Links between passesSelect either the Multipasses or Depth Cuts option on the
Roughing tab to enable the Link between passes options. Select the type of tool
movement between passes, or use a lead in or lead out move.
Lead in / Lead OutUse the Lead in / Lead out parameters to define the tool entry
into or exit from the drive surface. These settings provide additional motion to the
link strategies you have selected for the toolpath. When you select a lead in / our
move, click the [...] button to access options shown in the following picture.
TOOLPATH TYPES / Multiaxis Toolpaths 681
77
Clearance areaClearance area is the place where the tool can travel through air
without hitting the workpiece. This can be a plane at a given height, a cylinder, or a
sphere. The tool travels at the rapid speed from the clearance area to the rapid
distance, and the head turns to its final orientation. Once the tool reaches the rapid
distance, it is in the correct orientation for the first cut.
The options available for clearance area depend on the drive surface and machining
strategy.
DistancesDefines parameters for the feed and rapid distances when approaching
the part and retracting from it.
When the tool comes from the clearance area to the Rapid distance, the
head turns to the orientation for the first cut. The tool maintains this
orientation from the rapid to the Feed distance. The feed rate from rapid
distance to feed distance is rapid speed.
The Feed distance is usually close to the drive surface. Once the tool reaches
the Feed distance, the speed changes to the machining feed rate.
682 MASTERCAM X4/ Reference Guide
The Air move safety distance is a minimum distance between the tool
clearance area and the drive and check surface.
TOOLPATH TYPES / Multiaxis Toolpaths 683
77
Roughing tab
Use this tab to define stock and to set up multipasses and depth cuts.
Stock definitionAll tool moves in the air that do not remove material will be
trimmed using the stock definition. Click this button to choose whether to select
surfaces from the part geometry to define the stock, or use the stock setup you have
set up in the Machine Group Properties.
684 MASTERCAM X4/ Reference Guide
Choose the Stock def. parameters button to access parameters you use to enter a
stock definition tolerance and further define stock settings.
MultipassesSelect Multipasses to set up roughing and finishing passes. The
toolpath is machined from the top down. To remove a large amount of material, select
Roughing passes and enter the number and spacing. If the toolpath will be finishing
the part, select Finishing passes and enter the number and spacing of the passes. For
both Roughing and Finishing passes, the spacing is the distance between each cut.
Next, sort the passes by slices (vertical layers) or passes (horizontal layers).
PlungeSelect the Plunge option to move the tool along the tool axis to the drive
surface using a plunging motion. Step length sets the offset between the plunged
TOOLPATH TYPES / Multiaxis Toolpaths 685
77
holes. Side length sets the depth of the plunged holes. Plunge height is the depth of
the plunge measured from the tool position on the surface.
Note: The Retract angle field is not yet supported.
Morph pocketUse Morph pocket to generate toolpaths for simple pockets.
Move sets the machining direction: outside to inside or inside to outside.
Stepover value sets the maximum distance between two cuts.
Pocket area defines wether you want to machine the whole pocket, or if you
want to stop machining after certain number of cuts.
Number of cuts sets the number of roughing cuts for a morph pocket. Use
this parameter when you do not want to machine the entire pocket.
Spiral machining changes parallel cuts to a spiral machining toolpath.
Depth cutsDepth cuts are similar to multipasses. With Multipasses selected, the
toolpath is generated from the top down. With Depth cuts selected, the toolpath is
generated from outside to inside. Use Roughing passes when you need to remove a
large amount of material. If the toolpath will be closer to the final surface, use
Finishing passes to make thinner cuts. Enter the number and spacing (depth) for
both roughing and finishing passes.
Mastercam moves from one pass to the next in the direction of the tool side tilt angle.
686 MASTERCAM X4/ Reference Guide
Next, sort the cuts by slices or passes.
The Use Ramp option changes the slices into one spiral slice. The tool starts
and stops on the same position with or without the ramp option selected.
Area roughingThis function is only for impeller floor machining. The result is
similar to Morph between 2 Surfaces but in the area roughing dialog box, you can
define a splitter blade, where the tool works around.
Transform / RotateThis option lets you choose a direction vector for the axis around
which to rotate the toolpath. Use additional parameters to:
Choose a base point of rotation and axis direction.
Set the number of rotations to be applied (steps).
Define the starting angle for the first rotated toolpath, relative to the non-
rotated toolpath position.
Set the rotation angle for each rotation step.
Slices Passes
TOOLPATH TYPES / Multiaxis Toolpaths 687
77
Select a sorting type. You can choose to rotate the whole toolpath
completely, by passes, or by slices. You can also choose to rotate only a
portion of the toolpath, based on a percentage you specify.
Apply linking. The linking can be applied before or after rotation.
Apply stock. The stock can be applied before or after rotation.
SortingThe Sorting option applies to Depth cuts and Multipasses.
Connect slices by shortest distanceWhen you select Connect slices by shortest
distance, Mastercam will use the shortest distance to the next cut. The result is a
zigzag machining within each slice.
688 MASTERCAM X4/ Reference Guide
Utility tab
This tab contains special functions for custom applications.
Feed ratesSelect Feed rates to use the feed rate optimizer. This optimizer uses the
machining feed rate that you supplied on the Toolpath parameters tab and modifies it
based on the surface curvature. The surface curvature is calculated at each toolpath
position where the surface contact point of the tool is known.
TOOLPATH TYPES / Multiaxis Toolpaths 689
77
Calculation based on tool centerWith Calc based on tool center disabled, the tool
touch points (yellow dots) and the drive surface are on the same level.
When you select Calc based on tool center, the tool centers (red dots) are on the
same level.
690 MASTERCAM X4/ Reference Guide
Axial shiftAxial shift adds an offset to the tool along its axis. This offset can be
positive or negative.
TIP: For engraving applications, use this parameter to set the depth of cut.
Machine definition tab
The machine information entered into this tab is used only if you have the machine
simulation module (available separately). These values are not read from Mastercams
Machine Definition Manager. See your Mastercam Reseller for more information
about machine simulation.
TOOLPATH TYPES / Multiaxis Toolpaths 691
77
692 MASTERCAM X4/ Reference Guide
Misc tab
Use this tab to enter the following types of information for the toolpath:
Simulation Select Save toolpath as geometry (delete: undo) to save the toolpath
as geometry in your part file. Click the [] button to open the Options to create
geometry dialog box.
Tip compControls whether the locations that are output to the NCI file will be the
tool center or tool tip coordinates. This setting is different than the Calc based on
tool center option on the Utility tab (page 688). The Tip comp setting does not
change how the toolpath is calculated, only how the calculated positions are output.
For example, if you select Calc based on tool center in the Utility tab, and Tip comp:
Center in the Misc tab, the tool coordinates output to the NCI file will be the same as
the calculated tool positions. If you select Tip comp: Tip in the Misc tab, Mastercam
will output the coordinates of the tool tip at the calculated tool positions. The
toolpath is the same in either case, it is just expressed in terms of the tool tip or tool
center.
TOOLPATH TYPES / Lathe Toolpaths 693
77
Output surface change comments in NC fileSelect this option to insert a line of text
into the NC file that indicates when the machining surface changes and identifies the
new surface. The surface title entered in the Levels Manager appears in parentheses at
the end of the line.
Support fileSelect the Save button to create a binary support file (*.BIN) or the Load
button to load operations from a binary support file.
Lathe Toolpaths
With Mastercam Lathe, you can create many different toolpaths for turning machines,
from roughing and finishing inside and outside diameters to C-axis (mill/turn)
programming. Mastercam Lathe also includes grooving, threading, drilling, facing,
and cutoff toolpaths for all your lathe machining needs.
When you choose a Lathe machine definition from the Machine Type menu, the
Toolpaths menu displays the lathe toolpath types you can create. This includes a
number of mill toolpaths you choose from the Toolpaths, Mill submenu.
Note: For more information on using Mill toolpath functions, see Mill and
Router Toolpaths on page 475.
IMPORTANT: When creating a Mill toolpath with a Lathe machine definition,
you must manually set the tool plane (Tplane) and construction plane (Cplane).
You can use the Toolpaths, Mill, CView utility or the Planes function in the
Status bar. For more information, see Using the CView Utility on page 713
and Setting Views/Planes/WCS on page 111.
In this section, you will learn about the different toolpath types you can create with
Mastercam Lathe, including:
General Turning Toolpaths (page 694)
Mill/Turn Toolpaths (page 709)
Miscellaneous Operations (page 715)
694 MASTERCAM X4/ Reference Guide
General Turning Toolpaths
Use the following lathe toolpath types in applications where the stock rotates on a
spindle and the tooling is fixed. Typically, these are 2D toolpaths in which all tool
motion takes place within a single plane. General turning toolpath types include:
Lathe Face Toolpaths
Use this type of toolpath to prepare the face of the part for further machining. Once
the face of the part is clean, you can use it to set tools or determine tool offsets. An
example of a face toolpath is shown below.
You do not chain geometry to create the toolpath. Instead, choose Face from the
Toolpaths menu and use the Face Parameters tab to specify how much stock to
remove.
Note: If you use the stock model for the start and end positions of each pass and
the stock changes, the positions of each pass are automatically updated when
you regenerate the toolpath.
Lathe Face Toolpaths
(page 694)
Manual Entry
(page 701)
Lathe Rough Toolpaths
(page 695)
Lathe Point Toolpaths
(page 702)
Lathe Finish Toolpaths
(page 696)
Lathe Thread
Toolpaths (page 703)
Lathe Groove Toolpaths
(page 697)
Cutoff Toolpaths
(page 705)
Lathe Drill Toolpaths
(page 699)
Quick and Canned
Toolpaths (page 706)
TOOLPATH TYPES / Lathe Toolpaths 695
77
Lathe Rough Toolpaths
Rough toolpaths quickly remove large amounts of stock in preparation for a finish
pass. Roughing passes are typically straight cuts parallel to the Z-axis; however, you
can set options for plunging into undercut areas. Standard rough toolpaths also
include a semi-finish option, in which the roughing tool makes a final pass which
follows the part contour, like a finish pass.
To create this type of toolpath, choose Toolpaths, Rough. After chaining geometry or
selecting points, select a tool. Then use the Rough parameters tab to select whether
the cutting direction is One-way or Zig-zag, and define the toolpath orientation by
choosing one from the Rough direction / Angle drop-down list.
Note: Compared to other types of lathe roughing toolpaths, this tab offers you
the most complete set of roughing options.
Use the pictures as a guide for entering the different toolpath dimensions. Options on
the right side of the tab allow you to select the type of cutter compensation and
complete the toolpath by adding advanced features such as a semi-finish pass, lead
in/out moves, and toolpath filtering.
696 MASTERCAM X4/ Reference Guide
Figure 7-63: Example: Lathe Rough toolpath,
Rough parameters tab
Mastercam provides additional lathe rough toolpath types, including:
Quick rough toolpaths, which let you quickly create simple rough toolpaths
with fewer options than standard rough toolpaths.
Canned rough toolpaths, which use your machine tool's canned cycles to
create the most efficient code.
Canned pattern repeat toolpaths, which create roughing passes in the shape
of the part contour, rather than cutting parallel to the Z-axis.
For more information, see Quick and Canned Toolpaths on page 706.
Lathe Finish Toolpaths
Finish toolpaths follow the part geometry, making final cuts on the part and, if
applicable, refining the roughing toolpath. Unlike the quick finish and canned finish
toolpaths, when you create a standard lathe finish toolpath, a roughing toolpath is
not required.
TOOLPATH TYPES / Lathe Toolpaths 697
77
To create this type of toolpath, choose Toolpaths, Finish. After chaining geometry or
selecting points, select a tool. Then use the Finish parameters tab to define the
toolpath.
Figure 7-64: Example: Lathe Finish toolpath,
Finish parameters tab
Mastercam provides additional lathe finish toolpath types, including
Quick finish toolpaths, which follow the part geometry, making final cuts on
the part and refining the roughed part. The Quick finish toolpath function
lets you chain a contour or select an existing rough operation. Finish passes
are created parallel to any OD, ID, or facing contours.
Canned finish toolpaths, which cut parallel to the part geometry, making
one final cut on the part and refining the canned roughing or pattern repeat
toolpath. For each canned finish toolpath you want to create, an existing
canned rough or canned pattern repeat operation must exist in the part.
For more information, see Quick and Canned Toolpaths on page 706.
Lathe Groove Toolpaths
Groove toolpaths are useful for machining indented or recessed areas that are not
otherwise machinable by roughing toolpaths or tools. Mastercam can machine many
698 MASTERCAM X4/ Reference Guide
types of grooves based on the location of just a corner point or points; this lets you
create groove toolpaths without having to create or chain geometry. You can also use
chained geometry to specify complicated or intricate groove contours.
You can machine several grooves in a single operation, even if their geometry never
connects. Mastercam also integrates roughing and finishing passes, each with
separate parameters, in a single operation.
To create a groove toolpath:
1 Choose Machine Type, Lathe and select a lathe machine definition from the
drop-down list.
2 Choose Toolpaths, Groove.
3 If Mastercam is not configured to ask for an NC filename when a new
operation is created, skip to the next step. Otherwise, type the new file name
in the Enter new NC name dialog box and click OK.
Note: For more information on configuring the toolpath manager, see Toolpath
Manager on page 869.
4 In the Grooving Options dialog box choose a method for defining the
grooves (1 or 2 points, 3 lines, chain, or Multiple chains) and another for
selecting points (manual or window).
5 When prompted, select points in the graphics window using the specified
point selection method.
6 Then, use the Lathe Groove Properties dialog box tabs to define the
toolpath, as follows:
a Select and define a tool in the Toolpath parameters tab. (For more
information, see Selecting Tools on page 403.)
b Choose the Groove shape parameters tab to define the shape, angle,
and orientation (for example, ID, OD, face) of the grooves in the toolpath,
including automatic chamfers/radii on corners. You also use the options
in this tab to specify the groove boundaries. Groove shape parameters
apply to all the grooves in the toolpath.
TOOLPATH TYPES / Lathe Toolpaths 699
77
c To create roughing cuts for the groove toolpath and set options for
pecking and depth cuts, choose the Groove rough parameters tab and
select Rough the groove to enable the options in this tab. To create only a
finish operation, make sure this option is deselected.
Note: There is no cutter compensation option in the groove rough parameters
tab; internally, the compensation is set to Computer and Mastercam determines
the direction.
d To create finishing cuts for the groove toolpath, choose the Groove finish
parameters tab and select Finish groove to enable the options in this
tab. To omit the finishing pass and create only a roughing groove
operation, deselect this option.
7 Click OK to accept the toolpath parameters and close the dialog box.
In addition to the standard groove toolpaths, which include all the grooving
capabilities described above, Mastercam also includes quick groove and canned
groove toolpath types for less-demanding applications. For more information, see
Quick and Canned Toolpaths on page 706.
Lathe Drill Toolpaths
Mastercam Lathe offers several different types of drill cycles for drill toolpaths. Lathe
drill toolpaths typically drill into the face of the part along the centerline.
TIP: To drill off-center or in a different plane, use one of Mastercam's C-axis
toolpaths.
You do not select geometry or drill points in the graphics window to create a Lathe
drill toolpath. Mastercam creates the toolpath entirely from parameters you set in the
Lathe Drill dialog box tabs.
Mastercam offers the following standard drill cycles:
The exact list of cycles varies, depending on the active control definition. You can
customize both the drill cycles and how they are displayed using the Control
Definition Manager, Machine Cycles properties page. You can also use the Control
Drill/Counterbore (long) Bore #1 and #2
Peck Drill (long) Misc #1 and #2
Chip break (long) Custom cycle 9 - 20
Tap
700 MASTERCAM X4/ Reference Guide
Definition Manager to define and name custom drill cycles which are added to the list
you can choose from when creating a drill toolpath. Any custom drill parameters you
define for the control definition display in the Lathe Drill dialog box Custom
parameters tab. The post processor used with the control must also be configured to
support canned cycles.
Note: For more information on setting up drill cycles for the control, see
Machine Cycles on page 798.
To create a drill toolpath, choose Drill from the Toolpaths menu to access the Lathe
Drill Cycle parameters tab (the exact name of this tab changes depending on the
selected drill cycle).
When you create a drill toolpath, there are three Z-axis dimensions you must enter in
addition to the drill point (the location of the hole).
Depth: How deep to drill the hole.
Clearance: A safe point along the drilling axis to which the tool rapids before
approaching the part.
Retract: The position the tool rapids to from the clearance point, then feeds
into the part.
You can enter these distances as absolute or incremental values.
When using absolute, each distance is calculated from the construction
origin.
When using incremental, each distance is calculated from the drill point, or,
optionally, from the stock face.
Absolute
Depth
Retract
Clearance
Depth
Incremental
Retract
Clearance
TOOLPATH TYPES / Lathe Toolpaths 701
77
Manual Entry
Use this toolpath function and dialog box to create an operation which does nothing
except insert a block of text, comments, or Gcodes into an NC program when you post
it. You can store text directly with the operation, or you can reference an external text
file that Mastercam will read when posting. You can either insert the literal text as
Gcode commands or have them formatted as comments.
Figure 7-65: Manual Entry dialog box
To create the operation, first tell Mastercam where to read the text from. Choose Enter
text to type the text right into the dialog box, or choose Use text file to select an
702 MASTERCAM X4/ Reference Guide
external file which contains plain ASCII text. If you wish, you can choose one of the
Edit buttons to open the original file or a copy to review it or make changes.
If you have selected a file, you next need to tell Mastercam how you want to include it.
Choose Save in MCX file to save the text with your part file, or choose Read only
when posting if you want to be able to edit the text without going into your
Mastercam file, or if the same file will be used many times.
Finally, choose how you want the text formatted. You can choose to format it as
comments in your program, or as code to be executed.
IMPORTANT: It is entirely your responsibility to ensure that the text or codes
are appropriate for your control and post processor and are formatted correctly,
and to ensure that your post processor is written to properly handle the
comments.
Note: To manually insert text, codes, or commands at specific points within a
toolpath or operation, use the Change at Point dialog box. You might also
consider using canned text to create custom codes or program segments.
Lathe Point Toolpaths
Positioning the tool at a specific point or making it follow a series of specific points is a
helpful technique you can use to avoid a fixture or clamp, or to get the tool into or out
of a tight area or an awkward shape. You might also use this type of toolpath to
position the tool between cutting operations.
Lathe point toolpaths let you build a series of tool movements by selecting a series of
individual locations in the graphics window, rather than have the tool follow
geometry.
To begin creating a point toolpath, choose Toolpaths, Point and use the Point
Toolpath ribbon bar to create the toolpath.
Figure 7-66: Point Toolpath ribbon bar
When you begin creating the toolpath, you are prompted to select the first point to
which the tool will rapid from the home position. To add additional points, click the
locations in the graphics window. Use the G0 (interpolated rapid / rapid with break),
B
a
c
k
u
p
A
d
d
R
e
m
o
v
e
R
a
p
i
d
F
e
e
d
r
a
t
e
R
a
p
i
d
w
i
t
h
b
r
e
a
k
C
h
a
n
g
e
m
o
d
e
M
o
v
e
TOOLPATH TYPES / Lathe Toolpaths 703
77
or G1 (feed rate) buttons to define the type of move before selecting points, or to edit
them afterwards.
For each point in the toolpath, you can program the following types of tool
movement:
Rapid: The tool rapids to the new point in a straight line (interpolated in
multiple axes).
Rapid break: The tool rapids to the new point, but each axis is interpolated
separately; in other words, first the Z-axis component of the move is
performed, then the X-axis move (the actual order of the axes depends on the
tool orientation and the direction of movement).
Feed rate: The tool moves to the new points at the programmed feed rate
(G1).
Change mode: Changes the type of motion to a particular point when
editing a point toolpath. First select the button for the desired type of motion
(Rapid, Rapid break). Then choose Change mode and click on the point to
change. You can select more than one point. Press [Enter] when you have
finished selecting points.
Use the Back up button to delete points and back up to the previous point. Click OK
when you finish selecting the points.
Use the Toolpath parameters tab to select a tool, coolant, and set other toolpath
options. To achieve the desired tool motion, try disabling the reference points feature
(deselect the Ref points check box).
Lathe Thread Toolpaths
Use this toolpath type to create spiral shapes on a part to make a screw, bolt, or nut.
You can program straight or tapered threads on the outside, inside, or face of a part.
A threading toolpath is typically the last toolpath performed on a lathe part because
of the need for accuracy. A threaded part has to fit precisely into another part. You can
program threads on the OD (outside diameter) or ID (inside diameter) to secure parts
to each other.
Mastercam provides several thread tables with hundreds of pre-defined thread sizes.
You can also calculate your own thread sizes for non-standard diameters using pre-
defined thread formulas.
With Mastercam, you do not select geometry to create a thread toolpath. It is created
entirely from the thread parameters you enter.
Choose Thread from the Toolpaths menu. Choose a tool, then use the Thread shape
parameters and Thread cut parameters tabs to define the thread toolpath.
704 MASTERCAM X4/ Reference Guide
Figure 7-67: Lathe Thread Toolpath, Thread shape parameters tab
In the Thread shape parameters tab, there are three main parts to the parameters
you define:
Thread form geometry: Select the dimensions from a thread form table;
compute them from a formula, or just enter the values directly into the fields.
Thread orientation: Program threads on the ID, OD, or face/back. You can
also enter a taper value, or cut threads from the other side of the X-axis by
selecting the proper options. The guide pictures update as you make
different selections.
Thread allowance values: Choose these from a table, or enter the values
directly.
TIP: To preview the thread geometry in the graphics window, choose Draw
geometry. You can also use the picture in the tab to verify your selections.
Use the Thread cut parameters tab to enter toolpath and cutting parameters for a
thread toolpath.
TOOLPATH TYPES / Lathe Toolpaths 705
77
Figure 7-68: Lathe Thread Toolpath, Thread cut parameters tab
Cutoff Toolpaths
Cutoff toolpaths vertically cut off pieces of the part, such as sections of bar stock.
When you choose Toolpaths, Cutoff, you do not chain any geometry for the cutoff
toolpath. Instead, you select the point where the part is cut off. Then select a tool and
use the Cutoff Parameters tab to define the toolpath.
706 MASTERCAM X4/ Reference Guide
Figure 7-69: Lathe Cutoff Toolpath, Cutoff parameters tab
In the following example of a cutoff toolpath, the dotted line shows the toolpath. The
boundary is marked with a circle.
Quick and Canned Toolpaths
Mastercam provides special types of toolpaths for turning applications: quick
toolpaths for simple parts and canned toolpaths, which take advantage of your
machine tool's canned cycles.
TOOLPATH TYPES / Lathe Toolpaths 707
77
Notes:
Canned toolpaths are machine- and control-dependent. To create canned
toolpaths, the control definition used with the selected Lathe machine type
must allow the corresponding canned cycles. You set these parameters in the
Control Definition Manager, Machine Cycles properties page. For more
information, see Machine Cycles on page 798.
The post processor used with the control must also be configured to support
canned cycles.
Quick toolpathsThe Toolpaths, Quick menu includes quick rough, finish, and
groove toolpaths, which let you create simple toolpaths by entering only a few
parameters.
Quick rough toolpaths: Coarsely cuts the part geometry in preparation of a
finish toolpath. Choose this toolpath type to quickly create a simple
roughing operation and do not need Mastercam's more advanced roughing
features.
Quick finish toolpaths: Useful for placing finish passes on an uncomplicated
part where you do not need all of Mastercam's more advanced finishing
options. You can chain geometry for this toolpath or simply select an existing
roughing operation. Quick finish toolpaths are also associative.
Quick groove toolpaths: Creates simple, symmetrical grooves. Quick groove
toolpaths offer you a subset of Mastercam's grooving options.
Canned toolpathsUse functions in the Toolpaths, Canned menu to create very
efficient NC programs using your CNC machine controllers canned cycle programs.
Another benefit of creating canned toolpaths is that you can change the toolpath by
editing canned cycle parameters at the control level using the Control Definition
Manager, instead of recreating the NC program. Mastercam Lathe canned toolpath
types include:
Canned rough toolpaths: Creates a roughing toolpath based on your
machine tool control's canned cycles. For example, a Fanuc-compatible post
would typically output a G71.
Canned finish toolpaths: Creates a finish pass for a canned rough or pattern
repeat toolpath which is based on your machine tool control's canned
cycles. For example, a Fanuc-compatible post would typically output a G70
for this toolpath.
Canned groove toolpaths: Use canned groove toolpaths to machine a groove
using your machine tool control's canned cycles. For example, a Fanuc-
compatible post would typically output a G75.
Canned pattern repeat: Creates a roughing toolpath in which the cutting
passes follow the part contour. Each cutting pass offsets the contour by a
708 MASTERCAM X4/ Reference Guide
stepover percentage which you control. Use this toolpath type when the
stock to be removed is similar to the shape of the part contour and a regular
roughing pass would cut mostly air. The code produced by this toolpath is
based on your machine tool control's canned cycles. For example, a Fanuc-
compatible post would typically output a G73.
Notes:
Using canned toolpath types results in a very compact NC program, but you do
not have access to all of Mastercam's features for the selected toolpath type
(roughing, finishing, grooving, and pattern repeat).
The canned toolpath dialog boxes display only those parameters that are
supported by your machine controllers canned cycle programs.
Use the Lathe canned cycles section in the control definition to configure which
canned cycles will be available and which toolpath features will generate
canned cycle output.
If canned cycle output is not enabled, Mastercam will generate long-hand
output; in other words, individual Gcodes for every positioning and cutting
move.
Adding to a Chained Contour (Mastercam Lathe)
To define a line that will be added to the start and/or end of the chained contour
without creating extra geometry, you can use the New Contour Line or Adjust
Contour dialog boxes. This may be necessary when the geometry that is chained for a
toolpath lies totally within the stock boundary. Adding a line to the contour to extend
the chain in a pre-defined direction can help ensure that the tool does not rapid into
the stock at the start of a pass, or rapid along the stock at the end of a pass.
To access the New Contour dialog box:
Click the Lead In or Lead In/Out button on the parameters tab for any lathe
toolpath except thread, drill, and C-axis toolpaths.
Then select the Add Line check box and button from the Lead In/Out dialog
box.
To access the Adjust Contour dialog box, choose Adjust start of contour or Adjust
end of contour from the Groove Shape Parameters tab.
Note: In the Groove Shape Parameters tab, the Adjust end / start of contour
options are available only when the groove is defined from chained geometry.
TOOLPATH TYPES / Lathe Toolpaths 709
77
Mill/Turn Toolpaths
Mill/turn toolpaths use live tooling in which the tool rotates in its own spindle. The
part can be stationary in the chuck or the part spindle can be programmed as a rotary
axis (C-axis). You use tool planes (Tplanes) to specify how the tool is oriented with
respect to the part.
Mill/turn machines come in two styles: C-axis and Y-axis.
The C-axis machine, which is more common, provides linear motion in the X
and Z axes and rotary motion around the C axis.
Y-axis machines support the C-axis motion and have an additional linear
axis that allows the milling tool to move above and below the spindle's center
line.
In this section, you will learn how to create the following mill/turn toolpath types.
C-axis Contour Toolpath Types
C-axis Drill Toolpath Types
C-axis Contour Toolpaths
(page 710):
Creates a rotary toolpath that wraps around the
spindle axis.
C-axis Cross-contour
Toolpaths (page 710):
Cuts parallel to the spindle axis, for example, to cut a
slot lengthwise on the part.
C-axis Face Contour
Toolpaths (page 711):
Machines chained geometry or a contour on the face
of a part.
C-axis Drill
Toolpaths
(page 712):
Creates a rotary axis drill toolpath that wraps around the
spindle axis (axis substitution).
C-axis Cross Drill
Toolpaths
(page 712):
Drills from the side towards the centerline or off-center.
C-axis Face Drill
Toolpaths
(page 713):
Drills on the face of the part parallel to the centerline, but
not necessarily on the centerline.
710 MASTERCAM X4/ Reference Guide
C-axis Contour Toolpaths
Use C-axis contour toolpaths to cut geometry which wraps around a cylinder. To
create this toolpath type, choose Toolpaths, C-axis, C-Axis Contour. A typical
application would be to cut text on a round part. Mastercam sets the tool plane
(Tplane) and construction plane (Cplane) to the top. This way, the tool is placed
perpendicular to the spindle axis, which is the axis of rotation.
Choosing this toolpath sets the default cutter compensation to Off so that the center
of the tool follows the chained geometry. (You can override this, as necessary.)
C-axis contour toolpaths automatically set the rotation type to Axis substitution
around the Z axis. This gives you the choice of chaining either flat geometry which will
be rolled around the cylinder, or geometry which is already properly positioned in 3D
space.
Use the Rotary Axis Control property page of the C-Axis Contour dialog box to to
configure rotary axis motion for mill/turn applications. Select one of three types of
rotary motion:
Choose C-axis for linear motion in the X and Z axes and you need rotary
motion around the C axis.
Choose Y-axis if you need the milling tool to move above or below the
spindle's center line.
Use Axis substitution to wrap a toolpath around a cylinder. The geometry
can be either flat or already properly oriented in 3D space.
If the geometry is already properly positioned, select the Unroll option. If the
geometry is flat, deselect this option. Flat geometry should be in the Top Cplane at a Z-
depth of 0 (zero).
C-axis Cross-contour Toolpaths
Use cross-contour toolpaths to cut parallel to the axis of rotation. These toolpaths are
most often used to cut slots. Mastercam sets the tool plane (Tplane) and construction
plane (Cplane) so that the tool is placed perpendicular to the axis of rotation
Mastercam
creating a C-axis
contour toolpath
TOOLPATH TYPES / Lathe Toolpaths 711
77
(typically, the part spindle). To create this toolpath type, choose Toolpaths, C-axis,
Cross Contour.
The following picture shows a cross contour toolpath which cuts slots along the
outside of the cylinder. The tool cuts the slot by following the single straight line in the
middle of each slot.
Note: Choosing this toolpath type also sets the default cutter compensation to
Off so that the center of the tool follows the chained geometry.
C-axis Face Contour Toolpaths
Face contour creates a toolpath on the face of the part with the tool parallel to the axis
of rotation. Mastercam automatically sets the tool plane (Tplane) and construction
plane (Cplane) to the side so that the tool is placed perpendicular to the face of the
part. To create this toolpath type, choose Toolpaths, C-axis, Face Contour.
The following picture shows a face contour toolpath. The dotted line represents tool
movement.
712 MASTERCAM X4/ Reference Guide
Set the rotation type to C-axis in the the Rotary Axis Control property page of the C-
Axis Contour dialog box to produce polar-conversion output for a C-axis lathe, or
select Y-axis rotation to produce X-Y-Z coordinate output.
C-axis Drill Toolpaths
Use C-axis drill toolpaths to drill holes perpendicular to the part's spindle axis, as
when drilling holes in a cylinder. To create this toolpath type, choose Toolpaths, C-
axis, C-Axis Drill. You can choose points which are already in their correct 3D
positions around the Z axis, or you can choose points which are in the top
construction plane and let Mastercam roll them around the axis of rotation. The
toolpath is then created by converting the X coordinate of each point in the top
Cplane to an angle about the Z axis. The position is determined by the rotary axis
diameter entered in the the Rotary Axis Control property page of the C-Axis Contour
dialog box. The resulting toolpath is then displayed in its rolled state.
If the points are already in their correct 3D positions, you must check Unroll in the the
Rotary Axis Control property page of the C-Axis Contour dialog box. Even if the
points lie in different planes, you can select all the points that you want to drill at the
same time without having to specify the tool plane for every hole.
Note: C-axis drill toolpaths are similar to C-axis cross drill toolpaths. The
difference is how they produce the rotary motion. For more information, see
Comparing C-axis Drill and Cross-drill Toolpaths on page 712.
C-axis Cross Drill Toolpaths
Use these toolpaths to drill holes perpendicular to the parts spindle axis, as when
drilling holes in a cylinder. Mastercam uses the side tool plane (Tplane) and
construction plane (Cplane) so that the tool axis will be perpendicular to the axis of
rotation. To create this toolpath type, choose Toolpaths, C-axis, Cross Drill.
Cross drill toolpaths also let you choose arcs instead of points to identify the drill
points. When you select arcs, the drill point is the arc center point and the drilling
direction is the arc normal. Select arcs instead of points when you are drilling off-
center, because Mastercam will use the plane of the arc as the Tplane.
Comparing C-axis Drill and Cross-drill Toolpaths
C-axis drill toolpaths and C-axis cross-drill toolpaths are both used to drill
perpendicular to the axis of rotation, but they each use different rotary axis
parameters.
When creating a C-axis cross-drill toolpath, use the side Tplane and select a
rotary axis in the the Rotary Axis Control property page of the C-Axis
Contour dialog box to create the rotary axis codes (Y-axis or C-axis).
TOOLPATH TYPES / Lathe Toolpaths 713
77
When creating a C-axis drill toolpath, create the toolpath in the top Tplane
and use Axis substitution. This gives you the flexibility to select either points
that are properly positioned in 3D space around the rotation axis, or point
that lie in the top plane. Select the Unroll option if the drill points are already
properly oriented, or deselect it if the points are in the top plane.
C-axis Face Drill Toolpaths
Face drill toolpaths allow you to drill holes in the face of the part. Because this
toolpath uses live tooling on a stationary part, you can drill holes that are not on the
centerline.
Depending on how the post processor is configured, this toolpath typically outputs a
mill drill cycle such as G81, whereas a regular lathe drill toolpath outputs a lathe drill
cycle such as G99. To create this toolpath type, choose Toolpaths, C-axis, Face Drill.
When selected, Mastercam sets the Tplane and Cplane to the side so that the tool is
placed perpendicular to the face of the part.
Using the CView Utility
Many C-axis toolpaths automatically set the Tplane and Cplane for you. However, mill
toolpaths do not. Use the CView Utility function and dialog box to set Tplanes and
Cplanes for these toolpath types.
To run the Cview utility:
1 Prior to creating a mill toolpath, from the Machine Type menu, select a lathe
machine definition that supports this type of toolpath.
2 From the Mastercam menu, choose Toolpaths, Mill, Cview utility.
714 MASTERCAM X4/ Reference Guide
3 In the Cview dialog box, use the following procedure to define the toolpath
orientation:
a In the C-axis Milling Type section, set the general orientation of the
toolpath. This selection determines the Tplane.
Choose Cross if the toolpath will move along the side or along the
length of the part.
Choose Axis substitution to wrap the toolpath around the part.
b In the Construction Plane (Relative to Tplane) section, define how the
Cplane will be oriented relative to the Tplane:
Choose Parallel to set the Cplane equal to the Tplane.
Choose Perpendicular or Swiss to set the Cplane to either of the two
planes perpendicular to the Tplane. For example, for Cross milling
which sets the Tplane to Backthe Perpendicular option would set
the Cplane to Top. Swiss would set it to Left, which is the other
perpendicular plane.
c Choose an Initial Angle Adjustment to rotate the part so that a particular
section or face is aligned to the Tplane/Cplane that you have selected.
Choose the Select button to return to the graphics window and select an
entity.
TOOLPATH TYPES / Lathe Toolpaths 715
77
Select a point to rotate the part so that the tool plane is normal to an
imaginary line drawn from the point perpendicular to the X-axis.
Select a line to rotate the part so that the Tplane is normal to an
imaginary line drawn from a point along the selected line to the X axis.
The imaginary line is perpendicular to selected line and the X axis.
Select an arc to set the Initial Angle normal to the arc's plane.
TIP: Choose Display to temporarily close the dialog box and view a
representation of these settings in the graphics window. The tool displays its
orientation in the Tplane; the white rectangle represents the Cplane. Press
Enter to exit the display and return to the Cview dialog box.
4 Click OK to accept the settings and exit the dialog box.
5 To begin creating the toolpath using the orientation you have defined,
choose Toolpaths, Mill and select a Mill toolpath type.
IMPORTANT: The Tplane and Cplane orientation you set with the CView
utility function remains in effect until you change it, either by using the Planes
function in the Status bar, or by choosing a toolpath type from the Toolpaths,
C-axis menu. These toolpath types have a pre-defined orientation that is
automatically set.
Miscellaneous Operations
You use miscellaneous operations to manipulate the stock and program the
movements of peripherals like tailstocks, chucks, and steady rests. These toolpaths
might output M-codes or G-codes. You can program miscellaneous operations only
for peripherals that are supported by the active machine definition.
Lathe Stock Transfer
operation:
Lets you program operations on the opposite side or
back of a lathe part in the same Mastercam file.
Lathe Stock Advance
operation:
Creates an operation that repositions the stock in the
spindle or controls a bar feeder.
Lathe Stock Flip
operation:
Outputs a comment and program stop in the NC code,
which lets the operator manually remove the stock and
reposition (flip) it in the chuck. You can program stock
flip operations on the opposite side and back of a lathe
part in the same Mastercam file.
716 MASTERCAM X4/ Reference Guide
Choose from the following operation types:
Stock Transfer Operations
This toolpath type lets you program operations on the opposite side or back of a lathe
part in the same Mastercam file.
Figure 7-70: Lathe Stock Transfer Properties dialog box
Lathe Chuck
operation:
Creates an operation that will clamp, unclamp, and
reposition the chuck.
Lathe Tailstock
operation:
Creates an operation to reposition the tailstock.
Lathe Steady Rest
operation:
Creates an operation that repositions the steady rest.
Stock Transfer
Operations (page 716)
Chuck Operations
(page 719)
Stock Advance
Operations (page 717)
Tailstock Operations
(page 720)
Stock Flip Operations
(page 718)
Steady Rest Operations
(page 721)
TOOLPATH TYPES / Lathe Toolpaths 717
77
IMPORTANT: Before programming a stock transfer operation, you must first
use Stock Setup in the Toolpath Manager to define the stock and chuck
boundaries. Define stock only for a single spindle; Mastercam cannot create
the transfer operation if stock has been defined for both spindles. The sub-
spindle does not have to be defined in Stock Setup, but if it is not, it cannot be
simulated in the backplot function.
To create a stock transfer operation, choose Toolpaths, Misc Ops, Stock Transfer. In
the Lathe stock transfer tab, use the following process to create an operation which
transfers the stock to a chuck on the other spindle.
Transfer the geometryChoose the Transfer geometry option. This creates a copy of
your part geometry aligned with the repositioned stock. (The original geometry is left
unchanged.) Choose the Select button to return to the graphics window and select
the specific entities or chains that you want to copy. You can specify a different level
for the new geometry, as necessary.
Locate the stockEnter the original and new positions for the stock. You can select
the locations, or choose From stock back face to automatically use the back face of
the stock as currently calculated by Mastercam. The point you choose does not have
to be on the face of the stock. You can choose any convenient reference point.
Control the chucksUse the Main Spindle Position section to enter the location of a
reference point on the chuck which is currently holding the stock. Enter the current
location and the location to which the chuck will move after the stock has been
picked-off or Select the locations.
Then, enter the coordinates of a reference point of a chuck on the sub-spindle which
will be receiving the stock. Enter its current location, and the location where it will
pick-off the part. The relationship between this Z-coordinate and the current stock
location determines how much of the stock will be clamped. If you choose the Get
dia. from stock option, Mastercam automatically calculates the current stock
diameter at the Z coordinate you enter for the pick-off position.
The final location of the chuck after it picks off the part is determined by the
Transferred Position you specify for the stock.
Move the coordinate systemChoose Construction Origin or Tool Origins to relocate
the coordinate system to the new spindle. Select the desired Move... option and Z
position of the source and destination locations.
Stock Advance Operations
To create a stock advance toolpath, choose Misc Ops, Stock Advance from the
Toolpaths menu. Use the options in the Lathe Stock Advance Properties tab to create
a stock advance operation that repositions the stock in the spindle or controls a bar
feeder.
718 MASTERCAM X4/ Reference Guide
Figure 7-71: Lathe Stock Advance Properties dialog box
TIP: If the current bar feeder is not capable of measuring how far it has
advanced the stock, use the Toolpath parameters tab in this dialog box to
select a tool used to stop the stock from advancing or to pull the stock to its
new position.
Stock Flip Operations
Stock flip operations output a comment and program stop in the NC code, which lets
the operator manually remove the stock and reposition (flip) it in the chuck. To
program operations on the opposite side or back of a lathe part in the same
Mastercam file, choose Toolpaths, Misc Ops, Stock Flip. Use the Lathe stock flip tab
to enter parameters for the new operation.
TOOLPATH TYPES / Lathe Toolpaths 719
77
Figure 7-72: Lathe Stock Flip Properties dialog box
Chuck Operations
Use this operation to clamp, unclamp, or reposition the chuck. This lets you take
advantage of the automatic clamping and unclamping features on your machine.
Mastercams collision avoidance features prevent the tool from making a move into
the chuck.
IMPORTANT: To create a chuck operation, you must first define the chuck in
the Toolpath Manager Stock Setup tab. Also, the machine and control
definition must support the operation.
To create a chuck toolpath, choose Toolpaths, Misc Ops, Chuck. Use the Lathe chuck
tab to enter parameters for the new operation.
720 MASTERCAM X4/ Reference Guide
Figure 7-73: Lathe Chuck Properties dialog box
If your machine has two spindles, select the active spindle for the operation.
Select the type of operation. You can create operations to clamp, unclamp, or
move the chuck.
Enter the original and final positions of the chuck, or choose the Select
button to select the locations from the graphics window.
To restrict the chuck's movement to X-axis moves only, choose the Diameter
only option. This is especially useful for Swiss machines where the chuck
moves in Z instead of the tool.
Tailstock Operations
Use this operation to reposition the tailstock.
IMPORTANT: To create a tailstock operation, the tailstock must already be
defined in the Toolpath Manager Stock Setup tab and the machine and control
definition must support the operation.
To access the Lathe Tailstock Properties tab and define the operation, choose
Toolpaths, Misc Ops, Tailstock.
TOOLPATH TYPES / Lathe Toolpaths 721
77
Figure 7-74: Lathe Tailstock Properties dialog box
In the Operation section, select Advance or Retract to indicate whether the operation
is moving the tailstock towards the part or pulling it away. Mastercam automatically
advances or retracts the quill based on your selection.
Then, enter the original and destination positions of a reference point on the
tailstock, or choose the Select button to select the locations from the graphics
window. If you have created a stock model and drilled a 60-degree center hole in the
face, choose the Auto option to automatically position the tailstock in the hole.
Steady Rest Operations
Steady rest operations allow you to use the automatic steady rest repositioning
features on the machine. Mastercams collision avoidance features prevent the tool
from making a move into the steady rest.
722 MASTERCAM X4/ Reference Guide
IMPORTANT: To create a steady rest operation, you must first define a steady
rest in the Toolpath Manager Stock Setup tab. Also, the machine and control
definition must support this type of operation.
To create an operation that repositions the steady rest, choose Toolpaths, Misc Ops,
Steady Rest use the Lathe steady rest tab to define the operation.
Figure 7-75: Lathe Steady Rest Properties dialog box
Enter the original and destination positions for a reference point on the steady rest.
You can choose Select to return to the graphics window and select the locations if you
wish. The point you choose can be any convenient reference point on the steady rest.
Note: Mastercam Lathe is delivered with a C-Hook (Steadyrest.dll), which easily
defines the boundaries for an existing steady rest machine component for lathe
machine definitions. To access this C-Hook, choose Settings, Run User
Application, and open the Steadyrest.dll file. Click the Help button on the
dialog box for detailed information
Nesting and Engraving Toolpaths
This section provides an overview of Mastercams Nesting and Engraving toolpaths.
TOOLPATH TYPES / Nesting and Engraving Toolpaths 723
77
Nesting Toolpaths
Nesting is the process of fitting multiple copies of a part within a boundary (material
sheet) for best yield. Parts can be nested next to each other or even within each other
to provide the most efficient use of the material.
You can choose to nest geometry or toolpaths. You can bring in geometry from a file
or chain it in the graphics window. To use toolpaths for nesting, they must already be
defined in the current part file.
Nesting provides several methods for defining sheets of material. A sheet definition
consists of the sheet geometry, length and width dimensions, quantity of that sheet to
be used in the nesting session, position of the lower left corner (origin), and the grain
direction. Each material sheet you define can be used in the current nesting session.
You can also save the sheets to a nesting sheet library file (.NSL) for reuse.
Both geometry parts and toolpath parts can be added as clusters. A cluster is a
collection of parts that are nested as a single unit and maintain their spatial
relationship with each other.
The parts in a nesting session or operation can lie at different Z depths. Nesting
generates the session at the current Z (construction) depth.
The Nesting add-on to Mastercam provides two modes of operation: Rectangular and
TrueShape.
Rectangular nesting places a bounding box around the part and uses the box
as the part boundary for nesting. Rectangular nesting supports a subset of
the TrueShape nesting functionality.
TrueShape nesting extends nesting functionality beyond Rectangular nesting
by creating interlocking copies of different parts to provide maximum
material usage. The graphic below shows a part (geometry only) nested with
TrueShape nesting. Copies of the part or toolpath are fitted together using
the part shape, a rotation angle, reversing the copy (mirror), and other
724 MASTERCAM X4/ Reference Guide
parameters. With TrueShape Nesting, Mastercam nests the parts or toolpaths
within the sheet boundary regardless of its shape, allowing you to use
irregular shaped sheets.
Note: TrueShape nesting is a separately-purchased option for Mastercam
Design, Router, Mill, and Wire. For more information, contact your local
Mastercam Reseller.
Use the following guidelines to create nesting operations:
1 In Mastercam, create or import the geometry or toolpaths that define the
parts you want to nest.
2 Create or open a nesting session by choosing Xform, Geometry Nesting
(geometry-based nesting) or Toolpaths, Nesting (toolpath-based nesting).
3 In the Nesting dialog box, choose material sheets by selecting or defining
them.
4 Select or create nesting parts based on chained geometry (imported from a
file or selected in the current Mastercam file), or from predefined toolpaths
selected in the Toolpath Manager.
5 Set nesting parameters.
6 View and refine nesting session results.
7 Save the nesting session, sheets and parts, as necessary.
Nesting Tips and Guidelines
Save common sheet sizes to nested sheet libraries (.NSL files) or in individual
MCX files.
TOOLPATH TYPES / Nesting and Engraving Toolpaths 725
77
To create as many sheets as needed to accommodate the number of parts,
choose Create necessary quantity in the Sheets tab.
Select Trim in the Additions tab to create a saw toolpath operation that will
cut the remnant from the sheet. If both a horizontal and vertical cut-off are
necessary, you can define the sequence of the cuts or combine them.
Save common parts to nested part libraries (.NPL files) or in MCX files.
When you are satisfied with the nesting results, save the nesting session to
create an .NST file you can reuse. The .NST file contains part information
and nesting session parameters.
When you require a controlled number of each part in the nesting session,
create a group.
To read a detailed report about the nesting results, choose Details in the
Nesting Results dialog box.
When you nest a part that contains a block drilling operation and allow it to
rotate to a new orientation on the sheet, Mastercam automatically creates a
single block drilling operation for the entire sheet. This allows you to
regenerate the block drilling operation, as necessary. If the nested part
contains two sheets of material with block drilling operations on both sheets,
two block drill operations are added. Each new block drilling operation is
inserted in the Toolpath Manager directly above the nesting result.
Engraving Toolpaths
When creating Engraving toolpaths, you can define roughing, finishing, and
remachining operations. Engraving generates a contour-like finish pass as part of the
roughing operation.
TIP: Although engraving toolpaths do not require roughing, you can use
roughing to clean out cavities as an alternative to pocketing.
Use the following general steps to create an engraving toolpath:
1 Choose a router machine definition from the Machine Type menu.
2 Select Toolpaths, Engraving.
3 Select an appropriate tool, such as an engraving bit or chamfer bit, and set
tool parameters.
4 Choose the Engraving parameters tab to set the clearance, retract plane and
feed plane heights, machining depth and direction, top of stock, and the
amount of stock to leave for a finish pass. You can also set the toolpath to roll
around sharp corners, wrap a toolpath on a curved surface, filter points from
726 MASTERCAM X4/ Reference Guide
the toolpath for smoother motion, specify the number and type of depth
cuts, and remachine the toolpath.
Note: If you use a flat cutter to machine out a cavity and plan to remachine the
corners, you can enter an Angle for flat cutter offset that offsets the tip of the
straight (flat) bit to match the V-groove tip position. This ensures that the
roughing operation does not gouge the engraved edge.
5 In the Roughing/Finishing parameters tab, define the roughing, finishing,
or remachining operations for the toolpath. You can select from several
roughing methods or patterns. The one you choose depends on the shape of
the part. Use Parallel spiral and Clean corners on round parts; Zigzag and
One way for rectangular parts. You should also use One way if the material
has a grain that you want to cut only in one direction.
Note: The rough cutting methods are unavailable when you create an engraving
remachining operation. Remachining toolpaths always use the zigzag cutting
pattern.
6 Click OK to accept the toolpath parameters and close the dialog box.
Engraving Tips and Guidelines
Engraving requires closed boundaries and a V-groove tool, such as an
engraving bit or chamfer bit.
Inner boundaries are islands you can emboss by selecting Rough in the
Roughing/finishing tab.
To remove material from a cavity, use an engraving roughing toolpath and a
straight (flat) bit. In the Engraving parameters tab, enter an Angle for flat
cutter offset that matches the tool you selected. Set the XY stock to leave
value to leave material for the finish pass. After creating the roughing
operation, reselect the geometry and create an engraving toolpath to carve
the geometry with the selected tool.
When creating a roughing operation for engraving, set the Tolerance in the
Roughing/Finishing tab to a value smaller than the XY stock to leave value
(specified in the Engraving parameters tab) but larger than the default. A
looser tolerance will reduce the size of the NC program. After creating the
roughing operation, reselect the geometry and create a remachining
operation to clean up areas of material left by the roughing operation.
An engraving remachining toolpath uses a smaller tool to remove material
that cannot be removed by the roughing tool, and then makes a finish pass.
TOOLPATH TYPES / Nesting and Engraving Toolpaths 727
77
You can calculate the material to be removed either from the previous
operation or from the dimensions of the roughing tool.
Note: If you use a previous operation to calculate the remaining stock for an
engraving remachining operation, you cannot rearrange the operations later in
the Toolpath Manager.
728 MASTERCAM X4/ Reference Guide
chapter 8
Machine and Control Definitions
In this chapter, you will learn about:
Introducing Machine and Control Definitions
. . . . . . . . . . . . . . . . . . . . . . . . . . . . . . . . . . . . . . . . . page 729
Working with Machine Definitions
. . . . . . . . . . . . . . . . . . . . . . . . . . . . . . . . . . . . . . . . . page 739
Working with Control Definitions
. . . . . . . . . . . . . . . . . . . . . . . . . . . . . . . . . . . . . . . . . page 763
Introducing Machine and Control
Definitions
Machine and control definitions are key building blocks in Mastercam X that let you
organize your Mastercam installation to match your shop floor. Before Mastercam X,
settings that were required by your machine tool or control unit were stored in the
post processor, job setup, or the toolpath parameters themselves. This made it
challenging to program for different machines, or move jobs from one machine to
another. In Mastercam X, settings that are specific to your machine tool are stored in
the machine definition, and settings that are specific to your control are stored in the
control definitions, resulting in simpler and cleaner toolpath parameters and post
processors. This also lets you set up jobs for specific machines in a much simpler and
more straightforward way than ever before.
To create machining jobs in Mastercam X, you need the following components. Each
is stored in a separate file.
Machine definitionFile extension matches machine type:
Each file contains a single machine definition.
Control definitionStored in a .CONTROL file. All products and machine types use
the same file extension. Each .CONTROL file can store several control definitions,
.MMD (Mill) .LMD (Lathe)
.RMD (Router) .WMD (Wire EDM)
730 MASTERCAM X4/ Reference Guide
so that the .CONTROL file can be shared by multiple machines and can access
multiple post processors. Think of a .CONTROL file as a library of control
definitions. It works the same way as tool libraries, which store sets of tool
definitions so that individual tools can be accessed by different machines. If you
have multiple machines and post processors to support, you can use .CONTROL
files to determine which posts can be used with which machines.
Post processorStored in a .PST file. (Encrypted posts are stored in a .PSB file.)
Each control definition is linked to a specific post processor.
In Mastercam X, the .PST file also stores the post text and miscellaneous
values, so that the .TXT file used in earlier versions of Mastercam is no longer
used.
The most common arrangement for most installations will be to link a single machine
definition file, a single control definition in a .CONTROL file, and a single post
processor together. In this model, selecting a machine definition is similar to selecting
a post processor in earlier versions of Mastercam. For advanced users, the machine
definition and control definition architecture lets you configure a single post to be
used with multiple machine definitions, or single machine definitions that can use
several different posts.
Machine Definitions and Machine Groups
Before creating any toolpaths or machining operations, you need to select the
machine that will run the toolpaths. All of your available machine definitions are
listed on the Machine Type menu at the top of your Mastercam window.
MACHINE AND CONTROL DEFINITIONS / Introducing Machine and Control Definitions 731
88
When you select a machine, Mastercam creates a machine group in the Toolpath
Manager.
The machine group is where Mastercam stores all of your toolpaths for the selected
machine. The machine group and its properties contain most of the Job Setup
functions from earlier versions of Mastercam.
To create operations for another machine, select the new machine and Mastercam
automatically creates a new machine group for it.
For example, if your part requires both milling and turning operations, you can create
separate lathe and mill machine groups just by selecting the proper machines. You
can save them all in the same part. Each machine group stores a complete job setup
for the selected machine.
732 MASTERCAM X4/ Reference Guide
While you will work with machine definitions every time you create toolpaths, for
most day-to-day tasks, you will not need to explicitly work with .CONTROL files. Just
like in a real machine tool, the control is bolted on to a machine definition, so that
when you select the machine definition, the control gets selected with it.
When you select a machine from the Machine Type menu, several other things
happen:
A post processor is automatically selected. It is possible to configure a
machine definition with several available post processors. In this case, a
default post processor is automatically selected when you pick the machine,
but you can select any allowed post from the machine group properties (see
Selecting a Different Post Processor on page 756).
Mastercam loads a set of operation defaults (.DEFAULTS file).
Mastercams interface changes to match the selected machine. If you select a
lathe, for example, the Toolpaths menu lists only Mastercam Lathe
toolpaths. In addition, the set of toolbars that display change to match the
selected machine. For example, when you select a lathe machine definition,
toolbars for lathe toolpaths and functions are displayed instead of mill
functions.
TIP: You can choose which set of toolbars to load with a specific machine. For
example, you can choose to display the toolbars for multiaxis toolpaths when
a 5-axis mill is selected. Select the toolbar state in the Machine Definition
Manager:
Then select Toolbar States from the Settings menu to customize the selected
set of toolbars. For more information, see Creating and Saving Toolbar
States on page 828.
MACHINE AND CONTROL DEFINITIONS / Introducing Machine and Control Definitions 733
88
Machine Definition Components
The machine definition has several major parts. First, there is a set of general machine
properties:
Second, there is a component model that tells Mastercam exactly what axes and
peripheral equipment are attached to the machine:
For each component, you can set properties such as travel/rotary motion limits and
the axis orientation with respect to the machine world coordinate system. Mastercam
Router users will use this section to define aggregate machining heads and drill
blocks. You can also define axis combinations for machines with multiple sets of axes,
such as multi-spindle lathes.
734 MASTERCAM X4/ Reference Guide
Finally, there is the selection of a control definition file (.CONTROL) and a default post
processor (.PST/.PSB):
When creating a machine definition, first select the .CONTROL file. Mastercam then
displays the list of available post processors in the Post-processor list so you can
select one. (For most users, each machine definition will only list a single post
processor.)
For most users, who will only configure a single control definition and post for each
machine definition, this list will only contain a single post. You can use the Control
Definition Manager to add posts so that they are available in this list (see Adding
Posts on page 775). Operators will then be able to select any post that appears in this
list as part of the machine group properties, but the post that you select here will be
the default.
MACHINE AND CONTROL DEFINITIONS / Introducing Machine and Control Definitions 735
88
To create and edit machine definitions, select Machine Definition Manager from the
Settings menu:
See Using the Machine Definition Manager on page 740 to learn more.
Control Definition Functions
The control definition serves a number of functions.
It stores settings about your control unit and its capabilities. For example,
configuring feed rates, cutter compensation options, tolerances, arc and
helix creation options, as well as canned cycles and subroutines are all
control definition settings.
It contains a link to the post processor. Each control definition can point to
only one post processor (.PST/.PSB file). This means that each .CONTROL
file contains a complete set of control settings that can be customized for
each post. It also means that each post contains a complete set of post text
and miscellaneous values that can be customized for each control or
machine.
736 MASTERCAM X4/ Reference Guide
Note: The same post can be used by more than one control definition, provided
the control definitions are stored in different .CONTROL files or used by
different types of machines.
It configures the posting environment. In addition to the name and path of
the post processor, this includes the files to create (.NC, .NCI, .OPS), their
paths, and the communication/DNC settings. For example, if you have a part
with several machine groups, you can select all of the groups and post them
at once, even if they use completely different machine types. Mastercam
automatically selects the proper post and creates the proper set of files for
the toolpaths in each group, based on the settings in the control definition
used by each group.
It sets values for a number of pre-defined post variables. For example, many
of the tolerances settings initialize predefined variables that in previous
versions of Mastercam could only be set within the .PST file. Other settings
include many NC output variables, such as sequence numbers and their
format.
For users who develop post processors, control definition settings are transmitted to
the post in several ways. As mentioned, some control definition settings initialize
specific pre-defined post variables. Many of the other control definition settings are
available to your post processor through operation parameters.
The Mastercam X4 NCI & Parameter Reference (available as a PDF file in your
\Documentation folder) lists the post variables and parameter numbers
corresponding to each control definition setting.
In addition, the control definition provides the mechanism for transmitting post text
and miscellaneous values from the .PST file to the rest of Mastercam.
TIP: Users familiar with earlier versions of Mastercam will notice that all of the
numbered post questions have been replaced by control definition settings.
Although each .CONTROL file can store several individual control definitionseach
corresponding to a different post processor or machine typemost users will store a
single control definition in each .CONTROL file, so that each .CONTROL file
corresponds to a single post processor.
MACHINE AND CONTROL DEFINITIONS / Introducing Machine and Control Definitions 737
88
Use the Control Definition Manager in the Settings menu to create and edit control
definitions. Mastercam organizes all of the control settings in properties pages.
If the .CONTROL file contains more than one control definition, select the post
processor which identifies the desired control definition:
(See Adding Posts on page 775 to add posts to this list.)
Edit the control definition settings for that post by selecting control topics from the
list. See Using the Control Definition Manager on page 763 to learn more.
Post Processor Sections
Mastercam users experienced with earlier versions of Mastercam will recall that post
processors consisted of two separate files, a primary .PST file and a .TXT file that
contained post text and miscellaneous values. In Mastercam X, these have been
combined into a single file, the .PST file. (Mastercam X also supports binary and
738 MASTERCAM X4/ Reference Guide
encrypted posts, .PSB files. In general, references to .PST files in this document apply
equally well to .PSB files.)
Your post processor has two main sections:
The first section has the post blocks, processing logic, variable declarations,
and formatting statements similar to pervious versions of Mastercam.
The second section is the post text section, It contains separate copies of
post text for every control definition that references the post processor. This
lets you customize the post text for specific controls or machines. For
example, you could have a generic mill post that serviced two machines in
your shop. The .PST file would have two complete post text sections, one for
each machine.
See Editing Post Text on page 768 and Editing Miscellaneous Values on page 775
to learn more.
Differences in Machine Group (local)
and Disk (master) Copies
When you select a machine definition and create a machine group, Mastercam stores
a local copy of the machine definition and its control definition in your part file, as
part of the machine group. To users familiar with earlier versions of Mastercam, this is
similar to the way that Mastercam loaded a copy of the tool definition in your part file
when you selected a tool from a tool library. This lets you create job-specific edits to
the tool definition, and it saved the tool information in the part file so you could use
the part file on any Mastercam workstation.
Mastercam X does the same thing with the machine and control definitionsexcept
that they are stored as part of the machine group, which lets you use multiple
machines in the same part file. You can make job-specific edits to the local machine
group copy, or you can edit the master copy stored on your workstations hard drive
just like how, in earlier versions of Mastercam, you could edit the local copy of the tool
definition or save changes to a tool library.
MACHINE AND CONTROL DEFINITIONS / Working with Machine Definitions 739
88
Access the Machine Definition Manager from the Machine Group Properties dialog
box to make job-specific edits to the local copies of the machine and control
definitions saved in the machine group.
To edit the master copies stored on your hard drive (or create new machine and
control definitions), choose Machine Definition Manager and Control Definition
Manager from the Settings menu.
Working with Machine Definitions
In this section, you will learn how to perform a number of important tasks related to
machine definitions.
Using the Machine Definition Manager on page 740 provides an overview
of editing machine definitions.
Configuring Start-up/Default Machine Definitions on page 747 describes
how to choose default machine definitions and how to start Mastercam with
specific machines already loaded.
Replacing the Machine Definition on page 751 tells you how to change the
machine definition used by an existing machine group. This is useful if you
want to run a machining job on another machine.
Selecting a Different .CONTROL File on page 754 tells you how to change
the .CONTROL file associated with the machine definition. This determines
which post processors are available for that machine.
740 MASTERCAM X4/ Reference Guide
Selecting a Different Post Processor on page 756 explains how to use a
different post processor for toolpaths that have already been created.
Locking Machine and Control Definitions on page 761 describes how to
password-protect the master copies of your machine and control definitions.
Using the Machine Definition Manager
Use the Machine Definition Manager to create, edit, and save machine definitions.
For most tasks, you will start the Machine Definition Manager by selecting it from the
Settings menu. If your current part file already has one or more machine groups,
Mastercam warns you that it is loading the machine definition of the active machine
group.
This message is for your information only; click OK to clear it and continue.
By default, Mastercam loads the machine from the active machine group, but you can
work on any machine definition you choose. Once the Machine Definition Manager
is loaded, select the Open button and select the desired machine.
MACHINE AND CONTROL DEFINITIONS / Working with Machine Definitions 741
88
To create a completely new machine definition, click the New button.
The following diagram provides an overview of how to use the Machine Definition
Manager to build a machine.
Figure 8-1: Working with the Machine Definition Manager
General MachineParameters has settings that affect the entire machine.
Open the to edit the selected .control file. Control DefinitionManager
Create for machines with multiple axes sets, like multiple spindle lathes. axis combinations
Lock your machine definition with passwords.
D
A
B
C
Some buttons are only used
for simulation and event-
driven programming functions.
742 MASTERCAM X4/ Reference Guide
Use the following general guidelines to build a machine defintiion:
1 Start by dragging empty subassemblies from window A to the Machine
Configuration window C.
2 Then drag individual components B (such as axes and turrets) onto each
subassembly. Choose only those components that are actually present on
your machine.
3 Click the Component File button to open other libraries of specific
components.
4 When a component has been added to the tree display, double-click it to
set its properties, such as travel/rotation limits and axis orientation.
5 Use section D to select the control unit and post processor.
a First, select the .CONTROL file.
b Then select the post processor. Mastercam automatically populates the
list with just the post processors from the .CONTROL file.
Editing the Local or Master Copy
How you choose to edit the machine definition depends on whether you are making
job-specific changes to the current part, or whether you are making permanent
changes as part of a new installation or machine setup. To perform either task, you
will need to use the Machine Definition Manager but you access it in different ways,
each of which is described in the following procedures.
Making job-specific (local) changes to the machine definition.
Making changes to the disk (master) copy of the machine definition on
page 743.
See Differences in Machine Group (local) and Disk (master) Copies on page 738 if
you do not understand what these terms mean.
Making job-specific (local) changes to the machine definition
To make job-specific changes to the current machine definition, you need to go
through the machine group properties in the Toolpath Manager. Changes that
you make apply only to the active machine group and are saved in your part file.
MACHINE AND CONTROL DEFINITIONS / Working with Machine Definitions 743
88
1 In the Toolpath Manager, click the Files icon in the machine group.
2 Click the Edit button in the Machine section.
Mastercam opens the Machine Definition Manager.
3 Make the desired changes. Some of the options are unavailable. For example,
you cannot select a new .CONTROL file when you are editing the local copy.
However, you can select a different post if the .CONTROL file has more than
one post available; see Selecting a different post processormachines with
multiple post processors on page 758.
4 Click the OK button to save the changes back to the machine group
properties and close the Machine Definition Manager.
Making changes to the disk (master) copy of the machine definition
To make changes to the master copy of the machine definition stored on your
workstations hard drive, access the Machine Definition Manager from the
Settings menu.
1 From the Settings menu, choose Machine Definition Manager.
If your part file already has at least one machine group in the Toolpath
Manager, Mastercam alerts you that it is loading the machine definition;
click OK to clear the message from the screen.
If your part file has no machine groups, you are prompted to open an
existing machine definition or to select a machine type to create a new
one.
744 MASTERCAM X4/ Reference Guide
2 If necessary, click the Open button to open a different machine definition.
3 Make changes as desired. See Working with the Machine Definition
Manager on page 741 for an overview of the different options.
4 Save your work:
Click the Save button to save the changes in the current file, or
Click the Save As button to create a new machine definition.
5 Click OK to close the Machine Definition Manager. Since the changes that
you have just made were saved to the disk (master) copy of the machine
definition, not to the machine group (local) copy, Mastercam asks if you
want to replace the machine group copy with the new version.
6 Click Yes or No when prompted. If you click No, your active machine groups
will not include your changes.
Machine Definition Requirements
The Machine Definition Manager offers a great many features and options that let you
model a machine with high degree of sophistication. However, not all of these features
are useful for all applications.
All Mastercam productsincluding all levels of Millrequire only a parameter-based
machine definition. This means that you do not need to create solid models of your
machine components. These machine definitions do not support machine
simulation or event-driven programming. Machine definitions need to meet the
following requirements:
MACHINE AND CONTROL DEFINITIONS / Working with Machine Definitions 745
88
All linear and rotary axes must
be represented in the
component tree. The axis
orientation and labels must be
set properly.
In addition, each component
group that includes a
programmable axis must
include either a tool-holding
component (such as a tool
spindle) or work-holding
component (such as a table or
chuck).
Aggregate tooling heads and blocks must also be defined in the component
tree.
You must have at least one axis combination. Axis combinations tell
Mastercam which axis components define the coordinate system for a given
operation. For example, a twin-spindle lathe will have two possible Z axes,
depending on which spindle is in use.
Most 3-5 axis mills and routers will only have a single default axis
combination:
Multi-turret, multi-spindle lathes will typically have several axis
combinations that need to be individually defined:
746 MASTERCAM X4/ Reference Guide
You must select a control definition and post processor. All of your control
definition pages should be completed and reviewed, since many post
variables are initialized directly from their values.
For each component, you only need to complete the Parameters tab for the
component properties:
Most of the General Machine Parameters are optional. Some of the tabs let you set
useful defaults, such as tool libraries and construction planes, while other settings
such as travel and motion limits are available to your post processor as parameter
values.
Mill users who want to use the highfeed machining features need to complete the
Machine dynamics tab:
MACHINE AND CONTROL DEFINITIONS / Working with Machine Definitions 747
88
Lathe users who want to use a VTL need to set this up on the Cplane, WCS, HTC/VTL
tab:
Configuring Start-up/Default Machine
Definitions
Mastercams machine definition architecture provides extensive flexibility in
organizing your machine definitions and configuring your default machines. For this
reason, it can be confusing to coordinate all the different options so that Mastercam
works in the most efficient way for you. The topics in this section explain how to
configure default machine definitions for different uses in Mastercam.
Loading Machine Definitions On Startup
Follow these steps to select a machine that will load automatically whenever you start
a new Mastercam session. To start up with a machine other than the one associated
with the default product, see Using Mastercam Command Line Switches on
page 749.
Specifying a start-up machine definition
1 Choose Configuration from the Settings menu.
2 Select the Default Machines page.
748 MASTERCAM X4/ Reference Guide
3 Choose the default machine definitions you want to use for each machine
type.
4 Select the Start/Exit page.
5 In the Startup product drop-down list, select the product to load at start-up.
If, for example, you want Mastercam to start up with a machine group for
your default mill machine, choose Mill as your start-up product.
6 Click OK to save the settings in your .CONFIG file.
Mastercam uses default machine definitions in the following instances:
When you select Default from the submenus in the Machine type menu.
When you select File, New. In this case, Mastercam reads the product type
(for example, Mill or Lathe) from the active machine group, and then gets the
default machine for that product from the .CONFIG file.
When you import a part file from an earlier version of Mastercam.
Overriding the Default Machine Definition
You might find it more convenient, when creating new part files, to keep using the
current machine definition instead of the default machine as described in Specifying
MACHINE AND CONTROL DEFINITIONS / Working with Machine Definitions 749
88
a start-up machine definition on page 747. To make this change, select the Apply last
machine definition option in the Settings, Configuration, Files properties page.
Selecting this option accomplishes the following:
When you create a new part file by selecting File, New from the menu,
Mastercam automatically creates a machine group with the same product
type and machine name as the active machine group.
When you import parts from earlier versions, Mastercam creates a machine
group based on the most recently used machine in the current Mastercam
session.
Even if you select this option, you should still set up a default machine definition.
Mastercam uses the default machine definition when you select Default from any of
the Machine Type submenus. Mastercam also uses the default machine definition if it
cannot determine the most recently used machine. For example, if you are importing
Mastercam Version 9 lathe parts, and you have not used Mastercam Lathe in the
current session, Mastercam creates machine groups using the default lathe machine
definition you have configured.
Using Mastercam Command Line Switches
By adding a command line switch for a specific Mastercam product, you can force
Mastercam to start with the default machine definition for that product, rather than
with the start-up product specified on the Start/Exit page. This is most useful when
you have several Mastercam products installed and want to start each one with a
specific machine.
750 MASTERCAM X4/ Reference Guide
The command line switches are simply the first letter of each product name:
If you wish, you can attach the command line switch to your desktop shortcut. Simply
right-click on your Mastercam icon and choose Properties. Add the command line
switch to the Target field:
Using System-level Default Machine Definitions
In addition to the default machine definition that you choose as described above,
Mastercam also includes special machine definitions for each machine type (Mill,
Lathe, Wire, Router) that encapsulate Mastercams system default values.
Mill /m
Lathe /l
Router /r
Wire /w
MACHINE AND CONTROL DEFINITIONS / Working with Machine Definitions 751
88
These default machine definitions, such as MILL DEFAULT.MMD, do not represent
actual machines and have nothing to do with your default settings. They are provided
for you to use as a starting point for creating new machine definitionsuse Save as
to save it with a new name before changing any valuesor for troubleshooting other
machine definition problems.
Replacing the Machine Definition
Typically, you select a machine definition before creating toolpaths. Mastercam stores
a copy of the machine definition in the machine group, along with a copy of the
control definition and a pointer to the post processor. Mastercam displays this
information in the Files tab of the Machine Group Properties dialog box:
752 MASTERCAM X4/ Reference Guide
If you need to, you can replace the current machine definition with a different one.
You might need to do this for a couple of reasons:
You originally created the toolpaths for one machine, but need to run the job
on a different machine.
You want to use a different post processor, and the new post processor is
attached to a different machine definition.
When you replace the machine definition, Mastercam validates the existing
operations and informs you of any incompatibilitiesfor example, if a toolpath uses a
rotary axis that is not present on the new machine. Mastercam also adjusts feeds and
speeds that exceed the limits of the new machine definition and informs you of any
changes.
Note: Changing the machine definition does not affect the tooling that has been
selected for operations that have already been created. It is your responsibility to
ensure that the selected tools and holders are available on the new machine.
Replacing the machine definition
1 In the Toolpath Manager, click the Files icon in the machine group
properties.
2 In the Machine Group Properties Files tab, click the Replace button in the
Machine section.
3 Select the desired machine definition.
MACHINE AND CONTROL DEFINITIONS / Working with Machine Definitions 753
88
Mastercam validates the existing operations against the new machine
definition. If there are any incompatibilities, Mastercam displays the
following message:
Click the Details button to learn more. In this case, the spindle speed of
an existing operation was greater than the maximum spindle speed of the
new machine, so Mastercam adjusted it downward.
If there is a major incompatibilitymeaning that the new machine
simply cannot perform an operationMastercam does not replace
the machine, and displays the following message:
754 MASTERCAM X4/ Reference Guide
Click the Details button to learn more. In this case, an operation used a
rotary axis that was not present on the new machine.
4 Click OK to close any messages, and then click OK to close the Machine
Group Properties dialog box.
Selecting a Different .CONTROL File
Selecting a different .CONTROL file is not a task that operators would routinely
perform or be required to perform. Typically, this is a one-time or infrequent setup
task: for example, when the control unit on a machine tool is being replaced or
upgraded, and a new .CONTROL file is needed to accommodate the changes.
MACHINE AND CONTROL DEFINITIONS / Working with Machine Definitions 755
88
Selecting a different .CONTROL file
1 Start the Machine Definition Manager from the Settings menu.
If your part file already has at least one machine group in the Toolpath
Manager, Mastercam will alert you that it is loading that machine
definition; click OK to clear the message from the screen.
Note: Because this procedure affects the disk copy of the machine definition, you
cannot perform it from the Machine Group Properties.
756 MASTERCAM X4/ Reference Guide
2 Select the new control from the Control Definition drop-down. In this
example, the current Fanuc control is being replaced by a Fadal control.
3 Select the default post processor from the Post Processor drop-down.
See Adding Posts on page 775 to learn how to add post processors to this
list.
4 Save the machine definition.
Selecting a Different Post Processor
Selecting a post processor in Mastercam X or newer versions is similar to earlier
versions of Mastercam. The major difference is that instead of selecting the .PST file
MACHINE AND CONTROL DEFINITIONS / Working with Machine Definitions 757
88
directly, you need to select the machine definition that has been configured for the
post processor. You can do this before creating your toolpaths:
or after your toolpaths have been created, through the machine group properties in
the Toolpath Manager:
The following procedure describes this in greater detail.
Note: Some shops might be configured so that each machine definition has
multiple posts. In this case, the procedure is slightly different. See Selecting a
different post processormachines with multiple post processors on page 758
to learn more.
Selecting a different post processor
This procedure applies to typical users whose machine definitions are set up to
allow only a single control definition and post processor. In this case, you will
select the new post processor by loading a different machine definition.
1 In the Toolpath Manager, click the Files icon in the machine group.
758 MASTERCAM X4/ Reference Guide
2 Click the Replace button in the Machine section.
3 Select the machine definition that contains the desired post. Mastercam
displays the name of the new machine definition with the post processor.
4 Click OK to close the Machine Group Properties dialog box.
Selecting a different post processormachines with multiple post processors
If your shop uses machine definitions that have been configured to support
multiple posts, follow these steps to use a different post processor for the current
job. The new post selection will be saved as part of the machine group properties
so that when you post toolpaths from this machine group in the future, the new
post will be used, but it does not affect other parts or Mastercam files.
1 In the Toolpath Manager, click the Files icon in the machine group.
MACHINE AND CONTROL DEFINITIONS / Working with Machine Definitions 759
88
2 Click the Edit button in the Machine section.
Mastercam opens the Machine Definition Manager.
3 Select the new post processor from the list.
The list displays all of the post processors in the .CONTROL file that have
been configured for this machine type. If the post that you want to use is not
listed here, it needs to be added to the list. Adding Posts on page 775 tells
you how to do this.
4 Click Yes when Mastercam asks you if you want to replace the existing
control definition.
5 Click OK to close the Machine Definition Manager. Mastercam should then
display the name of the new post:
760 MASTERCAM X4/ Reference Guide
6 Click OK to close the Machine Group Properties dialog box.
Selecting a different post processordefault for machine
Follow these steps to select a different post processor as the default post for a
machine definition.
1 Start Machine Definition Manager from the Settings menu.
If your part file already has at least one machine group in the Toolpath
Manager, Mastercam will alert you that it is loading that machine definition;
click OK to clear the message from the screen.
2 If necessary, open the desired machine definition.
MACHINE AND CONTROL DEFINITIONS / Working with Machine Definitions 761
88
3 Select the new post processor from the list.
The list displays all of the post processors in the .CONTROL file that have
been configured for this machine type. If the post that you want to use is not
listed here, it needs to be added to the list. Adding Posts on page 775 tells
you how to do this.
4 Save the machine definition and click OK to close the Machine Definition
Manager.
Note: If the machine definition that you edited is currently being used in a
machine group, Mastercam will ask you if you want to update the machine
group with the new definition.
Locking Machine and Control Definitions
Mastercam lets you secure your machine and control definition files with password
protection. You can lock each file separately. When a file is password-protected, users
can open the file for viewing, but cannot make any changes.
When you lock a machine definition file, only the .mmd/.lmd/.rmd/.wmd
file is protected.
When you lock a control definition file, only the .CONTROL file is locked.
The Set password protection button is available on the toolbar of both the Machine
Definition Manager and the Control Definition Manager. When it displays an
unlocked state,
the current file is not password-protected. Click the button and enter a password to
protect it.
762 MASTERCAM X4/ Reference Guide
When the button displays a locked state,
the file is protected from changes. Click the button and enter the password to unlock
it for editing.
The protection applies only to the master copy of the machine definition or
.CONTROL file stored on your workstations hard drive. The machine group copy
stored in your part file can still be edited and the changes will be saved with your part
file.
When you try to open a protected file, Mastercam will prompt you for the password. If
you do not know the password, click OK to open the file for viewing. You can look at
all of the parameter pages, but cannot edit any values.
IMPORTANT: Locking the .CONTROL file does not affect the .PST files for any
post processors referenced by its control definitions. Locking or encrypting
post processors is a separate process.
Locking machine and control definition files
1 From the Settings menu, select either Machine Definition Manager or
Control Definition.
Click OK if you see a message about editing the current machine
definition.
Note: Because this procedure affects the disk copy of the machine definition or
.CONTROL file, you cannot perform it from the Machine Group Properties.
MACHINE AND CONTROL DEFINITIONS / Working with Control Definitions 763
88
2 Click the Set password protection button on the toolbar.
3 Enter the desired password.
4 Re-enter the password to confirm it, and click OK to close the dialog box.
5 Save the machine definition or .CONTROL file.
6 Click OK to close the Machine Definition Manager or Control Definition
Manager. The password protection will apply to the next time someone tries
to open the file.
Working with Control Definitions
This section describes some key control definition functions. For the most part, these
are advanced configuration functions that are performed only when a machine is
being set up or significantly updated. Most Mastercam users do not perform these
tasks to create machining jobs.
Using the Control Definition Manager below describes how to edit control
definitions in general.
Editing Post Text on page 768 describes how to use the Control Definition
Manager to edit post text, how post text is organized, and how to import text
from another post.
Editing Miscellaneous Values on page 775 describes how to work with
miscellaneous integer and real variables.
Adding Posts on page 775 describes how to add additional post processors
to a .CONTROL file. When that .CONTROL file is used by a machine
definition, any of those posts can be used with the machine without
changing the machine definition.
Using the Control Definition Manager
Use the Control Definition Manager to create, edit, and save control definitions.
Control definition settings are logically grouped into a number of different properties
pages which are listed in the Control topics window.
764 MASTERCAM X4/ Reference Guide
Figure 8-2: Control Definition Manager Control topics list
Pages that have not been opened in the current session have a question mark next to
them:
Pages that have been already viewed in the current editing session have a green check
mark next to them:
Note: Switching to a new page does NOT save any changes that were made to the
page you were on. The green check mark does NOT mean that the changes on
that page have been saved.
The list of pages that are available, as well as the specific options on each, varies
depending on the kind of machine you are creating a control forfor example, mills,
lathes, routers, or wire EDM machines. Controls for mill/turn machines let you access
MACHINE AND CONTROL DEFINITIONS / Working with Control Definitions 765
88
both mill and lathe options. See Control Definition Properties on page 783 to learn
more about each page, or click the Help button on each page.
TIP: See the Mastercam X4 NCI & Parameter Reference (installed as a PDF file
in your \Documentation folder) to learn more about how each control
definition field corresponds to a post variable or parameter.
Most of the data that you enter with the Control Definition Manager is saved with the
control definition in the .CONTROL file, but there are two major exceptions:
Settings from the Operation Defaults page are stored in the .DEFAULTS file.
See Operation Defaults on page 803 to learn more.
Settings from the Text pages and Misc Int/Real page are stored in the .PST
file. For more information, see Editing Post Text on page 768.
Editing the Local or Master Copy
How you choose to edit the control definition depends on whether you are making
job-specific changes to the current part, or whether you are making permanent
changes as part of a new installation or machine setup. To perform either task, you
will need to access the Control Definition Manager differently. These are described in
the following procedures.
Making job-specific (local) changes to the control definition.
Changing the disk (master) copy of the control definition on page 766.
See Differences in Machine Group (local) and Disk (master) Copies on page 738 if
you do not understand what these terms mean.
Making job-specific (local) changes to the control definition
To make job-specific changes to the current control definition, you need to go
through the machine group properties in the Toolpath Manager. Changes that
you make apply only to the active machine group and are saved in your part file.
1 In the Toolpath Manager, click the Files icon in the machine group.
766 MASTERCAM X4/ Reference Guide
2 Click the Edit button in the Machine section.
Mastercam opens the Machine Definition Manager.
3 Click the Edit control definition button.
Mastercam opens the Control Definition Manager.
4 Open individual pages and make changes, as necessary.
Note: When you are working from the machine group, you cannot edit post text
or miscellaneous values.
5 Click the Save button to save the changes back to the machine group
properties.
Changing the disk (master) copy of the control definition
To make changes to the master copy of the control definition stored on your
workstations hard drive, access the Control Definition Manager from the
Settings menu.
MACHINE AND CONTROL DEFINITIONS / Working with Control Definitions 767
88
1 From the Settings menu, select Control Definition Manager.
2 If necessary, click the Open button to select a .CONTROL file to work on.
3 If necessary, select the specific control definition to work on. Remember,
each .CONTROL file can contain several control definitions for different post
processors. Click Existing definitions to select a specific control definition.
4 Open individual pages and make changes, as necessary.
5 Use one of the following methods to save your work:
To save the new control definition in the current .CONTROL file,
click the Save button.
To create a new .CONTROL file, click the Save As button.
768 MASTERCAM X4/ Reference Guide
Editing Post Text
Even though you use the Control Definition Manager to work with post text,
Mastercam stores post text in the .PST file, not in the .CONTROL file with the rest of
the control definition data.
To support cases where you want to use the same post with multiple control
definitions, each .PST file can store several sets of post text. Mastercam creates a new
set of post text entries each time you add the post processor to a .CONTROL file and
create a new control definition with it.
Each set of post text is identified by a header key which consists of the machine type
and name of the .CONTROL file. For example, the following header:
[CTRL_MILL|GENERIC HAAS 4X MILL]
indicates that the post text which follows it is for a Mill control that is saved in the file
Generic Haas 4X Mill.CONTROL. The section identified by the header includes post
text, miscellaneous values, and canned text.
MACHINE AND CONTROL DEFINITIONS / Working with Control Definitions 769
88
Because each .PST file maintains separate copies of post text for different control
definitions, when you decide to work on the post text for a particular post processor,
the first thing you need to do is identify which control definition the desired post text
applies to. Then you can load that control definition in the Control Definition
Manager.
Control definition#1: Fanuc.control (Mill)
Control definition#2: Haas.control (Mill)
Newcontrol definition: 4ax-Haas.control (Mill)
Post processor: MyShop.pst
Default post text
Post text for CD #1
Post text for CD #2
Post text for newCD
Figure 8-3: How post text is organized inside the .PST file
Each time you create a new control definition
that uses the .PST file, Mastercam creates a
new post text section in the .PST file. The initial
values come from the DEFAULT section in the
.PST file. You can then customize them in the
Text page of the Control Definition Manager.
770 MASTERCAM X4/ Reference Guide
IMPORTANT: Because of header structure in the .PST file, when you work on
post text, your changes only affect a single control definition. To make
changes that apply to several control definitions, use the Import function (see
page 772) to copy your changes to the post text sections in the .PST file.
Post Text Format
There are three possible text formats:
Empty field (no text)
(pair of double quotes)
Any other text string
Table 3, Post text entries, on page 770 describes how Mastercam and the Control
Definition Manager process each type of entry. Text is read from the .PST file when a
control definition with that post is loaded into Mastercam. Text is written to the .PST
file when you save it from the Control Definition Manager.
Use the following procedures to edit and import post text. Because these procedure
affects the .PST file, you cannot perform them from the Machine Group Properties
Files tab.
Table 3: Post text entries
Type of text entry Writing to the PST file Reading from the PST file
Text field is empty Empty fields are not
written to the post. If all
fields under a header are
empty, then the category
header is not written.
Mastercam uses the default
system text.
(two double quotes) is written to the post. A
category header is
generated.
String is empty, and the
corresponding edit field is
disabled.
Any text The text is written to the
post, and a category
header is generated.
The text is read and replaces
any existing text.
MACHINE AND CONTROL DEFINITIONS / Working with Control Definitions 771
88
To edit post text
1 From the Settings menu, select Control Definition Manager.
2 If necessary, click the Open button to select the desired .CONTROL file.
3 If necessary, select the specific control definition to work on. You only need
to do this if your .CONTROL file has been set up to support multiple posts. If
so, click Existing definitions to select the control definition linked to the post
processor you want to edit.
4 Select Text in the Control topics list. The set of post text entries is organized
into different subpages that are specific to each machine type. Open
individual pages and make changes as desired.
Each page is organized like a spreadsheet into rows and columns. The
columns indicate different categories.
772 MASTERCAM X4/ Reference Guide
Click a cell to select it. Double-click to edit it. Rightclick for more editing
options and to import text from other sources.
Press [Tab] or [Shift+Tab] to move between data cells in data entry mode.
Refer to the online help for detailed information about how Mastercam
interprets different types of entries and where the entries are used within
Mastercam.
5 Click the Save button to save the changes to the .PST file.
Importing post text
Follow these steps to copy post text entries from one post text section to another.
Remember that each .PST file can contain many sections of post text, one for every
control definition (see Figure 8-3 on page 769). You can import text from another
.PST file, or you can import text from another post text section in the same .PST
file. For example, if you wanted to use the same .PST file with two similar controls,
you can create a new control definition which references the original post, and
then import the post text from one section of the .PST file to the post text section
for the new control definition.
TIP: You can also use this feature to copy post text values from a pre-
Mastercam X .TXT file to a Mastercam X .PST file.
MACHINE AND CONTROL DEFINITIONS / Working with Control Definitions 773
88
1 From the Settings menu, select Control Definition Manager.
2 If necessary, click the Open button to select the desired .CONTROL file.
3 If necessary, select the specific control definition to work on. Remember,
each .CONTROL file can contain several control definitions for different post
processors. Click Existing definitions to select the control definition linked
to the post processor you want to edit.
4 Select Text in the Control topics list.
5 Find the desired sheet or cell and decide how much text you need to import.
You can import post text for:
all the sheets listed in the Text section
an entire sheet
an entire column of entries in a single sheet
774 MASTERCAM X4/ Reference Guide
a single cell
6 Right-click in a data cell. Select Import from the menu and the desired
amount of text to import.
To import text from a Mastercam X post file, complete Step 7.
To import text from a preMastercam X .TXT file, skip to Step 8.
7 Select From post to import from a Mastercam X post file. Select this option
even if the text you are importing is in a different section in the current .PST
file.
a Select the post processor. Mastercam lists all of the post text headers that
are in the .PST file.
b Select the header to import, and then click OK. Continue with Step 9.
MACHINE AND CONTROL DEFINITIONS / Working with Control Definitions 775
88
8 Select From text to import post text from a pre-Mastercam X .TXT file.
Mastercam displays the following dialog box.
a Select the type of post you are importing from.
b Select the Mastercam version number of the .TXT file.
c Click Browse and select the .TXT file.
d Click OK.
9 Click the Save button to save the imported text to the .PST file.
Editing Miscellaneous Values
Miscellaneous values (user-defined integer and real variables) are stored in the .PST
file in the post text section. Working with miscellaneous values is a two-stage process.
First, use the Text page in the Control Definition Manager to create the text
labels. Follow the procedures in Editing Post Text on page 768.
Then use the Misc Int/Real Values page to tell Mastercam how to initialize
them. You can enter default values on this page or direct Mastercam to get
the values from the .DEFAULTS file. By separating the defaults from the
variable labels in this way, Mastercam lets you easily create and import
generic sets of variables while maintaining separate default values.
Refer to the online help on the Misc Int/Real Values page for detailed information
about how the defaults work.
Adding Posts
Follow these steps to make additional post processors available to a machine
definition. Completing these steps will let operators select a different post processor
776 MASTERCAM X4/ Reference Guide
without changing the machine definition. This lets them select and use different post
processors just like in earlier versions of Mastercam, with the added security that they
will only be allowed to select posts that are appropriate for their current machine.
When you select a post processor in the Machine Definition Manager, Mastercam
actually reads the list of posts from the .CONTROL file:
Therefore, you will use the Control Definition Manager to build and configure this
list.
MACHINE AND CONTROL DEFINITIONS / Working with Control Definitions 777
88
Adding additional posts to the machine definition
1 Start the Machine Definition Manager from the Settings menu.
a If your current part file has one or more machine groups in the Toolpath
Manager, Mastercam will alert you that it is loading the machine
definition used by the active group. Click OK to clear the message.
Note: Because this procedure affects the disk copy of the machine definition, you
cannot perform it from the Machine Group Properties:
778 MASTERCAM X4/ Reference Guide
2 If necessary, open the desired machine definition.
3 Click the Edit control definition button.
4 Mastercam opens the Control Definition Manager.
5 Click the Post processors button.
6 Click Add files and select the post processors that you wish to add. (You can
select more than one file at a time.)
Note: Mastercam will warn you if the selected post processors have not been
updated to Mastercam X.
7 Click OK to return to the Control Definition Manager.
The new posts will be listed in the Post processors list, but with plus sign
icons next to their names instead of green check marks.
MACHINE AND CONTROL DEFINITIONS / Working with Control Definitions 779
88
8 Select one of the new posts.
9 Click the Save button to save it to the .CONTROL file.
The plus sign icon will be replaced by a green check mark. This indicates
that the new post is OK and can be selected in the machine definition.
10 Repeat steps 8 and 9 for each post that you wish to add.
What Mastercam does behind the scenes
When you clicked Save in step 9 above, Mastercam created a new copy of the control
definition settings in the .CONTROL file. A .CONTROL file configured for use with
several posts actually contains many individual control definitionseach control
definition corresponds to a single post processor. This lets you customize each
control definition for a single post processor.
When you add a control definition for a new post processor to the .CONTROL file
like you just did in the previous procedureMastercam populates the control
definition pages with default values. Where do these values come from? These are the
780 MASTERCAM X4/ Reference Guide
values that you see when Default setting for control type is selected in the Post
processor list.
Edit the values for the new control definition by typing new data directly in the pages,
or you can import settings from another control definition used by a different post. To
do this, right-click in any page:
You can choose to import data for a specific page, or all the pages.
TIP: Read the topic Organizing control definition defaults in the online help
to learn more.
Post text and miscellaneous valuesBecause Mastercam X lets you customize post
text and miscellaneous values for each machine or control, a post that has just been
added to the .CONTROL file has default values for these as well. Since these are stored
directly in the .PST file, not in the .CONTROL file, if you want to use text or
miscellaneous values from another post, you need to import them separately.
MACHINE AND CONTROL DEFINITIONS / Working with Control Definitions 781
88
Go to the Text page and choose Import from the right-click menu:
You can choose how much text to import, from a single cell to all the sheets. Choose
From post to import the text from another Mastercam X post, or From text to import
from a pre-Mastercam X post text file (.TXT). See Editing Post Text on page 768 to
learn more.
Post processor status indicators
Each post processor that appears in the Post processors list includes a status icon:
These icons indicate whether it is OK to use the post processor for posting, or if
Mastercam detects a problem. For example, problems can occur if the control
definition has not been properly saved, or if the .PST file is missing or has been
moved. A properly configured post processor file meets the following criteria:
A control definition that associates the post processor with a specific control
type has been created and saved to a .CONTROL file.
Using the information in the control, Mastercam has verified the location of
the .PST file that is stored on your system and has verified that it is actually
there.
782 MASTERCAM X4/ Reference Guide
A header exists in the .PST file with the control type and name of the
.CONTROL file followed by the post text for the control. This header is
automatically created when you create and save the control definition. The
format of the header is:
[Product key | Control Key]
where
The following table explains each possible post status icon:
Product key = CTRL_MILL, CTRL_MT_MILL,
CTRL_LATHE, CTRL_MT_LATHE, or
CTRL_ROUTER
Control Key = .CONTROL filename
The .PST file exists and the post processor has been properly
configured in the control definition. Status is OK for posting.
This is the only status that is approved for posting!
Mastercam cannot find the .PST file and the post processor
has not been configured in the Control Definition Manager
properties pages.
The .PST file exists and the post processor has been added.
You see this icon when you first add a post processor to the list
and have not yet saved the control definition. Save the control
definition to the .CONTROL file to change its status to OK.
The post processor has been configured in a control
definition, but Mastercam cannot find the .PST file. This
status can appear if you move the part file to another
workstation that does not have the necessary .PST file loaded
on it, or the file is not in the specified location.
The .PST file exists but has not been configured for use with a
control definition. Select the post processor and create a
control definition with it. You can use it after you save the
control definition to the .CONTROL file.
Unknown; Mastercam is unable to determine the post
processor status. Try saving the control definition to see if this
corrects the problem and restores the status.
MACHINE AND CONTROL DEFINITIONS / Working with Control Definitions 783
88
IMPORTANT: The post status icons do not indicate that a post has been
properly customized for a particular machine or application. Creating a control
definition and configuring the post as described here is not a substitute for
writing, editing, and properly testing the .PST file to make sure that its output
is compatible with a particular machine. That must be done in addition to any
steps described here, and is outside the scope of this documentation. For
more information, contact your Mastercam Reseller or see the Mastercam X4
NCI & Parameter Reference PDF in the \Documentation folder of your
Mastercam install.
Control Definition Properties
The Control Definition Manager provides a number of different properties pages you
use to define controls. In this section, you will learn about the settings in each page,
including:
Tolerances (page 784)
Communications (page 784)
Files (page 785)
NC Dialog (page 786)
NC Output (page 787)
Miscellaneous Integer/Real Values (page 789)
Work System (page 790)
Tool (page 791)
Linear (page 793)
Arc (page 794)
Rotary (page 795)
Feed (page 796)
Cutter Compensation (page 797)
Machine Cycles (page 798)
Subprograms (page 802)
Operation Defaults (page 803)
Text (page 804)
Note: For Wire-specific Control Definition information, please see the Wire
Getting Started Guide in the \Documentation folder of your Mastercam install.
784 MASTERCAM X4/ Reference Guide
Tolerances
The properties you define in this page are used to set pre-defined post processing
variables. You can also record the controls minimum tolerance requirements for
creating surfaces, splines, and other geometry. The minimum and maximum arc
radius values may be used by the toolpath filtering functions.
Figure 8-4: Tolerances properties page (Control Definition Manager)
Note: Only Mastercam CAM functions use the tolerances you define here. To set
tolerances for CAD functions, use the Settings, System Configuration function
and dialog box. For more information, see Setting Configuration Defaults and
Preferences on page 836.
Communications
Use the Communications page to configure the serial communications settings
between the control and the computer running Mastercam.
MACHINE AND CONTROL DEFINITIONS / Working with Control Definitions 785
88
Figure 8-5: Communications properties page (Control Definition
Manager)
Files
Use this page to specify the location of the files needed by the control definition and
to establish default settings for saving different types of files. You can change the
default operations file (.DEFAULTS) or the operations library (.OPERATIONS) for a
particular machine group, assign a default setup sheet template, and set post and C-
Hook/NET-Hook program .DLLs.
Use the other option groups in this page to configure the posting process, including
how to log post processing errors and messages, setting up Post Processing dialog box
defaults.
786 MASTERCAM X4/ Reference Guide
Figure 8-6: Files properties page (Control Definition Manager)
The File usage and Data paths fields list the different types of items for which
defaults can be set. Select an item to see the current default displayed in the field next
to it. Choose the Folder or File cabinet icons to select a new value.
Other options allow you to define how Mastercam logs errors and display messages
when using the control.
Notes:
When creating a new control definition, the default names and paths of the
toolpath defaults (.DEFAULTS) files are read from the Settings,
Configuration, Files properties page settings. For more information, see Files
on page 853.
Use the Control Definition Manager, Tool properties page to edit and create
new toolpath defaults (.DEFAULTS) files. For more information, see page 791.
NC Dialog
Use this page to enable different options in the Toolpath parameters tab. Deselect any
features that are not supported by the control.
MACHINE AND CONTROL DEFINITIONS / Working with Control Definitions 787
88
Figure 8-7: NC Dialog properties page (Control Definition Manager)
Notes:
The Rotary axis button is enabled through the Machine Definition Manager.
All control types use this page, but not all options appear for each type.
NC Output
You can set a number of options that affect how the NC code is formatted and
presented, including:
Absolute/incremental, Comments in NC (page 788)
Sequence numbers (page 788)
Spaces and end-of-block characters (page 788)
788 MASTERCAM X4/ Reference Guide
Figure 8-8: NC Output properties page (Control Definition Manager)
Absolute/incremental, Comments in NCThe selections you make in these sections
are defaults you can override when using the control. For example, you can modify
NC comments using the Files tab in the Machine Group Properties dialog box.
Sequence numbersAll of the information in this section is written directly to the
control definition. Mastercam supports both integer and real values for sequence
numbers. To activate this feature, choose Use decimal sequence numbers. When
decimals are enabled, you can enter real numbers in sequence numbers fields,
limited by the Number of places you specify. You can override the Initial sequence
number and Increment sequence number fields using the Files tab in the Machine
Group Properties dialog box.
Note: This section centralizes information that was set in several locations in
previous Mastercam versions.
Spaces and end-of-block charactersThe values you set in this section are read
directly by the post processor.
MACHINE AND CONTROL DEFINITIONS / Working with Control Definitions 789
88
Miscellaneous Integer/Real Values
Miscellaneous values are custom variables that you can define in your post processor.
Operators can then enter specific values for each toolpath by clicking the
Miscellaneous values button in the Toolpath parameters tab when creating a
toolpath.
You can create a set of integer variables and a set of real (decimal) variables.
Each set can include up to 10 different variables.
Use this page to tell Mastercam how to initialize the sets of custom variables that you
can create for the control definition. Each miscellaneous variable defined in the active
post will appear here as an editable field. See Editing Post Text on page 768 and
Editing Miscellaneous Values on page 775 to learn more.
Figure 8-9: Miscellaneous Integer/Real Values properties page (Control
Definition Manager)
For each active field, you can enter a new or different default value. When you save the
current control definition, the new values will be written to the text section of the
active post.
The values that you enter here will normally be the defaults for all operations created
with this control definition. You can choose to override this behavior with the
Initialize toolpath operation options.
790 MASTERCAM X4/ Reference Guide
To create different default values for each operation type, select From default
operation. Then use the Operations Defaults page to enter the desired values
for each operation type and save them to a .DEFAULTS file.
For mill/turn controls, Mastercam will let you store two sets of miscellaneous
variables, one for milling and one for lathe operations. To create the second page,
choose the Use separate mill and lathe text and values option. In the Control topics
list, you will then see separate topics created for each set of values which you can then
edit independently.
For mill/turn controls, you can define two sets of miscellaneous variables, one for
milling and one for lathe operations. To enable this feature, choose the Use separate
mill and lathe text and values option. Separate mill and lathe Misc. Int/Real topics
display under Text in the Control topics list.
Notes:
Use the NC Dialog page to enable or disable the Misc values button that
displays in the Toolpath parameters tab. You can use post text to change the
label that appears on the button.
You can also configure Mastercam to run a C-Hook when the Misc values
button is pressed. Use the Settings, System Configuration function Files tab
to specify the C-Hook. You can specify a different C-Hook for each Mastercam
product (Mill, Lathe, Router and Wire). For more information, see Files on
page 853.
Work System
The Work system page lets you select the work coordinate system used by the control:
Note: In previous versions of Mastercam, these parameters were typically set in
the Miscellaneous values dialog box (by entering 0, 1, or 2).
Setting Typical post interpretation
Home position G90/91
Local work offsets G92
Work offsets G54, E1
Other Custom
MACHINE AND CONTROL DEFINITIONS / Working with Control Definitions 791
88
Figure 8-10: Work System properties page (Control Definition Manager)
Use the Tplane field to assign work offsets to all Tplanes or just those which are being
transformed.
Tool
Use the Tool subpages to set the defaults for tool offsets, numbering, and home
positions that apply to mill, lathe, router, and mill/turn control types. (Some of the
field labels are slightly different for lathe.) For mill/turn machines, you can access
separate subpages for mill and lathe tools.
792 MASTERCAM X4/ Reference Guide
Figure 8-11: Tool properties page (Control Definition Manager)
Tool offsetsChoose one of the following methods used to transmit tool offset
information to the post processor:
Read tool offsets directly from the tool definition
Create an offset number based on the tool number plus the number you
enter here
Tool numbersSelect the options that describe how the post processor handles tool
numbers and head/station numbers.
Home positionThe home position is where the tool goes for tool changes. You can
set the home position in several different places, including:
Machine Definition
Tool Definition (Lathe)
Toolpath Parameters for an individual operation
Use this section to set the default source of the home position. You can always
override the home position default on an operation-specific basis.
MACHINE AND CONTROL DEFINITIONS / Working with Control Definitions 793
88
Linear
Use these options to define how the control interpolates 3D linear motion. (Only
Lathe and Wire machines have corner rounding options.)
Note: For Mill/Turn controls, separate linear subpages for Mill and Lathe are
provided so you can configure these settings separately.
Figure 8-12: Linear properties page (Control Definition Manager)
For each plane, choose one of the following options:
Do not break linear motion. Allow 3D interpolation for both rapid and feed
rate moves.
Break rapid moves in two components (for example, an X-Y move
component followed by a Z move component), but allow 3D interpolation
for feed rate moves.
Break all moves, including both rapid and feed rate (the post is responsible
for breaking the feed motion).
794 MASTERCAM X4/ Reference Guide
TIP: To link duplicate fields in each plane control section and make them
easier to maintain, select the option to Automatically set duplicate dialog
items the same. This allows you to change only one field and update all
duplicate fields in this page.
IMPORTANT: Plane definitions apply to the tool direction, not the linear axis
direction.
After setting the linear motion for each plane, use the Corner rounding/Exact stop
fields to define how the control handles corner rounding. Before selecting the exact
stop mode for corner rounding, verify that this mode is supported by the post
processor.
Arc
This page allows you to define how the control supports arcs and helixes.
Figure 8-13: Arc properties page (Control Definition Manager)
Lathe controls share the same page with Mill/Router controls, except that for Lathe,
there is only one plane available and no options for helix support. For Mill/Turn
MACHINE AND CONTROL DEFINITIONS / Working with Control Definitions 795
88
controls, you will see separate subpages for Mill and Lathe settings. Mastercam uses
this information when filtering toolpaths.
Rotary
Use the settings in this page to further customize the rotary axis parameters from the
machine definition. You can choose to break rapid rotary moves when they exceed the
rotary axis limits set in the machine definition. You can also allow Mastercam to
calculate bi-stable solutions for rotary axis positions. This allows the post processor to
attempt the second solution in order to stay within limits or reduce machine motion.
Depending on conditions and the post processor, this may cause a tool retract and
reposition.
Figure 8-14: Rotary properties page (Control Definition Manager)
Select the planes in which the control can create arcs. Settings in this page
are disabled for unselected planes. For mills, indicate whether helixes are
supported and, if so, in what planes.
For each plane in which arcs are supported, choose how the control defines
the centerpoint. Select a method from the drop-down list.
Indicate whether the control allows 360-degree arcs. If it does not, define
whether to break the arcs at quadrants or 180-degree increments.
796 MASTERCAM X4/ Reference Guide
Select the error check routines to process when posting.
Feed
The options in this page allow you to define how Mastercam interprets the feed rate
values that are entered for each toolpath operation created using the control.
Figure 8-15: Feed properties page (Control Definition Manager)
Set feed and rotary options for each axis group that applies to the control: 3-
axis, 4-axis, and 5-axis.
Define how the units for the feed rate are dimensioned. Set the dimensions
separately for linear and rotary feed rates.
You can also choose to output rapid moves as linear moves at the maximum feed rate
and, if necessary, adjust feed rates for arc moves.
Notes:
Make sure that the control has the internal logic to support the options you
select.
To set maximum and minimum feed rates, use the Machine Definition
Manager.
MACHINE AND CONTROL DEFINITIONS / Working with Control Definitions 797
88
Cutter Compensation
Use this page to tell Mastercam how your control implements cutter compensation
and which compensation options will be available to the user.
Figure 8-16: Cutter Compensation properties page (Control Definition
Manager)
The first check box determines if the control supports cutter compensation at all. If
this option is not selected, users will not be able to select Control as the
compensation type, but they will be able to select Computer to have Mastercam
calculate compensated toolpaths. If this option is selected, the other options are
enabled.
If your control allows you to activate cutter compensation on arc moves,
select that option here.
798 MASTERCAM X4/ Reference Guide
Selecting the Control supports options enables the wear compensation
features. These will appear in the list of compensation types available to your
users when they are creating toolpaths:
If appropriate, select the option to tell Mastercam that this control turns
cutter comp on/off above the part. This setting does not change the toolpath
or NCI file, but is available to the post and needs to be implemented there.
Typically, this option is used together with the options to Plunge after first
move and Retract before last move options in the Lead In/Out properties
page or dialog box.
Select Optimize Toolpath to enable this option as the default for new toolpaths. It
causes Mastercam to eliminate arcs from the toolpath if, in the compensated
toolpath, they would be smaller than the radius of the selected tool.
Machine Cycles
Use the subpages of machine cycle properties to define how the control implements
different machining cycles.
MACHINE AND CONTROL DEFINITIONS / Working with Control Definitions 799
88
Figure 8-17: Machine Cycles properties page (Control Definition
Manager)
For mill/turn machines, an additional option is added to this page: Use separate mill
and lathe drill cycle enable options. When selected, this option creates separate
subpages for mill and lathe drill cycles, allowing you to independently set and
maintain their options.
All control types use the same version of this page. In the following section, you will
learn to use additional detail pages to set more specific options for drill cycles and
lathe canned cycles, including:
Drill Cycles (page 799)
Lathe Canned Cycles (page 801)
Drill Cycles
Select all drill cycles that produce canned cycle output. The drill cycles that you do
not select in this page can still be used in the toolpaths you create with this control.
However, using them results in long-hand NC code.
800 MASTERCAM X4/ Reference Guide
Figure 8-18: Mill Drill Cycles properties page (Control Definition
Manager)
Note: Custom drill cycles do not result in long-hand code.
MACHINE AND CONTROL DEFINITIONS / Working with Control Definitions 801
88
Figure 8-19: Lathe Drill Cycles properties page (Control Definition
Manager)
For mill/turn machines, you can maintain separate versions of this page for mill and
lathe drilling operations. There is a separate page for activating and configuring lathe
canned cycles.
The options you set in this page affect the following lathe toolpath tabs:
Lathe drill cycle parameters tab
Mill/Router Cut parameters page or drill cycle parameters tab
Note: To edit the name/label of each cycle, and to specify parameters for each
cycle, use the Control Definition Manager, Text page. For more information, see
page 804.
Lathe Canned Cycles
You can also define how the control supports other canned cycles besides drilling. To
enable each toolpath type supported by the control, select the corresponding check
box.
802 MASTERCAM X4/ Reference Guide
Figure 8-20: Lathe Canned Cycles properties page (Control Definition
Manager)
Groove and thread toolpaths also have a number of secondary options for supporting
specific features. These correspond directly to options and fields that appear in the
parameters tabs when using the control with the selected machine type to create
toolpaths. Options that are not enabled in this properties page are disabled or hidden.
The options you set in this page affect the following lathe toolpath tabs:
Canned groove shape parameters tab
Canned groove rough parameters tab
Thread cut parameters tab
Subprograms
Mastercam uses subprograms in two ways:
Transform subprograms are created by toolpath transform operations.
Non-transform subprograms are created by depth cuts and drilling
operations. Non-transform subprograms are available only with Mastercam
Mill and Router.
MACHINE AND CONTROL DEFINITIONS / Working with Control Definitions 803
88
In the Subprograms properties page, you define how the control supports both types
of subprograms.
Figure 8-21: Subprograms properties page (Control Definition Manager)
Options in the Mirror/rotate routines section apply only to transform subprograms.
Select the transformation types for which the control can create subprograms. When
transforming toolpaths, you can still use the options you did not select in this page.
However, Mastercam will create long-hand output rather than subprograms for the
unselected options.
Operation Defaults
Use this page to create and edit sets of toolpath operation defaults (.DEFAULTS files).
This page does the same thing as the Edit Operation Defaults dialog box, which you
typically access from the Machine Group Properties. It is provided in the Control
Definition Manager as a convenience, so you can access toolpath and operation
defaults while working with the control settings. Separate Inch and Metric pages let
you work with the default files for inch and metric operations.
804 MASTERCAM X4/ Reference Guide
Note: Use the Settings, Configuration function to define whether inch or metric
mode is the preferred Mastercam default. This preference is not defined in the
control definition. See Setting Configuration Defaults and Preferences on
page 836 for details.
Figure 8-22: Operation Defaults properties page (Control Definition
Manager)
IMPORTANT: Settings on this page are saved to the .DEFAULTS file, not the
.CONTROL file. If you change operation defaults settings, you must click the
Save default settings button to save your changes to the .DEFAULTS file.
Mastercam prompts you to do this when you leave this page.
Text
Use the individual subpages under the Text heading in the Control topics pane to
create, view, and edit post processor text entries in a number of categories.
Prior to Mastercam X, posts were divided into two files:
MACHINE AND CONTROL DEFINITIONS / Working with Control Definitions 805
88
A .PST file, which contained post variables, questions, and other processing
logic.
A .TXT file, which contained text data used by the post processor and which
was frequently used to customize the Mastercam interface with machine- or
control-specific parameters.
In Mastercam X, all of the post controlled text in the .TXT file has been brought into
the control definition, and its text strings are now part of the .PST file. Instead of
editing the .TXT file directly, you now use the Text page in the Control Definition
Manager to access the text data in the .PST file. See Editing Post Text on page 768
and Editing Miscellaneous Values on page 775 to learn more.
Mastercams control definition architecture means that each .PST file can have several
sections of post text. Every time you configure a post processor for use with a specific
control definition, Mastercam writes a new post text record and appends it to the .PST
file. The records are separated by headers which contain the name of the control and
type of machine. For example, the header:
[CTRL_MILL|BPT-DX32]
refers to a Mill control definition which is stored in a control file named
BPT-DX32.CONTROL. This means that in a single .PST file, you can store different sets
of post text with unique values for different controls.
In addition, there is a section in the .PST file that contains default post text. Use the
rightclick menu in any of the Text subpages to import post text sections from other
control definitions in the same .PST file or from completely different .PST files, or to
restore values from the defaults.
806 MASTERCAM X4/ Reference Guide
Figure 8-23: Text properties page (Control Definition Manager)
Choose a topic from the list to view its text entries in a spreadsheet-like interface. To
enter or edit a value, doubleclick in a field and type the new value.
MACHINE AND CONTROL DEFINITIONS / Working with Control Definitions 807
88
Figure 8-24: Example: Text properties subpage
Note: For misc. ints/reals, the default values are embedded in the text string. For
more information, see Miscellaneous Integer/Real Values on page 789.
Rightclick Menu OptionsFor more editing options and to import text from other
sources, use the following options that display when you rightclick in the Text
properties page.
IMPORTANT: The rightclick menu is available only when you rightclick in a
row that is in use and in a column other than Description.
Import: Import to an entire sheet, a category, a single cell, or all text pages
from another post processor, or import an entire sheet from a .TXT file
created with a prior version of Mastercam.
Default: Choose the source of the default values for the current sheet,
category, cell, or all text pages, either system-wide default values, or the post
processor default. The post processor default is the generic text originally
found in the post text file.
Restore: Replace the contents of a sheet, category, cell, or all text pages with
the system default values.
808 MASTERCAM X4/ Reference Guide
Export: Write the current sheet to a delimited text (.TXT) file.
Save as Default: Select this option to save the post text under the Post text
header in the specific control file and under the default header for post text.
The default text is used as the source of the default text values, as defined
above for the rightclick menu Default option. It is also used as the source of
default text values when you select the post processor in the Control
Definition Manager.
chapter 9
Customizing and Configuring
Mastercam X
This chapter covers the following topics:
Customizing Your Workspace. . . . . . . . . . . . . page 809
Setting Configuration Defaults and Preferences
. . . . . . . . . . . . . . . . . . . . . . . . . . . . . . . . . . . . . . . . . page 836
Customizing Your Workspace
Use the Settings, Customize function to set up toolbars so that the functions that are
most important to you are easily available, and those that you do not work with, or
use infrequently, do not display. You can also create or modify the drop-down menus
that appear in toolbars, create your own toolbars, and set up a customized
right-mouse button menu for quick access to the functions you use most often.
Additional customization options allow you to remap default Mastercam keyboard
shortcuts to your own custom key sequences. This essential customization tool lets
you get started quickly and maintain high productivity because you use the keyboard
shortcuts you already know and rely on.
IMPORTANT: If you are upgrading from a prior version of Mastercam, the
same keyboard shortcuts have been retained, where possible, to help you
transition to Mastercam X.
TIP: Use the Settings, Macro Manager function to reduce the number of
keystrokes you type and ensure consistency when performing repeated tasks.
A macro is a series of Mastercam functions, commands, keystrokes, and other
actions that you can record, save, and play back at any time. Macros can make
detail work flow more quickly and easily.
In this section, you will learn about:
Customizing Toolbar Settings (page 810)
810 MASTERCAM X4/ Reference Guide
Opening, Saving, and Resetting Toolbar Files (page 814)
Customizing Toolbar Functions (page 814)
Customizing Drop-down Menus (page 818)
Customizing the Right-Mouse Button Menu (page 826)
Creating and Saving Toolbar States (page 828)
Hiding/Showing Toolbars (page 829)
Mapping Customized Keyboard Shortcuts (page 833)
Customizing Toolbar Settings
Customized toolbar settings are stored as toolbar files (.MTB) in the \CONFIG
directory of the Mastercam installation location. Toolbar files are completely portable
and allow you to transform any Mastercam installation in your shop into your own
personal workstation.
Each Mastercam toolbar file you create contains the following information:
A list functions, including drop-down menus and submenus.
Functions in the right-mouse button menu.
All toolbar states that were created and saved to the .MTB file. A toolbar state
records the show/hide display status, physical orientation, size, location, and
docked/undocked state of each toolbar at a specific point in time and is used
to reload this configuration.
Mastercam uses only one toolbar file at a time. However, when running Mastercam,
you can change the current toolbar file as often as necessary.
This also applies to toolbar states. Although you can create and save many named
toolbar states in a single toolbar file, you load and work with only one toolbar state at
any given time. Creating separate toolbar states for different job phases simplifies the
interface and helps you quickly locate the functions you need. For example, in your
toolbar file, you could create different toolbar states to facilitate working with Design,
2D Mill, 3D Mill, Lathe, or Solids functions.
When you load a toolbar state, the workspace immediately changes to the toolbar
state configuration. You can also assign a toolbar state to a machine definition in
order to change the toolbar configuration each time the associated machine
definition is active in the Toolpath Manager.
The following examples illustrate two toolbar states, Design and 3D Router toolpaths.
CUSTOMIZING AND CONFIGURING MASTERCAM X / Customizing Your Workspace 811
99
Figure 9-1: Example: Design Toolbar State
Figure 9-2: Example: 3D Router Toolpaths Toolbar State
Vertically docked
Sketcher toolbar
CAM-related
toolbars hidden
Vertically docked
Toolpaths toolbars
812 MASTERCAM X4/ Reference Guide
Mastercam provides a number of standard toolbar files. They are located in the
Mastercam \CONFIG directory.
TIP: To open and load a toolbar file, choose Settings, Customize,
and then click Open.
Note: When you start Mastercam, it opens the default toolbar file specified in the
configuration file. You set the toolbar and other startup parameters in the
Settings, Configuration, Start/Exit properties page. You will learn more about
configuring Mastercam defaults in Setting Configuration Defaults and
Preferences on page 836.
To access the Customize dialog box, choose Settings, Customize from the Mastercam
menu. Fields and options in the Customize dialog box are organized and displayed in
two tabs: Toolbars (default) and Drop-downs/Right-mouse button menu.
Figure 9-3: Toolbars tab (Customize dialog box)
In the Customize dialog box Toolbars tab, you can:
Remove or add functions in toolbars
Create new toolbars
Rename toolbars
CUSTOMIZING AND CONFIGURING MASTERCAM X / Customizing Your Workspace 813
99
Delete toolbars
Note: Use the Toolbar States button to access the Toolbar States dialog box. You
can also access this dialog box directly from the Mastercam Settings menu. For
more information on working with toolbar states, see Creating and Saving
Toolbar States on page 828.
To create or modify drop-down menus, including the right-mouse button menu, click
the Drop-downs/Right-mouse button menu tab.
Figure 9-4: Drop-downs/Right-mouse button menu tab (Customize dialog
box)
In the Drop-downs/Right-mouse button menu tab, you can:
Create new drop-down menus
Remove or add functions in drop-down menus
Rename drop-down menus
Delete drop-down menus
814 MASTERCAM X4/ Reference Guide
TIP: As you work with options in the Settings, Customize dialog box, toolbars
in the Mastercam window are updated so you immediately see the results of
changing the current toolbar file. All Customize dialog box options interact
with the Mastercam window in this manner.
Opening, Saving, and Resetting Toolbar Files
Options in the lower left corner of the Customize dialog box allow you to:
Open an existing Mastercam toolbar file. Use the Open file dialog box
options to locate and open the .MTB file you want to load.
Use options in the Save as dialog box to save the current toolbar settings to a
specified location and .MTB file name.
Reset toolbars to the standard Mastercam defaults. These settings are the
factory defaults and are stored in proprietary Mastercam files. After loading
the defaults, you can customize them and use the Save as option to save
them to an external toolbar file.
Figure 9-5: Customize Toolbars: Open, Save, Reset
Customizing Toolbar Functions
In the Settings, Customize dialog box Toolbars tab, all functions are grouped by
category. To view functions, select a category from the drop-down list:
Open Save as Reset Current Toolbar file
CUSTOMIZING AND CONFIGURING MASTERCAM X / Customizing Your Workspace 815
99
Figure 9-6: Customize dialog box: Category list
IMPORTANT: Categories do not represent standard toolbars. Standard
toolbars typically correspond to fixed Mastercam menus and submenus.
Toolbar categories are more general groupings of related functions.
When you choose a category from the list, a group of function icons for the selected
category displays in the Commands section of the tab:
Figure 9-7: Example: Edit category functions (Customize dialog box)
Selected
category
Selected
function
816 MASTERCAM X4/ Reference Guide
TIP: When you hover the mouse over the function icon, a brief description
(tool tip) of the function displays below the function list. You can also display
tool tips in the Mastercam window by moving the cursor over toolbar icons, or
buttons and fields in ribbon bars or dialog boxes.
Use drag and drop methods to quickly add, delete, or rearrange the functions in a
toolbar.
Drag and Drop Visual Cues
When you drag a function from an existing toolbar or from the Customize dialog box,
Mastercam adds a visual cue to the cursor pointer. Visual cues indicate what will
happen if you drop the function in the current position. They include:
Adding Functions and Toolbars
You can drag function icons from the Customize dialog box Toolbars tab and drop
them in an existing toolbar. You can also create a new toolbar by dropping the
function anywhere in the Mastercam window except on an existing toolbar.
For each new toolbar you create, Mastercam assigns a default toolbar name using
a unique numeric identifier, as necessary (for example, New Toolbar, New Toolbar
[1], New Toolbar [2]).
To add functions from the Toolbars tab to a new or existing toolbar:
1 Choose one of the following methods to access the Customize dialog box:
Choose Settings, Customize from the Mastercam menu.
No drop zone: The dragged icon is in a location where it cannot be
dropped. If you drop it there, no change occurs. The icon remains
in the toolbar from which it was dragged or, if dragged from the
Customize dialog box, it is not added to a new or existing toolbar.
Add function: If you drop the dragged icon to this location, the
function is added either to a selected toolbar or to a new toolbar. If
you do not drop the icon on an existing toolbar, Mastercam
automatically creates the new toolbar.
Remove function: If you drop the dragged icon to this location, it
is removed from the selected toolbar. This does not delete the
function from Mastercam; it is removed only from its position in
the toolbar.
CUSTOMIZING AND CONFIGURING MASTERCAM X / Customizing Your Workspace 817
99
Rightclick in the toolbar area or when the cursor is in a toolbar and
select Customize from the Toolbar Display menu.
2 In the Customize dialog box Toolbars tab, click the Category drop-down
arrow, and choose a category to display its functions.
3 Choose a function by selecting it with the left-mouse button. Then hold
down the button as you drag the function from the Toolbars tab to a new
location.
4 If you are adding the function to a new toolbar, skip to Step 5. Otherwise, to
place the function in a toolbar, drag and drop it in a toolbar position.
TIP: If you drop a function in the wrong position, select it again, and then drag
and drop it in a new position.
5 To create a new toolbar for the function, drag and drop the function
anywhere in the Mastercam window that is not occupied by a toolbar.
Mastercam automatically creates a toolbar named New Toolbar and adds the
function to it.
6 To add additional functions to the new toolbar, repeat Step 2-Step 4, as
necessary. To rename the new toolbar, continue with Renaming and
Deleting Toolbars on page 817.
Moving Toolbar Functions
To rearrange toolbar functions in a toolbar, choose Settings, Customize and just drag
and drop the functions in the Mastercam window from one position to another. Use
the same technique to move functions between toolbars.
Deleting Toolbar Functions
To delete a function from an existing toolbar, choose Settings, Customize. Then drag
the function from the toolbar and drop it in anywhere in the Mastercam window that
is not occupied by a toolbar.
Renaming and Deleting Toolbars
To rename a toolbar:
1 In the Settings, Customize dialog box Toolbars tab, from the Toolbars list,
select the toolbar to rename.
818 MASTERCAM X4/ Reference Guide
TIP: Toolbars are listed in ascending alphabetical sequence.
2 Rightclick and choose Rename Toolbar from the menu.
3 In the toolbar name text field, type the new name, and then press Enter to
accept it and exit the name field.
To delete a toolbar:
1 In the Settings, Customize dialog box Toolbars tab, select the toolbar to
delete from the Toolbars list.
2 Press Delete or rightclick and choose Delete Toolbar from the menu. The
toolbar is deleted from the current toolbar file and no longer appears in the
toolbar list or the Mastercam window. If you delete a standard toolbar,
Mastercam displays a warning message on startup informing you that it
cannot find the toolbar.
TIPS:
To add the deleted toolbar back to the toolbar file, you must recreate it
using the procedure for Adding Functions and Toolbars on page 816.
To remove the toolbar from the Mastercam window without deleting it from
the toolbar file, deselect the check box that appears next to the toolbar
name in the Toolbars list.
Customizing Drop-down Menus
In the Settings, Customize dialog box and Drop-downs/Right-mouse button menu
tab, the Menus list displays all standard and custom drop-down menus that are
configured for your Mastercam installation.
CUSTOMIZING AND CONFIGURING MASTERCAM X / Customizing Your Workspace 819
99
Figure 9-8: Customize dialog box: Menus list
Drop-down menus are collections of functions you add as a group to toolbars and
other drop-down menus. When added, they appear in the toolbar or menu as a single
function icon with an arrow indicating that it can be expanded.
Figure 9-9: Example: Expanded drop-down menus
Toolbar drop-down arrow
and expanded menu
Drop-down submenu arrow
and expanded submenu
820 MASTERCAM X4/ Reference Guide
TIP: You can configure Mastercam to always show the icon of the most
recently used function as the drop-down menu icon in the toolbar. Or you can
fix the positions of drop-down and submenu functions. For more information
on setting this and other screen parameters in the Settings, Configuration
function, see Screen on page 858.
Each function position in a Mastercam toolbar can support up to 10 levels of nested
drop-down menus, with up to 50 items per drop-down menu. With this flexibility, a
single toolbar could hold every available Mastercam function!
By incorporating drop-down menus into your toolbar design, you can present many
functions in a very compact format. Creating your own drop-down menus lets you
organize functions based on your preferences and job requirements.
After creating drop-down menus, you use drag and drop methods to add them to
one or more toolbars in the Mastercam window or to other drop-down menus in the
Menus list.
You can also build your own right-mouse button menu, a special type of drop-down
menu that you access in the graphics window using the right-mouse button.
In this section, you will learn to create a drop-down menu, rename it, and add,
remove, and rearrange its functions. You will also learn to add a drop-down menu to a
toolbar, add a submenu to a drop-down menu, and delete drop-down menus.
For each new drop-down menu you create, Mastercam adds a sequential counter to
the default name, for example, New drop-down menu, New drop-down menu(1), New
drop-down menu(2) and so on. This ensures that a unique name is assigned to each
new drop-down menu you create.
CUSTOMIZING AND CONFIGURING MASTERCAM X / Customizing Your Workspace 821
99
TIPS: Drop-down menus that contain
other drop-down menus (submenus)
are indicated by a right arrow icon.
To display a popup list of functions
in the submenu, hold the cursor
over the submenu title.
When adding a function or a drop-
down menu by dragging it to
another menu, if the target menu is
contracted, you can expand it by
holding the cursor over it. This
allows you to drop the new items in
a selected position. If you drop a
function or submenu in a
contracted menu, it is added to the
end of the menu.
Creating Drop-down Menus
To create a drop-down menu:
1 Choose one of the following methods to access the Customize dialog box:
Choose Settings, Customize from the Mastercam menu.
Rightclick in the toolbar area or when the cursor is in a toolbar and
select Customize from the Toolbar Display menu.
2 In the Settings, Customize dialog box, open the Drop-downs/Right-mouse
button menu tab.
3 Press the keyboard [Insert] button, or rightclick in the Menus list and
choose the Add drop-down menu option. Mastercam automatically assigns
a unique new menu name, such as New drop down menu, New drop down
menu (1) and so on. The new menu item displays at the end of the Menus
list.
4 To rename the new menu, continue with Renaming Drop-down Menus on
page 822.
5 To add functions to the new menu, continue with Adding Drop-down Menu
Functions on page 823.
822 MASTERCAM X4/ Reference Guide
Renaming Drop-down Menus
To rename a drop-down menu:
1 In the Settings, Customize dialog box Drop-downs/Right-mouse button
menu tab, from the Menus list, select the menu to rename. (With the
exception of the Right-mouse button menu, you can rename any drop-down
menu.)
TIP: Drop-down menus are listed in ascending alphabetical sequence.
However, the right-mouse button menu displays at the top of the list.
2 Rightclick and choose the Rename drop-down menu option.
3 In the menu name text field, type the new name and then press Enter to
accept it and exit the name field.
Note: Renaming the drop-down menu is associative. When viewing the Menus
list, all references to the renamed menu are also updated, (for example, the
renamed drop-down menu is used as a submenu in other drop-down menus).
However, this is not reflected in the current Mastercam session and occurs only
after you exit and restart Mastercam.
Deleting Drop-down Menus
You can delete drop-down menus only if they are not currently used in toolbars or as
submenus in other drop-down menus. Prior to performing this procedure, you must
first remove the drop-down menu you want to delete from toolbars and other drop-
down menus.
To delete a drop-down menu:
1 In the Settings, Customize dialog box Drop-downs/Right-mouse button
menu tab, from the Menus list, select the menu to delete.
2 Press Delete or rightclick and choose the Delete drop-down menu option.
If the drop-down menu is used in a toolbar or in another drop-down menu, a
message informs you and it is not deleted. Otherwise, Mastercam deletes the
selected drop-down menu, removing it from the Menus list.
CUSTOMIZING AND CONFIGURING MASTERCAM X / Customizing Your Workspace 823
99
Adding Drop-down Menu Functions
To add functions to a drop-down menu:
1 In the Settings, Customize dialog box Drop-downs/Right-mouse button
menu tab, click the Category drop-down arrow and choose a category from
the list to display its functions.
2 Choose a function by selecting it with the left-mouse button. Then hold
down the button as you drag the function to a drop-down menu in the
Menus list.
3 To add the function to a drop-down menu, drop it in the menu. If the drop-
down menu is not expanded, the new function is added as the last function.
Otherwise, it is inserted below the function on which it is dropped.
TIP: If you drop a function in the wrong position, select it again, then drag and
drop it in a new position.
4 To add additional functions to the drop-down menu, repeat Step 1Step 3,
as necessary.
Notes:
Adding or removing drop-down menu functions is associative. When you add,
remove, or rearrange functions in the parent drop-down menu, all of its
submenus immediately change.
When you modify drop-down menus, you immediately see the results in the
current Mastercam session.
Moving Menu Functions
To rearrange functions in a drop-down menu, expand the menu in the Menus list.
Then drag and drop functions from one position to another. The function you move is
inserted below the function on which it is dropped. Use the same technique to move
functions between drop-down menus.
Deleting Menu Functions
To delete a function from an existing drop-down menu, expand the menu, select the
function, then press the keyboard Delete key.
824 MASTERCAM X4/ Reference Guide
IMPORTANT: When deleting drop-down menu functions, carefully choose
one of the following options:
To delete a single function from the menu, select it and press Delete.
To delete the entire menu, select it and press Delete or use the rightclick
menu option Delete drop-down menu.
Adding Drop-down Menus to Toolbars
To add drop-down menus to toolbars, or create a new toolbar, drag a drop-down
menu from the Menus list and drop it in a toolbar or anywhere in the Mastercam
window that is not occupied by a toolbar.
To add a drop-down menu to a toolbar:
1 From the Menus list in the Customize dialog box Drop-downs/Right-mouse
button menu tab, with the left-mouse button, select the drop-down menu to
add to the toolbar.
2 Hold down the mouse button and drag the drop-down menu to an existing
toolbar position. Then drop the menu in the position.
TIP: To create a new toolbar for the drop-down menu, drop the menu
anywhere in the Mastercam window that is not occupied by a toolbar.
Mastercam automatically creates a toolbar (New Toolbar) and adds the drop-
down menu to it. For more information on configuring toolbars, see
Customizing Toolbar Settings on page 810.
Adding Submenus to Drop-down Menus
Mastercam supports up to 10 levels of nesting for drop-down lists and submenus.
First, define all submenus as drop-down menus (see Creating Drop-down Menus on
page 821). Then, in the Customize dialog box Menus list, select and drag a drop-down
menu to a submenu position in another menu. When you drop it, Mastercam creates
a submenu item in the drop-down list.
CUSTOMIZING AND CONFIGURING MASTERCAM X / Customizing Your Workspace 825
99
Figure 9-10: Example: Nested drop-down menus
Figure 9-11: Example: Multi-level drop-down toolbar
Here are a few things to keep in mind when working with submenus:
Creating a submenu item does not move or otherwise change the drop-down
menu on which it is based; it creates only an associative link, using the name
of the submenu.
When you add, remove, or rearrange functions in the parent drop-down
menu, all of its submenus immediately change.
To create multiple levels of submenus, begin with the last drop-down menu
in the series and work your way to the highest menu level. For example, to
create a three-level drop-down menu, first create all three drop-down
menus. Then, drag and drop the third level menu to the second level menu.
Next, drag the second level menu (which now includes a submenu link to the
third level menu) to the first menu.
826 MASTERCAM X4/ Reference Guide
Customizing the Right-Mouse Button Menu
Mastercam includes a special type of drop-down menu that you access with the
right-mouse button any time the cursor is in the graphics window. To create a
convenient list of shortcuts, you can add, remove, or rearrange functions and
submenus in the right-mouse button menu using the same procedures as with other
drop-down menus. For an alternate method of access, you can even add the right-
mouse button drop-down menu to a toolbar, or as a submenu to another drop-down
menu.
Figure 9-12: Example: Right-click mouse button menu
Note: You cannot delete or rename the right-mouse button menu from
Mastercam. To disable it, remove all of its functions.
CUSTOMIZING AND CONFIGURING MASTERCAM X / Customizing Your Workspace 827
99
Adding Separators to Toolbars/Menus
You can add vertical and horizontal separators to toolbars and drop-down menus to
create a visual break, for example, to isolate a single function, or group similar
functions.
In the Customize dialog box, the Separator button displays in the upper
right section of each tab.
To add vertical separators to toolbars:
1 In the Settings, Customize dialog box Toolbars tab, choose
the Separator button with the left-mouse button.
2 Hold down the mouse button, and drag the separator to a toolbar position in
the Mastercam window.
3 Release the mouse button to drop the vertical separator in the selected
position.
To add horizontal separators to drop-down menus:
1 In the Settings, Customize dialog box Drop-down/Right-mouse button
menu tab, expand the drop-down menu in the Menus list.
2 Choose the Separator button with the left-mouse button, and then drag it to
a position in the expanded drop-down menu. Mastercam adds the separator
below the menu function on which it is dropped, so position the separator
accordingly.
Horizontal and
vertical separators
828 MASTERCAM X4/ Reference Guide
3 Release the mouse button to drop a SEPARATOR label in the selected
position. When viewing the drop-down menu in the Mastercam window, a
horizontal separator displays in the SEPARATOR label position.
TIP: To reposition a separator, drag and drop it to a new position in the toolbar
or drop-down menu.
To remove separators from toolbars:
1 In the Mastercam window, select the toolbar separator to remove.
2 Drag and drop it anywhere in the Mastercam window that is not occupied by
a toolbar.
To remove separators from drop-down menus:
1 In the Settings, Customize dialog box Drop-down/Right-mouse button
tab, expand the drop-down menu in the Menus list.
2 Select the SEPARATOR label to remove, and press the keyboard [Delete] key.
Creating and Saving Toolbar States
A toolbar state is a snapshot of the display status (show/hide), physical orientation,
size, location, and the docked/undocked state of all toolbars in the Mastercam
window at a specific point in time.
When you load a toolbar state, you restore a customized toolbar layout to the
Mastercam window in order to work with toolbars in a certain configuration. For
example, you might create and save different toolbar states for working with 2D
toolpaths and 3D toolpaths, or with Lathe, Mill, Router, and Wire machine definitions.
TIP: In the Settings, Machine Definition Manager dialog box, you can assign
a toolbar state to a machine definition. When you open the machine in a
machine group (for example, to create toolpaths for it), the assigned toolbar
state automatically loads in the Mastercam window.
Use the Settings, Toolbar States function to access the Toolbar States dialog box
where you can view, create, save, load, or delete toolbar states that are stored in the
current toolbar file.
Note: You can also access this dialog box by choosing Settings, Customize and
clicking the Toolbar States button in the Toolbar tab.
CUSTOMIZING AND CONFIGURING MASTERCAM X / Customizing Your Workspace 829
99
Figure 9-13: Toolbar States dialog box
TIP: To set a default toolbar state that loads whenever you open the toolbar
file or start up Mastercam, select a toolbar state from the list. Then select the
Default check box. An asterisk displays next to the toolbar state name,
indicating that it is the default.
Although you use a separate function to work with them, toolbar states are stored in
binary format within a section of the current toolbar file (.MTB). To open and load a
toolbar file, use the Settings, Customize function, and then click the Open file
button, located in the lower left corner.
Hiding/Showing Toolbars
Mastercam provides standard toolbars you can modify, rename, or delete. You can
also create an unlimited number of your own toolbars.
Use the Show these toolbars portion of the Toolbar States dialog box to view all
standard and custom toolbars that have been configured for your Mastercam
installation, and to modify display status settings. Only toolbars with a display status
of show appear in the Mastercam interface.
830 MASTERCAM X4/ Reference Guide
Figure 9-14: Toolbar States dialog box:
Show these toolbars list
When creating or modifying a toolbar state, use the following methods to set each
toolbars display status (show/hide):
To show a toolbar in the Mastercam window, select the check box next to the
toolbar name (selected toolbars are indicated with a check mark).
To hide a toolbar from display, clear the check mark next to the toolbar name
by deselecting it.
As you select/deselect toolbars, they display in, or are removed from, the Mastercam
window.
To create a toolbar state:
1 Use one of the following methods to access the Toolbar States dialog box:
From the Mastercam menu, choose Settings, Toolbar States.
In the Settings, Customize function and dialog box, click the Toolbar
States button.
2 Set the toolbar display status for all toolbars you want to hide or show in the
toolbar state.
3 In the Mastercam window, drag and drop toolbars to reposition, resize, and
dock or undock them.
4 To save the layout as a toolbar state, in the Toolbar States dialog box, type
the name of the new toolbar state in the name field and choose Save. The
new toolbar state is added to the toolbar file and displays in the Toolbar
States list.
Show
Hide
CUSTOMIZING AND CONFIGURING MASTERCAM X / Customizing Your Workspace 831
99
To load a toolbar state:
1 To view all toolbar states in the current toolbar file, use one of the following
methods to access the Toolbar States dialog box:
From the Mastercam menu, choose Settings, Toolbar States.
In the Settings, Customize function and dialog box, click the Toolbar
States button.
2 In the Toolbar States list, select the name of the toolbar state to load and click
the Load button. The Mastercam window is updated with the selected
toolbar state.
3 To close the dialog box, click OK.
To delete a toolbar state:
1 In the Toolbar States dialog box, choose one of the following options:
To delete a single toolbar state, select the name of the toolbar state to
delete and click the Delete button. The selected toolbar state is removed
from the list.
To delete all toolbar states, click the Delete All button.
TIP: To restore deleted toolbar states, click Reset before exiting this dialog
box.
2 To close the dialog box, click OK.
832 MASTERCAM X4/ Reference Guide
Using the Toolbar RightClick Menu
From any position in the Mastercam window toolbar
area, or when the cursor is positioned in a toolbar, you
can rightclick to access the Toolbar Display menu and
view a list of all toolbars and their display status.
To change the current display status of a single toolbar
and close the menu, select it from the list. The selected
toolbar changes to show or hide in the Mastercam
window, based on its initial setting.
Use other menu options to access the Customize and
Toolbar States dialog boxes or to quickly select and
load a toolbar state from the current .MTB file.
CUSTOMIZING AND CONFIGURING MASTERCAM X / Customizing Your Workspace 833
99
Mapping Customized Keyboard Shortcuts
Use the Settings, Key mapping function and dialog box to map Mastercam
commands to your own keyboard shortcuts.
Figure 9-15: Key mapping dialog box
You can map any Mastercam function to a key sequence you define. Rather than
selecting a function from a menu or toolbar with the mouse, use your custom
keyboard shortcut to open the function.
Key map files have a .KMP file extension and reside in the \CONFIG directory of the
Mastercam installation location. You can load a new key mapping file at any time
during the Mastercam session. Key mapping files are also portable. You can copy and
use them on other Mastercam workstations, provided you save them in the correct
directory (\CONFIG).
The combinations of key sequences you can use to create keyboard shortcuts are
listed below (where Key is the alphanumeric character or keyboard function keys F1-
F12, and # is an entry from the numeric keypad).
[Alt]+[Key or #] [Ctrl]+[Key or #]
[Ctrl]+[Alt]+[Key or #] [Shift]+[Alt]+[Key or #]
[Shift]+[Ctrl]+[Key or #] [Shift]+[Ctrl]+[Alt]+[Key or #]
[F1]-[F12]
834 MASTERCAM X4/ Reference Guide
Note: When mapping shortcut keys, you cannot use a single alphanumeric key
or one in combination with a [Shift] key. These shortcuts are reserved and used
by Mastercam for data entry shortcuts, AutoCursor power keys, and ribbon bar
and dialog box options.
In this section, you will learn about:
Opening, Saving, and Resetting Key Mapping Files (page 834)
Adding or Modifying Shortcut Assignments (page 834)
Removing Shortcut Assignments (page 835)
Opening, Saving, and Resetting Key Mapping Files
Options in the lower left corner of the Key mapping dialog box allow you to:
Open and load an existing Mastercam key mapping file. Use the Open file
dialog box options to locate and choose the .KMP file you want to load.
Use options in the Save as dialog box to save the current key map settings to
a specified location and .KMP file.
Reset All key mappings to the standard Mastercam factory defaults. After
loading the defaults, you can customize them and use the Save as option to
save them to a new key mapping file.
Figure 9-16: Key mapping: Open, Save, Reset
Adding or Modifying Shortcut Assignments
To add or modify a shortcut assignment:
1 Choose Settings, Key mapping from the Mastercam menu.
Open Save as
Reset
Current Key
map filename
CUSTOMIZING AND CONFIGURING MASTERCAM X / Customizing Your Workspace 835
99
2 In the Key mapping dialog box, click the Category drop-down arrow, and
choose a category from the list to display its functions.
3 In the Commands section, select the icon of the function to map. If a
keyboard shortcut is already assigned, it displays in the Current keys text
field.
4 To assign a new shortcut, position the cursor in the Press new shortcut key
field and type the key sequence. If Mastercam can assign the shortcut, the
entered sequence displays in the Press new shortcut key field (for example,
[Alt+Shift+D]).
5 To accept the new shortcut, choose Assign.
6 If the shortcut you entered is already assigned to another function, a
message displays, similar to the example below:
To reassign the key sequence to the selected function, choose Yes.
To keep its original assignment and re-enter a different key sequence for
the selected command, choose No, and go back to Step 4.
Note: If a shortcut is already assigned to the function, Mastercam does not
replace it. The new shortcut is added, allowing you to use multiple shortcuts to
access the function. All active shortcuts display in the Current keys text field.
Removing Shortcut Assignments
To remove a shortcut assignment:
1 Choose Settings, Key mapping from the Mastercam menu.
2 In the Key mapping dialog box, click the Category drop-down arrow, and
choose a category from the list to display its functions.
3 Select the Command associated with the shortcut to delete.
4 In the Current keys text field, select the shortcut and click Remove. The
shortcut is removed from its assignment to the selected command and can
now be assigned to another command.
836 MASTERCAM X4/ Reference Guide
Setting Configuration Defaults and
Preferences
This section describes how to use the Configuration function in the Settings menu to
configure your Mastercam defaults and preferences, and how to save this information
to a specified configuration file (.CONFIG).
In this function, you configure Mastercams base unit of measurement (metric or
inch), choose a graphics support platform such as OpenGL, set default chaining
options, activate Learning Mode for additional ribbon bar support, define the number
of functions you want to view in most-recently used (MRU) toolbars and lists, and
much more.
This section includes information on:
Configuring Mastercam X (page 836)
Managing Configuration Files (page 837)
Merging Configuration Files (page 876)
Note: For more information on working with toolpath defaults (.DEFAULTS
files), see Editing Toolpath Defaults on page 409.
Configuring Mastercam X
Mastercam default settings are stored as files with a .CONFIG extension in the
Mastercam \CONFIG directory. Mastercam uses settings from the configuration file as
default values when you restart or initialize operations, for example, when creating a
new part, or opening and importing existing parts.
Mastercam provides standard configuration files with your initial installation, in both
inch and metric units. You can customize them, create your own, and even merge
configuration files. If multiple users share a single Mastercam installation, each
unique user can automatically load a customized default configuration file when
logging in to the workstation and running Mastercam.
Mastercam uses only one configuration file at a time. However, when running
Mastercam, you can change the configuration file as often as necessary.
Use the Settings, Configuration function and System Configuration dialog box to
review and set Mastercam default values, and to manage the configuration files that
store these values.
CUSTOMIZING AND CONFIGURING MASTERCAM X / Setting Configuration Defaults and Preferences 837
99
Managing Configuration Files
The changes you make to configuration settings can be temporary, affecting only the
current session, or you can save them to a configuration file for reuse. In the System
Configuration dialog box, you can modify and save changes to the current
configuration file, create a new configuration file, or open another configuration file
and merge selected settings into the current file.
Figure 9-17: System Configuration Save options
Open: Opens the Open dialog box so that you can access .CONFIG files from
anywhere on your system.
Save As: Opens the Save As dialog box, which lets you save the current
configuration file using the same or a different file name. You can also use
the File Name drop-down list to select an existing configuration file to
overwrite.
Note: CONFIG files may be stored and accessed from any directory you choose,
even on a network. However, multiple Mastercam installations can share a
configuration file only if the paths stored in the .CONFIG file are valid for each
installation.
Merge: Opens the Configuration File Merge dialog box that lets you merge
configuration files and select which defaults you want to retain in the
resulting file.
Current: Displays the name of the configuration file currently in effect and to
which the defaults defined on all System Configuration pages will be saved.
To select a different configuration file as the current file, click the arrow and
choose a file from the list.
Setting Default Values
The System Configuration dialog box consists of various properties pages that group
related default values and settings. To access a properties page, click its name in the
list of configuration topics in the left pane.
Current configuration file Save Merge Open
838 MASTERCAM X4/ Reference Guide
Figure 9-18: System Configuration dialog box
When you change a setting on a page, a check mark displays in front of it so that you
can track where you have made changes during an editing session. To save these
changes, you must save the configuration file. Otherwise, the changes are applied to
the current session and persist only until you close and restart Mastercam.
In this section, you will review some of the configuration settings in the following
properties pages:
Analyze (page 839) Printing (page 857)
Backplot (page 840) Screen (page 858) and Grid
Settings (page 860)
CAD Settings (page 841) Shading (page 862)
Chaining (page 842) Solids (page 863)
Colors (page 843) Start/Exit (page 864)
Communications (page 844) Tolerances (page 866)
Converters (page 845) Toolpaths (page 868)
Default Machines (page 846) Toolpath Manager (page 869)
CUSTOMIZING AND CONFIGURING MASTERCAM X / Setting Configuration Defaults and Preferences 839
99
For detailed information on specific parameters, access the online Help by
clicking the Help icon on any properties page. Then click the Field
Definitions tab and choose a parameter to display more information.
Analyze
Use this page to set the default precision (the number of places after the decimal
point) with which the Analyze function displays values. You can also set the default
precision and measurement unit specifically for the Analyze distance dialog box. The
precision setting for the Analyze distance dialog box depends on whether the selected
measurement unit is decimal or fractional, as follows:
Decimal values can be displayed with 0 to 8 decimal placesfor example,
1.345.
Fractional values can be displayed with a fractional precision setting of 1/2,
1/4, 1/8, 1/16, 1/32, or 1/64for example, 2 3/4. (Fractional values apply
only to the Feet Inches Fractional unit of measurement.)
Dimensions and
Notes (page 848)
Verify Interface (page 872)
Files (page 853) and
AutoSave/Backup (page 855)
Wire Backplot (page 875)
Post Dialog Defaults
(page 856)
840 MASTERCAM X4/ Reference Guide
Figure 9-19: Analyze properties page (System Configuration)
Backplot
Use this property page to set parameters that affect how a tool moves and appears on
the screen during a backplot operation. These parameters include:
General Settings (Tool Motion)
Step speed and increments
Screen cleanup on operation and/or tool change
Milling tool display options
Tool Appearance
Tool color and material
Holder color and material
Motion colors
CUSTOMIZING AND CONFIGURING MASTERCAM X / Setting Configuration Defaults and Preferences 841
99
Figure 9-20: Backplot properties page (System Configuration)
The parameters you choose are for display purposes only and do not affect the part
when it is machined.
Although the General Settings display parameters are available for each Mastercam
toolpath type, the following options affect only the display of milling tools during
backplot:
Simulate Axis Substitution
Simulate Mill Cutter Compensation
Show move to/from Mill Home Position
Simulate Rotary Axis
Similarly, the following Tool Appearance options also apply only to the display of
milling tools during backplot.
Plain, Fluted, and Shaded tool options
Tool color and material
Show holder, holder color, and holder material
CAD Settings
The CAD Settings properties page is where you set design and drafting preferences,
including defaults for:
842 MASTERCAM X4/ Reference Guide
Automating and formatting arc center lines
Center line attributes (line style, line width, point style)
Spline and surface creation type
Surface drawing density and back highlighting
Whether to update Cplane and Tplane when changing Gviews
Xform preview settings
Managing duplicate entities created by Xform functions
Arc center point display
Entity Attribute Manager settings
Figure 9-21: CAD Settings properties page (System Configuration)
Note: You can override many of these defaults using Status bar options and
when using functions to create, edit, and analyze geometric and drafting
entities.
Chaining
Use this page to define the way Mastercam chains entities, including:
Chaining mask options
Methods for sorting multiple, nested chains
CUSTOMIZING AND CONFIGURING MASTERCAM X / Setting Configuration Defaults and Preferences 843
99
Default chaining mode and direction
The values you set in this page are used as defaults in the Chaining dialog box. This
dialog box displays whenever you are required to chain geometry.
You chain entities in preparation for a function such as toolpath or surface creation by
selecting them in a specific order. Chaining sequences the entities in the toolpath
operation and determines the direction of tool travel during machining. When
creating surfaces and solids, chained geometry makes up the surface sections or
boundaries. You can use chaining as an efficient method for entity selection in
Analyze and Create functions.
Figure 9-22: Chaining properties page (System Configuration)
TIP: You can override the defaults you set in the Settings,
Configuration, Chaining properties page by selecting the Chaining
options button in the Chaining dialog box.
Colors
You can set default colors for many different aspects of the Mastercam interface, such
as the graphics background (including gradients), geometry, construction origin, grid,
groups, and various Mill, Lathe, Solids, and Surfaces components.
844 MASTERCAM X4/ Reference Guide
Figure 9-23: Colors properties page (System Configuration)
Notes:
To preserve changes to default color settings for subsequent Mastercam
sessions, you must save the configuration file.
To temporarily change default colors for selected entities or new entities you
create during the current Mastercam session, use the Color function from the
Status Bar.
Communications
Use the fields on this page to configure the default serial communications settings
between the control and the computer running Mastercam. The settings you enter
here are default values that Mastercam loads when it starts. They can be changed
when you post the operations from the Post processing dialog box.
CUSTOMIZING AND CONFIGURING MASTERCAM X / Setting Configuration Defaults and Preferences 845
99
Figure 9-24: Communications properties page (System Configuration)
Converters
When you open part files that are not in the current .MCX Mastercam format or when
you save them to an external file format, Mastercam automatically runs a conversion
program, based on the selected file type (for example, IGES, VDA, STEP, SAT,
Parasolid, DWG, or DXF.)
In the Converters properties page, you set defaults for file conversions, including:
How solids are imported and exported
How STL files are exported
The level used for untrimmable surfaces
How units are converted
The method used to convert solids:
Convert the solid to a Mastercam solid (without operation history). If
you do not have Mastercam Solids installed, you can still machine the
imported solid. However, Mastercam Solids must be installed to
modify a solid, or create additional solids.
Convert each face to a trimmed surface. With either of these options,
you can elect to convert edges to curve geometry (line, arc, or spline).
846 MASTERCAM X4/ Reference Guide
With the Solids option, you can also attempt to repair broken solids
during import.
Figure 9-25: Converters properties page (System Configuration)
TIP: When converting files, use the File, Open function and choose Options to
override or set additional conversion parameters.
Default Machines
Use this property page to set default machine definitions for Mastercam Mill,
Mastercam Lathe, Mastercam Router, and Mastercam Wire. Once you make these
selections, you can create a machine group from the default machine by choosing the
Default command in the Machine Type submenus.
CUSTOMIZING AND CONFIGURING MASTERCAM X / Setting Configuration Defaults and Preferences 847
99
Figure 9-26: Default Machines properties page (System Configuration)
For example, suppose you want to make the GENERIC HAAS 4X MILL machine
definition the default for the mill machine type. In the Default Machines property
page, select the GENERIC HAAS 4X MILL machine definition:
Now, to setup a machine group with the default mill, choose Machine Type, Mill,
Default:
848 MASTERCAM X4/ Reference Guide
In the Operations Manager, Mastercam creates a machine group using the GENERIC
HAAS 4X MILL machine definition:
Notes:
To change default settings for other types of files, use the Files property page.
To select a machine definition for Mastercam to load at startup, use the Default
machine option in the Start/Exit property page.
Dimensions and Notes
Use the following properties pages to set parameters and defaults for different types
of drafting dimension entities:
Dimension Attributes (page 848)
Dimension Text (page 849)
Dimension Settings (page 850)
Note Text (page 851)
Leaders/Witness (page 852)
TIPS:
As you modify options in the drafting dimension properties pages, you
immediately see their effect in the preview diagram area of each page. Use
the preview to verify your selections.
To temporarily change drafting default parameters for the current
Mastercam session, choose Drafting Options from the Create, Drafting
submenu.
Dimension Attributes
You define the following defaults in the Dimension Attributes properties page:
Display format and scale
Text centering
CUSTOMIZING AND CONFIGURING MASTERCAM X / Setting Configuration Defaults and Preferences 849
99
Symbols or units used to display radius, diameter, and angular dimensions
Tolerance settings for linear and angular dimensions
Figure 9-27: Dimension Attributes properties page (System Configu-
ration)
Dimension Text
The default text properties you can set for drafting dimensions in this page include:
Text height, width, and spacing
Text path or direction
Point dimension text display
Ordinate dimension: display negative sign
Line and borders
Font
Text alignment/orientation
Slant and rotation
850 MASTERCAM X4/ Reference Guide
Figure 9-28: Dimension Text properties page (System Configuration)
If you select the Factors option, dimension text height also determines tolerance text
height, dimension arrowhead height and width, and witness line gap and extension,
based on factors you enter in the Factors of Dimension Text Height dialog box.
If you do not select the Factors option, you can set these parameters directly on the
Dimension Text properties page (tolerance text height) or the Leaders/Witness
properties page (witness line and arrow head parameters).
Dimension Settings
The Dimension Settings properties page lets you associate dimensions, labels,
leaders, and witness lines with entities as the entities are created. You can set the
method Mastercam uses to regenerate associated drafting entities. You can limit the
views in which entities can be displayed, and define increments used for baseline
dimensions.
CUSTOMIZING AND CONFIGURING MASTERCAM X / Setting Configuration Defaults and Preferences 851
99
Figure 9-29: Dimension Settings properties page (System Configuration)
Use the Save/Get functions on this tab to save drafting parameters to a .CAD file, get
drafting parameters from a selected entity, load parameters previously saved in a
.CAD file, or get original, system-defined default parameters.
Note Text
Drafting notes and labels are blocks of text (one or more lines) that you insert into a
drawing.
Notes are standalone blocks of text, whereas labels have one or more leader lines used
as pointers.
When you create note and label drafting entities, Mastercam uses the following
settings in the Note Text properties page to format the text.
Text height, width, and spacing Lines and borders
Text path or direction Font
Horizontal and vertical
alignment
Mirroring
Angle, slant, and rotation
852 MASTERCAM X4/ Reference Guide
Figure 9-30: Note Text properties page (System Configuration)
If you select the Factors option, note text height also determines note/label
arrowhead height and width, based on factors you can enter in the Factors of Note
Text Height dialog box. If you do not select the Factors option, you can set the note/
label arrowhead height and width parameters directly in the Leaders/Witness
properties page.
Leaders/Witness
In Mastercam, leader lines (drafting lines with single arrowheads that function as
pointers) most often point from a dimensions text to its witness lines.
Witness lines are lines that project from a dimensioned object to indicate the extent of
the leader lines.
Use this page to set the default properties for:
Leader lines: Style, visibility, and arrow direction
Witness lines: Visibility, gap, and extension
Arrows: style, Height, and width
CUSTOMIZING AND CONFIGURING MASTERCAM X / Setting Configuration Defaults and Preferences 853
99
Figure 9-31: Leaders/Witness properties page (System Configuration)
Files
Use the Files properties page to select the files you want Mastercam to use as defaults,
define the default data paths for saving different file types, configure Most Recently
Used (MRU) drop-down menu settings, and define options for opening and saving
files.
854 MASTERCAM X4/ Reference Guide
Figure 9-32: Files properties page (System Configuration)
The Data Paths column lists files formats you can save out from Mastercam and
allows you to set a default data path for saving each type, for example,
C:\Metric\MCX\.
The Files Usage column lists all the file types for which you can open a default file
during Mastercam processing, for example, libraries, control and machine
definitions, and post processors. Mastercam opens the default files you set in this list,
when necessary.
In the Data Paths and File Usage lists, first select an item in the list. Then use the
Selected item field, located below the list, to specify the default value.
In the Files Usage section, you specify a default machine definition for each
Mastercam product (Mill, Lathe, Router, or Wire). When you convert a part file created
prior to Mastercam X, or you choose to create a new Mastercam X file, the default
machine definition for the product type is assigned. If the default machine definition
is incompatible with the part, a special Mastercam read-only default machine
definition is used instead.
The Apply last machine definition check box in the Files properties page allows you
to change this behavior. When you select this option, Mastercam applies the most
recently used machine definition in the current Mastercam session, for each product
type. If one has not been used, or if it is incompatible with the part, the default
machine definition you specified in the Files Usage list is used. If this default is
incompatible, the read-only default machine definition is applied.
CUSTOMIZING AND CONFIGURING MASTERCAM X / Setting Configuration Defaults and Preferences 855
99
AutoSave/Backup
Use this page to activate Mastercams AutoSave and Incremental backup functions.
AutoSave lets you save the current geometry and operations automatically at specific
time intervals (for example, every 10 minutes). Use these options to define the
AutoSave and backup behaviors that can reduce data loss in the event of a hardware
or power failure.
Figure 9-33: AutoSave/Backup properties page (System Configuration)
Incremental Backup
When you activate the MCX Backup Files option (located in the Files page of the
Configuration dialog box), Mastercam stores not only the current version of your MCX
856 MASTERCAM X4/ Reference Guide
file, but also previous versions. You can then easily return your project to a previously
saved state.
Specifically, when you save an MCX file with MCX Backup Files active, Mastercam
creates a backup using the values specified in the MCX Backup Files options. For
example, suppose you have a file named Test.MCX. Suppose also that you have
Delimiter set to a hyphen, Start set to 100, Increment set to 1, and Max Limit set to 3.
Here is what Mastercam does with your MCX saves:
The first time you save Test.MCX, Mastercam creates the backup file Test-
100.MCX. You now have two copies of the file, Test.MCX and the first backup,
Test-100.MCX.
The second time you save Test.MCX, Mastercam renames Test-100.MCX to
Test-101.MCX and creates a new Test-100.MCX from Test.MCX. Now you
have three files, which are the original and two backups.
The third time you save, Mastercam renames Test-101.MCX to Test-
102.MCX, renames Test-100.MCX to Test-101.MCX, and creates a new Test-
100.MCX from Test.MCX. Now you have four files: the original and three
backups. Note that, in this example, three backups is the currently set Max
Limit.
The fourth time you save, Mastercam deletes Test-102.MCX (because
Mastercam has reached the Max Limit number of backups), renames Test-
101.MCX to Test-102.MCX, Test-100.MCX to Test-101.MCX, and creates a
new Test-100.MCX from Test.MCX. Now you still have four files: the original
and the most current three backups.
Note that the most current backup version has the Start number. That is, the higher
the version number appended to the file, the older the file.
Post Dialog Defaults
The properties you define in this page set the default post processing parameters for
new control definitions. When creating a new control definition, you can choose to
keep the defaults or specify new settings in the Post processing dialog box.
CUSTOMIZING AND CONFIGURING MASTERCAM X / Setting Configuration Defaults and Preferences 857
99
These settings include, for example, whether to save the NCI and/or NC file or to edit
the existing file. For each file save, you can choose to overwrite the existing file
automatically, or have Mastercam ask you whether to overwrite it. You can set up
Mastercam to create an ASCII NCI file (called an Operation file), and specify the NC
file extension. You can also send the NC program to the machine automatically.
Figure 9-34: Post Dialog Defaults properties page (System Configu-
ration)
Printing
Use this page to set initial, default parameters for printing part drawings, including
line width, color printing, header name, and date.
858 MASTERCAM X4/ Reference Guide
Figure 9-35: Printing properties page (System Configuration)
When you choose File, Print to print entities in the graphics window, you can use
options in the Print dialog box to temporarily override the settings you define here.
Notes:
When printing, use the Print dialog box to preview, modify default settings,
and to set other options, such as orientation, page margins, image scaling, and
line widths.
To change printer driver properties, choose Property from the Print dialog box,
and then choose Properties from the Page Setup dialog box.
Screen
Use the Screen properties page to set the graphics parameters that control how
Mastercam looks and operates, and to define your personal display and selection
preferences. Here, you can also specify how Mastercam handles error messages
generated during toolpath operations.
CUSTOMIZING AND CONFIGURING MASTERCAM X / Setting Configuration Defaults and Preferences 859
99
Figure 9-36: Screen properties page (System Configuration)
Screen Appearance Options
Select a graphics support platform (GDI or OpenGL) based on your installed
graphics card and acceleration. You can optionally choose to disable
hardware acceleration or disable the front buffer.
Enable part information display, including world coordinate axes and part
scale.
Use large or small toolbar buttons.
Enable the most recently used (MRU) toolbar in the Mastercam window and
define how many buttons it can display.
Enable drop-down toolbar menus to move the MRU function to the top of
the list so that it displays directly in the toolbar for easy selection.
Configure Auto-highlight to select complete solids or just faces.
Display Learning Mode prompts when you move your mouse pointer over
certain interface elements to display extra screen help.
Show or hide viewport and working coordinate system (WCS) axis markers.
Select unrestricted part rotation with dynamic spin.
Show tooltips when the mouse hovers over icons, fields, buttons, and other
interface elements. Set the tooltip delay.
860 MASTERCAM X4/ Reference Guide
Auto-hide the Operations Manager in Backplot and Verify.
Middle Mouse Button/Wheel Options
You can configure the action that occurs in the Mastercam window when you hold
down the middle mouse button/wheel and move the mouse:
Pan: Maintains the current Gview, but drags the entities in the graphics
window in the direction of the mouse (the entities are not physically moved
in space, only the display changes).
Spin: Dynamically rotates the entities in the graphics window in 3D space
and changes the Gview settings.
Reverse: Reverses the zoom direction associated with the mouse wheel.
Entity Selection and Display Options
Allow pre-selection of screen entities.
Set Level Manager dialog display defaults.
Make the main level always visible.
Specify number of entities for dynamic rotation.
Error Message Option
Use the Report toolpaths error messages option to specify whether Mastercam
saves toolpath error messages to a log file and displays them on the screen, or just
saves errors to a log file.
Notes:
To set default colors for Mastercam screen and entity display, use the Colors
properties page.
To turn off the ability to pre-select entities before choosing a function, deselect
the Allow Pre-selection check box.
To set default shading parameters for Mastercam geometry, use the Shading
properties page.
Grid Settings
Use this page to configure the default settings for Mastercams grid function. By
setting up a grid in the graphics window, you can force entities to snap to specific
positions. For example, to draw entities whose locations and dimensions are always
multiples of a half inch, set your grid X and Y values to 0.5.
CUSTOMIZING AND CONFIGURING MASTERCAM X / Setting Configuration Defaults and Preferences 861
99
Figure 9-37: Grid Settings properties page (System Configuration)
Specifically, the selection grid is a matrix of reference points that the cursor snaps to
when you sketch a point. Snapping to the selection grid provides a finer level of
precision than sketching points freehand.
The following picture shows a set of rectangles drawn on a 1/2-inch grid. The dashed
lines represent the X and Y axes. The dots mark each 1/2-inch location in the grid.
862 MASTERCAM X4/ Reference Guide
Note: To modify the grid settings for the current drawing, choose Screen,
Screen Grid Settings from the Mastercam menu. The changes you make from
the menu override the initial configuration parameters for the remainder of the
current session.
Shading
Shading values determine how surfaces and solids appear when shaded. Use this page
to set default shading parameters such as color, ambient lighting, spot lighting,
hidden edges, and other properties.
Figure 9-38: Shading properties page (System Configuration)
Notes:
To temporarily override default shading parameters during the current
Mastercam session, choose Shade Settings from the Screen menu or Shading
toolbar. This opens the Shading Settings dialog box.
To make permanent changes to shading parameter defaults, use the Settings,
Configuration function and Shading properties page. Then save the changes to
your .CONFIG file.
CUSTOMIZING AND CONFIGURING MASTERCAM X / Setting Configuration Defaults and Preferences 863
99
Solids
Options in this page allow you to pre-define how Mastercam creates and displays
solids, including:
Where to add new solids operations in the Solids Manager: ahead of toolpath
operations or in the order in which they are performed.
Enable/disable the Auto-Highlight for Solids Manager.
Specify a radial display curve angle for circular faces.
Set defaults for stitching surfaces into solids.
Figure 9-39: Solids properties page (System Configuration)
864 MASTERCAM X4/ Reference Guide
Notes:
You can also enable or disable Auto-Highlight from the Solids Manager right-
click menu.
To change default shading parameters for solids display during the current
Mastercam session, choose Shade Settings from the Screen menu or Shading
toolbar to open the Shading Settings dialog box.
To specify whether Auto-Highlight selects complete solids or just faces, use the
Configuration, Screen page.
To set default shading parameters for Mastercam geometry, including solids,
use the Configuration, Shading page.
Start/Exit
This page is where you set the default values to use during Mastercam startup and to
automate certain functions when you exit Mastercam. You can select the default
editor that launches when you edit NC files after post processing and specify the add-
on programs that run when you start or exit Mastercam.
Figure 9-40: Start/Exit properties page (System Configuration)
Start/Exit properties you can customize include:
CUSTOMIZING AND CONFIGURING MASTERCAM X / Setting Configuration Defaults and Preferences 865
99
Startup configuration file: Select one of the startup configuration files
included with Mastercam. The startup configuration file contains all the
settings in effect when you start Mastercam. The file name may indicate the
Mastercam product (for example, MILL) and the units (for example, Metric).
Note: Mastercam provides two default configuration files that display in the
drop-list as mcamx.config <English> and mcamx.config <Metric>. The
configuration files cannot be deleted.
Default toolbar and key map files: Set a default Mastercam toolbar (.MTB)
file to load stored toolbar settings and a default key mapping (.KMP) file
containing stored key mappings. Custom key mapping files are created using
the Settings, Key mapping function. You can select any key map file that is
saved to the Mastercam \CONFIG subdirectory.
Default startup product: From the drop-down list, select the product to load
at startup, such as Design, Mill, Lathe, Router, or Wire.
Default construction plane (2D or 3D mode): Select the default construction
plane (Cplane) where geometry is created. The list options include: Top,
Front, Right, Bottom, Back, and Left. The +XZ, -XZ, +DZ and -DZ planes are
used only in Mastercam Lathe. You can also select a 2D (XY) or 3D (XYZ)
default Cplane.
Default file editor: Indicates the default editor that Mastercam uses when
you open external application files. To change this setting, select another
editor from the drop-down list. File editors included with your Mastercam
installation are:
Mastercam Editor (default) - A full-featured, proprietary text editor
that offers menu, toolbar, and key mapping customization tools,
intelligent full-text editingincluding support for specialized NC
functions, flexible serial communications built on portable XML
machine configuration files, and faster performance when working
with large NC files.
Cimco - A special version of Cimco Edit, licensed for use with
Mastercam.
PFE32 - Programmers File Editor (32-bit Edition).
MCEDIT - An editor that provides utilities for editing NC and NCI files
along with optional transmission capabilities.
Notepad - The default editor for Mastercams Draft and Demo
products.
To use any other editing application that may be available to you, choose
Other, and use the Select an editor dialog box to navigate to and select the
executable file of the editor you want to use. The selected editor is added to
the Editor drop-down list and becomes your startup default editor.
866 MASTERCAM X4/ Reference Guide
Default MCX part file name: Specify a default Mastercam part filename
prefix, such as MyPart. This filename appears as a default in Mastercam Save
and Save as dialog boxes. The default file extension is .MCX (MyPart.MCX).
Current configurations units: Indicates or lets you select default
configuration units, as follows:
Inch: When selected, indicates that the current configuration file units are
English (inches).
Metric: When selected, indicates that the current configuration file units
are metric (millimeters).
Note: These options are available only when a user-defined (not a DEFAULT)
configuration file is loaded.
Startup, exit, or default add-in programs: Set up a third-party C-Hook
program (.DLL) that you want Mastercam to run on startup or shutdown,
and also define a default add-in program (.DLL or .VBS) to associate with the
[Alt+C] keyboard shortcut.
Undo operations: To optimize your PCs performance, we recommend that
you limit the number of Undo events that Mastercam saves in RAM for your
session. When checked, the Undo operations field enables fields that let you
limit Undo events by number as well as by the memory required to store the
states associated with these events.
Tolerances
The options you define in the Tolerances properties page control the precision with
which Mastercam performs certain operations, for example, how close entities must
be to be considered coincident or chained, and how smooth curves and surfaces will
be. Smaller tolerances produce more precise parts, but also generally create larger
files.
CUSTOMIZING AND CONFIGURING MASTERCAM X / Setting Configuration Defaults and Preferences 867
99
Figure 9-41: Tolerances properties page (System Configuration)
Tolerance fields include:
System Tolerance: Define the maximum distance by which two positions
can be separated and still be considered coincident. This value also defines
the minimum line length because two endpoints that are closer than the
system tolerance will be considered coincident.
TIP: To edit this field, select the check box.
Chaining Tolerance: Set the maximum distance that two endpoints can be
apart and still be chained. Mastercam stops chaining and prompts for the
next entity if the distance between two adjacent entities exceeds the
chaining tolerance.
Planar Chaining Tolerance: Specify the maximum distance an entity can be
separated from a plane and be considered to lie in that plane. Cplane
chaining uses this tolerance to determine which chained entities are planar.
Mastercam uses chained geometry to calculate toolpaths (contours or
pockets).
Minimum arc length: Define the smallest arc Mastercam can create. An
appropriate minimum arc length prevents creation of very small arcs, for
example, when pocketing or creating fillets.
868 MASTERCAM X4/ Reference Guide
Curve minimum/maximum step size: Set the shortest and longest distance
Mastercam can step along a curve when creating toolpaths or breaking a
spline into arcs, and so on.
Curve chordal deviation: Define the maximum distance allowed between a
line segment or edge and a curve. It controls how precisely curves, surfaces,
and toolpaths fit underlying geometry. You can redefine this tolerance when
you create flowline curves, and also net and swept surfaces.
Maximum surface deviation: Specify the maximum distance by which a
surface can be separated from its generating curves.
Toolpath tolerance: Set the tolerance used to calculate toolpaths.
Toolpaths
Use this page to configure how toolpaths are created, maintained, and displayed, and
to define the setup sheet program to use.
Figure 9-42: Toolpaths properties page (System Configuration)
Default toolpath parameters you can set include:
Toolpath display during creation.
How drive and check surfaces and tool containment boundaries are selected
(for surface toolpaths).
Criteria for keeping or deleting recut files.
CUSTOMIZING AND CONFIGURING MASTERCAM X / Setting Configuration Defaults and Preferences 869
99
Buffering size (the approximate maximum amount of memory that
Mastercam will use, on average, while making lengthy toolpath calculations).
Prompting for a CAD file during toolpath creation.
Options for associativity warnings, tools use when importing operations,
display of surface/plane intersections, wirepath previews.
Activating multi-threaded toolpath processing for surface high speed
toolpaths and multiaxis toolpaths (excluding advanced multiaxis). For more
information, see Multi-Threaded Toolpath Processing on page 433.
IMPORTANT: Tool display parameters affect how Mastercam displays
toolpaths as it generates them. It does not affect Backplot.
Notes:
To change tool display parameters for a selected operation, click Parameters in
the Toolpath Manager, and choose Tool Display in the Tool Parameters tab.
Although tool display defaults are in effect when Mastercam starts, if you
change them, subsequent toolpaths of the same type that you create or import
(for example, contour) use the modified parameters for the duration of the
Mastercam session.
Toolpath Manager
Use this page to specify names for machine groups, toolpath groups, and NC files.
These names appear in the Toolpath Manager, using the options you select. For
machine and toolpath groups, you can enter a user-defined name, or choose to use
the MCX file name or the machine name (from the machine definition). You can
name NC files after the MCX file name, the machine name, the toolpath group name,
the last operations name, or a user-defined name. You can also have Mastercam
prompt for an NC file name only for the first operation you define or for every
operation you define.
870 MASTERCAM X4/ Reference Guide
Figure 9-43: Toolpath Manager properties page (System Configuration)
TIP: To avoid duplicate entries in Toolpath Manager, use the Append Values
option to automatically add sequential numbers to the specified names.
Mastercam increments the numbers based on the values you choose. For
example, suppose you set the Machine Group Name to the user-defined value
Machine Group. Mastercam names the first machine group you create
Machine Group-1, the second Machine Group-2, and so on. (The actual
numbers depend on your Append Values settings.)
Notes:
If you choose to use the MCX file name as the basis for names in Toolpath
Manager, save your MCX file before creating your machine groups, toolpaths,
and NC files. Otherwise, Mastercam uses the default MCX file name from the
Start/Exit page of the System Configuration dialog box.
You cannot turn off the Append Values options for machine group or toolpath
names, but you can turn it off for NC file names.
The following figure shows machine group, toolpath, and NC file names as they
appear in Toolpath Manager.
CUSTOMIZING AND CONFIGURING MASTERCAM X / Setting Configuration Defaults and Preferences 871
99
Figure 9-44: Example: Toolpath Manager
Parameters you can set for machine and toolpath groups include:
Prompt: Ask for a group name when you create a group.
MCX file name: Use your current MCX file name as the group name.
Machine name: Use the machine name as the group name.
User defined name: Enter a group name in the provided text box.
Delimiter: Specify the character that separates the appended number from
the group name.
Increment start: Specify the number to append to the first group created.
Increment value: Specify the increment between appended numbers. That
is, each appended number is the previous number plus the increment value.
Parameters you can set for NC files include:
Prompt: Ask for a file name when you create a toolpath operation. You can
choose to be prompted for every operation or for only the first operation.
MCX file name: Use your current MCX file name as the NC file name.
Machine name: Use the machine name as the NC file name.
Toolpath group name: Use the toolpath group name as the NC file name.
Last operations NC file: Use the last operation's name as the NC file name.
User defined name: Enter an NC file name in the provided text box.
872 MASTERCAM X4/ Reference Guide
Append: Activate the Append Values function.
Delimiter: Specify the character that separates the appended number from
the file name.
Increment start: Specify the number to append to the first file created.
Increment value: Specify the increment between appended numbers. That
is, each appended number is the previous number plus the increment value.
Verify Interface
Use this property page to customize the default settings Mastercam uses with the
Verify function. Mastercam loads these settings at startup. Then, when you use the
Verify function, Mastercam sets the Verify dialog box options to these defaults.
Note: Changes you make to settings in the Verify dialog box remain in effect for
the remainder of the session, unless you reset the configuration options in the
Verify Interface property page.
Figure 9-45: Verify Interface properties page (System Configuration)
Options you can set on this page include the following:
Turbo: Display no tool. This is generally the fastest option.
CUSTOMIZING AND CONFIGURING MASTERCAM X / Setting Configuration Defaults and Preferences 873
99
Simulate tool: Display a solid tool without a holder.
Simulate tool and holder: Display the tool holder and a solid tool. In Lathe,
holders display only in TrueSolid mode.
Moves/step: Set the number of tool moves performed each time you choose
the Step button in the Verify controls dialog box.
Moves/refresh: Set the number of tool moves performed before the screen
refreshes.
Speed Quality: Set the relationship between verification speed and image
quality. Faster processing may reduce image quality. Displaying a better
quality image can take more processing time.
Update after each toolpath: Show the stock after each toolpath. This option
is best used in Standard or TrueSolid Turbo mode.
Stop on collision: Pause the verification process when a collision occurs in
the toolpath. Press the Machine, Step, or Fast forward button to continue
the verification.
Stop on tool change: Pause the verification process when an actual (not a
null) tool change occurs in the toolpath. When the verification pauses, the
tool moves to the defined home position. If you select this option, and you
do not set the home position, the system uses the default home position and
may cause gouging. Press the Machine, Step, or Fast forward button to
continue the verification.
Stop after each operation: Pause the verification process after completion of
each toolpath operation and display the updated part. Press the Machine,
Step, or Fast forward button to continue the verification.
Verbose: Open the Verify ribbon bar, which displays additional details about
the current machine state as you step through each move or any time the
verification pauses or stops. Information displayed varies with toolpath
content and machine type.
Simulation speed: Set the speed of the simulation. Use the buttons to set the
slowest or fastest speed. Use the slider to choose a speed between the slowest
and fastest.
To change Verify configuration parameters during the current Mastercam session,
initiate a Verify operation, and then in the Verify controls dialog box, choose the
Options button to open the Verify options dialog box.
874 MASTERCAM X4/ Reference Guide
Figure 9-46: Verify Options button
Note: For more information, see Verifying Operations on page 453.
Verify Settings
Use this property page in the System Configuration dialog box to define initial, default
configuration parameters for toolpath verification operations initiated from the
Toolpath Manager.
Figure 9-47: Verify Settings properties page (System Configuration)
Parameters you can set include:
Stock settings: shape, initial size source, cylinder axis and diameter, stock
file, translucent stock
Management of STL model problems
Tool profile
CUSTOMIZING AND CONFIGURING MASTERCAM X / Setting Configuration Defaults and Preferences 875
99
Tool and STL tolerances
Colors for stock, tool, collision, and cut stock for the first 10 tools
Miscellaneous options, including: use TrueSolid, display XYZ axes, compare
to STL file, remove chips, etc.
Wire Backplot
If your Mastercam installation includes Mastercam Wire, the settings in this property
page allow you to define how the wire moves and appears on the screen during a
backplot operation. You can define general settings such as the step speed/
increments, the screen cleanup, and the simulated wirepath display. You can also set
up the motion colors and color loop options.
Figure 9-48: Wire Backplot properties page (System Configuration)
876 MASTERCAM X4/ Reference Guide
Notes:
The parameters you choose are for display purposes only and do not affect the
part when it is machined.
Selections on this property page are established as system defaults. To change
Wire backplot settings during the current Mastercam session, backplot an
operation. Then, in the Backplot Options dialog box, choose the Options
button to open the Backplot options dialog box where you can make the
necessary changes.
Merging Configuration Files
The Merge button in the System Configuration dialog box lets you combine
system configuration settings from other files with the current configuration
file.
You can merge:
An entire startup or other configuration file
Standard inch or metric defaults
Specified sections of system configuration settings
Figure 9-49: Merge files dialog box (System Configuration)
CUSTOMIZING AND CONFIGURING MASTERCAM X / Setting Configuration Defaults and Preferences 877
99
In this dialog box, select the configuration settings you want to merge with the current
configuration file and specify which sections to merge.
TIP: To quickly select/deselect all options, select the All on/All off buttons,
located in the bottom leftmost section of the dialog box.
878 MASTERCAM X4/ Reference Guide
879
Index
Numerics
2D / 3D
working in....................................... 105
2D high speed toolpaths ..................... 485
area mill .......................................... 490
blend mill ........................................ 490
core mill .......................................... 487
dynamic mill ................................... 485
peel mill .......................................... 488
rest mill ........................................... 491
2D profile.....................................193, 195
3D Advanced Toolpath Refinement .. 534,
568, 587, 614, 615
line ar/ filtering............................... 617
smoothing....................................... 618
4-axis
toolpaths ......................................... 628
5-axis
selecting geometry for toolpaths.... 629
toolpaths ......................................... 628
A
about ..................................................... 65
advanced multiaxis toolpaths
axial shift......................................... 690
cut pattern ...................................... 644
depth cuts ....................................... 685
entry and exit macros ..................... 680
feed rate optimization .................... 688
feed rate optimizer ......................... 688
gap handling ................................... 677
gouge-check.................................... 669
limits ............................................... 667
linking moves.................................. 675
Machine Definition tab .................. 690
Misc tab........................................... 692
multipasses ..................................... 684
plunge roughing ............................. 684
pocketing......................................... 685
roughing.......................................... 683
stock definition ............................... 683
surface selection .................... 647648
tilting strategies...................... 659664
tool axis control............................... 658
tool contact point............................ 665
Utility tab ........................................ 688
aggregate heads................................... 532
analyze
defaults............................................ 839
entities............................................. 263
arc entities
creating ........................................... 177
creating points in center ................. 171
creating polar .................................. 178
arcs
control definition defaults .............. 794
area clearance toolpaths ..................... 550
Art
Art Manager ............................. 14, 423
menu .......................................... 39, 50
toolpaths ......................................... 475
associativity
Solids ............................................... 315
toolpath............................................. 36
attributes
about ................................................. 99
assigning to transformed entities ... 239
changing.......................................... 103
setting..................................... 100, 101
AutoCursor
about ................................................. 78
Along mode ..................................... 168
customizing.......................................82
power keys......................................... 85
relative position .............................. 167
using FastPoint mode ....................... 81
using Overrides .................................84
using visual cues ...............................33
880 MASTERCAM X4 / Reference Guide
AutoSave / Backup.............................. 855
Autosync Rails..................................... 224
axis combinations....................... 135, 733
high speed surface toolpaths.......... 626
axis substitution
high speed surface toolpaths.......... 627
B
backplot
defaults ........................................... 840
operations....................................... 449
backup
configuring ..................................... 855
block drilling ....................................... 526
breaking entities ................................. 227
C
CAD
defaults ........................................... 841
editing............................................. 137
in Mastercam.................................... 78
calculator .............................................. 29
constants .......................................... 31
math functions ................................. 32
operators........................................... 31
unit symbols ..................................... 30
canned cycles
control definition defaults.............. 801
canned text.......................................... 804
C-axis
contour toolpaths (mill / turn) ....... 709
drilling toolpaths (mill / turn) ........ 709
Chain Manager ................................... 395
chaining
Chain Manager ............................... 395
contour toolpaths ........................... 493
defaults ........................................... 842
direction ......................................... 393
dynamic .......................................... 399
open and closed.............................. 392
overview............................................ 34
solids....................................... 386, 391
synchronizing................................. 393
techniques ...................................... 386
wireframe geometry ....................... 386
wireframe tips................................. 390
chamfers
creating ........................................... 206
Change Recognition...........41, 68, 69, 71
Check surfaces
high speed surface toolpaths.......... 548
C-Hooks
running user applications................. 51
Zip2Go............................................... 59
circle entities
creating ........................................... 177
creating from center point.............. 178
creating from edge points............... 179
circle toolpaths
Mill / Router.................................... 500
color
defaults............................................ 843
setting attributes............................. 100
setting, changing............................. 104
communication
configuration settings..................... 844
control definition defaults .............. 784
comparing files................................41, 71
components
axis combinations...................135, 733
machine definitions........... 36, 53, 135
post processors ............................... 460
configuration
about ............................................... 836
analyze defaults .............................. 839
AutoSave / Backup defaults............ 855
backplot defaults............................. 840
CAD defaults ................................... 841
chaining defaults ............................ 842
color defaults .................................. 843
communications defaults............... 844
converter defaults ........................... 845
default machines ............................ 846
dimension attribute defaults .......... 848
dimension settings defaults............ 850
dimension text defaults .................. 849
file type defaults.............................. 853
grid settings defaults....................... 860
leaders / witness defaults ............... 852
note text defaults ............................ 851
post processing defaults ................. 856
print defaults................................... 857
screen defaults ................................ 858
shading defaults.............................. 862
Solids defaults................................. 863
881
start and exit defaults ..................... 864
tolerance defaults ........................... 866
toolpath defaults............................. 868
Toolpath Manager defaults ............ 869
verify interface defaults .................. 872
verify settings defaults .................... 874
configuration files (.CONFIG)
about ............................................... 836
managing ........................................ 837
merging........................................... 876
construction planes
about ............................................... 111
contour toolpaths
about ............................................... 492
chaining .......................................... 493
chamfer........................................... 494
creating tabs ................................... 497
onion skin ....................................... 496
oscillating........................................ 496
ramp................................................ 494
remachining.................................... 495
Control Definition Manager
about ................................................. 36
arc defaults...................................... 794
canned cycle defaults ..................... 801
communication defaults ................ 784
cutter comp defaults....................... 797
drill cycle defaults........................... 799
feed defaults.................................... 796
file type defaults.............................. 785
helix defaults................................... 794
linear motion defaults .................... 793
machine cycle defaults ................... 798
misc integer / reals defaults ........... 789
NC dialog box defaults.................... 786
NC output defaults ......................... 788
operation defaults (.DEFAULTS).... 803
rotary defaults................................. 795
subprogram defaults ...................... 802
text defaults .................................... 804
tolerance defaults ........................... 784
tool defaults .................................... 791
using................................................ 763
work system defaults ...................... 790
control definitions
about .........................................53, 729
and post processors........................ 735
choosing.......................................... 360
editing............................................. 763
local copy ............................... 738, 765
locking............................................. 761
master copy............................ 738, 765
password protecting ....................... 761
properties of .................................... 783
toolpath defaults ...................... 55, 413
control files (.CONTROL)
selecting .......................................... 754
converters
converting files.................................. 40
defaults............................................ 845
coordinate systems
about (Lathe)................................... 135
about (Mill / Router) ....................... 112
and machine definitions................. 120
views and planes ............................. 112
coordinates
displaying............................... 121122
entering in FastPoint mode .............. 81
Cplanes
about ............................................... 111
setting.............................................. 113
setting in Lathe................................ 136
curves
generating on surfaces and solids... 212
customizing
AutoCursor........................................ 82
drop-down menus .......................... 818
Mastercam workspace ............. 53, 809
right-mouse button menu .............. 826
shortcut keys ................................... 833
toolbars ........................................... 814
cutter compensation
control definition defaults .............. 797
in control ......................................... 797
Cview
utility ............................................... 713
D
defaults
configuration settings ............ 836, 837
high speed surface toolpaths . 416, 418
machine group properties ....... 55, 409
toolpath.................................... 55, 409
delete / undelete ................................. 139
deleting................................................ 140
depth cuts
advanced multiaxis toolpaths......... 685
882 MASTERCAM X4 / Reference Guide
Design
about................................................. 78
editing............................................. 137
dialog boxes
working with..................................... 21
dimension attributes
defaults ........................................... 848
dimension text
defaults ........................................... 849
documentation
post processor reference ................ 137
resources............................................. 7
door
creating geometry........................... 202
drafting
default properties ........................... 848
dimension attribute defaults.......... 848
dimension defaults......................... 850
dimension text defaults .................. 849
leaders / witness defaults ............... 852
note text defaults ............................ 851
drill cycles
choosing ......................................... 506
control definition defaults.............. 799
drill points
editing............................................. 510
selecting.......................................... 508
sorting............................................. 509
drill toolpaths
automatic drilling........................... 479
block drilling blind holes................ 529
creating........................................... 505
FBM Drill ........................................ 479
feature-based drilling ..................... 512
drop-down menus
adding functions............................. 823
adding submenus ........................... 824
adding to toolbars........................... 824
creating........................................... 821
customizing .................................... 818
deleting........................................... 822
deleting functions........................... 823
moving functions............................ 823
renaming ........................................ 822
dynamic chaining ............................... 399
dynamic mill ....................................... 485
E
editors
selecting a file editor ......................... 61
engraving
toolpaths ......................................... 725
entities................................................. 140
live editing ................................... 166
analyzing......................................... 263
changing attributes......................... 103
creating ........................................... 164
creating views from......................... 129
deleting ........................................... 139
deleting duplicates.......................... 139
editing ............................................. 227
live, fixed, phantom........................ 166
selecting ............................................ 90
setting color .................................... 104
shading............................................ 862
transforming (Xform)........................ 47
undeleting....................................... 141
entry and exit macros
advanced multiaxis toolpaths......... 680
entry/exit moves
advanced multiaxis toolpaths......... 675
events
undo and redo................................. 138
extending entities................................ 227
F
FastPoint mode
using.................................................. 81
FBM..................................................... 477
drilling............................................. 479
milling ............................................. 482
requirements................................... 478
FBM Drill
features page tips ............................ 481
hole mapping..........................477, 479
hole mapping tips ........................... 480
hole milling ..................................... 479
FBM Mill
generated toolpath types ................ 483
Slug cutting ..................................... 483
Feature Based Machining (FBM) ........ 477
FBM Drill......................................... 479
FBM Mill.......................................... 482
requirements................................... 478
883
feed rate values
control definition defaults.............. 796
feeds / speeds
recalculating ................................... 449
feeds/speeds
optimizing for advanced multiaxis
toolpaths ......................................... 688
fields
entering values.................................. 25
locking and unlocking ...................... 24
File Tracking....................................41, 67
files
Change Recognition ...................41, 71
configuration defaults .................... 853
control definition defaults.............. 785
conversion defaults ........................ 845
merging............................................. 41
opening and translating ................... 56
opening with other applications ...... 60
Project Manager................................ 61
saving................................................ 58
sharing .............................................. 59
tracking .......................................41, 67
filleting toolpaths ................................ 620
fillets
creating ........................................... 206
formula files (.FORMULA)
HST defaults.................................... 418
functions
adding to toolbars........................... 816
interrupting ...................................... 32
G
gap handling
advanced multiaxis toolpaths ........ 677
General Selection
about ................................................. 34
using the ribbon bar ......................... 88
geometry
creating ........................................... 164
modifying........................................ 227
gouge-check
advanced multiaxis toolpaths ........ 669
graphics view
about ............................................... 111
graphics window
about ................................................. 13
changing the appearance of ........... 106
grid settings..................................... 860
viewsheets ....................................... 109
groups
activating......................................... 424
creating ........................................... 369
machine .......................................... 369
managing .......................................... 13
Gview
about ............................................... 111
H
HASP
about ................................................... 3
helixes (entry)
control definition defaults .............. 794
Help
about ................................................... 4
menu ................................................. 52
using.................................................... 4
high speed loops.................................. 591
high speed machining......................... 547
high speed surface toolpaths
about ............................................... 547
adaptive stepdown.......................... 577
area clearance ................................. 550
axis combinations ........................... 626
core roughing.................................. 549
creating ........................................... 568
cutting techniques ................ 577, 581,
583, 591, 597601, 615
defaults................................... 416, 418
entry moves..................................... 599
filleting ............................................ 620
fitting and trimming........................ 611
horizontal area................................ 557
linking techniques..605, 606, 611, 614
pencil...................................... 554, 555
radial ............................................... 561
raster ............................................... 559
rest roughing................................... 552
retract moves................................... 606
rotary motion.................................. 627
scallop ............................................. 556
spiral................................................ 565
steep/shallow areas ........................ 601
stock to leave................................... 590
tool holders ..................................... 574
tools................................................. 571
884 MASTERCAM X4 / Reference Guide
transition moves..................... 597601
trochoidal loops.............................. 591
waterline......................................... 560
holders ................................................ 574
hole mapping
FBM Drill ........................477, 479, 480
hole milling
FBM Drill ........................................ 479
home position..................................... 613
horizontal area toolpaths.................... 557
horizontal machining center
tombstoning ................................... 133
I
inch units .............................................. 57
insert arrow (Toolpath Manager)
using ............................................... 424
interactive prompts
using ................................................. 20
interrupting functions .......................... 32
J
joining entities .................................... 227
K
key mapping (.KMP)
about............................................... 834
keyboard shortcuts ..................... 809, 833
L
lathe
construction planes (Cplanes) ....... 136
coordinate system.......................... 135
tool and machine definitions ......... 135
toolpath types................................. 693
leaders / witness lines
defaults ........................................... 852
learning mode
activate / deactivate ......................... 27
Level Manager
setting the main.............................. 142
using the rightclick menu............. 144
levels
about............................................... 142
setting attributes............................. 100
setting the main...................... 105, 142
libraries
material ............................................. 39
operations ......................................... 37
tool .................................................... 37
line entities
creating ........................................... 172
creating by bisecting/midlines....... 174
creating by closest position ............ 174
creating by endpoints .............172174
creating by tangency....................... 177
creating parallel .............................. 176
creating perpendicular ................... 175
setting attributes............................. 100
line/arc filtering
toolpath refinement........................ 617
linear motion (interpolating)
control definition defaults .............. 793
linking moves
advanced multiaxis toolpaths......... 675
live entities
about ............................................... 166
editing ............................................. 166
locking / unlocking fields...................... 24
M
machine cycles
control definition defaults .............. 798
machine definition
requirements................................... 744
Machine Definition Manager
about ................................................. 36
using................................................ 740
machine definitions
about .........................................53, 729
and coordinate systems .................. 120
components ....................... 36, 53, 135
default ............................................. 747
editing ............................................. 739
file extensions ...........................36, 729
local copy ................................738, 742
locking............................................. 761
master copy.............................738, 742
password protecting ....................... 761
selecting ......................... 360, 361, 751
machine group properties
about ............................................... 371
file options ...................................... 372
stock ................................................ 380
885
tool settings..................................... 375
machine groups
activating ........................................ 424
creating ............................ 53, 361369
machine types................................... 47
machining (CAM)
about ............................................... 357
main level
setting .....................................105, 142
mapping keyboard shortcuts.............. 833
masking
about ................................................. 92
quick masks ...................................... 94
Mastercam documentation ............7, 137
Mastercam Launcher .............................. 2
material libraries
about ................................................. 39
menus
adding functions to......................... 816
merge
configuration files........................... 837
pattern files....................................... 41
metric units ........................................... 57
Mill
feature based machining................ 477
specialized toolpaths ...................... 521
toolpath types ................................. 475
mill / turn toolpaths............................ 709
mirroring entities (Xform) .................. 237
miscellaneous integer / real values .... 775
control definition defaults.............. 789
editing............................................. 804
miscellaneous shapes
creating ........................................... 182
moving entities (Xform) ...................... 237
MRU
choosing.......................................... 142
configuring..............................836, 853
multiaxis toolpaths ............................. 628
multipasses
advanced multiaxis toolpaths ........ 684
multi-threaded toolpaths.................... 433
configuring..................... 434, 437, 869
display options ............................... 435
enabling/disabling..................434, 869
thread processing options .............. 436
Multi-Threading Manager .................. 433
displaying........................................ 435
right-click menus............................ 436
toolpaths ......................................... 433
working with ................................... 435
N
NC
changing the file name.................... 446
creating programs from part files ... 464
dialog box defaults .......................... 786
output defaults................................ 788
NCI files
about ............................................... 462
nesting
tips and guidelines .......................... 724
toolpaths ......................................... 722
NetHASP
about ................................................... 3
node points
creating ........................................... 170
note text
defaults............................................ 851
O
offsetting entities (Xform) ................... 237
operation defaults (.DEFAULTS)
editing ...................................... 55, 409
setting............................... 55, 409, 803
operation libraries.................................37
operations
adding a toolpath point .................. 441
deleting a toolpath section ............. 442
editing a toolpath point .................. 440
editing functions ............................. 438
folder icons...................................... 427
libraries ............................................. 37
moving a toolpath point ................. 442
post processing ............................... 464
toolpath editing guidelines............. 439
using the insert arrow..................... 424
verifying........................................... 453
Operations Manager .............................14
customizing.......................................17
docking/undocking...........................15
hiding and displaying ....................... 15
origin
changing.......................................... 117
setting..................................... 111, 112
886 MASTERCAM X4 / Reference Guide
P
password protection
machine and control definitions.... 761
pattern
files.................................................... 41
Mastercam documentation................ 7
viewing................................................ 8
pencil toolpaths .................................. 554
machining area............................... 555
reference tool diameter .................. 555
planes
Status bar options........................... 114
views and coordinate systems........ 112
planes / views / WCS
setting ............................................. 111
Status bar options........................... 114
plotting
about................................................. 65
plunge roughing
advanced multiaxis toolpaths ........ 684
toolpaths......................................... 514
pocket, morph
advanced multiaxis toolpaths ........ 685
point entities
create by position........................... 169
create dynamically ......................... 169
create in arc center ......................... 171
create node points.......................... 170
create point by endpoints .............. 171
creating........................................... 168
creating in uniform segments ........ 170
setting attributes............................. 100
point position
creating........................................... 169
position coordinates
entering............................................. 80
entering relative................................ 86
post processing
about............................................... 460
control/machine definitions...56, 460,
735
defaults ........................................... 856
post processors
about......................................... 56, 737
adding to machine definition......... 775
canned text ..................................... 768
changing ......................................... 756
components .................................... 460
documentation .......................137, 736
editing text ...................................... 768
miscellaneous values ...................... 768
post text........................................... 768
running the post ............................. 464
selecting ............................................ 56
status indicators.............................. 781
text defaults in controls .................. 804
post text
editing .....................................768, 804
miscellaneous values ...................... 775
power keys
AutoCursor........................................ 85
pre-selection
configuring...................................... 860
primitive entities
creating surfaces and solids............ 218
printing.................................................. 65
defaults............................................ 857
project folder management .................. 61
Project Manager ..............................59, 61
Q
quick masks........................................... 94
R
radial toolpaths ................................... 561
raster toolpaths ................................... 559
redo / undo....................................41, 138
reference points .................................. 613
reference tool diameter....................... 555
relative position................................... 167
rest roughing toolpaths....................... 552
adjusting stock model..................... 578
ribbon bars
docking and undocking .................... 25
navigating ......................................... 24
working with ..................................... 23
rightclick menus
using.................................................. 27
right-mouse button menu
customizing .................................... 826
rotary motion
control definition defaults .............. 795
high speed surface toolpaths.......... 627
roughing
887
advanced multiaxis toolpaths ........ 683
Router
block drilling................................... 526
creating door geometry .................. 202
creating stair geometry................... 198
feature based machining................ 477
specialized toolpaths ...................... 521
toolpath types ................................. 722
running Mastercam................................ 2
S
safety zones
machine group properties.............. 384
scallop toolpaths................ 544, 556, 583
screen display
changing ......................................... 110
defaults ........................................... 858
shading ........................................... 862
selection
examples .....................................9599
masking methods ............................. 92
settings.............................................. 92
using General Selection.................... 34
separators
adding to menus ............................. 827
adding to toolbars........................... 827
removing from menus .................... 828
removing from toolbars.................. 828
sequence numbers
defaults ........................................... 788
shading
defaults ........................................... 862
using................................................ 280
shortcut keys
about ................................................. 29
adding ............................................. 834
customizing .................................... 833
modifying........................................ 834
removing assignments.................... 835
silhouette boundary............................ 195
SIM licensing
about ................................................... 3
Sketcher
about ................................................. 34
smoothing ........................................... 544
toolpath refinement...............534, 568,
587, 614, 615, 618
Solids
about ................................................. 45
associativity..................................... 315
checking .......................................... 346
creating ........................................... 314
defaults............................................ 863
displaying........................................ 280
editing ............................................. 350
operations ....................................... 319
primitives ........................................ 218
rolling back...................................... 347
suppressing ..................................... 346
Solids Manager
about ............................................... 345
spiral toolpaths.................................... 565
spline entities
creating ........................................... 208
creating automatically .................... 210
creating from blend ........................ 212
creating from curves ....................... 211
creating manually ........................... 209
end conditions ................................ 210
stair
creating geometry ........................... 198
start / exit
defaults............................................ 864
Status bar
2D / 3D mode.................................. 105
about ................................................. 13
planes / views / WCS....................... 114
stock definition
advanced multiaxis toolpaths......... 683
block drilling ................................... 531
rest roughing.......................... 552, 578
stock setup
machine group properties .............. 380
subprograms
control definition defaults .............. 802
support and services .............................10
surface finish toolpaths
cutting methods.............................. 583
high speed............................. 547, 554,
557, 559561, 565
high speed cutting methods ........... 581
horizontal area................................ 557
pencil............................................... 554
radial ............................................... 561
raster ............................................... 559
scallop ............................ 544, 556, 583
888 MASTERCAM X4 / Reference Guide
spiral ............................................... 565
waterline......................................... 560
surface rough toolpaths
area clearance................................. 550
core roughing ................................. 549
high speed.......................547, 549, 550
rest roughing................................... 552
surfaces
creating........................................... 286
displaying ....................................... 280
representing.................................... 287
toolpath types................................. 533
T
terms and concepts............................... 12
text (post processor)
control definition defaults.............. 804
tolerances
control definition defaults.............. 784
high speed surface toolpaths.......... 615
setting system defaults ................... 866
tool axes (Lathe)
rotating ........................................... 135
tool axis control
advanced multiaxis toolpaths ........ 658
tool burial............................................ 591
tool holders ......................................... 574
tool libraries .......................................... 37
tool planes
about............................................... 111
tool settings
machine group properties.............. 375
tool tilting strategies ................... 659664
tool tips
using ................................................. 27
toolbar states (.MTB)
about............................................... 828
creating........................................... 830
deleting........................................... 831
loading............................................ 831
toolbars
about................................................. 20
adding............................................. 816
adding drop-down menus.............. 824
adding functions............................. 816
adding separators ........................... 827
customizing .................................... 814
customizing settings....................... 810
deleting functions ........................... 817
hiding / showing............................. 829
moving functions............................ 817
opening, saving, and resetting........ 814
renaming and deleting.................... 817
states ............................................... 830
using the rightclick menu ............. 832
Toolpath Editor
adding a point ................................. 441
deleting a toolpath section ............. 442
editing a point ................................. 440
editing guidelines............................ 439
moving a point ................................ 442
toolpath groups
creating ........................................... 369
Toolpath Manager
backplotting operations.................. 449
defaults............................................ 869
file options ...................................... 372
icons................................................ 427
machine group icons ...................... 427
machine group properties .............. 371
safety zone options ......................... 384
solid / surfaces icons....................... 428
tool icons......................................... 428
toolpath display .............................. 431
using the insert arrow..................... 424
toolpath operations
adding a point ................................. 441
deleting a toolpath section ............. 442
editing a point ................................. 440
editing guidelines............................ 439
guidelines........................................ 432
icons................................................ 428
managing ........................................ 422
moving a point ................................ 442
safety zones..................................... 384
using the insert arrow..................... 424
toolpath processing
multi-threaded................................ 433
toolpath refinement ..534, 568, 587, 614,
615
line/arc filtering .............................. 617
smoothing settings.......................... 618
toolpath types
2D high speed (Mill / Router) ......... 485
advanced multiaxis......................... 639
block drill ........................................ 526
C-axis contour (mill / turn)............. 709
889
C-axis drill (mill / turn)................... 709
chamfer contour (Mill / Router)..... 494
circle (Mill / Router) ....................... 500
contour (Mill / Router) ................... 492
drill .................................................. 505
engraving ........................................ 725
FBM (Mill / Router) ........................ 477
FBM Drill......................................... 479
FBM Mill ......................................... 482
general turning (Lathe)................... 694
Lathe ............................................... 693
Mastercam X Art ............................. 475
Mill .................................................. 475
mill / turn........................................ 709
miscellaneous operations (Lathe) .. 715
multiaxis ......................................... 628
nesting ............................................ 722
onion skin (Router / Nesting)......... 496
oscillating contour (Mill / Router).. 496
overview.......................................... 475
pocket (Mill / Router) ..................... 514
ramp contour (Mill / Router).......... 494
remachining contour (Mill / Router) ...
495
Router .....................................475, 722
specialized (Mill / Router) .............. 521
surface............................................. 533
wireframe........................................ 516
toolpaths
about ................................................. 35
adding a point................................. 441
associativity ...................................... 36
chaining .......................................... 386
creating advanced multiaxis........... 644
defaults ............55, 409, 416, 418, 868
deleting a toolpath section............. 442
displaying........................................ 431
editing a point................................. 440
editing common parameters.......... 443
editing functions............................. 438
editing guidelines ........................... 439
moving a point................................ 442
multi-threaded processing............. 433
parameters...................................... 407
reversing ......................................... 449
setting system defaults ................... 868
synchronizing chains...................... 393
WCS and tool planes....................... 132
tools
automatic inspection...................... 573
control definition defaults .............. 791
definitions ....................................... 574
holders............................................. 574
numbering ...................................... 376
renumbering ................................... 447
selecting .......................................... 403
Tplanes
about ............................................... 111
and WCS.......................................... 132
tracking files ................................... 41, 67
transform
assigning entity attributes............... 239
using (Xform) .................................. 237
translators
converter defaults ........................... 845
file types ............................................ 56
trim / break / extend
using................................................ 227
trochoidal loops .................................. 591
turn profile........................................... 193
turning toolpaths
Lathe................................................ 694
U
undelete / delete ................................. 139
undo / redo................................... 41, 138
units of measure (metric / inch)
changing............................................ 57
unzoom / zoom................................... 107
user applications
running.............................................. 51
V
verify
defaults............................................ 872
operations ....................................... 453
running............................................ 454
vertical turret lathes
setting views for .............................. 137
View Manager...................................... 117
viewports
setting.............................................. 110
views
changing in a viewport.................... 110
changing origins.............................. 127
creating by rotating......................... 130
890 MASTERCAM X4 / Reference Guide
creating from entities ..................... 129
creating from normals.................... 131
managing........................................ 123
measuring origins........................... 125
named............................................. 115
planes and coordinate systems ...... 112
setting for vertical turret lathes ...... 137
standard.......................................... 112
Status bar options........................... 114
top................................................... 122
Tplane / Cplane (example)............. 117
viewsheets........................................... 109
visual cues
dragging and dropping toolbars..... 816
using AutoCursor.............................. 79
W
waterline toolpaths ............................. 560
WCS
example .................................. 133, 134
Status bar options........................... 114
Tplanes ........................................... 132
views, planes, coordinate systems . 112
wire backplot defaults......................... 875
work offsets
renumbering................................... 448
work system
control definition defaults.............. 790
workspace orientation.......................... 11
X
Xform
assigning entity attributes .............. 239
transforming entities........................ 47
using ............................................... 237
Z
Z depth
setting ............................................. 105
Zip2Go................................................... 52
sharing files....................................... 59
zoom / unzoom.................................. 107
You might also like
- Getting Started With Mill-TurnDocument158 pagesGetting Started With Mill-TurnDiogenes CardosoNo ratings yet
- MasterCAM - X4 - Professional Course Ware Mill - Level 1Document20 pagesMasterCAM - X4 - Professional Course Ware Mill - Level 1Rafael DonadioNo ratings yet
- PowerMILL 2016 - Getting Started enDocument87 pagesPowerMILL 2016 - Getting Started enRaulEstalNo ratings yet
- SAMPLE MastercamX7 Nesting TutorialDocument26 pagesSAMPLE MastercamX7 Nesting TutorialTerapong NakthanomNo ratings yet
- Files and Mastercam PDFDocument38 pagesFiles and Mastercam PDFGuillermo RamirezNo ratings yet
- 103 Changes To The MP Post PDFDocument12 pages103 Changes To The MP Post PDFKen LeeNo ratings yet
- 307 Parameter InformationDocument293 pages307 Parameter InformationHoang LamNo ratings yet
- MasterCAM X8 - Getting Started With Solids Tutorial PDFDocument78 pagesMasterCAM X8 - Getting Started With Solids Tutorial PDFSylvhiia PerezNo ratings yet
- SAMPLE Mastercam X9 Handbook Volume 2Document36 pagesSAMPLE Mastercam X9 Handbook Volume 2Eduardo Aleman ReynaNo ratings yet
- Mastercam Handbook Volume 1, Chapter 9, Rotary ToolpathsDocument22 pagesMastercam Handbook Volume 1, Chapter 9, Rotary ToolpathsanvilfabNo ratings yet
- MasterCAM - X4 - Mill Professional Course Ware L3Document19 pagesMasterCAM - X4 - Mill Professional Course Ware L3Rafael Donadio100% (2)
- Mastercam - X4 - Art Training TutorialDocument28 pagesMastercam - X4 - Art Training TutorialRafael DonadioNo ratings yet
- 4th Axis Pocket Mastercam TutorialDocument8 pages4th Axis Pocket Mastercam TutorialAlaek Nu'manNo ratings yet
- Mastercam PostDocument8 pagesMastercam PostwcwtnuiNo ratings yet
- Version 9 MP Post Processor Online Reference GuideDocument1 pageVersion 9 MP Post Processor Online Reference GuideHoang LamNo ratings yet
- How Subprograms Work: Subprograms in Mastercam Mill and LatheDocument16 pagesHow Subprograms Work: Subprograms in Mastercam Mill and LatheHoang LamNo ratings yet
- Inventorcam 2014 Application Tutorial: Multiblade Machining: ©1995-2013 Solidcam All Rights ReservedDocument45 pagesInventorcam 2014 Application Tutorial: Multiblade Machining: ©1995-2013 Solidcam All Rights ReservedKhai Huynh100% (1)
- SAMPLE MastercamX9 Beginner TrainingTutorialDocument56 pagesSAMPLE MastercamX9 Beginner TrainingTutorialCristian FuentesNo ratings yet
- Mastercam Handbook Volume 1, IntroductionDocument8 pagesMastercam Handbook Volume 1, IntroductionanvilfabNo ratings yet
- Mastercam 2017 CAD Import Mill Advanced Toolpaths Tutorial Metric SAMPLEDocument34 pagesMastercam 2017 CAD Import Mill Advanced Toolpaths Tutorial Metric SAMPLEjadrankostanimirovic100% (1)
- Mastercam Direct for SW InstallDocument1 pageMastercam Direct for SW InstallGeorgy NicoletaNo ratings yet
- MCAMX6 PostDebuggerUG NoRestrictionDocument72 pagesMCAMX6 PostDebuggerUG NoRestrictionlvf51004No ratings yet
- MasterCAM Cribbage Board and Drill PartDocument128 pagesMasterCAM Cribbage Board and Drill PartEduardo Felix Ramirez PalaciosNo ratings yet
- Creating a Basic Postprocessor with NX Post BuilderDocument21 pagesCreating a Basic Postprocessor with NX Post BuilderOleksQNo ratings yet
- MastercamX Transition GuideDocument96 pagesMastercamX Transition GuideMohdHuzairiRusliNo ratings yet
- Machine Simulation Tutorial GoodDocument70 pagesMachine Simulation Tutorial GoodNguyen GiangNo ratings yet
- Mastercam2020 Router TrainingTutorial SAMPLEDocument38 pagesMastercam2020 Router TrainingTutorial SAMPLENguyen Van LyNo ratings yet
- Mastercam Graphics Functions GuideDocument6 pagesMastercam Graphics Functions GuideMinh PhươngNo ratings yet
- Mastercam 2017 Mill Advanced Training Tutorial SAMPLE PDFDocument36 pagesMastercam 2017 Mill Advanced Training Tutorial SAMPLE PDFsekhon875115No ratings yet
- CAMplete TruePath - MasterCAM - Using MasterCAM To Export Cycle 262Document4 pagesCAMplete TruePath - MasterCAM - Using MasterCAM To Export Cycle 262MX100No ratings yet
- 302 PostblocksDocument206 pages302 PostblocksHoang LamNo ratings yet
- MastercamX GettingStartedGuideDocument410 pagesMastercamX GettingStartedGuideLong DuongNo ratings yet
- 303 FormulasDocument108 pages303 FormulasHoang LamNo ratings yet
- Geomagic Q12 GuideDocument30 pagesGeomagic Q12 Guidecmm5477No ratings yet
- MasterCAM - V9 - Beginner F1 TutorialDocument34 pagesMasterCAM - V9 - Beginner F1 TutorialRafael Donadio100% (1)
- FeatureCAM Fundamentals - Turning PDFDocument11 pagesFeatureCAM Fundamentals - Turning PDFBita MohajerniaNo ratings yet
- InventorCAM 2016 IMachining Getting StartedDocument39 pagesInventorCAM 2016 IMachining Getting StartedspeedtunningNo ratings yet
- Edit numbered questions and tool comments in CNC postDocument3 pagesEdit numbered questions and tool comments in CNC postEd lHighNo ratings yet
- Convert A Mill Post To A Router X9 MasterCamDocument9 pagesConvert A Mill Post To A Router X9 MasterCameltklasNo ratings yet
- SolidCAM 2017 2.5D Milling Training Course PDFDocument320 pagesSolidCAM 2017 2.5D Milling Training Course PDFAdnan MustafićNo ratings yet
- P4 I 65 GDocument36 pagesP4 I 65 GRoccoGranataNo ratings yet
- Mastercam Dynamic Milling TutorialDocument96 pagesMastercam Dynamic Milling TutorialshikiauNo ratings yet
- Mastercam C-Axis Tutorial6Document55 pagesMastercam C-Axis Tutorial6xuanphuong27100% (1)
- Pickoff Pull Cutoff Application Guide in MasterCamDocument20 pagesPickoff Pull Cutoff Application Guide in MasterCameltklasNo ratings yet
- Mastercam 2017 Instructor GuidesDocument530 pagesMastercam 2017 Instructor GuidesCesar Miguel Meza RicardoNo ratings yet
- Post Processing For Milling Trning and Wire EDMDocument91 pagesPost Processing For Milling Trning and Wire EDMatilapaixaoNo ratings yet
- Mastercam 2017 Handbook Volume 2 SAMPLEDocument29 pagesMastercam 2017 Handbook Volume 2 SAMPLEsekhon875115100% (1)
- 3-Axis Surface Machining GuideDocument458 pages3-Axis Surface Machining GuideTheYohannes100% (1)
- Mastercam 2022 Basics Tutorial - Part28Document3 pagesMastercam 2022 Basics Tutorial - Part28wcwtnuiNo ratings yet
- Mastercam SyllabusDocument3 pagesMastercam SyllabusAmal Mechanic0% (1)
- Master Cam CertificationDocument2 pagesMaster Cam Certificationsaif SaadiNo ratings yet
- Advanced CSDocument192 pagesAdvanced CSbilly dillpickerNo ratings yet
- Uputstvo FeatureDocument86 pagesUputstvo FeatureMilanNo ratings yet
- Aerodynamics: Linear MotionDocument32 pagesAerodynamics: Linear Motionmaddy_scribdNo ratings yet
- Fluid Mechanics by S K MondalDocument0 pagesFluid Mechanics by S K Mondalsatoni12No ratings yet
- Volume Milling Wf4Document17 pagesVolume Milling Wf4Dado Maja ArseninNo ratings yet
- Casting Quality ControlDocument62 pagesCasting Quality ControlusharajendranNo ratings yet
- Metal Spinning Machines with Offline Programming SoftwareDocument0 pagesMetal Spinning Machines with Offline Programming Softwaremaddy_scribdNo ratings yet
- Casting Lost Wax ProcessDocument13 pagesCasting Lost Wax ProcessNaveen S YadavNo ratings yet
- A Brief Introduction To Composite MaterialsDocument67 pagesA Brief Introduction To Composite Materialsmaddy_scribdNo ratings yet
- Hypermesh Installation ProcedureDocument1 pageHypermesh Installation Proceduremaddy_scribdNo ratings yet
- poundingOfPolymers&Composites (71) (NXPowerLite)Document71 pagespoundingOfPolymers&Composites (71) (NXPowerLite)maddy_scribd100% (1)
- What's New in Mastercam X3Document0 pagesWhat's New in Mastercam X3maddy_scribdNo ratings yet
- Casting ProcessDocument30 pagesCasting ProcessParas ThakurNo ratings yet
- Forging NotesDocument71 pagesForging Notesmaddy_scribd100% (1)
- Unit 29 Correlative Tolerances - Co Planarity and SymmetryDocument12 pagesUnit 29 Correlative Tolerances - Co Planarity and Symmetrymaddy_scribdNo ratings yet
- Measure Parallelism ToleranceDocument31 pagesMeasure Parallelism Tolerancemaddy_scribdNo ratings yet
- Unit 14Document7 pagesUnit 14maddy_scribdNo ratings yet
- Unit 17Document11 pagesUnit 17maddy_scribdNo ratings yet
- Straightness Features SizeDocument16 pagesStraightness Features Sizemaddy_scribdNo ratings yet
- Unit 16Document17 pagesUnit 16maddy_scribd100% (1)
- Unit 29 Correlative Tolerances - Co Planarity and SymmetryDocument12 pagesUnit 29 Correlative Tolerances - Co Planarity and Symmetrymaddy_scribdNo ratings yet
- Tolerance Analysis 09.04.03Document26 pagesTolerance Analysis 09.04.03maddy_scribdNo ratings yet
- ProfilesDocument37 pagesProfilesmaddy_scribdNo ratings yet
- Fundamentals 07.04.03Document22 pagesFundamentals 07.04.03maddy_scribdNo ratings yet
- Cylindricity Measurement 1Document8 pagesCylindricity Measurement 1maddy_scribdNo ratings yet
- Interpret The Flatness Control. - Interpret The Straightness Control. - Interpret The Circularity Control. - Interpret The Cylindricity ControlDocument23 pagesInterpret The Flatness Control. - Interpret The Straightness Control. - Interpret The Circularity Control. - Interpret The Cylindricity Controlmaddy_scribdNo ratings yet
- Form ControlsDocument110 pagesForm Controlsmaddy_scribdNo ratings yet
- 12 TotalRunoutMeasurement24Document10 pages12 TotalRunoutMeasurement24maddy_scribdNo ratings yet
- Tolerance of Position (TOP) - 1Document34 pagesTolerance of Position (TOP) - 1maddy_scribdNo ratings yet
- Cylindricity Measurement 1Document8 pagesCylindricity Measurement 1maddy_scribdNo ratings yet
- Circular Runout Measurement 1Document19 pagesCircular Runout Measurement 1maddy_scribdNo ratings yet
- Stress-Strain Relations for Linear Elastic MaterialsDocument5 pagesStress-Strain Relations for Linear Elastic MaterialsAditya AgrawalNo ratings yet
- Continuous Random VariablesDocument8 pagesContinuous Random VariablesFahad Ali MalikNo ratings yet
- Chain Product Quotient Rules 277qagsDocument7 pagesChain Product Quotient Rules 277qagsRobert JoeNo ratings yet
- LECTURE (NOTE) - Module 01 - MeasurementDocument86 pagesLECTURE (NOTE) - Module 01 - Measurement821A 45RajNo ratings yet
- 1.operations ResearchDocument36 pages1.operations ResearchPiuShan Prasanga Perera100% (1)
- Computer Applications (ICSE) Sample Paper 8Document4 pagesComputer Applications (ICSE) Sample Paper 8Guide For School77% (13)
- Chapter 4 - Statistic - PIE CHARTDocument4 pagesChapter 4 - Statistic - PIE CHARTyattie17607No ratings yet
- Last Push Physical Science Paper 2 Sep 2018Document87 pagesLast Push Physical Science Paper 2 Sep 2018Mãbrïï Brïdgy XilumaneNo ratings yet
- Programming For Problem Solving Set 3Document8 pagesProgramming For Problem Solving Set 3Md. Al MamunNo ratings yet
- Assignments-Assignment 4 PDFDocument4 pagesAssignments-Assignment 4 PDFniki098No ratings yet
- Predicting Current Differential Relay Tripping and Targeting When Testing at Final SettingsDocument26 pagesPredicting Current Differential Relay Tripping and Targeting When Testing at Final SettingsAngie León100% (1)
- (Mathematical Logic) : Jhjeong@kyungpook - Ac.krDocument68 pages(Mathematical Logic) : Jhjeong@kyungpook - Ac.krJ-in KimNo ratings yet
- Cucconi TestDocument2 pagesCucconi Testdev414No ratings yet
- Certain Basic Sociolinguistic ConceptsDocument54 pagesCertain Basic Sociolinguistic ConceptsFarvahNo ratings yet
- Risk Management in Construction Project ManagementDocument8 pagesRisk Management in Construction Project ManagementShakil AhmedNo ratings yet
- V Imp ExampleDocument24 pagesV Imp ExamplealiNo ratings yet
- Boylestad - Formula SheetDocument2 pagesBoylestad - Formula SheetZain AliNo ratings yet
- Coin Online Survey Questionaire Writing Implements: Engineering Data Analysis 1Document7 pagesCoin Online Survey Questionaire Writing Implements: Engineering Data Analysis 1Samantha SamanthaNo ratings yet
- Research Chapter 3Document9 pagesResearch Chapter 3Ashly MacandiliNo ratings yet
- 50 Mathematical Puzzles and OdditiesDocument88 pages50 Mathematical Puzzles and OdditiesmatijahajekNo ratings yet
- Automatic Parallel Parking System ReportDocument23 pagesAutomatic Parallel Parking System ReportFrances Ekenedilichukwu Awachie50% (2)
- CE Board Nov 2022 Engineering Mechanics Set 1Document3 pagesCE Board Nov 2022 Engineering Mechanics Set 1Meverlyn RoqueroNo ratings yet
- OBIS Identification Codes de LANDISDocument8 pagesOBIS Identification Codes de LANDISDario Miguel Fernandez100% (1)
- Three Point Flexural TestDocument3 pagesThree Point Flexural Testjerfmos100% (1)
- Mathematics for Business Students Worksheet No. 7 SolutionDocument6 pagesMathematics for Business Students Worksheet No. 7 Solutionahmed wahshaNo ratings yet
- E1106-12 Método de Prueba Estándar para La Calibración Primaria de Sensores de Emisión Acústica1Document13 pagesE1106-12 Método de Prueba Estándar para La Calibración Primaria de Sensores de Emisión Acústica1fredy lopezNo ratings yet
- ME 406 The Logistic Map: 1. IntroductionDocument32 pagesME 406 The Logistic Map: 1. IntroductionsustrasNo ratings yet
- Geo 5 User Guide enDocument1,431 pagesGeo 5 User Guide enShahab KhaledNo ratings yet
- Ubc 1997-0068Document123 pagesUbc 1997-0068Vaibhav ShuklaNo ratings yet
- Engineering Maths Exam Sample Papers Up To 2018Document88 pagesEngineering Maths Exam Sample Papers Up To 2018murimi dennisNo ratings yet