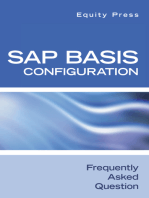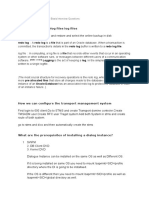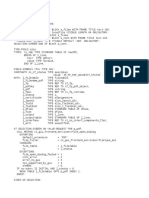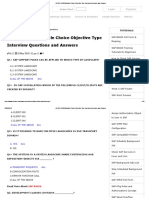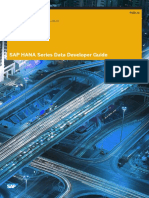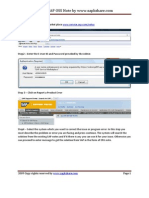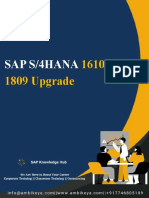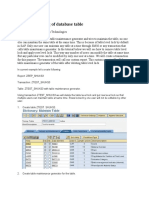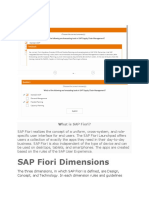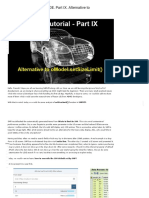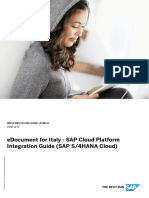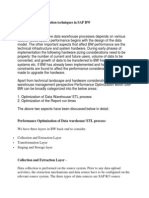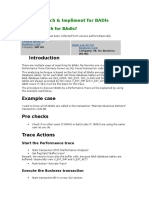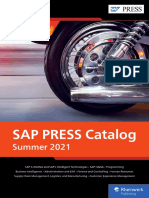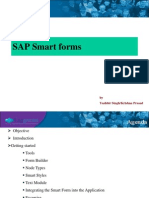Professional Documents
Culture Documents
13760L 001
Uploaded by
hergamia9872Original Description:
Original Title
Copyright
Available Formats
Share this document
Did you find this document useful?
Is this content inappropriate?
Report this DocumentCopyright:
Available Formats
13760L 001
Uploaded by
hergamia9872Copyright:
Available Formats
Solution Guide
Zebra Printers and
SAP
Smart Forms
Bar Code Label Design and Printing from
mySAP Business Suite
13760L-001
2
13760L-001 Rev. A Zebra Printers and SAPSmart Forms Solution Guide 12/27/10
2010 ZIH Corp. The copyrights in this manual and the software and/or firmware in the
label print engine described therein are owned by ZIH Corp. All rights reserved.
Unauthorized reproduction of this manual or the software and/or firmware in the label
print engine may result in imprisonment of up to one year and fines of up to $10,000 (17
U.S.C.506). Copyright violators may be subject to civil liability.
ZebraLink and all product names and numbers are trademarks, and Zebra, the Zebra logo,
ZPL, ZPL II, Element Energy Equalizer circuit, and E3 Circuit are registered trademarks
of ZIH Corp. All rights reserved worldwide.Monotype, Intellifontand UFSTare
trademarks of Monotype Imaging, Inc. registered in the United States Patent and
Trademark Office and may be registered in certain jurisdictions. CG Triumvirate is a
trademark of Monotype Imaging, Inc. and may be registered in some jurisdictions.
SAP, mySAP, Smart Forms and SAP NetWeaver are the trademarks or registered
trademarks of SAP AG in Germany and in several other countries. PCL is a registered
trademark of Hewlett-Packard Company. PostScript is a registered trademark of Adobe
Systems Incorporated in the United States and/or other countries. IBM is a registered
trademark of International Business Machines Corporation. Unicode is a trademark of
Unicode Inc. TrueType is a trademark of Apple Computer, Inc. Windows, Windows NT,
Windows XP, Windows Vista and Windows 7 are registered trademarks of Microsoft
Corporation. CompactFlash is a registered trademark of SanDisk Corporation.
All other brand names, product names, or trademarks and registered trademarks are the
property of their respective owners.
Proprietary Statement
This manual contains proprietary information of Zebra Technologies Corporation and its
subsidiaries (Zebra Technologies). It is intended solely for the information and use of
parties operating and maintaining the equipment described herein. Such proprietary
information may not be used, reproduced, or disclosed to any other parties for any other
purpose without the express written permission of Zebra Technologies.
Product Improvements
Continuous improvement of products is a policy of Zebra Technologies Corporation. All
specifications and designs are subject to change without notice.
Liability Disclaimer
Zebra Technologies Corporation takes steps to ensure that its published engineering
specifications and manuals are correct; however, errors do occur. Zebra Technologies
Corporation reserves the right to correct any such errors and disclaims liability resulting
therefrom.
Limitation of Liability
In no event shall Zebra Technologies Corporation or anyone else involved in the creation,
production, or delivery of the accompanying product (including hardware and software)
be liable for any damages whatsoever (including, without limitation, consequential
damages including loss of business profits, business interruption, or loss of business
information) arising out of the use of, the results of use of, or inability to use such product,
even if Zebra Technologies has been advised of the possibility of such damages. Some
jurisdictions do not allow the exclusion or limitation of incidental or consequential
damages, so the above limitation or exclusion may not apply to you.
12/27/10 Zebra Printers and SAPSmart Forms Solution Guide 13760L-001 Rev. A
About Thi s Doc ument
This section provides you with contact information, document structure and organization, and
additional reference documents.
Contents
How This Document Is Organized. . . . . . . . . . . . . . . . . . . . . . . . . . . . . . . . . . . . . . . . . . . 4
Contacts. . . . . . . . . . . . . . . . . . . . . . . . . . . . . . . . . . . . . . . . . . . . . . . . . . . . . . . . . . . . . . . 5
Document Conventions . . . . . . . . . . . . . . . . . . . . . . . . . . . . . . . . . . . . . . . . . . . . . . . . . . . 6
About Thi s Document
How This Document Is Organized
4
13760L-001 Rev. A Zebra Printers and SAPSmart Forms Solution Guide 12/27/10
How This Document Is Organized
The Solution Guide is set up as follows:
Section Description
Introduction onpage9 This section describes who should use this guide.
Getting Started onpage27 This section describes how to set up mySAP
Business Suite for use with Zebra Device Types. It
also includes general guidelines for upgrading
Smart Forms for Bar Coding.
Output Devices and Print Queues
onpage35
This section provides information on using the
Smart Forms Zebra Device Types with Output
Devices and Print Queues.
Test Printing onpage75 This section covers test printing from Smart Form
to an Output Device / Print Queue.
Basic Smart Form Design onpage45 This section explains how to design a basic Smart
Form.
Advanced Form Design onpage79 This section provides information on more
advanced programming techniques.
Resources onpage93 This section provides additional resources.
5
About This Document
Contacts
12/27/10 Zebra Printers and SAPSmart Forms Solution Guide 13760L-001 Rev. A
Contacts
Technical Support via the Internet is available 24 hours per day, 365 days per year.
Web Site: www.zebra.com
E-mail Back Technical Library:
E-mail address: emb@zebra.com
Subject line: Emaillist
Self Service Knowledge Base: www.zebra.com/knowledgebase
Online Case Registration: www.zebra.com/techrequest
Which Department
Do You Need?
The Americas
Europe, Middle East,
and Africa
Asia Pacific
and India
Regional Headquarters Zebra Technologies Corporation
475 Half Day Road, Suite 500
Lincolnshire, IL 60069 USA
T: +1 847 634 6700
Toll-free +1 866 230 9494
F: +1 847 913 8766
Zebra Technologies Europe
Limited
Dukes Meadow
Millboard Road
Bourne End
Buckinghamshire, SL8 5XF
United Kingdom
T: +44 (0) 1628 556000
F: +44 (0) 1628 556001
Zebra Technologies Asia Pacific
Pte. Ltd.
120 Robinson Road
#06-01 Parakou Building
Singapore 068913
T: +65 6858 0722
F: +65 6885 0838
Technical Support
For questions on the
operation of Zebra
equipment and software,
please call your distributor.
For additional assistance,
contact us.
Please have your model and
serial numbers available.
T: +1 877 ASK ZEBRA (275 9327)
F: +1 847 913 2578
Hardware: ts1@zebra.com
Software: ts3@zebra.com
Kiosk printers:
T: +1 866 322 5202
E: kiosksupport@zebra.com
T: +44 (0) 1628 556039
F: +44 (0) 1628 556003
E: Tseurope@zebra.com
T: +65 6858 0722
F: +65 6885 0838
E: China: tschina@zebra.com
All other areas:
tsasiapacific@zebra.com
Repair Service
Department
For back-to-base service
and repair.
T: +1 877 ASK ZEBRA (275 9327)
F: +1 847 821 1797
E: repair@zebra.com
To request a repair in the U.S.,
go to www.zebra.com/repair.
T: +44 (0) 1772 693069
F: +44 (0) 1772 693046
New requests: ukrma@zebra.com
Status updates:
repairupdate@zebra.com
T: +65 6858 0722
F: +65 6885 0838
E: China: tschina@zebra.com
All other areas:
tsasiapacific@zebra.com
Technical Training
Department
For Zebra product training
courses.
T: +1 847 793 6868
T: +1 847 793 6864
F: +1 847 913 2578
E: ttamerica@zebra.com
T: +44 (0) 1628 556000
F: +44 (0) 1628 556001
E: Eurtraining@zebra.com
T: +65 6858 0722
F: +65 6885 0838
E: China: tschina@zebra.com
All other areas:
tsasiapacific@zebra.com
Inquiry Department
For product literature and
distributor and dealer
information.
T: +1 877 ASK ZEBRA (275 9327)
E: inquiry4@zebra.com
T: +44 (0) 1628 556037
F: +44 (0) 1628 556005
E: mseurope@zebra.com
E: China:
GCmarketing@zebra.com
All other areas:
APACChannelmarketing@zebra.co
m
Customer Service
Department (US)
Internal Sales
Department (UK)
For printers, parts, media,
and ribbon, please call your
distributor or contact us.
T: +1 877 ASK ZEBRA (275 9327)
E: clientcare@zebra.com
T: +44 (0) 1628 556032
F: +44 (0) 1628 556001
E: cseurope@zebra.com
T: +65 6858 0722
F: +65 6885 0836
E: China: order-csr@zebra.com
All other areas:
csasiapacific@zebra.com
Key: T: Telephone
F: Facsimile
E: E-mail
About Thi s Document
Document Conventions
6
13760L-001 Rev. A Zebra Printers and SAPSmart Forms Solution Guide 12/27/10
Document Conventions
The following conventions are used throughout this document to convey certain information.
Alternate Color (online only) Cross-references contain hot links to other sections in this
guide. If you are viewing this guide online in .pdf format, you can click the cross-reference
(blue text) to jump directly to its location.
Command Line Examples Command line examples appear in Cour i er New font. For
example, type ZTool s to get to the Post-Install scripts in the bi n directory.
Files and Directories File names and directories appear in Cour i er New font. For
example, the Zebr a<ver si on number >. t ar file and the / r oot directory.
Icons Used
Important Advises you of information that is essential to complete a task.
Note Indicates neutral or positive information that emphasizes or supplements important
points of the main text.
Example Provides an example, often a scenario, to better clarify a section of text.
12/27/10 Zebra Printers and SAPSmart Forms Solution Guide 13760L-001 Rev. A
Cont ent s
About This Document . . . . . . . . . . . . . . . . . . . . . . . . . . . . . . . . . . . . . . . . . . . . . . . 3
How This Document Is Organized . . . . . . . . . . . . . . . . . . . . . . . . . . . . . . . . . . . . . . . . . . . 4
Contacts . . . . . . . . . . . . . . . . . . . . . . . . . . . . . . . . . . . . . . . . . . . . . . . . . . . . . . . . . . . . . . . 5
Document Conventions. . . . . . . . . . . . . . . . . . . . . . . . . . . . . . . . . . . . . . . . . . . . . . . . . . . . 6
1 Introduction . . . . . . . . . . . . . . . . . . . . . . . . . . . . . . . . . . . . . . . . . . . . . . . . . . . . 9
Intended Audience for This Guide . . . . . . . . . . . . . . . . . . . . . . . . . . . . . . . . . . . . . . . . . . 10
Device Type Printer Wizard . . . . . . . . . . . . . . . . . . . . . . . . . . . . . . . . . . . . . . . . . . . . . . . .11
Creating a New Zebra Device in SPAD . . . . . . . . . . . . . . . . . . . . . . . . . . . . . . . . . . . .11
Updating Information Tables on Your System. . . . . . . . . . . . . . . . . . . . . . . . . . . . . . . 23
2 Getting Started . . . . . . . . . . . . . . . . . . . . . . . . . . . . . . . . . . . . . . . . . . . . . . . . . 27
Installing Zebra Device Type for Smart Forms . . . . . . . . . . . . . . . . . . . . . . . . . . . . . . . . . 28
Smart Forms Bar Code Rendering Library (BRL). . . . . . . . . . . . . . . . . . . . . . . . . . . . 28
Smart Forms Industrial Bar Code Printer Support (ZPL II). . . . . . . . . . . . . . . . . . . . . 28
Smart Forms and Zebra Device Types . . . . . . . . . . . . . . . . . . . . . . . . . . . . . . . . . . . . . . . 29
Installation of mySAP Business Suite Zebra Device Types . . . . . . . . . . . . . . . . . . . . . . . 30
Allocate a Development Class . . . . . . . . . . . . . . . . . . . . . . . . . . . . . . . . . . . . . . . . . . 32
Select the Local Driver . . . . . . . . . . . . . . . . . . . . . . . . . . . . . . . . . . . . . . . . . . . . . . . . 33
3 Output Devices and Print Queues . . . . . . . . . . . . . . . . . . . . . . . . . . . . . . . . . 35
Configuring Output Devices . . . . . . . . . . . . . . . . . . . . . . . . . . . . . . . . . . . . . . . . . . . . . . . 36
Printing Terminology. . . . . . . . . . . . . . . . . . . . . . . . . . . . . . . . . . . . . . . . . . . . . . . . . . . . . 41
4 Basic Smart Form Design . . . . . . . . . . . . . . . . . . . . . . . . . . . . . . . . . . . . . . . . 45
Initial Setup. . . . . . . . . . . . . . . . . . . . . . . . . . . . . . . . . . . . . . . . . . . . . . . . . . . . . . . . . . . . 46
Disable PC Editor . . . . . . . . . . . . . . . . . . . . . . . . . . . . . . . . . . . . . . . . . . . . . . . . . . . . 46
Smart StylesPlanning for Smart Forms . . . . . . . . . . . . . . . . . . . . . . . . . . . . . . . . . . . . . 48
Create the Bar Codes You Need . . . . . . . . . . . . . . . . . . . . . . . . . . . . . . . . . . . . . . . . 48
Cont ents
8
13760L-001 Rev. A Zebra Printers and SAPSmart Forms Solution Guide 12/27/10
Create Smart Styles to Select Text and Bar Codes . . . . . . . . . . . . . . . . . . . . . . . . . . . . . 53
Add a Bar Code to the Smart Style. . . . . . . . . . . . . . . . . . . . . . . . . . . . . . . . . . . . . . . 54
Add Text Styles to the Smart Style . . . . . . . . . . . . . . . . . . . . . . . . . . . . . . . . . . . . . . . 55
Create a Default Paragraph for the Header Data. . . . . . . . . . . . . . . . . . . . . . . . . . . . 57
Save the Smart Style . . . . . . . . . . . . . . . . . . . . . . . . . . . . . . . . . . . . . . . . . . . . . . . . . 60
Laying Out the Smart Form. . . . . . . . . . . . . . . . . . . . . . . . . . . . . . . . . . . . . . . . . . . . . . . . 61
Map to Smart Style. . . . . . . . . . . . . . . . . . . . . . . . . . . . . . . . . . . . . . . . . . . . . . . . . . . 62
Add Text and Bar Code Fields . . . . . . . . . . . . . . . . . . . . . . . . . . . . . . . . . . . . . . . . . . 65
Add Lines and Boxes . . . . . . . . . . . . . . . . . . . . . . . . . . . . . . . . . . . . . . . . . . . . . . . . . 68
Add Logos/Graphics . . . . . . . . . . . . . . . . . . . . . . . . . . . . . . . . . . . . . . . . . . . . . . . . . . 70
Save and Activate the Smart Form. . . . . . . . . . . . . . . . . . . . . . . . . . . . . . . . . . . . . . . 73
5 Test Printing . . . . . . . . . . . . . . . . . . . . . . . . . . . . . . . . . . . . . . . . . . . . . . . . . . . 75
Test Printing from Smart Forms to an Output Device / Print Queue. . . . . . . . . . . . . . . . . 76
6 Advanced Form Design . . . . . . . . . . . . . . . . . . . . . . . . . . . . . . . . . . . . . . . . . 79
Smart Forms . . . . . . . . . . . . . . . . . . . . . . . . . . . . . . . . . . . . . . . . . . . . . . . . . . . . . . . . . . . 80
Field PositioningX, Y Coordinates. . . . . . . . . . . . . . . . . . . . . . . . . . . . . . . . . . . . . . . . . 80
Lines and Boxes . . . . . . . . . . . . . . . . . . . . . . . . . . . . . . . . . . . . . . . . . . . . . . . . . . . . . . . . 80
Text Objects . . . . . . . . . . . . . . . . . . . . . . . . . . . . . . . . . . . . . . . . . . . . . . . . . . . . . . . . . . . 81
Western EuropeanIBM CodePage 850. . . . . . . . . . . . . . . . . . . . . . . . . . . . . . . . . . 81
International Printing (EMEA Only)Unicode . . . . . . . . . . . . . . . . . . . . . . . . . . . . 81
Global International Printing including APACUnicode. . . . . . . . . . . . . . . . . . . . . . . 81
Text Reversing . . . . . . . . . . . . . . . . . . . . . . . . . . . . . . . . . . . . . . . . . . . . . . . . . . . . . . 81
TrueType Fonts. . . . . . . . . . . . . . . . . . . . . . . . . . . . . . . . . . . . . . . . . . . . . . . . . . . . . . . . . 82
Download a TTF Font to Zebra Flash Memory. . . . . . . . . . . . . . . . . . . . . . . . . . . . . . 83
Modify the Zebra SAP Device Type . . . . . . . . . . . . . . . . . . . . . . . . . . . . . . . . . . . . . . 83
Font Licensing (TTF) / Disclaimer. . . . . . . . . . . . . . . . . . . . . . . . . . . . . . . . . . . . . . . . 84
Logos/Graphics. . . . . . . . . . . . . . . . . . . . . . . . . . . . . . . . . . . . . . . . . . . . . . . . . . . . . . . . . 85
Resident Graphics in Smart Forms. . . . . . . . . . . . . . . . . . . . . . . . . . . . . . . . . . . . . . . 85
Uploading Graphics into Smart Forms . . . . . . . . . . . . . . . . . . . . . . . . . . . . . . . . . . . . 85
Printer Resident Bar Codes (Flash Memory) . . . . . . . . . . . . . . . . . . . . . . . . . . . . . . . 85
Printer Settings . . . . . . . . . . . . . . . . . . . . . . . . . . . . . . . . . . . . . . . . . . . . . . . . . . . . . . . . . 86
Bar Codes. . . . . . . . . . . . . . . . . . . . . . . . . . . . . . . . . . . . . . . . . . . . . . . . . . . . . . . . . . . . . 88
Printer Bar Codes . . . . . . . . . . . . . . . . . . . . . . . . . . . . . . . . . . . . . . . . . . . . . . . . . . . . 89
System Bar Codes . . . . . . . . . . . . . . . . . . . . . . . . . . . . . . . . . . . . . . . . . . . . . . . . . . . 89
New TechnologySystem Bar Code . . . . . . . . . . . . . . . . . . . . . . . . . . . . . . . . . . . . . 90
Unsupported Bar Codes / New Symbologies . . . . . . . . . . . . . . . . . . . . . . . . . . . . . . . 91
A Resources . . . . . . . . . . . . . . . . . . . . . . . . . . . . . . . . . . . . . . . . . . . . . . . . . . . . 93
Zebra Technologies Web Site. . . . . . . . . . . . . . . . . . . . . . . . . . . . . . . . . . . . . . . . . . . . . . 94
SAP Developer Network. . . . . . . . . . . . . . . . . . . . . . . . . . . . . . . . . . . . . . . . . . . . . . . . . . 94
12/27/10 Zebra Printers and SAPSmart Forms Solution Guide 13760L-001 Rev. A
1
I nt r oduc t i on
This section describes who should use this guide.
Contents
Intended Audience for This Guide . . . . . . . . . . . . . . . . . . . . . . . . . . . . . . . . . . . . . . . . . . 10
Device Type Printer Wizard . . . . . . . . . . . . . . . . . . . . . . . . . . . . . . . . . . . . . . . . . . . . . . . 11
Creating a New Zebra Device in SPAD . . . . . . . . . . . . . . . . . . . . . . . . . . . . . . . . . . . . 11
Updating Information Tables on Your System . . . . . . . . . . . . . . . . . . . . . . . . . . . . . . . 23
Int roduct i on
Intended Audience for This Guide
10
13760L-001 Rev. A Zebra Printers and SAPSmart Forms Solution Guide 12/27/10
Intended Audience for This Guide
This reference guide is intended to help systems engineers and systems integrators install,
configure and use the Zebra Device provider on a typical SAP system. It is also intended to
help SAP Smart Forms designers discover the special techniques for formatting output
needed when designing labels with text, graphics and bar codes.
The SAP Smart Forms Zebra Device types feature:
Support for printer resident or downloadable fonts including scalable fonts.
Support for Unicode Fonts.
Support for all printer resident bar codes including WYSIWYG previews for the most
popular symbols.
11
Introduction
Device Type Printer Wizard
12/27/10 Zebra Printers and SAPSmart Forms Solution Guide 13760L-001 Rev. A
Device Type Printer Wizard
In order to make the output device creation process easier, a new wizard has been introduced
in transaction SPAD. With a few pieces of specified information, the wizard will recommend
an appropriate device type for your Zebra printer. The wizard is available on 6.20 systems and
higher with the following Support Packages:
SAP_BASIS Release 6.20: SAPKB62063
SAP_BASIS Release 6.40: SAPKB64021
SAP_BASIS Release 7.00: SAPKB70014
SAP_BASIS Release 7.10: SAPKB71004
Some features exist only in certain Netweaver Enhancement Packages.
Device type uploading capability:
Netweaver 7.0 Enhancement Package 1 or higher
Netweaver 7.1 Enhancement Package 1 or higher
CreatingaNewZebraDeviceinSPAD
1. Open the SPAD transaction.
2. Click Display in the Output Devices Row.
Figure 1 Spool Administration: Initial Screen
The List of Output Devices opens (Figure2).
Int roduct i on
Device Type Printer Wizard
12
13760L-001 Rev. A Zebra Printers and SAPSmart Forms Solution Guide 12/27/10
3. Click (Change).
Figure 2 List of Output Devices
The Change window opens (Figure3).
4. Click (Create).
Figure 3 Change Window
The Spool Administration: Create Output Device window opens (Figure4).
13
Introduction
Device Type Printer Wizard
12/27/10 Zebra Printers and SAPSmart Forms Solution Guide 13760L-001 Rev. A
5. In the Spool Administration: Create Output Device window, do the following:
a. Enter an Output Device Name.
b. Enter a Short name.
c. Click (Device Type Selection).
Figure 4 Spool Administration: Create Output Device window
The Device Type Selection window opens (Figure5).
a
b
c
Int roduct i on
Device Type Printer Wizard
14
13760L-001 Rev. A Zebra Printers and SAPSmart Forms Solution Guide 12/27/10
6. In the Device Type Selection window (Figure5), do the following:
a. Select Zebra from the Manufacturers Name drop-down box.
b. Select the desired Language from the drop-down box.
c. Click to see a list of the available Zebra Printer models.
Figure 5 Device Type Selection Window
Note If you select Unicode, the appropriate Unicode device types will be listed.
a
b
c
d
e
15
Introduction
Device Type Printer Wizard
12/27/10 Zebra Printers and SAPSmart Forms Solution Guide 13760L-001 Rev. A
d. To select the printer model, right-click over the box on the left-hand side. Press F2 or
select Choose (Figure6).
Figure 6 Submenu Window
e. Click (OK).
7. Have you loaded the device types?
8. Click (OK).
9. To install the device types, click (Install Device Type).
The Device Type Installation Instructions window opens (Figure8).
If Then
Yes Skip to step 15.
No Figure7 opens.
Figure 7 Information Window
Continue with step 8.
Int roduct i on
Device Type Printer Wizard
16
13760L-001 Rev. A Zebra Printers and SAPSmart Forms Solution Guide 12/27/10
Figure 8 Device Type Installation Instructions Window
17
Introduction
Device Type Printer Wizard
12/27/10 Zebra Printers and SAPSmart Forms Solution Guide 13760L-001 Rev. A
10. Click (OK).
The Uploading Device Types window opens (Figure9).
Figure 9 Uploading Device Types
11. Click .
The Device Type Selection window opens (Figure10).
Int roduct i on
Device Type Printer Wizard
18
13760L-001 Rev. A Zebra Printers and SAPSmart Forms Solution Guide 12/27/10
12. Navigate to the location of the .pri device type files.
a. Select the appropriate device type.
b. Click Open.
Figure 10 Device Type Selection Window
The Uploading Device Types window opens (Figure11).
19
Introduction
Device Type Printer Wizard
12/27/10 Zebra Printers and SAPSmart Forms Solution Guide 13760L-001 Rev. A
13. Click .
Figure 11 Uploading Device Types Window
The Uploading Device Types window opens (Figure12).
Int roduct i on
Device Type Printer Wizard
20
13760L-001 Rev. A Zebra Printers and SAPSmart Forms Solution Guide 12/27/10
14. Click .
Figure 12 Uploading Device Types window
The Spool Administration: Create Output Device window opens (Figure13).
21
Introduction
Device Type Printer Wizard
12/27/10 Zebra Printers and SAPSmart Forms Solution Guide 13760L-001 Rev. A
Figure 13 Spool Administration: Create Output Device Window
15. In the Spool Administration: Create Output Device window (Figure13), do the following:
a. Enter the Model number.
b. Enter the Location, as required.
a
b
Int roduct i on
Device Type Printer Wizard
22
13760L-001 Rev. A Zebra Printers and SAPSmart Forms Solution Guide 12/27/10
16. Click the Tab.
Figure14 opens.
17. In the Spool Administration: Create Output Device window (Figure14), do the following:
a. Change the Host Spool Access Method to F: Printing from Front End Computer.
b. Type in __DEFAULT as the Host Printer.
This will route the print jobs from your local machine to the default printer installed.
18. If desired, you can check the No Device Selection at Frontend.
No printer selection will be made at print time, so the job will be routed directly to the
default printer.
19. Click (Save).
Figure 14 Spool Administration: Create Output Device Window
a
b
23
Introduction
Device Type Printer Wizard
12/27/10 Zebra Printers and SAPSmart Forms Solution Guide 13760L-001 Rev. A
Updating Information Tables on Your System
The information the wizard shows is stored in database tables. Since new printers are being
introduced on a regular basis, the tables need periodic updating.
The exact steps for installing the database updates are described in Chapter 3 of the
selectdevtype_wizard document. A copy of this is available at the following URL:
https://websmp107.sap-ag.de/~sapidb/012006153200000457182009E/
selectdevtype_wizard.pdf
The file name of a new dataset is tspopi-yyyymmdd.xml (zipped) where yyyymmdd is the
date.
The relationship between printer models and device types are stored in table TSPOPIP, and
the list of printer manufacturers is stored in table TSPOPIMAN. The version of the current
data on your system is displayed at the top right corner of the window.
Note It is not necessary to update the tables if you do not create an output device, as the
tables are used only by the wizard and there is no dependency.
Important When you use the wizard for the first time, it is necessary to update the
information database tables.
Int roduct i on
Device Type Printer Wizard
24
13760L-001 Rev. A Zebra Printers and SAPSmart Forms Solution Guide 12/27/10
1. From the Device Type Selection window, do the following:
a. Click (Update Printer Information).
Figure 15 Device Type Selection Window
b. Note the Dataset Version.
The latest data is provided as an attachment to SAP Note 1036961, Device type
selection in transaction SPAD. The file name is tspopi-yyyymmdd.xml where
yyyymmdd is the date of the file creation. (The xml file is zipped, so the actual
attached file names are tspopiyyyymmdd.zip.)
The Table Update window opens (Figure16).
a
b
25
Introduction
Device Type Printer Wizard
12/27/10 Zebra Printers and SAPSmart Forms Solution Guide 13760L-001 Rev. A
2. Click (File Open/Browse).
Figure 16 Table Update Window
The Open window opens (Figure17).
3. Select the appropriate .xml file and then click .
Figure 17 Open Window
The Table Update window opens (Figure18).
Figure 18 Table Update Window
4. Click (OK).
The information window opens to inform you that the table has updated successfully
(Figure19).
Int roduct i on
Device Type Printer Wizard
26
13760L-001 Rev. A Zebra Printers and SAPSmart Forms Solution Guide 12/27/10
Figure 19 Information Window
5. Click (OK).
You can proceed with creating new Zebra Devices in SPAD.
12/27/10 Zebra Printers and SAPSmart Forms Solution Guide 13760L-001 Rev. A
2
Get t i ng St ar t ed
This section describes how to set up mySAP Business Suite for use with Zebra Device Types.
It also includes general guidelines for upgrading Smart Forms for Bar Coding.
Contents
Installing Zebra Device Type for Smart Forms. . . . . . . . . . . . . . . . . . . . . . . . . . . . . . . . . 28
Smart Forms Bar Code Rendering Library (BRL) . . . . . . . . . . . . . . . . . . . . . . . . . . . . 28
Smart Forms Industrial Bar Code Printer Support (ZPL II) . . . . . . . . . . . . . . . . . . . . . 28
Smart Forms and Zebra Device Types . . . . . . . . . . . . . . . . . . . . . . . . . . . . . . . . . . . . . . 29
Installation of mySAP Business Suite Zebra Device Types . . . . . . . . . . . . . . . . . . . . . . . 30
Allocate a Development Class. . . . . . . . . . . . . . . . . . . . . . . . . . . . . . . . . . . . . . . . . . . 32
Select the Local Driver. . . . . . . . . . . . . . . . . . . . . . . . . . . . . . . . . . . . . . . . . . . . . . . . . 33
Get t i ng Start ed
Installing Zebra Device Type for Smart Forms
28
13760L-001 Rev. A Zebra Printers and SAPSmart Forms Solution Guide 12/27/10
Installing Zebra Device Type for Smart Forms
Smart Forms Bar Code Rendering Library (BRL)
The Bar Code Rendering Library allows SAP to render (draw) bar codes for print preview and
output purposes. SAP AG has licensed this BRL from Zebra, which allows Smart Forms to
generate bar code output, as bitmap graphics, on PDF documents and PCL-, PostScript-,
and Prescribe-compatible printers. SAPWin is also supported via SAPlpd although not
recommended for mission-critical printing.
Smart Forms Industrial Bar Code Printer Support (ZPL II)
SAP AG has, for the first time, added true support for native bar code printers in mySAP
Business Suite. This printer support, along with the BRL, allows SAP users to easily
implement industrial mission-critical bar code label printing without the additional cost of
middleware. Bar coding support is added in the form of the Zebra Programming language
(ZPL II). Refer to www.zebra.com for more information on bar code label printers.
29
Getting Started
Smart Forms and Zebra Device Types
12/27/10 Zebra Printers and SAPSmart Forms Solution Guide 13760L-001 Rev. A
Smart Forms and Zebra Device Types
Before you can begin using Zebra printers with SAP Smart Forms, one of the following device
types must be uploaded to mySAP Business Suite. Loading these device types is usually
performed by a systems administrator. These device types will also ship with SAP NetWeaver
05. SAP Smart Forms support only the Zebra Programming Language (ZPL II).
IBMCodePage 850 - CG Triumvirate Bold Condensed Scaleable Font
Zlzeb6.priAll 600 dpi ZPL-II printers
Zlzeb3.priAll 300 dpi ZPL-II printers
Zlzeb2.priAll 203 dpi ZPL-II printers
The above device types are primarily designed to work with Zebras preloaded Swiss
Scaleable Font (EMEA Only). Containing 936 characters, this font includes support for Baltic,
Central European, Cyrillic, Greek, Turkish, Arabic, Hebrew and Western.
Unicode UTF-8 - Andale Monospaced Scaleable Fonts
Zlzebu6.priAll 600 dpi ZPL-II printers
Zlzebu3.priAll 300 dpi ZPL-II printers
Zlzebu2.priAll 203 dpi ZPL-II printers
To obtain the Zebra device types, visit the SAP Developer Network web site at
www.sdn.sap.com. Refer to SAPnet notes 750002 and 750772.
Get t i ng Start ed
Installation of mySAP Business Suite Zebra Device Types
30
13760L-001 Rev. A Zebra Printers and SAPSmart Forms Solution Guide 12/27/10
Installation of mySAP Business Suite Zebra Device
Types
The next series of steps outline the import procedure of the device type definition file (for
example, ZLBZEB2.PRI) to the mySAP Business Suite printing system.
1. Execute the Program Execution transaction SA38 by keying in /nSA38 at the command
line:
2. Press Enter or click once on the Checkmark adjacent to the command line text box.
The ABAP: Execute Program window opens (Figure20).
Figure 20 ABAP: Execute Program Window
3. In the Program text box, type RSTXSCRP, then click (Execute) or press F8 to
execute the device type definition import program.
The SAPscript Export to Dataset / SAPscript Import from Dataset window opens
(Figure21).
4. Select the Device type option.
5. For Object name, enter the device type name that you plan to use (for example, ZLZEB2).
6. For Mode (EXPORT/IMPORT), enter IMPORT.
31
Getting Started
Installation of mySAP Business Suite Zebra Device Types
12/27/10 Zebra Printers and SAPSmart Forms Solution Guide 13760L-001 Rev. A
7. Select From/on frontend (or File system: GUI on older releases).
Figure 21 SAPscript Export to Dataset / SAPscript Import from Dataset
Window
8. When all the required fields above are entered correctly, click (Execute) or press F8
to start the import process. Ignore all other options.
Get t i ng Start ed
Installation of mySAP Business Suite Zebra Device Types
32
13760L-001 Rev. A Zebra Printers and SAPSmart Forms Solution Guide 12/27/10
Allocate a Development Class
The user must either allocate a development class to the device type or make it a local object.
The development class is only required if the customer wishes to transport this device type to
other mySAP Business Suite systems. This is done from the screen below (Figure22).
1. Has the device you plan to use already been uploaded into the system?
If Then
No Choose one of the following:
Enter a Development class and click (Save).
Skip the Development class and click .
Important Local object device types cannot be transported to other
mySAP Business Suite systems.
Figure 22 Create Object Directory Entry Window
Yes Continue with Select the Local Driver onpage33.
33
Getting Started
Installation of mySAP Business Suite Zebra Device Types
12/27/10 Zebra Printers and SAPSmart Forms Solution Guide 13760L-001 Rev. A
Select the Local Driver
Figure23 prompts for the device type definition file and its location.
1. Browse to locate the file, for example, ZLB_ZEB.PRI.
2. Click Transfer to start the upload process.
Figure 23 Import from a Local File Window
When the process is complete, update messages will be displayed (Figure24).
Figure 24 Update Messages Window
Important The above drivers are only for use with Smart Forms. These drivers do not
support SAPscript or SAPscript generated and uploaded by Zebras Designer
for mySAP
Business Suite.
Get t i ng Start ed
Installation of mySAP Business Suite Zebra Device Types
34
13760L-001 Rev. A Zebra Printers and SAPSmart Forms Solution Guide 12/27/10
Notes ___________________________________________________________________
__________________________________________________________________________
__________________________________________________________________________
__________________________________________________________________________
__________________________________________________________________________
__________________________________________________________________________
__________________________________________________________________________
__________________________________________________________________________
__________________________________________________________________________
__________________________________________________________________________
12/27/10 Zebra Printers and SAPSmart Forms Solution Guide 13760L-001 Rev. A
3
Out put Devi c es and
Pr i nt Queues
This section provides information on using the Smart Forms Zebra Device Types with Output
Devices and Print Queues.
Contents
Configuring Output Devices. . . . . . . . . . . . . . . . . . . . . . . . . . . . . . . . . . . . . . . . . . . . . . . 36
Printing Terminology. . . . . . . . . . . . . . . . . . . . . . . . . . . . . . . . . . . . . . . . . . . . . . . . . . . . . 41
Out put Devi ces and Pri nt Queues
Configuring Output Devices
36
13760L-001 Rev. A Zebra Printers and SAPSmart Forms Solution Guide 12/27/10
Configuring Output Devices
Before you can use a printer (device type) in SAP mySAP Business Suite, you must create and
configure a print queue (output device).
1. Initiate the Spool Administration program, SPAD, by entering /nSPAD in the transaction
command line. Press Enter or click on the checkbox adjacent to the command line text box
entry.
2. At the Spool Administration Initial Screen window (Figure25), select the Output Device
option.
Figure 25 Spool Administration Initial Screen Window
37
Output Devices and Print Queues
Configuring Output Devices
12/27/10 Zebra Printers and SAPSmart Forms Solution Guide 13760L-001 Rev. A
3. At the Spool Administration: List of Output Devices window (Figure26), click
(Change).
Figure 26 Spool Administration: List of Output Devices Window
You should see Figure27, exactly the same as the previous screen but with a new line of
icons.
Out put Devi ces and Pri nt Queues
Configuring Output Devices
38
13760L-001 Rev. A Zebra Printers and SAPSmart Forms Solution Guide 12/27/10
4. Click (Create).
Figure 27 Spool Administration: List of Output Devices (Change) Window
39
Output Devices and Print Queues
Configuring Output Devices
12/27/10 Zebra Printers and SAPSmart Forms Solution Guide 13760L-001 Rev. A
At the Spool Administration: Create Output Device (Figure28), perform the following:
5. Allocate the Output Device name. You may also allocate a shortname.
6. Select the Device Type, for example, YZB200.
7. Enter Location and Message, if required.
Figure 28 Spool Administration: Create Output Device Window
Out put Devi ces and Pri nt Queues
Configuring Output Devices
40
13760L-001 Rev. A Zebra Printers and SAPSmart Forms Solution Guide 12/27/10
8. Click the Tab (Figure29.
Figure 29 Spool Administration: Create Output Device Window
Access Method Tab
9. To complete the configuration of the output device, perform the following:
a. Ensure Host spool access method is set as option F.
b. Type in __DEFAULT for Host printer.
c. Click (Save).
Important For testing and demonstration purposes only, it is recommend that you use Front
End Printing. For volume or mission-critical industrial printing, refer to Access Methods
onpage41.
41
Output Devices and Print Queues
Printing Terminology
12/27/10 Zebra Printers and SAPSmart Forms Solution Guide 13760L-001 Rev. A
Printing Terminology
Below is a detailed explanation of mySAP Business Suite printing terminology:
Output Device
This is the name of the print queue. You must also type in a short name; this is four characters.
Device Type
This is the name of the printer (device type) and could be YZB200. This selection will be
based on printer resolution and Codepage/language.
Spool Server
This is the name of the server that will do the spooling. Use Browse to pick a server that has a
spool process associated with it (if it doesnt have a spool server associated with it, it will be
highlighted in red).
Access Methods
This field must be filled before host printer, although it is listed after it! This is the most
important, and complicated, field for setup of print queues (output devices). Summaries of the
options are below:
Access
Method
Access Method Description
F
PC Front End Printing (requires SAPlpd running)
Required if no HOSTNAME available, such as remote WAN printing to a
standalone PC. It is recommended that this only be used for testing purposes.
L
Local Unix lpd spooler (Print Queue)
C
Local NT or AS/400 print manager
U
Print Server (dedicated server such as UNIX or even a ZebraNet10/100)
You can print direct to a print server such as a ZebraNet 10/100, but Zebra does not
advise this if you will be printing from multiple clients simultaneously. When
printing from multiple clients simultaneously, you must have a print queue setup.
See the example below:
Access met hod U
Host Pr i nt er PORTLF1
Dest i nat i on Host Your Pr i nt er s I P Addr ess
Zebra has also seen graphics printing incorrectly when printing direct to the print
server and this may be caused by flow control. Please use a print queue.
U or S
PC with Windows95/98/NT4/2000 (requires SAPlpd running)
Out put Devi ces and Pri nt Queues
Printing Terminology
42
13760L-001 Rev. A Zebra Printers and SAPSmart Forms Solution Guide 12/27/10
Destination Host
(For example: the name of the target PC / print server)
This is not required for F-Front End Printing as the destination host is the client PC that the
print request was made from (requires SAPlpd running).
For U or S, This must be the Host Name of the PC that will have SAPlpd running on it or the
Host Name of a dedicated Print Server with print queue set up. The easiest way to determine
the host name of a PC is to run SAPlpd and you will find it near the top of the start up window.
SAPlpd can be started by selecting Start->Programs->SAP Frontend->SAPlpd.
This parameter is not required for L or C as the local server is the destination host.
Host Printer
(For example: the name of the target print queue on a PC or print server)
When using F, U or S with SAPlpd, this could be __DEFAULT (underscore underscore
DEFAULT) for the Default Windows printer or it could be the exact name of the printer not the
share name, (that is, Generic / Text Only). This is the name listed in Windows->Start-
>Settings->Printers.
When using L or C, this is the long name of the printer; this is not the share name.
LPQ Format
This can be ignored.
Location
This is just an optional simple description/comment of where the printer is located.
Message
This is just an optional simple comment/message that you may wish to associate with the
specific print queue.
43
Output Devices and Print Queues
Printing Terminology
12/27/10 Zebra Printers and SAPSmart Forms Solution Guide 13760L-001 Rev. A
SAP LPD
If you have chosen to use access method F, you will have to run SAPlpd on the local PC.
SAPlpd is a proprietary print server that runs on a PC taking input from the mySAP Business
Suite server and sending it to printers on the local PC. The printers on the local PC MUST use
a generic text driver.
SAPlpd can be started by selecting Start->Programs->SAP Frontend->SAPlpd. You should
see Figure30.
Figure 30 SAP LPD Window
SAPlpd needs to be run on any PC that requires a Windows printer driver to be used with
mySAP Business Suite. This is the case if you are using Generic Text drivers or full-blown
Windows drivers.
Page Size
Page Size specifies the physical size and orientation of an output page. SAP supplies
predefined page formats and formats for all standard SAPscript forms. If needed, you can
create custom sizes that accommodate your application.
Important Zebra does not recommend using SAPlpd for volume or mission-critical
industrial printing.
Out put Devi ces and Pri nt Queues
Printing Terminology
44
13760L-001 Rev. A Zebra Printers and SAPSmart Forms Solution Guide 12/27/10
Portrait vs. Landscape
Portrait and Landscape refer to the shape of the form. Portrait is defined as the form being
taller than it is wide. Landscape is defined as the form being wider than it is tall. A box with
equal lengths is essentially in portrait and landscape mode. (Common practice is to use
Portrait for this instance.)
12/27/10 Zebra Printers and SAPSmart Forms Solution Guide 13760L-001 Rev. A
4
Basi c Smar t For m Desi gn
This section explains how to design a basic Smart Form.
Contents
Initial Setup . . . . . . . . . . . . . . . . . . . . . . . . . . . . . . . . . . . . . . . . . . . . . . . . . . . . . . . . . . . 46
Disable PC Editor. . . . . . . . . . . . . . . . . . . . . . . . . . . . . . . . . . . . . . . . . . . . . . . . . . . . . 46
Smart StylesPlanning for Smart Forms . . . . . . . . . . . . . . . . . . . . . . . . . . . . . . . . . . . . 48
Create the Bar Codes You Need . . . . . . . . . . . . . . . . . . . . . . . . . . . . . . . . . . . . . . . . . 48
Create Smart Styles to Select Text and Bar Codes . . . . . . . . . . . . . . . . . . . . . . . . . . . . . 53
Add a Bar Code to the Smart Style . . . . . . . . . . . . . . . . . . . . . . . . . . . . . . . . . . . . . . . 54
Add Text Styles to the Smart Style. . . . . . . . . . . . . . . . . . . . . . . . . . . . . . . . . . . . . . . . 55
Create a Default Paragraph for the Header Data . . . . . . . . . . . . . . . . . . . . . . . . . . . . 57
Save the Smart Style . . . . . . . . . . . . . . . . . . . . . . . . . . . . . . . . . . . . . . . . . . . . . . . . . . 60
Laying Out the Smart Form . . . . . . . . . . . . . . . . . . . . . . . . . . . . . . . . . . . . . . . . . . . . . . . 61
Map to Smart Style. . . . . . . . . . . . . . . . . . . . . . . . . . . . . . . . . . . . . . . . . . . . . . . . . . . . 62
Add Text and Bar Code Fields . . . . . . . . . . . . . . . . . . . . . . . . . . . . . . . . . . . . . . . . . . . 65
Add Lines and Boxes. . . . . . . . . . . . . . . . . . . . . . . . . . . . . . . . . . . . . . . . . . . . . . . . . . 68
Add Logos/Graphics . . . . . . . . . . . . . . . . . . . . . . . . . . . . . . . . . . . . . . . . . . . . . . . . . . 70
Save and Activate the Smart Form . . . . . . . . . . . . . . . . . . . . . . . . . . . . . . . . . . . . . . . 73
Basi c Smart Form Desi gn
Initial Setup
46
13760L-001 Rev. A Zebra Printers and SAPSmart Forms Solution Guide 12/27/10
Initial Setup
Before starting to design your form, use the old editor for full screen editor operations within
Smart Forms. This can be achieved as outlined below.
Disable PC Editor
1. Start the Standard Text: Request transaction by entering /nSO10 in the command line text
box (Figure31) located just below the menu bar of the current active window of mySAP
Business Suite system.
Figure 31 Command Line Text Box
2. Press Enter or click on the Checkmark adjacent to the command line text box entry.
47
Basic Smart Form Design
Initial Setup
12/27/10 Zebra Printers and SAPSmart Forms Solution Guide 13760L-001 Rev. A
3. From the main menu, select Setting >PC Editor.
Figure32 opens.
Figure 32 User-Specific Settings Window
4. Ensure that both of the checkboxes in Figure32 are unchecked.
Basi c Smart Form Desi gn
Smart StylesPlanning for Smart Forms
48
13760L-001 Rev. A Zebra Printers and SAPSmart Forms Solution Guide 12/27/10
Smart StylesPlanning for Smart Forms
Before starting to lay out your form, you must determine which text and bar code objects you
will require. You actually need to build a collection of all of the derivatives of text and bar
codes you will use within the Smart Form. All of these objects need to be created and collected
within a Smart Style.
Bar codes are more complex, as you need to create the specific bar code derivatives that you
will need; this is done with transaction /nSE73.
Text is relatively simple and does not normally require any additional management other than
within Smart Styles.
The following procedure will create a Smart Style that uses the Font HELVE 12 point and 24
point. You will also use a Code 39 bar code with a height of 20 mm and a narrow bar width
0.25 mm (2 dots on a 203-dpi/8-dpm printer).
Create the Bar Codes You Need
To create bar codes, perform the following:
1. Execute Transaction /nSE73.
Figure33 opens.
Important Before proceeding, Zebra strongly recommends that you read the chapter
entitled Advanced Form Design onpage79.
49
Basic Smart Form Design
Smart StylesPlanning for Smart Forms
12/27/10 Zebra Printers and SAPSmart Forms Solution Guide 13760L-001 Rev. A
2. Select System Bar Codes and click (Change).
Figure 33 SAPscript Font Maintenance: Initial Screen
3. Click (Create).
Figure34 opens.
Figure 34 Choose Bar Code Technology Window
4. Click New (may appear as Neu) to select New Bar Code Technology (Figure34).
Figure35 opens.
Basi c Smart Form Desi gn
Smart StylesPlanning for Smart Forms
50
13760L-001 Rev. A Zebra Printers and SAPSmart Forms Solution Guide 12/27/10
Figure 35 Create New System Bar Code Window
.
5. Enter in the bar code name C39_20 and the Short text of C39 20mm high 0.25 narrow bar
(Figure35) and press Enter.
Figure36 opens.
Figure 36 Bar Code Symbology Window
51
Basic Smart Form Design
Smart StylesPlanning for Smart Forms
12/27/10 Zebra Printers and SAPSmart Forms Solution Guide 13760L-001 Rev. A
6. Select Code 39 as the Symbology (Figure36) and press Enter.
Figure37 opens.
Figure 37 Bar Code Alignment Window
7. Select Normal as the Rotation (Figure37) and press Enter. Figure38 opens.
Figure 38 Code39 Bar Code Parameters Window
8. On the Code 39 Bar Code Parameters window (Figure38), enter 6 for the Narrow Module
Width.
9. Enter 480 for the Linear Height.
10. Leave the check digit enabled.
11. Leave the ratio at 30.
Basi c Smart Form Desi gn
Smart StylesPlanning for Smart Forms
52
13760L-001 Rev. A Zebra Printers and SAPSmart Forms Solution Guide 12/27/10
12. Press Enter.
Figure39 opens.
Figure 39 Save Bar Code Definition Window
13. Click Yes to Save.
Figure40 opens.
Figure 40 Prompt for Workbench Request Window
14. Depending on your SAP version, you may be prompted for a Workbench request
(Figure40), then press Enter.
Figure41 opens.
Figure 41 Information Window
15. Press Enter.
You have successfully created the New Technology-based bar code.
Repeat step 1 through step 15 for all bar codes that you will need.
53
Basic Smart Form Design
Create Smart Styles to Select Text and Bar Codes
12/27/10 Zebra Printers and SAPSmart Forms Solution Guide 13760L-001 Rev. A
Create Smart Styles to Select Text and Bar Codes
To create Smart Styles, perform the following:
1. Execute Transaction /nSmartStyles.
2. Enter the Style Name ZZEBRA_SHIPPING and click (Create) in Figure42.
Figure 42 Smart Styles: Initial Screen
Basi c Smart Form Desi gn
Create Smart Styles to Select Text and Bar Codes
54
13760L-001 Rev. A Zebra Printers and SAPSmart Forms Solution Guide 12/27/10
Add a Bar Code to the Smart Style
1. Select Character Formats from the tree, right-click, and then select Create Node
(Figure43).
Figure 43 Change Mode Window
Figure44 opens.
Figure 44 Create Node Window
2. Enter C3 as the Character Format and press Enter.
Figure45 opens.
55
Basic Smart Form Design
Create Smart Styles to Select Text and Bar Codes
12/27/10 Zebra Printers and SAPSmart Forms Solution Guide 13760L-001 Rev. A
Figure 45 Change Mode Window
3. Enter the Description Code 39 20mm High 0.25 Narrow.
4. Select C39_20 as the Bar Code (created in /nSE73).
Repeat step 1 through step 4 for all bar codes that you wish to add to the Smart Style.
Add Text Styles to the Smart Style
1. Select Character Formats from the tree, right-click, and then select Create Node.
Figure46 opens.
Figure 46 Create Node Window
.
2. Enter TS (Text Small) as the Character format and press Enter.
Figure47 opens.
Basi c Smart Form Desi gn
Create Smart Styles to Select Text and Bar Codes
56
13760L-001 Rev. A Zebra Printers and SAPSmart Forms Solution Guide 12/27/10
Figure 47 Change Mode Window
3. Enter HELVE 12 pt in the Description field.
4. Click the Font Tab. Figure48 opens.
Figure 48 Change Mode Window
5. Select HELVE as the Font family (CG triumvirate bold condensed for ZLZEBx).
6. Select 12 point as the point size.
7. Repeat step 1 through step 6 for 24 Point and call it TB (Text Big).
57
Basic Smart Form Design
Create Smart Styles to Select Text and Bar Codes
12/27/10 Zebra Printers and SAPSmart Forms Solution Guide 13760L-001 Rev. A
Create a Default Paragraph for the Header Data
Figure 49 Change Mode Window
1. Select Paragraph Formats from the tree, right-click, and then select Create Node.
Figure50 opens.
Figure 50 Create Node Window
2. Enter LJ (Left J ustification) as the Paragraph format and press Enter.
Figure51 opens.
Basi c Smart Form Desi gn
Create Smart Styles to Select Text and Bar Codes
58
13760L-001 Rev. A Zebra Printers and SAPSmart Forms Solution Guide 12/27/10
Figure 51 Change Mode Window
3. Enter LJ (Left J ustification) as the Paragraph format and press Enter.
Figure52 opens.
Figure 52 Change Mode Window
59
Basic Smart Form Design
Create Smart Styles to Select Text and Bar Codes
12/27/10 Zebra Printers and SAPSmart Forms Solution Guide 13760L-001 Rev. A
4. Use the default settingyou do not need to change any other settings for the Paragraph
Format. Double-click on Header data.
Figure53 opens.
Figure 53 Change Mode Window
5. Select LJ for the Standard Paragraph.
Basi c Smart Form Desi gn
Create Smart Styles to Select Text and Bar Codes
60
13760L-001 Rev. A Zebra Printers and SAPSmart Forms Solution Guide 12/27/10
Save the Smart Style
1. Click (Save).
Figure54 opens.
Figure 54 Change Mode Window
2. Click .
3. From the main menu, select Style >Activate.
You have successfully created and activated your Smart Styles.
61
Basic Smart Form Design
Laying Out the Smart Form
12/27/10 Zebra Printers and SAPSmart Forms Solution Guide 13760L-001 Rev. A
Laying Out the Smart Form
1. Start the Smart Forms transaction by entering /nSMART FORMS in the command line
text box located just below the menu bar of the current active window of mySAP Business
Suite system.
2. Press Enter or click on the Checkmark adjacent to the command line text box entry.
3. Enter the name ZZEBRA_FORM as the Form and click (Create).
Figure55 opens.
Figure 55 SAP Smart Forms: Initial Screen
Basi c Smart Form Desi gn
Laying Out the Smart Form
62
13760L-001 Rev. A Zebra Printers and SAPSmart Forms Solution Guide 12/27/10
Map to Smart Style
To map the Smart Style to this Form, perform the following steps:
1. Double-click on Form Attributes (Figure56).
Figure 56 SAP Form Builder: Change Form Window
Figure57 opens.
63
Basic Smart Form Design
Laying Out the Smart Form
12/27/10 Zebra Printers and SAPSmart Forms Solution Guide 13760L-001 Rev. A
2. In the SAP Form Builder: Change Form window, do the following:
a. Click the Output Options Tab.
b. Enter ZZEBRA_SHIPPING as the Style name.
Figure 57 SAP Form Builder: Change Form Window
a
b
Basi c Smart Form Desi gn
Laying Out the Smart Form
64
13760L-001 Rev. A Zebra Printers and SAPSmart Forms Solution Guide 12/27/10
3. Click on the Main window, and then click on the Output Options Tab (Figure58), if not
already active.
Figure 58 SAP Form Builder: Change Form Window
4. Change the Left margin and Upper margin to 0 (Zero).
5. Change the Width and Height to that of the Label Size.
Note It is safer (and will prevent SAP from automatically moving fields) to ensure that
this is bigger than the actual label.
65
Basic Smart Form Design
Laying Out the Smart Form
12/27/10 Zebra Printers and SAPSmart Forms Solution Guide 13760L-001 Rev. A
Add Text and Bar Code Fields
1. Right-click on MAIN Main window tree (Figure59) to open the submenu.
Figure 59 SAP Form Builder: Change Form Window
2. From the submenu, select Create >Window. You will create a separate window for each
field in the Main Window. The Main Window is the layout for the Label.
Basi c Smart Form Desi gn
Laying Out the Smart Form
66
13760L-001 Rev. A Zebra Printers and SAPSmart Forms Solution Guide 12/27/10
3. Right-click on %Window1 New Window tree.
Figure60 opens.
Figure 60 SAP Form Builder: Change Form Window
4. Select Create >Text.
67
Basic Smart Form Design
Laying Out the Smart Form
12/27/10 Zebra Printers and SAPSmart Forms Solution Guide 13760L-001 Rev. A
5. In the SAP Form Builder: Change Form window, do the following:
a. Click the General Attributes Tab, if needed.
Figure61 opens.
b. Select Editor .
Figure 61 SAP Form Builder: Change Form Window
Figure62 opens.
6. Enter &SYST-DATUM& in the Text Editor box to add the System Date.
Figure 62 Change Smart Forms Text Editor Window
7. Click (Back) to exit the Text Editor, and then click (Save).
a
b
Basi c Smart Form Desi gn
Laying Out the Smart Form
68
13760L-001 Rev. A Zebra Printers and SAPSmart Forms Solution Guide 12/27/10
Repeat step 1 through step 7 for each field you need to add.
Add Lines and Boxes
1. Right-click on the MAIN Main window tree to open the submenu (Figure63).
Figure 63 SAP Form Builder: Change Form Window
2. From the submenu, select Create >Window.
Figure64 opens.
3. From the SAP Form Builder: Change window, do the following:
a. Click the Output Options Tab.
b. Enable the Lines With checkbox.
Important Remember to create a separate Window with a separate Node for Each Field
(otherwise, they will all align under each other).
69
Basic Smart Form Design
Laying Out the Smart Form
12/27/10 Zebra Printers and SAPSmart Forms Solution Guide 13760L-001 Rev. A
Figure 64 SAP Form Builder: Change Window
c. In the Width field, enter the point size of the desired line width.
d. Enable the Always Draw Box and Shading checkbox.
e. In the Saturation field, enter 100 for a solid box (leave as blank or 0 for lines or
boxes).
For Text Reversing, select the Output Options Tab of the Text Node and not the window.
See Lines and Boxes onpage80 for more information.
a
b
c
d
e
Note You need to create a separate Window for each box you wish to draw. You can also
draw boxes around any existing Window used for text, bar codes or graphics.
Basi c Smart Form Desi gn
Laying Out the Smart Form
70
13760L-001 Rev. A Zebra Printers and SAPSmart Forms Solution Guide 12/27/10
Add Logos/Graphics
1. Right-click on MAIN Main window tree to open the submenu (Figure65).
Figure 65 SAP Form Builder: Change Window
2. From the submenu, select Create >Window.
You may want to move / position the window.
3. Right-click on the window you just created.
4. From the Create menu, select Graphic.
Figure66 opens.
71
Basic Smart Form Design
Laying Out the Smart Form
12/27/10 Zebra Printers and SAPSmart Forms Solution Guide 13760L-001 Rev. A
5. Click (Browse).
Figure 66 SAP Form Builder: Change Graphic Window
Figure67 opens.
6. Click (Execute) or press F8.
Figure 67 Find Graphic Window
Figure68 opens.
Basi c Smart Form Desi gn
Laying Out the Smart Form
72
13760L-001 Rev. A Zebra Printers and SAPSmart Forms Solution Guide 12/27/10
7. Double-click on the logo you require (for this example, use SAP LOGO +
TRADEMARK).
Figure 68 Find Graphic Window
Figure69 opens.
Figure 69 SAP Form Builder: Change Graphic Window
73
Basic Smart Form Design
Laying Out the Smart Form
12/27/10 Zebra Printers and SAPSmart Forms Solution Guide 13760L-001 Rev. A
Save and Activate the Smart Form
1. Click (Save) (Figure69).
Figure70 opens.
Figure 70 Create Object Directory Entry Window
2. Click (if prompted).
3. From the Main Menu, select Form >Activate.
Basi c Smart Form Desi gn
Laying Out the Smart Form
74
13760L-001 Rev. A Zebra Printers and SAPSmart Forms Solution Guide 12/27/10
Notes ___________________________________________________________________
__________________________________________________________________________
__________________________________________________________________________
__________________________________________________________________________
__________________________________________________________________________
__________________________________________________________________________
__________________________________________________________________________
__________________________________________________________________________
__________________________________________________________________________
__________________________________________________________________________
12/27/10 Zebra Printers and SAPSmart Forms Solution Guide 13760L-001 Rev. A
5
Test Pr i nt i ng
This section covers test printing from Smart Form to an Output Device / Print Queue.
Contents
Test Printing from Smart Forms to an Output Device / Print Queue . . . . . . . . . . . . . . . . 76
Test Pri nt i ng
Test Printing from Smart Forms to an Output Device / Print Queue
76
13760L-001 Rev. A Zebra Printers and SAPSmart Forms Solution Guide 12/27/10
Test Printing from Smart Forms to an Output Device /
Print Queue
To do a test print directly from Smart Forms, perform the following:
1. Open the form you wish to print (/nSmart Forms). Type in the Form Name and click
(Change).
Figure71 opens.
Figure 71 SAP Form Builder: Change Graphics Window
Important Please ensure that the form you test print with has been designed for your
device. Do not try and print a form that has been designed with HELVE on an ANDALE
Unicode Device type (zlzebuX).
77
Test Printing
Test Printing from Smart Forms to an Output Device / Print Queue
12/27/10 Zebra Printers and SAPSmart Forms Solution Guide 13760L-001 Rev. A
2. Click (Test) or press F8.
Figure72 opens.
Figure 72 Function Builder: Initial Screen
3. Click (Test) or press F8.
Figure73 opens.
Figure 73 Test Function Module: Initial Screen
Test Pri nt i ng
Test Printing from Smart Forms to an Output Device / Print Queue
78
13760L-001 Rev. A Zebra Printers and SAPSmart Forms Solution Guide 12/27/10
4. Click (Execute) or press F8.
Figure74 opens.
Figure 74 SAP Print Window
You must enter/edit the following fields:
Output device: Enter the name of the print queue.
Print immediately: Ensure this is checked.
Delete after print: Ensure this is checked.
New Spool request: Ensure this is checked.
5. Click . If the print was successful, the Zebra printer will print out your form.
12/27/10 Zebra Printers and SAPSmart Forms Solution Guide 13760L-001 Rev. A
6
Advanc ed For m Desi gn
This section provides information on more advanced programming techniques.
Contents
Smart Forms . . . . . . . . . . . . . . . . . . . . . . . . . . . . . . . . . . . . . . . . . . . . . . . . . . . . . . . . . . 80
Field PositioningX, Y Coordinates . . . . . . . . . . . . . . . . . . . . . . . . . . . . . . . . . . . . . . . . 80
Lines and Boxes. . . . . . . . . . . . . . . . . . . . . . . . . . . . . . . . . . . . . . . . . . . . . . . . . . . . . . . . 80
Text Objects . . . . . . . . . . . . . . . . . . . . . . . . . . . . . . . . . . . . . . . . . . . . . . . . . . . . . . . . . . . 81
Western EuropeanIBM CodePage 850 . . . . . . . . . . . . . . . . . . . . . . . . . . . . . . . . . . 81
International Printing (EMEA Only)Unicode . . . . . . . . . . . . . . . . . . . . . . . . . . . . . 81
Global International Printing including APACUnicode . . . . . . . . . . . . . . . . . . . . . . . 81
Text Reversing. . . . . . . . . . . . . . . . . . . . . . . . . . . . . . . . . . . . . . . . . . . . . . . . . . . . . . . 81
TrueType Fonts . . . . . . . . . . . . . . . . . . . . . . . . . . . . . . . . . . . . . . . . . . . . . . . . . . . . . . . . 82
Download a TTF Font to Zebra Flash Memory . . . . . . . . . . . . . . . . . . . . . . . . . . . . . . 83
Modify the Zebra SAP Device Type. . . . . . . . . . . . . . . . . . . . . . . . . . . . . . . . . . . . . . . 83
Font Licensing (TTF) / Disclaimer . . . . . . . . . . . . . . . . . . . . . . . . . . . . . . . . . . . . . . . . 84
Logos/Graphics . . . . . . . . . . . . . . . . . . . . . . . . . . . . . . . . . . . . . . . . . . . . . . . . . . . . . . . . 85
Resident Graphics in Smart Forms . . . . . . . . . . . . . . . . . . . . . . . . . . . . . . . . . . . . . . . 85
Uploading Graphics into Smart Forms. . . . . . . . . . . . . . . . . . . . . . . . . . . . . . . . . . . . . 85
Printer Resident Bar Codes (Flash Memory). . . . . . . . . . . . . . . . . . . . . . . . . . . . . . . . 85
Printer Settings. . . . . . . . . . . . . . . . . . . . . . . . . . . . . . . . . . . . . . . . . . . . . . . . . . . . . . . . . 86
Bar Codes . . . . . . . . . . . . . . . . . . . . . . . . . . . . . . . . . . . . . . . . . . . . . . . . . . . . . . . . . . . . 88
Printer Bar Codes . . . . . . . . . . . . . . . . . . . . . . . . . . . . . . . . . . . . . . . . . . . . . . . . . . . . 89
System Bar Codes. . . . . . . . . . . . . . . . . . . . . . . . . . . . . . . . . . . . . . . . . . . . . . . . . . . . 89
New TechnologySystem Bar Code. . . . . . . . . . . . . . . . . . . . . . . . . . . . . . . . . . . . . . 90
Unsupported Bar Codes / New Symbologies. . . . . . . . . . . . . . . . . . . . . . . . . . . . . . . . 91
Advanced Form Desi gn
Smart Forms
80
13760L-001 Rev. A Zebra Printers and SAPSmart Forms Solution Guide 12/27/10
Smart Forms
Smart Forms was originally developed for Form and Report design, not labels. Smart Forms
can be successfully used to design labels on high performance bar code label printers, but you
need to be aware of the tips and tricks not documented within the original Smart Forms
manuals.
Field PositioningX, Y Coordinates
Labels normally use a field concept whereas Smart Forms use a Page Window style of design.
Label fields normally have a fixed origin whereas text in forms is much more dynamically
positioned.
Zebra recommends that you make a separate window for each field on the label. Each window
should then have an associated node (text, bar code or logo). Multi-line text fields may all be
tied to a single window. The reason for this is the location of each window specifies the fields
(Nodes) X and Y co-ordinates.
All of these fields must be inside the main windows. please ensure that your main window is
large enough! It is good practice not to associate any nodes with the main window.
Lines and Boxes
Lines and boxes are drawn, as with any Smart Form, via drawing a new window, selecting the
Output Options Tab and then entering a point size for the box and shading options.
Reverse boxes, for text reversing, can be enabled by using the ^LRY command in the printer
settings node S_LZPL_SETUP. See Printer Settings onpage86 for more information.
Note Ensure that you have the Always draw box and shading checkbox checked in the
Output Options of your windows. The Grey Value must be 0 (hollow) or 100 (solid).
81
Advanced Form Design
Text Objects
12/27/10 Zebra Printers and SAPSmart Forms Solution Guide 13760L-001 Rev. A
Text Objects
Smart Forms supports Zebra preloaded printer-resident scaleable fonts. It also supports
TrueType font downloading and TrueType fonts stored in Zebra printer Flash memory. It is
strongly recommended that you use printer-resident fonts for simplicity and maximum printer
throughput.
Western EuropeanIBM CodePage 850
You will normally design your forms/labels for Zebra printers using the SAP HELVE font.
This font maps to Zebras printer-resident CG Triumvirate bold condensed (IBM Codepage
850) when using device type ZlbzebsX.pri (X=2,3 or 6).
International Printing (EMEA Only)Unicode
SAP HELVE, HELVECYR (Cyrillic) and HELVE_I7 (Greek) can also be used for
international printing using Zebras ZlbzebsX.pri (X=2,3 or 6) device type. This Unicode
UTF-8 device type maps to Zebras printer-resident Swiss 721 font. This is preloaded on all
printers shipped in EMEA. This font is available for download FOC for other countries if
required. This will allow you to print local languages using Unicode (UTF-8) even on non-
Unicode SAP systems.
Global International Printing including APACUnicode
SAP end users wishing to print Asian characters on Zebra printers must use the SAP font
ANDALE_J (J apanese), ANDALE_K (Korean), ANDALE_S (Simplified Chinese) or
ANDALE_T (Traditional Chinese) with the Zebra Device Type ZlbzebuX.pri (X=2,3 or 6) and
the corresponding optional matching font card available from Zebra. Refer to the section on
device types at the beginning of this document for more information. This will allow you to
print local languages using Unicode (UTF-8) even on non-Unicode SAP systems.
Text Reversing
Text reversing is supported via Solid Boxes. Refer to Lines and Boxes onpage80 and also
Printer Settings onpage86 for detailed information.
Advanced Form Desi gn
TrueType Fonts
82
13760L-001 Rev. A Zebra Printers and SAPSmart Forms Solution Guide 12/27/10
TrueType Fonts
Smart Forms allows users to upload TrueType fonts and then use these fonts for the form/label
design (See OSS Note 201307). TrueType fonts are uploaded using transaction SE73; see
Figure75.
Figure 75 SAPscript Font Maintenance: Initial Screen
For detailed information on how to upload a TrueType font, refer to OSS Note 130658.
In the case of ZPL II printers, this font is automatically downloaded to the printer at the
beginning of the print run as an IBM Codepage 850 scaleable font, and then deleted at the end
of the print run. It is also possible to tell the printer device type that the TTF is permanently
stored in printer Flash memory and therefore does not need downloading. If downloading
performance or network traffic is an issue, Zebra strongly advises that you use a
printer-resident scaleable font or store the TTF on the printers Flash memory.
83
Advanced Form Design
TrueType Fonts
12/27/10 Zebra Printers and SAPSmart Forms Solution Guide 13760L-001 Rev. A
Download a TTF Font to Zebra Flash Memory
1. You should store the Font on E: or B: (Flash) not R: (RAM).
2. Download Zebra ZTools utility from http://www.zebra.com.
3. Install, Run and select Convert >Unbound TT.
Figure76 opens.
Figure 76 Convert Unbound TrueType Window
4. Please ensure that the name uses no more than 5 characters. (ZTools support 8 characters,
but SAP has a 5-character limitation.)
This will create a file with the extension of ZSU. In the case of Arial, this would be
Arial.ZSU. You then must download this to the printer.
Modify the Zebra SAP Device Type
1. Select Transaction SE73 (Printer Fonts) and click (Change).
2. Scroll down and double-click on the target device type. (This must be one of the IBM
Codepage 850 device types Zlzebx (x=2, 3 or 6.)
3. Double-click on the TrueType font (for example, ZArial).
4. Enter the name of the font that you downloaded to the printer (for example, ARIALdo
not specify the memory location).
Advanced Form Desi gn
TrueType Fonts
84
13760L-001 Rev. A Zebra Printers and SAPSmart Forms Solution Guide 12/27/10
Font Licensing (TTF) / Disclaimer
It is the responsibility of the end users to ensure that they comply with the font licensing
requirements provided by the owners of such fonts. Any fonts stored in the Flash memory of
Zebra printers may require licensing from the font vendor. This applies to fonts converted
using ZTools, fonts downloaded via ^DY or fonts copied directly onto CompactFlash
memory cards.
Important Windows Core Fonts require licensing from Agfa Monotype Corporation before
they can be stored in the Flash memory of any Zebra printer as a permanent printer resident
font. Arial Unicode MS requires licensing from Microsoft Corporation before it can be stored
in the Flash memory of any Zebra printer as a permanent printer resident font.
85
Advanced Form Design
Logos/Graphics
12/27/10 Zebra Printers and SAPSmart Forms Solution Guide 13760L-001 Rev. A
Logos/Graphics
The Zebra printer driver:
converts colored bitmap graphics to monochrome (black/white) graphics
imports the monochrome graphics into Smart Forms
justifies graphics (left, center, right)
will not convert monochrome graphics
To improve or retain picture quality, Zebra recommends that you manually convert colored
bitmaps to monochrome graphics using a graphics program to avoid any picture quality
deterioration.
Resident Graphics in Smart Forms
During the import to Smart Forms, you have the option to flag a bitmap graphic as resident.
Once flagged, the printer driver saves the graphic in the printers RAM (specifically, the R:
device of the Zebra printer). At the end of the spool request, the driver deletes the graphic from
the printer's RAM to free up all available memory.
Uploading Graphics into Smart Forms
Transaction SE78 can be used to upload logos. You can also run program RSTXLDMC from
transaction /nSA38.
Printer Resident Bar Codes (Flash Memory)
The only way to support graphics stored in the printers Flash memory is to recall the object
with a direct ZPL II command. This could be done very simply with the S_LZPL_SETUP
command node (see Printer Settings onpage86) or alternatively by creating a custom Printer
Bar Code or print control (see Printer Bar Codes onpage89).
Note Resident graphics can be a faster method of printing labels from Smart Forms.
However, this speed is only realized when a single label containing the resident graphic is
printed repeatedly within a given spool request.
Advanced Form Desi gn
Printer Settings
86
13760L-001 Rev. A Zebra Printers and SAPSmart Forms Solution Guide 12/27/10
Printer Settings
Command Nodes allow you to set printer specific settings from within individual Smart
Forms. Each Smart Form may have different settings associated with it. This means that you
can have a Smart Form set the printers darkness (burn temperature) and print speed (as well as
many more settings).
1. Command Nodes are set by selecting a page Windows, right-click over the tree structure,
and then select Create >Flow Logic >Command.
Figure77 opens.
Figure 77 SAP Form Builder: Change Command Window
Important The 78 II commands must be entered in the command node using quotation
marks.
87
Advanced Form Design
Printer Settings
12/27/10 Zebra Printers and SAPSmart Forms Solution Guide 13760L-001 Rev. A
Other ZPL II commands can be added via Printer Bar Code Objects, that is, a circle, box with
rounded corners, RF-ID field or a ZTools bar code! This is also useful for enabling box
reversing to support reverse text via using the command ^LRY.
Table 1 Supported Command Nodes
Description Command Node Supported Values
Human Readable S_LZPL_HR
S_LZPL_HR1
S_LZPL_HR2
S_LZPL_HR2
System Bar Code Style Name
Print Speed
(^PR)
S_LZPL_SETUP_SPD Supports: 2,3,4,5,6,8,9,10,11,12
Media Tracking
(^MN)
S_LZPL_SETUP_MTR N =Continuous
Y =Non-Continuous
W =Web Sensing
M =Black Mark Sensing
Media Type
(^MT)
S_LZPL_SETUP_MT D =Direct Thermal
T =Thermal Transfer
Print Mode
(^MM)
S_LZPL_SETUP_PM T =Tear off
R =Rewind
P =Peel Off
C =Cutter
Top Position
(^LT)
S_LZPL_SETUP_TP Range is: -120 to 120
Tear Off Position
(~TA)
S_LZPL_SETUP_TO Range is: -120 to 120
Media Darkness
(^MD)
S_LZPL_SETUP_MD Range is: -30 to 30
Generic commands S_LZPL_SETUP Any ZPL-II Command
Important If the System Bar Code name used in the Smart Style is entered against
S_LZPL_HRx (x=1 to 3), then the Human Readable will be enabled for that specific object
(only human readable below the bar code is supported).
Advanced Form Desi gn
Bar Codes
88
13760L-001 Rev. A Zebra Printers and SAPSmart Forms Solution Guide 12/27/10
Bar Codes
Bar Codes are managed via transaction /nSE73.
Figure78 opens.
Figure 78 SAPscript Font Maintenance: Initial Screen
Individual bar code types need to be created for each flavor of bar code. A Smart Style then
needs to be created to include bar code types for each Node.The first step is to create/configure
printer bar codes or system bar codes.
89
Advanced Form Design
Bar Codes
12/27/10 Zebra Printers and SAPSmart Forms Solution Guide 13760L-001 Rev. A
Printer Bar Codes
Printer bar codes are bar codes that are specific to a specific printer. These bar codes
actually have the commands and parameters hard coded for each separate bar code
symbology and derivative. This is known as SAPs old bar code technology. You will also
need to create new printer bar codes if you wish to change any parameters such as ratio,
narrow bar width, or height. You should try and avoid this old technology, if possible. (See
Figure79.)
Figure 79 SAPscript Font Maintenance: Maintain Print Control Window
System Bar Codes
System bar codes can either use the old bar code technology and use a specific printer bar code
based on the device type selected, or alternatively use the new bar code technology. (See
Figure80.) Zebra recommends that you use new technology, if possible, as this has the
following advantages:
Does not require the creation of printer bar codes for every single possible device type
being used.
Does not require knowledge of the printers command language.
You can preview the bar code (SAP NetWeaver 04 onwards).
This can also be rendered on non-Zebra printers (although as a graphic)
Figure 80 Choose Bar Code Technology Window
Advanced Form Desi gn
Bar Codes
90
13760L-001 Rev. A Zebra Printers and SAPSmart Forms Solution Guide 12/27/10
You will have to create a separate system bar code for separate styles. This means that a
separate system bar code, based on new technology, would have to be created for all
derivatives of rotation, height, narrow bar width, ratio and check digits, etc. You would then
include all of the bar codes you need for your form within a Smart Style (/nSmartstyles).
New TechnologySystem Bar Code
This new rendering technology was actually developed by Zebra Technologies Corporation
and licensed to SAP AG. These new bar codes are rendered as graphics using Zebras Bar
Code Rendering Library in the kernel of mySAP Business Suite. PCL, PostScript and
Prescribe printers receive the graphic as a bitmap. Zebra printers receive the graphic as a ZPL
II command, ensuring maximum performance and data validation.
Figure 81 Create New System Bar Code Window
Figure 82 Bar Code Symbology Window
91
Advanced Form Design
Bar Codes
12/27/10 Zebra Printers and SAPSmart Forms Solution Guide 13760L-001 Rev. A
Figure 83 Bar Code Alignment Window
Figure 84 Code39 Bar Code Parameters
For more information on this New Technology, see OSS Note 430887.
Unsupported Bar Codes / New Symbologies
You can create new or custom bar codes by creating a Printer Bar Code and create a System
Bar Code using Old Technology that refers to the Printer Bar Code. This mechanism lets you
create an object that has ZPL II associated with it. You could use this feature to create any
object or ZP II command. Examples of this could be:
Creating a MaxiCode bar code
Drawing a circle or ellipse and having it come out as ZPL II (not a graphic)
Boxes with rounded corners (via ZPL II)
Reversed text (White on a black background)
Recalling a graphic that is stored in Flash memory
Important The bar code parameters of Linear Height and Module Width (Figure84) are
entered at a resolution of 600 dpi independent of the resolution of the target printer. This
means that a bar code height of 120 would print 10 mm on a 203-, 300- or 600-dpi printer.
Advanced Form Desi gn
Bar Codes
92
13760L-001 Rev. A Zebra Printers and SAPSmart Forms Solution Guide 12/27/10
Notes ___________________________________________________________________
__________________________________________________________________________
__________________________________________________________________________
__________________________________________________________________________
__________________________________________________________________________
__________________________________________________________________________
__________________________________________________________________________
__________________________________________________________________________
__________________________________________________________________________
__________________________________________________________________________
12/27/10 Zebra Printers and SAPSmart Forms Solution Guide 13760L-001 Rev. A
A
Resour c es
This section provides additional resources.
Contents
Zebra Technologies Web Site . . . . . . . . . . . . . . . . . . . . . . . . . . . . . . . . . . . . . . . . . . . . . 94
SAP Developer Network . . . . . . . . . . . . . . . . . . . . . . . . . . . . . . . . . . . . . . . . . . . . . . . . . 94
Resources
Zebra Technologies Web Site
94
13760L-001 Rev. A Zebra Printers and SAPSmart Forms Solution Guide 12/27/10
Zebra Technologies Web Site
Visit the Zebra Technologies SAP Web site to keep up to date on bar code printing and RFID
solutions for SAP End Users:
http://www.zebra.com/sap
SAP Developer Network
Additional Smart Forms information can be found by visiting the SAP Developer Network
web site at:
http://www.sdn.sap.com
Refer to SAPnet notes 750002 and 750772.
Zebra Technologies Corporation
Zebra Technologies Corporation
475 Half Day Road, Suite 500
Lincolnshire, IL 60069 USA
T: +1 847 634 6700
Toll-free +1 866 230 9494
F: +1 847 913 8766
Zebra Technologies Europe Limited
Dukes Meadow
Millboard Road
Bourne End
Buckinghamshire, SL8 5XF, UK
T: +44 (0)1628 556000
F: +44 (0)1628 556001
Zebra Technologies Asia Pacific, LLC
120 Robinson Road
#06-01 Parakou Building
Singapore 068913
T: +65 6858 0722
F: +65 6885 0838
http://www.zebra.com
2010 ZIH Corp.
13760L-001 Rev. A
You might also like
- Set Up Interface in SAP AIF Interface MonitorDocument3 pagesSet Up Interface in SAP AIF Interface MonitorSOUMEN DASNo ratings yet
- Creating An ODATA Service For Smart Tables Part 1 - SAP BlogsDocument16 pagesCreating An ODATA Service For Smart Tables Part 1 - SAP BlogsSathish B SathishNo ratings yet
- Free Selections DialogDocument4 pagesFree Selections DialogeswarscribdNo ratings yet
- SAP UI5 Development GuidelinesDocument20 pagesSAP UI5 Development GuidelinesVipinNo ratings yet
- ALL Problems and Solutions in SAPDocument5 pagesALL Problems and Solutions in SAPPILLINAGARAJUNo ratings yet
- SAP Basis Configuration Frequently Asked QuestionsFrom EverandSAP Basis Configuration Frequently Asked QuestionsRating: 3.5 out of 5 stars3.5/5 (4)
- Sap Standard Jobs & Sap Basis Interview QuestionsDocument18 pagesSap Standard Jobs & Sap Basis Interview QuestionsPILLINAGARAJUNo ratings yet
- SAP ABAP Course CurriculumDocument6 pagesSAP ABAP Course CurriculumSivaram KrishnaNo ratings yet
- Sap St-Pi SP UpgradeDocument13 pagesSap St-Pi SP UpgradeAkshay VyasNo ratings yet
- FIORI Tiles On HANA ViewDocument11 pagesFIORI Tiles On HANA ViewAhmed Khan100% (1)
- Sizing Guide For SAP MII 15.4Document20 pagesSizing Guide For SAP MII 15.4RahulNo ratings yet
- Upgrade Guide For SAP S4HANA 1709Document20 pagesUpgrade Guide For SAP S4HANA 1709Shyam100% (1)
- SAP Scripting Guide v0.6Document43 pagesSAP Scripting Guide v0.6Mythili MangaduNo ratings yet
- SAP Smart FormsDocument17 pagesSAP Smart FormsvenuNo ratings yet
- SAP HANA SQL Script Reference enDocument324 pagesSAP HANA SQL Script Reference enWagBezerraNo ratings yet
- Sap Abap PDFDocument2 pagesSap Abap PDFRobert WilsonNo ratings yet
- SAP HANA Studio Installation Update Guide enDocument54 pagesSAP HANA Studio Installation Update Guide enTPNo ratings yet
- Digi TestsDocument10 pagesDigi TestsAdaikalam Alexander RayappaNo ratings yet
- 45 SAP BASIS Multiple Choice Objective Type Interview Questions and AnswersDocument18 pages45 SAP BASIS Multiple Choice Objective Type Interview Questions and AnswersRajeev RanjanNo ratings yet
- SAP HANA Series Data Developer GuideDocument30 pagesSAP HANA Series Data Developer GuidefjaimesilvaNo ratings yet
- List of SAP Fiori TcodesDocument17 pagesList of SAP Fiori TcodesGovardhan MaileNo ratings yet
- Sap Abap On Cloud TutorialDocument2 pagesSap Abap On Cloud TutorialHarry SNo ratings yet
- Step by Step Guide On How To Create An Sap Oss NotesDocument5 pagesStep by Step Guide On How To Create An Sap Oss NotesDurga Prasad AnaganiNo ratings yet
- SAP S 4HANA 1610 To 1809 Upgrade Ambikeya 1688049053Document35 pagesSAP S 4HANA 1610 To 1809 Upgrade Ambikeya 1688049053HR ManagerNo ratings yet
- Printing QR Code and Digital Signature in Adobe Forms - SAP BlogsDocument21 pagesPrinting QR Code and Digital Signature in Adobe Forms - SAP BlogsJagath JayasuryaNo ratings yet
- Questions On SAP BASISDocument16 pagesQuestions On SAP BASISsai ramNo ratings yet
- Qs. What Is SAP HANA Studio?: ModelerDocument9 pagesQs. What Is SAP HANA Studio?: ModelerParameshwar Reddy KottapalliNo ratings yet
- ABAP - Row Level Locking of Database TableDocument9 pagesABAP - Row Level Locking of Database TableKIRANNo ratings yet
- Database ProcedureDocument65 pagesDatabase ProcedureMunnalal NagariyaNo ratings yet
- SAP Screen Personas Installation and ConfigurationDocument15 pagesSAP Screen Personas Installation and Configurationlsk_lskNo ratings yet
- HR PayslipDocument14 pagesHR Payslipriyaz_192No ratings yet
- 18 Sap Table BuffersDocument18 pages18 Sap Table BuffersChenna Mahendar100% (1)
- Upgrade SAP Kernel - Step by Step Tutorial PDFDocument11 pagesUpgrade SAP Kernel - Step by Step Tutorial PDFKarunakar ReddyNo ratings yet
- SAP Fiori DimensionsDocument184 pagesSAP Fiori DimensionsDeep ChaterjeeNo ratings yet
- SAP ABAP SapscriptsDocument11 pagesSAP ABAP Sapscriptsjose naranjoNo ratings yet
- DBA Cockpit Automatic Table Maintenance For Sybase ASE PDFDocument19 pagesDBA Cockpit Automatic Table Maintenance For Sybase ASE PDFfernandez_joe16315No ratings yet
- SAP Memory ManagementDocument16 pagesSAP Memory ManagementDevender5194No ratings yet
- 03 C Hanatec 15 PDFDocument6 pages03 C Hanatec 15 PDFАлексей СкачковNo ratings yet
- TP & R3TransDocument26 pagesTP & R3TranskarthiekchowdaryNo ratings yet
- Sapui5 Tutorial With Webide. Part Ix. Alternative To Omodel - SetsizelimitDocument16 pagesSapui5 Tutorial With Webide. Part Ix. Alternative To Omodel - Setsizelimitnatus consultoriaNo ratings yet
- SAP HCI HCI Integration GUideDocument20 pagesSAP HCI HCI Integration GUidesapsolNo ratings yet
- Step by Step Installation Guide For SAP IDES S - 4HANA 1610 Part 1 - SAP Blogs PDFDocument16 pagesStep by Step Installation Guide For SAP IDES S - 4HANA 1610 Part 1 - SAP Blogs PDFHeiner222No ratings yet
- SAP BW Performance OptimizationDocument11 pagesSAP BW Performance OptimizationHemanth JanyavulaNo ratings yet
- Common Abap Dumps and Their MeaningDocument4 pagesCommon Abap Dumps and Their MeaningGoutham Sri KrishnaNo ratings yet
- CAA261 91188 Presentation 2 PDFDocument23 pagesCAA261 91188 Presentation 2 PDFVidyasagar Yadav chittiboyinaNo ratings yet
- How To Search & Impliment For BAdIsDocument40 pagesHow To Search & Impliment For BAdIsRupakbhattacNo ratings yet
- ABAP Basics: ABAP Stands For Advanced Business Application Programming. It Is A ProgrammingDocument18 pagesABAP Basics: ABAP Stands For Advanced Business Application Programming. It Is A Programmingidrees aliNo ratings yet
- Sap Hana: Sudha PaluruDocument56 pagesSap Hana: Sudha PaluruKarthick S NairNo ratings yet
- RFCLookup SampleDocument13 pagesRFCLookup SampleProbal SilNo ratings yet
- Sap Hana System Replication Failover On SUSE LINUX For Sap ApplicationsDocument30 pagesSap Hana System Replication Failover On SUSE LINUX For Sap ApplicationsMohsinIqbalNo ratings yet
- Sap Press Catalog ShopDocument17 pagesSap Press Catalog ShopMarcos LimaNo ratings yet
- Reusable Abap CodesDocument66 pagesReusable Abap Codesameet_m_patilNo ratings yet
- Brtools Move File in SapDocument6 pagesBrtools Move File in SapSummit SharmaNo ratings yet
- SAP Smart Forms: by Yashbir Singh/Krishna PrasadDocument37 pagesSAP Smart Forms: by Yashbir Singh/Krishna PrasadKumar Krishna KumarNo ratings yet
- SAP interface programming with RFC and VBA: Edit SAP data with MS AccessFrom EverandSAP interface programming with RFC and VBA: Edit SAP data with MS AccessNo ratings yet