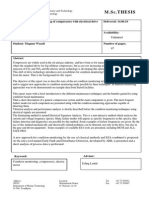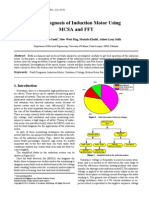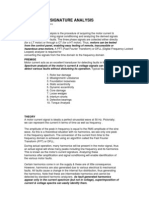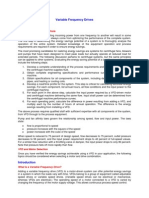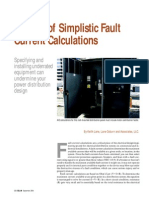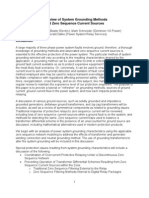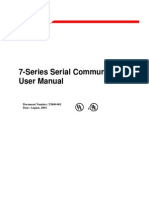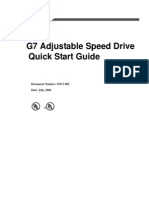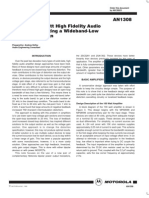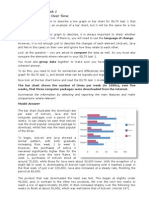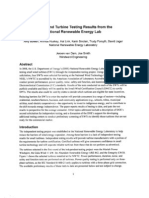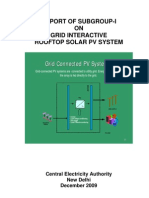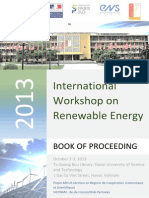Professional Documents
Culture Documents
Tutorial
Uploaded by
clide_050793Original Description:
Copyright
Available Formats
Share this document
Did you find this document useful?
Is this content inappropriate?
Report this DocumentCopyright:
Available Formats
Tutorial
Uploaded by
clide_050793Copyright:
Available Formats
ETAP PowerStation 2.
0 Demo Getting Acquainted / Tutorial
32-Bit
P
Corporate Office: (949) 462-0100 Fax: (949) 462-0200 oti@etap.com
OWER
at your fingertips
Operation Technology, Inc.
www.etap.com R & D Office: (949) 462-0400 Fax: (949) 462-0500 support@etap.com
Copyright 1998, Operation Technology, Inc. All rights reserved. This document contains proprietary and confidential information belonging to Operation Technology, Inc. This document is also an unpublished work protected by the copyright laws of the United States. Any reproduction in full or part or disclosure of the information contained in this document is strictly prohibited without the express prior written consent of Operation Technology, Inc., 23692 Birtcher Drive, Lake Forest, CA 92630.
Getting Acquainted / Tutorial
This section is designed to provide a quick introduction for developing and modifying a system with ETAP PowerStation. It provides a brief summary of procedures for creating a simple project and conducting system studies. 1. PowerStation DEMO 1.1 Demo Limitations OPERATION MODES 2.1 Edit Mode 2.2 Study Mode 2.3 On-Line Mode RUNNING SYSTEM STUDIES 3.1 Load Flow Studies 3.2 Short-Circuit Studies 3.3 Motor Starting Studies 3.4 Transient Stability Studies 3.5 Cable Derating & U/G Raceway System EDITING ONE-LINE DIAGRAMS 4.1 Add Elements 4.2 Select & Move Elements 4.3 Connect Elements 4.4 Insert Protective Devices 4.5 Cut Elements 4.6 Copy Elements 4.7 Paste Elements EDITING UNDERGROUND RACEWAY SYSTEM 5.1 Add Elements 5.2 Add One-Line Cables 5.3 Select Elements 5.4 Relocating Elements 5.5 System Data 5.6 Raceway Data 5.7 Conduit/Location Data 5.8 Cable Data 5.9 Create A New Presentation EDITING ENGINEERING PROPERTIES 6.1 Bus Editor 6.2 Transformer (2-Winding) Editor 6.3 Cable Editor 6.4 HV Circuit Breaker Editor 6.5 LV Circuit Breaker Editor 6.6 Induction Machine Editor EDITING PROJECT PARAMETERS
2
2 2 3 3 3 3
2.
3.
4 9 13 18 24 28 29 29 29 29 30 30 30 31 31 32 32 32 33 33 33 34 35 36 37 37 38 40 41 42 43
PowerStation 2.0 Demo
4.
5.
6.
7.
Operation Technology, Inc.
Getting Acquainted / Tutorial
PowerStation Demo
1. PowerStation Demo
Welcome to the ETAP PowerStation Live Demo! You have taken the first step in viewing the most powerful electrical engineering software package on the market today. ETAP PowerStation is a true, 32-bit program developed for the Microsoft Windows 95 and Windows NT operating systems. This sample demo is fully interactive and allows you to make changes to the one-line diagram, run system studies, and graphically review study results - just like the full, commercial release of the program. This active demo gives you the opportunity to explore the many features and capabilities of PowerStation including the short-circuit, load flow, motor starting, underground raceway system, relay coordination, and transient stability modules to name a few. Enjoy your tour through our software and see for yourself why PowerStation is the #1 choice in engineering analysis tools worldwide.
1.1 Demo Limitations
The following limitations are programmatically enforced in this active demo version of ETAP PowerStation. The commercial version of ETAP PowerStation does not contain these limitations. A maximum of 10 buses can exist in the system at one time. This includes buses in the System Dumpster. A time limit of 60 days is set as an evaluation period. Studies can only be run on systems containing 10 buses or less. Transient stability studies are disabled. However, transient stability sample plots are available for viewing. Printing is disabled. View Output File is disabled. On-line simulation mode is disabled. The Example file will be automatically loaded and is the only file that can be accessed. Open Project is disabled. Create New Project is disabled. Save Project is disabled. Adding New Manufacturers to libraries is disabled. Access to Revision Data is disabled. A maximum of two (2) External Heat Sources may be added per underground system. A maximum of two (2) Raceways (Duct Bank or Direct Buried) may be added per underground system. A maximum of two (2) Conduits may be added for each Duct Bank Raceway. A maximum of two (2) Locations may be added for each Direct Buried Raceway.
Operation Technology, Inc.
PowerStation 2.0 Demo
Getting Acquainted / Tutorial
Operation Modes
2. Operation Modes
PowerStation offers three modes of operation: Edit, Study, and On-Line modes. New projects begin in Edit mode. When you open an existing project, each presentation will be opened in the last mode used before saving the project. The demo version of ETAP PowerStation always opens the Example file exactly as it was originally provided.
Configuration & Mode Toolbar
2.1 Edit Mode
Edit mode enables you to build a one-line diagram, change system configurations, edit engineering properties, and save your project. The Edit Toolbar is displayed under this mode of operation.
2.2 Study Mode
The study modes enable you to create and modify study case parameters, edit engineering properties, run system studies, and view output reports and plots. The PowerStation demo does not allow you to create and view output reports; however, sample output reports from each type of analysis are stored in the Example sub-directory for viewing. For each type of study mode (Load Flow, Short-Circuit, Motor Starting, etc.) a specific study toolbar is displayed.
2.3 On-Line Mode
On-line mode enables you to connect your existing power system to PowerStation to collect, monitor, and log real-time data; set alarms; simulate and predict system responses; run what if studies; playback real-time data from the historian; and control system operation including supervisory control using state-of-the-art optimal power flow. Contact Operation Technology, Inc. for a complete product description of PowerStation Management System (PSMS).
Operation Technology, Inc. 4 PowerStation 2.0 Demo
Getting Acquainted / Tutorial
Load Flow Studies
3. Running System Studies
3.1 Load Flow Studies
The PowerStation Load Flow Analysis program calculates the bus voltages, branch power factors, currents, and power flows throughout the electrical system. The program allows for swing, voltage regulated, and unregulated power sources with multiple utility and generator connections. It handles both radial and loop systems. Different methods are provided for you to select from in order to achieve the best calculation efficiency. Some of the main features of the Load Flow Analysis module are: Powerful Newton-Raphson, Fast-decoupled, and Accelerated Gauss-Seidel methods Transformer Load Tap Changer 10 Loading Categories (Conditions) Global & Individual Diversity Factors User Control Convergence Parameters Flag Overloaded elements on the One-Line Diagram Flag Over/Under Voltage Buses on the One-Line Diagram Customized Output Reports (Crystal Reports)
Follow these simple steps to run load flow.
3.1.1 Switching to Load Flow Mode
The PowerStation demo program automatically loads the Example file. The Example file begins in Edit mode. Switch to Load Flow mode by pressing the Load Flow Analysis button.
Operation Technology, Inc.
PowerStation 2.0 Demo
Getting Acquainted / Tutorial
Load Flow Studies
3.1.2 Load Flow Toolbar
The Load Flow Toolbar will appear on the screen when you are in the Load Flow Study mode. Run load flow for the Example system by pressing the Run Load Flow Studies button.
Run Load Flow Studies Update Cable Load Current Load Flow Display Options View Load Flow Output Report Terminate Load Flow Calculation
3.1.3 Load Flow Analysis Results
Results of the load flow analysis are presented in several different formats.
Load flow results displayed on the one-line diagram. The one-line diagram may be printed or plotted with the displayed results. (Not available in the demo version.) To view the one-line diagram layout before printing, select Print Preview from the File menu on the menu bar.
Operation Technology, Inc.
PowerStation 2.0 Demo
Getting Acquainted / Tutorial
Load Flow Studies
Print Preview of the one-line diagram with load flow results.
3.1.4 Output Reports
Load flow results are tabulated & arranged into tables for easy viewing. Various report formats are available to choose from. Select textrept from the drop-down box. To view the output report, click on the View Output Report button on the Study Case Toolbar. The View Output Report option is disabled for this version of the PowerStation demo.
One page of the load flow result is shown here.
Bus Information & Nom kV ======================== ID Type kV ------------ ---- ----Bus3 Load 13.80 LVBus *Main Bus Load Swng 0.48 34.50 Voltage =========== % Mag. Ang. ------ ---99.74 0.3 99.06 -1.8 100.00 0.0 Generation ============ MW Mvar ----- ----0.00 0.00 0.00 -0.53 0.00 3.31 Motor Load ============ MW Mvar ----- ----3.37 1.35 0.12 0.00 -0.06 0.00 Static Load ============ MW Mvar ----- ----0.00 0.00 0.25 0.00 0.12 0.00 Load Flow ====================================== To Bus ID MW Mvar Amp %PF ------------ ----- ----- ---- ----Sub 2A -3.37 -1.35 152 92.8 Sub3 Swgr Sub 2A Sub 2B Sub 3 Sub3 Swgr Bus3 Main Bus Sub 2B Sub 2A Sub 3 Main Bus Sub3 Swgr Main Bus Sub 2B Sub 3 LVBus MCC1 -0.37 -0.69 0.16 -0.07 3.42 -0.11 451 98.4 XFRM ===== % Tap -----
58 -19.8 -2.500 3 -82.9
MCC1 Sub 2A
Load Load
0.48 13.80
98.00 -3.0 100.29 0.3
0.00 0.00
0.00 0.00
0.42 0.00
0.19 0.00
0.19 0.00
0.00 0.00
-0.61 3.39 0.69 -4.08 4.08 1.22
-0.19 1.36 -3.34 1.98 -1.98 0.59
787
95.5
152 92.8 142 -20.3 189 -90.0 189 -90.0 56 90.0
Sub 2B
Load
13.80
100.29
0.3
6.30
-2.00
1.00
-0.62
0.00
0.00
Sub 3
Load
4.16
99.76 -0.4
0.00
0.00
0.00
0.00
0.00
0.00
1.38 -1.38
0.47 -0.47
202 202
94.7 94.7
Sub3 Swgr
Load
4.16
99.65 -0.4
0.00
0.00
0.40
0.17
0.00
0.00
-1.38 0.37 0.61
-0.47 0.08 0.22
202 52 90
94.8 98.0 94.1
Operation Technology, Inc.
PowerStation 2.0 Demo
Getting Acquainted / Tutorial
Load Flow Studies
To view a Crystal Reports output, select one of the Crystal Reports output report formats such as Summary (in the same drop-down box as textrept), and click on the View Output Report button. The Crystal Reports display program is provided with ETAP PowerStation.
3.1.5 Display Options
The display of load flow results may be customized to suit your needs. View the Display Options by clicking on the button on the Load Flow Toolbar. Display Options
Color: Voltage: Voltage Drop: Meters:
Select the display color for result annotations Display bus and load terminal voltages in kV or % Display Vd for lines, cables, and load feeders Display meter readings (V, A, kW, kvar, etc.)
Branch Losses: Display branch losses in [kW + j kvar] Power Flows: Select a unit (MVA or kVA) along with the type of power flows (kW+jkvar, kVA, Amp, & PF) Select elements for displaying power flows
Elements:
Operation Technology, Inc.
PowerStation 2.0 Demo
Getting Acquainted / Tutorial
Load Flow Studies
3.1.6 Study Case Editor
When you are in Load Flow Analysis mode, you can access the Load Flow Study Case Editor by clicking on the Study Case button on the Study Case Toolbar.
The Load Flow Study Case Editor contains solution control variables, loading conditions, and a variety of options for output reports. Load flow calculations are conducted and reported in accordance with the settings of the study case selected in the toolbar. You can easily switch between study cases without resetting the study case options each time. This feature is designed to organize your study efforts and save you time.
As part of the multi-dimensional database concept of PowerStation, study cases can be used for any combination of the three major system toolbar components, i.e. for any configuration status, one-line diagram presentation, and Base/Revision data. See Project Overview / Description for more details. PowerStation allows you to create and save an unlimited number of study cases. To create a new study case, right-click on the Load Flow Study Case from the Project View.
Operation Technology, Inc.
PowerStation 2.0 Demo
Getting Acquainted / Tutorial
Short-Circuit Studies
3.2 Short-Circuit Studies
The PowerStation Short-Circuit Analysis program analyzes the effect of three-phase, line-to-ground, line-to-line, and lineto-line-to-ground faults of electrical distribution systems. The program calculates the total short-circuit currents as well as the contributions of individual motors, generators, and utility ties in the system. Fault duties are in compliance with the latest editions of the ANSI/IEEE standards (C37 series) and IEC standards (IEC 909, 363, and others). Some of the main features of the Short-Circuit Analysis module are: ANSI/IEEE C37 Compliance IEC 909 & 363 Compliance 3-phase, LG, LL, LLG Faults Bolted & Impedance Faults Extensive Library of Manufacturer Data Flag Overstressed Devices on the One-Line Diagram Direct Link to Relay Coordination
3.2.1 Switching to Short-Circuit Study mode
Switch to Short-Circuit mode by clicking on the Short-Circuit Analysis Toolbar. button located on the Configuration & Mode
Once the Short-Circuit Analysis mode is activated, the Short-Circuit Toolbar will appear.
3.2.2 Short-Circuit Toolbar
Displays the Short-Circuit standard selected 3-phase Faults Device Duty Calculation 3-phase Faults 30 Cycle Network Calculation LG, LL, LLG & 3-phase Faults Cycle Calculation LG, LL, LLG & 3-phase Faults 1.5-4 Cycle Calculation LG, LL, LLG & 3-phase Faults 30 Cycle Calculation Save fault kA for Protective Device Coordination Studies Modify Short-Circuit Display Options View Short-Circuit Output Report Terminate Short-Circuit Calculation
Operation Technology, Inc.
10
PowerStation 2.0 Demo
Getting Acquainted / Tutorial
Short-Circuit Studies
3.2.3 Short-Circuit Analysis Results
Select the type of short-circuit calculation to be performed. Click on the 3-Phase Fault-Duty Calculation button to initiate a 3-phase fault device duty calculation. After a short-circuit analysis is run, the one-line diagram is enhanced by the display of various short-circuit results.
Short-circuit results displayed on the one-line diagram In this one-line diagram, buses shown in red are faulted. Arrows pointing to the faulted buses, together with the number next to them, show fault currents and their directions. Numbers that are angled to the right side show voltages. The oneline diagram displays over-stressed protective devices in red and marginal devices in pink. Different display options can be set in the Short-Circuit Display Options Editor. In the present case, all currents are 3phase interrupting values in symmetrical rms kA. Units are kA for currents and percentage of the bus nominal voltage for voltages.
3.2.4 Output Reports
Another way to look at the calculation results is to view the text output report. Click on the View Output File button located on the Short-Circuit Toolbar to open the output report from the last short-circuit calculation. The View Output Report option is disabled for this version of the PowerStation demo. Two pages of an output report indicating the fault current contribution for Bus3 and the Interrupting Duty summary page are shown here.
Three-phase fault at bus: Bus3 , Nominal kV = Base kV = 13.80 13.80 Prefault Voltage = = 105.00 % of nominal bus kV 105.00 % of base kV
Contribution ========================= From Bus To Bus ID ID ------------ -----------Bus3 Total Sub 2A Mtr2 Syn4 Main Bus #T1 Utility Bus3 Bus3 Bus3 Sub 2A Main Bus Main Bus
1/2 Cycle =============================================== % V kA kA Imag. kA Symm. From Bus Real Imaginary /Real Magnitude -------- -------- --------- ----- --------0.00 0.399 -7.043 17.7 7.054 3.46 105.00 105.00 99.41 99.44 105.00 0.359 0.020 0.020 0.359 0.005 0.139 -5.988 -0.125 -0.930 -5.988 -0.060 -2.335 16.7 6.3 46.1 16.7 13.2 16.8 5.999 0.127 0.930 5.999 0.061 2.339
1.5 to 4 Cycle =============================================== % V kA kA Imag. kA Symm. From Bus Real Imaginary /Real Magnitude -------- -------- --------- ----- --------0.00 0.380 -6.657 17.5 6.668 3.46 105.00 105.00 99.40 99.43 105.00 0.359 0.008 0.013 0.359 0.004 0.140 -5.987 -0.050 -0.620 -5.987 -0.056 -2.339 16.7 6.3 46.1 16.7 14.7 16.8 5.998 0.051 0.620 5.998 0.056 2.343
Operation Technology, Inc.
11
PowerStation 2.0 Demo
Getting Acquainted / Tutorial
Short-Circuit Studies
INTERRUPTING DUTY Project: Example ==================== Page: 16 Location: Lake Forest, California PowerStation 2.0.5N Date: 09-05-1998 Contract: OTI-12345678 SN: 85OTI30125 Engineer: Operation Technology, Inc. Study Case: ANSI Duty File: EXAMPLE -----------------------------------------------------------------------------------------------------------------------------This info is printed on top of every output report, 1st remark line. (120 characters) Second line of remarks for "ANSI Duty" study case. ============================================================================================================================== Three-Phase Fault Currents: ( Prefault Voltage = 105 % of the Bus Nominal Voltages )
Bus Information ==================== ID -----------Bus3 LVBus Main Bus Main Bus Main Bus Main Bus MCC1 MCC1 MCC1 MCC1 MCC1 Sub 2A Sub 2A Sub 2B Sub 2B Sub 3 Sub 3 Sub 3 Sub3 Swgr Sub3 Swgr Sub3 Swgr Notes: Method: kV -----13.80 0.48 34.50 34.50 34.50 34.50 0.48 0.48 0.48 0.48 0.48 13.80 13.80 13.80 13.80 4.16 4.16 4.16 4.16 4.16 4.16
Device Information ========================= ID -----------Type -----------
CB2 Fuse1 CB1 CB10 CB17 CB15 CB7 CB16 Fuse2 CB12 CB11 CB5 CB4 CB8 CB9 CB18 CB14 CB13 CB3
3 cy Sym CB Fuse 3 cy Sym CB 3 cy Sym CB Molded Case Molded Case Molded Case Molded Case Fuse 8 cy Tot CB 8 cy Tot CB 3 cy Sym CB 3 cy Sym CB 5 cy Sym CB 3 cy Sym CB 8 cy Tot CB 5 cy Sym CB 5 cy Sym CB 5 cy Sym CB
Interrupting Duty ================================ Symm. X/R Adj Sym. kA rms Ratio M.F. kA rms -------- ----- ----- -------6.668 19.4 20.881 13.5 45.229 44.9 1.218 55.088 45.430 44.8 1.243 56.490 45.229 44.9 1.218 55.088 45.229 44.9 1.218 55.088 19.377 19.1 1.253 24.274 19.377 19.1 1.253 24.274 19.377 19.1 1.253 24.274 19.377 19.1 1.253 24.274 19.377 19.1 1.253 24.274 6.840 25.2 1.128 7.714 6.840 25.2 1.128 7.714 12.035 41.5 1.182 14.223 12.035 41.5 1.182 14.223 28.502 39.8 1.211 34.522 28.502 39.8 1.197 34.116 28.502 39.8 1.251 35.657 25.000 5.5 1.000 25.000 25.000 5.5 1.000 25.000 25.000 5.5 1.000 25.000
Device Capability ================================= Test Rated Adjusted kV PF Int. Int. ------ ----- -------- --------
48.300 38.000 38.000 38.000 0.600 0.600 0.480 0.600 0.600 15.000 15.000 15.000 15.000 4.760 4.760 4.800 4.760 4.760 4.760
15.00
20.00 20.00 20.00 20.00 20.00
40.000 48.000 31.500 40.000 25.000 22.000 30.000 22.000 50.000 10.000 20.000 19.300 19.300 41.000 42.400 9.200 41.000 41.000 41.000
40.000 48.000 34.696 40.000 25.000 22.000 30.000 22.000 50.000 10.870 21.739 20.978 20.978 46.913 48.515 10.615 46.913 46.913 46.913
* * * * # * *
* Indicates buses with short-circuit values exceeding the device ratings. # Indicates buses with short-circuit values exceeding the device marginal ratings (Device Margin: IEEE - X/R is calculated from separate R & X networks.
90%).
3.2.5 Display Options
The one-line diagram annotation for element information and short-circuit results can be modified by using Short-Circuit Display Options. Click on the Display Options button located on the Short-Circuit Toolbar and go to the Results page. Make the desired changes for the one-line diagram display options.
Color: Show Units: Mom. Symm. kA: Inter. Symm. kA: 3 Io: Ia: Bus Voltage:
Select the display color for result annotations Select to show fault current units in kA Select to display momentary symmetrical kA Select to display interrupting symmetrical kA Select to display three times of zero sequence current in kA Select to display phase A fault current in kA Select to display bus voltages in kV or percent
Motor Contributions: Select to display short-circuit current contributions from medium voltage, large low voltage, and small low voltage motors
Operation Technology, Inc.
12
PowerStation 2.0 Demo
Getting Acquainted / Tutorial
Short-Circuit Studies
3.2.6 Study Case Editor
The short-circuit study just performed uses a pre-defined short-circuit study case called ANSI Duty. All the studydependant solution control variables, such as faulted buses, calculation standards, pre-fault voltages, etc., are defined in the Short-Circuit Study Case Editor. You can customize these variables to meet individual study requirements. To access the Short-Circuit Study Case Editor, click on the button located on the Study Case Toolbar.
Short-circuit study case set to ANSI Standard
Short-circuit study case set to IEC Standard
3.2.7 Changing Short-Circuit Device Ratings
To change the short-circuit ratings (capabilities) of fuses and circuit breakers, double-click on the device to modify the ratings directly from the editor or click on the Library button to activate the Library Quick Pick.
Library Quick Pick for high voltage circuit breakers
Operation Technology, Inc.
13
PowerStation 2.0 Demo
Getting Acquainted / Tutorial
Motor Starting Studies
3.3 Motor Starting Studies
During the motor starting period, the starting motor appears to the system as a small impedance connected to a bus. It draws a large current from the system, about six times of the motor rated current, which therefore results in voltage drops in the system and poses disturbances to the normal operation of other system loads. Since the motor acceleration torque is dependent on motor terminal voltage, in some cases the starting motor may not be able to reach its rated speed due to extremely low terminal voltage. This makes it necessary to perform a motor starting analysis. The purpose of performing a motor starting study is twofold: to investigate whether the starting motor can be successfully started under the operating conditions, and to see if starting the motor will seriously impede the normal operation of other loads in the system. Some of the main features of the Motor Starting Analysis module are: Induction & Synchronous Motor Models Transformer LTC Model Multiple Motor Starting & Sequencing User Control Convergence Parameters Flag Overloaded Elements Flag Over/Under Voltage Buses Display Results on the One-Line Diagram Customized Output Plots
3.3.1 Switching to Motor Starting mode
Switch to Motor Starting mode by clicking on the Motor Starting Analysis Mode Toolbar. button located on the Configuration &
The Motor Starting Toolbar will appear on the screen when you are in the Motor Starting Study mode.
3.3.2 Motor Starting Toolbar
Press to run dynamic motor acceleration study Press to run static motor acceleration study Press to change or select motor acceleration display options View motor starting output report View motor starting plots Terminate motor starting calculation
From this toolbar, click on either the dynamic motor acceleration or static motor acceleration study. During a dynamic motor acceleration study, starting motors are modeled dynamically; whereas starting motors are modeled as constant impedance loads for the static motor acceleration study.
Operation Technology, Inc. 14 PowerStation 2.0 Demo
Getting Acquainted / Tutorial
Motor Starting Studies
3.3.3 Motor Starting Analysis Results
Select the type of motor starting study to be performed. To illustrate, click on study. to initiate a dynamic motor acceleration
After the study is completed, results of the motor starting analysis including the bus voltages and the power flow to the starting motors are displayed directly on the one-line diagram, as shown below.
Motor starting results displayed on the one-line diagram In this one-line diagram, bus voltages and power flows toward the starting motors are displayed, giving a direct indication of the impact from the starting motors on the system. PowerStation provides a Time-Slider to control the time instant for displaying the results on the one-line diagram. Use the mouse to move the pointer to any specific time instant for displaying the results. You can also click on either side of the slider to change the display time. The Time-Slider is located on the top of the PowerStation window. For example, move the pointer to 1.42 sec. and see the display changes.
Operation Technology, Inc.
15
PowerStation 2.0 Demo
Getting Acquainted / Tutorial
Motor Starting Studies
3.3.4 Output Reports
Another way to display the calculation results is to view the text output report. Click on the View Output File button located on the Motor Starting Toolbar to display the output report for the last motor starting calculation. The View Output Report option is disabled for this version of the PowerStation demo. Two pages of the output report are shown here.
Load Flow @ T= 0.100+ Project: Example ==================== Page: 13 Location: Lake Forest, California PowerStation 2.0.5N Date: 09-05-1998 Contract: OTI-1234 SN: 85OTI30125 Engineer: Operation Technology, Inc. Study Case: MS File: EXAMPLE ---------------------------------------------------------------------------------------------------------------------------------This info is printed on top of every output report, 1st remark line. (120 characters) Second line of remarks for "MS" study case. ================================================================================================================================= Bus / Machine Information ========================== ID Type kV ------------- ---- ----Bus3 LVBus *Main Bus Load Load SWNG 13.80 0.480 34.50 Voltage ============ % Mag. Ang. ------ ---101.40 95.88 99.91 -1.3 -3.5 0.0 Generation ============ MW Mvar ----- ----0.00 0.00 0.00 0.00 0.00 0.00 Motor Load ============ MW Mvar ----- ----3.24 0.43 0.00 1.30 0.11 0.00 Static Load ============ MW Mvar ----- ----0.00 0.36 0.00 0.00 0.19 0.00 Load Flow ======================================= To Bus ID MW Mvar Amp %PF ------------ ----- ----- ---- ----Sub 2A Sub3 Swgr Sub 2A Sub 2B Sub 3 Utility Sub3 Swgr Bus3 Main Bus Main Bus Sub 3 Gen1 Sub3 Swgr Main Bus Sub 2B Sub 3 LVBus MCC1 Sub 2B Main Bus -3.24 -0.79 3.24 -6.19 1.86 1.08 -0.61 3.24 -3.24 6.19 0.12 -6.30 1.98 -1.86 -0.11 -1.97 0.79 0.61 6.32 -1.08 -1.30 -0.31 1.39 0.24 2.36 -3.98 -0.19 1.30 -1.30 -0.06 0.03 0.03 2.77 -2.31 -0.02 -2.76 0.36 0.22 1.00 3.99 144. 1057. 92.8 93.2 XFRM ===== % Tap -----
59. 92.0 -2.500 104. -99.9 50. 62.1 69. -26.1 792. 144. 144. 95.5 92.8 92.8
MCC1 Sub 2A
Load Load
0.480 13.80
96.70 101.47
-3.1 -1.2
0.00 0.00
0.00 0.00
0.42 0.00
0.19 0.00
0.19 0.00
0.00 0.00
*Sub 2B
Gen.
13.80
99.91
1.7
0.00
0.00
0.00
0.00
0.00
0.00
259.-100.0 5. 97.6 264.-100.0 479. 417. 16. 479. 122. 91. 264. 58.1 62.7 98.4 58.0 91.2 94.0 98.8
Sub 3
Load
4.16
98.75
-0.5
0.00
0.00
0.00
0.00
0.00
-0.44
Sub3 Swgr
Load
4.16
98.38
-0.4
0.00
0.00
0.00
0.00
0.57
2.19
*Gen1 *Utility
SWNG SWNG
13.80 34.50
101.34 100.07
11.0 0.0
6.32 -1.08
1.00 3.99
0.00 0.00
0.00 0.00
0.00 0.00
0.00 0.00
69. -26.0
====== Time (Sec.) -----0.000 0.020 0.040 0.060 0.080 0.100 0.120 0.140 0.160 0.180 0.760 0.780 0.800 0.820 0.840 0.860
Motor ID: Pump 1 ================================= Slip Term. Bus Amp Pm (%) V (%) V (%) (%) (%) ----- ----- ----- ----- ----100.00 0.00 99.77 0.00 0.00 100.00 0.00 99.77 0.00 0.00 100.00 0.00 99.77 0.00 0.00 100.00 0.00 99.77 0.00 0.00 100.00 0.00 99.77 0.00 0.00 99.94 97.82 98.38 508.73 35.19 98.76 97.83 98.38 507.98 35.60 97.56 97.83 98.38 507.22 36.02 96.34 97.83 98.38 506.44 36.46 95.11 97.83 98.38 505.65 36.92 49.49 47.38 45.21 42.95 40.60 38.13 97.95 97.96 97.75 97.76 97.77 97.78 98.48 98.48 98.27 98.28 98.29 98.30 473.77 471.94 468.93 466.77 464.39 461.69 68.41 71.18 73.96 77.45 81.45 86.11
Motor ID: Syn1 ================================= Slip Term. Bus Amp Pm (%) V (%) V (%) (%) (%) ----- ----- ----- ----- ----100.00 0.00 100.00 0.00 0.00 100.00 0.00 100.00 0.00 0.00 100.00 0.00 100.00 0.00 0.00 100.00 0.00 100.00 0.00 0.00 100.00 0.00 100.00 0.00 0.00 100.00 0.00 99.91 0.00 0.00 100.00 0.00 99.91 0.00 0.00 100.00 0.00 99.91 0.00 0.00 100.00 0.00 99.91 0.00 0.00 100.00 0.00 99.91 0.00 0.00 100.00 100.00 99.98 99.60 99.21 98.83 0.00 0.00 97.13 97.13 97.14 97.14 99.92 99.92 97.52 97.53 97.53 97.53 0.00 0.00 460.53 460.43 460.33 460.24 0.00 0.00 36.38 36.50 36.63 36.75
Note that the output reports contain all input parameters and complete load flow reports at different switching times. Scroll up and down to browse the report.
Operation Technology, Inc. 16 PowerStation 2.0 Demo
Getting Acquainted / Tutorial
Motor Starting Studies
3.3.5 Motor Starting Plots
In addition to one-line diagram displays and text reports, the motor starting study also provides various plots for starting motors. Click on the Plots button located on the Motor Starting Toolbar to bring up the Plot Selection Editor.
Switching Motor: Select IDs for starting motors to plot Slip: Current: Vt: Vbus: Accl. Torque: kW: kvar: Check to plot motor slip Check to plot motor current Check to plot motor terminal voltage Check to plot motor connected bus voltage Check to plot motor acceleration torque Check to plot motor kW demand Check to plot motor kvar demand
Select Pump 1 and Syn1 to be plotted with the plot types of Slip, Current, terminal voltage Vt, and Acceleration Torque. Click on the OK button to see these plots.
Operation Technology, Inc.
17
PowerStation 2.0 Demo
Getting Acquainted / Tutorial
Motor Starting Studies
3.3.6 Display Options
One-line diagram display options can be modified from the Motor Starting Display Options. Click on the Display Options button located on the Motor Starting Toolbar and go to the Results page. Make the desired changes for the one-line diagram display options.
Color:
Select the display color for annotations
kVA/MVA: Select to display power flow magnitude kW+jkvar: kVA: Amp: PF: Select to display power flow in kW and kvar Select to display power flow in kVA Select to display power flow in Amp Select to display power factor
Show Units: Select to display units for power flow Bus Voltage: Select to display bus voltages in kV or percent
3.3.7 Study Case Editor
The Motor Starting Study Case Editor allows you to define all the study-dependant solution control variables, such as prestart loading category, starting motors and starting time, total simulation time, etc. Customize these variables to create your own starting sequence. To access the Motor Starting Study Case Editor, click on the button located on the Study Case Toolbar. Select time event page t1 to display actual settings for starting motor sequence and time.
Motor Starting Study Case
Motor Starting Study Case Editor, Info Page
Motor Starting Study Case Editor, Time Event Page
Operation Technology, Inc.
18
PowerStation 2.0 Demo
Getting Acquainted / Tutorial
Transient Stability Studies
3.4 Transient Stability Studies
Transient stability studies of a power system are essential in the design and operation of the system. The transient stability study determines the machine power angles and speed deviations, system electrical frequency, real and reactive power flows of the machines, power flows of lines and transformers, as well as the voltage levels of the buses in the system, under the expected system switching actions and disturbances. These system conditions provide indications for system stability assessments. Some of the main features of the Transient Stability Analysis module are: Induction Machine Models Synchronous Machine Models Turbine and Speed Governor Control Models Exciter and AVR Models Dynamic Load Models Multiple Time Events Multiple Actions within Each Event User Control Convergence Parameters User Control Simulation Time Step User Control Motor Dynamic Modeling Display Results on the One-Line Diagram Customized Output Plots
3.4.1 Switching to Transient Stability Mode
Switch to Transient Stability mode by clicking on the Transient Stability Analysis Configuration & Mode Toolbar. button located on the
Configuration & Mode Toolbar The Transient Stability Toolbar will appear on the screen when you are in the Transient Stability Study mode.
3.4.2 Transient Stability Toolbar
Run Transient Stability Modify Transient Stability Display Options View Transient Stability Output Report View Transient Stability Plots Terminate Transient Stability Calculation
Operation Technology, Inc.
19
PowerStation 2.0 Demo
Getting Acquainted / Tutorial
Transient Stability Studies
3.4.3 Transient Stability Analysis Results
From the Transient Stability Toolbar, click on the Run Transient Stability button. After completing the study, various results of the transient stability analysis are displayed on the one-line diagram.
Transient Stability results displayed on the one-line diagram In this one-line diagram, selected components and their associated dynamic performance data such as synchronous generator rotor angle, bus and synchronous machine frequency, generator mechanical power and electrical power output, bus voltage, etc. are displayed, giving a visual and direct indication of the system stability assessment. Use the mouse to move the pointer on the Time-Slider bar to display any specific time instant. The Time-Slider bar is located on the top of the PowerStation window. For example, move the pointer to 0.2 sec. and see the display changes.
Transient Stability Time-Slider
Operation Technology, Inc.
20
PowerStation 2.0 Demo
Getting Acquainted / Tutorial
Transient Stability Studies
3.4.4 Output Reports
Transient stability output reports consist of complete input data, all switching actions, disturbance actions, load flow reports at discreet time events, and tabulation of buses and dynamically modeled machines which you decide to print and plot. The View Output Report option is disabled for this version of the PowerStation demo.
LOAD FLOW @ T= 0.200 Bus/Machine Information ======================== ID Type kV ------------ ---- ----Bus3 Load 13.80 Voltage =========== % Mag. Ang. ------ ---7.93-69.4 Generation ============ MW Mvar ----- ----0.00 0.00 Motor Load ============ MW Mvar ----- ----0.00 0.00 Static Load ============ MW Mvar ----- ----0.00 0.00 Load Flow ====================================== To Bus ID MW Mvar Amp %PF ------------ ----- ----- ---- ----Sub 2A Syn4 Mtr2 Sub3 Swgr Sub3 Swgr Bus3 Main Bus Gen1 Syn1 Sub 3 Main Bus Sub3 Swgr Main Bus Sub 2B Sub 3 LVBus MCC1 Pump 1 Sub 2B Main Bus Bus3 Sub3 Swgr Sub 2B Bus3 0.05 -0.08 0.03 0.00 0.00 -0.04 0.04 -1.09 0.95 0.15 0.88 -0.90 0.02 0.00 0.00 -0.86 0.86 -5.54 -0.08 5.63 466 476 17 3 2 466 467 6.2 9.2 86.7 0.0 0.0 4.4 4.3 XFRM ===== % Tap -----
LVBus MCC1 Sub 2A
Load Load Load
0.48 0.48 13.80
0.283 37.0 0.286 37.3 7.70-68.4
0.00 0.00 0.00
0.00 0.00 0.00
0.00 0.00 0.00
0.00 0.00 0.00
0.00 0.00 0.00
0.00 0.00 0.00
Sub 2B
Gen.
13.80
16.32 27.8
0.00
0.00
0.00
0.00
0.00
0.00
1448 19.4 243 -99.6 1442 2.6
Sub 3
Load
4.16
0.27 40.7
0.00
0.00
0.00
0.00
0.00
0.00
0.00 0.00 0.00 0.00 0.00 0.00 0.00 1.43 56. -0.02 0.00 -0.80 0.21
0.00 0.00 0.00 0.00 0.00 0.00 0.00 21.84
20 78 65 20 0 0 20 1448
0.0 0.0 0.0 0.0 0.0 0.0 0.0 6.5 2.2
Sub3 Swgr
Load
4.16
0.29 39.9
0.00
0.00
0.00
0.00
0.00
0.00
Gen1 Utility Mtr2 Pump 1 Syn1 Syn4
SynG Utly IndM IndM SynM SynM
13.80 34.50 13.20 4.00 13.20 13.20
63.22 35.2 100.08 0.0
1.43 56. 0.00 0.00 0.00 0.00
21.84 2503. 0.00 0.00 0.00 0.00
0.00 0. 0.02 0.00 0.80 -0.21
0.00 0. -0.03 -0.01 -3.65 -6.26
0.00 0. 0.00 0.00 0.00 0.00
0.00 0. 0.00 0.00 0.00 0.00
2503. 41870 0.03 0.01 3.65 6.26
10.06-160. 7.44 71.3 67.16-44.8 57.51-66.1
17 -48.5 20 20.0
243 -21.4 476 3.4
====== Time (Sec.) -----0.000 0.020 0.040 0.060 0.080 0.100 0.101 0.121
Gen. (Gen1 ) ================================== Ang. Freq. Mech. Elec. Term. (deg) (Hz) (MW) (MW) I (A) ----- ----- ----- ----- -----41.46 60.00 6.31 6.30 265.1 41.46 60.00 6.31 6.30 265.1 41.46 60.00 6.31 6.30 265.0 41.46 60.00 6.31 6.30 264.9 41.45 60.00 6.31 6.29 264.8 41.45 60.00 6.31 6.29 264.7 41.45 60.01 6.31 0.63 2199.4 42.94 60.41 6.30 0.39 1509.4
Syn. MT (Syn1 ) ================================== Ang. Freq. Mech. Elec. Term. (deg) (Hz) (MW) (MW) I (A) ----- ----- ----- ----- ------27.62 60.00 0.99 0.99 48.9 -27.62 60.00 0.99 0.99 48.9 -27.62 60.00 0.99 0.99 48.9 -27.62 60.00 0.99 0.99 48.9 -27.62 60.00 0.99 0.99 48.9 -27.62 60.00 0.99 0.99 48.9 -27.61 59.98 0.99 0.19 287.3 -29.67 59.38 0.98 0.18 213.8
Syn. MT (Syn4 ) ================================== Ang. Freq. Mech. Elec. Term. (deg) (Hz) (MW) (MW) I (A) ----- ----- ----- ----- ------55.45 60.00 2.76 2.77 122.9 -55.45 60.00 2.76 2.77 122.9 -55.45 60.00 2.76 2.77 122.9 -55.45 60.00 2.76 2.77 122.9 -55.45 60.00 2.76 2.77 122.9 -55.45 60.00 2.76 2.77 122.9 -55.44 59.98 2.76 -0.20 841.7 -57.41 59.40 2.73 -0.08 499.9
====== Time (Sec.) -----0.000 0.020 0.040 0.060 0.080 0.100 0.101 0.121
Ind. MT (Mtr2 ) ================================== Slip Mech. Elec. Term. Term. ( % ) (MW) (MW) V (%) I (A) ----- ----- ----- ----- -----1.07 0.45 0.47 101.45 21.9 1.07 0.45 0.47 101.45 21.9 1.07 0.45 0.47 101.45 21.9 1.07 0.45 0.47 101.45 21.9 1.07 0.45 0.47 101.45 21.9 1.07 0.45 0.47 101.45 21.9 1.27 0.45 -0.02 16.01 100.8 4.75 0.42 0.00 9.61 65.8
Ind. MT (Pump 1 ) ================================== Slip Mech. Elec. Term. Term. ( % ) (MW) (MW) V (%) I (A) ----- ----- ----- ----- -----1.47 0.38 0.40 99.50 62.1 1.47 0.38 0.40 99.50 62.1 1.47 0.38 0.40 99.50 62.1 1.47 0.38 0.40 99.50 62.1 1.47 0.38 0.40 99.50 62.1 1.47 0.38 0.40 99.50 62.1 1.78 0.38 0.00 1.76 253.9 6.85 0.36 0.00 0.99 154.1
Bus (Bus3 ) ================================== Voltage Load Load Freq %Mag. Deg. MW Mvar % ----- ----- ----- ----- -----101.45 -1.22 0.00 0.00 100.0 101.45 -1.22 0.00 0.00 100.0 101.45 -1.22 0.00 0.00 100.0 101.45 -1.22 0.00 0.00 100.0 101.45 -1.22 0.00 0.00 100.0 101.45 -1.22 0.00 0.00 100.0 16.00 -3.79 0.00 0.00 100.0 9.61 -18.15 0.00 0.00 98.4
Operation Technology, Inc.
21
PowerStation 2.0 Demo
Getting Acquainted / Tutorial
Transient Stability Studies
3.4.5 Transient Stability Plots
Click on the Plots button (located on the Transient Stability Toolbar) to bring up the Transient Stability Plot Selection Editor. PowerStation provides various plot types for each selected device type. You can plot up to 16 elements on one plot.
Device Type: Select a device type to show IDs Device ID: Select IDs for plot Power Angle: Plot generator power angle Frequency: MWm: Mwe: Current: Efd: Plot generator frequency Plot generator mechanical power Plot generator electrical power Plot generator current Plot generator exciter voltage
Select Syn. Generators and Gen1 to plot Power Angle, Frequency, mechanical power MWm, and exciter voltage Efd as shown below.
Transient Stability Plots
Operation Technology, Inc.
22
PowerStation 2.0 Demo
Getting Acquainted / Tutorial
Transient Stability Studies
3.4.6 Display Options
One-line diagram annotations can be modified by using the Transient Stability Display Options. Click on the Display button located on the Transient Stability Toolbar and go to the Results page. Make the desired changes for Options the one-line diagram display options.
Color: Voltage: Frequency:
Select the display color for annotations Select to display bus voltage in % or kV Select to display bus frequency in Hz or %
Power Angle: Select to display synchronous machine power angle in Deg or Rad Frequency: Select to display synchronous machine frequency in Hz or % Speed: kVA/MVA: kW+jkvar kVA Amp Show Units Select to display induction machine speed in RPM or % Slip Select to display power flows in kVA or MVA Select to display machine power flows in kW + j kvar Select to display machine power flows in kVA Select to display machine current flows in Amp Select to display units for power flows
3.4.7 Study Case Editor
The Transient Stability study uses a pre-defined study case called Case200 X. All the study-dependant solution control variables, such as initial loading and load diversity factors, simulation and plot time steps, switching events and actions, motor dynamic modeling control parameters, and device selection for plots are defined in the Transient Stability Study Case Editor. You can customize these variables to create your own system switching or disturbance sequence for transient stability study. To access the Transient Stability Study Case Editor, click on the Study Case Toolbar. button located on the Study Case
Transient Stability Study Case
Transient Stability Study Case Editor Info page
Operation Technology, Inc. 23 PowerStation 2.0 Demo
Getting Acquainted / Tutorial
Transient Stability Studies
Select the Events page to display the time events and action settings for this study case. You can have an unlimited number of events with an unlimited number of actions per event. You can add or modify actions for any time event, as shown below.
Transient Stability Study Case Editor Events Page
Transient Stability Action Editor
Select the Dyn Model page to display dynamic modeling controls for this study case. Here you can globally decide what machine type you want to be dynamically modeled.
Transient Stability Study Case Editor Dyn Model Page Select the Plot page to specify the elements you want to be plotted and tabulated.
Transient Stability Study Case Editor Plot Page
Operation Technology, Inc. 24 PowerStation 2.0 Demo
Getting Acquainted / Tutorial
Underground Raceway System
3.5 Underground Raceway System (UGS)
The UGS presentation is conceptually a cross-section of desired raceways, conduits/locations, cables, and heat sources which are in the same vicinity. The UGS presentations allow you to graphically arrange raceways, conduits, cables, and external heat sources to represent cable routing and to provide a physical environment to conduct cable ampacity derating studies. Each UGS presentation is a different cross-section of the underground system. This is a different concept than the multipresentation of the one-line diagram, where all presentations have the same elements. You can create as many UGS presentations as you wish. There is no limit. Each UGS presentation acts independently, unlike the one-line diagram presentation. For example, if you add a raceway to a UGS presentation, this raceway will not be shown in other UGS presentations. However, raceways from any UGS presentation can be added to other UGS presentations as existing raceways. Also, if you delete a raceway from a UGS presentation into the Dumpster, this raceway can be added to other UGS presentations as an existing raceway. In the commercial release of ETAP PowerStation, there is no limit on the number of raceways and heat sources in one presentation. See Demo Limitations for this demo version of PowerStation.
Underground Raceway System UGS1 in Edit Mode
3.5.1 Operating Modes
PowerStation provides three modes of operations for underground raceway systems.
Edit Mode
Edit mode enables you to build your underground raceway system, change system configurations, edit engineering properties, and save your project.
Study Mode
The Study mode enables you to create and modify study cases, perform steady-state and transient temperature calculations, and view output reports and plots. Mode Toolbar in UGS
On-Line Mode
The on-line monitoring and simulation mode is only available for PowerStation Management System (PSMS).
Operation Technology, Inc. 25 PowerStation 2.0 Demo
Getting Acquainted / Tutorial
Underground Raceway System
3.5.2 Switching to Study Mode
To conduct studies, first switch to the study mode by clicking on the U/G Cable Raceways button on the Mode Toolbar. When you switch to the Study mode, the Edit Toolbar will change to the UGS Study Toolbar, as shown below.
Steady-State Cable Temperature Calculation
Calculates steady-state temperature of cables in the raceway system under the specified loading conditions. PowerStation uses the NEC accepted Neher-McGrath method for all UGS calculations. It determines steady-state conductor temperature for the specified cable loading and raceway system configuration, considering the effect of heat generated by neighboring cables and external heat sources. Red and pink are used to indicate cables with critical and marginal temperatures, respectively.
Uniform-Ampacity Cable Ampacity Calculation
Optimizes cable ampacities under uniform ampacity conditions for all cables in the raceway system. This calculation assumes that the loading of all cables is increased/decreased uniformly based on cable base ampacity, which is defined in the Cable Library. The cable ampacity is calculated by increasing the loading of all cables until the temperature of the hottest cable reaches the maximum allowable limit.
Uniform-Temperature Cable Ampacity Calculation
Optimizes cable ampacities under uniform temperature conditions for all cables in the raceway system. This calculation adjusts individual cable loading to maintain uniform temperature throughout the raceway system. The cable ampacity is obtained when the cable temperature reaches its maximum allowable limit.
Cable Sizing
Click on this icon to automatically optimize cable sizes for the specified cable loading and cable temperature limit. The result of this study yields the smallest possible sizes for all cables in the raceway system that can carry the specified loading within the temperature limit. PowerStation uses the Neher-McGrath method for this calculation.
Transient Cable Temperature Calculation
Calculates cable transient temperatures as a function of time. The cables carry time-varying loads, as defined in the Load Profile of the Cable Editor. This study allows you to investigate cable transient operating conditions and verify cable temperatures against time for determining short-time loading limit. This calculation is based on a dynamic thermal circuit model.
Operation Technology, Inc. 26 PowerStation 2.0 Demo
Getting Acquainted / Tutorial
Underground Raceway System
3.5.3 Output Reports
To view the contents of the last output report, click on the View Output File n the Motor Startin button on the toolbar. The output file name is displayed on the Study Case Toolbar.
Raceway Information ___________________ Horiz. Distance (in) ________ 19.2 Vertical Distance (in) ________ 30.0 Fill ______________________ Type RHO _____________ ______ Light Aggreg. 90.00 Number of Conduit _______ 9 Number of Cable ______ 8
Raceway ID ____________ RW1
Height (in) ______ 20.4
Width (in) ______ 43.5
Conduit/Location Information ____________________________ Horiz. Distance (in) ________ 6.5 14.1 29.0 6.5 14.0 21.5 29.0 21.5 36.5 Vertical Distance (in) ________ 6.6 6.6 14.2 14.1 14.0 14.0 6.5 6.5 6.5 Cable Information _________________ No. of Cond ____ 1 1 3 1 1 1 1 1 Cab per Phs ___ 1 1 1 1 1 1 1 1 Jacket Thick (mil) ______ 0.00 0.00 0.00 0.00 0.00 0.00 0.00 0.00 Insul Thick (mil) _____ 295.0 295.0 190.0 500.0 295.0 295.0 190.0 295.0 Sheath Shield Status ______ Y Y Y N Y Y Y Y Duct Fill (%) _____ 30.04 18.49 20.32 36.11 23.03 12.66 28.37 28.37 28.37
No. ___ 1 2 3 4 5 6 7 8 9
ID ____________ Cond1 Cond2 Cond3 Cond4 Cond5 Cond6 Cond7 Cond8 Cond9
Type _____________ PVC__40 PVC__40 PVC__40 PVC__40 PVC__40 PVC__40 PVC__40 PVC__40 PVC__40
Size (in) _____ 5.56 5.56 5.56 5.56 6.62 6.62 2.87 2.87 2.87
Thick (in) _____ 0.258 0.258 0.258 0.258 0.280 0.280 0.203 0.203 0.203
No. ___ 1 2 3 4 5 6 7 8
ID ____________ Cable8 Cable6 Cable2 Cable5 Cable1 Cable3 Cable4 Cable9
Size ____ 500 3/0 4/0 4/0 4/0 2 350 4/0
Volt kV ____ 15 15 5 35 15 15 5 15 Cable O.D. (in) _____ 1.60 1.25 2.28 1.75 1.31 1.05 1.25 1.31
Cable I ______ 234.00 156.00 203.09 78.00 94.00 47.00 60.66 102.00
Load Factor ______ 100.00 100.00 100.00 100.00 100.00 100.00 100.00 100.00
Cond Type _____ CU CU CU CU AL CU CU CU Insul Ther.R (Ohm/ft) ________ 1.735 2.585 0.603 3.378 2.385 3.514 1.410 2.385
Insul Type ________ RUBBER 2 RUBBER 2 RUBBER RUBBER 2 RUBBER 2 RUBBER 2 RUBBER 2 RUBBER 2 Dielec Losses (W/ft) ______ 0.107 0.072 0.012 0.299 0.078 0.053 0.015 0.078
Sheath Type ______ None None None None None None None None
Thick (mil) ______ 0.00 0.00 0.00 0.00 0.00 0.00 0.00 0.00
No. ___ 1 2 3 4 5 6 7 8
ID ____________ Cable8 Cable6 Cable2 Cable5 Cable1 Cable3 Cable4 Cable9
Jacket Type ______ None None None None None None None None
DC Res. (uOhm/ft) _________ 21.63 64.23 50.98 50.98 83.50 162.67 30.77 50.98
Yc ______ 0.034 0.003 0.007 0.004 0.002 0.000 0.019 0.003
Ys ______ 0.008 0.002 0.019 0.000 0.002 0.001 0.004 0.000
Cable Temp (C) ______ 80.96 91.97 102.53 76.08 83.88 83.25 77.91 78.44
* *
No. ___ 1 2 3 4 5 6 7 8 9 10
Cable ID ____________________ Cable8-1A Cable6-1A Cable2 Cable5-1A Cable1-1A Cable3-1A Cable4-1A Cable9-1A Cable9-1B Cable9-1C
Conduit Location ID ____________ Cond1 Cond2 Cond3 Cond4 Cond5 Cond5 Cond6 Cond7 Cond8 Cond9
Cable Temp (C) ______ 80.96 91.97 102.53 76.08 83.88 83.25 77.91 78.26 77.88 78.44
* *
Operation Technology, Inc.
27
PowerStation 2.0 Demo
Getting Acquainted / Tutorial
Underground Raceway System
3.5.4 Study Case Editor
The Cable Derating Study Case Editor contains solution control variables, cable loading parameters, and options for output reports and plots. PowerStation allows you to create and save an unlimited number of study cases.
Cable Derating Study Case Editor Cable derating calculations are conducted and reported in accordance to the settings you have specified in the study case. Note that you can have unlimited study cases and can easily switch between the study cases without resetting the study case options each time. This feature is designed to organize your study efforts and save you time. You can add new study case by right-clicking on Cable Derating from the Project View as shown below.
Creating a new UGS Study Case
3.5.5 Display Options
Click on the Display Options icon to open the Cable Derating Display Options and make the desired changes for displaying UGS calculation results.
Default: Color: ID: Size:
Select to use the project default settings Select the display color for annotations Select to display element ID Select to display element size
Operation Technology, Inc.
28
PowerStation 2.0 Demo
Getting Acquainted / Tutorial
Editing One-Line Diagrams
4. Editing One-Line Diagrams
PowerStation provides a fully Graphical User Interface (GUI) for constructing your one-line diagram. A one-line diagram is a simple, one-line representation of a balanced three-phase system. The one-line diagram is the starting point for all studies. You can graphically modify the one-line diagram by adding buses, branches, motors, generators, and protective devices in any order that you choose. You can connect the elements and buses together graphically or from the editors. Before or after you connect the elements, you can double-click on them to enter their properties, some of which are ratings, settings, and loading.
To graphically add elements to the one-line diagram, you need to switch to Edit mode and use the Edit Toolbar located on the right-hand side of the screen. To add buses, for example, first move the mouse cursor to the Bus icon and click the left button. This selects the bus component, and a bus symbol will become attached to the mouse cursor. Next, point the mouse cursor to the position on the one-line diagram where you want to place the bus, then click the left button again. This creates a bus with the default ID of Bus1. By repeating these steps, you can create all buses, branches, and motors. When you want to add multiple elements, double-click on the icon. When you add elements to the one-line diagram, the IDs and ratings will be displayed next to the elements. You can move the IDs and ratings by clicking and holding the left mouse button, then dragging them around the elements. If you want to change the display annotations, click on the Display Options icon at the bottom of the toolbar. The size, symbol, and orientation of elements can be changed from the right-click menu. The length of a bus displayed on the one-line diagram can be changed by clicking on it first, then dragging its end to the required length. As shown here, we have created a one-line diagram, OLV1, that includes two composite networks, Sub2 N and Sub3 Sys.
Some common functions of the Graphical User Interface of the one-line diagram such as adding, selecting, dragging, connecting, cutting, copying, and pasting elements are described in the following pages.
Operation Technology, Inc.
29
PowerStation 2.0 Demo
Getting Acquainted / Tutorial
Editing One-Line Diagrams
4.1 Add Elements
To add an element to your one-line diagram, click on any button on the Edit Toolbar, which changes the cursor shape to the element picture. Now you can drop that element at any position on the one-line diagram by clicking the mouse. After dropping the element, the cursor goes back to its original arrow shape. If you double-click on the desired element button on the Edit Toolbar, you can drop multiple copies of the same element.
Bus ID = (Default Bus ID) + (A Unique Number) = Bus + 1 = Bus1 When you add an element, it is initialized with the default values. You can modify the default values for each element by either selecting Defaults from the menu bar, or from the Project View.
Every time an element is added to the one-line diagram, it uses the defaults, which are set for that element. These default settings can be changed for subsequent addition of elements. Taking a few extra minutes at the beginning of a new project to set defaults can save you editing time.
4.2 Select & Move Elements
To select an element, click the left mouse button while the cursor (arrow shape) is on top of the element. When an element is selected, it is shown in blue. To select multiple elements, you either press <Ctrl>+click to add elements to the selected group, or rubber band a group of elements. To rubber band a group of elements, click the left mouse button where there is no element and drag the mouse, creating a box surrounding the elements you want to select. It will show the box as a dotted rectangle. When the mouse is released, all elements inside the rectangle will turn blue. To move an element or group of elements, first select the element(s) that you want to move. Selected elements are shown in blue. Now move the cursor on top of the selected elements, click and hold the left mouse button, drag and place them to the desired position, and release the button.
4.3 Connect Elements
You can graphically connect elements by moving the cursor to the end of an element until the connection pin is highlighted in red. Click and drag the mouse to a bus or protective device and release the mouse button when that connecting pin is also red. Pins for branch elements, loads, and protective devices consist of a small square indicating connection points. Buses have continuous pins along their length; therefore, you can release the mouse button anywhere on the bus line.
4.4 Insert Protective Devices
You can insert protective devices in any connection path by selecting the protective device from the Edit Toolbar and dropping it on the connection. In this example, a high voltage circuit breaker is inserted between BUS1 and T1.
Operation Technology, Inc.
30
PowerStation 2.0 Demo
Getting Acquainted / Tutorial
Editing One-Line Diagrams
You can also connect protective devices directly to any element (buses, branches, motors, circuit breakers, etc.) by using the pins at the ends of the elements as shown below. Connecting the 1st pin to Bus1 Connecting the 2nd pin to T1
You can have as many protective devices as you desire between elements, as shown below.
4.5 Cut Elements
To cut an element, point the cursor to the element, right-click, and select the Cut option from the menu. Another way to cut an element is to select the element and click on the Cut button from the toolbar OR press the Delete key on your keyboard. Note that you can cut elements in Edit mode only. When you cut an element or a group of elements, it is deleted from the one-line diagram and placed in the Dumpster.
4.6 Copy Elements
To copy an element or group of elements, point the cursor to the element, right-click, and select the Copy option from the menu. Another way to copy an element is to select the element and click on the Copy button from the toolbar. When you copy an element or a group of elements, it gets copied into the Dumpster with a new ID name (properties are preserved).
4.7 Paste Elements
To paste an element or group of elements from the Dumpster, first select the element(s) from the Dumpster, activate the view you want the element(s) to be pasted on, click on the Paste button from the toolbar OR right-click and select the Paste option from the menu. When you paste a group of elements, PowerStation assigns default IDs to the elements.
Operation Technology, Inc.
31
PowerStation 2.0 Demo
Getting Acquainted / Tutorial
Editing Underground Raceway Systems
5. Editing Underground Raceway Systems
Some of the most common functions of the Graphical User Interface for UGS presentations are shown here.
UGS Edit Toolbar
5.1 Add Elements
Duct bank raceways and direct buried raceways, conduits for duct bank raceways, locations for direct buried raceways, external heat sources, and cables are the elements available for adding to an underground raceway system. This can be done by clicking on the Edit Toolbar. Rules Elements can be added ONLY in the Edit mode when Base Data is active. Elements cannot be added when you are in study mode or in a Revision level of the database. You CANNOT drop two raceways on top of each other. You CANNOT drop an external heat source inside of a raceway. Cables can be placed inside of a conduit or location ONLY. Conduits and locations can be added only inside of their respective raceway types. Conduits and raceways cannot overlap each other.
A UGS Presentation
Operation Technology, Inc.
32
PowerStation 2.0 Demo
Getting Acquainted / Tutorial
Editing Underground Raceway Systems
To add a new element to your UGS presentation, select a new element from the Edit Toolbar, which changes the cursor symbol to a picture of that element. You may place the element anywhere in the UGS (where there is room) by clicking the mouse. After dropping the element, the cursor goes back to its original arrow shape. If you double-click on an element in the Edit Toolbar, you can place multiple copies of the same element in the UGS. To add an existing element to a UGS presentation, select an existing element in the Edit Toolbar (red symbols), which changes the cursor shape to a picture of that element. Move the cursor into the UGS presentation and click. It will open an editor (dialog box), which allows you to select an element from the list box to be added as an existing element, then click on OK. The element will be added with the same ID (name) with all engineering properties preserved.
5.2 Add One-Line Cables
You can graphically add cables from a one-line diagram (one-line cables) to underground raceways. To do this, from a one-line diagram presentation use <Ctrl><Shift> + Drag to select and graphically drag a one-line cable to a conduit or location in a UGS presentation. At first, the cursor becomes a cable symbol with a big X marked on top of it. When you move the cursor inside a conduit or location, the X disappears and you can drop it. The cable you have just placed inside a U/G raceway appears both in the one-line diagram and UGS presentations. The property of this cable can be changed from either presentation. Note that you can also use <Ctrl><Shift> + Drag to add UGS cables to the one-line diagram.
5.3 Selecting Elements
To select an element, point the cursor to the element and left-click. To rubber band multiple raceways, click the left mouse outside the raceway and drag the mouse across the raceways you want to select. It will show you a dotted rectangle. When the mouse button is released, only the raceways inside the rectangle will be selected. Note that when a raceway is selected, no matter how many conduits, locations, or cables it contains, the raceway is considered to be one element. For example, if you cut or copy a selected raceway, the raceway and its contents will be cut or copied.
Selecting & Deselecting an Element
Click on an element to select it. Click anywhere in the UGS presentation to deselect the element.
Selecting & Deselecting Multiple Elements
<Ctrl>Click on the elements that you want to select or deselect.
5.4 Relocating Elements
When an element (other than a cable) is added to a UGS presentation, its coordinates (X and Y) are updated automatically in its editor and in the Help line at the bottom of your screen. You may relocate the element to new coordinates, either from its editor (Ref. X and Ref. Y for raceways and external heat sources, and Horiz. Dist. and Vert. Dist. for conduits and locations relative to their raceways reference point) or by dragging the element and watching the Help line change to the desired position, as shown below.
X and Y coordination of an element in the Help Line To drag an element, point the cursor to the element, click and hold, then drag it to the desired location.
Operation Technology, Inc.
33
PowerStation 2.0 Demo
Getting Acquainted / Tutorial
Editing Underground Raceway Systems
5.5 Underground Raceway System Data
The data for the underground raceway system can be entered from the Underground System Editor. The minimum required data for underground system studies include soil type, thermal resistivity, and ambient temperature.
5.6 Raceway Data
Two types of raceways are supported in the current version of PowerStation: Duct Bank Raceway and Direct Buried Raceway. Raceway data can be entered from the Raceway page of the Raceway Editor. The minimum requirements for raceway data include: Raceway Dimension Raceway Fill Type Thermal Resistivity
You can run studies with raceways that contain no cables. However, you cannot run studies if the raceway contains unassigned cables (cables that are assigned to a raceway but are not located in a specific conduit or location).
5.7 Conduit/Location Data
The data for conduits/locations can be entered into the Location page of the Raceway Editor. A conduit/location can be empty (contain no cables).
Conduit
A conduit can only be placed in a duct bank raceway. The minimum requirements for conduit data include location, type, outside diameter, and thickness.
Location
A location is a specific space in a direct buried raceway in which cables are placed. Location can only be assigned to a direct buried raceway.
Operation Technology, Inc.
34
PowerStation 2.0 Demo
Getting Acquainted / Tutorial
Editing Underground Raceway Systems
5.8 Cable Data
Cable data is entered into several pages of the Cable Editor. The Cable Type data must be available before performing any cable derating calculation. You can select the Cable Type from the Cable Library by clicking on the Library button. Other data that is needed for cable derating calculations and can be entered from the Info page include Cable Size and Number of Conductors Per Phase. Special attention should be given to the Link to Library box. When this box is checked, the cable derating calculation will extract the cable physical data directly from the Cable Library; otherwise it will use the data from the Physical page of the Cable Editor.
5.8.1
Physical page
This page is designed especially for entering parameters employed in cable derating calculations. The parameters describing the physical aspect of a cable are required to calculate cable electrical resistance, thermal resistance of different layers, dielectric losses, etc.
5.8.2
Loading page
The data entered in this page describes the loading condition of a cable. The Transient Load Profile data is used for transient temperature calculations. The Operating Load or the first current value in the Transient Load Profile list are used, depending on the selection in the Cable Derating Study Case, as the initial or steady-state load current in the transient temperature calculation, steady-state temperature calculation, and cable sizing. The Load Factor is used in all types of cable derating calculations to represent cyclic load conditions. The Projection Multiplication Factor is used to modify cable loading in the transient temperature calculation, steady-state temperature calculation, and cable sizing, if the corresponding option is checked in the Cable Derating Study Case. The Sheath/Armor Current is specified as a percentage of the load current. It represents the situation where the sheath/armor is intentionally utilized to carry part of the load current. In all other situations Sheath/Armor Current should be set to zero.
5.8.3
Ampacity page
The Application Multiplication Factor is used to modify cable loading in the transient temperature calculation, steadystate temperature calculation, and cable sizing, if the corresponding option is checked in the Cable Derating Study Case.
Operation Technology, Inc.
35
PowerStation 2.0 Demo
Getting Acquainted / Tutorial
Editing Underground Raceway Systems
5.9 Create a New UGS Presentation
When a new project is created, by default, no UGS presentation is created. You need to create UGS presentations when necessary. To create a UGS presentation, right-click on U/G Raceway System in the Project View, then click on Create New.
Creating A UGS Presentation
A Graphical User Interface window with a UGS presentation will be displayed on your screen. The ID (name) of the displayed presentation is UGS1 by default. The name may be changed to any unique name (maximum 12 characters) that you choose. To change the name, double-click on the UGS1 presentation. This will open its editor.
Double click here Change ID (Name) of a UGS Presentation Another way you can change the name of a UGS presentation is to right-click on UGS1 in the Project View, then click on Properties. Enter a new name from the dialog box.
Right-click on UGS1 to View, Save, Rename, or Purge
Operation Technology, Inc.
36
PowerStation 2.0 Demo
Getting Acquainted / Tutorial
Bus Editor
6. Editing Engineering Properties
After creating an electrical component, double-click on it to open its editor and enter its engineering properties (ratings, settings, loading, etc.). This section contains a brief description of property editors for some of the elements such as bus, transformer, cable, motor, and circuit breakers.
6.1 Bus Editor
The properties associated with buses (nodes) of the electrical distribution system can be entered in this data editor. A bus is defined as a point (node) where one or more branches are connected. A branch could be a cable, transformer, etc. The Bus Editor includes four pages of properties. The minimum amount of data required to define a bus is the bus nominal kV, which can be entered in the Info page of the Bus Editor.
6.1.1
Info page
Here you enter bus ID, Nominal kV, Initial Voltage (Magnitude & Angle), Diversity Factors (Maximum & Minimum), In/Out of Service, and Equipment Name and Description.
Bus Editor Info Page
6.1.2
Load page
The Load page is used to display the total motor and static loads connected to a bus for each loading category. The displayed kW and kvar indicate the algebraic sum of the operating load of all motors and static loads connected directly to the bus or through composite networks or motors. These values are obtained from the actual load connected to the bus.
6.1.3
Motor / Gen page
The Motor/Gen page displays each individual induction and synchronous motor, as well as generators, connected directly to this bus.
6.1.4
Rating page
The Rating page is used to enter the bus type, continuous amp rating, and short-circuit bracing of a bus.
Operation Technology, Inc.
37
PowerStation 2.0 Demo
Getting Acquainted / Tutorial
Transformer Editor
6.2 Transformer (2-Winding) Editor
The properties associated with 2-winding transformers of the electrical distribution system can be entered in this data editor. The 2-Winding Transformer Editor includes the following two pages of properties, plus load tap changers.
6.2.1 Info page
Within the Info page, specify the transformer ID, In/Out of Service, Primary and Secondary Buses, Ratings, and Manufacturers data.
2-Winding Transformer Editor Info Page
6.2.2 Impedance page
Specify positive and zero sequence impedance, X/R Ratio, tolerance, tap settings, and connection.
2-Winding Transformer Editor Impedance Page
Operation Technology, Inc.
38
PowerStation 2.0 Demo
Getting Acquainted / Tutorial
Cable Editor
6.3 Cable Editor
The properties associated with cables of the electrical distribution system within the one-line diagram can be entered from this data editor. In PowerStation, you are able to place cables in the one-line diagram to connect two buses (one-line cable) or add cables to motors or static loads (equipment cable). Equipment cables are not shown graphically on the oneline diagram. Note that you have the freedom to place both one-line and equipment cables in the underground raceway systems.
6.3.1 Cable Info Page
From the Info Page, you can specify the cable type by selecting a cable from the Cable Library. To select cables from the Cable Library, click on the Library button and select cables from the Cable Library Quick Pick.
Cable Editor - Info Page The Cable Library Quick Pick allows you to pick a cable type and select a size list, which can contain all cables sizes or only cable sizes that are available in the Cable Library. After you pick a cable from the library, you can change the cable size directly from the Cable Editor. PowerStation automatically corrects the cable reactance (positive & zero sequence) for the system frequency when data is transferred from the Cable Library to the Cable Editor.
Cable Library - Quick Pick
Operation Technology, Inc.
39
PowerStation 2.0 Demo
Getting Acquainted / Tutorial
Cable Editor
Transformer Impedance Page
The cable impedance data are used for system studies such as load flow, short-circuit, motor starting, etc.
Cable Editor - Impedance Page
6.3.4 Transformer Ampacity Page
The Ampacity page provides NEC and CFR Appendix R requirements for derating cables in underground duct bank and direct buried installations and aboveground tray, conduits and, air drop installations.
Cable Editor - Ampacity Page
Operation Technology, Inc.
40
PowerStation 2.0 Demo
Getting Acquainted / Tutorial
HV Circuit Breaker Editor
6.4 HV Circuit Breaker Editors
The properties associated with high voltage circuit breakers of the electrical power system can be entered in this data editor. High voltage circuit breakers include all breakers above 1000V. This editor consists of one page with four sections (Info, Configuration Status, Ratings, and Library). In addition to engineering properties, you can also change the status of circuit breakers (Open or Closed) for the displayed configuration status (Normal). Another way of changing the status of circuit breakers is from the one-line diagram. Right-click on the circuit breaker and change it from the menu.
High Voltage Circuit Breaker Editor To access ANSI standard library data, click on the ANSI selection, then click on the Library button. Use the same procedure for accessing IEC standard library data. As you change the standard from ANSI to IEC, the data fields change accordingly. To select a circuit breaker from the High Voltage Circuit Breaker Library, click the Library button and the Library Quick Pick HV Circuit Breaker will appear. From the Library Quick Pick, select a circuit breaker by highlighting the manufacturer name and model/class ID. Then click on the OK button to retrieve the selected data from the library and transfer it to the editor. Note that upon selection of library data, the manufacturer name and model number is displayed in black in the lower right corner of the editor.
Library Quick Pick HV Circuit Breaker
Operation Technology, Inc.
41
PowerStation 2.0 Demo
Getting Acquainted / Tutorial
LV Circuit Breaker Editor
6.5
LV Circuit Breaker Editor
The Low Voltage (LV) Circuit Breaker Editor is similar to that of the HV Circuit Breaker Editor. The procedure for selecting a LV circuit breaker from the Quick Pick Library is identical to that of the HV circuit breaker. The low voltage circuit breaker types available are: Molded Case Power CB Insulated Case
Low Voltage Circuit Breaker Editor To select a circuit breaker from the Low Voltage Circuit Breaker Library, click the Library button and the Library Quick Pick LV Circuit Breaker will appear. From the Library Quick Pick, select a circuit breaker by highlighting the manufacturer name and model/class ID. Then click on the OK button to retrieve the selected data from the library and transfer it to the editor. Note that upon selection of library data, the manufacturer name and model number is displayed in black in the lower right corner of the editor.
Library Quick Pick LV Circuit Breaker
Operation Technology, Inc.
42
PowerStation 2.0 Demo
PowerStation Demo
Induction Machine Editor
6.6 Induction Machine Editor
The properties associated with induction machines of the electrical distribution system can be entered in this editor.
Induction Machine Editor Info Page
Induction Machine Editor Nameplate Page
In the Nameplate page you can specify the machine nameplate data, select Motor Library data, and specify percent loading for all loading categories. PowerStation enforces all electrical and mechanical equations in relation to the motor parameters. When you enter the motor size (HP or kW), the program substitutes typical data for all parameters, allowing you to run load flow and shortcircuit studies right away.
Induction Machine Editor Model Page
Induction Machine Editor Cable & Vd Page
Operation Technology, Inc.
43
PowerStation 2.0 Demo
PowerStation Demo
Editing Project Parameters
7. Editing Project Parameters
The Project Information Editor is used to modify information pertaining to the output report headers.
The Project Standard Editor includes the date format, standard (ANSI or IEC), frequency, and unit system. Note that even though the English unit system is selected, you may still enter some parameters in either units, e.g., cable lengths in ft, mile, m, or km, or motor ratings in HP or kW. This project was created with the English system, which means that all default values are set to English units. However, you can change the unit system for the project at any time using the Project Standards dialog box. When you change the unit system, the default unit for individual components, such as cables and motors, will not be changed. You can change all default values from the Project View under each individual component. Under Project Settings you can specify a number of parameters such as the names of Revision Data, Loading Categories, etc. These settings are global for the entire project. Except for the cable ampacity multiplying factors, the settings entered here will not affect calculated results. The following figure shows a dialog box for naming the loading categories.
Operation Technology, Inc.
44
PowerStation 2.0 Demo
You might also like
- Broken Rotor Bars Detection in Squirrel-Cage Induction Machines by Motor Current Signature Analysis MethodDocument6 pagesBroken Rotor Bars Detection in Squirrel-Cage Induction Machines by Motor Current Signature Analysis Methodarnika33No ratings yet
- MCSA Identifying Faults JanuaryDocument11 pagesMCSA Identifying Faults Januaryiap35vbNo ratings yet
- Advanced Spectral AnalysisDocument9 pagesAdvanced Spectral AnalysisDamir KapidzicNo ratings yet
- Motor Current Signature Analysis and InterpretationDocument6 pagesMotor Current Signature Analysis and InterpretationJayant KumarNo ratings yet
- Huntron ASA WhitepaperDocument51 pagesHuntron ASA WhitepaperrkaiserscribdNo ratings yet
- Practical Motor Current Signature AnalysisDocument25 pagesPractical Motor Current Signature AnalysisAmit Jaiswal100% (1)
- Fulltext01 PDFDocument97 pagesFulltext01 PDFclide_050793No ratings yet
- AC Motor Testing and Predictive MaintenanceDocument4 pagesAC Motor Testing and Predictive Maintenanceslimmons2009No ratings yet
- Rotor Faults Detection in Squirrel-Cage Induction Motors by Current Signature AnalysisDocument6 pagesRotor Faults Detection in Squirrel-Cage Induction Motors by Current Signature Analysisarnika33No ratings yet
- 10 5923 J Eee 20110102 14Document8 pages10 5923 J Eee 20110102 14clide_050793No ratings yet
- Current Signature AnalysisDocument7 pagesCurrent Signature Analysisliepan_bara75% (4)
- Electrical Signature AnalysisDocument6 pagesElectrical Signature AnalysisLuis LongoNo ratings yet
- AC Induction Motor Specifications White Paper August 2003Document5 pagesAC Induction Motor Specifications White Paper August 2003clide_050793No ratings yet
- Basic Motor DesignDocument12 pagesBasic Motor DesignDeanna GrahamNo ratings yet
- Cable Sheath Bonding Application Guide Companion PDFDocument45 pagesCable Sheath Bonding Application Guide Companion PDFskylimit.skylimitNo ratings yet
- Troubleshooting Induction MotorsDocument14 pagesTroubleshooting Induction MotorsImelda LadrilloNo ratings yet
- Variable Frequency DrivesDocument5 pagesVariable Frequency DrivesPraveen Kumar VengadasamyNo ratings yet
- Equipment Short-Circuit Current Rating and Available Fault Current - SW IAEI.243212239Document36 pagesEquipment Short-Circuit Current Rating and Available Fault Current - SW IAEI.243212239clide_050793No ratings yet
- G7 Conduit Plate 53580 - 000Document1 pageG7 Conduit Plate 53580 - 000clide_050793No ratings yet
- Guide For Construction and Interpretation of Thermal Limit Curves For Squirrel-Cage Motors Over 500Document5 pagesGuide For Construction and Interpretation of Thermal Limit Curves For Squirrel-Cage Motors Over 500clide_050793No ratings yet
- ECM Fault CalcDocument3 pagesECM Fault Calcclide_050793No ratings yet
- Review of Sys GroundingDocument38 pagesReview of Sys GroundingChilamkurti Siva Sankara RaoNo ratings yet
- Ground Fault Tripping of Large MotorsDocument5 pagesGround Fault Tripping of Large Motorsclide_050793No ratings yet
- ASD Multicom A ManualDocument84 pagesASD Multicom A Manualclide_050793No ratings yet
- G7 Serial Communications ManualDocument98 pagesG7 Serial Communications Manualclide_050793No ratings yet
- DeviceNet Troubleshooting by Robert D LawDocument13 pagesDeviceNet Troubleshooting by Robert D LawAntonio De Leon Garcia100% (1)
- G7 Quick Start Guide 07-20-04Document56 pagesG7 Quick Start Guide 07-20-04clide_050793No ratings yet
- G7 Operation Manual 07-20-04Document244 pagesG7 Operation Manual 07-20-04clide_050793No ratings yet
- Torque MasterDocument14 pagesTorque Masterclide_050793No ratings yet
- Unbalnced Faults 2012Document20 pagesUnbalnced Faults 2012clide_050793No ratings yet
- The Yellow House: A Memoir (2019 National Book Award Winner)From EverandThe Yellow House: A Memoir (2019 National Book Award Winner)Rating: 4 out of 5 stars4/5 (98)
- Hidden Figures: The American Dream and the Untold Story of the Black Women Mathematicians Who Helped Win the Space RaceFrom EverandHidden Figures: The American Dream and the Untold Story of the Black Women Mathematicians Who Helped Win the Space RaceRating: 4 out of 5 stars4/5 (895)
- The Subtle Art of Not Giving a F*ck: A Counterintuitive Approach to Living a Good LifeFrom EverandThe Subtle Art of Not Giving a F*ck: A Counterintuitive Approach to Living a Good LifeRating: 4 out of 5 stars4/5 (5794)
- The Little Book of Hygge: Danish Secrets to Happy LivingFrom EverandThe Little Book of Hygge: Danish Secrets to Happy LivingRating: 3.5 out of 5 stars3.5/5 (399)
- Devil in the Grove: Thurgood Marshall, the Groveland Boys, and the Dawn of a New AmericaFrom EverandDevil in the Grove: Thurgood Marshall, the Groveland Boys, and the Dawn of a New AmericaRating: 4.5 out of 5 stars4.5/5 (266)
- Shoe Dog: A Memoir by the Creator of NikeFrom EverandShoe Dog: A Memoir by the Creator of NikeRating: 4.5 out of 5 stars4.5/5 (537)
- Elon Musk: Tesla, SpaceX, and the Quest for a Fantastic FutureFrom EverandElon Musk: Tesla, SpaceX, and the Quest for a Fantastic FutureRating: 4.5 out of 5 stars4.5/5 (474)
- Never Split the Difference: Negotiating As If Your Life Depended On ItFrom EverandNever Split the Difference: Negotiating As If Your Life Depended On ItRating: 4.5 out of 5 stars4.5/5 (838)
- Grit: The Power of Passion and PerseveranceFrom EverandGrit: The Power of Passion and PerseveranceRating: 4 out of 5 stars4/5 (588)
- A Heartbreaking Work Of Staggering Genius: A Memoir Based on a True StoryFrom EverandA Heartbreaking Work Of Staggering Genius: A Memoir Based on a True StoryRating: 3.5 out of 5 stars3.5/5 (231)
- The Emperor of All Maladies: A Biography of CancerFrom EverandThe Emperor of All Maladies: A Biography of CancerRating: 4.5 out of 5 stars4.5/5 (271)
- The World Is Flat 3.0: A Brief History of the Twenty-first CenturyFrom EverandThe World Is Flat 3.0: A Brief History of the Twenty-first CenturyRating: 3.5 out of 5 stars3.5/5 (2259)
- On Fire: The (Burning) Case for a Green New DealFrom EverandOn Fire: The (Burning) Case for a Green New DealRating: 4 out of 5 stars4/5 (73)
- The Hard Thing About Hard Things: Building a Business When There Are No Easy AnswersFrom EverandThe Hard Thing About Hard Things: Building a Business When There Are No Easy AnswersRating: 4.5 out of 5 stars4.5/5 (344)
- Team of Rivals: The Political Genius of Abraham LincolnFrom EverandTeam of Rivals: The Political Genius of Abraham LincolnRating: 4.5 out of 5 stars4.5/5 (234)
- The Unwinding: An Inner History of the New AmericaFrom EverandThe Unwinding: An Inner History of the New AmericaRating: 4 out of 5 stars4/5 (45)
- The Gifts of Imperfection: Let Go of Who You Think You're Supposed to Be and Embrace Who You AreFrom EverandThe Gifts of Imperfection: Let Go of Who You Think You're Supposed to Be and Embrace Who You AreRating: 4 out of 5 stars4/5 (1090)
- The Sympathizer: A Novel (Pulitzer Prize for Fiction)From EverandThe Sympathizer: A Novel (Pulitzer Prize for Fiction)Rating: 4.5 out of 5 stars4.5/5 (121)
- Her Body and Other Parties: StoriesFrom EverandHer Body and Other Parties: StoriesRating: 4 out of 5 stars4/5 (821)
- Interview Questions On TransformerDocument8 pagesInterview Questions On Transformersrinivasaphanikiran50% (2)
- OutlineDocument2 pagesOutlineapi-241638851No ratings yet
- Midterm 1 Electrical Fundamental 2Document16 pagesMidterm 1 Electrical Fundamental 2Ahyad Arif Abdul RahmanNo ratings yet
- Instruction Manual: Part No: O-IP2851Document20 pagesInstruction Manual: Part No: O-IP2851Aleš RobnikNo ratings yet
- Motorola High Fidelity Amplifer 200WDocument24 pagesMotorola High Fidelity Amplifer 200Wregelemar100% (2)
- Plan 8 CS Generator PDFDocument3 pagesPlan 8 CS Generator PDFWansys UnoNo ratings yet
- David Butcher - Pedal Power Generator - DIY PlansDocument23 pagesDavid Butcher - Pedal Power Generator - DIY PlansdevchandarNo ratings yet
- IELTS Essay TaskDocument31 pagesIELTS Essay TaskLong LeoNo ratings yet
- Power Losses in DynamosDocument26 pagesPower Losses in Dynamosroselle0% (1)
- Modelling and Simulation of Microturbine Generation System PDFDocument7 pagesModelling and Simulation of Microturbine Generation System PDFsaraswatthiNo ratings yet
- 1609 Um009 - en PDocument34 pages1609 Um009 - en PAnonymous VKBlWeyNo ratings yet
- Petrobras AlbacoraDocument2 pagesPetrobras AlbacoraSuelem PaesNo ratings yet
- 2-Guidelines For Design - Hydro PDFDocument19 pages2-Guidelines For Design - Hydro PDFceice2013No ratings yet
- Back To Transformer UniversityDocument27 pagesBack To Transformer Universityregistracijus100% (1)
- Commisiong Pro For Solar Sys VEN-3397-DGEN-2!05!0461 - A.1.0Document24 pagesCommisiong Pro For Solar Sys VEN-3397-DGEN-2!05!0461 - A.1.0Mohamed MeeranNo ratings yet
- Basler - SSR Instruction ManualDocument42 pagesBasler - SSR Instruction ManualMiguel Perez100% (1)
- Gaia WindNREL TestingResultsDocument11 pagesGaia WindNREL TestingResultsyasmin20No ratings yet
- DSE7110 MKII DSE7120 MKII Installation InstructionsDocument2 pagesDSE7110 MKII DSE7120 MKII Installation Instructionseng_moh04100% (1)
- High Voltage Power Pulse CircuitDocument1 pageHigh Voltage Power Pulse CircuittaiyawutNo ratings yet
- SBO240 Product BulletinDocument8 pagesSBO240 Product BulletinMarianoNo ratings yet
- Understanding Transistor CircuitsDocument22 pagesUnderstanding Transistor CircuitscamarjoNo ratings yet
- Circuit Power Audio Amplifier Integrated Circuit Tda2002Document7 pagesCircuit Power Audio Amplifier Integrated Circuit Tda2002Jose GarciaNo ratings yet
- Offshore Oil Production PlatformsDocument5 pagesOffshore Oil Production PlatformsPuppy Ayu JatmikoNo ratings yet
- Report of Subgroup-I ON Grid Interactive Rooftop Solar PV SystemDocument49 pagesReport of Subgroup-I ON Grid Interactive Rooftop Solar PV Systemravmin100% (1)
- 3.autoselection of Any Available PhaseDocument39 pages3.autoselection of Any Available PhaseRamalingam Shanmugam100% (16)
- MQ07 enDocument22 pagesMQ07 enmabruk12No ratings yet
- Variable-Speed Wind Power Generation UsingDocument8 pagesVariable-Speed Wind Power Generation Usingsrinu240000100% (1)
- Proceeding IWRE2013Document420 pagesProceeding IWRE2013Nguyen Doan QuyetNo ratings yet
- Introduction To CANDU and CANDU 9 Manual 2011.10Document258 pagesIntroduction To CANDU and CANDU 9 Manual 2011.10chupamythNo ratings yet
- Ets Control CaterpillarDocument15 pagesEts Control Caterpillarpablo88% (8)