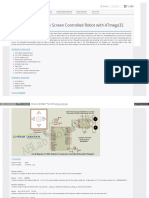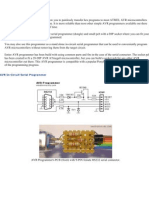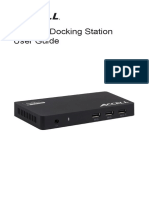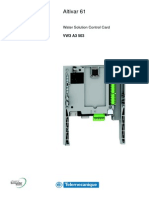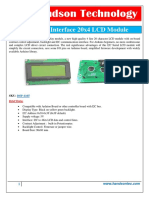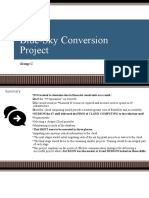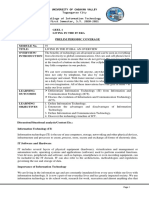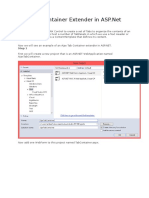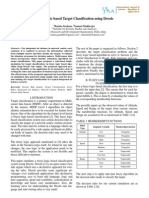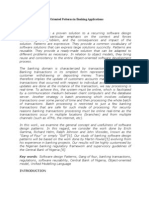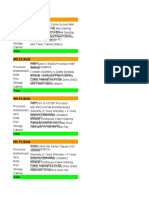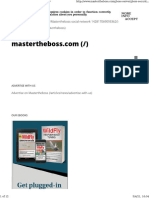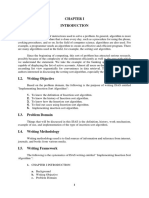Professional Documents
Culture Documents
AVR Development Board
Uploaded by
Vardhan BhojeCopyright
Available Formats
Share this document
Did you find this document useful?
Is this content inappropriate?
Report this DocumentCopyright:
Available Formats
AVR Development Board
Uploaded by
Vardhan BhojeCopyright:
Available Formats
AVR Development Board
Campus Component Pvt. Ltd.
www.campuscomponent.com
AVR Peripheral Board
DISCLAIMER
Information furnished is believed to be accurate and reliable at the time of publication. However, Campus Component Pvt. Ltd. assumes no responsibility arising from the use of the specifications described. The applications mentioned herein are used solely for the purpose of illustration and Campus component Pvt. Ltd. makes no warranty or representation that such applications will be suitable without further modification, nor recommends the use of its products for application that may present a risk to human life due to malfunction or otherwise. Campus Component Pvt. Ltd. does not assume any liability arising out of the application or use of any product or circuit described herein; neither does it convey any license under its patents rights, nor the rights of other. Campus Component Pvt. Ltd. reserves the right to alter its products without prior notification. For the most up-to-date information, please visit our web site at http://www.campuscomponent.com Pictures are representational only and actual product may vary.
Copyright 2011CAMPUS COMPONENT Pvt. Ltd. All rights reserved. Campus Component Pvt. Ltd., logo and combinations thereof, are registered trademarks of CAMPUS COMPONENT Pvt. Ltd. Other terms and product names may be trademarks of others.
www.campuscomponent.com
AVR Peripheral Board
AVR Development Board
Introduction:
AVR Development Board is used to develop numerous operations and application by using 40 pin ATmega series Microcontrollers. This can be used by newbie as well as professionals. This board will provide user all functionality on the same board only by using connectors. This board designed for general purpose, so that user can develop any application by only change in connections and programming. AVR Development Board is made from double sided PTH PCB to provide extra strength to the connector joints for increased reliability. Board can work on 7 to 15V AC or DC supply. It has built-in reverse polarity protection. 7805 voltage regulator can supply 1Amp current continuously. It has switches for reset and power. All the ports are connected to standard 10 pin Box Header connectors.
Features:
Double sided PTH PCB board to provide extra strength to the connector joints for increased reliability Support the following 40 pin AVR Microcontroller from Atmel Corporation ATmega16 ATmega16L ATmega32 ATmega32L ATmega164/V ATmega324/V ATmega644/V ATmega8535 ATmega8535L Supports LCD with linear 16x1 pinout 16x1 LCD , 16x2 LCD and 16x4 LCD 20x1 LCD, 20x2 LCD and 20x4 LCD 32x2 LCD and 32x4 LCD 40x2 LCD All the ports are connected to standard 10 pin Header Box connectors Onboard crystal oscillator generating 12MHz frequency Adapter Input Socket For 7V to 15V AC/DC Reverse polarity protected by using onboard Bridge Rectifier Voltage regulation provided using 7805 Voltage Regulator Provides 8 yellow SMD LEDs for I/O testing Provides facility for resetting the board when required LCD contrast adjusting through potentiometer provided Power on display indicator(Red or Yellow LED) Warning: Current dissipation throughout boards all components and connectors should not exceed than 1 Amp
www.campuscomponent.com
AVR Peripheral Board
Hardware Description:
Reset Switch Potentiometer for contrast adjust of LCD Voltage Regulator AC/DC Socket D Port
RS RW LCD Port EN
B Port
LCD Connector Crystal ISP Port
Atmega IC LEDs for I/O Trsting
On/Off Switch Power LED Bridge Rectifier VIN GND VCC
C Port
A Port
LED Port
Power Supply Socket: This power supply socket which actually named as AC/DC Socket provides the functionality to user to connect external power supply from Transformer, Battery or Adapter via DC jack. User can provide maximum of 15V AC/DC power supply through AC/DC socket. This is power supply designed into maximum protection consideration so that it can even prevent reverse polarity DC power supply as well as AC power Supply. It also includes 7805 Voltage Regulator which provides regulated 5V DC for Microcontroller and other I/O connectors. GND, VCC and VIN Connector: This board also provides user to have an extra pins for Power supplies as shown in figure. These pins are GND (0V), VCC (5V from Voltage Regulator) and VIN (Voltage supplied to AC/DC Socket minus 1.4V denoted as +12V on board). Four pins are provided for each type of supply. User can connect these pins to external device by using Single Berg Wire. On/Off Switch and Reset Switch: On/Off switch is type of Push on push off DPDT switch which is used for only make power supply on/off provided through AC/DC Socket. Reset Switch is type of Push on DPST tactile switch which is used for only to make program reset.
10 pin Box Header Connector: Pin Headers with plastic guide box around them are known as Box Headers or Shrouded Headers and are normally only used in combination with a Flat Ribbon Cable (FRC) connector. A notch (key) in the guide box normally prevents placing the connector the wrong way around. Box Header can be connected using FRCs and also Single Berg Wires for individual pin connections.
Notch
www.campuscomponent.com
AVR Peripheral Board
A, B, C, D Port Connector: 40 pin ATmega series microcontroller has four I/O ports generally. These Four Port are expanded from Microcontroller IC separately by using 10 pin Box Header for each port (A, B, C and D port). Among 10 pins 8 pins represents I/O pin of respective port th th and 9 and 10 pin represents GND and VCC respectively. This is shown in figure.
LED Connector Eight LEDs used for I/O testing are connected in common cathode configuration. Other terminal (anode) of LED connected to the LED port. This LED port can be directly connected to any of A, B, C or D port's Box Header through Flat Ribbon Cable (FRC).
LCD Connector This board featured with two types of LCD Connections. One is linearly placed 16 pin Berg male Connector. This connector used to mount LCD which has 16 connecting pins. Another connector is 10 pin Box Header through which user can connect LCD port to any of I/O port (A, B, C or D). There are also three other pins of Berg male connector which represents RS, RW and EN pin of LCD so that user can connect these pins to any of I/O pin by using Single Berg Wire.
LCD Port RS RW EN
Potentiometer for contrast adjust of LCD
GND D0 D4 RS VCC D5 D1 VEE RW D6 D2 EN D3 D7
LEDLED+
ISP Connector ISP (In System Programming) port provides connection between AVR Development Board and AVR Programmer Kit. It has following configuration. It also used as a power supply from USB (Universal Serial Bus) Cable. As this functionality provided by Microcontroller IC itself, thus pins are directly connected to respective pins.
www.campuscomponent.com
AVR Peripheral Board
Installation of Software:
This guide will help User to installation of Software which are recommended for Program Compiling and Downloading. Step 1: Double Click on WinAVR software, then User will see window like this. Select language and then press OK.
Step 2: after clicking OK welcome window will appear, Click on Next >
Step 3: Read License agreement and press I Agree
www.campuscomponent.com
AVR Peripheral Board
Step 4: Choose destination folder for installation. Press Next >
Step 5: Select all checkboxes and then press Install button
Step 6: Now Installing window will appear, Let the progress bar be filled completely
www.campuscomponent.com
AVR Peripheral Board
Step 7: After Installation complete window press Finish
Installation of WinAVR is completed Now Install AVR Studio4 Step 1: Double Click on AVRStudio4 installation file, then welcome window will appear, click on Next >
www.campuscomponent.com
AVR Peripheral Board
Step 2: Click on I accept the terms of the agreement and then click on Next >
Step 3: If User want to change destination folder for installation then click on Change otherwise or after click on Next >
www.campuscomponent.com
AVR Peripheral Board
Step 4: Check Install/upgrade Jungo USB Driver and then click on Next >
Step 5: Click on Install Button
www.campuscomponent.com
AVR Peripheral Board
Step 6: Let the installation be completed
Step 7: After completion of installation click on Finish Button
www.campuscomponent.com
AVR Peripheral Board
Building Programs in AVR Studio 4
Following are steps show how programming should develop step by step in AVR Development Board. These steps will demonstrate to User a program which glows eight LEDs serially. Its recommend User to use compiler 'WinAVR' and Editor 'AVRStudio4'. Step 1: Go to Start Menu > Select All Programs
Click on Atmel AVR Tools Folder > Left Click on AVR Studio 4
www.campuscomponent.com
AVR Peripheral Board
Step 2: Loading Window will appear on Desktop
Select New Project Note: However if User wants to open existing project then user needs to click o Open Project
Step 3: In Project type section select AVR GCC Option Note: GCC used to Compiling Program written in Embedded C Language, whereas AVR Assembler used to Compiling Program written in Assembly Language.
www.campuscomponent.com
AVR Peripheral Board
Step 4: Give a Project name whatever User wants Warning: Don't give space in your Project Name; it will consider it as invalid name Check Crete initial file and Create folder Check boxes Press Next Button
Step 5: Two lists will be appeared, select AVR Simulator option from left side list
Step 6: Select Microcontroller for which User wants to write a program, here ATmega16 shown as an example. Press Finish Button
www.campuscomponent.com
AVR Peripheral Board
IDE will generate some windows which created platform to write a program for selected Microcontroller i.e. ATmega16. User needs to write program in Middle window.
Step 7: Write Down program to glow eight LEDs serially in Embedded C Language Note: This is sample program User can write any type of program according to application
Step 8: Once User completed Program go to main menu and then select Build option > Click on Build to compile the program
www.campuscomponent.com
AVR Peripheral Board
Step 9: If program doesn't contains any error it will give message as shown in picture and will generate .hex file, else it won't generate .hex file Note: Just deal with errors don't consider warnings, if User gets any number of warnings still program can generate .hex file
Step 10: Now attach Microcontroller Development Board and AVR USB Programmer through ISP Port only. Warning: Programmer should be connected to ISP port only, if you connect programmer via FRC to any other port it may damage your programmer as well as your development board.
Step 11: Now open Sinaprog Software, window will look like this
www.campuscomponent.com
AVR Peripheral Board
Step 12: Select .hex file of your respective program Path to find .hex file Go to Directory where you put your Project Folder > Open Folder named as your project name > open default folder > select .hex file
Step 13: Click on Program button present in Flash section After Program will finish it will give you message Programming FlashOK
www.campuscomponent.com
AVR Peripheral Board
Step 14: Take one FRC and connect its one end to LED port Connect another end to A port Note: Acoording to sample program we have connected LED port to A port, User can use any of Microcontrollers I/O port acccording to modified program Congrats! You successfully executed your Program
Contact Us Campus Component Pvt. Ltd. Ackruti Chambers, Office No. 308, 3rd Floor, Near Laxminarayan Theater, Swargate, Pune- 411037 Mobile : +91 9767444555 Landline : +91 20 24275291 e-mail Address: sales@campuscomponent.com
www.campuscomponent.com
You might also like
- C Programming for the Pc the Mac and the Arduino Microcontroller SystemFrom EverandC Programming for the Pc the Mac and the Arduino Microcontroller SystemNo ratings yet
- ADC DiffPreamplifierDocument7 pagesADC DiffPreamplifierFurkan IşıldakNo ratings yet
- PIC Projects and Applications using C: A Project-based ApproachFrom EverandPIC Projects and Applications using C: A Project-based ApproachRating: 4 out of 5 stars4/5 (2)
- Elesof: Dc-MotorDocument44 pagesElesof: Dc-Motorabhay2703100% (3)
- Exploring Arduino: Tools and Techniques for Engineering WizardryFrom EverandExploring Arduino: Tools and Techniques for Engineering WizardryRating: 4.5 out of 5 stars4.5/5 (5)
- iRace Infrared Lap Counter Instruction ManualDocument10 pagesiRace Infrared Lap Counter Instruction Manualg4emlNo ratings yet
- Embedded C ProgrammingDocument49 pagesEmbedded C Programmingmukesh_jangra100% (1)
- PLC Programming Using SIMATIC MANAGER for Beginners: With Basic Concepts of Ladder Logic ProgrammingFrom EverandPLC Programming Using SIMATIC MANAGER for Beginners: With Basic Concepts of Ladder Logic ProgrammingRating: 4 out of 5 stars4/5 (1)
- LS07 Chassis Service ManualDocument33 pagesLS07 Chassis Service ManualnaughtybigboyNo ratings yet
- DT-AVR ATmega1280 CPU Module Manual Rev1 - Eng PDFDocument3 pagesDT-AVR ATmega1280 CPU Module Manual Rev1 - Eng PDFNouval TrezandyNo ratings yet
- AVR Training Kit LabbookDocument37 pagesAVR Training Kit LabbookTeguh GinanjarNo ratings yet
- Digital LED Thermometer with Microcontroller AVR ATtiny13From EverandDigital LED Thermometer with Microcontroller AVR ATtiny13Rating: 5 out of 5 stars5/5 (1)
- Composite and S-Video To VGA Video Converter Composite and S-Video To DVI Video ConverterDocument12 pagesComposite and S-Video To VGA Video Converter Composite and S-Video To DVI Video Converteralias_johndeere2301No ratings yet
- Embedded C Programming: Techniques and Applications of C and PIC MCUSFrom EverandEmbedded C Programming: Techniques and Applications of C and PIC MCUSRating: 3 out of 5 stars3/5 (3)
- 4 Wire Resistive Touch Screen Controlled Robot With Atmega32Document6 pages4 Wire Resistive Touch Screen Controlled Robot With Atmega32Emin KültürelNo ratings yet
- Build your own LC Meter to measure coils and capacitorsDocument8 pagesBuild your own LC Meter to measure coils and capacitorsAlpesh ShravanNo ratings yet
- Using Simulator in AVR StudioDocument10 pagesUsing Simulator in AVR StudioNadar Dinakaran SankaravelNo ratings yet
- User Manual LPC2148 DEVDocument27 pagesUser Manual LPC2148 DEVmayur ambalgiNo ratings yet
- AVR TutorialDocument11 pagesAVR Tutorialletanbaospkt06No ratings yet
- Cnc4Pc: ManualDocument5 pagesCnc4Pc: ManualClaudio AlmiciNo ratings yet
- AVR Development Board Features and Programming GuideDocument17 pagesAVR Development Board Features and Programming GuideVipul MistryNo ratings yet
- Manual DigitalView SVP-1280Document25 pagesManual DigitalView SVP-1280elotilloNo ratings yet
- K172B-002B User ManualDocument12 pagesK172B-002B User ManualSantiago ValverdeNo ratings yet
- Avr Trainer Cara Buat Progam Dengan AvrDocument3 pagesAvr Trainer Cara Buat Progam Dengan AvrMuh Iwan TaufikNo ratings yet
- LG 32PC5R Service ManualDocument16 pagesLG 32PC5R Service ManualThomas OldburyNo ratings yet
- Atm-10 40 ManualDocument21 pagesAtm-10 40 ManualmarivapopNo ratings yet
- Filter Adc VdacDocument5 pagesFilter Adc VdacJorge Arturo Quiñones RiveraNo ratings yet
- 8051 Interfacing Guide for External DevicesDocument32 pages8051 Interfacing Guide for External DevicesSrikar NamburuNo ratings yet
- Guia Usuario Dolev800vDocument75 pagesGuia Usuario Dolev800vmininakristyNo ratings yet
- AVR 40 Pin Rapid Robot Controller Board v2.1Document9 pagesAVR 40 Pin Rapid Robot Controller Board v2.1Bluff FlersNo ratings yet
- Boot Loader Enable PIC Micro ControllersDocument8 pagesBoot Loader Enable PIC Micro Controllersjoeccorrrea100% (2)
- LG 50PA6500-ZG 50PA6520-ZM Chassis Pd23aDocument49 pagesLG 50PA6500-ZG 50PA6520-ZM Chassis Pd23adann222No ratings yet
- Basic Stamp 2 TutorialDocument376 pagesBasic Stamp 2 TutorialTWChan69No ratings yet
- Development Kit For The CANBus Exercise BookDocument60 pagesDevelopment Kit For The CANBus Exercise Booksribodduna100% (3)
- Ni 9208Document24 pagesNi 9208Ricardo MayoralNo ratings yet
- Driver Capy C11G Cnc4pcDocument19 pagesDriver Capy C11G Cnc4pccastellano_rNo ratings yet
- Atmini Manual v100Document10 pagesAtmini Manual v100M70AB2No ratings yet
- CSE 426 Lab Microcontroller Configuration and LED InterfacingDocument14 pagesCSE 426 Lab Microcontroller Configuration and LED InterfacingMd.Arifur RahmanNo ratings yet
- Battery Level IndicatorDocument17 pagesBattery Level IndicatorMratunjay ChouhanNo ratings yet
- User Manual - SN-138020 - Atmega-8 Mother BoardDocument11 pagesUser Manual - SN-138020 - Atmega-8 Mother BoardUrsap Buddy100% (1)
- 8 Bit USB Debug AdapterDocument7 pages8 Bit USB Debug AdapterhoangdaiNo ratings yet
- EVShield Advanced Development GuideDocument13 pagesEVShield Advanced Development GuideMario BalderrabanoNo ratings yet
- Atv61 Water Solution en v3Document104 pagesAtv61 Water Solution en v3ɌobeɌt CristianoNo ratings yet
- EMCE EncoderDocument16 pagesEMCE EncoderTapfumanei ZhouNo ratings yet
- User Manual - At128 Dev BRDDocument21 pagesUser Manual - At128 Dev BRDnm2007kNo ratings yet
- LG DLP TV 52sx4d SERVICE MANUALDocument50 pagesLG DLP TV 52sx4d SERVICE MANUALM GOONo ratings yet
- 4 Wire Resistive Touch Screen Sensor Interfacing With AVR ATmega32 MicrocontrollerDocument9 pages4 Wire Resistive Touch Screen Sensor Interfacing With AVR ATmega32 MicrocontrollerVishal YeoleNo ratings yet
- LG mb042g Chassis 44nhm84 DLP Projection TV SMDocument45 pagesLG mb042g Chassis 44nhm84 DLP Projection TV SMdagoglzNo ratings yet
- Experiment: 1: Government Engineering College Sector-28, GandhinagarDocument7 pagesExperiment: 1: Government Engineering College Sector-28, GandhinagarDhrumil ManiyarNo ratings yet
- PonyProg Now Works With Several Hardware InterfacesDocument10 pagesPonyProg Now Works With Several Hardware InterfacesSourav DeNo ratings yet
- 32PC5RV Manual de ServiçoDocument38 pages32PC5RV Manual de ServiçoJose Santana100% (1)
- I2c 2004 LCDDocument26 pagesI2c 2004 LCDizaqui bernardoNo ratings yet
- AXBB E ManualDocument29 pagesAXBB E ManualKenny HebertNo ratings yet
- Bush Lt26m1c ManualDocument119 pagesBush Lt26m1c ManualtelemanicNo ratings yet
- Ad 622 DiscriptionDocument20 pagesAd 622 DiscriptionZenache AhlemNo ratings yet
- LG 42PC51Document40 pagesLG 42PC51videosonNo ratings yet
- RTN 900 V100R020C00 Feature Configuration Guide 02Document1,819 pagesRTN 900 V100R020C00 Feature Configuration Guide 02robelmoura100% (2)
- Blue-Sky Conversion ProjectDocument9 pagesBlue-Sky Conversion ProjectNikita JainNo ratings yet
- Modified Huffman - I.4Document6 pagesModified Huffman - I.4minhvibaNo ratings yet
- Red Hat Enterprise Linux 7 Networking Guide FR FRDocument233 pagesRed Hat Enterprise Linux 7 Networking Guide FR FRndarndarNo ratings yet
- SILABUS MATERI TRAINING Bizhub Pro 1050eDocument1 pageSILABUS MATERI TRAINING Bizhub Pro 1050einfo counterNo ratings yet
- English TestDocument3 pagesEnglish TesthamoodNo ratings yet
- Why Favor Composition Over Inheritance in Java and Object Oriented ProgrammingDocument3 pagesWhy Favor Composition Over Inheritance in Java and Object Oriented Programmingpavani21No ratings yet
- DWM Unit2Document65 pagesDWM Unit2Hansica MadurkarNo ratings yet
- Module 1 Living in The IT EraDocument7 pagesModule 1 Living in The IT Erakvelez100% (2)
- Moodle User Manual for UJ StudentsDocument14 pagesMoodle User Manual for UJ StudentsalexNo ratings yet
- ECC500 (PowerCube) User Manual (V300R001C01 - 03)Document137 pagesECC500 (PowerCube) User Manual (V300R001C01 - 03)Nguyen Minh Thanh50% (2)
- RAC login device connection error logDocument2 pagesRAC login device connection error logVictoria Marie Mccarty0% (1)
- Intel MAS GUI User Guide 002USDocument40 pagesIntel MAS GUI User Guide 002USaDragonSmoktitNo ratings yet
- PyxmlDocument18 pagesPyxmlOkibe Jeffery IfereNo ratings yet
- GSM Information ElementsDocument28 pagesGSM Information ElementsHaroon WaheedNo ratings yet
- Ajax Tab Container Extender in ASPDocument68 pagesAjax Tab Container Extender in ASPRaghu GowdaNo ratings yet
- Low Cost Computerized Digital IC TesterDocument4 pagesLow Cost Computerized Digital IC Testereditor_ijtelNo ratings yet
- Fuzzy-Logic Based Target Classification Using DroolsDocument4 pagesFuzzy-Logic Based Target Classification Using Droolseditorijsaa100% (1)
- Reusable Object-Oriented Patterns in Banking ApplicationsDocument15 pagesReusable Object-Oriented Patterns in Banking ApplicationsENOH JOHN ENOH67% (3)
- Software Development ProposalDocument6 pagesSoftware Development ProposalRafik Ahmed0% (2)
- Huawei: H13-811 - V3.0 ExamDocument112 pagesHuawei: H13-811 - V3.0 Examia.2023i.epicsNo ratings yet
- Chatbot Technology PDFDocument18 pagesChatbot Technology PDFShaikh Mohd AdnanNo ratings yet
- PC Builds 2023Document4 pagesPC Builds 2023HarshNo ratings yet
- Computer Science Practical For KVDocument13 pagesComputer Science Practical For KVabhayNo ratings yet
- Computer Operator ExamDocument13 pagesComputer Operator ExamPusp 220No ratings yet
- Configure SSL MasterthebossDocument12 pagesConfigure SSL MasterthebossRobert PhoNo ratings yet
- SplashShopper 2.6 User GuideDocument15 pagesSplashShopper 2.6 User Guideapi-19446225No ratings yet
- Implementing Insertion Sort AlgorithmDocument11 pagesImplementing Insertion Sort AlgorithmBejo SukarjoNo ratings yet
- Unit 3Document12 pagesUnit 3sreva2703No ratings yet
- NPC Order - Cathay PacificDocument4 pagesNPC Order - Cathay PacificRapplerNo ratings yet