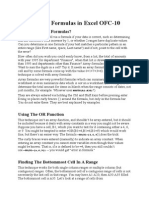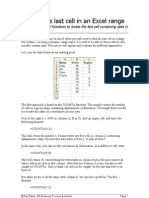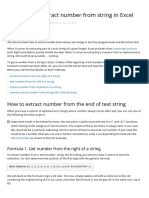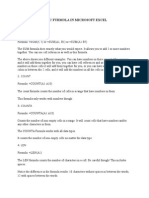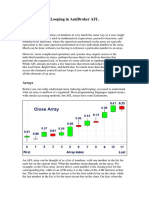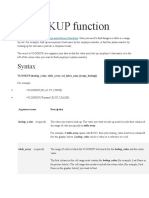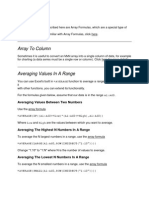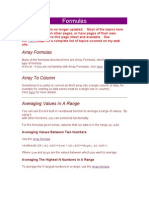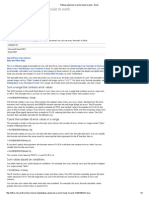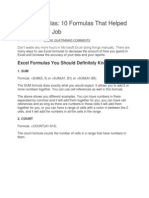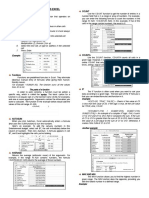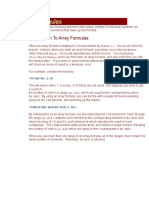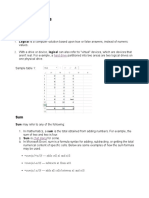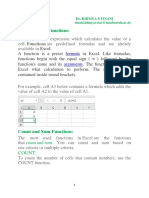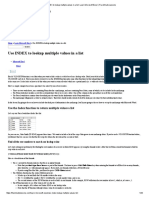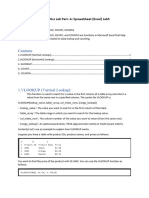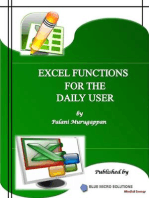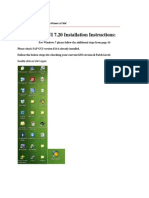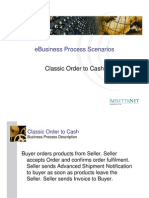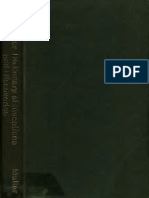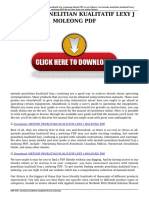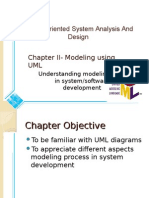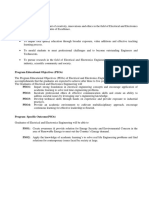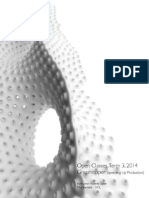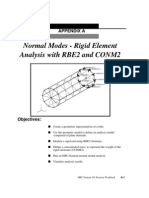Professional Documents
Culture Documents
Using Array Formulas in Excel OFC-10 Bob Umlas
Uploaded by
tuku67Copyright
Available Formats
Share this document
Did you find this document useful?
Is this content inappropriate?
Report this DocumentCopyright:
Available Formats
Using Array Formulas in Excel OFC-10 Bob Umlas
Uploaded by
tuku67Copyright:
Available Formats
Array Formulas
Page 1 of 5
Using Array Formulas in Excel OFC-10
What Are Array Formulas?
Imagine being able to tell via a formula if your data is correct, such as determining that the successive cells increase by 1, or whether 2 ranges have duplicate values. Can you determine in one formula if your text matches a particular pattern in an entire range (like First name, space, Last name?) and if not, point to the cell with the error? How often did you wish you could easily know, from a list, the total of amounts with year 1995 for department "Finance", when that list is strewn with dates other than 1995 and departments other than Finance? Array-formulas come to the rescue. Want to sum the digits in a cell? Try it. It needs an array formula (enter 81736 in a cell and by some formula come up with the value 8+1+7+3+6). Again, this technique is solved with array formulas. Array formulas are very powerful formulas which can summarize data on a worksheet or even summarize data which is not on a worksheet (like being able to determine the total amount for items in March when the range consists of dates, not just months, for example. Whoever uses MONTH(A1:A50)?). They are always entered via holding the Ctrl and Shift keys before pressing enter. Doing so places curly braces {} around the formula, but only in the formula bar. You do not enter these. They are best explained by examples.
Using The OR Function
This technique isnt an array-function, and shouldnt be array-entered, but it should be included because it deals with array-constants in a way you might not be aware. Suppose you have a cell, B1, which you want to test for it containing either a 4, 6, or 9. You might be tempted to enter =OR(B1=4,B1=6,B1=9) which would work fine, but theres an easier way. The formula =OR(B1={4,6,9}) does the trick. The curly braces were entered (manually) to indicate an array constant. When entering an array constant you cannot enter variables even though their values might be known. That is, if x is defined to be =4, then you still couldnt use =OR(B1={x,6,9}) -- you would get error in formula.
Finding The Bottommost Cell In A Range
This technique works for both single column ranges or multiple column (but contiguous) ranges. Often, the bottommost cell of a contiguous range of cells is not necessarily the last cell in that range. You may have A1:A20, then A30:A35 filled. The bottommost cell is A35. Lets look at a range of cells from A1:E10.
To find the last-used cell in the range you can array-enter =MAX(ROW(1:10)*(A1:E10<>"")). The part, A1:E10<>"" will return a 10x5 array of TRUE/FALSE values. This comparison could also have been done using ISBLANK function: NOT(ISBLANK(A1:E10)). FALSE means the cell is blank, TRUE means the cell has some value. By multiplying this array by the values {1;2;3;...;9;10}, which is done by using ROW(1:10), you get {0,0,0,0,0;0,0,0,0,0;0,0,0,3,0;4,0,0,0,0;0,0,0,0,0;0,0,6,0,0;0,0,0,0,0;0,0,0,0,8;0,9,0,0,0;0,0,0,0,0}. Notice the semi-colons after every 5 values, corresponding to the next row in the evaluation. The zeros are the result of multiplying FALSE by any number. If you visually scan the expansion of the array, you see the first non-zero is a 3. This is in the third row of values, in the set {0,0,0,3,0}. This corresponds to cell D3 in the range A1:E10. The 3 is the result of multiplying TRUE by the corresponding position of the ROW(1:10) -- were in the third row, and TRUE multiplied by 3 is 3. Every non-zero corresponds to a non-blanksin the range. This array is passed to the MAX function, which in this case returns a 9, giving the desired result: 9 means the bottommost row used in A1:E10 was 9.
Searching Strings For Errors across ranges.
Suppose cells A1:A10 are supposed to contain names in the form First name, space, Last name. Also suppose that cells A7 and A9 have errors -- there are no spaces
between the first and last names. (Like BillClinton). This technique explores a way to determine which names, if any, are in error. Let B2 contain the formula =IF(NOT(ISERROR(B1)),INDEX(A1:A10,B1)&" is incorrect.","") which says that if cell B1 is not an error, then display the offending cell and the text is incorrect.. The offending cell is indicated as the INDEX(A1:A10,B1). Therefore, cell B1 must contain the location of the cell which contains an error within the range A1:A10. Cell B1 contains the formula =MATCH(TRUE,ISERROR(SEARCH(" ",A1:A10)),0). This is an interesting formula in that one does not usually use a MATCH(TRUE... in Excel. You will find that this (as well as MATCH(FALSE...) has very powerful applications. But first, lets examine the inner part of the formula: SEARCH(" ",A1:A10) is unusual in that the SEARCH function usually examines a cell, not a range. Therefore, its this usage which requires the formula being array-entered. This function might return something like {4;3;5;4;8;8;#VALUE!;6;#VALUE!;6}. The first value, 4, means that theres a space in the 4th position of cell A1. Similarly for the 3 and 5. The #VALUE! error in the 7th position of the array corresponds to cell A7, which contains BillClinton, and indicates there is no space in the cell. Similarly for cell A9. This array is passed to the ISERROR function which converts the array to {FALSE;FALSE;FALSE;FALSE;FALSE;FALSE;TRUE;FALSE;TRUE;FALSE} where the TRUE corresponds to the #VALUE! errors. The MATCH function, then, finds the TRUE value in this array, and the value in cell B1, 7 in this case, is the result (the ,0 at the end of the MATCH function indicating that an exact match is to be found). If all the cells contained a space, the array would be all FALSEs, and the MATCH would return an error. Therefore, cell B2 would be blank because its testing for an error condition in cell B1.
http://www.emailoffice.com/excel/arrays-bobumlas.html
26.10.2013
Array Formulas
Page 2 of 5
Counting occurrences of substrings in a range of cells
Suppose you wanted to know how many times the letter a occurred in a range of cells? Or how many cells contained an a? Each has its own solution. One way to find the number of cells in a range containing an a is to use the formula =SUM(IF(ISERROR(SEARCH(a,MyRange)),,1)). This formula uses the SEARCH function to search a range of cells. Since usually this function is used to search a string, not a range, the solution requires you to array-enter the formula. (FIND could be used if you were interested in a case-sensitive search).The SEARCH will return an array of numbers or error values. The numbers correspond to the position in the string of the letter a and the errors indicate theres no a. The array corresponds to each cell in the range. Since its not easy to work with error values, the ISERROR converts them to TRUE/FALSE. Wherever theres a FALSE, the IF returns a 1. By the way, this formula could also have been done with =SUM(1*NOT(ISERROR(SEARCH(a,MyRange)))) which changes the FALSEs to TRUEs by using the NOT function, then multiplying them by 1 so the SUM function could add them up.
(MyRange, "a",""))). Heres
If you were interested in how many times an a occurred, counting banana as having 3 as, you could use the formula =SUM(LEN(MyRange))-SUM(LEN(SUBSTITUTE how this one works. The LEN function usually requires, again, a string, not a range. So, the requirement is to array-enter the formula so Excel knows to treat each value in the range as a string for the LEN function. LEN(A1:A2) would return {3;5} if A1 contained bob and A2 contained Sally. By taking the SUM(LEN(MyRange)), we have the total number of characters in MyRange. If we subtract from that the total characters in MyRange without the letter a, then we have the number of times a appears. This is what the second part of the formula does. The SUBSTITUTE function is changing a to the null string. Within a range of cells, each is returned as an array of values, passed to the LEN function, and SUMmed up.
Finding The Last Part Of A String
It is fairly frequent that you want to know the name of a file without its path, as in the illustration.
Cell A1 contains the text of the path to a file. The backslash is used as a delimiter, separating the various fields. Cell A1 could also contain any text, like Now is the time for all good men to come to the aid of their party where the delimiter is a space, and this technique will extract the word party, the last field in the string. The formula in cell A3 is complicated, so lets see what it needs to contain rather than just reveal it. The task would be easy if we needed to find the first backslash: we could use the SEARCH function. If the text were reversed, then we could find the first backslash. So, our job will be to reverse the text. It turns out that reversing the text in one formula is not possible (or at least I have not discovered a way!), but it is possible to reverse the text as single characters rather than as one string. For an easier example, suppose cell D7 in a different spreadsheet contained the text abc. How can we change that to the array {c,b,a}? Well, that can be done fairly easily. Since the technique which makes it {a,b,c} is by array-entering =MID(D7,ROW(1:3),1), look at what this function does: =MID(D7,4-ROW(1:3),1). By introducing the 4-, we are subtracting the array {1;2;3} from the value 4, which produces the array {3;2;1}! Now, =MID (D7,{3;2;1},1) produces {c,b,a}. Now that you see the approach, lets look a bit further. Instead of using a constant, 4, we use the LEN(D7)+1. Instead of just reversing the string, we also need to MATCH the delimiter against this string to find the first one.The formula MATCH("\",MID(A1,LEN(A1)+1-ROW(1:25),1),0) used in the illustration above becomes MATCH("\", {"f";"f";"u";"t";"S";"y";"M";"\";"S";"E";"L";"P";"M";"A";"X";"E";"\";"5";"L";"E";"C";"X";"E";"\";":";"C"},0). You can see that were searching backwards for the occurrence of the backslash. This evaluates to 8. So, what do we do with this 8? We actually want one less characters from the end because we dont want to include the backslash. We need to take the last 7 characters of the cell. That lends itself to the RIGHT function. Therefore, subtracting 1 from the above formula does the trick. Array enter: =RIGHT(A1,MATCH("\",MID(A1,LEN(A1)+1-ROW(1:25),1),0)-1). It turns out that the adding 1 then subtracting 1 do, in fact, cancel each other out, and the more compact formula is =RIGHT(A1,MATCH("\",MID(A1,LEN(A1)-ROW(1:25),1),0)). To ensure you will find the last part when the last part may be more than 25 characters, you should change the ROW(1:25) to be ROW(1:255). After explaining all that, there is a way to do it without an array formula! By using the SUSTITUTE function, you can change the last delimiter to some other character, then search the string for this character, and everything after that character is the last part. The SUBSTITUTE function has as its syntax, =SUBSTITUTE(text,old text, new text,instance #). The instance# you want is calculated also by the SUBSTITUTE function: =LEN(A1)-LEN(SUBSTITUTE(A1,"\","")) returns the number of times "\" occurs (the SUBSTITUTE is changing \ to null, so the length changes. If the string were a\a\a, then this gives 5-LEN(aaa) or 5-3, or 2, the number of backslashes. Now change the last backslash to some other string, say CHAR(13): SUBSTITUTE(A1,"\",CHAR(13),LEN(A1)-LEN(SUBSTITUTE(A1,"\",""))). This changes the last backslash to CHAR(13). Now find it: FIND(CHAR(13), SUBSTITUTE(A1,"\",CHAR(13),LEN(A1)-LEN(SUBSTITUTE(A1,"\","")))) which gives the position of this character, and now use it in a MID function to return the last part: =MID(A1,FIND(CHAR(13), SUBSTITUTE(A1,"\",CHAR(13),LEN(A1)-LEN(SUBSTITUTE
(A1,"\",""))))+1,255)
Granted, this formula is longer, but it calculates much more quickly than an array formula.
Matching More Than One Column Against A String
In the following illustration we see that there are duplicate names running down column A. To find an amount (Column C) for a name must depend on some other factor, like a code (Column B). For example, to find the amount for John with code 3, we can visually see it is in row 9, and the amount is 158.
But how can we find that using Excel formulas? If columns A and B were combined, for example, by entering =A2&B2 in cell D2 and filling down, wed have a unique set of values to search. That is, in column D wed see Bob1;Bob2;Bob3, etc. John3 would appear in cell D9. Then we could use =MATCH(E2&E3,D2:D20,0) and find the row the result is in. Well, using array formulas, we can simulate the combining of columns A and B. Cell E4 contains the array-entered formula =INDEX(C:C,MATCH (E2&F2,$A$1:$A$22&$B$1:$B$22,0)). Since were ANDing A1:A22 with B1:B22, this gives us the array {"NameCode";"Bob1";"Bob2";"Bob3";"Bob4";"Bob5";"John1";"John2";"John3";"John4";"John5";"Bill1";"Bill2";"Bill3";"Bill4";"Bill5";"Bill6";"Bill7";"Bill8";"Bill9";"Bill10";"Bill11"}.
http://www.emailoffice.com/excel/arrays-bobumlas.html
26.10.2013
Array Formulas
Page 3 of 5
MATCHing John3 to this gives the result we want, 9. Passing this to the INDEX function gives the number we need, 158.
Are There Duplicate Values In Two Ranges?
There are times when you have two ranges of values and you need to know if there are any duplicate values within the ranges. Usually, the orientation of the values are the same, but in this technique well discuss how to make the comparison independent of the orientation (although you will have to take the orientation into consideration to use the correct formulas).
In the top half, we see two ranges, A1:A3 and C1:C3, and theres a 6 in both ranges. As you can see form cell B6, the TRUE indicates that there is a duplicate. The text box overlaying cells D4:H5 shows the array-entered formula, =OR(TRANSPOSE(A1:A3)=C1:C3). The TRANSPOSE function changes the orientation of A1:A3 to be horizontal, just so its the opposite orientation of the second range. By doing this, Excel will compare each value in the first array to every value in the second, not simply a one-to-one correspondence. That is, the 4 in cell C1 will be compared to {1;6;3}, the 5 in C2 will be compared to {1;6;3}, and the 6 in C3 will be compared to {1;6;3}, giving 9 comparisons in total. In general, the number of comparisons is given by the number of elements of each array multiplied together, in this case 3x3. If you dragged across the formula inside the OR function and pressed the F9 key (calculate), you would see {FALSE,FALSE,FALSE;FALSE,FALSE,FALSE;FALSE,TRUE,FALSE}, where the eighth value is TRUE because that is the comparison of cell C3 against A2. Since this array of TRUEs and FALSEs are passed to the OR function, any occurrence of a TRUE will result in a TRUE, indicating theres a match, or duplicate. If none of the values match, they will be all FALSE values, which result in a FALSE when ORed together. In the bottom half of the illustration, the comparison is already of differing orientations, so the TRANSPOSE function is not needed, and the range A9:A11 (same values as before) is being compared to C10:H10. There are 3x6, or 18, comparisons. If you F9 the formula inside the OR function, you would see, of course, {FALSE,FALSE,FALSE,FALSE,FALSE,FALSE;FALSE,FALSE,FALSE,FALSE,FALSE,FALSE;FALSE,FALSE,FALSE,FALSE,FALSE,FALSE}. Notice every sixth FALSE is followed by a semicolon, whereas all the others are commas. This indicates the orientation.
A Problem, Or Limitation, Of This Technique
There is a problem using this technique. Since one orientation must be row-wise, the maximum number of values which can be compared is 256. How, then can we find out if theres a duplicate if there are more than 256 values? That is, if the ranges to be compared are A1:A400 vs B1:B400, the TRANSPOSE of either one wont work. The array will be chopped off after 256 values. Well, theres another way, using array-formulas. If you compare two ranges by the formula =MATCH(range1,range2,0) and array enter it, you will see something like {#N/A;#N/A;2;#N/A;#N/A;4;#N/A}, where the #N/As indicate theres no match between the particular element of the first array against all the elements of the second array, and the values indicate there is a match and in what position the match occurs. The COUNT function, interestingly, ignores #N/A values and just returns the count of the number of non-#N/A values, so you can use =COUNT(MATCH (range1,range2,0)). When this count is 0, there are no matches between the two arrays.
Determining If The Contents Of A Range Are Unique
Suppose you have a worksheet which contains ranges which you want to know if the items in them are unique. For example, look at the illustration:
Cells A1:A7 are defined as range, and the COUNTIF function is used to return an array of values. Usually, the COUNTIF function takes two arguments: a range, and a criteria, where the criteria is a simple test. In this case, were using the range itself as the criteria, and therefore the function must be array-entered. What does COUNTIF(range,range) do for us? Well, each value in the range is used as the criteria in turn. When the range A1:A7, which evaluates to {1;3;2;4;3;3;4}, is used twice in the COUNTIF function, the first test is =COUNTIF({1;3;2;4;3;3;4},1) which counts the number of times the range is equal to 1. This is 1. The second test is =COUNTIF({1;3;2;4;3;3;4},3) which counts the number of times the range equals 3. The reason the criteria is 3 is that this is the second value in the range. There are three 3s. Similarly for the other 5 tests: there is one 2, two 4s, three 3s, three 3s, and two 4s. Therefore, =COUNTIF({1;3;2;4;3;3;4},{1;3;2;4;3;3;4}) produces the array {1;3;1;2;3;3;2}. Passing this to the MAX function, =MAX(COUNTIF(range,range)), returns the largest value of the array, or 3. Since this doesnt equal 1, the result is FALSE, which indicates the range is not made up of unique values. The range C8:C14 in the illustration contains the characters a-g. The COUNTIF(Range2,Range2) returns the array
http://www.emailoffice.com/excel/arrays-bobumlas.html
26.10.2013
Array Formulas
Page 4 of 5
{1;1;1;1;1;1;1} because each of the items in the criteria returns a 1: =COUNTIF(Range2,a) counts the number of times the Range2 equals a, which is 1, and similarly for b, c, etc. MAX({1;1;1;1;1;1;1}) is 1, which, when compared to a 1, returns TRUE, indicating the range contains unique values. Theres another very powerful formula which counts the number of unique values in a range: =SUM(1/COUNTIF(range,range)), array-entered. Suppose the range consisted of the 7 values {11,12,13,11,14,11,12}. This function would return 4 because there are 4 unique values. The COUNTIF part returns the array {3,2,1,3,1,3,2} where each value is the number of times the corresponding values occur. That is, 11 occurs 3 times, 12 twice, 13 once, etc. Dividing this array into 1 gives the array {.33333,.5,1,.33333,1,.33333,.5}. Each of the .33333s (or 1/3) corresponds to the 3s, and there are 3 of them. The .5s correspond to the 2s, and there are 2 of them, etc. Adding them up brings together the 3-thirds, 2-halves, etc, and therefore counts how many there are! That is, we have 3 x .33333, 2 x .5, and 2 1s. This totals 4, the number of unique values. So you could use this formula as well as the MAX function just discussed.
Calculating The Sum Of The Digits
Suppose cell A1 contains the value 15234. The digits add up to 15. If you can make each digit in cell A1 occupy its own cell, then you can just SUM the results. This can be simulated by using an array formula. The array formula which works is =SUM(1*MID(A1,ROW(INDIRECT("1:"&LEN(A1))),1)). Lets first understand this formula by looking at the formula wed use if we knew the length of cell A1 were 5: =SUM(1*MID(A1,ROW(1:5),1)). This expands to =SUM(1*MID(A1,{1;2;3;4;5},1)) which becomes =SUM(1*{"1";"5";"2";"3";"4"}) which becomes =SUM({1;5;2;3;4}) which is 15. But, Excel wont allow us to enter ROW(1:LEN(A1)). We can create this by using the INDIRECT function, INDIRECT("1:"&LEN(A1)). This becomes INDIRECT(1:5) which Excel understands, and passing this to the ROW function gives us the array we need, {1;2;3;4;5}. Another attempt might be to just use an array which is large enough to cover any number entered. So we could try =SUM(1*MID(A1,ROW(1:30),1)), but this gives a #VALUE! error because once Excel evaluates MID(A1,6,1) this becomes null, (), and when this is multiplied by 1 it becomes an error. SUMming arrays with errors results in an error.
Extracting Just The Numeric Portion Of A Cell
If you have a column of cells which contain alphanumeric data, such as a part number, you may want to be able to sort by the numeric portion. But extracting the numeric portion may not be easy if the alpha size varies. For example, if one part number is ABC123 and another is PART03772, finding the 123 and the 3772 is not a trivial task. Here well explore one method to do it. The first part is to determine how to find the location of the first digit. For this illustration, lets assume cell A1 contains ABC123. You can change the string into an array by an array-formula such as =MID(A1,ROW(1:10),1). The function ROW(1:10) is used for the array portion, the 10 being an arbitrarily large enough number to parse each string (assuming no part will have an alpha section longer than 10 characters). This formula would give the array {A,B,C,1,2,3,,,,}. We still cant distinguish a real difference between letters and numbers here, but if we were to multiply this array by 1: =1*MID(A1,ROW(1:10),1) we get the array {#VALUE!, #VALUE!, #VALUE!,1,2,3, #VALUE!, #VALUE!, #VALUE!,#VALUE!}. Notice there are values 1, 2, and 3 embedded in the resulting array. Here we can see a difference! What about now passing this array to the ISERROR function? =ISERROR (1*MID(A1,ROW(1:10),1)) gives the array {TRUE,TRUE,TRUE,FALSE,FALSE,FALSE,TRUE...} and here we can find the first FALSE condition (the position which corresponds to the first digit in the part number) by using MATCH: =MATCH(FALSE,ISERROR(1*MID(A1,ROW(1:10),1)),0) which returns a 4.Now we need to extract that part of the part number using MID: =MID(A1,MATCH(FALSE,ISERROR(1*MID(A1,ROW(1:10),1)),0),255). But that returns the numeric portion as text which wont sort the way we want (2 will sort after 123 because as text 2 is after 1), so to convert it back to a number we need to multiply it by 1: =1*MID(A1,MATCH(FALSE,ISERROR
(1*MID(A1,ROW(1:10),1)),0),255)
Array-enter this, fill down and sort by the result.
Finding The Closest Value To The Average
When you use the AVERAGE function, the result will not necessarily be one of the values in the range. There may be times when you want to know which value is the closest. For example, in the illustration, you can see that cell B8 returns the value 23 which is the closest value to the average of 21.8, shown in cell B7.
When you need to find a close value, youre not interested in whether the value is on the high side or low side. That is, for the average of 21.8, 22 is closer than 21 -subtracting the average from these values produces a .2 and a negative .8. Since youre not interested in positive or negative, you cant just take the minimum value, but you can take the minimum value of the absolute differences.
(Units)).
To get the absolute differences, you take each value and subtract the average, then pass this calculation to the ABS function. So far, then you have =ABS(Units-AVERAGE This part produces the array {11.8;6.8;1.2;23.2;5.8}: (10 - 21.8 is -11.8, 15 - 21.8 is -6.8, etc. The negative sign disappears because of the ABS function).
Now we have a range of differences, but were interested in the smallest of these, so this is passed to the MIN function. This returns 1.2. Now we have to find where the 1.2 is in the range, so we MATCH this MIN(ABS(Units-AVERAGE(Units))) against the range ABS(Units-AVERAGE(Units)), and the third parameter of the MATCH function, zero, requests an exact match, so we find the 1.2 in the 3rd item of the array. Pass this 3 to the INDEX function, and Excel returns the closest value. The final formula is =INDEX(units,MATCH(MIN(ABS(units-AVERAGE(units))),ABS(units-AVERAGE(units)),0)) array-entered, of course.
Adding Conditions Meeting At Least One Criteria
Suppose you have a worksheet which lists names, dates, and amounts, and you wish to add up all the amounts for which the name is Bob OR the date is before 5/1/98. If you try some variety of using an OR-function you will meet with failure because if any of the items returns TRUE, then the entire OR-function will return TRUE, and you will probably add up all the amounts. For example, if you try =SUM(IF(OR(Name=Bob,Month(Date)<5),Amount)) youll get a number which is probably wrong because Name=Bob might evaluate to {TRUE;FALSE;FALSE;TRUE;FALSE;TRUE;FALSE;FALSE}, and Month(Date)<5 might evaluate to {FALSE;TRUE;FALSE;TRUE;TRUE;TRUE;FALSE;TRUE} and when these arrays are ORed together, the result is simply TRUE, not an array consisting of TRUE/FALSE. Therefore, the formula reduces to =SUM(IF(TRUE,Amount)) which, or course, is the sum of all the amounts. The formula for the solution is the array-entered: =SUM(((Name="Bob")+(MONTH(Date)<5)>0)*Amount). Lets see how this works. Also, lets assume the values for Amount are {1;2;3;4;5;6;7;8}. If you ADD the two TRUE/FALSE arrays detailed above, you get the array {1;1;0;2;1;2;0;1}. Note: TRUE + TRUE evaluates to 2, TRUE + FALSE evaluates to 1 and FALSE + FALSE evaluates to 0. What is this? Well, each 1 corresponds to a TRUE+FALSE or FALSE+TRUE, meaning one of the conditions was met (Name was Bob or Month(Date) was less than 5). 2 means both conditions were met, and zero means neither condition was met. Youre interested in the non-zeros. Therefore, comparing this array to zero: {1;1;0;2;1;2;0;1}>0 evaluates to
http://www.emailoffice.com/excel/arrays-bobumlas.html
26.10.2013
Array Formulas
Page 5 of 5
{TRUE;TRUE;FALSE;TRUE;TRUE;TRUE;FALSE;TRUE},and when this is multiplied by Amount, it evaluates to {1;2;0;4;5;6;0;8}. When this is SUMmed together you get 26. If you had wanted to add the amounts together when both conditions are met, you could use the array-entered formula: =SUM((Name="Bob")*(MONTH(Date)<5)
*Amount).
Creating a calendar with a single array-entered formula
People seem to always want t be able to create a calendar in Excel, for some reason, so heres a way to do so using one formula. Its a little tricky, but with the techniques used so far, itll be straightforward. Its best to define 2 names, week and weekday. Week is defined as an array constant, ={0;1;2;3;4;5} and weekday as ={1,2,3,4,5,6,7}. Notice that week has semicolons separating the entries, implying that its a column-oriented array, and weekday contains commas, implying a row-oriented array.
(A1),MONTH(A1),1).
Three cells are used to drive the calendar in the session: A1, which contains =TODAY(), B1, which contains =WEEKDAY(B2), and B2 which contains =DATE(YEAR Cell B2, then, is the first of the month of the date entered in cell A1. If, by default, A1 contains =TODAY(), then the calendar will open up displaying the current month. If you wanted any other month, you can simply enter a new date in cell A1. Cell B1 is the day of the week of cell B2, as a number, where 1=Sunday. A 6 row x 7 column selection is made and the formula =Calendar is array-entered. Calendar is =week*7+weekday+B2-B1. Lets examine how this all works. Lets assume were working with February, 98. The part of the formula =week*7+weekday will always be the same, namely the numbers 1-42. How? Week*7 is the column-oriented array {0;7;14;21;28;35}. When this is added to the row-oriented array {1,2,3,4,5,6,7}, Excel expands to give {1,2,3,4,5,6,7;8,9,10,11,12,13,14;15,16,17,18,19,20,21;22,23,24,25,26,27,28;29,30,31,32,33,34,35;36,37,38,39,40,41,42}. Notice the semi-colons after the 7, 14, etc. This indicates the next row is begins there. To this array is added B2, which contains the date for the first day of the month. For February 98, this is the serial # 35827. Now we have an array consisting of {35828,35829, , etc.}. Now the weekday of 2/1/98 is subtracted. Since 2/1 is a Sunday, the weekday is 1, and the array becomes {35827,35828, , etc.). Since these are valid serial #s, you can simply format them as d, and youll see the day of the month. Since 2/1/98 is a Sunday, the calendar starts right in with the 1 in the upper left cell of the 6x7 range. By making the row heights high and formatting the cells alignment to be vertical:top, horizontal:right, it looks like a real calendar!
A few notes, however. If we looked at November 97, for example, we would see the upper left cell start with a 26. This is because the entire 6x7 array is filled with serial numbers and the Sunday in the upper left corner is the 26th of October 97. The whole first row contains {26,27,28,29,30,31,1} and we only want to see the 1. Similarly, the bottom row contains {30,1,2,3,4,5,6} because it extends into December 97 and here we only want to see the 30. This was fixed by making the formula a bit more complicated, but makes the result just what we want:
=IF(DAY(Calendar)>15,IF(ROW()=5,"",Calendar),IF(DAY(Calendar)<15,IF(ROW()>8,"",Calendar),Calendar))
This formula is array-entered, of course, and says that if the day of the month is >15, then in the first row show blank. Lets examine this a bit more before looking at the rest of the formula. In the first row, we saw some days from the previous month (when we looked at 11/97). This was row 5 in the session. So, if the day is over 15 (15 is fairly arbitrary the first number we could see from the previous month is 26, so 25 would have worked as well), and the row is the first row, dont show it: =IF(DAY
(Calendar)>15,IF(ROW()=5, "",Calendar
Similarly, in the last row(s), we dont want to show the days from the beginning of the next month, so here were looking at IF(DAY(Calendar)<15,IF(ROW()>8, "",Calendar which effectively removes the beginning of the next month. We chose ROW()>8 rather than ROW()=10 because some months are short , like 2/98, and only take up 4 rows. In that case we want to blank out rows 5 and 6.
http://www.emailoffice.com/excel/arrays-bobumlas.html
26.10.2013
You might also like
- Using Array Formulas in Excel OFC - White PaperDocument14 pagesUsing Array Formulas in Excel OFC - White PaperKevinNo ratings yet
- Excel If Cell Contains Formula ExamplesDocument9 pagesExcel If Cell Contains Formula ExamplesP Singh KarkiNo ratings yet
- Finding The Last Cell in An Excel RangeDocument5 pagesFinding The Last Cell in An Excel RangeDanut CostacheNo ratings yet
- Excel - Extract Number From Text StringDocument8 pagesExcel - Extract Number From Text StringSyed Fahad AliNo ratings yet
- Looping in AmiBroker AFL PDFDocument22 pagesLooping in AmiBroker AFL PDFalexorcl100% (1)
- Basic Furmola in Microsoft Excel: 2. CountDocument3 pagesBasic Furmola in Microsoft Excel: 2. CountReyahLeahMarPulundiNo ratings yet
- Excel FormulasDocument49 pagesExcel FormulasJorge Orozco ValverdeNo ratings yet
- Looping in AmiBroker AFL - Jbmarwood - Com (PDFDrive)Document22 pagesLooping in AmiBroker AFL - Jbmarwood - Com (PDFDrive)pderby1100% (1)
- Count Unique Values or Data in a ListDocument50 pagesCount Unique Values or Data in a ListninthsevenNo ratings yet
- VLOOKUP Function GuideDocument13 pagesVLOOKUP Function Guideruben diwasNo ratings yet
- Advance Excel FormulasDocument34 pagesAdvance Excel FormulasfamsonNo ratings yet
- Looping in AmiBroker AFLDocument22 pagesLooping in AmiBroker AFLMagno SantosNo ratings yet
- Excel Formulas You Should Definitely Know:: Excel Formulas: 10 Formulas That Helped Me Keep My JobDocument10 pagesExcel Formulas You Should Definitely Know:: Excel Formulas: 10 Formulas That Helped Me Keep My JobDipin VinayakNo ratings yet
- Look up one value and return multiple corresponding values in ExcelDocument14 pagesLook up one value and return multiple corresponding values in Exceldban21No ratings yet
- Array FormulasDocument12 pagesArray FormulasAyyagari SatyanarayanaNo ratings yet
- Putting Advanced Array Formulas To Work - ExcelDocument3 pagesPutting Advanced Array Formulas To Work - Excelnksuthar5399No ratings yet
- Excel Functions in The "Logical" Category IferrorDocument4 pagesExcel Functions in The "Logical" Category IferrorJam RuizNo ratings yet
- Excel Built-in Functions GuideDocument14 pagesExcel Built-in Functions GuideJonahJuniorNo ratings yet
- Excel Formulas 10 Formulas That Helped Me Keep My JobDocument14 pagesExcel Formulas 10 Formulas That Helped Me Keep My JobShadman SadikNo ratings yet
- Modules in Excel Part2Document17 pagesModules in Excel Part2racelgenshinNo ratings yet
- MS ExcelDocument14 pagesMS Excelaceckomna50% (2)
- Excel Array FormulasDocument12 pagesExcel Array Formulasrohan12septNo ratings yet
- Excel FormulaeDocument6 pagesExcel FormulaeyasheshgaglaniNo ratings yet
- EXCEL Formulas BibleDocument45 pagesEXCEL Formulas Bibleelaventurero0301No ratings yet
- Become An Excel Ninja: Important NotesDocument12 pagesBecome An Excel Ninja: Important NotesJose Ramon VillatuyaNo ratings yet
- Excel Training - Basics 06aug2015Document25 pagesExcel Training - Basics 06aug2015Sandip kumarNo ratings yet
- Excel Formulas Functions ErrorDocument2 pagesExcel Formulas Functions ErrorMichelle ArnonNo ratings yet
- CSE 123 Introduction To Computing: Programming With ArraysDocument29 pagesCSE 123 Introduction To Computing: Programming With ArraysYasser AlghrafyNo ratings yet
- Master advanced Excel techniquesDocument32 pagesMaster advanced Excel techniquesJosh TaguinodNo ratings yet
- 3 s2.0 B9780123746238500074 MainDocument22 pages3 s2.0 B9780123746238500074 MainAnonymous SIS1ieNo ratings yet
- Excel 2010 Fórmulas - Parte83Document5 pagesExcel 2010 Fórmulas - Parte83xdpablo328No ratings yet
- Exell Formule PT ARHDocument3 pagesExell Formule PT ARHDoi NaNo ratings yet
- Lecture - Excel VLOOKUP Basic FunctionDocument16 pagesLecture - Excel VLOOKUP Basic FunctionZyreen Kate CataquisNo ratings yet
- TOP 10 BASIC EXCEL FORMULASDocument26 pagesTOP 10 BASIC EXCEL FORMULASNoel BuctotNo ratings yet
- MS Excel-IfDocument18 pagesMS Excel-IfNoraini Mohd NorNo ratings yet
- Arrays: Instructor: S/L NaveedDocument22 pagesArrays: Instructor: S/L Naveedhmxa91No ratings yet
- Introduction To Array Formulas: Search The SiteDocument5 pagesIntroduction To Array Formulas: Search The SitekupitiroNo ratings yet
- Cfam Notes-2Document27 pagesCfam Notes-2Swati KaushikNo ratings yet
- Advanced Excel FormulasDocument5 pagesAdvanced Excel Formulasranjith-dbaNo ratings yet
- Multiple QDocument21 pagesMultiple QmugemaNo ratings yet
- Introduction To Array FormulasDocument3 pagesIntroduction To Array Formulasshu1706No ratings yet
- EXCEL Advanced Lessons - Collection 1Document43 pagesEXCEL Advanced Lessons - Collection 1banglecowboyNo ratings yet
- Advanced Excel Functions for Data AnalysisDocument7 pagesAdvanced Excel Functions for Data AnalysisCatherine VenturaNo ratings yet
- Count, Sum and Round FunctionDocument14 pagesCount, Sum and Round FunctionDeepak SharmaNo ratings yet
- Excel assignmentDocument3 pagesExcel assignmentNihal KocheNo ratings yet
- Excel Spreadsheet BasicsDocument10 pagesExcel Spreadsheet BasicsHolsworth WilsonNo ratings yet
- INDEX Amp MATCH Functions in Excel - A Better Alternative To VLOOKUPDocument11 pagesINDEX Amp MATCH Functions in Excel - A Better Alternative To VLOOKUPP Singh KarkiNo ratings yet
- Lookup Functions Excel Database QueriesDocument9 pagesLookup Functions Excel Database QueriesDessiren De GuzmanNo ratings yet
- LOGICAL FUNCSDocument9 pagesLOGICAL FUNCSChristine joyce MagoteNo ratings yet
- Formuls and FunctionsDocument14 pagesFormuls and FunctionsDeepak SharmaNo ratings yet
- Use INDEX To Lookup Multiple Values in A ListDocument34 pagesUse INDEX To Lookup Multiple Values in A ListMohan RaoNo ratings yet
- Find Employee Details with VLOOKUPDocument4 pagesFind Employee Details with VLOOKUPRaluca MihaelaNo ratings yet
- ? Excel VLOOKUP - Massive Guide With 8 ExamplesDocument19 pages? Excel VLOOKUP - Massive Guide With 8 Examplessunil unnithanNo ratings yet
- Data Analytics Lab 3Document6 pagesData Analytics Lab 3Brijesh C.GNo ratings yet
- 50 most powerful Excel Functions and FormulasFrom Everand50 most powerful Excel Functions and FormulasRating: 4 out of 5 stars4/5 (1)
- 50 Useful Excel Functions: Excel Essentials, #3From Everand50 Useful Excel Functions: Excel Essentials, #3Rating: 5 out of 5 stars5/5 (4)
- Avaya 9640 User GuideDocument24 pagesAvaya 9640 User Guidetuku67No ratings yet
- Order To CashDocument11 pagesOrder To CashvenkatvavilalaNo ratings yet
- The New Elite Inside The Minds of The Truly WealthyDocument256 pagesThe New Elite Inside The Minds of The Truly Wealthytuku67No ratings yet
- SAP GUI720 Installation & Logon To BEX AnalyzerDocument20 pagesSAP GUI720 Installation & Logon To BEX Analyzertuku67No ratings yet
- Purity, Impurity and UntouchabilityDocument15 pagesPurity, Impurity and Untouchabilitytuku67No ratings yet
- Accounting Ratios FormulasDocument2 pagesAccounting Ratios Formulastuku67No ratings yet
- Sharepoint Server 2007 Keyboard ShortcutsDocument5 pagesSharepoint Server 2007 Keyboard Shortcutstuku67No ratings yet
- Avaya Flare Communicator For Ipad Device (2) UC4798Document4 pagesAvaya Flare Communicator For Ipad Device (2) UC4798tuku67No ratings yet
- Sharepoint Server 2007 Keyboard ShortcutsDocument5 pagesSharepoint Server 2007 Keyboard Shortcutstuku67No ratings yet
- Accenture Quick ScanDocument12 pagesAccenture Quick Scantuku67No ratings yet
- Glossary Related To Payment Clearing and Settlement Systems enDocument27 pagesGlossary Related To Payment Clearing and Settlement Systems entuku67No ratings yet
- 2009 06 SSBB Rev 2 Col Sample ExamDocument15 pages2009 06 SSBB Rev 2 Col Sample ExamPrasoon VermaNo ratings yet
- PMI Lexicon FinalDocument0 pagesPMI Lexicon Finaltuku67100% (1)
- Mastering The PMP CalculationsDocument37 pagesMastering The PMP CalculationsRaheel SiddiquiNo ratings yet
- PMP GlossaryDocument14 pagesPMP Glossarytuku67No ratings yet
- Common Accounting Terminology GlossaryDocument3 pagesCommon Accounting Terminology GlossarySanket VasaniNo ratings yet
- Accenture Quick ScanDocument12 pagesAccenture Quick Scantuku67No ratings yet
- Key Issues in Offshore BpoDocument9 pagesKey Issues in Offshore Bpotuku67No ratings yet
- Using Array Formulas in Excel OFC-10 Bob UmlasDocument5 pagesUsing Array Formulas in Excel OFC-10 Bob Umlastuku67No ratings yet
- 1 Tb01appDocument28 pages1 Tb01appabhisheksachan10No ratings yet
- Quality Assurance in BPODocument10 pagesQuality Assurance in BPOtuku67No ratings yet
- Classic Order To CashDocument5 pagesClassic Order To Cashtuku67No ratings yet
- A Special Forces FocusDocument4 pagesA Special Forces Focustuku67No ratings yet
- Glossary Related To Payment Clearing and Settlement Systems enDocument27 pagesGlossary Related To Payment Clearing and Settlement Systems entuku67No ratings yet
- Key Issues in Offshore BpoDocument9 pagesKey Issues in Offshore Bpotuku67No ratings yet
- Quality Assurance in BPODocument10 pagesQuality Assurance in BPOtuku67No ratings yet
- 129427348Document99 pages129427348tuku67No ratings yet
- Carter DictionaryOfInventionsDiscoveries TextDocument213 pagesCarter DictionaryOfInventionsDiscoveries Texttuku67100% (1)
- Carter DictionaryOfInventionsDiscoveries TextDocument213 pagesCarter DictionaryOfInventionsDiscoveries Texttuku67100% (1)
- Antonius Steven Dimas Prasetya Sinaga - Tugas11Document4 pagesAntonius Steven Dimas Prasetya Sinaga - Tugas11Steven SinagaNo ratings yet
- SFIT Library Newsletter Vol 2 Issue 1Document11 pagesSFIT Library Newsletter Vol 2 Issue 1sfitlibraryNo ratings yet
- Create Project Records in NetSuite with 40 StepsDocument5 pagesCreate Project Records in NetSuite with 40 StepsSatish Prabhakar DokeNo ratings yet
- Metode Penelitian Kualitatif Lexy J Moleong PDFDocument3 pagesMetode Penelitian Kualitatif Lexy J Moleong PDFNur Haliza50% (2)
- Phase in Opentouch Suite SMB EF C124 enDocument3 pagesPhase in Opentouch Suite SMB EF C124 enabidNo ratings yet
- L6 Systems of InequalitiesDocument25 pagesL6 Systems of InequalitiesFlorence FlorendoNo ratings yet
- Keypoints Algebra 1 ADocument3 pagesKeypoints Algebra 1 AtnezkiNo ratings yet
- ORF 4 User Manual V 1.0Document23 pagesORF 4 User Manual V 1.02005590% (1)
- An Overview of P-Delta AnalysisDocument8 pagesAn Overview of P-Delta AnalysisMuhammad Saqib Abrar100% (1)
- Chapter 6-Multimedia Streams SynchronizationDocument38 pagesChapter 6-Multimedia Streams SynchronizationhubillanthNo ratings yet
- Logistics ManagementDocument4 pagesLogistics Managementeduard john antiqueraNo ratings yet
- Cost Management: PMP Study Guide (PMBOK 6th Edition)Document7 pagesCost Management: PMP Study Guide (PMBOK 6th Edition)abhasNo ratings yet
- Auto LispDocument22 pagesAuto LispWin ThanNo ratings yet
- New Imsl ConfigurationDocument5 pagesNew Imsl Configurationsujayan2005No ratings yet
- Non Interacting SystemDocument5 pagesNon Interacting SystemJitender YadavNo ratings yet
- Robo Guide BookDocument18 pagesRobo Guide BookVenkateswar Reddy MallepallyNo ratings yet
- Como Fazer - Desbloquear Um Arquivo .PDF ProtegidoDocument6 pagesComo Fazer - Desbloquear Um Arquivo .PDF ProtegidomarcusforteNo ratings yet
- C Book IndexDocument4 pagesC Book IndexAtinderpal SinghNo ratings yet
- Content:: Galileo Reissue/ExchangeDocument10 pagesContent:: Galileo Reissue/ExchangeNeomi SaneNo ratings yet
- Cs2258 Dbms Lab ManualDocument169 pagesCs2258 Dbms Lab ManualRamesh Kumar100% (1)
- Object Oriented SAD-2 Part IDocument80 pagesObject Oriented SAD-2 Part IbtittyNo ratings yet
- Proof TheoryDocument309 pagesProof Theoryedutakeo100% (5)
- Cooperative Synchronization in Distributed Microgrid Control-Springer International Publishing (2 PDFDocument250 pagesCooperative Synchronization in Distributed Microgrid Control-Springer International Publishing (2 PDFASHISHNo ratings yet
- 01 EE6612 MPMC Lab ManualDocument110 pages01 EE6612 MPMC Lab ManualManish AnandNo ratings yet
- Simple sensor integration in TopWin for excellent process monitoringDocument5 pagesSimple sensor integration in TopWin for excellent process monitoringgeocastellaNo ratings yet
- Grasshopper Open ClassesDocument2 pagesGrasshopper Open Classesming3433% (3)
- RBE2 ExerciseDocument24 pagesRBE2 Exercisejvo917No ratings yet
- TolAnalyst TutorialDocument15 pagesTolAnalyst TutorialAnton Nanchev100% (1)
- CDMS 3000 LeafletDocument2 pagesCDMS 3000 LeafletHoward LandinezNo ratings yet
- 015-Using Tables in ANSYSDocument4 pages015-Using Tables in ANSYSmerlin1112255No ratings yet