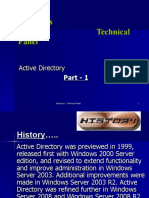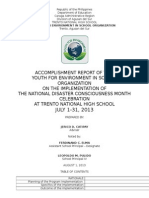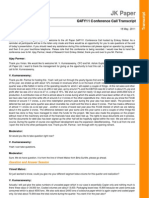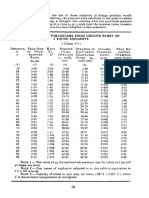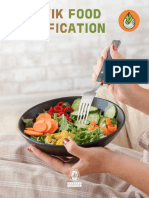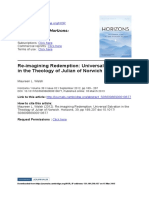Professional Documents
Culture Documents
Computer Does Not Start and The LEDs Blink or The Computer Beeps HP Pavilion dv5000 Notebook PC Series - HP® Support
Uploaded by
Karthikeyadurai ArumugamOriginal Title
Copyright
Available Formats
Share this document
Did you find this document useful?
Is this content inappropriate?
Report this DocumentCopyright:
Available Formats
Computer Does Not Start and The LEDs Blink or The Computer Beeps HP Pavilion dv5000 Notebook PC Series - HP® Support
Uploaded by
Karthikeyadurai ArumugamCopyright:
Available Formats
For Home
For Work
Support
Search HP.com
HP Pavilion dv5000 Notebook PC series support
Product home Contact HP
Computer Does Not Start and the LEDs Blink or the Computer Beeps
Print Share First steps when an LED or beep code occurs Battery power LED blinks LEDs near Caps Lock and Number Lock keys blink Computer makes beeping sounds Finding service This document pertains to HP and Compaq Notebook computers. If your computer makes one or two short beeps while starting, and Windows still opens, the computer is indicating normal BIOS startup was successful. If your computer does not start, a more serious hardware issue is likely occurring. Listen for beeps and look at the Light Emitting Diodes (LEDs) near the Caps Lock key, the Num Lock key, the battery, and the AC Adapter to help determine troubleshooting steps. This support document contains information that can help you learn more about the issue and how to resolve the problem. Figure 1: Example of blinking LED condition (your computer may look different)
HP Pavilion dv5000 Notebook PC series
Not your product?
Image not available
HP Pavilion dv5000 Notebook PC series Question or keywords
More for this product
Check warranty status Check repair order
Follow us
First steps when an LED or beep code occurs
An LED or beep code usually means a basic function is unable to start. A basic function might include reading memory, displaying video, or being able to send information to a hard drive. The most common problems that cause LED and beep codes are memory and heat-related failures caused by a build-up of dust in critical cooling areas. Use the following steps when your computer emits an LED code or beep code:
Step 1: Remove dust from cooling areas
If your computer is new and has never been used before, skip this step and go to Step 2: Perform a power reset . Over time, dust can collect in the cooling vents of your computer. Too much dust can block airflow, causing sensitive components to overheat and fail. Before troubleshooting startup codes, it is important to remove any dust that may have accumulated. While wearing eye protection, use canned air to blow out vents, preferably outdoors. Figure 2: Blowing dust from air vents
After cleaning the computer's air vents, restart the computer. If the computer starts normally, you are done. Otherwise, go to the next step.
Step 2: Perform a power reset
If your computer does not start, performing a power reset can sometimes fix the problem. Follow these steps to reset the power: 1. Disconnect all peripheral devices such as printers, USB storage devices and media cards. 2. Disconnect the AC power adapter. 3. Remove the battery. 4. Press and hold the Power button for at least 15 seconds. 5. Reconnect the AC power adapter (do not connect the battery), and press the Power button. 6. Look for glowing LEDs near the Caps Lock and Num Lock keys, and listen for the sound of drives and fans turning.
If the computer starts normally, you are done. If the computer still fails to start and emits lights or beeping sounds, continue to the next step.
Step 3: Write down the LED or beep code
Use the following steps to write down the LED or beep codes onto a piece of paper. 1. Press the Power button to turn on the computer. 2. Your computer's power socket or power adapter may have an LED. If it has an LED, look at the light next to the power socket or the light on the AC power adapter and note its condition: off, blinking or constantly on. 3. Look at the indicator lights near the Caps Lock and Num Lock keys and note their condition. If the lights blink, count the number of times they blink between pauses.
NOTE:After a sequence of blinks or beeps, there is a pause for a few seconds, and the sequence is repeated (usually 3 or 4 times). The blink sequence can be repeated by pressing the Power button. 4. Listen to your computer for any loud beeping noises. If your computer makes a beeping noise, note the type and number of beeps between pauses. For example: two long beeps followed by one short beep. 5. On a piece of paper, write down what you have noted to remember the LED or beep code. Then proceed to the next section. Back to top
Battery power LED blinks
The Battery power LED indicates the condition of the power supply. When starting the computer, or when the computer is in operation, use the chart to identify the power condition. Battery Power LED Battery power LED off, and Caps Lock/Num Lock off Component Tested Battery or AC Adapter Error Condition AC adapter not connected or failure Battery low charge or failure Battery power LED blinking Battery When new computer is used for first time, the white LED light for the AC power connector blinks. Insufficient charge on the battery Battery is still in "Shipping Mode", the light continues to blink even when AC power is connected. To resolve, turn off notebook, connect AC power and allow battery to charge for at least 30 minutes, then start computer. Show all | Hide all
AC Adapter not connected or battery low charge
When the computer is on battery power only and the AC adapter is disconnected, if the Battery
Power and Caps Lock / Number Lock LEDs do not glow, there is either a very low change or no charge in the battery. Connect the AC power adapter, verify that the battery power LED glows, allow the battery to charge for 15 - 30 minutes and then attempt to start the computer. If it starts, run the battery test and calibrate the battery. If it does not start, if possible, connect a replacement battery to verify that the battery is the problem. If the computer does not start after charging the battery, remove the battery and connect the AC power supply. Verify that the battery power LED glows, and then attempt to start the computer. If the LED still does not glow, either the AC adapter has failed, or there is a bad connection between the adapter and the system board. If possible, connect a different AC power adapter to verify that the adapter is the problem, or contact HP for support which may require a service event.
Insufficient charge on the battery
If the battery light LED (which looks like a lightning bolt ) flashes, the battery has insufficient charge to start the computer. To resolve this error, try the following solutions. Connect the notebook PC to AC power and attempt to start the computer again. Check the AC adapter to confirm that all of the plugs are securely seated. Determine if the power LED on the AC adapter is lit (if available) to verify that the computer is receiving AC power from the wall outlet. If the computer operates on AC power correctly, charge the battery for thirty minutes to one hour and then restart the computer. NOTE:Charging the battery for this length of time is called "trickle charging". Trickle charging is a continuous constant-current charge at a low rate, which recharges the battery slowly when it is in a deep discharge state. Deep discharge occurs when a battery is left unused for extended periods of time. Back to top
LEDs near Caps Lock and Number Lock keys blink
The LED lights near the Caps Lock and Num Lock keys will blink if an error is detected during the start up process. The LEDs will blink a number of times in a sequence and then stop. The number of blinks in the sequence indicates what component caused an error when it was being tested during start up. If the LEDs stop blinking and the computer does not start, you can press the power button again to repeat the tests. Count the number of blinks, and use the chart to identify the error condition. Knowing the number of blinks is helpful when you contact an HP support agent for technical help. Caps Lock/Num Lock LED LEDs blink 1 time LEDs blink 2 times LEDs blink 3 times LEDs blink 4 times LEDs blink 5 times LEDs blink 6 times CPU BIOS Memory Graphics System board BIOS Component Tested Error Condition CPU not functional BIOS corruption failure Module error not functional Graphics controller not functional General system board failure BIOS authentication failure
CPU not functional
The computer processor (Blink code 1) has stopped functioning properly. Contact HP for assistance.
BIOS corruption failure
If a BIOS corruption error occurs (Blink code 2), you may not even notice the blink codes,
because as soon as the computer recognizes the error, it restarts, attempts to recover the BIOS, and then restarts again. You may notice an extra-long startup process as a result, and a message indicating that the BIOS has been recovered may display on startup. If this occurs, update the BIOS on the computer. For more information, see Updating the BIOS .
Module error not functional
If you experience a memory failure (Blink code 3), follow the guide in the table below. If Using Original Memory Reseat the memory. If New Memory Is Added Reseat the memory.
If reseating the memory does not resolve the If you continue to experience this error code problem, try replacing the memory with new after reseating the memory, the problem may memory. be with the memory itself. Take the new memory out of the computer, put the original memory back into the computer, and then retest it. If you do not feel comfortable reseating the memory yourself, take the computer to a computer retailer and ask them to reseat it for you. NOTE:Some memory module errors may allow the computer to start but will then cause the computer to restart and display a blinking error code.
Reseating memory modules
If a memory module is loose or is not making good contact with the memory slot, the computer can fail to start. To reseat the memory module, take the memory module out of the memory slot and then put it back into the slot to make a better connection so the computer can recognize the memory. The memory module compartment on most notebooks is located on the bottom of the case,
however, on some models, the memory compartment is under the keyboard. See your User Guide for the exact location of memory modules on your notebook. Use the following steps to remove and reseat the memory modules: NOTE:Removing and reseating memory modules requires the use of tools and the partial disassembly of the computer. If you do not feel comfortable doing this work yourself, take the computer to an HP authorized service provider for technical service. See Finding service for more information. Follow these steps to remove and reseat the memory modules: 1. Turn off the computer and disconnect the power cord. 2. Remove the cover to access the memory.
Figure 3: Memory module cover (your cover may be different)
1 - Retention screws (2) 2 - Direction to remove compartment cover
NOTE:Your computer may look different than the computer in the graphic.
NOTE:Some computers may not have a cover that provides access to the memory. Have the computer serviced if you cannot access the memory. 3. Remove all of the memory modules in the computer.
4. Reinsert all memory modules. Figure 4: Notch alignment and memory module insertion
1 - Notch alignment 2 - Direction to insert the module 3 - Direction to seat module
5. Replace the cover, battery, and power cord. 6. Turn on the computer. 7. Perform any tests to verify the computer can start up and run in the Windows operating system. If the computer fails to boot to the Windows desktop after the memory is reseated and the battery is installed, contact HP for support. See Finding service for more information.
Graphics controller not functional
If you experience a graphics controller failure (Blink code 4), contact HP for assistance.
General system board failure
A general system board failure (Blink code 5) is the failure of a component not covered by the other LED error codes. Contact HP for assistance. See Finding service for more information.
BIOS authentication failure
The BIOS authentication error (Blink code 6) is extremely rare. It is the result of a discrepancy between the BIOS and the hardware that is installed on the computer. This error occurs when the BIOS cannot authenticate signatures from the hardware on the system. The purpose of the BIOS authentication is to be sure that no one has tampered with the BIOS on the computer. If a BIOS authentication failure occurs, the computer automatically performs a BIOS recovery. If the computer does not automatically recover the BIOS, contact HP for assistance. See Finding service for more information. Back to top
Computer makes beeping sounds
The most common cause of a computer beeping upon startup is a loose or bad memory module. Reseat the memory modules to resolve problems with the computer beeping. If this does not resolve the issue, contact HP for assistance. See Finding service for more information.
Reseating memory modules
If a memory module is loose or is not making good contact with the memory slot, the computer can fail to start. To reseat the memory module, take the memory module out of the memory slot and then put it back into the slot to make a better connection so the computer can recognize the memory. The memory module compartment on most notebooks is located on the bottom of the case, however, on some models, the memory compartment is under the keyboard. See your User Guide for the exact location of memory modules on your notebook. Use the following steps to remove and reseat the memory modules: NOTE:Removing and reseating memory modules requires the use of tools and the partial disassembly of the computer. If you do not feel comfortable doing this work yourself, take the computer to an HP authorized service provider for technical service. See Finding service for more information. Follow these steps to remove and reseat the memory modules: 1. Turn off the computer and disconnect the power cord. 2. Remove the cover to access the memory.
Figure 5: Memory module cover (your cover may be different)
1 - Retention screws (2) 2 - Direction to remove compartment cover
NOTE:Your computer may look different than the computer in the graphic.
NOTE:Some computers may not have a cover that provides access to the memory. Have the computer serviced if you cannot access the memory. 3. Remove all of the memory modules in the computer.
4. Reinsert all memory modules. Figure 6: Notch alignment and memory module insertion
1 - Notch alignment 2 - Direction to insert the module 3 - Direction to seat module
5. Replace the cover, battery, and power cord. 6. Turn on the computer. 7. Perform any tests to verify the computer can start up and run in the Windows operating system. If the computer fails to boot to the Windows desktop after the memory is reseated and the battery is installed, contact HP for support. See Finding service for more information. Back to top
Finding service
Many of the problems associated with LED or beep codes require service or parts replacement. To find an HP authorized service provider, go to www.hp.com/go/support . Back to top
United States
Mobile version
About HP
Social Media
HP Partners
Customer Support
Contact Us Newsroom Investor relations Global citizenship Accessibility Events HP Labs Jobs
Consumer Support forum Enterprise Business community Corporate blogs
Become a partner Find a reseller PartnerOne
Download drivers Register your product Authorized service providers Training & Certification Product Recycling
Home | Email Sign-Up | Site Map | Privacy | Cookies & Ad Choices | Terms of use | Recalls 2013 Hewlett-Packard Development Company, L.P. View mobile site
You might also like
- The Subtle Art of Not Giving a F*ck: A Counterintuitive Approach to Living a Good LifeFrom EverandThe Subtle Art of Not Giving a F*ck: A Counterintuitive Approach to Living a Good LifeRating: 4 out of 5 stars4/5 (5794)
- MODULE 7 DERIVED DATA TYPE - ARRAYDocument23 pagesMODULE 7 DERIVED DATA TYPE - ARRAYKarthikeyadurai ArumugamNo ratings yet
- The Little Book of Hygge: Danish Secrets to Happy LivingFrom EverandThe Little Book of Hygge: Danish Secrets to Happy LivingRating: 3.5 out of 5 stars3.5/5 (399)
- Tamil Quran Jan TrustDocument714 pagesTamil Quran Jan Trustapi-3702881100% (1)
- A Heartbreaking Work Of Staggering Genius: A Memoir Based on a True StoryFrom EverandA Heartbreaking Work Of Staggering Genius: A Memoir Based on a True StoryRating: 3.5 out of 5 stars3.5/5 (231)
- Permier SpinningDocument31 pagesPermier SpinningKarthikeyadurai ArumugamNo ratings yet
- Hidden Figures: The American Dream and the Untold Story of the Black Women Mathematicians Who Helped Win the Space RaceFrom EverandHidden Figures: The American Dream and the Untold Story of the Black Women Mathematicians Who Helped Win the Space RaceRating: 4 out of 5 stars4/5 (894)
- Active Directory Part 1Document24 pagesActive Directory Part 1Karthikeyadurai ArumugamNo ratings yet
- The Yellow House: A Memoir (2019 National Book Award Winner)From EverandThe Yellow House: A Memoir (2019 National Book Award Winner)Rating: 4 out of 5 stars4/5 (98)
- Tetracyclines: Dr. Md. Rageeb Md. Usman Associate Professor Department of PharmacognosyDocument21 pagesTetracyclines: Dr. Md. Rageeb Md. Usman Associate Professor Department of PharmacognosyAnonymous TCbZigVqNo ratings yet
- Shoe Dog: A Memoir by the Creator of NikeFrom EverandShoe Dog: A Memoir by the Creator of NikeRating: 4.5 out of 5 stars4.5/5 (537)
- Ultrasonic Weld Examination ProcedureDocument16 pagesUltrasonic Weld Examination ProcedureramalingamNo ratings yet
- Elon Musk: Tesla, SpaceX, and the Quest for a Fantastic FutureFrom EverandElon Musk: Tesla, SpaceX, and the Quest for a Fantastic FutureRating: 4.5 out of 5 stars4.5/5 (474)
- The Simple PendulumDocument5 pagesThe Simple PendulumDexter TorringtonNo ratings yet
- Never Split the Difference: Negotiating As If Your Life Depended On ItFrom EverandNever Split the Difference: Negotiating As If Your Life Depended On ItRating: 4.5 out of 5 stars4.5/5 (838)
- Tutorial On The ITU GDocument7 pagesTutorial On The ITU GCh RambabuNo ratings yet
- Grit: The Power of Passion and PerseveranceFrom EverandGrit: The Power of Passion and PerseveranceRating: 4 out of 5 stars4/5 (587)
- Troubleshooting Hydraulic Circuits: Fluid PowerDocument32 pagesTroubleshooting Hydraulic Circuits: Fluid PowerMi LuanaNo ratings yet
- Devil in the Grove: Thurgood Marshall, the Groveland Boys, and the Dawn of a New AmericaFrom EverandDevil in the Grove: Thurgood Marshall, the Groveland Boys, and the Dawn of a New AmericaRating: 4.5 out of 5 stars4.5/5 (265)
- Accomplishment Report Yes-O NDCMC 2013Document9 pagesAccomplishment Report Yes-O NDCMC 2013Jerro Dumaya CatipayNo ratings yet
- Laser Surface Treatment ProcessesDocument63 pagesLaser Surface Treatment ProcessesDIPAK VINAYAK SHIRBHATENo ratings yet
- O2 Orthodontic Lab Catalog PDFDocument20 pagesO2 Orthodontic Lab Catalog PDFplayer osamaNo ratings yet
- The Emperor of All Maladies: A Biography of CancerFrom EverandThe Emperor of All Maladies: A Biography of CancerRating: 4.5 out of 5 stars4.5/5 (271)
- Convocation ProgramDocument125 pagesConvocation ProgramZirak TayebNo ratings yet
- On Fire: The (Burning) Case for a Green New DealFrom EverandOn Fire: The (Burning) Case for a Green New DealRating: 4 out of 5 stars4/5 (73)
- 1989 GMC Light Duty Truck Fuel and Emissions Including Driveability PDFDocument274 pages1989 GMC Light Duty Truck Fuel and Emissions Including Driveability PDFRobert Klitzing100% (1)
- The Hard Thing About Hard Things: Building a Business When There Are No Easy AnswersFrom EverandThe Hard Thing About Hard Things: Building a Business When There Are No Easy AnswersRating: 4.5 out of 5 stars4.5/5 (344)
- Feline DermatologyDocument55 pagesFeline DermatologySilviuNo ratings yet
- Team of Rivals: The Political Genius of Abraham LincolnFrom EverandTeam of Rivals: The Political Genius of Abraham LincolnRating: 4.5 out of 5 stars4.5/5 (234)
- JK Paper Q4FY11 Earnings Call TranscriptDocument10 pagesJK Paper Q4FY11 Earnings Call TranscriptkallllllooooNo ratings yet
- Direct From: 1St Quarter 2020Document23 pagesDirect From: 1St Quarter 2020JeanNo ratings yet
- Gas Natural Aplicacion Industria y OtrosDocument319 pagesGas Natural Aplicacion Industria y OtrosLuis Eduardo LuceroNo ratings yet
- IS 4991 (1968) - Criteria For Blast Resistant Design of Structures For Explosions Above Ground-TableDocument1 pageIS 4991 (1968) - Criteria For Blast Resistant Design of Structures For Explosions Above Ground-TableRenieNo ratings yet
- WL 318 PDFDocument199 pagesWL 318 PDFBeckty Ahmad100% (1)
- The Unwinding: An Inner History of the New AmericaFrom EverandThe Unwinding: An Inner History of the New AmericaRating: 4 out of 5 stars4/5 (45)
- Sattvik Brochure - Web VersionDocument4 pagesSattvik Brochure - Web Versionudiptya_papai2007No ratings yet
- The World Is Flat 3.0: A Brief History of the Twenty-first CenturyFrom EverandThe World Is Flat 3.0: A Brief History of the Twenty-first CenturyRating: 3.5 out of 5 stars3.5/5 (2219)
- Aircraft Design Project 2Document80 pagesAircraft Design Project 2Technology Informer90% (21)
- CP 343-1Document23 pagesCP 343-1Yahya AdamNo ratings yet
- Sradham ChecklistDocument9 pagesSradham ChecklistpswaminathanNo ratings yet
- The Gifts of Imperfection: Let Go of Who You Think You're Supposed to Be and Embrace Who You AreFrom EverandThe Gifts of Imperfection: Let Go of Who You Think You're Supposed to Be and Embrace Who You AreRating: 4 out of 5 stars4/5 (1090)
- Certificate Testing ResultsDocument1 pageCertificate Testing ResultsNisarg PandyaNo ratings yet
- Maureen L. Walsh - Re-Imagining Redemption. Universal Salvation in The Theology of Julian of NorwichDocument20 pagesMaureen L. Walsh - Re-Imagining Redemption. Universal Salvation in The Theology of Julian of NorwichAni LupascuNo ratings yet
- Aacra Draft Preliminary Report PDFDocument385 pagesAacra Draft Preliminary Report PDFBeselam SeyedNo ratings yet
- Caterpillar Ep15krtDocument37 pagesCaterpillar Ep15krtIvan MajikNo ratings yet
- The Sympathizer: A Novel (Pulitzer Prize for Fiction)From EverandThe Sympathizer: A Novel (Pulitzer Prize for Fiction)Rating: 4.5 out of 5 stars4.5/5 (119)
- Emerson EPC48150 1800 FA1EPC48300 3200 FA1 V PDFDocument26 pagesEmerson EPC48150 1800 FA1EPC48300 3200 FA1 V PDFRicardo Andrés Soto Salinas RassNo ratings yet
- Telco XPOL MIMO Industrial Class Solid Dish AntennaDocument4 pagesTelco XPOL MIMO Industrial Class Solid Dish AntennaOmar PerezNo ratings yet
- Rectifiers and FiltersDocument68 pagesRectifiers and FiltersMeheli HalderNo ratings yet
- 5125 w04 Er PDFDocument14 pages5125 w04 Er PDFHany ElGezawyNo ratings yet
- Madeleine Ker - TakeoverDocument91 pagesMadeleine Ker - Takeover66677785100% (1)
- Detection and Attribution Methodologies Overview: Appendix CDocument9 pagesDetection and Attribution Methodologies Overview: Appendix CDinesh GaikwadNo ratings yet
- Her Body and Other Parties: StoriesFrom EverandHer Body and Other Parties: StoriesRating: 4 out of 5 stars4/5 (821)