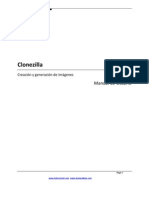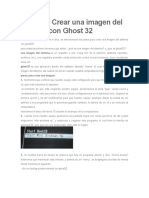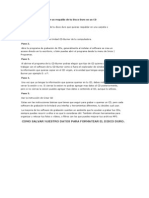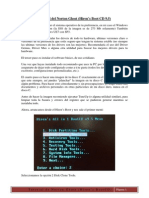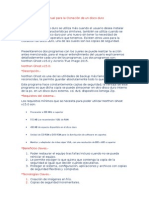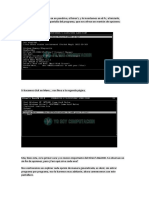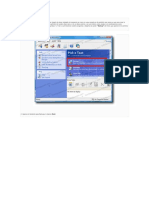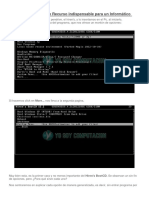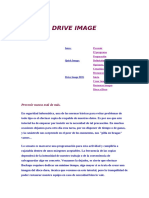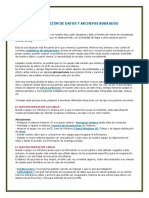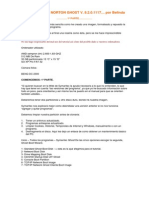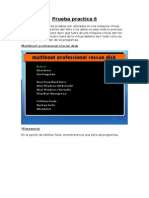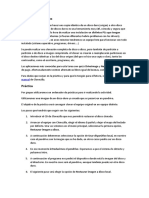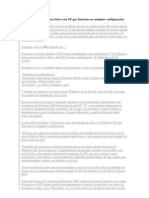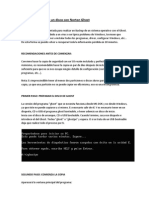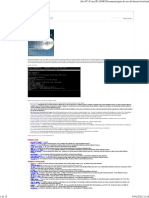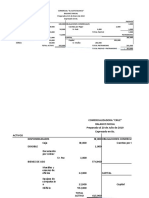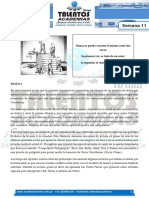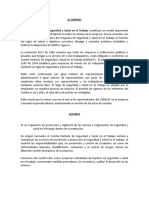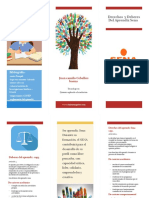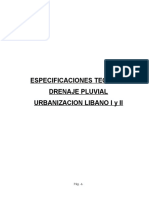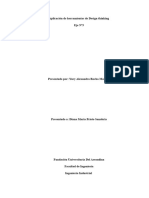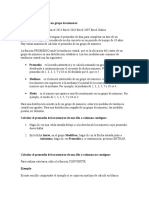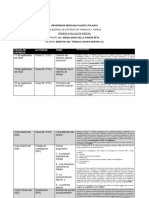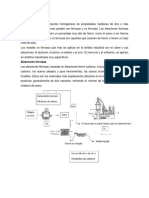Professional Documents
Culture Documents
Tutorial de Norton Ghost Darko
Uploaded by
darko05Original Title
Copyright
Available Formats
Share this document
Did you find this document useful?
Is this content inappropriate?
Report this DocumentCopyright:
Available Formats
Tutorial de Norton Ghost Darko
Uploaded by
darko05Copyright:
Available Formats
Tutorial de Norton Ghost
TUTORIAL DE NORTON GHOST.
Tengo un amigo que dice que los usuarios de PC nos dividimos en dos
grupos: los que hemos perdido datos alguna vez y los que están a
punto de hacerlo. Por desgracia somos muchos los que tenemos que
darle la razón a mi amigo.
Son muchas las causas que pueden llevamos a esa pérdida de datos:
borrados accidentales, virus, pérdida o deterioro de originales sin
salvaguarda...
También ocurre muy frecuentemente que nos vemos obligados a
restaurar nuestro sistema ya que se ha vuelto lento debido a las
sucesivas instalaciones y desinsta1aciones que a la larga lo van
dañando.
Durante un tiempo vamos asumiendo mensajes de error, cuelgues,
demoras en el inicio de las aplicaciones o en tareas sencillas, lentitud
general del PC..., y todo porque nos da pereza el volver a empezar de
cero: formateo, instalación de sistema operativo, controladores,
aplicaciones... Ufff...
O puede ocurrir que simplemente nuestro sistema se vaya al traste por
un daño físico del disco o queramos cambiar este disco por otro de
mayor capacidad.
Por suerte hay maneras de evitar estas situaciones o al menos de que
sean menos tediosas. En este pequeño tutorial vamos a ver la forma de
crear una imagen de nuestro disco duro o partición con Norton Ghost,
una de las aplicaciones más eficaces y conocidas para ello, aunque
podremos encontrar otras como: Image for Windows, Win Image, Drive
Clone o Drive Image.
Las capturas de pantalla que voy a utilizar pertenecen a la versión de
Ghost 2003, incluida en el paquete Norton System Works 2004 que
tengo instalado. Posiblemente varíen algo de una a otra versión, pero
no tendréis ningún problema al respecto.
1.- Consideraciones previas:
En primer lugar, ¿qué es una imagen? Pues como su propio nombre,
(Ghost es fantasma en inglés), y el logo del programa indican, es una
especie de ''fantasma'' del disco o partición del que se genera.
Cuando creamos una imagen lo que realmente hacemos es copiar TODA
la información que se incluye en ese disco o partición: Ficheros de
sistema, carpetas, documentos, configuraciones, programas..., es decir,
realizamos una copia IDENTICA del original, (como la imagen de un
espejo), de tal manera que en caso de ocurrir un desastre podamos
restaurarla y dejar el sistema exactamente igual que en el momento de
crearla.
¿Cuándo hacer una imagen de nuestro disco duro? Pues cuando nos
apetezca. Una opción que a mí personalmente me parece bastante
lógica es justo después de instalar el sistema operativo, junto con todas
sus actualizaciones hasta ese momento. Esto nos ahorrará un tiempo
considerable, ya que restaurar la imagen no nos llevará más de diez
minutos, mientras que la instalación completa más actualizaciones
posiblemente nos ocupe unas cuantas horas.
En esta imagen yo suelo incluir también los controladores de los
dispositivos, impresora y escáner, y el antivirus, también actualizado, y
por los mismos motivos que incluyo las actualizaciones del sistema
operativo.
El incluir el antivirus además del ahorro de tiempo en instalación y
actualización tiene la ventaja de que en la primera conexión que
realices a internet estarás protegido, al menos contra los virus
aparecidos en la fecha de creación de la imagen. Podéis sumar el
tiempo que nos hemos ahorrado en instalar una a una las
actualizaciones y veréis más claro la utilidad de esta imagen.
Este fichero de imagen cabe en un DVD, (o varios CD's.). Ghost incluye
una herramienta de grabación que iría pidiendo los discos a medida que
lo necesitara. Personalmente prefiero generar la imagen en el disco
duro y grabarla con Nero en DVD. Aconsejo encarecidamente grabar
esta imagen en DVD, pues no nos servirá de nada si está en una
partición de un disco al que no podemos acceder.
Una vez restaurada esta copia lo que suelo hacer es volver a actualizar
el sistema y el antivirus y volver a crear una imagen que sustituye a la
anterior.
Además suelo hacer otra imagen del disco después de instalaciones o
modificaciones importantes del sistema. Esta la suelo renovar de vez en
cuando y su utilidad es tener siempre ''a mano'' una copia de seguridad
de todo el sistema, programas, configuraciones, datos, (y por desgracia
posibles fallas de Windows), incluidos. En caso de desastre, y si no
quiero perder el tiempo con la reinstalación de programas, uso esta
imagen en lugar de la que guardo en el DVD.
Este fichero de imagen sí ocupa mucho espacio, y se debe guardar en
un disco o partición distinto de aquel del que se ha generado, ya que al
restaurarla reescribirá completamente la partición de destino. Si es
posible, lo aconsejable es que esté en un disco físico independiente del
que usemos para el sistema, para evitar quedamos sin ella en caso de
no poder acceder al disco.
NOTA: Personalmente no creo que sea buena idea crear una imagen
para salvaguardar datos. Aunque el procedimiento nos llevará poco
tiempo, no lo vamos a hacer todos los días, (ni siquiera todos los
meses), por lo que correríamos el riesgo de perder los documentos
entre una y otra imagen. Para salvaguardar documentos importantes lo
mejor es utilizar un programa que cree una copia de respaldo de las
carpetas que deseemos con una periodicidad adecuada. Yo hago una
copia diaria con Cobian Back Up.
2.- Configuración del programa:
Antes de crear una imagen deberemos configurar una serie de opciones
básicas del programa. Yo accedo a esas opciones a través de la interfaz
principal de Norton System Works, (Menú Configuración, Norton
Ghost), que veis en esta imagen.
Esta es la pantalla de configuración del programa. Como veis, tiene
varias categorías de las que son especialmente importantes:
- Mostrar, que nos permitirá elegir que aparezcan distintas
advertencias o que aparezca el icono de Ghost en la bandeja del
sistema.
- Comprobación de integridad de imágenes, que hará que después
de crear la imagen el programa compruebe que se ha creado
correctamente.
- Contraseña de imagen, que evidentemente nos permitirá asignar a
la imagen creada una contraseña para protegerla.
- Compresión, dependiendo del espacio libre que tengamos podremos
elegir tres opciones, Ninguna, Rápida o Alta.
Posteriormente hay varias opciones para configurar en la imagen los
controladores USB, Fire Wire, LPT, SCSI… Normalmente no vamos a
utilizar estas opciones.
3.- Creación de una imagen:
Iniciamos el programa. En su interfaz principal vemos las opciones
Ghost Basic, y dentro de ella, Copia de respaldo, para crear una
copia de nuestro disco duro o partición, Restaurar, para el proceso
inverso, es decir, recuperar esa imagen sobrescribiendo nuestro disco o
partición, y Ver registro, que nos muestra un historial de la tareas
realizadas.
En Ghost Avanzado accedemos a la herramienta de clonación de disco
o partición, que nos permite hacer precisamente eso, copiar ''tal cual''
un disco o partición a otro, y a una serie de opciones más avanzadas,
como la ejecución punto a punto entre dos equipos conectados o la
creación de una partición virtual, (no física), para utilizarla con MS-
DOS. En cuanto a la Comprobación de integridad de imágenes, yo la
suelo tener activada en la pantalla de configuración por defecto, por lo
que nunca la he elegido aquí.
Por último, en Utilidades de Ghost podremos crear disco de arranque
(opción que se nos ofrecerá también más adelante, al crear la imagen),
ver el contenido de una imagen creada en un explorador similar al de
Windows o acceder a la ayuda del programa.
Volvemos a la pantalla Ghost Basic y elegimos la opción Copia de
respaldo para definir qué es lo que vamos a hacer.
El proceso es sencillo y está dirigido por un asistente que a poco que
nos familiaricemos con el programa incluso nos resultará demasiado
reiterativo, ya que hay opciones que tenemos previamente definidas y
se nos volverán a mostrar.
Lo mismo ocurrirá con las advertencias de seguridad.
En esta pantalla comenzamos a definir la copia de respaldo. Como veis,
en un árbol nos aparecen nuestras unidades de disco y sus particiones.
Podremos elegir un disco completo o una sola partición, así como el
destino de la imagen, un archivo en otro disco o partición o a un CD o
DVD.
NOTA: Si iniciamos la copia con destino a disco, durante el proceso se
nos pedirán los discos necesarios para la grabación de la imagen. Sólo
lo intenté una vez y la grabación falló. El proceso se realiza arrancando
con un disquete que nos genera el propio programa, por lo que los
controladores de la grabadora son mínimos. Salvo que estemos muy
apurados de espacio, creo que lo mejor es grabar la imagen en el disco
duro y posteriormente, desde Windows, y con nuestro programa de
grabación favorito, grabar esa imagen a disco.
En la siguiente pantalla elegiremos el nombre y el destino de la imagen,
(si es que hemos elegido como destino Archivo). Pulsaremos en el
botón Examinar, navegaremos hasta la carpeta deseada y teclearemos
un nombre descriptivo de la imagen que vamos a hacer.
Posiblemente veamos advertencias acerca de cómo tratar los distintos
controladores de las conexiones que tengamos en nuestro sistema:
USB, FireWire… A esto me refería con la redundancia del asistente, ya
que estas opciones las hemos configurado previamente en la pantalla
de configuración del programa, pero los chicos de Symantec prefieren
pecar de prudentes… y si no, mirad la siguiente pantalla que os
aparece.
¿Veis un botón arriba con el nombre Avanzadas?. Si lo pulsamos, ¿qué
vemos…? ¡Bingo!: la manera de tratar nuestros
controladores USB, FireWire, asignación de contraseña, compresión de
la imagen…
Si seguimos, veremos una nueva pantalla que nos informará que al
ejecutar la tarea, Ghost reiniciará el equipo y nos adjunta una pequeña
captura de lo que veremos durante el proceso. Pulsamos Siguiente, y
esta vez sí, la advertencia está plenamente justificada.
En este paso se nos ofrece la creación de un disco de arranque. Es
IMPRESCINDIBLE hacerlo, al menos la primera vez, ya que ese disco
nos permitirá, en caso de desastre, iniciar el PC con él y acceder a las
principales funcionalidades del programa.
Simplemente introduciremos un disquete sin proteger contra escritura y
al pulsar Crear disco de arranque nos aparecerá la utilidad de formateo
de nuestro sistema ofreciéndonos formatear el disco si no lo está.
Posteriormente se grabarán los ficheros necesarios en él y podremos
extraerlo. No os saltéis este paso… aunque si lo hacéis, en un nuevo
alarde de redundancia y preocupación por nosotros, la siguiente
pantalla nos ofrece crear de nuevo ese disco. Eso sí, ahora ya no es un
disco de arranque… es un disco de ¡¡¡Recuperación de desastres…!!!
Al pulsar Ejecut. ahora el PC reiniciará y comenzará el proceso de
creación de la imagen. No tenemos que tocar ninguna tecla durante el
reinicio.
Durante la creación de la imagen veremos una pantalla similar a esta
en la que podremos observar el progreso de la
generación, su velocidad, tiempo desde el inicio, tiempo restante...
La creación de la imagen puede durar entre quince o veinte minutos, y
si hemos elegido hacer una comprobación de su integridad, una vez
creada veremos una pantalla parecida en la que podremos seguir el
proceso.
4.- Restauración de una copia de respaldo:
Llegó el momento de comprobar si realmente este programa es tan
bueno como nos han dicho. Vamos a suponer que no podemos acceder
a nuestro disco y tenemos el disquete de rescate y el DVD con la
imagen que queremos restaurar. (El proceso será similar si lo que
queremos restaurar es una imagen existente en otra partición o disco).
Introducimos el disquete y arrancamos el PC. Después de unos minutos
en los que se cargan los ficheros necesarios, aparece esta pantalla:
El procedimiento es bastante intuitivo.
Pasando el cursor por el menú principal se abrirá el menú Acción. En él
debemos elegir si vamos a trabajar con una partición o con un disco,
dependiendo de eso se nos abrirá el submenú Disco o Partición que nos
preguntará si ese trabajo de partición o disco lo vamos a realizar desde
o hacia otra partición o disco, es decir si lo que vamos a hacer es
restaurar o clonar esa partición o disco. En el ejemplo, vamos a
restaurar una partición desde una imagen.
En las sucesivas pantallas elegiremos las unidades de origen y destino
de la imagen. Este paso es crucial, ya que no sería la primera vez que
se restaura una imagen en una partición incorrecta, y como muy bien
avisa este cartel, esa partición de destino se sobrescribirá
completamente.
En primer lugar tendremos que decirle al programa donde está la
imagen que queremos restaurar. Para ello navegaremos por esta lista
desplegable hasta localizar la unidad donde se encuentre:
De tener esa unidad varias particiones, se nos mostrarán todas en una
lista, en la cual elegiremos aquella en la que queramos restaurar. En
nuestro caso, al ser un DVD, no aparece más que una.
En una pantalla parecida seleccionaremos la unidad de destino,
mostrándose todas las que tengamos en nuestro PC.
Y por último, otra pantalla con las particiones de esa unidad.
Al pulsar aceptar veremos el cartel que nos avisa que la partición de
destino se sobrescribirá completamente y pulsando en SI comenzará el
proceso de restauración, (o de generación de la imagen si es eso lo que
elegimos).
Tras unos minutos, (entre quince o veinte dependiendo de nuestro
equipo y el tamaño de la imagen), nos aparecerá un cartel
advirtiéndonos de que la restauración se ha completado con éxito.
Ya sólo nos queda aceptar ese mensaje, extraer el disquete y reiniciar
para comprobar que todo ha funcionado correctamente.
Vagando por miles de foros me tope con uno muy bueno!!!" por asi decirlo y
en uno post que encontre por ahi estaba esto.
-------------------------------------------------------------------------------------
Bueno aca explico como burlar el cibercontrol asi no pagan ciber o algo por
el estilo o si trabajan en un ciber y sus jefes no le quieren dar el pass admin
aca les muestro como sacar el pass admin
1. Si no tiene desabilitada la secuncia Crtl+Alt+Supr lo apretan despues se
van a archivo ejecutar nueva tarea y ahy colocan el famoso CMD les abre el
dos digamoslo asi de ahi entran a %Windir% ya sea cd %Windir% verdad de
ahi ejecutan el archivo cp40.mdb que esta dentro de windir queno ahi les
pide una contraseña y colocan 8730AX0418W bueno ahi se van a
configuracion y listo ahi encuentran el pass que usan en el ciber control ese
ya saben que tienen que apretar f2 y poner el pass
2. Si tiene desavilitada la secuencia Crtl+Alt+Supr reinician el pc y apretan
f8 ponen modo seguro y modo a prueba de fallos va a entrar a win pero lo
mismo les va a seguir saliendo la pantalla de ciber control pero ahora
pueden apretar Crtl+Alt+Surp y repiten el proceso.
Espero les sirva, esperamos sus publicaciones sobre este tema.
Publicado por SoNiC en
SERIAL DEXP, VFWGM-3GRYGQB43V-MVP84-XB69
OTRO SERIAL DE XP,,RB976-Qwvmy-pbk8b-gbrrq
You might also like
- Ejercicio Versión Final Capitulo 4 5 y 6Document35 pagesEjercicio Versión Final Capitulo 4 5 y 6Piki Lyy Pikis38% (13)
- FHW03 TareaDocument27 pagesFHW03 Tareawences7No ratings yet
- Informe Carga Fuego OficinasDocument15 pagesInforme Carga Fuego OficinasCristian Alvaro Melo100% (3)
- Clasificacion de AuditoriasDocument29 pagesClasificacion de AuditoriasOscar Baca100% (2)
- Reparacion de La Culata y Sus Componentes 89000043Document66 pagesReparacion de La Culata y Sus Componentes 89000043Alex AduviriNo ratings yet
- Manual de Usuario - ClonezillaDocument20 pagesManual de Usuario - Clonezillafelixcortesh100% (2)
- Manual Acronis True ImageDocument11 pagesManual Acronis True ImageDaniel Orlando Puerto ContrerasNo ratings yet
- Proyecto Torres de EstacionamientoDocument78 pagesProyecto Torres de Estacionamientofocabigbugtus1510100% (1)
- Diapositivas Acondicionamiento de MedicamentosDocument33 pagesDiapositivas Acondicionamiento de MedicamentosPiminchumo Telmo100% (1)
- CLONARDISCOGOUSDocument24 pagesCLONARDISCOGOUSLuis Teofilo MarvalNo ratings yet
- Tutorial de Como Utiizar Norton GhostDocument14 pagesTutorial de Como Utiizar Norton GhostMaria FernandaNo ratings yet
- Crear y Restaurar Imagen Del Sistema OperativoDocument17 pagesCrear y Restaurar Imagen Del Sistema OperativoLuis SeguraNo ratings yet
- Manual de Alcohol 120%Document14 pagesManual de Alcohol 120%alepsusNo ratings yet
- Programadeimagen 2trabajotema8Document12 pagesProgramadeimagen 2trabajotema8Rebeca Rey SanzNo ratings yet
- Crear Una Imagen Del Sistema Ghost 180 K7z9te PDFDocument7 pagesCrear Una Imagen Del Sistema Ghost 180 K7z9te PDFAlonso RobayoNo ratings yet
- Manual Acronis True Image para Clonar Discos y Realizar Copias de SeguridadDocument14 pagesManual Acronis True Image para Clonar Discos y Realizar Copias de SeguridadJuan manuelNo ratings yet
- Manual ClonezillaDocument13 pagesManual ClonezillaLeonardo_Tenor_5964No ratings yet
- Tutorial Ghost y Algo MasDocument19 pagesTutorial Ghost y Algo MasRommel Loayza HuapayaNo ratings yet
- Pasos A Segir para Crear Un Respaldo de Tu Disco Duro en Un CDDocument11 pagesPasos A Segir para Crear Un Respaldo de Tu Disco Duro en Un CDRocio AlcarazNo ratings yet
- Crear Una Imagen - Ghost - de Una ParticiónDocument10 pagesCrear Una Imagen - Ghost - de Una ParticiónJosé Ramón Muñiz FernándezNo ratings yet
- Norton Ghost 14 - TutorialDocument6 pagesNorton Ghost 14 - Tutorialjose492432No ratings yet
- Manual Norton Ghost Del HirensBootDocument10 pagesManual Norton Ghost Del HirensBootJosep BarreraNo ratings yet
- Manual para La Clonación de Un Disco DuroDocument18 pagesManual para La Clonación de Un Disco DuroCarlos Llontop Avila100% (1)
- Hiren 2Document21 pagesHiren 2briofonsNo ratings yet
- Crear Imagen Disco AcronisDocument35 pagesCrear Imagen Disco AcronissamancoNo ratings yet
- Hiren Boot 1Document14 pagesHiren Boot 1Yeison Rincón VillalobosNo ratings yet
- Tutorial Drive Image SpanishDocument18 pagesTutorial Drive Image Spanishpecarba1No ratings yet
- Acronis True Image - Manual RápidoDocument11 pagesAcronis True Image - Manual RápidojemayjosfNo ratings yet
- Clonación de Ordenadores Con Diferente HardwareDocument6 pagesClonación de Ordenadores Con Diferente HardwareFelipe GarciaNo ratings yet
- Manual de Norton Ghost 8Document12 pagesManual de Norton Ghost 8danielitoga2No ratings yet
- APRENDE Recuperación de Datos y Archivos BorradosDocument2 pagesAPRENDE Recuperación de Datos y Archivos BorradosAlejoNo ratings yet
- Tutorial Del Norton Ghost PDFDocument13 pagesTutorial Del Norton Ghost PDFkaravacaNo ratings yet
- Manual de Creación de System Recovery OEMDocument13 pagesManual de Creación de System Recovery OEMYo Solo YoNo ratings yet
- Manual PC Inspector File RecoveryDocument8 pagesManual PC Inspector File RecoveryRommel Freddy Astudillo Aguilar100% (1)
- Manual para Restaurar La PC Macrium Reflect en WindowsDocument7 pagesManual para Restaurar La PC Macrium Reflect en Windowsnizmo-rNo ratings yet
- Manual de Hiren S Boot CDDocument31 pagesManual de Hiren S Boot CDDiego Armando Lopez MarcialNo ratings yet
- Clonacion HDD PDFDocument9 pagesClonacion HDD PDFManuel LeónNo ratings yet
- Practica Informática 3Document10 pagesPractica Informática 3Jesus Ortiz NavaNo ratings yet
- MME - Unidad 10.3 - 4 - Clonación e Instalaciones MasivasDocument3 pagesMME - Unidad 10.3 - 4 - Clonación e Instalaciones MasivasLuis El AllaliNo ratings yet
- LiveSO Win7PEDocument11 pagesLiveSO Win7PEantbolaNo ratings yet
- Prueba Practica 6Document34 pagesPrueba Practica 6sergiNo ratings yet
- Definición de FormatearDocument4 pagesDefinición de FormatearDarvin Lopez Gonzalez100% (1)
- Clonación de EquiposDocument2 pagesClonación de EquiposMiguel Ripolll CastellanoNo ratings yet
- SO-Clase 10 - Copia de SeguridadDocument16 pagesSO-Clase 10 - Copia de SeguridadHector Villarreal100% (1)
- Actividad 1. Instalación de S.O.Document74 pagesActividad 1. Instalación de S.O.Luis Carlos Balizcki TrianaNo ratings yet
- Imagen de Disco Duro Con XP (Ghost y Sysprep)Document3 pagesImagen de Disco Duro Con XP (Ghost y Sysprep)ifor1982No ratings yet
- Clonar UsbDocument9 pagesClonar Usbantonio escolarNo ratings yet
- Clonacion Con Norton GhostDocument8 pagesClonacion Con Norton GhostjalvarNo ratings yet
- Cuales Las Herramientas Principales de WindowsDocument7 pagesCuales Las Herramientas Principales de WindowsEduin Paz Flores100% (3)
- Crea Tu Propio XP Mode, Mucho Más Rápido, Personalizable y Sin Tantos RequerimientosDocument27 pagesCrea Tu Propio XP Mode, Mucho Más Rápido, Personalizable y Sin Tantos RequerimientosJohn Elvis Johnelvisson100% (1)
- Ghost en RedDocument10 pagesGhost en RedaelezamaNo ratings yet
- Clona y Restaura Tu Sistema Operativo en Minutos Con OnekeyDocument3 pagesClona y Restaura Tu Sistema Operativo en Minutos Con OnekeyFreddy Plata AntequeraNo ratings yet
- Macrium para Chuwi Hi10PLusDocument12 pagesMacrium para Chuwi Hi10PLusJuanNo ratings yet
- En Esta Guía Veremos Cómo Podemos Reinstalar Desde Cero Nuestro Sistema OperativoDocument9 pagesEn Esta Guía Veremos Cómo Podemos Reinstalar Desde Cero Nuestro Sistema OperativoAnonymous TnI1P29pSNo ratings yet
- Cómo Crear Una Imagen de Un Disco Duro Con ClonezillaDocument23 pagesCómo Crear Una Imagen de Un Disco Duro Con ClonezillaJulio Enrique Quintero ReyesNo ratings yet
- Instalacion de Sistemas LinuxDocument23 pagesInstalacion de Sistemas LinuxRicardo PremetNo ratings yet
- LinuxDocument16 pagesLinuxCascanueces PreschoolNo ratings yet
- Practica 2Document11 pagesPractica 2Jeroén Jaspez MartínezNo ratings yet
- Congeladores de DiscoDocument6 pagesCongeladores de DiscoLuisa Fernanda Perea TorresNo ratings yet
- Cómo Crear Una Imagen de Sistema en Windows 10 para RecuperacionesDocument4 pagesCómo Crear Una Imagen de Sistema en Windows 10 para RecuperacionesLOPEZ ROJALES ALBERTONo ratings yet
- Guia de Uso Del Hirens BootDocument12 pagesGuia de Uso Del Hirens BootestuoidomixNo ratings yet
- APRENDE Recuperar Archivos Con PC Inspector File RecoveryDocument3 pagesAPRENDE Recuperar Archivos Con PC Inspector File RecoveryAlejoNo ratings yet
- 29 Octubre - Ascenso AipDocument20 pages29 Octubre - Ascenso AipMiguel Angel Ttito LozanoNo ratings yet
- John D. RockefellerDocument23 pagesJohn D. RockefellerRenzo Zuñiga CastilloNo ratings yet
- Scanner Safe Zone - ManualDocument80 pagesScanner Safe Zone - ManualticojfsNo ratings yet
- Las Buenas Practicas de Manufactura FarmacéuticaDocument15 pagesLas Buenas Practicas de Manufactura FarmacéuticaJacory medalit Urupeque salazarNo ratings yet
- El Gato Blanco PracticaDocument11 pagesEl Gato Blanco PracticaAbrahan TiconaNo ratings yet
- Habilidad Verbal 111Document8 pagesHabilidad Verbal 111Jorge CastilloNo ratings yet
- Ajuste Anual Sueldos y Salarios-Grupo eDocument3 pagesAjuste Anual Sueldos y Salarios-Grupo eCarlos GonzaloNo ratings yet
- Anexo A Formatos de Conformacion Del Copasst.Document17 pagesAnexo A Formatos de Conformacion Del Copasst.hensarNo ratings yet
- Polo Muñoz Proyecto ConstructoraDocument164 pagesPolo Muñoz Proyecto ConstructoraPARI AGUIRRE JOS� ALBERTONo ratings yet
- LA REVISTA AGRARIA #158 - EneroDocument24 pagesLA REVISTA AGRARIA #158 - EneroCentro Peruano de Estudios Sociales - CEPESNo ratings yet
- Folleto Derechos y DeberesDocument2 pagesFolleto Derechos y DeberesCamilo CeballosNo ratings yet
- EQP Global Series SPANISHDocument6 pagesEQP Global Series SPANISHMOTORES, MOTORREDUCTORES Y COMPONENTES GUADALAJARANo ratings yet
- LitmanDocument4 pagesLitmanAna Paula Tejera FrancoNo ratings yet
- Memoria Drenaje PluvialDocument30 pagesMemoria Drenaje PluvialDavid Hugo Urzagaste GuzmanNo ratings yet
- EJE 3 - Aplicacion de Herramientas de Design ThinkingDocument7 pagesEJE 3 - Aplicacion de Herramientas de Design ThinkingalexandraNo ratings yet
- Calcular El Promedio de Un Grupo de NúmerosDocument6 pagesCalcular El Promedio de Un Grupo de NúmerosAnonymous qAOwt7dNo ratings yet
- Diapositivas Culpa PatronalDocument103 pagesDiapositivas Culpa PatronalHector ArevaloNo ratings yet
- Compensaciones EmpresarialesDocument6 pagesCompensaciones EmpresarialesOscar Mopar100% (1)
- Derecho Del TrabajoDocument2 pagesDerecho Del TrabajoRoka GaliciaNo ratings yet
- TDR - Carretera JatunpampaDocument8 pagesTDR - Carretera JatunpampaJerson Noel Prudencio AcostaNo ratings yet
- La Escuela RotaDocument5 pagesLa Escuela RotaRoyer Ro VusNo ratings yet
- Hornos Utilizados en La Preparación de Aleaciones Ferrosas y No FerrosasDocument10 pagesHornos Utilizados en La Preparación de Aleaciones Ferrosas y No FerrosasMariafernanda Villalobos NapánNo ratings yet
- 4 - Clase Programacion DigitalDocument11 pages4 - Clase Programacion DigitalYordan CivilNo ratings yet
- Articulo Caracterizacion Tributaria de Los Responsables de Las Actividades Economicas 1081 5611 y 5630 Del Inc en La Ciudad de Sogamoso BoyacaDocument8 pagesArticulo Caracterizacion Tributaria de Los Responsables de Las Actividades Economicas 1081 5611 y 5630 Del Inc en La Ciudad de Sogamoso BoyacaLorenaSanabriiaNo ratings yet
- Procedimiento Instalacion de Pasamanos de EscalerasDocument5 pagesProcedimiento Instalacion de Pasamanos de Escalerasehydy lopezNo ratings yet