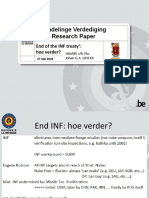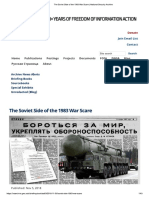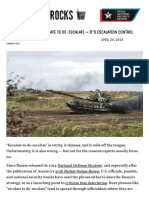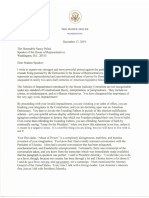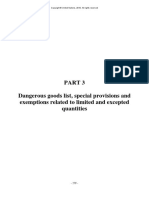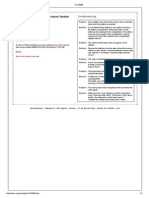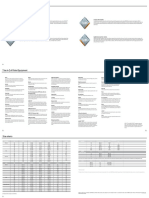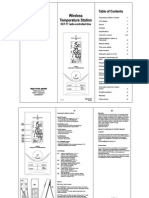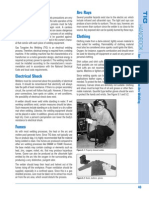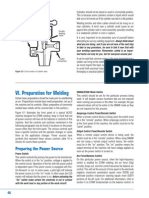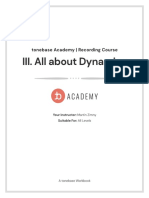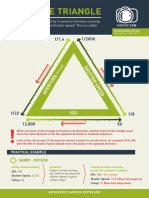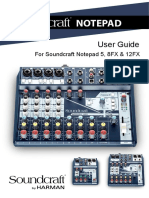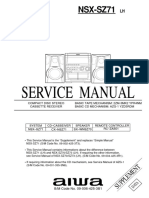Professional Documents
Culture Documents
RealtekHDaudioDriverUserManualVer1 00 - 0418 05
Uploaded by
luyckxjOriginal Title
Copyright
Available Formats
Share this document
Did you find this document useful?
Is this content inappropriate?
Report this DocumentCopyright:
Available Formats
RealtekHDaudioDriverUserManualVer1 00 - 0418 05
Uploaded by
luyckxjCopyright:
Available Formats
High Definition Audio Driver Users Manual
Rev. 1.00
Index
Index
Getting Started.............................................................1 1.
1.1 1.2 1.3 1.4
Sound Effect ..........................................................3
Environment Simulation .................................................................................. 3 Equalizer Selection ......................................................................................... 3 Frequently Used Equalizer Setting.................................................................. 4 Karaoke Mode................................................................................................. 5
2.
2.1. 2.2.
Mixer ......................................................................7
Playback control.............................................................................................. 7 Recording control ............................................................................................ 9
3.
3.1.
Audio I/O...............................................................11
Speaker Configuration................................................................................... 12 3.1.1. Global Connector Settings ..................................................................... 13 3.1.2. S/PDIF ................................................................................................... 14 3.2. Speaker Calibration....................................................................................... 16
4.
4.1. 4.2. 4.3.
Microphone ..........................................................17
Noise Suppression ........................................................................................ 17 Beam Forming............................................................................................... 18 Acoustic Echo Cancellation........................................................................... 18
5. 6. 7.
7.1. 7.2.
3D Audio Demo ....................................................19 Information ..........................................................21 Appendix ..............................................................23
How to Set Up Multi-Streaming Playback...................................................... 23 How to Do Recording .................................................................................... 23
Figure Index
Figure 0-1 System tray icon ............................................................................................................ 1 Figure 1-1 Sound effect .................................................................................................................. 3 Figure 2-1 Mixer.............................................................................................................................. 7
i Realtek HD Audio Manager
Figure 2-2 Playback control @ Mixer.............................................................................................. 7 Figure 2-3 Playback tool @ Mixer................................................................................................... 8 Figure 2-4 Recording control @ Mixer in ALC882 .......................................................................... 9 Figure 2-5 Recording tool @ Mixer ............................................................................................... 10 Figure 3-1 Audio I/O...................................................................................................................... 11 Figure 3-2 Connected device........................................................................................................ 12 Figure 3-3 Speaker configuration setting when wrong device plugged in ................................... 12 Figure 3-4 Global connector settings ............................................................................................ 13 Figure 3-5 S/PDIF In/Out Settings ................................................................................................ 14 Figure 4-1 Microphone.................................................................................................................. 17 Figure 5-1 3D Audio Demo ........................................................................................................... 19 Figure 6-1 Information................................................................................................................... 21
ii
Realtek HD Audio Manager
Getting Started
Getting Started
After Realtek HD Audio Driver being installed, Realtek HD Audio Manager icon will show in System tray as below. Double click the icon and the control panel will pop out.
Figure 0-1 System tray icon
Double click to enable Realtek HD Audio Manager
Realtek HD Audio Manager
1.1 Environment Simulation
1
1. Sound Effect
To click Sound Effect tab, 3 clusters Environment, Equalizer and Karaoke are available for selection.
Figure 1-1 Sound effect
1.1 Environment Simulation You will be able to enjoy different sound experience by pulling down the arrow, totally 23 kinds of sound effect will be shown for selection. Realtek HD Audio Sound Manager also provides five popular settings Stone Corridor, Bathroom, Sewer pipe, Arena and Audio Corridor for quick enjoyment. 1.2 Equalizer Selection
3 Realtek HD Audio Manager
1 Sound Effect
Equalizer frees users from default settings; users may create their owned preferred settings by utilizing this tool.
10 bands of equalizer, ranging from 100Hz to 16KHz
Save The settings are saved permanently for future use
Reset 1 10 bands of equalizer would go back to the default setting
Enable / Disable To disable, you can temporarily stop the sound effect without losing the settings
Load Whenever you would like to use preload settings, simply click this, the whole list will be shown for your selection.
Delete To delete the pre-saved settings which are created from previous steps.
1.3 Frequently Used Equalizer Setting Realtek recognizes the needs that you might have. By leveraging our long experience at audio field, Realtek HD Audio Sound Manager provides you certain optimized equalizer settings that are frequently used for your quick enjoyment. [How to Use It]
You wont be losing your customized settings by clicking reset 4 Realtek HD Audio Manager
1.4 Karaoke Mode
Other than the buttons Pop Live Club & Rock shown on the page, to pull down the arrow in Others , you will find more optimized settings available to you. 1.4 Karaoke Mode Karaoke mode brings Karaoke fun back home. Simply using the music you usually play, Karaoke mode can help you eliminate the vocal of the song or adjust the key to accommodate your range. Vocal Cancellation: Single click on Voice Cancellation, the vocal of the song would be eliminated, while the background music is still in place, and you can be that singer! Key Adjustment: Using Up / Down Arrow to find a key which better fits your vocal range.
Realtek HD Audio Manager
2.1 Playback control
2
2. Mixer
Realtek HD Audio Sound Manager integrates Microsofts Volume Control functions into the Mixer page. This makes it possible to you to create your favorite sound effect via a single one tool.
Figure 2-1 Mixer
2.1. Playback control
Figure 2-2 Playback control @ Mixer
Realtek HD Audio Manager
2 Mixer
(from right to left) Mute Tool
Playback device This function is to let you freely decide which ports to output the sound. And this is essential when multi-streaming playback enabled. Realtek HD Audio Rear Output Realtek HD Audio Front Output
Mute You may choose to mute single or multiple volume controls or to completely mute sound output. Tool Show the following volume control This is to let you freely decide which volume control items to be displayed, total 13 items to be chosen. Advanced controls Enable playback multi-streaming
3
With this function, you will be able to have an audio chat with your friends via headphone (stream 1 from front panel) while still have music (stream 2 from back panel) in play. At any given period, you can have maximum 2 streams operating simultaneously.
Figure 2-3 Playback tool @ Mixer
2 3
Realtek HD Audio Front Output will only be visible after multi-streaming playback is being enabled Please refer to the Appendix 7.1to learn how to set up multi-streaming playback. 8 Realtek HD Audio Manager
2.2 Recording control
2.2. Recording control
Figure 2-4 Recording control @ Mixer in ALC882
(from right to left) Mute Tool Mute
Recording device Back Line in/Mic, Front Lin in Realtek HD Audio Digital Input
You may choose to mute single or multiple volume controls or to completely mute sound iutput. Tool Show the following volume controls
Realtek HD Audio Digital In will only be visible if your system are equipped with port S/PDIF Input 9 Realtek HD Audio Manager
2 Mixer
This is to let you freely decide which volume control items to be displayed. Advanced controls. Advanced control is a Microphone Boost icon. Once this item is checked, you will find advanced icon beside Front Pink In & Mic Volume. With this, the input signal into Front Pink In & Mic Volume will be strengthen.
5
Enable recording multi-streaming At any given period, you can have maximum 2 streams operating simultaneously.
Figure 2-5 Recording tool @ Mixer
Once Microphone Boost enabled, all sound, including what you would like to record or background noise will be strengthen. To achieve better recording quality, you may try to enable Microphone boost along with improvement functionss provided at Microphone page. 10 Realtek HD Audio Manager
2.2 Recording control
3
3. Audio I/O
Realtek HD Audio Manager frees you from default speaker settings. Different from before, for each jack, they are not limited to perform certain functions. Instead, now each jack is able to be chosen to perform either output (i.e. playback) function or input (i.e. Recording) function, we call this Retasking.
6
Audio I/O aims to help you set jacks right. Moreover, other than blue to blue, pink to pink, the way that you used to do, Audio I/O would guide you to other right jacks that can also serve as microphone / speaker / headphone.
Figure 3-1 Audio I/O
Retasking function varies from each motherboard. You may find not every jack is re-taskable. Please read your system manual to learn which jacks support retasking function.
11
Realtek HD Audio Manager
3 Audio I/O
3.1. Speaker Configuration Step 1: Plug in the device in any available jack. Step 2: Dialogue connected device will pop up for your selection. Please select the device you are trying to plug in. (As Figure 3-2) If the device is being plugged into the correct jack, you will be able to find the icon beside the jack changed to the one that is same as your device. If not correct, Realtek HD Audio Manager will guide you to plug the device into the correct jack. (As Figure 3-3)
Figure 3-2 Connected device
Figure 3-3 Speaker configuration setting when wrong device plugged in
In the case that your system supports retasking function for all ports, the warning dialogue The device type is not supported will not be shown. Check on your system guide to learn which ports support retasking function. 12 Realtek HD Audio Manager
3.1 Speaker Configuration
Indicates pull-out (Find the arrow is at opposite direction to the jack?) Indicates plug in (Find the arrow is exactly into the jack?) 3.1.1. Global Connector Settings Click to access global connector settings The warning message to hint you the device was plugged into a wrong jack.
Figure 3-4 Global connector settings
Mute rear panel when front headphone plugged in
13 Realtek HD Audio Manager
3 Audio I/O
Once this item is checked, whenever front headphone is plugged, the music that is playing from the back panel, will be stopped. Disable front panel jack detection (option) Find no function on front panel jacks? Please check if front jacks on your system are so-called AC97 jacks. If so, please check this item to disable front panel jack detection. Enable auto popup dialogue, when device has been plugged in. Once this item checked, the dialog Connected device, as Figure 3-3, would not automatically pop up when device plugged in.
3.1.2. S/PDIF Short for Sony/Philips Digital Interface, a standard audio file transfer format. S/PDIF allows the transfer of digital audio signals from one device to another without having to be converted first to an analog format. Maintaining the viability of a digital signal prevents the quality of the signal from degrading when it is converted to analog.
Figure 3-5 S/PDIF In/Out Settings
8
Check on your PC system to see if S/PDIF connectors are available. 14 Realtek HD Audio Manager
3.1 Speaker Configuration
Output Sampling Rate 44.1KHz: This is recommend while playing CD 48KHz: This is recommended while playing DVD or Dolby. 96KHz: This is recommended while playing DVD-Audio. Output Source Output digital audio source: The digital audio format (such as .wav, .mp3,.midi etc) will come out through S/PDIF-Out. S/PDIF-in to S/PDIF -out pass though mode: The data from S/PDIF-In can be real-time played from S/PDIF-Out. S/PDIF In Status Lock: This is to express if the S/PDIF In data has been successfully caught by codec
9
Sampling Rate
If Unlock, please click auto lock to catch the data again. If still not ok, please check if S/PDIF cable is well plugged. 15 Realtek HD Audio Manager
3 Audio I/O
Data Validation: This indicates if the input data is known to Realtek HD Audio Manager. Copyright protection: The input data can only be copied while Copy Free is shown; while No Copy indicates the data is read only. Real time S/PDIF-in monitor: Not only S/PDIF out, but also other analog out (such as front /side/surround speakers) can also output S/PDIF-in data realtime.
3.2. Speaker Calibration If you have successfully plugged speakers in the right jacks, congratulations, you are only one more step to go to enjoy the intended sound. We provide Speaker Calibration to help you check if the speakers are located in the correct position. Step1 Select the channel output (headphone / 2 / 4/ 6 / 8 channel) Step2 Click play icon Step3 Look at the scene; while the speaker appears flushing, you should be able to hear the sound exactly from that direction.
16
Realtek HD Audio Manager
4.1 Noise Suppression
4
4. Microphone
This page is designed to provide you better microphone / recording quality. Below picture indicates both Noise Suppression & Acoustic Echo Cancellation are both enabled.
Figure 4-1 Microphone
4.1. Noise Suppression Feel background noise, especially the sound generated from the fan inside PC, is too loud? Try Noise Suppression, you will find the difference
10
Noise suppression aims to reduce the noise which appears non-fluctuant and continuously, such as the operating sound generated by fan, PC, or some other electrical devices. 17 Realtek HD Audio Manager
10
4 Microphone
4.2. Beam Forming You can also name it as directional recording. This means once beam forming is being enabled; only the sound from certain direction will be recorded. The best quality we recommend is 90, meaning to speak right in front of the microphone. [Note] A set of Stereo Microphone is required when using Beam Forming function. 4.3. Acoustic Echo Cancellation This function prevents playback sound from being recorded by microphone together with your sound. For example, you might have chance to use VOIP function through Internet with your friends. The voice of your friend will come out from speakers (playback). However, the voice of your friend might also be recorded into your microphone then go back to your friend through Internet. In that case, your friend will hear his/her own voice again. With AEC(Acoustic Echo Cancellation) enabled at your side, your friend can enjoy the benefit with less echo.
18
Realtek HD Audio Manager
5 3D Audio Demo
5
5. 3D Audio Demo
Page 3D Audio Demo gives you another fun to enjoy your system. Try it to feel sound bumping to ear in an extraordinary way.
Figure 5-1 3D Audio Demo
19
Realtek HD Audio Manager
6 Information
6
6. Information
Figure 6-1 Information
Hardware / Software information of your audio system
Language setting When Auto is chosen, this language setting would accommodate to OS language on your systems
Quick launch button at System tray
21
Realtek HD Audio Manager
7.1 How to Set Up Multi-Streaming Playback
7
7. Appendix
7.1. How to Set Up Multi-Streaming Playback Example: MSN or Skype talk with friends while CD is still in play in PC. Before set up, please make sure the playback devices are well plugged in the jacks. i. Enable playback multi-streaming (Mixer multi-streaming) Tool Check Enable playback
ii.
Check the item Update Playback Device Automatically (Mixer Update Playback Device Automatically) At Mixer page, choose " Realtek HD Audio Rear Output" Launch Media player to play CD. back-panel.
Tool
Check
iii. iv.
At this moment, CD will be played back from
v. vi.
Go back to "Mixer" page, to choose "Realtek HD Audio Front Output". Turn on Skype or MSN audio to do "audio" chat with friends. At this moment, you will be able to hear your friends' talk from front panel output (say, via headphone), while music (back-panel) is still in play. At the end, you should hear 2 different sound playback simultaneously without interference.
vii.
7.2. How to Do Recording I. Audio input source selection At recording section of the Mixer tab, select the following audio source from the drop down list, Mic in / Line in Realtek HD Audio Digital In (i.e. S/PDIF in) In the case that Mic in / Line in is being selected, you have following audio channels to be recorded. ALC882 allows you to record the following channels simultaneously, frees you from
23 Realtek HD Audio Manager
mixing efforts. At any given period, the recording channels can be up to 4. ALC880 / ALC260: At any given period, you may choose 1 of following 4 channels to record. CD player Line in Microphone Stereo Mix Please make sure to un-mute the audio channels that you intend to record. II. Volume adjustment Simply adjust the volume wheel for volume control. III. Launch Sound Recorder Start Programs Accessories Entertainment Sound Recorder
IV. Single click on record button and enjoy your time.
24
Realtek HD Audio Manager
You might also like
- The Subtle Art of Not Giving a F*ck: A Counterintuitive Approach to Living a Good LifeFrom EverandThe Subtle Art of Not Giving a F*ck: A Counterintuitive Approach to Living a Good LifeRating: 4 out of 5 stars4/5 (5794)
- The Little Book of Hygge: Danish Secrets to Happy LivingFrom EverandThe Little Book of Hygge: Danish Secrets to Happy LivingRating: 3.5 out of 5 stars3.5/5 (399)
- End of INF Treaty: How Do We Move ForwardDocument16 pagesEnd of INF Treaty: How Do We Move ForwardluyckxjNo ratings yet
- 02 ARNOLD Kris 2006 PMESII and The Non State Actor SAMS EEUU PDFDocument59 pages02 ARNOLD Kris 2006 PMESII and The Non State Actor SAMS EEUU PDFrodrigoduocNo ratings yet
- NATIONAL ARCHIVE The Soviet Side of The 1983 War ScareDocument43 pagesNATIONAL ARCHIVE The Soviet Side of The 1983 War ScareluyckxjNo ratings yet
- Maritime Signal Flags&MessagesDocument3 pagesMaritime Signal Flags&MessagesluyckxjNo ratings yet
- Fonera 2.0n (FON2303)Document75 pagesFonera 2.0n (FON2303)luyckxjNo ratings yet
- List of Dangerous GoodsDocument42 pagesList of Dangerous GoodsroberthvcNo ratings yet
- Gramofon User Guide (FON2415)Document58 pagesGramofon User Guide (FON2415)luyckxj100% (1)
- Fonera Simpl Mini (FON2412A-B)Document36 pagesFonera Simpl Mini (FON2412A-B)luyckxj100% (1)
- Fonera Simpl (FON2405)Document28 pagesFonera Simpl (FON2405)luyckxjNo ratings yet
- War On The Rocks Time To Terminate Escalate To De-Escalate - It's Escalation ControlDocument9 pagesWar On The Rocks Time To Terminate Escalate To De-Escalate - It's Escalation ControlluyckxjNo ratings yet
- USAF GLCM Study in Tech Concepts and Deterrence A258351Document87 pagesUSAF GLCM Study in Tech Concepts and Deterrence A258351luyckxjNo ratings yet
- Read Trump's Letter To PelosiDocument6 pagesRead Trump's Letter To Pelosikballuck194% (95)
- UN DangerousGoodsList Part3Document378 pagesUN DangerousGoodsList Part3luyckxjNo ratings yet
- ZX11 Service 93 01-Ocr Kawasaki ZZR 1100Document290 pagesZX11 Service 93 01-Ocr Kawasaki ZZR 1100luyckxj100% (1)
- Stanford Nyu Living Under DronesDocument182 pagesStanford Nyu Living Under DronesPhilip AndrewsNo ratings yet
- Wireless Temperature Station Troubleshooting GuideDocument1 pageWireless Temperature Station Troubleshooting Guideluyckxj100% (1)
- BMWMotorrad-Clothing Sizing ChartsDocument5 pagesBMWMotorrad-Clothing Sizing ChartsluyckxjNo ratings yet
- 4-LD1187 GB 3+4Document4 pages4-LD1187 GB 3+4luyckxj0% (2)
- Teaching Beginners Latin With Text and Translations 3-TranslationsDocument12 pagesTeaching Beginners Latin With Text and Translations 3-TranslationsluyckxjNo ratings yet
- Revo Blik Internet RACIO Manual Blik - WiFiDocument64 pagesRevo Blik Internet RACIO Manual Blik - WiFiluyckxjNo ratings yet
- V. Safety: Arc RaysDocument4 pagesV. Safety: Arc RaysnatasevilNo ratings yet
- VIII. Techniques For Basic Weld Joints: Arc Length, Gas Cup Size, and Electrode ExtensionDocument7 pagesVIII. Techniques For Basic Weld Joints: Arc Length, Gas Cup Size, and Electrode ExtensionsicksteelNo ratings yet
- Funcionamiento de Soldadoras TIGDocument14 pagesFuncionamiento de Soldadoras TIGgussyNo ratings yet
- TIGBook Chpt4Document12 pagesTIGBook Chpt4luyckxjNo ratings yet
- 5GW Theory TimelineDocument160 pages5GW Theory TimelineCurtis Gale Weeks100% (6)
- TIGBook Chpt6Document7 pagesTIGBook Chpt6luyckxjNo ratings yet
- TIGBook Chpt3Document13 pagesTIGBook Chpt3natasevilNo ratings yet
- TIGBook Chpt12Document8 pagesTIGBook Chpt12costea0028No ratings yet
- TIGBook Chpt9Document1 pageTIGBook Chpt9luyckxjNo ratings yet
- A Heartbreaking Work Of Staggering Genius: A Memoir Based on a True StoryFrom EverandA Heartbreaking Work Of Staggering Genius: A Memoir Based on a True StoryRating: 3.5 out of 5 stars3.5/5 (231)
- Hidden Figures: The American Dream and the Untold Story of the Black Women Mathematicians Who Helped Win the Space RaceFrom EverandHidden Figures: The American Dream and the Untold Story of the Black Women Mathematicians Who Helped Win the Space RaceRating: 4 out of 5 stars4/5 (894)
- The Yellow House: A Memoir (2019 National Book Award Winner)From EverandThe Yellow House: A Memoir (2019 National Book Award Winner)Rating: 4 out of 5 stars4/5 (98)
- Shoe Dog: A Memoir by the Creator of NikeFrom EverandShoe Dog: A Memoir by the Creator of NikeRating: 4.5 out of 5 stars4.5/5 (537)
- Elon Musk: Tesla, SpaceX, and the Quest for a Fantastic FutureFrom EverandElon Musk: Tesla, SpaceX, and the Quest for a Fantastic FutureRating: 4.5 out of 5 stars4.5/5 (474)
- Never Split the Difference: Negotiating As If Your Life Depended On ItFrom EverandNever Split the Difference: Negotiating As If Your Life Depended On ItRating: 4.5 out of 5 stars4.5/5 (838)
- Grit: The Power of Passion and PerseveranceFrom EverandGrit: The Power of Passion and PerseveranceRating: 4 out of 5 stars4/5 (587)
- Devil in the Grove: Thurgood Marshall, the Groveland Boys, and the Dawn of a New AmericaFrom EverandDevil in the Grove: Thurgood Marshall, the Groveland Boys, and the Dawn of a New AmericaRating: 4.5 out of 5 stars4.5/5 (265)
- The Emperor of All Maladies: A Biography of CancerFrom EverandThe Emperor of All Maladies: A Biography of CancerRating: 4.5 out of 5 stars4.5/5 (271)
- On Fire: The (Burning) Case for a Green New DealFrom EverandOn Fire: The (Burning) Case for a Green New DealRating: 4 out of 5 stars4/5 (73)
- The Hard Thing About Hard Things: Building a Business When There Are No Easy AnswersFrom EverandThe Hard Thing About Hard Things: Building a Business When There Are No Easy AnswersRating: 4.5 out of 5 stars4.5/5 (344)
- Team of Rivals: The Political Genius of Abraham LincolnFrom EverandTeam of Rivals: The Political Genius of Abraham LincolnRating: 4.5 out of 5 stars4.5/5 (234)
- The Unwinding: An Inner History of the New AmericaFrom EverandThe Unwinding: An Inner History of the New AmericaRating: 4 out of 5 stars4/5 (45)
- The World Is Flat 3.0: A Brief History of the Twenty-first CenturyFrom EverandThe World Is Flat 3.0: A Brief History of the Twenty-first CenturyRating: 3.5 out of 5 stars3.5/5 (2219)
- The Gifts of Imperfection: Let Go of Who You Think You're Supposed to Be and Embrace Who You AreFrom EverandThe Gifts of Imperfection: Let Go of Who You Think You're Supposed to Be and Embrace Who You AreRating: 4 out of 5 stars4/5 (1090)
- The Sympathizer: A Novel (Pulitzer Prize for Fiction)From EverandThe Sympathizer: A Novel (Pulitzer Prize for Fiction)Rating: 4.5 out of 5 stars4.5/5 (119)
- Her Body and Other Parties: StoriesFrom EverandHer Body and Other Parties: StoriesRating: 4 out of 5 stars4/5 (821)
- Analog DigitalDocument12 pagesAnalog Digitalmahima bagriNo ratings yet
- Prosound: Optimizing Miking of The Mighty Kick DrumDocument9 pagesProsound: Optimizing Miking of The Mighty Kick Drumcamohunter71No ratings yet
- Oliveros FRecordingDocument2 pagesOliveros FRecordingjonah groeneboerNo ratings yet
- 16 - Anatomy of A Noise GateDocument5 pages16 - Anatomy of A Noise GateChromaticaNo ratings yet
- BX - dynEQ V2 Manual PDFDocument14 pagesBX - dynEQ V2 Manual PDFDavid Esteves RuizNo ratings yet
- DigiMax 96k (OM)Document22 pagesDigiMax 96k (OM)Carlos SantamaríaNo ratings yet
- DJ EXEX-8000 MIDI Mapping GuideDocument4 pagesDJ EXEX-8000 MIDI Mapping Guidegabriel_castro_940% (2)
- Academy Recording Course Workbook IIIDocument13 pagesAcademy Recording Course Workbook IIItommasoNo ratings yet
- Canon m50 SettingsDocument6 pagesCanon m50 SettingsjnkjnkjnkNo ratings yet
- Aperture: Shutter SpeedDocument3 pagesAperture: Shutter SpeedTanvirNo ratings yet
- Vendor AcronymsDocument1 pageVendor Acronymsfse4.diasedinisNo ratings yet
- Latihan Soal Troubleshooting Jaringan Kelas XiiDocument44 pagesLatihan Soal Troubleshooting Jaringan Kelas Xiiangga1984No ratings yet
- Sony DVP-CX850Document84 pagesSony DVP-CX850tonipocoviNo ratings yet
- AT38 Guitar Amp Mic TechniqueDocument3 pagesAT38 Guitar Amp Mic TechniqueRobert LeeNo ratings yet
- DH-SD59212I/220I/230I-HC: 2Mp 1080P 12x/20x/30x Ultra-High Speed IR HDCVI PTZ Dome CameraDocument4 pagesDH-SD59212I/220I/230I-HC: 2Mp 1080P 12x/20x/30x Ultra-High Speed IR HDCVI PTZ Dome CameraHichem ELHAOUARINo ratings yet
- Stanton Pickering Cartridge Stylus CompatibilityDocument2 pagesStanton Pickering Cartridge Stylus CompatibilityDimMasNo ratings yet
- Sony Hdw-650p PrelimDocument4 pagesSony Hdw-650p PrelimalelendoNo ratings yet
- Speaker Track Pro Camera - Auto Tracking PTZ AI Cameras - PeopleLinkDocument3 pagesSpeaker Track Pro Camera - Auto Tracking PTZ AI Cameras - PeopleLinkvinay.peoplelinkvcNo ratings yet
- 0-Web Catalouge 2016Document132 pages0-Web Catalouge 2016Sandeep KamatNo ratings yet
- Natural Leaf PowerPoint TemplatesDocument10 pagesNatural Leaf PowerPoint TemplatesFideliaSeptianyNo ratings yet
- Kodak Professional T-Max 100 Film: Technical Data / Black-And-White FilmDocument9 pagesKodak Professional T-Max 100 Film: Technical Data / Black-And-White Filmtiago_ferraNo ratings yet
- Aiwa nsx-sz71 SMDocument21 pagesAiwa nsx-sz71 SMHericNo ratings yet
- Hfe Sennheiser PXC 150 Flyer enDocument2 pagesHfe Sennheiser PXC 150 Flyer enRafael CordanoNo ratings yet
- Old Inventions: A. Music Cassette G. VHS CassetteDocument1 pageOld Inventions: A. Music Cassette G. VHS CassetteJESSIKA CALDERON CHAVEZNo ratings yet
- Free VSTDocument20 pagesFree VSTaltamirajorge1961No ratings yet
- ExposureDocument20 pagesExposureAlfieNo ratings yet
- Overloud Gems: User ManualDocument49 pagesOverloud Gems: User ManualRossi ZengNo ratings yet
- Recording Technology TimelineDocument1 pageRecording Technology TimelineMatt GoochNo ratings yet
- IBM Tape Library Guide For Open Systems: BooksDocument374 pagesIBM Tape Library Guide For Open Systems: BooksRazumNo ratings yet
- Traditional Vs Digital PhotographyDocument20 pagesTraditional Vs Digital Photographyapi-564519569No ratings yet