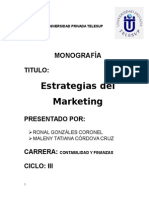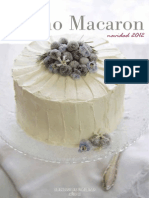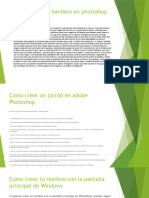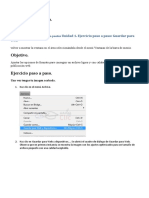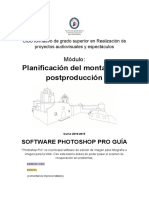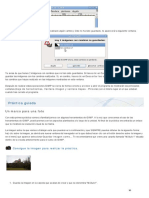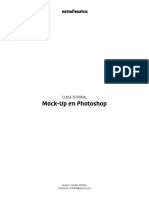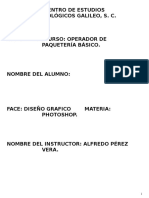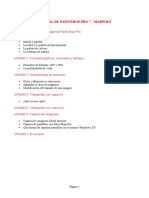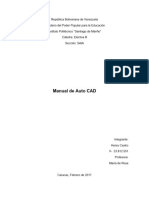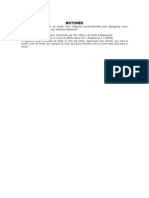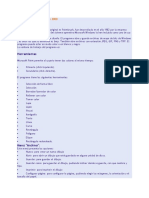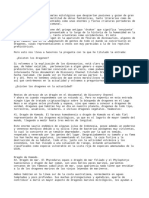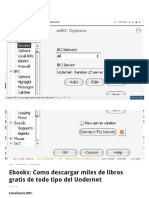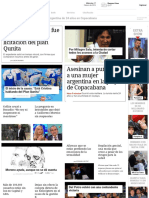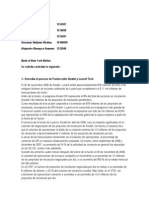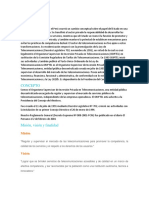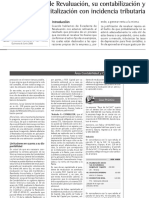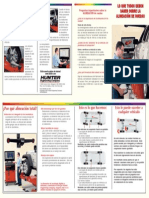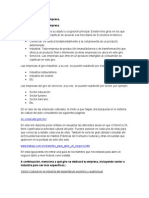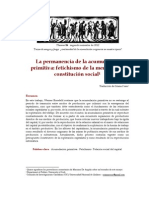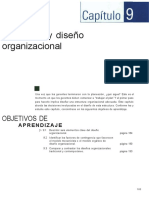Professional Documents
Culture Documents
Paintshop Pro 704
Uploaded by
Celes NubesCopyright
Available Formats
Share this document
Did you find this document useful?
Is this content inappropriate?
Report this DocumentCopyright:
Available Formats
Paintshop Pro 704
Uploaded by
Celes NubesCopyright:
Available Formats
Tutorial de Paint Shop Pro 7
1 Tutorial de Paint Shop Pro 7
Paint Shop Pro (PSP) es el programa de tratamiento de imgenes ms popular en Internet debido a su relativa sencillez de manejo y sus mltiples prestaciones.
1. El cuadro de herramientas.
Para usar las distintas herramientas de dibujo que contempla PSP haz clic sobre cada una. En la barra de herramienta superior haz clic en el botn Mostrar/Ocultar la paleta de configuracin para mostrar el panel donde puedes configurar algunos parmetros de estas herramientas.
2. Crear un nuevo documento PSP
1. Clic en el botn Nueva de la barra de herramientas o bien Archivo> Nuevo.
2. Se muestra el cuadro de dilogo Nueva imagen donde puedes configurar Ancho, Altura, Resolucin, Color del fondo y Tipo de imagen .Observa que en la lista de color de fondo puedes elegir transparente. 3. Pulsa el botn Aceptar 4. Para grabar el documento elige Archivo > Guardar como... 5. En el cuadro de dilogo que se muestra selecciona la carpeta destino e introduce el nombre. Paint Shop Pro lo guardar, salvo que indiques lo contrario, en formato *.PSP, especfico de este programa. 6. Clic en Aceptar para proceder al almacenamiento. 7. Elige Archivo>Abrir para abrir un documento PSP
Tutorial de Paint Shop Pro 7
3. Guardar imgenes en otros formatos
1. Tras la edicin de una imagen cualquiera puede interesarte guardarla en un formato de archivo distinto del que reconoce Paint Shop Pro por defecto: *.PSP 2. Elige Archivo > Guardar como... 3. En el cuadro de dilogo Guardar como selecciona el tipo de archivo en la lista desplegable Tipo. Por ejemplo, GIF JPEG, etc.
Tutorial de Paint Shop Pro 7
4. Selecciona el tipo GIF si se trata de un dibujo para la web. Selecciona el tipo JPEG si se trata de una fotografa para la web. En este caso pulsa el botn Opciones ... y configura las opciones de este formato: Codificacin Estndar: produce un archivo de imagen JPG que al cargarse en el navegador se ir mostrando de arriba hacia abajo. Codificacin Progresiva: producir un archivo de imagen JPG que al principio se mostrar completa pero con escasa nitidez e ir ganndola a medida que se carga. Tasa de compresin: en funcin del factor de compresin podrs guardar la imagen en un archivo ms pequeo y de menos calidad o bien en un archivo ms grande y de ms calidad.
5. Pulsa Aceptar para cerrar el panel Opciones para guardar. 6. Teclea el nombre de archivo y haz clic en Guardar
4. Seleccionar para Copiar y Pegar
PSP ofrece varias herramientas para seleccionar un rea en una imagen: Seleccionar > Seleccionar todo para seleccionar el lienzo completo Seleccionar > Quitar seleccin para anular cualquier seleccin. Herramienta Seleccionar: En el cuadro de dilogo Configuracin de esta herramienta puedes seleccionar la forma de la seleccin: rectngulo, cuadrado, rectngulo redondeado, elipse, crculo, etc. Pincha y arrastra sobre el escenario para seleccionar un rea con la silueta definida.
Tutorial de Paint Shop Pro 7
Herramienta Lazo. En el cuadro de dilogo Configuracin puedes elegir la modalidad de seleccin del lazo: A mano alzada: pinchar y arrastrar para definir un rea irregular de seleccin; Punto a punto: clic para definir las esquinas de una lnea poligonal que va encerrando al rea. Se concluye haciendo doble clic; y Contorno inteligente: con sucesivos clics vas incluyendo el borde de una figura compleja)
Herramienta Varita mgica. Sus opciones son: Valor RVA: selecciona slo los pixeles cuyo color se introduce como dato; Tinte: slo los pixeles cuyo color pertenece a la rueda de color de ese matiz; Luminosidad: slo los pixeles que contienen la cantidad indicada de blanco; Pixeles opacos: No selecciona las reas transparentes; y Opacidad: selecciona los pixeles en funcin de la opacidad del pxel actual frente al resto. A diferencia de las herramientas de seleccin anteriores, sta funciona con un solo clic sobre la masa de color. <Mayus>+clic para aadir ms zonas a la seleccin actual.
Para cortar y copiar la seleccin: Puedes utilizar tres procedimientos alternativos: <Ctrl>+<C> para copiar y <Ctrl>+<X> para cortar. Pulsa el botn Copiar de la barra de herramientas para copiar y el botn Cortar para cortar.
Tutorial de Paint Shop Pro 7
Elige Edicion > Copiar para copiar o bien Edicion > Cortar para cortar.
Opciones de pegado: Edicion > Pegar > Como nueva imagen: pega en un archivo de imagen nueva. Esta es la opcin por defecto al pulsar el botn Pegar en la barra de herramientas. Edicion > Pegar > Como nueva capa: pega la imagen en una nueva capa del documento actual. Para fusionar las capas elige: Capas > Fusionar > Fusionar todas. Edicion > Pegar > Como nueva seleccin: pega la imagen como una nueva seleccin sobre la capa del documento actual. Edicion > Pegar > Como seleccin transparente: pega la imagen como una nueva seleccin con fondo transparente sobre la capa del documento actual. Edicion > Pegar > En la seleccin: pega la imagen dentro de la seleccin del documento actual.
5. Aplicar efectos a una seleccin
1. Utilizando uno de los procedimientos anteriores selecciona la imagen o fragmento de la misma a la que deseas aplicar el efecto. 2. Elige Efectos > Examinar efectos. Se muestra la ventana Examinador de efectos
Tutorial de Paint Shop Pro 7
3. En la lista Nombre del efecto selecciona uno mediante clic en una entrada y observa el resultado de aplicar este efecto en la ventana Vista previa. Confirma pulsando Aceptar. 4. Al elegir muchos de estos efectos, se muestra a continuacin un cuadro de dilogo donde puedes personalizar muchos parmetros del efecto. Tambin puedes optar por los Ajustes predefinidos. En la ilustracin siguiente aparece este cuadro para el efecto Textura.
5. Clic en Aceptar para aplicar los cambios. 6. Para deshacer los cambios utiliza <Ctrl>+<Z>
6. Modificar el tamao de la imagen y el lienzo
Para modificar el tamao de la imagen: 1. Elige Imagen > Redimensionar . 2. Aparece el cuadro de dilogo Redimensionar.
Tutorial de Paint Shop Pro 7
3. Elige el botn de radio Tamao en pxeles para introducir en las casillas los valores de Ancho y Alto. Advierte que si la casilla Guardar proporcin de ... est activada, al modificar la anchura, la altura se adapta automticamente para conservar las proporciones. De esta forma la imagen no se deforma. 4. Elige el botn de radio Porcentaje del original para introducir en las casillas el % de reduccin (menor de 100) o aumento (mayor de 100) que experimentar la imagen respecto a sus dimensiones originales. 5. Pulsa Aceptar para concluir. Para modificar las dimensiones del lienzo: 1. Elige el color de fondo adecuado en la paleta de colores haciendo clic en la casilla color de fondo.
2. Selecciona Imagen > Agrandar 3. Se muestra el cuadro de dilogo Cambiar el tamao del lienzo 4. En la seccin Dimensiones puedes definir los nuevos valores en Nuevo ancho y Nuevo alto. Debajo se muestra informacin del ancho y alto del lienzo actual. 5. En la seccin Emplazamiento de la imagen activa la casilla Centrar la imagen verticalmente y Centrar la imagen horizontalmente para centrar horizontal y verticalmente la imagen en el nuevo lienzo. No actives estas casillas si deseas definir los mrgenes Superior, Inferior, Izquierda y Derecha que la imagen conservar en relacin con el nuevo lienzo.
Tutorial de Paint Shop Pro 7
6. Clic en el botn Aceptar para confirmar la operacin.
7. Insertar cuadros de texto y flechas en una imagen
Clic en Seleccionar > Quitar seleccin seleccin realizada previamente. Insertar un cuadro de texto: 1. Selecciona Texto en el cuadro de herramientas. 2. En el cuadro de dilogo configura los parmetros del mismo, introduce el texto en la casilla central y confirma con Aceptar. para desactivar cualquier
Tutorial de Paint Shop Pro 7
3. Pincha y arrastra el cuadro de texto para situarlo donde desees. Dibujar una lnea o flecha: 1. Selecciona la herramienta Diseo en el cuadro de herramientas.
2. Para configurar las opciones de esta herramienta, haz clic en el botn Mostrar/Ocultar la paleta de configuracin de la barra de herramientas situada en la parte superior.
3. En el cuadro de dilogo Configuracin selecciona en Tipo la opcin Lnea simple, en Ancho introduce la anchura del trazo y en Estilo la opcin Flecha.
Tutorial de Paint Shop Pro 7
10
4. Pincha, arrastra y suelta sobre el lienzo para definir una flecha. Mantn pulsada la tecla <Mays> para conseguir una lnea perfectamente recta. 5. Pulsa <Ctrl>+<Z> para deshacer los cambios. Nota : Cuando el esquema es definitivo puedes fusionar todas las capas mediante Capas > Fusionar > Fusionar todas. De esta forma podras a continuacin seleccionar todo y copiarlo al portapapeles para utilizarlo en cualquier otro programa.
8. Diseo de gifs transparentes
Un gif transparente se integra mejor en una pgina web. Para convertir en transparente el fondo de un gif sigue los siguientes pasos:
1. Selecciona Ver > Barras de herramientas. 2. Se muestra el cuadro de dilogo Barras de herramientas. Activa la barra Barra de herramientas Web y pulsa el botn Cerrar. 3. Observa que en la parte superior aparece una nueva botonera para optimizar imgenes para la Web.
4. Pulsa el botn GIF en esta botonera. 5. En el cuadro de dilogo Mdulo de optimizacin GIF que se muestra, selecciona la solapa Transparencia.
Tutorial de Paint Shop Pro 7
11
6. Activa la casilla Zonas que coinciden con este color 7. Si mueves el cursor hacia la imagen, vers que ste toma aspecto de un cuentagotas. Clic sobre el punto que tenga el color que deseas hacer transparente. Observa que en la casilla situada a la derecha de la casilla Zonas que coinciden ... se muestra el color seleccionado. 8. Si la zona que aparece transparente es insuficiente prueba a introducir valores cada vez mayores en la casilla Tolerancia. Cuanto mayor es la tolerancia ms espectro de color en torno al seleccionado convertir en transparente. 9. Clic en Aceptar. 10. Se desplegar una ventana para almacenar esta nueva imagen. Selecciona la carpeta de destino e introduce el nombre del archivo GIF. Pulsa el botn Guardar.
9. Capturas de pantalla
Se pueden crear imgenes nuevas a partir de capturas de la pantalla del ordenador. Estas imgenes se suelen emplear para ilustrar manuales de uso de programas, tal y como se ha hecho en la elaboracin de los tutoriales de esta seccin del curso. Configuracin de la Captura de Pantalla: 1. Selecciona Archivo > Importar > Captura de Pantalla > Configuracin. 2. PSP muestra el cuadro de dilogo Configuracin de la captura para definir algunos parmetros de la misma.
Tutorial de Paint Shop Pro 7
12
3. En la seccin Captura elige: Zona: con el ratn puedes seleccionar el rectngulo de pantalla que deseas capturar. Pantalla completa: captura la pantalla completa. Contenido: captura slamente la zona de entrada de datos de la ventana activa. Ventana: captura completa la ventana activa. Objeto: captura un objeto de la pantalla que seleccionars previamente pinchando sobre l: ventana, panel, seccin, botn, grupo de botones de seleccin, etc. 4. En la seccin Activar captura con elige el evento que debes realizar para activar la captura de pantalla: Clic derecho: Clic derecho del ratn. Tecla: tecla sensible. En la lista desplegable adjunta puedes seleccionar qu tecla debes pulsar para disparar la captura. Temporizador: para especificar el intervalo en segundos que transcurrir para efectuar automticamente la captura. 5. En la seccin Opciones puedes activar: Incluir el cursor: para incluir el puntero del ratn. Capturas mltiples: puede realizar varias capturas consecutivas sin que se abra la ventana de PSP y se repita la operacin de captura. 6. Para iniciar la captura inmediatamente pulsa el botn Capt.inmed. 7. Clic en el botn Aceptar para confirmar la configuracin introducida. Proceso de captura de pantalla 1. Una vez configuradas las opciones de captura puedes iniciar este proceso utilizando uno de estos dos procedimientos alternativos: Archivo > Importar > Captura de Pantalla > Iniciar Clic en el botn Iniciar captura de la barra de herramientas superior. 2. En ese momento la ventana de PSP se minimiza automticamente. 3. Arranca la aplicacin sobre la cual deseas capturar pantallas y cuando estimes oportuno efecta el evento que dispara la captura: clic derecho, una tecla o espera a que transcurra el tiempo indicado. 4. Para abandonar la captura y entrar en el programa PSP, pulsa el botn correspondiente al programa Jasc Paint Shop en la barra de tareas de Windows.
Tutorial de Paint Shop Pro 7
13
5. Observa que cada imagen capturada se coloc en un documento independiente, cada uno en una ventana, accesibles todas ellas en la opcin de la barra de mens Ventana o bien Ventana> Ms ventanas.
You might also like
- Retoque Fotográfico con Photoshop (Parte 1)From EverandRetoque Fotográfico con Photoshop (Parte 1)Rating: 4 out of 5 stars4/5 (7)
- Aprender Photoshop CC 2020 con 100 ejercicios prácticosFrom EverandAprender Photoshop CC 2020 con 100 ejercicios prácticosRating: 5 out of 5 stars5/5 (2)
- Aprender Photoshop CS6 con 100 ejercicios prácticosFrom EverandAprender Photoshop CS6 con 100 ejercicios prácticosRating: 4 out of 5 stars4/5 (2)
- Power PointDocument16 pagesPower Pointjotaa94% (18)
- Ratios Financieros Caso PracticoDocument7 pagesRatios Financieros Caso PracticoJhenny Sebastian Tacuche100% (2)
- Aprender retoque fotográfico con Photoshop CS6 con 100 ejercicios prácticosFrom EverandAprender retoque fotográfico con Photoshop CS6 con 100 ejercicios prácticosNo ratings yet
- Moho 12 Manual del Tutorial: Dibujo de Formas SimplesDocument8 pagesMoho 12 Manual del Tutorial: Dibujo de Formas SimplesFidel Moreno ConcepcionNo ratings yet
- Estrategias de marketing para universidad privadaDocument25 pagesEstrategias de marketing para universidad privadaRonalGonzalesCoronel50% (2)
- Certificado de Depósito y Bono de Prenda...Document12 pagesCertificado de Depósito y Bono de Prenda...Donald Yepes100% (1)
- Prácticas de PhotoshopDocument22 pagesPrácticas de PhotoshopDavyd SilvaNo ratings yet
- Data Saver, Inc. Balance PrevisionalDocument5 pagesData Saver, Inc. Balance PrevisionalKarlita Portillo33% (3)
- Divino Macaron - Christmas Magazine IIDocument136 pagesDivino Macaron - Christmas Magazine IIcecilia100% (4)
- Práctica Guiada GIMPDocument55 pagesPráctica Guiada GIMPPatricia FerrerNo ratings yet
- Gestión integral de RESPELDocument6 pagesGestión integral de RESPELcarolinaNo ratings yet
- Gimp PresentacionDocument93 pagesGimp Presentacionandru0588winaNo ratings yet
- Editar Fotos en PaintDocument4 pagesEditar Fotos en PaintLuciana Capo MartinezNo ratings yet
- Tutorial PEGATINA - STICKERDocument14 pagesTutorial PEGATINA - STICKERCamila ZaldivarNo ratings yet
- PresentaciónsjDocument3 pagesPresentaciónsjquijhuajheycoricardoNo ratings yet
- Normas APADocument28 pagesNormas APACinthia ZavalaNo ratings yet
- WWW - Ite.educacion - Es Formacion Materiales 107 CD Imagen PDF Imagen06Document6 pagesWWW - Ite.educacion - Es Formacion Materiales 107 CD Imagen PDF Imagen06Barbara G'merouNo ratings yet
- Ejercicios de Photoshop CS4Document195 pagesEjercicios de Photoshop CS4yliana pipa varasNo ratings yet
- A1 Preferencias GimpDocument17 pagesA1 Preferencias GimpGema ValentinNo ratings yet
- 7 Herramientas de Color y Pintura PDFDocument7 pages7 Herramientas de Color y Pintura PDFgladius2000No ratings yet
- Recorte de siluetas difíciles en PhotoshopDocument8 pagesRecorte de siluetas difíciles en PhotoshopManuel Rodriguez RoldanNo ratings yet
- Crear e Imprimir Una Pancarta en PublisherDocument23 pagesCrear e Imprimir Una Pancarta en Publisherpachy48843No ratings yet
- 2 02 Edicion Imagenes Con PaintDocument22 pages2 02 Edicion Imagenes Con PaintErlan J GutierrezNo ratings yet
- Accesorios PaintDocument4 pagesAccesorios PaintJose Coral MontesNo ratings yet
- Cuestionario PhotoshopDocument7 pagesCuestionario PhotoshopHelen LagaresNo ratings yet
- Photoshop Pro CC Guia FP RPAYEDocument26 pagesPhotoshop Pro CC Guia FP RPAYEGeraldine PierottiNo ratings yet
- Guion para Editar Una Imagen Con GIMPDocument5 pagesGuion para Editar Una Imagen Con GIMPDenise RodaroNo ratings yet
- Ejercicio 1 - GIMPDocument2 pagesEjercicio 1 - GIMPAntonio SevillaNo ratings yet
- Manual de Photoshop CS5Document5 pagesManual de Photoshop CS5Braulio Sernaque SanchezNo ratings yet
- Práctica Guiada T1Document9 pagesPráctica Guiada T1Izan Ruiz CaleroNo ratings yet
- Sesión 6Document10 pagesSesión 6Renzo Almandoz100% (1)
- Afiche en Photoshop para Feria de Desarrollo de SoftwareDocument13 pagesAfiche en Photoshop para Feria de Desarrollo de SoftwareBetsabe De LeonNo ratings yet
- PrácticamarcoDocument4 pagesPrácticamarcoMynor Eliú Yoque ChávezNo ratings yet
- Tutorial Mock Up PDFDocument10 pagesTutorial Mock Up PDFCamila Vilches TapiaNo ratings yet
- Free Hand MX EspDocument10 pagesFree Hand MX EspNaye GuerreroNo ratings yet
- PaintDocument3 pagesPaint16.edhp.3bNo ratings yet
- Guia TerceroDocument4 pagesGuia TerceroInformaticaGCSSNo ratings yet
- Guía Práctica Con El Software Adobe PhotoshopDocument14 pagesGuía Práctica Con El Software Adobe PhotoshopDiego PerezNo ratings yet
- Manual The GimpDocument28 pagesManual The GimpJesús DíazNo ratings yet
- PhotoshopDocument10 pagesPhotoshopRashi YazmínNo ratings yet
- Cómo Crear Un Anuncio Con Efecto de Neón en PhotoshopDocument11 pagesCómo Crear Un Anuncio Con Efecto de Neón en Photoshopamab AcadémicoNo ratings yet
- Manual de Photoshop Cs3 2013Document108 pagesManual de Photoshop Cs3 2013Alfredo PérezNo ratings yet
- Cómo Crear Una Infografía Sobre El Cambio Climático en Adobe InDesignDocument49 pagesCómo Crear Una Infografía Sobre El Cambio Climático en Adobe InDesignLeon Peña RamosNo ratings yet
- 6.-Cómo Insertar Una Imagen en Word 2016Document17 pages6.-Cómo Insertar Una Imagen en Word 2016Wilmer AndinoNo ratings yet
- Manual PSP 7Document52 pagesManual PSP 7Marco Antonio SuazoNo ratings yet
- Trabajando Con GIMPDocument72 pagesTrabajando Con GIMPÁngel VillalobosNo ratings yet
- Photoshop - Practica 2 - Herramientas de SeleccionDocument8 pagesPhotoshop - Practica 2 - Herramientas de SeleccionDazoluchi070% (1)
- Manual de Auto CADDocument15 pagesManual de Auto CADHenryCastroNo ratings yet
- Prácticas U3 Equipo de Presentaciones Electronicas Desirée, Daniel, Linda, AdriánDocument10 pagesPrácticas U3 Equipo de Presentaciones Electronicas Desirée, Daniel, Linda, AdriánEquipoTresH6No ratings yet
- Info Sesion 1Document22 pagesInfo Sesion 1karelia894No ratings yet
- Practicas Con GimpDocument13 pagesPracticas Con GimpYaqueNo ratings yet
- Como Dibujar Con PaintDocument14 pagesComo Dibujar Con PaintcrispexamiNo ratings yet
- BOTONESDocument17 pagesBOTONESaliciabarba01No ratings yet
- Corel Photo Paint 12 - Retoque de ImagenesDocument8 pagesCorel Photo Paint 12 - Retoque de ImagenesLuis Concha MedinaNo ratings yet
- Ecuaciones Matematicas Paint InsertarDocument3 pagesEcuaciones Matematicas Paint Insertarluz abrilNo ratings yet
- Como Hacer Rompecabeza Con Programa en La ComputadoraDocument7 pagesComo Hacer Rompecabeza Con Programa en La ComputadoraClaudio ScuniNo ratings yet
- Lectura Paint de WindowsDocument5 pagesLectura Paint de WindowsYanet JuarezNo ratings yet
- Retoque Corel DrawDocument9 pagesRetoque Corel DrawJasser Valentine0% (1)
- Clarin (Argentine Newspaper Article) SpanishDocument11 pagesClarin (Argentine Newspaper Article) SpanishCeles NubesNo ratings yet
- Clarin 05 - 03 - 2022Document1 pageClarin 05 - 03 - 2022Celes NubesNo ratings yet
- Clarin (Argentine Newspaper Article)Document18 pagesClarin (Argentine Newspaper Article)Celes NubesNo ratings yet
- DragonesDocument4 pagesDragonesCeles NubesNo ratings yet
- Clarin (Argentine Newspaper Article) SpanishDocument12 pagesClarin (Argentine Newspaper Article) SpanishCeles NubesNo ratings yet
- 5 PDFDocument5 pages5 PDFCeles NubesNo ratings yet
- Tapa Del Día - Clarin - com.PDF 4 - 3Document1 pageTapa Del Día - Clarin - com.PDF 4 - 3Celes NubesNo ratings yet
- Clarin (Argentine Newspaper) Article in SpanishDocument17 pagesClarin (Argentine Newspaper) Article in SpanishCeles NubesNo ratings yet
- Clarin 04 - 05 - 2020 PDFDocument27 pagesClarin 04 - 05 - 2020 PDFCeles NubesNo ratings yet
- Clarin (Argentine Newspaper Article) SpanishDocument13 pagesClarin (Argentine Newspaper Article) SpanishCeles NubesNo ratings yet
- WWW Clarin Com Deportes Debut Facundo Campazzo Nba Denver Nuggets Vivo - 0 - rUCPsgtfz HTMLDocument20 pagesWWW Clarin Com Deportes Debut Facundo Campazzo Nba Denver Nuggets Vivo - 0 - rUCPsgtfz HTMLCeles NubesNo ratings yet
- Propuesta Especial Comodoro Rivadavia: Le Propuso Casamiento A Su Novia en Un Recital de Piti FernándezDocument8 pagesPropuesta Especial Comodoro Rivadavia: Le Propuso Casamiento A Su Novia en Un Recital de Piti FernándezCeles NubesNo ratings yet
- Cae La Bolsa de San PabloDocument5 pagesCae La Bolsa de San PabloCeles NubesNo ratings yet
- WWW Infobae Com Politica 2019 12 31 Los Cinco Aviones Super PDFDocument27 pagesWWW Infobae Com Politica 2019 12 31 Los Cinco Aviones Super PDFCeles NubesNo ratings yet
- Clarín TitularesDocument5 pagesClarín TitularesCeles NubesNo ratings yet
- WWW Clarin Com Sociedad Agua Mar Plata Fria 0 TOwB3WhD HTMLDocument1 pageWWW Clarin Com Sociedad Agua Mar Plata Fria 0 TOwB3WhD HTMLCeles NubesNo ratings yet
- Ccna Test Page 2Document1 pageCcna Test Page 2Celes NubesNo ratings yet
- Coronavirus y Petróleo: Un Lunes Negro Que Anticipa Lo Que VendráDocument5 pagesCoronavirus y Petróleo: Un Lunes Negro Que Anticipa Lo Que VendráCeles NubesNo ratings yet
- WWW Infobae Com Sociedad Policiales 2019 12 31 Villa Devoto PDFDocument22 pagesWWW Infobae Com Sociedad Policiales 2019 12 31 Villa Devoto PDFCeles NubesNo ratings yet
- WWW Infobae Com Politica 2019 12 31 Los Cinco Aviones Super PDFDocument27 pagesWWW Infobae Com Politica 2019 12 31 Los Cinco Aviones Super PDFCeles NubesNo ratings yet
- WWW Infobae Com Politica 2019 12 31 Los Cinco Aviones Super PDFDocument27 pagesWWW Infobae Com Politica 2019 12 31 Los Cinco Aviones Super PDFCeles NubesNo ratings yet
- Nuevo Documento de TextoDocument1 pageNuevo Documento de TextoCeles NubesNo ratings yet
- Ccna Test Page 1Document1 pageCcna Test Page 1Celes NubesNo ratings yet
- WWW Infobae Com Sociedad Policiales 2019 12 31 Villa Devoto PDFDocument22 pagesWWW Infobae Com Sociedad Policiales 2019 12 31 Villa Devoto PDFCeles NubesNo ratings yet
- Introducción a los estudios literariosDocument54 pagesIntroducción a los estudios literariosCeles NubesNo ratings yet
- Signos OrtográficosDocument1 pageSignos OrtográficosCeles NubesNo ratings yet
- WWW Arturogoga Com Ebooks Como Descargar Miles de Libros GraDocument35 pagesWWW Arturogoga Com Ebooks Como Descargar Miles de Libros GraCeles NubesNo ratings yet
- CCNA Exp 4.0Document1 pageCCNA Exp 4.0Celes NubesNo ratings yet
- Clarín - Com Portada 17 02 2016Document10 pagesClarín - Com Portada 17 02 2016Celes NubesNo ratings yet
- Deportes - Clarín 21/02/2016Document13 pagesDeportes - Clarín 21/02/2016Celes NubesNo ratings yet
- 2 Diseno de La Estructura Caso Practico GourmeDocument10 pages2 Diseno de La Estructura Caso Practico GourmeKarolaine JoaquinNo ratings yet
- Historia de AmazonDocument3 pagesHistoria de AmazonJorge Jimeno100% (2)
- Estudio de Caso Metrobank Evidencia 3 Actividad 2Document2 pagesEstudio de Caso Metrobank Evidencia 3 Actividad 2ALVARO ENRIQUE CANTILLO GUZMANNo ratings yet
- Megasagersa Sac Presentacion CortaDocument17 pagesMegasagersa Sac Presentacion CortaMEGASAGERSA SAC (51) 2612764 / (51) 996600898 / (51) 989202274No ratings yet
- Caso AlcatelDocument2 pagesCaso Alcatelj_lopguzNo ratings yet
- Osip TelDocument26 pagesOsip Telyuriko100% (2)
- Expedient e de Contra Tac I OnDocument351 pagesExpedient e de Contra Tac I OnHmrafael Vicente CaroNo ratings yet
- 1) Manejo de Materiales Objetivos y Principios PDFDocument38 pages1) Manejo de Materiales Objetivos y Principios PDFJose Plasencia Briceño100% (2)
- Excedente de Revaluacion PDFDocument3 pagesExcedente de Revaluacion PDFespadabritanica9296100% (1)
- Alineación de RuedasDocument2 pagesAlineación de Ruedassalvador_mendoza_3100% (1)
- Normas Sobre Asignacion Temporales en Venezuela PDFDocument16 pagesNormas Sobre Asignacion Temporales en Venezuela PDFmarcosNo ratings yet
- Taller #1 II Corte Estadística DescriptivaDocument2 pagesTaller #1 II Corte Estadística Descriptivavictor loraNo ratings yet
- EEFF Math Madisa - Dic2016Document22 pagesEEFF Math Madisa - Dic2016Michael VilchezNo ratings yet
- M1A1 Descripcion de Una EmpresaDocument3 pagesM1A1 Descripcion de Una EmpresaArmando Andrade ZamarripaNo ratings yet
- Empresa Individual (Afp Integra)Document8 pagesEmpresa Individual (Afp Integra)Angelo Jonathan Núñez TapiaNo ratings yet
- Procesamiento de pasas y ciruelas secas en FrutexsaDocument3 pagesProcesamiento de pasas y ciruelas secas en FrutexsaCatherine Vargas CastroNo ratings yet
- Bonefeld - La Permanencia de La Acumulación PrimitivaDocument13 pagesBonefeld - La Permanencia de La Acumulación PrimitivaOlegario-Victorino de la OstiaNo ratings yet
- Resolución homologa convenio FOETRA-TelefónicaDocument49 pagesResolución homologa convenio FOETRA-TelefónicaDiego HaurieNo ratings yet
- Pruebas BioquimicasDocument30 pagesPruebas BioquimicasItzel CamargoNo ratings yet
- Carta de Control InternoDocument13 pagesCarta de Control InternoMaricela Laureano RaquiNo ratings yet
- Conclusiones Del Chat - Sistema ArmonizadoDocument2 pagesConclusiones Del Chat - Sistema ArmonizadoJose Manuel MartinezNo ratings yet
- Proyecto Chifa Casi Listo V2Document98 pagesProyecto Chifa Casi Listo V2Christian Choquehuanca PacoriNo ratings yet
- Diseño OrganizacionalDocument20 pagesDiseño OrganizacionalRonaldo TxMxNo ratings yet
- Orden de Compra 2021:110-003978-01: U.E.A. Retamas Lima TrujilloDocument1 pageOrden de Compra 2021:110-003978-01: U.E.A. Retamas Lima Trujilloccasavilca.weirNo ratings yet