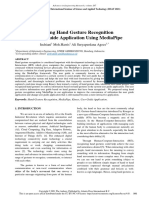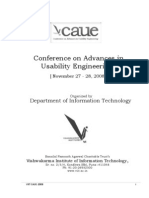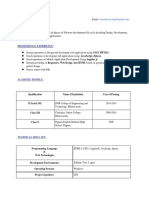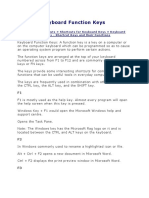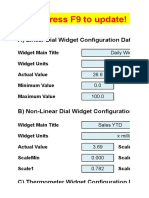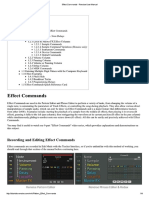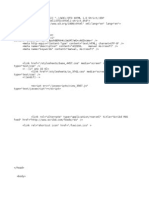Professional Documents
Culture Documents
Outlook HOW To's For Users (Notes)
Uploaded by
careinzambiaOriginal Title
Copyright
Available Formats
Share this document
Did you find this document useful?
Is this content inappropriate?
Report this DocumentCopyright:
Available Formats
Outlook HOW To's For Users (Notes)
Uploaded by
careinzambiaCopyright:
Available Formats
BASIC MS OUTLOOK PRACTICE GUIDELINES
The Outlook 2007 Screen
Navigation Pane At the bottom are the four key tabs, which are: Mail: Contains mail related folders like inbox and sent items folder. Use the Favorites section at the top of the pane for easy access to frequently used folders. Calendar Lets you view and schedule appointments, events and meetings, and compare calendars side by side. Tasks Organize to-do lists, track task progress and delegate tasks. Contacts Store addresses, phone numbers, and e-mail addresses.
Access the Outlook Calendar
1. Click on Calendar in the Navigation Pane. The calendar will appear in the Outlook Screen.
2. Once clicked it will appear as follows
Adding an Appointment
There are two ways to add an appointment to your calendar: 1. Click New Appointment in the Menu Bar, by clicking the New button on the far left top corner. The resulting appearance will be a new appointment opened in a new window. As below;
2. Click the drop down menu on the far left top corner, which is the down-arrow on the right of the New button then Select Appointment.
3. OR Double click an area on your calendar.
4. 5. 6. 7. 8.
The Appointment window will open. Type a subject for your appointment in the Subject field. Type a location for your appointment in the Location field. Set a start and end date and time for your appointment. Type a note for your appointment in the large text box, the message/body area. Click in the Reminder field in the ribbon to set a reminder for your appointment. Reminders can be scheduled for five minutes to two weeks before the appointment.
9. Click Save & Close in the ribbon. Your appointment will appear in your calendar.
Adding a Meeting Request Meetings differ from appointments in that a meeting allows you to invite attendees and reserve rooms and resources. When you create a meeting request, invited users will receive an e-mail invitation to which they can respond. You will receive notification when users accept, decline or propose a new time for the meeting. Invite users to the meeting by following the same steps as adding addresses to a mail message; auto-complete attempts to predict what e-mail address youre typing based on the addresses youve e-mailed in the past, while the Global Address List (which is by clicking the To button) provides a wide contact list of staff. There are two ways to access the New Meeting window. 1. Click on New Items in the Menu Bar (the down-arrow on the right in the New button). 2. Click Meeting Request in the drop down menu.
3. 4. 5. 6.
The New Meeting window will open. Type a subject for your meeting in the Subject field. Type a location for your meeting in the Location field. Type a note about your meeting in the large text box.
YOU CAN EITHER: 7. Click in the To text box and begin typing the name or address of an attendee. Autocomplete will suggest a recipient. Hit Enter on the keyboard, or click the highlighted address to accept a suggestion.
OR: 8. Type the name of an attendee in the To field. Hit Ctrl-K on your keyboard and select the attendee you want from the list that appears. Click OK.
9. Selected attendees will appear in the To field. 10. Select a date and time for the meeting. 11. Click Send to send the invitation. Attendees receive an e-mail invitation to the meeting, and you will be notified if they accept or decline.
Contact Basics Global Address List vs Personal Address Book (Contacts) You have two main ways of getting access to and storing contacts. You have access to a Global Address List that contains everyone who has a Care Zambia address and a Personal Address Book for contacts inside or outside of the CO. To access the Global Address List: 1. Click Address Book on the right side of Menu Bar. The Address Book window will open. 2. Type a name into the search box, which the empty (input) bar on the left of the GO button. As you type, the search function will display possible matches.
3. Click the name of the person for whom you are looking. A new window will pop up with this persons contact information. 4. Click Add to Contacts to add them to your personal address book. A new window will pop up.
5. Click Save and Close. They will appear in your Personal Address Book.
To Access your Personal Address Book (Contacts): 1. Click Contacts in the Navigation Pane. Your contact list will open on the Outlook screen.
2. You can add new contacts, add contact groups, delete contacts, e-mail contacts and invite contacts to meetings from this screen.
Tasks Basics The tasks function of Microsoft Outlook is a way to keep track of daily, weekly, monthly and even yearly to do items. You can use tasks to help remind you of once -in-a-while tasks that you must get done, or recurring tasks that happen all the time. Creating Tasks 1. Click New in the Menu Bar. 2. Click Task in the drop down menu.
3. The New Task window will open. In this window you can: o Enter a subject for the Task. o Enter a start and end date.
o o o o o o o o
Enter a status. Assign a priority level. Add a reminder. Set the recurrence of the Task. Set a follow-up reminder. Assign the task to someone else. Categorize the task. Type notes for the task.
4. When you are done filling in the New Task window, Click Save and Close.
Creating a New Task Folder for Projects Step 1: From the File menu on Outlooks main toolbar, select Folder and then New Folder.
Step 2: In the Create New Folder window that appears, type in the name that you want to use for your new Tasks folder. In this example, well call our new folder Project Management. Make sure to select Task Items for the Folder contains field as shown in the screenshot below.
Assigning Tasks to Other Team Members Step 1: Open the task list that contains your project items. Step 2: Find the project task that you want to assign to another person or team. Double-click on that item to open the task in a new window.
Step 3: Make sure that the Task tab on the Outlook ribbon has been selected. Click on the Assign Task button located in the Manage Task portion of the ribbon.
Step 4: Fill in the email addresses of the parties to whom you are assigning the task. You can also update other task information in this window and include additional remarks in the note section that will appear in the recipients email message.
Step 5: When you have finished entering the information, click the Send button. The task will now show up as assigned in the main window of the project task list.
Note: Outlook 2007 will not allow you to assign a task to yourself using this method. By default, a newly created task will automatically be considered to belong to you. If you need to transfer
an assignment that was previously made to another person back to yourself, click on the Cancel Assignment button that appears in the main window for the task.
Creating Status Reports Step 1: Open the folder that contains your list of project task items in Outlook 2007. Step 2: Locate the item that you want to create a status report for in the task list summary. Double-click on the task to open it in a new window.
Step 3: Make any necessary updates to the task item. In particular, be sure to check the Status of the task to make sure that it accurately reflects what stage you are currently at. Its also a good idea to re-evaluate the % Complete field at this point in time.
Step 5: A new email window will appear on your screen containing the information from your task item. You can include additional notes in this email if you need to make some type of clarification or if there is some issue that you want to inform the project manager about. This is the ideal place to include information about the task item t hat you dont want shown in the task notes.
Fill in the email address and make any other desired changes to the message. Step 6: Click Send when finished to send out the email. Upon doing this, you will be returned to the main window for the task item. Click Save & Close to exit this window and return to your task list summary.
Note: Although this is just a personal preference, I like to add a note to the task item stating the date the status report was sent. This way, its easier to keep track of how much progress was made between successive status reports. Viewing Tasks/To-Do List Your new task is now visible in two places: 1. The To-Do bar lists Tasks on the right side of the outlook screen.
2. Double click a Task in the To-Do bar view and edit the Task.
OR 1. Click Tasks in the Navigation Pane. This will open the Tasks view of the Outlook screen.
2. You can view the details of a Task in the Reading Pane.
Share your default Calendar folder with specific people The default Calendar folder in Outlook is created in each Outlook profile. This folder cannot be renamed or deleted.
1. In Calendar, in the Navigation Pane, click
Share My Calendar.
Note If you are using the Navigation Pane in Minimized view, in the Navigation Pane, click , click Navigation Pane, and then click Share My Calendar.
1. Enter the name of the person that you want to grant access to view your calendar. 2. Type a subject for your e-mail message. 3. Click this check box to grant the recipient permission to view your calendar. 4. Click this check box to specify that you want to ask the recipient to share his or her
calendar with you. This is optional. 2. In the To box, enter the name of the recipient for the sharing invitation message. 3. In the Subject box, type a subject for the e-mail message. 4. In addition, you can request permissions to view the recipient's default Calendar folder. To do so, select the Request permission to view recipient's Calendar check box. Note If you want to request access to a calendar folder other than the default Calendar folder, you must send an e-mail message asking for permissions to that particular folder. This option requests access to the recipient's default Calendar folder only. 5. In the message body, type any information that you want to include. 6. Click Send. 7. Review the confirmation dialog box, and then, if correct, click OK.
Revoke or change other people's access to your calendar folders At any time, you can change or revoke someone's access permissions to your calendar folders.
In Calendar, in the Navigation Pane, right-click the calendar folder for which you want to change permissions. Note If you are using the Navigation Pane in Minimized view, in the Navigation Pane, click , click Navigation Pane, right-click the calendar for which you want to change permissions, and then click Change Sharing Permissions. Do one of the following: Revoke or change access permissions for everyone 1. On the Permissions tab, in the Name box, click Default. 2. Under Permissions, in the Permission Level list, click None to revoke permissions or any of the other options to change permissions. With this permission level (or role) Owner You can Create, read, modify, and delete all items and files, and create subfolders. As the folder owner, you can change the permission levels that other people have for the folder. (Does not apply to delegates.) Create, read, modify, and delete all items and files, and create subfolders. (Does not apply to delegates.) Create, read, modify, and delete all items and files. Create and read items and files, create subfolders, and modify and delete items and files that you create. (Does not apply to delegates.) Create and read items and files, and modify and delete items and files that you create. Create items and files only. The contents of the folder do not appear. (Does not apply to delegates.) Read items and files only. Perform activities defined by the folder owner. (Does not apply to delegates.) You have no permission. You cannot open the folder.
Publishing Editor Editor Publishing Author Author Contributor Reviewer Custom None
You can create custom permissions by selecting the appropriate check boxes and options under Permissions. Revoke or change permissions for one person 1. On the Permissions tab, in the Name box, click the name of the person whose access permissions you want to change.
2. Under Permissions, in the Permission Level list, click None to revoke permissions or any of the other options to change permissions.
With this permission level (or role) Owner
You can Create, read, modify, and delete all items and files, and create subfolders. As the folder owner, you can change the permission levels that other people have for the folder. (Does not apply to delegates.) Create, read, modify, and delete all items and files, and create subfolders. (Does not apply to delegates.) Create, read, modify, and delete all items and files. Create and read items and files, create subfolders, and modify and delete items and files that you create. (Does not apply to delegates.) Create and read items and files, and modify and delete items and files that you create. Create items and files only. The contents of the folder do not appear. (Does not apply to delegates.) Read items and files only. Perform activities defined by the folder owner. (Does not apply to delegates.) You have no permission. You cannot open the folder.
Publishing Editor Editor Publishing Author Author Contributor Reviewer Custom None
You can create custom permissions by selecting the appropriate check boxes and options under Permissions. 1. Repeat step 2 for each person whose access permissions you want to modify.
HOW TO UNSHARE YOUR CALENDAR: STEP 1 Open up Microsoft Outlook 2007 using the "Start" menu or with the shortcut on your Desktop. Click the "Calendar" tab on the left hand side of Microsoft Outlook. This will open up your Outlook 2007 calendar.
STEP 2 Right-click the calendar you need to modify in the "My Calendars" section. Click the "Change Sharing Permissions" option. STEP 3 Select the "Permissions" tab. Select the person or mailing list and click the "Remove" button. Click "OK."
OR ALTERNATIVE (PICTORAL)
Click the Calendar tab on the navigation pane, right-click the particular calendar, e.g My Calendar then follow as guided below.
Click Properties
On the Permissions tab, click the user you want to remove or change permissions for
To remove permissions, remove the user or change their permissions to None.
E-mail Basics: View Tab Changing view of Reading Pane You can change the view of your Reading Pane on the screen, moving it to the right or bottom of the screen. You can also turn it on an off. 1. Click View in the Menu Bar. 2. Click Reading Pane. 3. Click the Right, Bottom or Off.
Changing view of Navigation Pane You can change the view of your Navigation Pane two ways as well; Normal or Minimized. You can also turn the Navigation Pane off. 1. 2. 3. 4. Click View in the Menu Bar. Click Navigation Pane. Click Normal, Minimized or Off. You can also choose whether you want the favorites folders to show.
Changing view of To-Do Bar The To-Do Bar provides a Date Navigator, Appointments and Task List. You can select which features of the To-Do Bar are visible and choose between Normal and Minimized views. You can also turn the To-Do Bar off. 1. 2. 3. 4. Click View in the Menu Bar. Click To-Do Bar. Click Normal, Minimized or Off. Click Date Navigator, Appointments or Task List to toggle their visibility.
Working with Folders Folders provide a useful way to manage your messages. They appear in the navigation pane. You can create folders in any structure that suits your needs. 1. Right click on the folder that will house your new folder. 2. Click New Folder in the drop down menu. The Create New Folder window will open.
3. Type the name of your new folder in the Name field. 4. Click in the Select where to place this folder field if you wish to change where your folder will be located.
5. Click OK.
6. The new folder will appear in the location you indicated.
7. You can drag and drop messages directly to this or any folder.
You might also like
- Hidden Figures: The American Dream and the Untold Story of the Black Women Mathematicians Who Helped Win the Space RaceFrom EverandHidden Figures: The American Dream and the Untold Story of the Black Women Mathematicians Who Helped Win the Space RaceRating: 4 out of 5 stars4/5 (895)
- Advantages of Using React Native Paper For UI DevelopmentDocument3 pagesAdvantages of Using React Native Paper For UI DevelopmentHalcyonNo ratings yet
- The Subtle Art of Not Giving a F*ck: A Counterintuitive Approach to Living a Good LifeFrom EverandThe Subtle Art of Not Giving a F*ck: A Counterintuitive Approach to Living a Good LifeRating: 4 out of 5 stars4/5 (5794)
- Introduction - Lecture 1 - Advanced Topics in Information Systems (4016792ENR)Document36 pagesIntroduction - Lecture 1 - Advanced Topics in Information Systems (4016792ENR)Beat SignerNo ratings yet
- Shoe Dog: A Memoir by the Creator of NikeFrom EverandShoe Dog: A Memoir by the Creator of NikeRating: 4.5 out of 5 stars4.5/5 (537)
- Applying Hand Gesture Recognition For User Guide Application Using MediapipeDocument8 pagesApplying Hand Gesture Recognition For User Guide Application Using MediapipemiqdadNo ratings yet
- Grit: The Power of Passion and PerseveranceFrom EverandGrit: The Power of Passion and PerseveranceRating: 4 out of 5 stars4/5 (588)
- Gesture Based CommunicationDocument3 pagesGesture Based Communicationanju91No ratings yet
- The Yellow House: A Memoir (2019 National Book Award Winner)From EverandThe Yellow House: A Memoir (2019 National Book Award Winner)Rating: 4 out of 5 stars4/5 (98)
- Literary MachinesDocument29 pagesLiterary Machinesfreches100% (3)
- Update To Creo Parametric 3Document439 pagesUpdate To Creo Parametric 3Priya VeluNo ratings yet
- Indic Input 3-User GuideDocument11 pagesIndic Input 3-User GuideNithyANo ratings yet
- The Little Book of Hygge: Danish Secrets to Happy LivingFrom EverandThe Little Book of Hygge: Danish Secrets to Happy LivingRating: 3.5 out of 5 stars3.5/5 (400)
- Conference On Advances in Usability Engineering-2008-Pune-ProceedingDocument277 pagesConference On Advances in Usability Engineering-2008-Pune-ProceedingDinesh KatreNo ratings yet
- Never Split the Difference: Negotiating As If Your Life Depended On ItFrom EverandNever Split the Difference: Negotiating As If Your Life Depended On ItRating: 4.5 out of 5 stars4.5/5 (838)
- Gift ApplicationDocument7 pagesGift Applicationzenfirdaus15No ratings yet
- Elon Musk: Tesla, SpaceX, and the Quest for a Fantastic FutureFrom EverandElon Musk: Tesla, SpaceX, and the Quest for a Fantastic FutureRating: 4.5 out of 5 stars4.5/5 (474)
- CSC 452 SyllabusDocument2 pagesCSC 452 SyllabusCorey EllisNo ratings yet
- A Heartbreaking Work Of Staggering Genius: A Memoir Based on a True StoryFrom EverandA Heartbreaking Work Of Staggering Genius: A Memoir Based on a True StoryRating: 3.5 out of 5 stars3.5/5 (231)
- Year 9, Week 10 Presentation (Output Devices)Document19 pagesYear 9, Week 10 Presentation (Output Devices)Adam 195No ratings yet
- 1.6 UI Developer ResumeDocument3 pages1.6 UI Developer ResumeBoppana Bhanu PrakashNo ratings yet
- The Emperor of All Maladies: A Biography of CancerFrom EverandThe Emperor of All Maladies: A Biography of CancerRating: 4.5 out of 5 stars4.5/5 (271)
- How To Download PDF File in Ui5 - SAP Q&ADocument4 pagesHow To Download PDF File in Ui5 - SAP Q&Aphogat projectNo ratings yet
- Wix GuideDocument29 pagesWix GuideLewis Tung100% (2)
- Devil in the Grove: Thurgood Marshall, the Groveland Boys, and the Dawn of a New AmericaFrom EverandDevil in the Grove: Thurgood Marshall, the Groveland Boys, and the Dawn of a New AmericaRating: 4.5 out of 5 stars4.5/5 (266)
- MMG 3033 - Human Computer Interaction: Hci QuestionDocument8 pagesMMG 3033 - Human Computer Interaction: Hci QuestionNor Arinah Hanani100% (1)
- The Hard Thing About Hard Things: Building a Business When There Are No Easy AnswersFrom EverandThe Hard Thing About Hard Things: Building a Business When There Are No Easy AnswersRating: 4.5 out of 5 stars4.5/5 (345)
- T 3Document22 pagesT 3keyexiaNo ratings yet
- On Fire: The (Burning) Case for a Green New DealFrom EverandOn Fire: The (Burning) Case for a Green New DealRating: 4 out of 5 stars4/5 (74)
- User Manual: Professional Gaming MouseDocument5 pagesUser Manual: Professional Gaming Mousehardik ravalNo ratings yet
- The World Is Flat 3.0: A Brief History of the Twenty-first CenturyFrom EverandThe World Is Flat 3.0: A Brief History of the Twenty-first CenturyRating: 3.5 out of 5 stars3.5/5 (2259)
- AbcdDocument9 pagesAbcdanilNo ratings yet
- Team of Rivals: The Political Genius of Abraham LincolnFrom EverandTeam of Rivals: The Political Genius of Abraham LincolnRating: 4.5 out of 5 stars4.5/5 (234)
- Excel Dashboard WidgetsDocument47 pagesExcel Dashboard WidgetskhincowNo ratings yet
- The Unwinding: An Inner History of the New AmericaFrom EverandThe Unwinding: An Inner History of the New AmericaRating: 4 out of 5 stars4/5 (45)
- Web Development Proposal TemplateDocument10 pagesWeb Development Proposal TemplateEdgardo Jimenez100% (1)
- The Gifts of Imperfection: Let Go of Who You Think You're Supposed to Be and Embrace Who You AreFrom EverandThe Gifts of Imperfection: Let Go of Who You Think You're Supposed to Be and Embrace Who You AreRating: 4 out of 5 stars4/5 (1090)
- 2 Tizen Web App Dev Tizen StudioDocument101 pages2 Tizen Web App Dev Tizen StudiopepeNo ratings yet
- Atlas Copco - Parts Online - User ManualDocument25 pagesAtlas Copco - Parts Online - User ManualRamon SanhuezaNo ratings yet
- Effect Commands - Renoise User ManualDocument8 pagesEffect Commands - Renoise User ManualNemanja SmiljanicNo ratings yet
- Grapecity Sample Technical Placement PaperDocument15 pagesGrapecity Sample Technical Placement PaperPuli NaveenNo ratings yet
- HTML Beginners Basics of Web Paul GibbsDocument274 pagesHTML Beginners Basics of Web Paul GibbsOlowosulu Tunde Peter100% (2)
- Legend - Of.kyrandia.1 ManualDocument12 pagesLegend - Of.kyrandia.1 ManualdinkywinklesNo ratings yet
- Lesson 6: Adobe Indesign Cs6Document26 pagesLesson 6: Adobe Indesign Cs6Janice CrenciaNo ratings yet
- Social Media Marketing Sizes Cheat SheetDocument9 pagesSocial Media Marketing Sizes Cheat SheetSam HarrelsonNo ratings yet
- Unit 1. Information and Comunication Technologies: Initial SituationDocument20 pagesUnit 1. Information and Comunication Technologies: Initial SituationrisanpalNo ratings yet
- The Sympathizer: A Novel (Pulitzer Prize for Fiction)From EverandThe Sympathizer: A Novel (Pulitzer Prize for Fiction)Rating: 4.5 out of 5 stars4.5/5 (121)
- ACCESS?query2 Achar Endereços de Pessoas Pelo CPF de GratisDocument475 pagesACCESS?query2 Achar Endereços de Pessoas Pelo CPF de Gratisanon-610352No ratings yet
- Her Body and Other Parties: StoriesFrom EverandHer Body and Other Parties: StoriesRating: 4 out of 5 stars4/5 (821)