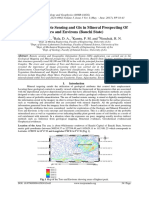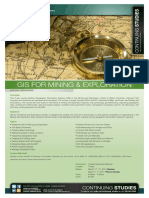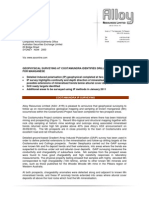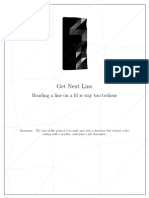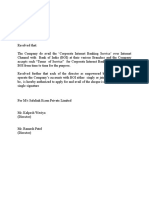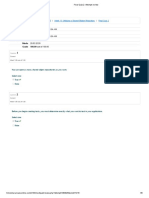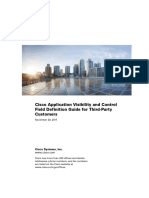Professional Documents
Culture Documents
Userguide PDF
Uploaded by
Erwin AnshariOriginal Description:
Original Title
Copyright
Available Formats
Share this document
Did you find this document useful?
Is this content inappropriate?
Report this DocumentCopyright:
Available Formats
Userguide PDF
Uploaded by
Erwin AnshariCopyright:
Available Formats
ESRI ArcGIS Diagrammer User Guide
Copyright 2007 ESRI All rights reserved. Printed in the United States of America. The information contained in this document is the exclusive property of ESRI. This work is protected under United States copyright law and other international copyright treaties and conventions. No part of this work may be reproduced or transmitted in any form or by any means, electronic or mechanical, including photocopying and recording, or by any information storage or retrieval system, except as expressly permitted in writing by ESRI. All requests should be sent to Attention: Contracts and Legal Services Manager, ESRI, 380 New York Street, Redlands, CA 92373-8100, USA. The information contained in this document is subject to change without notice. U.S. GOVERNMENT RESTRICTED/LIMITED RIGHTS Any software, documentation, and/or data delivered hereunder is subject to the terms of the License Agreement. In no event shall the U.S. Government acquire greater than RESTRICTED/LIMITED RIGHTS. At a minimum, use, duplication, or disclosure by the U.S. Government is subject to restrictions as set forth in FAR 52.227-14 Alternates I, II, and III (JUN 1987); FAR 52.227-19 (JUN 1987) and/or FAR 12.211/12.212 (Commercial Technical Data/Computer Software); and DFARS 252.227-7015 (NOV 1995) (Technical Data) and/or DFARS 227.7202 (Computer Software), as applicable. Contractor/Manufacturer is ESRI, 380 New York Street, Redlands, CA 92373-8100, USA. @esri.com, 3D Analyst, ADF, AML, ARC/INFO, ArcAtlas, ArcCAD, ArcCatalog, ArcCOGO, ArcData, ArcDoc, ArcEdit, ArcEditor, ArcEurope, ArcExplorer, ArcExpress, ArcFM, ArcGIS, ArcGlobe, ArcGrid, ArcIMS, ArcInfo Librarian, ArcInfo, ArcInfoProfessional GIS, ArcInfoThe World's GIS, ArcLocation, ArcLogistics, ArcMap, ArcNetwork, ArcNews, ArcObjects, ArcOpen, ArcPad, ArcPlot, ArcPress, ArcQuest, ArcReader, ArcScan, ArcScene, ArcSchool, ArcSDE, ArcSdl, ArcStorm, ArcSurvey, ArcTIN, ArcToolbox, ArcTools, ArcUSA, ArcUser, ArcView, ArcVoyager, ArcWatch, ArcWeb, ArcWorld, Atlas GIS, AtlasWare, Avenue, BusinessMAP, Database Integrator, DBI Kit, ESRI, ESRI Team GIS, ESRIThe GIS Company, ESRI The GIS People, FormEdit, Geographic Design System, Geography Matters, Geography Network, GIS by ESRI, GIS Day, GIS for Everyone, GISData Server, InsiteMAP, JTX, MapBeans, MapCaf, MapObjects, ModelBuilder, MOLE, NetEngine, PC ARC/INFO, PC ARCPLOT, PC ARCSHELL, PC DATA CONVERSION, PC STARTER KIT, PC TABLES, PC ARCEDIT, PC NETWORK, PC OVERLAY, PLTS, Rent-a-Tech, RouteMAP, SDE, SML, Spatial Database Engine, StreetEditor, StreetMap, TABLES, the ARC/INFO logo, the ArcCAD logo, the ArcCAD WorkBench logo, the ArcCOGO logo, the ArcData logo, the ArcData Online logo, the ArcEdit logo, the ArcExplorer logo, the ArcExpress logo, the ArcFM logo, the ArcFM Viewer logo, the ArcGIS logo, the ArcGrid logo, the ArcIMS logo, the ArcInfo logo, the ArcLogistics Route logo, the ArcNetwork logo, the ArcPad logo, the ArcPlot logo, the ArcPress for ArcView logo, the ArcPress logo, the ArcScan logo, the ArcScene logo, the ArcSDE CAD Client logo, the ArcSDE logo, the ArcStorm logo, the ArcTIN logo, the ArcTools logo, the ArcView 3D Analyst logo, the ArcView Business Analyst logo, the ArcView Data Publisher logo, the ArcView GIS logo, the ArcView Image Analysis logo, the ArcView Internet Map Server logo, the ArcView logo, the ArcView Network Analyst logo, the ArcView Spatial Analyst logo, the ArcView StreetMap 2000 logo, the ArcView StreetMap logo, the ArcView Tracking Analyst logo, the Atlas GIS logo, the Avenue logo, the BusinessMAP logo, the Data Automation Kit logo, the ESRI ArcAtlas Data logo, the ESRI ArcEurope Data logo, the ESRI ArcScene Data logo, the ESRI ArcUSA Data logo, the ESRI ArcWorld Data logo, the ESRI Digital Chart of the World Data logo, the ESRI globe logo, the ESRI Press logo, the Geography Network logo, the MapCaf logo, the MapObjects Internet Map Server logo, the MapObjects logo, the MOLE logo, the NetEngine logo, the PC ARC/INFO logo, the Production Line Tool Set logo, the RouteMAP IMS logo, the RouteMAP logo, the SDE logo, The World's Leading Desktop GIS, Water Writes, www.esri.com, www.geographynetwork.com, www.gisday.com, and Your Personal Geographic Information System are trademarks, registered trademarks, or service marks of ESRI in the United States, the European Community, or certain other jurisdictions. Other companies and products mentioned herein are trademarks or registered trademarks of their respective trademark owners.
Page 2 of 85 December 10, 2007
ESRI ArcGIS Diagrammer User Guide
CONTENTS CONTENTS ...................................................................................................................... 3 INTRODUCTION .............................................................................................................. 4 HOW TO INSTALL ............................................................................................................ 5 DOWNLOADING THE SETUP PROGRAMS ....................................................................... 5 RUNNING THE SETUP PROGRAM ...................................................................................... 5 HOW TO UNINSTALL ....................................................................................................... 8 UNINSTALLING ARCGIS DIAGRAMMER .......................................................................... 8 INSTALLATION REQUIREMENTS .................................................................................... 10 OPERATING SYSTEM ......................................................................................................... 10 MICROSOFT .NET FRAMEWORK ..................................................................................... 10 ESRI SOFTWARE ................................................................................................................. 10 LICENSING ......................................................................................................................... 10 STORAGE REQUIREMENT ................................................................................................. 10 SOURCE CODE ................................................................................................................. 10 POST INSTALLATION REQUIREMENTS ........................................................................... 11 ESRI .NET ASSEMBLIES ....................................................................................................... 11 GETTING STARTED ......................................................................................................... 14 INTRODUCTION ................................................................................................................ 14 EXERCISE ONE: DESIGNING A GEODATABASE ........................................................... 14 EXERCISE TWO: MODIFYING THE SCHEMA OF AN EXISTING GEODATABASE ........ 39 ARCGIS DIAGRAMMER OPTIONS................................................................................ 77 EXCEPTIONS ................................................................................................................. 80 FAQ ............................................................................................................................... 83 WHAT ARE THE LIMITATION? ........................................................................................... 83 WHAT IS NOT SUPPORTED BY ARCGIS DIAGRAMMER? ............................................. 83 REFERENCES.................................................................................................................. 83 FEEDBACK .................................................................................................................... 83 ENHANCEMENTS OR BUGS?........................................................................................... 83 LEGAL STUFF ................................................................................................................. 84 THE LICENSE AGREEMENT ............................................................................................... 84
Page 3 of 85 December 10, 2007
ESRI ArcGIS Diagrammer User Guide
INTRODUCTION
Welcome to the ArcGIS Diagrammer user guide. ArcGIS Diagrammer is a productivity tool for GIS professionals to create, edit or analyze geodatabase schema. Schema is presented as editable graphics in an environment familiar to users of Microsoft Visual Studio 2005. Essentially ArcGIS Diagrammer is a visual editor for ESRIs Xml Workspace Document which are created by ArcCatalog, the management application in the ArcGIS Desktop product suite. The first few chapters of this guide detail the installation and un-installation of ArcGIS Diagrammer. However the most useful part of this guide is the chapter entitled getting started. This chapter contains two easy to follow tutorials and is strongly recommended for new users. Enjoy!
Page 4 of 85 December 10, 2007
ESRI ArcGIS Diagrammer User Guide
HOW TO INSTALL DOWNLOADING THE SETUP PROGRAMS
ArcGIS Diagrammer can be downloaded from ESRIs ArcScripts website. Please read all the terms and conditions before downloading this or any other code/application from the site. http://arcscripts.esri.com/details.asp?dbid=14407 If you have received this application from an alternative source or are a current user, please check the ArcScripts website regularly for updates.
RUNNING THE SETUP PROGRAM
Listed below is a step-by-step installation guide for ArcGIS Diagrammer. Start the Microsoft Windows Explorer application. Navigate to the folder containing the zip file downloaded from the ArcScripts website. Extract ESRI.ArcGIS.Diagrammer.Setup.2007xxxx.msi from the Zip file and double click on ESRI.ArcGIS.Diagrammer.Setup.2007xxxx.msi to start the installer. When the installer will first display a splash screen. Press Next >
The next dialog will display a welcome message. Press Next >
The next dialog displays a detailed license agreement. Read through the agreement, if you agree with the statement click I Agree and then click Next >.
Page 5 of 85 December 10, 2007
ESRI ArcGIS Diagrammer User Guide
Following the license agreement, a dialog will display a prompt with the installation folder, by default his is: C:\Program Files\ArcGIS Diagrammer If you prefer to install the application on another drive (or folder) then enter a new installation folder or click the Browse button to navigate to a folder. The Disk Cost button will display the amount of space required to install this application. Click Next > to continue to the next dialog,
Finally, the installation wizard will display a confirmation message prior to commencing the installation. Click Next > to start the installation.
During the installation process the installation wizard will display a progress bar. At anytime the installation process can be cancelled by clicking the Cancel button however this is strongly not recommended. If you would like to cancel the installation we recommend that you first let the install complete and then follow the uninstall procedure detailed in the following section.
Page 6 of 85 December 10, 2007
ESRI ArcGIS Diagrammer User Guide
On successful completion of the install this final dialog will appear. Click Close to dismiss dialog.
Page 7 of 85 December 10, 2007
ESRI ArcGIS Diagrammer User Guide
HOW TO UNINSTALL UNINSTALLING ARCGIS DIAGRAMMER
Diagrammer can be uninstalled using the Add or Remove Programs dialog available from the Windows Control Panel. Launch the Windows Control Panel. Click Start > Control Panel as illustrated below.
Start the Add or Remove Programs dialog. Click the Add or Remove Programs item.
When the following dialog appears click Remove a program.
Page 8 of 85 December 10, 2007
ESRI ArcGIS Diagrammer User Guide
From the Add or Remove Program dialog select ArcGIS Diagrammer as illustrated below.
Click Remove. A dialog box will appear confirming that you want to remove ArcGIS Diagrammer. Click Yes.
The uninstall process will take just a few seconds, during which the following progress dialog will be visible.
Page 9 of 85 December 10, 2007
ESRI ArcGIS Diagrammer User Guide
INSTALLATION REQUIREMENTS OPERATING SYSTEM
ArcGIS Diagrammer supports the same platform as ArcGIS Desktop 9.2, this includes the following: Microsoft Windows 2000 SP3 (or later) Microsoft Windows 2003 Server SP1 or SP2 Microsoft Windows 2003 Server Terminal Services SP1 (with limitations) Microsoft Windows XP Home Edition SP1 or SP2 (with limitations) Microsoft Windows XP Professional Edition SP1 or SP2 (with limitations) Microsoft Windows XP Professional Edition 64-bit (with limitations) Microsoft Windows Vista 32-bit (with limitations) Microsoft Windows Vista 64-bit (with limitations & limitations)
MICROSOFT .NET FRAMEWORK
ArcGIS Diagrammer requires Microsoft .Net Framework version 2.0. The .Net framework can be installed from here.
ESRI SOFTWARE
ArcGIS Diagrammer requires ArcGIS Desktop 9.2. Please ensure that you have the latest service pack installed. For a list of the latest services packs please click here.
LICENSING
To read this user guide you must have already installed ArcGIS Diagrammer and accepted the license agreement presented in the setup program. A copy accepted license agreement is located within the license subfolder of the installation folder. ArcGIS Diagrammer has a runtime dependency of either ArcGIS Engine or ArcGIS Desktop. The Engine (or Desktop) product must installed and licensed. ArcGIS Diagrammer uses the following third party components. 1) ERM Diagram 4.1 Crainiate Software http://www.crainiate.net/products/erm4/default.htm 2) SandDock Divelements http://www.divil.co.uk/net/controls/sanddock/ 3) SandBar Divelements http://www.divil.co.uk/net/controls/sandbar/ These components can be used indirectly through ArcGIS Diagrammer without any cost to you as an end user. However you are legally compelled to purchase a developer license(s) if you reference these components directly. This includes modifications to the core ArcGIS Diagrammer assemblies. Please contact Crainiate Software or Divelements for more information on licensing.
STORAGE REQUIREMENT
The installation size of ArcGIS Diagrammer is approximately 10MB.
SOURCE CODE
The source code for ArcGIS Diagrammer is located in the Source sub-folder in the installation folder.
Page 10 of 85 December 10, 2007
ESRI ArcGIS Diagrammer User Guide
POST INSTALLATION REQUIREMENTS ESRI .NET ASSEMBLIES
ArcGIS Diagrammer requires the ESRI .Net assemblies to be installed in the Global Assembly Cache (or GAC). If you installed the Microsoft .Net Framework 2.0 prior to installing ArcGIS 9.2 then the ESRI assemblies will have been automatically installed in the GAC. If the .Net Framework was installed after ArcGIS then you must following the steps below to install the ESRI assemblies into the GAC. You may also use the following the steps to verify the installation of the ESRI assemblies. Display the Add or Remove Programs dialog from the Windows Control Panel (see How to Uninstall above for details), select ArcGIS Desktop from the list of installed programs
Click the Change button to launch the installer. At this point you may be asked for the source media or access to a network folder that was used to install ArcGIS Desktop.
Select Modify and then click Next >. The following dialog will appear listing all the currently installed components of ArcGIS 9.
Page 11 of 85 December 10, 2007
ESRI ArcGIS Diagrammer User Guide
Click on .NET Support and select Will be installed on local hard drive.
Click Next >
At the confirmation prompt click Next > again. As the new files are installed the following progress dialog will appear. If necessary, the installation can be cancelled by clicking the Cancel button, but this is strongly not recommended.
Page 12 of 85 December 10, 2007
ESRI ArcGIS Diagrammer User Guide
When the installation is complete the following dialog is displayed.
Finally, click Finish to dismiss the dialog.
Page 13 of 85 December 10, 2007
ESRI ArcGIS Diagrammer User Guide
GETTING STARTED INTRODUCTION
This chapter will step through two exercises. The first exercise will use ArcGIS Diagrammer (AD) to design a simple geodatabase. The second exercise will start by analyzing an existing the schema of an existing geodatabase, make a few modifications and then load the edited schema to a new geodatabase. Ultimately the goal of these exercises is to demonstrate ADs usefulness and ease of use.
EXERCISE ONE: DESIGNING A GEODATABASE
Prior to AD there were two ways of authoring geodatabase schema, designers could use ArcCatalog or third party CASE tools like IBMs Rational Rose or Microsofts Visio. ArcCatalog is a very focused application for schema creation. But is, of course, non-graphical making a design collaboration and validation difficult. For complex designs, schema creation with ArcCatalog would be very time consuming. CASE tools allow designers to create industry standard UML diagrams but had performance issues with complex designs. Additionally, some geodatabase objects like topology datasets and annotation feature classes were not supported. In this exercise you will discover a third method of schema creation. Lets commence this exercise by starting AD from the windows start menu. On computer with Windows XP click Start > All Programs > ArcGIS > ArcGIS Diagrammer > ArcGIS Diagrammer as shown below.
AD will start without any diagrams loaded. To create a new empty diagram click File > New.
Page 14 of 85 December 10, 2007
ESRI ArcGIS Diagrammer User Guide
A new tab will be added to the AD application with the name Untitled, this is the default name for new diagrams.
In the Palette window scroll down until you see the Feature Dataset item. As you place you cursor over this and other items a brief description will appears in a balloon tooltip.
Drag the Feature Dataset item from the palette and drop it into the diagram.
Page 15 of 85 December 10, 2007
ESRI ArcGIS Diagrammer User Guide
The drag and drop operation added a new feature dataset called Empty to the diagram. By default, datasets added from the palette will have a WGS84 spatial reference.
To change the name of the feature dataset select it by clicking it with the left mouse button.
In the Properties window highlight the text Empty next to the (Name) properties in the Dataset category.
Type World and then press Enter to update the feature dataset.
Page 16 of 85 December 10, 2007
ESRI ArcGIS Diagrammer User Guide
Scroll up the list of geodatabase objects in the Palette window and locate the Polygon item under the FeatureClasses category.
Drag and drop the Polygon item into the diagram.
Similarly add a Raster Dataset and Rater Band to the diagram as shown below.
Page 17 of 85 December 10, 2007
ESRI ArcGIS Diagrammer User Guide
Next we need to indicate some geodatabase structure. Namely, the feature class needs to associated with the feature dataset and the raster band to the raster dataset. To associate objects AD must to switched to Link Mode. Click Tools > Link Mode.
To link the feature class to the feature dataset start by dragging a link from the center of the feature dataset to the center of the feature class.
Page 18 of 85 December 10, 2007
ESRI ArcGIS Diagrammer User Guide
Likewise, link the raster band to the raster dataset by dragging a link from the center of the raster dataset to the center of the raster band.
Before continuing lets restoring the normal interaction mode by clicking Tools > Normal Mode.
Page 19 of 85 December 10, 2007
ESRI ArcGIS Diagrammer User Guide
Returning to the Palette, drag and drop a coded value domain to the diagram.
In a previous step you renamed the feature dataset from Empty to World. This time rename the newly added domain to Language. Start by selecting the domain by click it with the left mouse button. In the property window change the (Name) from Empty to Language.
Page 20 of 85 December 10, 2007
ESRI ArcGIS Diagrammer User Guide
We are going to use this coded value domain to host a list of language names and codes. New coded value domains added from the palette window have a sample coded value. Lets start by modify the sample coded value and then move on to added additional coded values for other languages. Select the first coded value item in Language domain.
In the properties window set code to EN and name to English.
Page 21 of 85 December 10, 2007
ESRI ArcGIS Diagrammer User Guide
To add other coded value items right click on the domain and select Add Coded Value Item. Repeat this so that there are two new blank coded value itmes.
Select the second coded value item in the Language domain.
Page 22 of 85 December 10, 2007
ESRI ArcGIS Diagrammer User Guide
Set the code and name for the second coded value item to DE and German respectively. Likewise, assign ES/Spanish to the third and last coded value item.
The easiest way to browse the objects in your diagram is to use the Catalog Window. If the catalog window is not visible then click View > Catalog. For performance considerations the catalog is not automatically updated when objects are removed, added, linked or unlinked. In the catalog window click the Refresh button as shown below.
The catalog window has three view types. The first and default view is similar to the tree structure displayed in ArcCatalog. However unlike ArcCatalog, this view lists domains and other geodatabase object that are not normal shown like subtypes.
Page 23 of 85 December 10, 2007
ESRI ArcGIS Diagrammer User Guide
Click the Categorized view button. This button groups all geodatabase objects based on type. This view allow you to quick answer questions like Does the geodatabase have a topology dataset? or How many geometric networks are there?.
Lastly click the Alphabetical view button. This view arranges all geodatabase objects in an alphabetical order irrespective of the geodatabase hierarchy. This view allows you to efficiently locate objects that may be difficult to locate in the catalog view, for example, Where is the subtype called residential?.
Hint: If the alphabetical view contains hundreds or thousands of objects scrolling may be cumbersome. To quickly locate an object by name, type some or all of the objects name into the window. This will automatically scroll the view to the named object. Right clicking on any geodatabase object in any view will display a context menu with the items Scroll and Flash. Selecting scroll will cause the diagram to pan to the location of the selected object. Scroll will not affect the diagram zoom scale. Flash will cause the object in the diagram to flash yellow three times. To illustrate this, right click on the raster band called Band_1 and select Flash.
Page 24 of 85 December 10, 2007
ESRI ArcGIS Diagrammer User Guide
Below is a screenshot demonstrating the flashing effect that you will see after selecting Flash.
So far you have added a domain, feature dataset, feature class, raster dataset, raster band and made some associations. Before continui ng lets validate the diagram. Validate is the process of scanning the diagram for errors and inconsistencies. Click Tools > Validate.
If the Error List window is currently not display then click View > Error List. Please ensure that the Errors and Warnings buttons on the toolbar are depressed. Depressed buttons will be colored orange as pictured below.
Page 25 of 85 December 10, 2007
ESRI ArcGIS Diagrammer User Guide
You should see three errors and one warning displayed in the error list window. Over the next few pages we are going to locate and fix these errors.
Of the three errors, two have the description Dataset name Empty is duplicated. Obviously there is a name conflict, lets start by locating the offending objects. Select the two errors. To select more than one error use the CONTROL key. Right click over one of the selected errors and click Flash.
In the diagram you will see both the feature class and the raster dataset flash yellow. One of these objects must be renamed to avoid the naming conflict.
Page 26 of 85 December 10, 2007
ESRI ArcGIS Diagrammer User Guide
Select the feature class called Empty and change its (Name) to Countries.
Similarly, change the (Name) of the raster dataset from Empty to Temperature.
Page 27 of 85 December 10, 2007
ESRI ArcGIS Diagrammer User Guide
Refresh the list of errors by clicking Tools > Validate. Now, you only have one error and one warning. The error description is Field [SHAPE_Length] is too long. To find out what table or feature class the field belongs to, right click on the error and click Select.
The Countries feature class is selected in the diagram. To check table and field names the validate command uses a database specific validator. In this exercise you will be ultimately applying the schema generated from this diagram to file geodatabase. So, lets select a file geodatabase validator and re-validate the diagram. Click the validator dropdown button on the error list window toolbar, select file geodatabase.
Page 28 of 85 December 10, 2007
ESRI ArcGIS Diagrammer User Guide
Revalidate the diagram by clicking Tools > Validate.
Now, we only have a single warning. All table and field names are valid for file geodatabases. The warning description explains that the domain Language is not used. This is classified as a warning because it will not cause an error in the target geodatabase. For this reason, warnings can be ignored. In this case, lets create new field in the feature class Countries and assign the domain Languages to it. To create a new field on Countries, right click on the feature class and select Add Field.
Page 29 of 85 December 10, 2007
ESRI ArcGIS Diagrammer User Guide
Select the newly added field.
In the property window update the following properties. Property (Name) AliasName DefaultValue Domain FieldType Length Value SpokenLanguage Spoken Language EN Language esriFieldTypeString 2
Notice that both the Domain and FieldType properties have dropdown menus. This helps eliminate typographical errors.
Page 30 of 85 December 10, 2007
ESRI ArcGIS Diagrammer User Guide
Once again, click Tools > Validate to verify that you have eliminated all errors and warnings.
With the three errors and warnings removed we can move on to creating an xml workspace document from this diagram. Click File > Save Untitled As
Page 31 of 85 December 10, 2007
ESRI ArcGIS Diagrammer User Guide
When the save as dialog appears, navigator to the C:\Temp folder and enter World Data Model as the output file name. Click Save.
Xml workspace documents can be loaded into new or existing geodatabase using ArcCatalog. In this exercise we will load the document into a new file geodatabase. Click Start > All Programs > ArcGIS >ArcCatalog to start ArcCatalog.
Page 32 of 85 December 10, 2007
ESRI ArcGIS Diagrammer User Guide
In ArcCatalog, navigate to the C:\Temp folder as shown below. You will see the Xml file created in the previous step.
Create a new file geodatabase by clicking File > New > File Geodatabase.
Page 33 of 85 December 10, 2007
ESRI ArcGIS Diagrammer User Guide
Select the new file geodatabase in the ArcCatalog table of contents. Right click and select Import > XML Workspace Document.
Xml Workspace Documents can contain schema, data or both. When the Import Xml Workspace Document window appears click Schema Only to indicate that no data will be imported. Enter the full file name of the Xml Workspace Document created by AD, for example, C:\Temp\World Data Model.xml. Click Next >.
Page 34 of 85 December 10, 2007
ESRI ArcGIS Diagrammer User Guide
The next dialog will summarize the datasets and domains in the xml workspace document. Click Finish to start the schema loading process.
As the dataset and domains are loaded the following progress dialog will appear.
Page 35 of 85 December 10, 2007
ESRI ArcGIS Diagrammer User Guide
When the progress dialog disappears click View > Refresh in ArcCatalog to refresh the contents of the file geodatabase.
In the ArcCatalog, examine the geodatabase structure. Confirm that the Countries feature class was created in the World feature dataset.
Page 36 of 85 December 10, 2007
ESRI ArcGIS Diagrammer User Guide
Right click on the Countries feature class and select Properties. Click the Fields tab and SpokenLanguage field list. Verify that the alias, default value, domain and length are correct and identical to the properties assigned in AD.
Click Cancel to dismiss the Feature Class Properties window. Returning to the AD application, click File > Close.
Page 37 of 85 December 10, 2007
ESRI ArcGIS Diagrammer User Guide
When prompted to close the current diagram without saving click No.
Congratulations. You have just designed a geodatabase using ArcGIS Diagrammer.
Page 38 of 85 December 10, 2007
ESRI ArcGIS Diagrammer User Guide
EXERCISE TWO: MODIFYING THE SCHEMA OF AN EXISTING GEODATABASE
In the previous exercise you started with a blank diagram and authored new geodatabase schema by adding items from the palette. In this exercise you will take the schema from an existing geodatabase, modify it in AD and then apply it to a new geodatabase. This exercise assumes you have ArcTutor installed. The screenshots and instructions below are based on an ArcTutor installation folder of C:\Program Files\ArcGIS\ArcTutor, but this may be different on your computer. In ArcCatalog navigate to the EditingWithArcGIS sub-folder in the ArcTutor installation folder.
Right click on the Montgomery_full.gdb geodatabase and select Export > XML Workspace Document.
Page 39 of 85 December 10, 2007
ESRI ArcGIS Diagrammer User Guide
When the Export XML Workspace Document window appears check Schema Only so that no data is exported. In the output XML file box, enter C:\Temp\Montgomery.xml. By default, metadata (if any) will be included in the xml workspace document. Click Next to proceed to the next step.
The next dialog will summarize the geodatabase objects that will be exported to the XML file. By default, all geodatabase objects are selected for export. Click Finish to commence the export.
Page 40 of 85 December 10, 2007
ESRI ArcGIS Diagrammer User Guide
During the export operation the following progress dialog will appear.
When the export operation has completed the progress dialog will disappear. Returning to AD, select File > Open from the main menu.
Page 41 of 85 December 10, 2007
ESRI ArcGIS Diagrammer User Guide
An open file dialog will appear. Navigate to the C:\Temp folder and select the export XML workspace document Montgomery.xml. Click OK to load XML workspace document.
When AD has finished loading the XML workspace document a new tab will added to application. The intial title on the tab is taken from the filename of the source XML workspace document. AD features a docking environment very similar to Microsoft Visual Studio 2005. Take some time to famialize yourself. First click the pushpin icon on the Palette window, this collapses the window to the side of the application. Next, click and drag the Error List window, as you commerce dragging you will see docking prompts appear around the application as shown below. The docking prompts are drop targets for dragged windows. In the center of the application there are five docking prompts, drop the Error List window on the bottom prompt.
Page 42 of 85 December 10, 2007
ESRI ArcGIS Diagrammer User Guide
The Error List window will not be used in this exercise, for now, collapse the window to the bottom of the application by clicking the pushpin icon in the title bar.
Diagrams are often much larger than your screen. AD provides three ways to navigate diagrams, the first and most obvious is to use the scroll bars on the right and bottom of the diagram. The second way, shown below, is to click in the Overview window. If the Overview window is not displayed then click View > Overview. Clicking in the Overview window will center the diagram around the location without changing the diagram scale.
Page 43 of 85 December 10, 2007
ESRI ArcGIS Diagrammer User Guide
When the diagrams are large, objects in the Overview widnow may be difficult to recognize. The third and last way to navigate diagrams is to use the Catalog window. If the Catalog window is not displayed then click View > Catalog. This is easily the most efficient way to navigate your diagram. Lets locate Parcels Non-Residential subtype. In the Catalog window, expand the Landbase feature dataset and Parcels feature class. Right click on Non-Residential and select Scroll.
The diagram will center around the Non-Residential subtype belonging to the Parcels feature class. Notice that it is selected in the diagram and its properties are displayed in the Properties window.
Page 44 of 85 December 10, 2007
ESRI ArcGIS Diagrammer User Guide
Next, lets locate the domain called FittingType. In the Catalog window, right click on FittingType and select Scroll.
Until now we have been interacting with the main diagram. However AD allow the creation of additional sub-diagrams for analyzing or modifying complex objects. Domains, relationships, geometric networks and topology datasets all have sub-diagrams. Right click on the FittingType domain and select Open Domain Diagram.
Page 45 of 85 December 10, 2007
ESRI ArcGIS Diagrammer User Guide
A new tab will be added to AD with the name of the selected domain in the title. A domain diagram is not editable, its primary use is to show what tables and/or feature classes are using the domain, if any. By default, the diagram scale is 100% or actual size. Because the domain diagram is quite large lets change the diagram scale to 50% so that more is visible. In the lower right hand corner of the application, click the left mouse button on the scale dropdown menu and select 50%.
Domain diagrams only displays objects fields and subtypes fields that directly reference the selected domain. By default, AD uses a hierarchical layouts for new diagrams. Click the Circular button on the Layout toolbar.
Page 46 of 85 December 10, 2007
ESRI ArcGIS Diagrammer User Guide
The shapes in the domain diagram will be displayed in a circular pattern as shown below. Feel free to experiment with the other layouts like Forced Direct and Orthogonal.
Close the domain diagram for FittingType by click the close button on the tab.
We have now returned to the main diagram. Next we want to make some changes to the Water_Net geometric network. It may take some time to locate the geometric network in the diagram so lets use the catalog window. Click the Categorized button in the Catalog window.
Page 47 of 85 December 10, 2007
ESRI ArcGIS Diagrammer User Guide
The categorized view is great for finding geodatabase objects if you are unsure of the exact name or its location. Expand the Geometric Network node, we can see that this xml workspace document only has one geometric network called Water_Net. Right click on the geometric network and select Scroll. This will move the horizontal and vertical scrollbars so that the geometric network is located in the center of the application.
Right click on the geometric network and select Open Geometric Network Diagram.
A new geometric network diagram will be added to AD. The geometric network is located near the top of the diagram and its parent feature dataset at the bottom. All feature classes that belong to the feature dataset are located in the middle of the diagram. Participating feature classes will have a blue link
Page 48 of 85 December 10, 2007
ESRI ArcGIS Diagrammer User Guide
connecting them to the geometric network. In the screenshot below we can see that LaterialDiam does not participate in the geometric network.
With the left mouse button drag a box over the blue links to select them.
After selecting the links change the ShowLabels property in the property window to True.
Page 49 of 85 December 10, 2007
ESRI ArcGIS Diagrammer User Guide
The link labels will display the network ancillary role which can be either Normal or Source/Sink. Click the Montgomery tab to return to the main diagram. Right click on the Water_Net geometric netwok and select Open Edge Edge Connectivity Diagram.
The edge edge connectivity diagram allows the visualization and modification of edge edge connectivity rules. The from and to edge feature classes are positioned at the top and bottom of the diagram respectively. Each blue link represents an edge edge connectivity rule. Locate the rule that connects the Distmains feature class to the Hydrant Laterals subtype. Select the link (or rule) with your mouse, in the properties window change the ShowLabels property to True.
Page 50 of 85 December 10, 2007
ESRI ArcGIS Diagrammer User Guide
The rule label shows a list of valid junctions for this edge edge connectivity rule. There must always be at least one junction for a rule and one of which must be the default. Now lets add a new edge edge connectivity rule. Click Tools > Link mode from the main menu.
In the diagram, click the Distmains with the left mouse button and drag to Service Laterals subtype.
Page 51 of 85 December 10, 2007
ESRI ArcGIS Diagrammer User Guide
When you release the left mouse button over Service Lateral a new connectivity rule will be added. Before continuing restore the interactive mode back to normal by clicking Tools > Normal Mode from the main menu.
Select the new connectivity in the diagram. Change the ShowLabels properties to True.
Page 52 of 85 December 10, 2007
ESRI ArcGIS Diagrammer User Guide
At present the new rule does not have any junctions defined. Click the ellipse button next to the JunctionSubtypes property as shown below.
The ellipse button will launch a generic collection editor dialog.
Click the Add button to add a new junction to the collection. For the Dataset Id property, click the dropdown menu and select Fittings.
Page 53 of 85 December 10, 2007
ESRI ArcGIS Diagrammer User Guide
Set the Subtype Code to Tap.
Click OK to update the junction collection.
Page 54 of 85 December 10, 2007
ESRI ArcGIS Diagrammer User Guide
There are two more properties that need to be updated. Set the DefaultJunctionId to Fittings and the DefaultJunctionSubtype to Tap.
To print the contents of the currently selected tab click File > Print. By default, AD uses the default printer and page size. To change either of these click File > Print Setup.
In the screenshot below, shows the printer setup dialog for changing printer properties.
Page 55 of 85 December 10, 2007
ESRI ArcGIS Diagrammer User Guide
However, in some cases you may want to export a diagram to an image for inclusion in a report or email message. To export a diagram click File > Export.
The default output image type is JPEG. To choose an alternative image type click the Save as type dropdown menu.
Page 56 of 85 December 10, 2007
ESRI ArcGIS Diagrammer User Guide
Sometimes it may be necessary to view two or more diagrams simultaneously. To commence a docking operation start dragging the tab towards the center of the application.
To dock the tab in the lower half of the application drop the tab on the lower docking hint as shown below.
Page 57 of 85 December 10, 2007
ESRI ArcGIS Diagrammer User Guide
Page 58 of 85 December 10, 2007
ESRI ArcGIS Diagrammer User Guide
Page 59 of 85 December 10, 2007
ESRI ArcGIS Diagrammer User Guide
Page 60 of 85 December 10, 2007
ESRI ArcGIS Diagrammer User Guide
Page 61 of 85 December 10, 2007
ESRI ArcGIS Diagrammer User Guide
Page 62 of 85 December 10, 2007
ESRI ArcGIS Diagrammer User Guide
Page 63 of 85 December 10, 2007
ESRI ArcGIS Diagrammer User Guide
Page 64 of 85 December 10, 2007
ESRI ArcGIS Diagrammer User Guide
Page 65 of 85 December 10, 2007
ESRI ArcGIS Diagrammer User Guide
Page 66 of 85 December 10, 2007
ESRI ArcGIS Diagrammer User Guide
Page 67 of 85 December 10, 2007
ESRI ArcGIS Diagrammer User Guide
Page 68 of 85 December 10, 2007
ESRI ArcGIS Diagrammer User Guide
Page 69 of 85 December 10, 2007
ESRI ArcGIS Diagrammer User Guide
Page 70 of 85 December 10, 2007
ESRI ArcGIS Diagrammer User Guide
Page 71 of 85 December 10, 2007
ESRI ArcGIS Diagrammer User Guide
Page 72 of 85 December 10, 2007
ESRI ArcGIS Diagrammer User Guide
Page 73 of 85 December 10, 2007
ESRI ArcGIS Diagrammer User Guide
Page 74 of 85 December 10, 2007
ESRI ArcGIS Diagrammer User Guide
Page 75 of 85 December 10, 2007
ESRI ArcGIS Diagrammer User Guide
Page 76 of 85 December 10, 2007
ESRI ArcGIS Diagrammer User Guide
ARCGIS DIAGRAMMER OPTIONS
Page 77 of 85 December 10, 2007
ESRI ArcGIS Diagrammer User Guide
Page 78 of 85 December 10, 2007
ESRI ArcGIS Diagrammer User Guide
Page 79 of 85 December 10, 2007
ESRI ArcGIS Diagrammer User Guide
EXCEPTIONS
Page 80 of 85 December 10, 2007
ESRI ArcGIS Diagrammer User Guide
Page 81 of 85 December 10, 2007
ESRI ArcGIS Diagrammer User Guide
Page 82 of 85 December 10, 2007
ESRI ArcGIS Diagrammer User Guide
FAQ WHAT ARE THE LIMITATION? WHAT IS NOT SUPPORTED BY ARCGIS DIAGRAMMER? WHY CANT I EXPORT OR IMPORT XML WORKSPACE DOCUMENTS IN ARCCATALOG?
You need either a ArcEditor or ArcInfo license.
REFERENCES
Geodatabase XML http://webhelp.esri.com/arcgisdesktop/9.2/index.cfm?id=2016&pid=2009&topicname=Geodatabase_XML ESRI November 9, 2006 XML Schema of the Geodatabase http://downloads.esri.com/support/whitepapers/ao_/XML_Schema.pdf ESRI February, 2004
FEEDBACK ENHANCEMENTS OR BUGS?
Please send your comments and/or bugs to us using the following link. http://groups.google.com/group/arcgis-diagrammer
Page 83 of 85 December 10, 2007
ESRI ArcGIS Diagrammer User Guide
LEGAL STUFF THE LICENSE AGREEMENT
Reservation of Ownership and Grant of Rights This is a license agreement (Agreement) and not an agreement for sale. ESRI and its licensor(s) (hereinafter collectively referred to as "Author") retains exclusive rights, title, and ownership of the copy of the Geochat sample code (hereinafter referred to as "Sample Code") licensed under this Agreement and grants you (hereinafter referred to as "Developer") a personal, nonexclusive, nontransferable, worldwide, royalty-free license to use, copy, edit, modify, merge, incorporate, and/or prepare derivative work(s) of the Sample Code with any new scripting code and/or data, and thereafter the copyright license to demonstrate, reproduce, redistribute, and publicly display the derivative work(s) embedding the Sample Code to Developer's clients for the client's own internal use. All rights not specifically granted in this Agreement are reserved to the Author. In the event Developer transfers a copy of the unmodified Sample Code to another party, Developer expressly agrees to always include this Agreement file with all copies of the unmodified Sample Code. Copyright The Sample Code is owned by the Author and is protected by United States copyright laws and applicable international laws, treaties, and/or conventions. The following Author attribution information must be given in comment form in the Sample Code, in a "Help-About" dialog box, in a supporting digital "Read Me" file, and/or provided in digital form for on-line documentation, and at the beginning or end acknowledgment page of any hard-copy documentation: Copyright 2007 ESRI. All rights reserved. Portions of this work are: Copyright 2007 Divelements. All rights reserved. Copyright 2007 Crainiate Software. All rights reserved. The parties mutually agree that Developer may make an application for copyright registration in the derivative work(s) prepared by Developer based on the preexisting Sample Code so long as Developer identifies and discloses all respective ownership rights in preexisting material(s) that comprise Developer's derivative work(s) in section 6, Derivative or Compilation on Form TX and/or any other applicable form(s) of the United States Copyright Office or the applicable forms in other legal jurisdictions. Disclaimer of Warranty Developer expressly acknowledges that the Sample Code is unsupported code and that no technical support shall be provided to Developer by the Author. THE SAMPLE CODE ARE PROVIDED "AS-IS," WITHOUT WARRANTY OF ANY KIND, EXPRESS OR IMPLIED, BY STATUTE OR OTHERWISE, INCLUDING, BUT NOT LIMITED TO ALL IMPLIED WARRANTIES OF MERCHANTABILITY, FITNESS FOR A PARTICULAR PURPOSE, OR NONINFRINGEMENT. THE AUTHOR DOES NOT WARRANT THAT THE OPERATION OF THE SAMPLE CODE SHALL BE UNINTERRUPTED OR ERROR FREE. DEVELOPER BEARS ALL RISK AS TO THE QUALITY AND PERFORMANCE OF THE SAMPLE CODE. Exclusive Remedy and Limitation of Liability The parties expressly agree that the Author's liability hereunder for any damages to Developer, regardless of the form of action, shall not exceed the total amount paid for the license granted herein.
Page 84 of 85 December 10, 2007
ESRI ArcGIS Diagrammer User Guide
IN NO EVENT SHALL THE AUTHOR BE LIABLE TO DEVELOPER FOR COSTS OF PROCUREMENT OF SUBSTITUTE GOODS OR SERVICES, LOST PROFITS, LOST SALES OR BUSINESS EXPENDITURES, INVESTMENTS, OR COMMITMENTS IN CONNECTION WITH ANY BUSINESS, LOSS OF ANY GOODWILL, OR FOR ANY INDIRECT, SPECIAL, INCIDENTAL, OR CONSEQUENTIAL DAMAGES ARISING OUT OF THIS AGREEMENT OR USE OF THE SAMPLE CODE, HOWEVER CAUSED, ON ANY THEORY OF LIABILITY, AND WHETHER OR NOT THE AUTHOR HAS BEEN ADVISED OF THE POSSIBILITY OF SUCH DAMAGE. THESE LIMITATIONS SHALL APPLY NOTWITHSTANDING ANY FAILURE OF ESSENTIAL PURPOSE OF ANY LIMITED REMEDY. Governing Law This Agreement is governed by the laws of the United States of America and the state laws of California without reference to conflict of laws principles. Entire Agreement The parties agree that this Agreement constitutes the sole and entire agreement of the parties as to the matter set forth herein and supersedes any previous agreements, understandings, and arrangements between the parties relating hereto when Developer assents to be bound by these terms and conditions by clicking the "I Accept" button below.
Page 85 of 85 December 10, 2007
You might also like
- Chapter 3 Size ReductionDocument28 pagesChapter 3 Size ReductionAndi FaesalNo ratings yet
- The Use of Remote Sensing and Gis in Mineral Prospecting of Toro and Environs (Bauchi State)Document10 pagesThe Use of Remote Sensing and Gis in Mineral Prospecting of Toro and Environs (Bauchi State)Erwin AnshariNo ratings yet
- A Gis Application To Mineral Exploration in GhanaDocument2 pagesA Gis Application To Mineral Exploration in GhanaErwin AnshariNo ratings yet
- GIS Tool for Mineral ExplorationDocument23 pagesGIS Tool for Mineral ExplorationErwin AnshariNo ratings yet
- Geostudio Product Details: I. Slope/WDocument11 pagesGeostudio Product Details: I. Slope/WErwin AnshariNo ratings yet
- A Gis Application To Mineral Exploration in GhanaDocument2 pagesA Gis Application To Mineral Exploration in GhanaErwin AnshariNo ratings yet
- GIS Tool for Mineral ExplorationDocument23 pagesGIS Tool for Mineral ExplorationErwin AnshariNo ratings yet
- Studi Air Tanah Berbasis Geographics Information SystemDocument12 pagesStudi Air Tanah Berbasis Geographics Information SystemYudi ZulkarnaenNo ratings yet
- The Use of Remote Sensing and Gis in Mineral Prospecting of Toro and Environs (Bauchi State)Document10 pagesThe Use of Remote Sensing and Gis in Mineral Prospecting of Toro and Environs (Bauchi State)Erwin AnshariNo ratings yet
- (Indra, 2016 (Liquefaction Hazard Analysis For Infrastructure Development in Gulf of JakartaDocument8 pages(Indra, 2016 (Liquefaction Hazard Analysis For Infrastructure Development in Gulf of JakartaErwin AnshariNo ratings yet
- 217 352 1 SMDocument11 pages217 352 1 SMDiegoNo ratings yet
- Identification of Saltwater Intrusion/assessment Scheme in Groundwater Using The Role of Empirical KnowledgeDocument6 pagesIdentification of Saltwater Intrusion/assessment Scheme in Groundwater Using The Role of Empirical KnowledgeErwin AnshariNo ratings yet
- Digital Geospatial Presentation of GeoelectricalDocument20 pagesDigital Geospatial Presentation of GeoelectricalErwin AnshariNo ratings yet
- Ppr11 140wDocument14 pagesPpr11 140wErwin AnshariNo ratings yet
- Identification of Saltwater Intrusion/assessment Scheme in Groundwater Using The Role of Empirical KnowledgeDocument6 pagesIdentification of Saltwater Intrusion/assessment Scheme in Groundwater Using The Role of Empirical KnowledgeErwin AnshariNo ratings yet
- The Borax Method 2011Document2 pagesThe Borax Method 2011Erwin AnshariNo ratings yet
- 10.1007/s13201 016 0439 7Document16 pages10.1007/s13201 016 0439 7Erwin AnshariNo ratings yet
- Art:10.1007/s12517 012 0725 0Document18 pagesArt:10.1007/s12517 012 0725 0Erwin AnshariNo ratings yet
- GW Monitoring Using Resistivity and Geochemical PDFDocument7 pagesGW Monitoring Using Resistivity and Geochemical PDFErwin AnshariNo ratings yet
- Pemodelan Kedepan PDFDocument7 pagesPemodelan Kedepan PDFMeg-Meg ThePhaentNo ratings yet
- Geoelectrical Mapping of The Soil and Groundwater Contaminated Site: Case Study From TaiwanDocument4 pagesGeoelectrical Mapping of The Soil and Groundwater Contaminated Site: Case Study From TaiwanErwin AnshariNo ratings yet
- Positive magnetic survey reveals 4km iron anomalyDocument3 pagesPositive magnetic survey reveals 4km iron anomalyErwin AnshariNo ratings yet
- Hydrology 04 00042Document15 pagesHydrology 04 00042Erwin AnshariNo ratings yet
- 2014 C SG Is Mining ExplorerDocument1 page2014 C SG Is Mining ExplorerErwin AnshariNo ratings yet
- Digital Geospatial Presentation of GeoelectricalDocument20 pagesDigital Geospatial Presentation of GeoelectricalErwin AnshariNo ratings yet
- Sumatra - Geology, Resources and TectonicsDocument304 pagesSumatra - Geology, Resources and TectonicsErwin Anshari0% (1)
- Digital Geospatial Presentation of GeoelectricalDocument20 pagesDigital Geospatial Presentation of GeoelectricalErwin AnshariNo ratings yet
- Digital Mapping and 3D Visualization/Modelling of Subsurface Geology Using ArcGIS 9.2 and Well Log Data - INF 136Document43 pagesDigital Mapping and 3D Visualization/Modelling of Subsurface Geology Using ArcGIS 9.2 and Well Log Data - INF 136Alberta Geological Survey100% (16)
- A Yr Geophysical Surveying at CootamundraDocument7 pagesA Yr Geophysical Surveying at CootamundraErwin AnshariNo ratings yet
- 2006 ArcGIS SWAT A Geodata Model and GIS Interface For SWATDocument15 pages2006 ArcGIS SWAT A Geodata Model and GIS Interface For SWATErwin AnshariNo ratings yet
- The Subtle Art of Not Giving a F*ck: A Counterintuitive Approach to Living a Good LifeFrom EverandThe Subtle Art of Not Giving a F*ck: A Counterintuitive Approach to Living a Good LifeRating: 4 out of 5 stars4/5 (5784)
- The Yellow House: A Memoir (2019 National Book Award Winner)From EverandThe Yellow House: A Memoir (2019 National Book Award Winner)Rating: 4 out of 5 stars4/5 (98)
- Never Split the Difference: Negotiating As If Your Life Depended On ItFrom EverandNever Split the Difference: Negotiating As If Your Life Depended On ItRating: 4.5 out of 5 stars4.5/5 (838)
- Shoe Dog: A Memoir by the Creator of NikeFrom EverandShoe Dog: A Memoir by the Creator of NikeRating: 4.5 out of 5 stars4.5/5 (537)
- The Emperor of All Maladies: A Biography of CancerFrom EverandThe Emperor of All Maladies: A Biography of CancerRating: 4.5 out of 5 stars4.5/5 (271)
- Hidden Figures: The American Dream and the Untold Story of the Black Women Mathematicians Who Helped Win the Space RaceFrom EverandHidden Figures: The American Dream and the Untold Story of the Black Women Mathematicians Who Helped Win the Space RaceRating: 4 out of 5 stars4/5 (890)
- The Little Book of Hygge: Danish Secrets to Happy LivingFrom EverandThe Little Book of Hygge: Danish Secrets to Happy LivingRating: 3.5 out of 5 stars3.5/5 (399)
- Team of Rivals: The Political Genius of Abraham LincolnFrom EverandTeam of Rivals: The Political Genius of Abraham LincolnRating: 4.5 out of 5 stars4.5/5 (234)
- Grit: The Power of Passion and PerseveranceFrom EverandGrit: The Power of Passion and PerseveranceRating: 4 out of 5 stars4/5 (587)
- Devil in the Grove: Thurgood Marshall, the Groveland Boys, and the Dawn of a New AmericaFrom EverandDevil in the Grove: Thurgood Marshall, the Groveland Boys, and the Dawn of a New AmericaRating: 4.5 out of 5 stars4.5/5 (265)
- A Heartbreaking Work Of Staggering Genius: A Memoir Based on a True StoryFrom EverandA Heartbreaking Work Of Staggering Genius: A Memoir Based on a True StoryRating: 3.5 out of 5 stars3.5/5 (231)
- On Fire: The (Burning) Case for a Green New DealFrom EverandOn Fire: The (Burning) Case for a Green New DealRating: 4 out of 5 stars4/5 (72)
- Elon Musk: Tesla, SpaceX, and the Quest for a Fantastic FutureFrom EverandElon Musk: Tesla, SpaceX, and the Quest for a Fantastic FutureRating: 4.5 out of 5 stars4.5/5 (474)
- The Hard Thing About Hard Things: Building a Business When There Are No Easy AnswersFrom EverandThe Hard Thing About Hard Things: Building a Business When There Are No Easy AnswersRating: 4.5 out of 5 stars4.5/5 (344)
- The Unwinding: An Inner History of the New AmericaFrom EverandThe Unwinding: An Inner History of the New AmericaRating: 4 out of 5 stars4/5 (45)
- The World Is Flat 3.0: A Brief History of the Twenty-first CenturyFrom EverandThe World Is Flat 3.0: A Brief History of the Twenty-first CenturyRating: 3.5 out of 5 stars3.5/5 (2219)
- The Gifts of Imperfection: Let Go of Who You Think You're Supposed to Be and Embrace Who You AreFrom EverandThe Gifts of Imperfection: Let Go of Who You Think You're Supposed to Be and Embrace Who You AreRating: 4 out of 5 stars4/5 (1090)
- The Sympathizer: A Novel (Pulitzer Prize for Fiction)From EverandThe Sympathizer: A Novel (Pulitzer Prize for Fiction)Rating: 4.5 out of 5 stars4.5/5 (119)
- Her Body and Other Parties: StoriesFrom EverandHer Body and Other Parties: StoriesRating: 4 out of 5 stars4/5 (821)
- Spring Framework NotesDocument109 pagesSpring Framework NotesNeeraj MalhotraNo ratings yet
- Flowchart of NCR Via AconexDocument1 pageFlowchart of NCR Via AconexCristian GiurgeaNo ratings yet
- NimmiCV SepDocument4 pagesNimmiCV SepGayathri VijayakumarNo ratings yet
- Stretton Hathaway1.1Document132 pagesStretton Hathaway1.1Sreeraj ThekkethilNo ratings yet
- A PHILOSOPHY OF SOFTWARE DESIGN by John OusterhoutDocument1 pageA PHILOSOPHY OF SOFTWARE DESIGN by John Ousterhoutmediadroid2018No ratings yet
- Schedule 1Document1 pageSchedule 1KaviyarasuNo ratings yet
- PHP MySQL Practical Examples (2360701Document41 pagesPHP MySQL Practical Examples (2360701lahiru ChanakaNo ratings yet
- Data PreprocessingDocument38 pagesData PreprocessingPradhana RizaNo ratings yet
- HW6 SolutionDocument7 pagesHW6 SolutionfarhanNo ratings yet
- Business Model CanvasDocument3 pagesBusiness Model Canvasleen attilyNo ratings yet
- PreDCR Do and DontDocument31 pagesPreDCR Do and Dontvenkata satyaNo ratings yet
- Arya's ResumeDocument1 pageArya's ResumeAyush SaxenaNo ratings yet
- CD Lab FileDocument28 pagesCD Lab FileAyush MishraNo ratings yet
- NTOT - CRLA Scoresheets - 19june23Document19 pagesNTOT - CRLA Scoresheets - 19june23Heroes InfinityNo ratings yet
- Iso 90003 Sample7Document8 pagesIso 90003 Sample7Olivia Strijd0% (1)
- Suhana BT Masri: Career ObjectiveDocument7 pagesSuhana BT Masri: Career Objectivesu_aj2827No ratings yet
- ER Diagram (Lab - 1)Document4 pagesER Diagram (Lab - 1)gg alsNo ratings yet
- En Subject PDFDocument7 pagesEn Subject PDFFatima MehdaouiNo ratings yet
- Dm2 Ch4 AutomataDocument38 pagesDm2 Ch4 AutomataPham Hoai VanNo ratings yet
- ZODB-NativeDocument36 pagesZODB-NativeRichie Rahmat HidayatNo ratings yet
- New Microsoft Word DocumentDocument5 pagesNew Microsoft Word DocumentKalpesh PatelNo ratings yet
- Q11Document4 pagesQ11akurathikotaiahNo ratings yet
- CS6306 - Unified Functional Testing - Final Quiz 2 - Attempt ReviewDocument8 pagesCS6306 - Unified Functional Testing - Final Quiz 2 - Attempt ReviewLolita CrebilloNo ratings yet
- Frequencies: NotesDocument22 pagesFrequencies: NotesNietha Nyit-NyitNo ratings yet
- Arduino pulse control functionsDocument40 pagesArduino pulse control functionsRaineeSharmaNo ratings yet
- CSC-241 Lab Manual Object Oriented Programming GuideDocument111 pagesCSC-241 Lab Manual Object Oriented Programming GuideRaja Haris SulaimanNo ratings yet
- End Fake Email - Fake Email Pranks: Srikanth 135 CommentsDocument4 pagesEnd Fake Email - Fake Email Pranks: Srikanth 135 CommentscoolgrldivyarocksNo ratings yet
- AVC Metric Definition GuideDocument68 pagesAVC Metric Definition GuideGregg HarrisNo ratings yet
- Telangana Police Recruitment Hall Ticket 2015Document2 pagesTelangana Police Recruitment Hall Ticket 2015Yogi VanamNo ratings yet