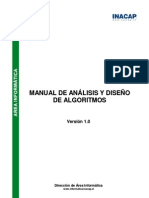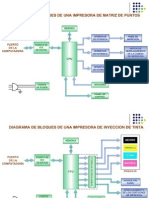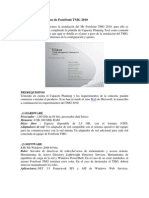Professional Documents
Culture Documents
Manual Powerpoint 2010 C
Uploaded by
OnfroyLabrinCopyright
Available Formats
Share this document
Did you find this document useful?
Is this content inappropriate?
Report this DocumentCopyright:
Available Formats
Manual Powerpoint 2010 C
Uploaded by
OnfroyLabrinCopyright:
Available Formats
En estos ejercicios mostraremos y ocultaremos las reglas, la cuadrcula y las guas.
Para hacerlo ser suficiente con abrir PowerPoint y visualizar la presentacin en blanco inicial. Eso s, recuerda que debes encontrarte en la vista Normal. Ejercicio 1: Reglas 1. 2. 3. Haz clic en la pestaa Vista. Activa la opcin Regla haciendo clic en su correspondiente casilla. Aparecer entonces una regla horizontal y otra vertical.
4. Mueve el cursor por encima de la diapositiva, sin hacer clic, y observa las lneas que indican su posicin en cada momento. 5. Observa las reglas con la ventana maximizada.
6. Observa las reglas con la ventana restaurada, de forma que el programa PowerPoint ocupe poco espacio en la pantalla. 7. Para quitar la regla, haz clic en la pestaa Vista y desactiva la casilla de la opcin Regla. Ejercicio 2: Cuadrcula 1. Si no ests ya en la ficha Vista, haz clic en dicha pestaa.
2. Activa la opcin Lneas de la cuadrcula haciendo clic en su correspondiente casilla. Observa el resultado. 3. Desmarca la casilla para desactivarla de nuevo.
Ejercicio 3: Guas 1. 2. Si no ests ya en la ficha Vista, haz clic en dicha pestaa. Activa la opcin Guas haciendo clic en su correspondiente casilla.
Observa el resultado. 3. Desmarca la casilla para desactivarla de nuevo. 189 | P g i n a
Ejercicio 4: Todo a la vez 1. Marca y desmarca las casillas para ir combinando los elementos estudiados y apreciar que se pueden utilizar a la vez. 2. Finalmente djalas desmarcadas.
190 | P g i n a
Unidad 4. Insertar objetos En este ejercicio aprenderemos a insertar objetos utilizando distintos mtodos. Primero lo haremos una diapositiva cuyo diseo contiene el elemento objeto. 1. Abre el archivo Cine de tu carpeta Ejercicios PowerPoint. Recuerda que lo creaste en los ejercicios del tema anterior. 2. Asegrate de que trabajas con la vista Normal.
3. Selecciona la segunda diapositiva en el rea de esquema de la izquierda, para que se muestre en el rea detrabajo. 4. El diseo de la diapositiva tiene una seccin de ttulo, otra para texto y otra para objeto. Haz clic en elquinto botn de la seccin de objetos, que se corresponde con la opcin Imgenes prediseadas . 5. En el panel que se abre a la derecha, haz clic en el cuadro de bsqueda y escribe Cine. Asegrate de quela opcin Incluir contenido de Office.com est desactivada y pulsa el botn Buscar. 6. Justo abajo aparecern las imgenes relacionadas. Haz clic sobre la imagen que te mostramos acontinuacin y observa cmo se incluye en la diapositiva ocupando todo el espacio de la seccin objeto. 7. Cierra el panel derecho de imgenes y guarda los cambios.
Vamos a incluir dos imgenes prediseadas ms, pero esta vez desde la cinta. 1. Haz clic en la ficha Insertar y luego en la opcin Imgenes prediseadas. El resultado ser el mismo que antes, se mostrar el panel de imgenes. 2. Escribe Gente en el cuadro de bsqueda y pulsa el botn Buscar.
3. Haz clic sobre las siguientes imgenes, para incluirlas en la diapositiva 2, que sigue seleccionada:
191 | P g i n a
4.
Cierra el panel y guarda los cambios.
Unidad 4. Copiar objetos En este ejercicio aprenderemos a copiar objetos utilizando distintos mtodos. Trabajaremos sobre el archivo Cine de tu carpeta Ejercicios PowerPoint. Probaremos primero utilizando el men contextual. 1. Posicinate sobre la diapositiva 2.
2. Haz clic sobre el objeto en forma de rollo de pelcula amarillo. Aparecer un marco a rayas discontinuas. Si aparece el marco con lnea continua en vez de rayas salta el punto 3 y pasa directamente al punto 4. 3. Haz clic sobre el marco que rodea el objeto. Su aspecto cambiar.
4. Haz clic con el botn derecho del ratn sobre cualquiera de los marcadores que bordean la figura (los crculos de las esquinas o los cuadrados de los lados). 5. Aparecer el men contextual. En l debers seleccionar la opcin Copiar.
6. Crea una tercera diapositiva en blanco. Recuerda que puedes hacerlo desde la pestaa Inicio >Nuevadiapositiva >En blanco. 7. Haz clic con el botn derecho del ratn sobre la superfcie vaca de la diapositiva, por ejemplo en la zonasuperior. 8. En las Opciones de pegado , pulsa el segundo botn que corresponde con la opcin Imagen. Aparecer una copia idntica del film. 9. Haz clic otra vez con el botn derecho del ratn sobre un espacio vaco y vuelve a seleccionar la misma opcin. Podramos crear tantas copias como quisiramos de la misma forma. Ahora utilizaremos la banda de opciones. 192 | P g i n a
1.
En la diapositiva 2, selecciona la imagen siguiente haciendo clic sobre ella.
2. 3.
En la pestaa Inicio, selecciona la opcin Copiar. Posicinate en la tercera diapositiva.
4. En la pestaa Inicio, selecciona la opcin Pegar. Aparecer una copia de la imagen. 5. Repite una vez ms el ltimo paso apra ver cmo aparece otra copia justo encima de la anterior. Ahora utilizaremos el teclado. 1. En la tercera diapositiva, selecciona una imagen del film amarillo que ha quedado cubierta por la de lasilueta humana. 2. Pulsa las teclas Ctrl+C. 3. Pulsa las teclas Ctrl+V. Aparecer una copia sobre la figura humana, tapando el resto de objetos.
193 | P g i n a
Unidad 4. Mover objetos En este ejercicio aprenderemos a mover objetos utilizando distintos mtodos. Trabajaremos sobre el archivo Cine de tu carpeta Ejercicios PowerPoint, en vista Normal. Probaremos primero arrastrando el objeto. 1. 2. 3. Posicinate sobre la diapositiva 3. Haz clic sobre la imagen en forma de film amarillo para seleccionarla. Sita el cursor sobre ella hasta que tome este aspecto .
4. Haz clic y mantenlo pulsado mientras mueves el ratn. Vers que vas arrastrando el objeto con ese movimiento. 5. Cuando el objeto est en el lugar adecuado, suelta el clic.
Vers que el objeto se ha movido de lugar. Ahora moveremos varios objetos. Adems, lo haremos con otro mtodo, el de Cortar y Pegar. 1. 2. Seguimos en la diapositiva 3. Haz clic sobre la imagen que acabas de mover.
3. Manteniendo pulsada la tecla CTRL, haz clic sobre otra imagen de film amarillo. Ambas quedarn seleccionadas. 194 | P g i n a
4. Pulsa las teclas Ctrl+Xpara cortarlas. Tambin puedes hacerlo, si lo prefieres, desde la opcin de la ficha Inicio. Apreciars que las imgenes desaparecen. 5. Posicinate sobre la diapositiva 1.
6. Pulsa las teclas Ctrl+Vo la opcin Pegar de la cinta. Las imgenes se han situado en dicha diapositiva, enla misma posicin que estaban en la diapositiva original. 7. Cierra la presentacin guardando los cambios.
Unidad 4. Eliminar objetos En este ejercicio aprenderemos a eliminar objetos y a recuperar objetos eliminados. Trabajaremos sobre el archivo Cine de tu carpeta Ejercicios PowerPoint, en vista Normal. 1. 2. 3. Posicinate sobre la diapositiva 3. Haz clic sobre la imagen de la silueta humana para seleccionarla. Pulsa la tecla SUPRy observa cmo desaparece.
4. Repite la operacin con todas las imgenes de la diapositiva 3. La diapositiva quedar en blanco. 5. 6. Posicinate sobre la diapositiva 2. Selecciona y elimina de la misma la imagen de la silueta humana.
7. Recuprala haciendo clic en el botn Deshacerde la barra de acceso rpido superior. 8. Guarda y cierra la presentacin.
195 | P g i n a
Unidad 4. Modificar el tamao de los objetos En este ejercicio practicaremos cmo modificar las dimensiones de los objetos. Trabajaremos sobre el archivo Cine de tu carpeta Ejercicios PowerPoint, en vista Normal. Primero cambiaremos la anchura. 1. 2. Posicinate en la diapositiva 1. Haz clic sobre la imagen del film que est situada ms a la izquierda.
3. Sita el cursor sobre el punto central del lateral derecho hasta que aparezca la flecha. Tambin se podra realizar desde el punto central del lateral izquierdo. 4. Haz clic sobre l y sin soltar el ratn arrstralo a la derecha. Vers que el objeto se hace ms ancho. 5. Ahora arrstralo a la izquierda. Vers que el objeto se hace ms estrecho. Djalo lo suficientemente estrecho como para que no tape la otra imagen idntica. 6. Repite la operacin para hacer ms estrecha la otra imagen. En la siguiente imagen puedes ver el resultado final que debes conseguir: Ahora cambiaremos la altura. 1. Selecciona una de las dos imgenes de la primera diapositiva.
2. Posicinate sobre el punto central del borde superior hasta que aparezca la flecha . 196 | P g i n a
3. Haz clic sobre el punto y sin soltar el ratn arrstralo hacia arriba, hasta el borde superior de la diapositiva. Vers que el objeto se hace ms alto. 4. Ahora arrastra el punto central de la forma inferior hacia abajo, hasta el borde inferior de la diapositiva. 5. 6. Repite la operacin con la otra imagen. Guarda y cierra la presentacin.
Unidad 4. Medir distancias En este ejercicio practicaremos cmo controlar la distancia entre dos objetos y su respectiva diapositiva. Trabajaremos sobre el archivo Cine de tu carpeta Ejercicios PowerPoint, en vista Normal. 1. Antes que nada, muestra las guas activando su casilla correspondiente en la ficha Vista. 2. Posicinate en la diapositiva 1. En ella tenamos dos objetos con forma de cinta de pelcula, usaremos el de la izquierda como referencia y situaremos el de la derecha a la misma distancia del borde, para dar una mayor simetra a la composicin. 3. Haz clic sobre la gua vertical y sin soltar el botn del ratn arrastrstrala hasta dejarla en el centro de la imagen de la izquierda. Fjate en el valor de la posicin. En nuestro caso es 10. A continuacin suelta el botn del ratn. 4. Pulsa la tecla MAYSy mantenindola pulsada arrastra la gua hacia la izquierda. Vers que aparece un nmero en la parte superior que indica cuntos centmetros nos estamos moviendo de la posicin inicial de la gua. Sin soltar el botn del ratn, mueve la gua hasta el borde izquierdo de la diapositiva. Observa la distancia que indica que hay entre el centro de la imagen y el final de la diapositiva, que en nuestro caso es 2,60, pero en el tuyo puede variar ligeramente. Una vez la hayas visto ya puedes soltar el clic y la tecla. 5. Como recordars, el punto central de la diapositiva es 0, de modo que ahora vamos a arrastrar la gua hasta el valor 10 pero de la derecha de la diapositiva. 197 | P g i n a
6. Una vez has situado la gua, mueve el objeto de la derecha arrastrndolo hasta que la gua vertical que has desplazado coincida con la mitad de su anchura. Si ambas imgenes son del mismo tamao, la distancia que habr del centro de esta imagen hasta el borde derecho de la diapositiva ser tambin de 2,6. 7. Guarda y cierra la presentacin. De esta forma hemos conseguido que ambos objetos estn a la misma distancia del borde de la diapositiva.
Unidad 4. Girar y voltear En este ejercicio practicaremos cmo girar y voltear objetos. Trabajaremos sobre el archivo Cine de tu carpeta Ejercicios PowerPoint, en vista Normal. Girar. 1. Sitate en la diapositiva 3 que est en blanco.
2. En la pestaa Insertar, despliega el men Formas. En su seccin de Flechas de bloque selecciona la flecha siguiente. 3. Traza una diagonal en la diapositiva para dibujarla. La figura quedar seleccionada, as es como debe de estar para poder trabajar con ella. 4. En la pestaa Formato, despliega el men Girar y selecciona Girar 90o a la derecha. Observa el resultado. 5. En la pestaa Formato, despliega el men Girar, y selecciona Girar 90o a la izquierda. El objeto recuperar su direccin original. 6. Haz clic sobre el punto verde del objeto y sin soltar el botn del ratn, desplzalo hacia arriba y la la izquierda hasta conseguir que la figura gire unos 45 grados aprox. y despus suelta el ratn. El resultado final ser similar al siguiente:
198 | P g i n a
Voltear. 1. En la pestaa Insertar, selecciona el men Formas. En su seccin de LLamadasselecciona la redondeada y adela a la diapositiva igual que hiciste con la anterior. 2. En la pestaa Formato despliega el men Girar, despus elige Voltear horizontalmente y observa el resultado. 3. En la pestaa Formato despliega el men Girar, despus elige Voltear verticalmente y observa el resultado. 4. Guarda la presentacin.
Unidad 4. Alinear y distribuir En este ejercicio practicaremos cmo alinear y distribuir objetos. Trabajaremos sobre el archivo Cine de tu carpeta Ejercicios PowerPoint, en vista Normal. Alinear objetos. 1. Sitate en la tercera diapositiva (la que tiene una flecha y un bocadillo).
2. Selecciona ambos objetos manteniendo la tecla CTRLpulsada al hacer clic sobre ellos. 3. 4. 5. Duplcalos un par de veces (Ctrl+Alt+D). Ahora tenemos 6 objetos. Muvelos para distribuirlos al azar en la diapositiva. Selecciona tres de ellas.
6. En la pestaa Formato despliega el men Alinear y elige Alinear a la izquierda. Observa el resultado. 7. Selecciona otros objetos (procura elegir los que an no estn alineados) y 199 | P g i n a
prueba las dems formas de alinear.
Distribuir objetos. 1. Selecciona todos los objetos de la diapositiva.
2. En la pestaa Formato despliega el men Alinear y elige Distribuir horizontalmente. Observa el resultado. 3. En la pestaa Formato despliega el men Alinear y elige Distribuir verticalmente. Observa el resultado. 4. Guarda la presentacin.
Unidad 4. Ordenar objetos En estos ejercicios practicaremos cmo ordenar objetos que estn unos encima de otros. Trabajaremos sobre el archivo Cine de tu carpeta Ejercicios PowerPoint, en vista Normal. 1. Posicinate en la diapositiva 2.
2. Selecciona la imagen con la silueta humana para que se muestren las herramientas de imagen.
3. En la pestaa Formato haz clic en la herramienta Panel de seleccin. Aparecer un panel con todos los elementos de la diapositiva listados. 4. En l, observars que tenemos cuatro fotos, aunque tres de ellas no las apreciamos porque las tapa la cuarta. Estn ordenadas segn su posicin, de forma que la primera cubre a las restantes y la ltima es cubierta por todas. 200 | P g i n a
5. Haz clic en el botn de la primera de ellas para ocultarla. sta corresponde a la imagen de la silueta humana. Al hacerlo podemos ver las otras tres que haba debajo.
6.
Vuelve a hacer clic en el botn para volver a mostrarla.
7. Ahora que ya nos hemos puesto en situacin, vamos a empezar a ordenarlas. 8. 9. Selecciona, en el panel, la ltima imagen. Se trata del objeto Film. Pulsa la opcin Traer adelante en la ficha Formato.
10. Hzlo varias veces hasta que cubra a todas las dems, es decir, hasta que se encuentre en primera posicin. Cada vez que pulses la opcin observa el cambio en la diapositiva y en el panel de seleccin. 11. Luego, envala la ltima con la opcin Enviar al fondo de la cinta. 12. Cierra la presentacin guardando los cambios. Unidad 5. Aplicar un tema En estos ejercicios practicaremos cmo crear documentos con un tema determinado y cmo modificarlo. Ejercicio 1: Crear presentacin con tema 1. 2. 3. 4. Abre PowerPoint y haz clic en Archivo >Nuevo. Haz clic en la opcin Temas. Selecciona el tema Mirador y haz clic en el botn Crear. En la pestaa Inicio, despliega el men Nueva diapositiva.
5. Fjate en que los diseos se muestran con el estilo del tema. Luego, selecciona Ttulo y objetos. 6. Guarda la presentacin en tu carpeta Ejercicios PowerPoint con el nombre 201 | P g i n a
Marketing.
Ejercicio 2: Modificar el tema 1. Vamos ahora a cambiar el tema de una presentacin. Para ello, abre la presentacin Cine de tu carpeta de ejercicios. 2. 3. Haz clic en la ficha Diseo. En el grupo Temas escoge el tema Alta costura.
4. Observa el resultado, especialmente en la diapositiva 2. Al cambiar el diseo de la diapositiva, algunos de sus elementos han quedado desajustados. Concretamente aquellos que haban sido insertados desde la cinta, y no desde la seccin del diseo que permite incluir objetos. 5. Vamos a arreglarlo. Selecciona todas las imgenes que han quedado sobre el texto, manteniendo pulsada la tecla CTRLmientras haces clic en ellos. 6. Arrstralos hasta que se siten sobre el film amarillo.
7. Luego, cambia su tamao para que vuelvan a caber en los cuadros que representan las escenas del rollo de pelcula. Recuerda que puedes redimensionarlas todas a la vez. Si an siguen seleccionadas, estira el marcador de la esquina de una de ellas para ajustar su tamao y se redimensionarn todas proporcionalmente. 8. 9. Para finalizar, ajusta su posicin una a una. Guarda los cambios antes de cerrar la presentacin.
202 | P g i n a
Unidad 5. Fondo de diapositiva En estos ejercicios ocultaremos los grficos de fondo y practicaremos cmo cambiar el fondo de las diapositivas. Ejercicio 1: Cine 1. 2. Abre el archivo Cine. Sitate en la primera diapositiva.
3. Como los dos dibujos de los rollos de pelcula no quedan bien con el fondo, vamos a quitar el reborde negro propio del tema Alta costura que tenamos aplicado. Haz clic en la pestaa Diseo y en el grupo Fondo, marca la casilla Ocultar grficos de fondo. Ahora, la primera diapositiva est en blanco, slo contiene nuestras imgenes y los textos ttulo y subttulo. El resto de diapositivas, sin embargo, mantienen estos grficos. 203 | P g i n a
4. 5.
Haz clic en la herramienta Estilos de fondo. Aplica el Estilo 12, que es el color negro con cierto ruido.
6. Observa como este cambio s que se aplica a todas las diapositivas. Como no es eso lo que queremos, vuelve a aplicar el fondo blanco, es decir, el Estilo 1. Ms adelante veremos cmo solucionarlo. 7. Guarda los cambios y cierra la presentacin.
Ejercicio 2: Marketing 1. 2. Abre el archivo Marketing. Si no lo ests ya, posicinate en la primera diapositiva.
3. Haz clic en Diseo y luego en la herramienta Estilos de fondo. Observa que son distintos de los de la otra presentacin, porque tenemos aplicado un tema diferente. 4. Haz clic en la opcin Formato de fondo del men.
5. En el cuadro que se muestra, selecciona la opcin Relleno con imagen o textura. 6. Haz clic sobre el botn que hay junto al texto Textura. Se desplegar un listado de texturas. 7. Selecciona la textura Pergamino. Se trata de la ltima de la tercera fila, pero si quieres asegurarte de que escoges la adecuada deja el cursor unos segundos sobre la previsualizacin, aparecer el nombre. 8. Cierra el cuadro de dilogo de fondos. Observa que el fondo se ha aplicado slo a la primera diapositiva, es decir, a la que tenamos seleccionada. Esto es as porque se trata de un formato que hemos puesto nosotros de forma manual, y que no es propio del tema. 9. Despliega de nuevo la opcin Estilos de fondo.
10. Aplica el fondo Estilo 5 que es blanco con un ligero degradado. Puesto que este s que es un fondo propio del tema, se ha aplicado a todas las diapositivas, incluida la primera que habamos personalizado. Es interesante que recuerdes este tipo de detalles cuando trates de editar una presentacin en el futuro, para no machacar algn fondo de diapositiva personalizado sin querer. 204 | P g i n a
11. Para finalizar, sitate en la primera diapositiva de nuevo y vuelve a aplicar el relleno de textura de pergamino. As, todas las diapositivas tendrn el fondo Estilo 5, excepto la primera, que tendr el fondo con la textura. 12. Guarda los cambios y cierra la presentacin.
Unidad 5. Estilos rpidos En este ejercicio aplicaremos estilos rpidos y estilos especficos a distintos tipos de objetos. 1. Abre el archivo Cine.
2. Sitate en la primera diapositiva y selecciona los dos objetos con forma de film. Recuerda que paraseleccionar varios objetos a la vez debes mantener la tecla CTRLpulsada mientras haces clic sobre ellos. 3. 4. En las herramientas de imagen, haz clic en la ficha Formato. Localiza el grupo Estilos de imagen y despliega la lista para verlos todos. 205 | P g i n a
5. Selecciona Rectngulo sombreado central. Se trata del tercer estilo de la tercera fila. 6. Ahora, sitate en la segunda diapositiva y selecciona la cinta en forma de film. 7. Esta vez modificaremos sus propiedades desde la ficha Inicio, as que mustrala. 8. Despliega el men Estilos rpidos y escoge el primero de los estilos, que aplicar un contorno fino y negro, adems de un relleno blanco. 9. Cierra guardando los cambios.
Unidad 5. Trabajar con el patrn de diapositivas
Ejercicio 1: Patrones En este ejercicio practicaremos cmo trabajar con los patrones y cmo incluir varios de ellos en una presentacin. 1. 2. Abre el archivo Marketing. Haz clic en la pestaa Vista y selecciona Patrn de diapositivas. 206 | P g i n a
3. Observa que ahora, en las miniaturas de la izquierda, vemos todos los diseos disponibles, a pesar de que en nuestra presentacin slo hemos incluido dos diapositivas. 4. Selecciona la diapositiva principal y pulsa el botn Insertar patrn de diapositivas. 5. Ahora, al final del ltimo diseo del primer patrn, aparece junto al nmero 2 el segundo que acabamos deincluir. Un patrn con las diapositivas en blanco. 6. En la ficha Patrn de diapositivas, selecciona el tema Austin. Dicho tema se incluir como un nuevo patrn de la presentacin. El resultado final ser que nuestra presentacin ahora tiene tres patrones, cada uno con un tema: uno con el tema Mirador, otro en blanco para crear un patrn totalmente personalizado y otro con el tema Austin. Vamos a comprobar qu supone esto. 7. 8. Pulsa el botn de la cinta Cerrar vista patrn. Selecciona la diapositiva 2.
9. En la ficha Inicio, despliega el men Nueva diapositiva. Observars que dispones de muchos ms diseos que normalmente, concretamente de los diseos de estos tres patrones. 10. Haz clic en el diseo En blanco del patrn Personalizado. As, se incluir una diapositiva blanca y totalmente vaca. 11. Cierra el archivo guardando los cambios.
Ejercicio 2: Diseos En este ejercicio alteraremos el patrn de diapositivas para crear nuevos diseos. Concretamente duplicaremos uno existente y lo modificaremos ligeramente. 1. 2. Abre el archivo Cine. Haz clic en la pestaa Vista y selecciona Patrn de diapositivas.
3. Vamos a duplicar la Diapositiva de ttulo. Se trata de la primera diapositiva dependiente de la principal. Seleccinala y pulsa las teclas CTRL+ALT+D. 207 | P g i n a
4. Ya hemos creado un diseo basado en uno existente. Asegrate de que est seleccionado el nuevo diseo, es decir, la segunda diapositiva dependiente de la principal. 5. Selecciona el texto Haga clic para modificar el estilo de ttulo del patrn. Brralo y escribe Ponente aqu. 6. Selecciona el texto que acabas de introducir y haz clic en la ficha Formato. En ella debers pulsar el botn Efectos de texto y escoger la primera variacin del apartado Iluminado en el men. 7. Vuelve a la ficha Patrn de diapositivas. Selecciona el texto Haga clic para modificar el estilo de subttulo del patrn. Brralo y escribe Especialidad aqu. 8. Selecciona el texto que acabas de introducir y haz clic en la ficha Inicio. En el grupo Fuente cambia el tamao de 20 a 28. 9. Vuelve a la ficha Patrn de diapositivas. Asegrate de que sigue seleccionado el diseo que estamos creando y pulsa el botn Cambiar nombre en la cinta. Escribe en el cuadro Ponente y pulsa el botn Cambiar nombre. 10. Ya hemos terminado, vamos a comprobar el resultado. Pulsa el botn Cerrar vista patrn. 11. Selecciona la primera diapositiva, la de ttulo. 12. En la ficha Inicio, pulsa Nueva diapositiva y busca el diseo que acabas de crear que se llama Ponente. Haz clic en l para insertar una diapositiva con dicho diseo. 13. Pulsa donde pone Ponente aqu y escribe tu nombre. Apreciars que se introduce con el formato establecido, es decir, con esa leve iluminacin. 14. Ahora, pulsa donde pone Especialidad aqu y escribe Aficionado al cine. 15. Vamos a introducir un elemento ms en nuestro diseo, la posibilidad de introducir una fotografa o dibujo ala eleccin del ponente. Para ello, volvemos a Vista >Patrn de diapositivas. 16. Selecciona nuestro nuevo diseo. 17. En la ficha Patrn de diapositivas, haz clic en Insertar marcador y selecciona el elemento Imagen. 18. Dibuja una pequea diagonal bajo el texto Especialidad aqu. As, se dibujar 208 | P g i n a
el cuadro que contendr la imagen. Ten presente que la foto que se incluya no podr exceder los lmites del recuadro dibujado, as que trata de darle el suficiente. 19. Luego, haz clic en ella y escribe el texto Foto. 20. Pulsa Cerrar la vista patrn y visualiza de nuevo la segunda diapositiva en que hemos utilizado estediseo. 21. El cambio no se ha aplicado, porque la diapositiva ya estaba creada. Pulsa Nueva diapositiva e inserta denuevo el diseo Ponente. En ella s que aparecer el nuevo espacio para la seleccin de una fotografa. 22. Ahora puedes realizar dos acciones distintas: Si tienes una fotografa en tu ordenador que quieras incluir en la diapositiva, haz clic sobre el botn y seleccinala en el cuadro de dilogo. Luego, vuelve a rellenar tu nombre y especialidad y borrala otra. Si no tienes fotografa borra esta ltima diapositiva creada y qudate con la que creaste anteriormente. 23. Guarda los cambios.
Unidad 6. Aadir texto En los siguientes ejercicios practicars cmo incluir texto en cuadros de texto ya existentes, y cmo crearlos para escribir all donde queramos. Ejercicio 1: Insertar texto Vamos a insertar texto en cuadros de textos ya existentes en el propio diseo de la diapositiva. 209 | P g i n a
1.
Abre la presentacin Marketing y visualzala en vista Normal.
2. En la primera diapositiva, haz clic sobre el texto Haga clic para agregar ttulo. El texto desaparecer. 3. 4. Escribe Marketing en redes sociales. Pulsa dos veces ESCpara salir del modo edicin de este cuadro.
5. Haz clic en el siguiente cuadro de texto, reservado para el subttulo, y escribe Cambios en el proceso de decisin y compra. 6. 7. 8. Haz clic fuera del cuadro. Pasa a la diapositiva 2. Como ttulo, escribe Objetivos.
9. En el cuadro de contenido, haz clic sobre el texto Haga clic para agregar texto y escribe: Crear y potenciar la imagen de marca en internet 10. Luego, pulsa la tecla INTRO. El punto de insercin pasar a la lnea siguiente. 11. Escribe Gestionar la reputacin online y pulsa INTRO. 12. Escribe Favorecer el posicionamiento natural y pulsa INTRO. 13. Escribe Aumentar el trfico a la web a nivel cualitativo y cuantitativo. 14. Cada punto se ha introducido por una vieta, a modo de lista. Veremos las listas ms adelante. 15. Pulsa la tecla ESCdos veces. 16. Cierra la presentacin guardando los cambios. Ejercicio 2: Aadir cuadro de texto A continuacin crearemos un cuadro de texto y escribiremos en l. 1. 2. Abre la presentacin Cine y visualzala en vista Normal. Posicinate sobre la diapositiva 4, que es una diapositiva en blanco. 210 | P g i n a
3.
En la pestaa Insertar y selecciona la opcin Cuadro de texto.
4. Sitate al principio de la diapositiva, es decir, haz clic donde quieras que empiece el cuadro de texto. Sin soltar el botn del ratn arrstralo en diagonal hacia abajo y a la derecha. Se ir dibujando el cuadro.
5. Al soltar el clic, el cuadro se fijar, mostrndose con una lnea discotinua que indica que est listo para la introduccin de texto. 6. Escribe: Sin embargo, para asegurar la comprensin de la historia, se utilizaban los interttulos. Los interttulos eran cuadros de texto que podan contener dilogos con las conversaciones ms relevantes o incluso ilustraciones que hablaban de lo que ocurra en la pantalla. Apareci entonces la figura del Escritor de ttulos. 7. 8. 9. Pulsa dos veces la tecla ESC. Observa ahora la diapositiva. Ya no muestra el cuadro alrededor. Cierra la presentacin guardando los cambios.
Unidad 6. Formato de texto En los siguientes ejercicios aprenderemos a cambiar aspectos estticos del texto, como el color o sus efectos. Ejercicio 1: Tipo y tamao de Fuente 211 | P g i n a
Vamos ahora a poner otro tipo de la letra al ttulo de la diapositiva 3. 1. 2. Abre la presentacin Cine en vista Normal. Sitate en la tercera diapositiva.
3. Haz clic sobre el texto Lenguaje corporal y expresin facial, que se corresponde con el ttulo de la diapositiva. 4. Selecciona el texto.
5. En la ficha Inicio, grupo Fuente, despliega el men de tipo de fuente para cambiar el valor actual(Garamond (Ttulos)) por Kunstler Script. 6. Como este tipo de letra tiene muy recargadas las maysculas, vamos a cambiarlas a Tipo oracin desdeel botn Cambiar maysculas y minsculas. 7. Ahora, el problema es que el texto es demasiado pequeo para ser legible, as que aumentamos el tamaodel texto de 17 a 32 desplegando el men de tamao de la cinta. 8. Pulsa la tecla ESCdos veces para ocultar los bordes del cuadro de texto y mostrar el texto tal y como sever. 9. El aspecto ha cambiado. En las siguientes imgenes puedes ver el aspecto original y el aspecto final. Guarda los cambios y cierra la presentacin.
Ejercicio 2: Efectos bsicos Vamos a aplicar efectos de texto a algunas palabras de la presentacin. 1. Sitate en la ltima diapositiva de la presentacin Cine. 212 | P g i n a
2. Haz clic sobre el texto para entrar en modo edicin. Se dibujar un borde discontinuo alrededor de l quedelimitar el cuadro de texto. 3. Haz doble clic sobre la palabra interttulos del primer prrafo. Quedar seleccionada. 4. En la ficha Inicio, grupo Fuente, haz clic sobre el botn de Negrita .
5. A continuacin, despliega la paleta de colores y fjate bien en los tonos disponibles. Son todos bastante neutros. Selecciona el quinto color de los colores del tema. Se trata de Marrn, nfasis 1. 6. Haz clic en la palabra interttulos del segundo prrafo y repite la operacin: aplica la negrita el color marrn. Esta vez no ser necesario desplegar el men de paleta de colores, porque el marrn ya estar seleccionado, as que slo tendrs que hacer clic sobre el botn en forma de A. 7. Ahora, selecciona el texto Escritor de ttulos del tercer prrafo y aplica un subrayado y una sombra. 8. Haz clic en el botn Aumentar tamao de fuente, para hacer este texto ligeramente mayor que el resto. 9. Cierra la presentacin guardando los cambios.
Ejercicio 3: Colores y efectos Vamos a comprobar cmo cambia la paleta de colores de un tema a otro y a aplicar efectos bsicos. 1. 2. Abre la presentacin Marketing en vista Normal. Sitate en la segunda diapositiva.
3. Haz clic sobre el texto que contiene los cuatro objetos, para activar el cuadro de texto. 4. Selecciona las palabras imagen de marca.
5. Despliega la paleta de colores de la ficha Inicio, grupo Fuente. Observa que ya no se trata de los colores grises, marrones y neutros que veamos en la presentacin Cine. La combinacin de colores de este tema es mucho ms colorida y alegre. 213 | P g i n a
6. Selecciona el quinto color de los colores del tema. Se trata de Anaranjado, nfasis 1. 7. Ahora, haz doble clic sobre la palabra reputacin para seleccionarla y pulsa el botn para aplicar elcolor anaranjado que est activo. 8. Repite la operacin con las palabras posicionamiento y trfico.
9. Pulsa dos veces la tecla ESCpara dejar de editar el cuadro de texto y ver el resultado. 10. Cierra la presentacin guardando los cambios.
Unidad 6. Alineacin de prrafos En estos ejercicios practicaremos cmo cambiar la alineacin del texto. Trabajaremos con la presentacin Marketing en vista Normal. Sitate en la 214 | P g i n a
segunda diapositiva. Ejercicio 1: Alinear elementos Empezaremos por ver cmo cambiar la alineacin de los elementos de texto de forma individual. 1. Haz clic sobre el texto que presenta la descripcin de los objetivos. El cuadro de texto se ver representado por un contorno de lnea discontnua. Estaremos pues en el modo indicado para editar sus elementos. 2. Haz clic sobre el segundo objetivo (Gestionar la reputacin online).
3. Actualmente el texto est alineado a la izquierda. En la ficha Inicio, grupo Prrafo, selecciona la alineacin centrada . O bien pulsa CTRL+T. El texto se ha alineado con respecto a su cuadro de texto contenedor. 4. Ahora, aplica la alineacin a la derecha con el botn . O bien pulsa CTRL+D.
5. Por ltimo, aplica la alineacin a la izquierda para recuperar el aspecto original, con el botn. O bienpulsa CTRL+Q. Las alineaciones aplicadas slo han modificado el elemento donde se encontraba el punto de insercin, esdecir, el segundo objetivo de la lista. Ejercicio 2: Alinear contenido del cuadro de texto Pero, y si queremos alinear todo el texto que contiene el cuadro? Ahora veremos cmo hacerlo sin necesidad de ir seleccionndolo. 1. Haz clic sobre el texto que presenta la descripcin de los objetivos. El cuadro de texto se ver representado por un contorno de lnea discontnua. Haz clic en su borde para que se convierta en una lnea continua. As seleccionaremos el propio cuadro de texto.
2. Desde la ficha, ve cambiando la alineacin a centrada , derecha e izquierda , por ese orden y observa el resultado en la diapositiva. Todos los elementos se alinean a la vez. 3. Como hemos recuperado la alineacin original de los elementos, no es necesario que guardes los cambios al cerrar. Unidad 6. Listas de numeracin y vietas En estos ejercicios trabajaremos con las listas. 215 | P g i n a
Ejercicio 1: Lista de vietas 1. Trabajaremos con la presentacin Marketing en vista Normal. Sitate en la segunda diapositiva. 2. Partimos de que los objetivos ya se muestran listados, en una lista de vietas. Haz clic sobre ellos paraeditarlos. 3. Observa en la ficha Inicio de la cinta que el botn de lista de vietas est activado. Haz clic sobre l para desactivarlo y fjate en el resultado. El elemento que tiene el punto de insercin ya no tiene aplicada la vieta de lista, pero el resto de elementos s. 4. Haz clic sobre el borde del cuadro de texto para seleccionarlo. Se mostrar como una lnea continua. 5. Pulsa de nuevo el botn de lista de vieta . Ahora se quitan todas las vietas. Todo el contenido se ve afectado. 6. Vuelve a activarlas. Hemos recuperado el aspecto original.
7. Ahora, despliega el men del botn Vietas, haciendo clic en su pequea flecha triangular. 8. Selecciona el diseo Vietas de estrella. Los nombres aparecen al dejar el cursor sobre ellos unos instantes. 9. Guarda los cambios y cierra la presentacin.
Ejercicio 2: Lista de numeracin 1. Trabajaremos con la presentacin Cine en vista Normal. Sitate en la ltima diapositiva (la cuarta). 2. En la ficha Inicio, grupo Diapositivas, despliega el men Nueva diapositiva y selecciona el diseoImagen con ttulo. 3. Escribe como ttulo Top 10 segn Silent Era.
4. Justo debajo, en el espacio para el texto escribe las siguientes obras. Tras cada una de ellas debers pulsar la tecla INTROpara cambiar de prrafo y escribir la siguiente. The General 216 | P g i n a
Metropolis Sunrise City Lights Nosferatu The Gold Rush La Passion et la Mort de Jeanne dArc 5. Pulsa ESCuna vez, para cambiar de la edicin del texto a la seleccin del cuadro de texto. Observa la lnea continua que dibuja ahora el cuadro. Vamos a empezar a trabajar as porque queremos que los cambios que realicemos se apliquen a todo el contenido del cuadro. 6. Cambia su alineacin a la izquierda. para que las
7. En la ficha Inicio, grupo Prrafo, pulsa el botn Numeracin pelculas se numeren del 1 al 10.
8. Despliega ahora su men para cambiar el diseo de la numeracin. Escoge la que utiliza nmeros romanos: I, II, III, IV... 9. Haz clic en la pelcula Nosferatu. El contorno del cuadro de texto vuelve a ser discontinuo, permitindonos modificar el texto. 10. Pulsa el botn Aumentar el nivel de lista que vimos cuando aprendimos a trabajar con la sangra. Observa qu ocurre en la diapositiva, ahora esta pelcula es dependiente de la anterior y la se ha ajustado la numeracin, ahora en el primer nivel no hay 10 elementos, sino 9.
217 | P g i n a
11. Pulsa el botn Disminuir el nivel de lista correcta.
para
recuperar
la
numeracin
12. Observars que la numeracin vuelve ser la que era. Nosferatu recupera su quinto lugar, y la lista vuelve aser de diez elementos en un mismo nivel. 13. Sin embargo, la alineacin es posible que se haya perdido, recuperando la alineacin central original deldiseo de la diapositiva. En tal caso, haz clic en el botn alinear a la izquierda o pulsa CTRL+Q. 14. Cierra la presentacin guardando los cambios.
218 | P g i n a
Unidad 7. Crear notas de orador En estos ejercicios crearemos notas de orador a nuestras diapositivas, que incluirn elementos grficos. Necesitars el archivo top100SE que se encuentra en la carpeta de Ejercicios del curso. Ejercicio 1: Pgina de notas 1.Abre la presentacin Cine y visualzala en vista Normal. 2.Posicinate sobre la diapositiva 5, que contiene el top de las pelculas mejor valoradas. 3.En el espacio inferior dedicado a incluir notas, escribe el siguiente texto: Silent Era es un portal web especializado en el cine mudo. Se trata de todo un referente a nivel internacional, y est en ingls. El sitio permite que sus lectores voten para determinar el ranking de las 100 mejores pelculas de este gnero. La diapositiva presenta un extracto de las 10 primeras, aunque hay pelculas emblemticas en el resto del listado que son muy recomendables. Como por ejemplo... 4.Ahora, queremos incluir una imagen que muestre informacin completa sobre estas diez pelculas y algunos ttulos ms del ranking de la web. Incluyendo la fuente directamente en las notas de orador podremos completar la informacin y responder a preguntas de la audiencia. Pero, como no podemos insertar nada que no sea texto en las notas desde la vista Normal, vamos a la ficha Vista y hacemos clic en Pgina de notas. 5.En la ficha Insertar, haz clic en el botn Imagen. 6.Se abrir un cuadro de dilogo, donde debers buscar y seleccionar la imagen top100SE que teproporcionamos en el curso. 7.Apreciars que la imagen del ranking ocupa mucho espacio y no cabe. Como ya tenemos la informacin del ranking en la tabla, no necesitamos la diapositiva, as que seleccinala haciendo clic sobre ella y pulsa SUPRpara eliminarla. Ahora slo tenemos el texto de la nota y la tabla de la imagen top100SE. 8.Mueve el cuadro de texto que contiene las notas, para ocupar el espacio vaco dejado por la miniatura de la diapositiva. 219 | P g i n a
9. Luego, mueve la imagen para adaptarla al espacio disponible. 10. En la ficha Vista, vuelve a la vista Normal. 11.Observa la nota bajo la diapositiva de trabajo. Se muestra el texto, pero no la imagen, sin embargo, sigueah. 12.Para comprobar que sigue ah, vamos a ver qu ocurrira si quisiramos imprimir esta pgina de notas. Hazclic en Archivo >Imprimir. 13.En la zona de configuracin, haz clic sobre la opcin Diapositivas de pgina completa. Se mostrar unmen, selecciona en l la opcin Pgina de notas. 14.Observa la vista previa que se muestra justo a la derecha. La pgina incluye tanto el texto como la tabla. 15. Guarda los cambios y cierra la presentacin.
220 | P g i n a
Unidad 8. Vista previa En este ejercicio nos familiarizaremos con la ventana de impresin. 1. Abre la presentacin Cine.
2. Haz clic en la pestaa Archivo y luego en la opcin Imprimir del men. O bien pulsa CTRL+P. En este ejercicio nos centraremos en la zona derecha de vista previa. 3. Mueve la barra de desplazamiento lateral para ir cambiando de diapositiva. Observa cmo va cambiando el nmero de pgina actual que se muestra debajo. 4. Haz doble clic en el cuadro de texto que muestra el nmero de la diapositiva actual. Escribe 1 y pulsa INTRO para ir a la portada. 5. Utiliza la pequea flecha de Pgina siguiente que hay justo a su derecha para ir pasando de pgina. 6. Luego, desliza el marcador de zoom o utiliza sus botones para ir modificndolo. 7. Por ltimo, pulsa el botn que hay en la esquina inferior derecha, justo bajo la barra de desplazamiento. Se mostrar una nica diapositiva, pero completa. El valor del zoom variar en funcin del espacio de que disponga en pantalla Word para mostrarla. Puedes comprobarlo maximizando y restaurando la ventana. 8. Cierra la presentacin. No necesitaremos guardar los cambios, puesto que no hemos modificado el contenido ni formato.
221 | P g i n a
Unidad 8. Impresin En este ejercicio practicaremos cmo configurar y lanzar la impresin. 1. Abre la presentacin Cine.
2. Haz clic en la pestaa Archivo y luego en la opcin Imprimir. O bien pulsa CTRL+P. 3. En este ejercicio nos centraremos en la zona de la izquierda, que contiene las herramientas de configuracin. 4. Haz clic en la opcin Imprimir todas las diapositivas. Se desplegar un men de opciones, selecciona la ltima de ellas, Rango personalizado. 5. En el cuadro de texto que hay justo debajo, escribe 3-4. As evitaremos imprimir la diapositiva 1 de ttulo y la 2 de presentacin del ponente. 6. Ahora cambia la opcin Diapositivas de pgina completa por la distribucin de documentos 2 diapositivas. 7. Por ltimo, cambia la opcin Color por Escala de grises.
8. Ya hemos configurado la impresin. Ahora, observa en la zona superior el apartado Impresora y fjate en el nombre de la impresora seleccionada. Si no se trata de la que deseas utilizar para imprimir en este ejercicio, haz clic para desplegar la lista de impresoras y selecciona otra. Nota: Si no tienes ninguna impresora instalada o no quieres gastar papel y tinta, selecciona Microsoft XPS Documento Writer. 9. Vamos a lanzar la impresin. Arriba, indica que deseas imprimir 2 Copias, asegrate de que la impresora est conectada y pulsa el botn Imprimir. Nota: Si escogiste la impresora en XPS se abrir un cuadro de dilogo donde elegir la carpeta y el nombre del nuevo archivo. 10. El resultado ser la impresin de las diapositivas 3 y 4 en una nica pgina. Se imprimirn dos copias. Cierra el documento sin guardar lo cambios.
222 | P g i n a
Unidad 9. Insertar imgenes En estos ejercicios insertars imgenes desde la galera de Office y desde un archivo almacenado en el equipo. Necesitars el archivo The General de la carpeta Ejercicios del curso, si lo deseas puedes copiarlo a tu carpeta de ejercicios para no trabajar sobre la original. Ejercicio 1: Imgenes prediseadas 1. Abre la presentacin Cine.
2. Empezaremos por insertar una imagen prediseada. Sitate en la cuarta diapositiva. 3. Haz clic en la pestaa Insertar y selecciona la opcin Imgenes prediseadas. 4. Se abrir un panel con un cuadro de bsqueda. Escribe Libro en l y pulsa la tecla INTROo el botn Buscar. 5. En la lista de imgenes inferior, haz clic sobre la siguiente:
Se insertar automticamente en la cuarta diapositiva. 6. Arrstrala hasta situarla ms o menos centrada bajo el texto.
7. Cierra el panel haciendo clic de nuevo en la opcin Imgenes prediseadas de la cinta o desde su aspa. 8. Guarda los cambios.
223 | P g i n a
Ejercicio 2: Desde archivo 1. En la misma presentacin, Cine, sitate en la diapositiva 5.
2. En ella hay un espacio para insertar imgenes. Haz clic sobre el icono de la propia diapositiva para hacerlo. 3. Se abrir el cuadro de dilogo para seleccionar la imagen en cuestin. Selecciona el archivo The General de la carpeta Ejercicios del curso. 4. Al tratarse de un rea dedicada a la insercin de imgenes, la fotografa se ha ajustado directamente al espacio de que dispona, integrndose perfectamente en el tema. 5. Guarda los cambios y cierra la presentacin.
224 | P g i n a
Unidad 9. Manipular imgenes En estos ejercicios cambiaremos distintos aspectos de las imgenes, como el fondo, el color o la nitidez, y les aplicaremos estilos. Necesitars el archivo Redes de la carpeta Ejercicios del curso, si lo deseas puedes copiarlo a tu carpeta de ejercicios para no trabajar sobre la original. Ejercicio 1: Ajustes, tamao y estilos 1. Abre la presentacin Cine.
2. Sitate en la cuarta diapositiva y selecciona su imagen haciendo clic sobre ella.
3.
Haz clic en la pestaa Formato de las Herramientas de imagen.
4. Despliega el men Color del grupo Ajustes y selecciona el que prefieras. Nosotros hemos optado por laltima de las previsualizaciones. 5. Luego, en el grupo Tamao, indica los valores 6 para el alto y 4 para el ancho. Es posible que al hacerlo se modifique algn valor para mantener la escala (por ejemplo, cambiando el 6 por 6,56), no te preocupes por ello. 6. Haz clic sobre la imagen y arrstrala para colocarla adecuadamente, bajo el texto y sin cubrirlo, centrada. 7. Ahora aplicaremos estilos. Sitate en la diapositiva 2 y selecciona la imagen del logotipo. 8. Haz clic en la pestaa Formato de las Herramientas de imagen.
9. Aplcale distintos estilos desde las previsualizaciones que se listan en el grupo Estilos de imagen y ve observando el resultado en la diapositiva. Recuerda que puedes ver ms desplegando el botn diagonal redondeada, blanca. Finalmente selecciona la Esquina
10. Guarda los cambios y cierra la presentacin.
225 | P g i n a
Ejercicio 2: Recortar con formas 1. Abre la presentacin Marketing.
2. Sitate en la segunda diapositiva y haz clic en Insertar >Imagen. Selecciona el archivo Redes de lacarpeta de Ejercicios. 3. Selecciona la imagen en la diapositiva haciendo clic sobre ella y a continuacin muestra la ficha Formatode las Herramientas de imagen. 4. Despliega el men Color del grupo Ajustes y selecciona la segunda opcin que se refiere a aplicar unasaturacin del 33%. As la imagen es mucho menos colorida, ms discreta. 5. En el grupo Tamao, despliega el men Recortar. Sita el cursor sobre la opcin Recortar a la forma yen el men que se despliega haz clic sobre el crculo. 6. Repite la operacin con la forma Flecha derecha.
7. Dale una altura de 7cm aproximadamente, o la que estimes oportuna, para que quepa bajo el texto. 8. Despus, despliega el men Contorno de la imagen y selecciona el color Azul, nfasis 2, oscuro 50%. 9. Vuelve a desplegar dicho men, esta vez para seleccionar el grosor de la lnea, que ser de 3pto. 10. Guarda los cambios y cierra la presentacin.
226 | P g i n a
Unidad 9. lbum de fotografas En este ejercicio crearemos una presentacin que no ser ms que un lbum de fotografas de nuestras vacaciones. Para ello, necesitars las imgenes de la carpeta Ejercicios del curso, concretamente las que estn en la carpeta Valencia. 1. Abre PowerPoint.
2. Haz clic en la pestaa Insertar y luego en la opcin lbum de fotografas para crear uno nuevo. 3. En el cuadro de dilogo, haz clic en el botn Archivo o disco....
4. Se abrir la ventana para seleccionar las imgenes. Como queremos seleccionar todas las imgenes de la carpeta Valencia, muestra su contenido en el cuadro de dilogo y pulsa las teclas CTRL+Eo haz clic en la primera, pulsamos MAYSy haz clic en la ltima. Luego, pulsa el botn Insertar. 5. El resultado ser similar al siguiente:
6.
Haz clic en la imagen Hemisferic, desde la lista de imgenes del lbum.
7. Pulsa la flecha hacia abajo para cambiar su posicin hasta dejarla en sptimo lugar, justo encima de 227 | P g i n a
Opera. 8. Haz clic en el botn Nuevo cuadro de texto.
9. Sbelo mediante la flecha a la posicin 7, justo encima de la imagen Hemisferic. 10. Crea un Nuevo cuadro de texto otra vez, esta vez lo situars en primera posicin. 11. En la zona inferior, escoge en la lista Diseo de la imagen la opcin 1 imagen. 12. Justo debajo, en Forma de marco, selecciona Rectngulo de bordes suaves. 13. Ahora activa la opcin Ttulos debajo de TODAS las imgenes, en la zona superior. 14. Selecciona Examinar... para escoger un tema. Escoge el tema Horizon. 15. Pulsa el botn Crear y observa la presentacin resultante en vista Normal. 16. La primera diapositiva tiene como ttulo lbum de fotografas. Cmbialo por lbum de Valencia. El subttulo ser el nombre del autor que est definido en PowerPoint. Modifcalo si es necesario para que aparezca el tuyo. 17. La segunda diapositiva ser el cuadro de texto que insertamos. Escribe como texto Habitantes del Bioparc. 18. La novena diapositiva ser otro cuadro de texto donde debers escribir Ciudad de las Artes y las Ciencias. 19. Pulsa el botn Guardar para archivar la presentacin en tu carpeta Ejercicios PowerPoint con el nombreValencia.
228 | P g i n a
Unidad 10. Crear una tabla En este ejercicio incluirs una tabla en la diapositiva. 1.Abre la presentacin Marketing en vista Normal. 2.Crearemos una nueva diapositiva. Haz clic en la miniatura de la diapositiva 2 y en la ficha Inicio despliega el men Nueva diapositiva. Selecciona el diseo Slo el ttulo del tema Mirador. 3.Escribe el ttulo Escoger una red. 4.En la ficha Insertar, despliega el men Tabla. 5.Sita el cursor en el tercer cuadro de la quinta fila de cuadros. Se colorear el borde de toda la superfcie que engloba y en el encabezado pondr Tabla de 3x5. Haz clic en l para insertarla. 6.Arrstrala para centrarla un poco en la diapositiva. Tambin puedes estirarla ligeramente desde una de sus esquinas para agrandarla. Ya vimos esto en el tema 4 de manejar objetos, si no lo recuerdas repsalo. 7. Ahora vamos a darle sentido a la tabla, es decir, a incluir contenido. Haz clic en la primera celda para situar el punto de insercin en ella y escribe Ranking visitas. 8. Pulsala tecla TABULADOR para pasar a la siguiente celda y escribir Red social. 9. Pulsala tecla TABULADOR para pasar a la siguiente celda y escribir No Usuarios. 10. Pulsala tecla TABULADOR para pasar a la siguiente celda. Observa que salta a la segunda fila y escribe2o. Fjate que, al no tratarse de la fila de encabezados, el formato es distinto tanto para la celda como para eltexto. 11. Pulsa la tecla TABULADOR para pasar a la siguiente celda y escribe Facebook. 12. Pulsa la tecla TABULADOR para pasar a la siguiente celda y escribe > 13 millones. 13.Repite el proceso para rellenar el resto de datos: 229 | P g i n a
14. Guarda los cambios y cierra la presentacin. Unidad 10. Eliminar tablas, columnas o filas En este ejercicio eliminars tablas, columnas y filas de distintas formas. 1.Abre la presentacin Marketing en vista Normal y sitate en la tercera diapositiva que contiene la tabla. 2.Haz clic sobre la tabla y en la ficha Presentacin despliega el men Seleccionar y escoge Seleccionar tabla. 3.Pulsa las teclas CTRL+Cpara copiar, o bien utiliza la herramienta de la ficha Inicio. 4. Sitate en la diapositiva 4, que est vaca, y pulsa las teclas CTRL+Vo la opcin Pegar de la ficha Inicio. Observa que la tabla se ha duplicado en dicha diapositiva pero que, al pegarla, se ha aplicado el formato propio del tema de la diapositiva. 5.Haz clic sobre la palabra Facebook. 6.En la ficha Presentacin despliega el men Eliminar y escoge Eliminar filas. Los datos sobre esta red social han desaparecido, incluyendo su fila contenedora. El resto de datos se han reajustado a la tabla que ahora slo presenta la fila de encabezados y tres ms. 7.Pulsa CTRL+Zo Deshacer para recuperar la fila. 8.La palabra Facebook sigue siendo la que contiene el punto de insercin, si no es as haz clic en ella de nuevo. Despliega el men Eliminar y escoge Eliminar columnas. La columna entera con los nombres de las redes ha desaparecido. 9.Pulsa CTRL+Zo Deshacer para recuperar la columna. 10.Ahora, selecciona varias celdas, concretamente las que contienen el texto Youtube y Twitter. 11. Despliega el men Eliminar y escoge Eliminar columnas. Como ambas estaban en la misma columna, slo se eliminar una. Pulsa CTRL+Zo Deshacer para recuperar la columna. 12. Las celdas Youtube y Twitter siguen seleccionadas, as que despliega el men Eliminar y escoge Eliminar filas. Como ambas forman parte de distintas filas, se eliminan dos filas en este caso. 230 | P g i n a
13. Ahora despliega el men Eliminar y escoge Eliminar tabla. La tabla ha desaparecido de la diapositiva 4, que vuelve a estar vaca. Unidad 10. Insertar filas o columnas En este ejercicio insertars filas y columnas en una tabla existente. 1. Abre la presentacin Marketing en vista Normal y sitate en la tercera diapositiva que contiene la tabla. 2. Queremos insertar una fila en ltimo lugar, as que haz clic en cualquier celda de la tima fila. 3. 4. En la ficha Presentacin haz clic en la herramienta Insertar debajo. Rellena sus celdas con los datos: 16o, LinkedIn, > 1 milln.
5. Haz clic en la primera fila, la de encabezados, y pulsa el botn Insertar arriba de la cinta. Observa que ahora sta se convierte en la fila de encabezado, y la otra pasa a tener el formato normal. 6. Escribe en la primera celda de la nueva fila el texto Datos de luso en Espaa.
7. Sin salir de dicha celda, pulsa el botn Insertar a la derecha de la ficha Presentacin. 8. Se crear una nueva columna. Pulsa Deshacer para quitarla de nuevo.
9. Selecciona la palabra Red social. En la ficha Presentacin, pulsa Seleccionar >Seleccionar fila y pulsa CTRL+Npara aplicar una negrita. As la resaltaremos frente al resto de filas de datos. 10. Guarda los cambios y cierra la presentacin.
231 | P g i n a
Unidad 10. Bordes de la tabla En este ejercicio retocars los bordes de una tabla. 1. Abre la presentacin Marketing.
2. Posicinate sobre la tercera diapositiva. Ah debes tener una tabla creada en los ejercicios paso a paso deesta unidad, haz clic en ella para que se muestren las herramientas de tabla en la cinta. 3. Selecciona un estilo de pluma discontinuo en el grupo Dibujar bordes de la ficha Diseo. 4. 5. Selecciona un grosor de pluma de 3 pto. Selecciona un color de pluma Prpura.
6. Hemos definido el estilo del borde, ahora vamos a dibujarlo. Sita el cursor sobre la tabla y vers que toma la forma de un lpiz. Traza una lnea que siga los bordes superiores de la segunda fila y otra que siga los bordes inferiores. 7. Modifica el estilo para que sea una lnea continua.
8. En la ficha Presentacin, despliega el men Seleccionar y escoge Seleccionar tabla. 9. Vuelve a la ficha Diseo. En el grupo Estilos de tabla , despliega el men de Bordes y selecciona Bordes externos. 10. Haz clic fuera de la diapositiva para quitar la seleccin. 11. Guarda los cambios y cierra la presentacin.
232 | P g i n a
Unidad 10. Color de la tabla 1. Abre la presentacin Marketing.
2. Posicinate sobre la tercera diapositiva. Ah debes tener una tabla creada en los ejercicios paso a paso de esta unidad, haz clic en ella para que se muestren las herramientas de tabla en la cinta. 3. En la ficha Diseo, grupo Estilos de tabla, despliega el men Sombreado. 4. Selecciona de la lista un color azul claro. Observa que el color se aplica slo a la celda donde has hechoclic para seleccionar la tabla, es decir, a la celda activa. 5. En la ficha Presentacin, herramienta Seleccionar, elige Seleccionar tabla.
6. Vuelve a la ficha Diseo y aplica el mismo azul claro. Observa que ahora se ha aplicado a toda la tabla, indistintamente de cul sea la de encabezado. Esto proboca que el texto del encabezado, que era blanco, apenas se distinga. Podramos optar por elegir un color de fuente ms oscuro para dicho texto, o cambiar el relleno del encabezado por un color ms oscuro. Haremos esto ltimo. 7. 8. Haz clic en la primera celda de la tabla. En la ficha Presentacin, herramienta Seleccionar, elige Seleccionar fila.
9. Vuelve a la ficha Diseo y aplica un azul oscuro desde la herramienta de Sombreado. 10. Aprovecharemos la seleccin para incluir algunos efectos que no hemos estudiado, pero que son muy sencillos. En el mismo grupo Estilos de tabla, haz clic en la herramienta Efectos que hay justo debajo de la herramienta de bordes. En el submen Sombra escoge la que ms te guste, nosotros hemos aplicado la segunda sombra con Perspectiva. Despliega de nuevo el men y en el submen Bisel selecciona el primero. 11. Guarda los cambios. 12. Ahora, en el grupo de Estilos de tabla, selecciona cualquiera de los estilos prediseados disponibles. Prueba varios de ellos y observa como se pierde toda la 233 | P g i n a
personalizacin que habamos logrado, sustituyndose por el estilo designado. 13. Luego simplemente cierra la presentacin sin guardar los cambios. As no conservaremos los estilos rpidos aplicados en este ltimo paso, sino nuestro formato personalizado. Si solo ha aplicado el color a una celda es porque la tabla no estaba seleccionada. Unidad 10. Combinar y dividir celdas En este ejercicio practicars cmo combinar varias celdas y dividir una celda en varias. 1. Abre la presentacin Marketing.
2. Posicinate sobre la tercera diapositiva. Ah debes tener una tabla creada en los ejercicios paso a paso deesta unidad, haz clic en ella para que se muestren las herramientas de tabla en la cinta. 3. Empezaremos por combinar. Selecciona la primera fila de la tabla. Puedes hacerlo de tres formas distintas: 1. Hacer clic en la primera celda y arrastrar hasta la ltima celda de la fila. 2. Hacer clic en la primera celda y a continuacin pulsar la tecla MAYS. Sin soltarla, hacer clic en la ltima celda de la fila. Luego, soltar la tecla. 3. Hacer clic en cualquier celda de la primera fila y luego en Presentacin >Seleccionar >Seleccionar fila. 4. En la ficha Presentacin, grupo Combinar, haz clic en el botn Combinar celdas. Las tres celdas pasan a ser una nica que ocupa el mismo espacio. El texto que contenan se ha reajustado, aprovechando el ancho de que dispone. 5. Centra el texto para lograr un mejor acabado. Puedes hacerlo en Inicio > grupo Prrafo >Centrar. Tambin puedes utilizar la herramienta Alinear texto de este mismo grupo para situarlo En el medio, y no en la zona superior de la celda. 6. Ahora vamos a ver cmo dividir celdas. Haz clic en cualquiera de las redes sociales de la columna central. Luego, haz clic en Presentacin >Seleccionar >Seleccionar columna. 7. Pulsa el botn Dividir celdas del grupo Combinar. 8. Se abrir un cuadro de dilogo donde debers indicar el nmero de columnas y filas deseado. Establece 3columnas y 2 filas y pulsa Aceptar. 234 | P g i n a
9. Observa que ahora la columna ha incluido dos columnas ms a la derecha, que, con la seleccionada, hacen tres. Su texto se adapta al espacio disponible. Adems, cada celda se ha dividido en dos filas, que slo estn definidas como tal en ese espacio, las columnas de la izquierda (de ranking) y de la derecha (de no de usuarios) no se han dividido.
Tambin es interesante que te fijes en que los estilos aplicados a las celdas se reproducen. Por lo tanto, la celda con el encabezado Redes sociales que tena un borde discontinuo aplicar en el formato de las filas resultantes de la divisin este mismo estilo. Lo mismo ocurrir con la ltima fila, que tena un borde prpura.
10. Haz clic en la herramienta Deshacer (o CTRL+Z) para cancelar la divisin de las celdas y reestablecer el formato anterior. 11. Luego, guarda los cambios y cierra la presentacin.
235 | P g i n a
Unidad 11. Insertar un grfico En este ejercicio incluirs un grfico en la diapositiva. Es conveniente que te copies el archivo de Excel Top pelculas por ao de la carpeta de Ejercicios del curso a tu carpeta Ejercicios PowerPoint. 1. Abre la presentacin Cine en vista Normal.
2. Crearemos una nueva diapositiva. Haz clic en la miniatura de la diapositiva 5 y en la ficha Inicio despliega el men Nueva diapositiva. Selecciona el diseo Ttulo y objetos. 3. Escribe el ttulo Anlisis Top 100.
4. En el rea para incluir contenido del diseo de la diapositiva, haz clic en el icono Insertar grfico. 5. Se abrir una ventana para escoger el tipo de grfico. Dejaremos el que hay por defecto, es decir, Columna agrupada. Pulsa el botn Aceptar. 6. Se abrir una hoja de Excel con una tabla que ocupa el rango A1/D5. Arrastra el marcador que hay en la esquina inferior derecha (un pequeo punto azul) para expandir la zona hasta H21. Lo normal es que debas cambiar primero el ancho y luego el alto o viceversa. 7. Luego, selecciona todas las celdas contenidas por el marco azul y borra su contenido con la tecla SUPR. 8. En el espacio que queda debers incluir los siguientes datos:
236 | P g i n a
9. Puedes hacerlo a mano o puedes copiar y pegar la tabla que te hemos proporcionado en la carpeta Ejercicios delcurso. El archivo de Excel que contiene dicha tabla es Top pelculas por ao. 10. Una vez los datos se encuentren ya en la hoja Grfico en Microsoft PowerPoint que ha generado el propioprograma, visualiza de nuevo la presentacin y observa el grfico que se ha dibujado. 11. Guarda los cambios y cierra la presentacin. Cierra tambin las hojas Excel.
237 | P g i n a
Unidad 12. Crear un diagrama En este ejercicio incluirs un diagrama en la presentacin. 1. Abre la presentacin Marketing en vista Normal.
2. Crearemos una nueva diapositiva. Haz clic en la miniatura de la diapositiva 3 y en la ficha Inicio despliega el men Nueva diapositiva. Selecciona el diseo Ttulo y objetos del tema Mirador. 3. Escribe el ttulo Plan de accin.
4. En el rea para incluir contenido del diseo de la diapositiva, haz clic en el icono Insertar grficoSmartArt.
5. Se abrir una ventana para escoger el tipo de diagrama. Escoge la categora Proceso y selecciona el tipo Proceso destacado (el tercero). Luego pulsa Aceptar. 6. En la ficha Diseo, activa el Panel de texto. Observars un esquema con tres elementos principales. De cada uno de ellos pende otro elemento dependiente. 7. Introduce el texto Fase 1 y pulsa la FLECHA ABAJO en el teclado para pasar a su elemento dependiente. 8. 9. Escribe Observacin y pulsa INTRO. Escribe Anlisis y pulsa INTRO.
10. Escribe Recopilar informacin. 11. Pulsa la FLECHA ABAJO del teclado para pasar al siguiente elemento y escribe Fase 2. 12. Pulsa la FLECHA ABAJO del teclado para pasar al siguiente elemento y 238 | P g i n a
escribe Estrategia. 13. Pulsa la FLECHA ABAJO del teclado para pasar al siguiente elemento y escribe Fase 3. 14. Pulsa la FLECHA ABAJO del teclado para pasar al siguiente elemento y escribe Implementacin. 15. Pulsa INTROy escribe Supervisin. Maneja el grosor de las lneas que conectan dicho cuadrado con las puntas de flecha. Ve probando para averiguar cules son y cuando te equivoques pulsa CTRL+Zpara recuperar la forma original. 9. Ahora, la figura est casi lista. Slo nos queda girarla para que las flechas apunten a las esquinas del cuadrado que las envuelve. Haz clic en el crculo verde de la figura y arrstralo. Observa cmo va agirando a medida que mueves el cursor. Debers soltar el clic cuando la direccin sea la que buscamos. 10. Guarda y cierra la presentacin.
239 | P g i n a
Unidad 12. Agregar y eliminar formas En este ejercicio modificars los elementos de un diagrama. 1. Abre la presentacin Marketing en vista Normal.
2. Sitate en la cuarta diapositiva, que contiene el diagrama creado en el ejercicio anterior. 3. Haz clic sobre el ltimo elemento (el que contiene el texto Fase 3) para seleccionarlo. Aparecern las herramientas de SmartArt. 4. Sitate en la ficha Diseo, grupo Crear grfico, y despliega el men Agregar forma. Selecciona Agregar forma delante. Observa el cambio en el diagrama. 5. Vuelve a hacer clic en el elemento Fase 3 y a desplegar el men Agregar forma, pero esta vez selecciona Agregar forma debajo. Observa el cambio en el diagrama. 6. La nueva forma quedar seleccionada. Escribe Evaluacin.
7. Haz clic en el elemento que se ha insertado entre la Fase 2 y la Fase 3. Pulsa SUPRpara eliminarlo. 8. Pulsa el botn De derecha a izquierda, y observa que ahora las fases se muestran invertidas. Primero la Fase 3, luego la Fase 2 y por ltimo la Fase 1. 9. Vuelve a pulsar el botn para dejarlos como estaban.
10. Ahora, haz clic sobre el elemento Evaluacin para seleccionarlo. 11. Pulsa el botn Promover y observa que deja de depender de la Fase 3 y sube al nivel superior. 12. Luego, pulsa Disminuir nivel para devolverlo a su posicin original. 13. Guarda los cambios y cierra la presentacin.
240 | P g i n a
Unidad 13. Dibujar formas En estos ejercicios trabajaremos sobre una presentacin nueva, que debers guardar en tu carpeta Ejercicios PowerPoint con el nombre Formas. Crea el archivo y en la primera diapositiva indica el ttulo Formas y el subttulo Ejercicios paso a paso. Ejercicio 1: Formas Vamos a dibujar las siguientes formas bsicas:
1. Desde la ficha Inicio, inserta una Nueva diapositiva con el diseo Slo el ttulo para comenzar a trabajar sobre ella. Escribe como ttulo Formas bsicas. 2. En la ficha Insertar, despliega el men Formas.
3. En la seccin Flechas de bloque encontrars la forma que nos interesa. Es la penltima y se llamaLlamada de flecha cudruple. 4. Haz clic en la diapositiva, bajo el ttulo.
5. Vuelve a desplegar el men Formas, pero esta vez escoge la primera forma de la seccin Rectngulos. 6. Como no nos interesa que tenga forma de rectngulo, sino de cuadrado, esta vez haz clic en la diapositiva y arrastra sin soltarlo, trazando una diagonal que deber dibujar un cuadrado. Si no te sale a la primera no importa, suelta el clic y retcala estirando sus bordes. Debers situarla a la derecha de la forma anterior y tendr un tamao similar. 7. Ahora haremos la ltima forma. Despliega el men Formas y elige en la seccin Lneas escoge el penltimo icono, es decir, el de Forma libre. 8. Haz clic en la diapositiva en el punto en el que quieras situar el extremo exterior de la tercera forma. 241 | P g i n a
9.
Ve haciendo clics en cada uno de los vrtices de la figura.
10. En el ltimo, haz doble clic para acabar. Unidad 13. Modificar formas En este ejercicio modificaremos las formas creadas en el ejercicio anterior, en la presentacin Formas de la carpeta Ejercicios PowerPoint. Ejercicio 1. Posicin y orientacin de las formas Habamos creado las siguientes formas:
Ahora, vamos a modificarlas hasta lograr el siguiente resultado:
1.
Sitate en la segunda diapositiva que contiene las tres formas.
2. Haz clic sobre la forma creada como forma libre (la ltima en forma de espiral) y pulsa SUPRpara eliminarla. 3. Ahora vamos a modificar las otras formas. Haz clic sobre el cuadrado para seleccionarlo. 4. Estira sobre uno de los crculos de sus esquinas para hacerlo un poco ms grande. Mientras lo hagas, dejapulsada la tecla MAYSpara conservar la proporcin de la figura. 5. Haz lo mismo con la forma de las flechas. 242 | P g i n a
6. Haz clic dentro de la forma con flechas, y sin soltar, muvela al lugar donde est el cuadrado, justo encima de l. 7. Como el cuadrado fue creado despus de la figura de las flechas, se situar sobre ella, tapndola. Haz clic en la ficha Formato y, en el grupo Organizar, seleccionan Traer adelante o Traer al frente, as se situar por delante del cuadrado. 8. Ve estirando de los rombos amarillos de la forma con flechas hasta que quede como en la imagen. Concretamente debers bajar ligeramente el rombo que maneja el tamao del cuadrado central y el que maneja el grosor de las lneas que conectan dicho cuadrado con las puntas de flecha. Ve probando para averiguar cules son y cuando te equivoques pulsa CTRL+Zpara recuperar la forma original. 9. Ahora, la figura est casi lista. Slo nos queda girarla para que las flechas apunten a las esquinas del cuadrado que las envuelve. Haz clic en el crculo verde de la figura y arrstralo. Observa cmo va agirando a medida que mueves el cursor. Debers soltar el clic cuando la direccin sea la que buscamos. 10. Guarda y cierra la presentacin.
243 | P g i n a
Unidad 13. Aplicar estilos a las formas En estos ejercicios cambiaremos el estilo de las formas que creamos en la presentacin Formas de la carpeta Ejercicios PowerPoint. Ejercicio 1. Estilos rpidos Realizaremos los pasos necesarios para convertir esta figura en esta otra:
1. Sitate en la segunda diapositiva y selecciona el cuadrado haciendo clic sobre l. 2. Desplega el men Estilos rpidos.
3. En la ficha Formato, grupo Estilos de forma, selecciona el estilo Efecto sutil Verde oliva, nfasis 3. Lo encontrars situado casi en el centro, si despliegas el listado de estilos. 4. Selecciona la forma con las cuatro flechas y aplcale el mismo estilo.
5. Pulsa en el men Relleno de forma que hay junto a las muestras de estilos predefinidos. 6. Sita el cursor sobre la opcin Degradado. En el submen que se muestra, escoge Desde el centro. Es decir, la sptima variacin. 7. Ahora vamos a hacer que en vez de dos figuras, se conviertan en una sla. Selecciona ambas figuras haciendo clic sobre ellas con la tecla CTRLpulsada. Luego, en la ficha Formato, grupo Organizar, selecciona la opcin Agrupar . 8. Guarda la presentacin. 244 | P g i n a
9. Comprueba que ahora las figuras forman una sola. Para ello puedes probar a aplicarle efectos o rotaciones. No es necesario que guardes dichos cambios.
Unidad 14. Insertar sonido En este ejercicio incluirs una cancin de fondo a una presentacin. Necesitars el archivo Canon de la carpeta de Ejercicios del curso, es recomendable que lo copies en tu carpeta Ejercicios PowerPoint y trabajes con la copia. 1. Abre la presentacin Valencia en vista Normal. Recuerda que esta presentacin la creaste en el ltimo ejercicio paso a paso del tema 9 de imgenes. 2. Muestra la ficha Insertar y despliega el men Audio. Escoge la opcin Audio de archivo.... 3. Se abrir una ventana para escoger el archivo. Localiza y selecciona Canon y pulsa el botn Insertar. 4. Se insertar en la primera diapositiva, la de portada, un pequeo dibujo de altavoz y su correspondiente reproductor. Pero nosotros lo que queremos es que la msica suene de fondo en toda la presentacin y no se vea ningn tipo de icono, as que, en la ficha Reproduccin, selecciona en el desplegable Iniciar la opcin Reproducir en todas las diapositivas. 5. Luego, activa la casilla Ocultar durante la presentacin.
6. Para ver el resultado, haz clic en el icono vista presentacin que tienes en la parte inferior derecha de lapantalla. Observa que no se ve el icono en forma de altavoz. 7. Escuchars la msica ya desde la primera diapositiva. Ve pasando de diapositiva haciendo clic o con las flechas y observa que la msica contina sin ser interrumpida. Cuando finalices la presentacin, vuelve a la vista Normal. 8. Ahora sitate en la segunda diapositiva y vuelve a mostrar la vista Presentacin. La msica no sonar. Por lo tanto, es importante que incorpores el sonido en la primera diapositiva si piensas convertirlo en un sonido de fondo para toda la presentacin. 245 | P g i n a
9. Vamos a acortar la cancin, porque es demasiado larga. Haz clic sobre el icono del altavoz y en la ficha Reproduccin pulsa Recortar audio. 10. Mueve el marcador rojo de final de pista hasta el minuto 01:33. O bien utiliza las flechitas de Hora de finalizacin. Luego pulsa Aceptar. 11. Por ltimo, haremos un efecto de fundido al finalizar la msica, de forma que se ir atenuando ms suavemente y se apreciar un poco menos el corte. En la ficha Reproduccin establece un fundido de salida de 15,00 segundos. 12. Para ver el resultado esta vez utilizaremos la vista previa. En la ficha Reproduccin, pulsa el botnReproducir y escucha la cancin completa para apreciar el desvanecimiento final. 13. Guarda los cambios y cierra la presentacin.
246 | P g i n a
Unidad 14. Insertar vdeo de la web En este ejercicio incluirs un vdeo de Youtube en tu presentacin. Slo podrs realizar este ejercicio si dispones de conexin a internet. 1. Abre la presentacin Cine y sitate en la ltima diapositiva.
2. Crea una nueva diapositiva, que pasar a ser la ltima y que tendr el diseo Slo el ttulo. 3. El ttulo ser Primera pelcula. De forma opcional puedes incluir la nota de orador de la diapositiva: 14 de Octubre de 1888, en el jardn de la familia Whitley, Yorkshire, Gran Bretaa, por Aim Augustin Le Prince. Duracin: 2 segundos. 4. Ahora ya nos centramos en incluir el vdeo. Lo primero ser localizar el vdeo. Accede a la web de youtube y busca Roundhay Garden Scene. O bien accede directamente desde este enlace. 5. Bajo el vdeo, localiza la opcin Insertar y haz clic en ella. Se mostrar el cdigo que necesitamos, ya seleccionado. Pulsa CTRL+Cpara copiarlo o bien utiliza el men contextual para hacerlo. 6. Vuelve a PowerPoint y haz clic en Inserar>Multimedia >Vdeo >Vdeo de sitio web. Se mostrar un cuadro para escribir el cdigo adecuado. Pulsa CTRL+Vpara pegar el cdigo que habas copiado en l y luego pulsa Insertar. Si se muestra un mensaje de error diciendo que no admite el cdigo, vuelve a la pgina del vdeo y activa la casilla Utilizar cdigo de insercin anterior. Vers que el cdigo cambia, cpialo de nuevo. Luego vuelve al cuadro de PowerPoint, borra su contenido y pega el nuevo cdigo en l. Ahora al pulsar Insertar debera insertarse correctamente. 247 | P g i n a
7. Se mostrar un recuadro negro en la diapositiva que representa al vdeo. Desplzalo ligeramente para centrarlo. 8. En la ficha Reproduccin, pulsa Reproducir del grupo Vista previa. Ahora vers una previsualizacin en la vista Normal. 9. En la ficha Formato, grupo Estilos de vdeo, despliega la lista de estilos rpidos y escoge el ltimo de la seccin Moderado, es decir valo de bordes suaves. 10. De nuevo en la ficha Reproduccin, establece la forma de Iniciar el vdeo en Al hacer clic. 11. Cambia a la vista Presentacin para ver el resultado final. All observars el valo con un fondo negro y alhacer clic sobre l se reproducir la pelcula y podrs verla tal y como la ver tu audiencia. 12. Guarda los cambios y cierra la presentacin.
248 | P g i n a
Unidad 15. Animar texto y objetos En este ejercicio animars los textos de un lbum de fotos realizado con PowerPoint. 1. Abre la presentacin Valencia que creaste en ejercicios anteriores.
2. Sitate en la segunda diapositiva que contiene el texto Habitantes del Bioparc y seleccinalo. 3. Muestra la ficha Animaciones y escoge, del grupo Animacin, la denominada Flotar hacia adentro. 4. En el mismo grupo, despliega el men Opciones de efectos y cambia el valor por defecto por Flotar hacia abajo. 5. Utiliza el botn Vista previa de la cinta para ver el resultado.
6. Ahora sitate en la novena diapositiva y selecciona su texto Ciudad de las Artes y las Ciencias. 7. En la ficha Animaciones, selecciona la animacin Zoom.
8. En el grupo Intervalos, incrementa su Duracin a un segundo (1,00) para que el efecto sea ms lento. 9. Utiliza el botn Vista previa de la cinta para ver el resultado.
10. Guarda los cambios y cierra la presentacin.
249 | P g i n a
Unidad 15. Transicin entre diapositivas En este ejercicio incluirs transiciones entre diapositivas y establecers que pasen automticamente despus de haberse mostrado un tiempo determinado. 1. 2. 3. Abre la presentacin Valencia que creaste en ejercicios anteriores. Sitate en la primera diapositiva. Muestra la ficha Transiciones y escoge la transicin Desvanecer.
4. En el grupo Intervalos, incrementa su Duracin a un segundo (1,00) para que el efecto sea ms lento. 5. En el apartado Avanzar a la diapositiva, deja marcada Al hacer clic con el mouse y marca tambin la casilla Despus de. Establece un tiempo de 8 segundos (8,00). 6. Haz clic en el botn Aplicar a todo. Observars que, junto a cada miniatura de diapositiva en la tira de la izquierda se ha dibujado una estrellita que simboliza la transicin. 7. Cambia a la vista Clasificador de diapositivas para observar que bajo cada una de ellas aparece el tiempo que se mostrar (8 segundos). Luego, regresa a la vista Normal. 8. Reduciremos a 7 segundos la exposicin de las diapositivas con ttulos. Sitate en la primera diapositiva y, en la opcin de avances establece 7 segundos en vez de 8. Repite la operacin para la segunda y la novena diapositiva. 9. Si lo deseas, puedes cambiar el tipo de transicin de las diapositivas 1, 2 y 9 que contienen ttulos, para ir probando distintos efectos. 250 | P g i n a
10. Crea una nueva diapositiva en blanco que ocupar el ltimo lugar. Observa que a pesar de ser nueva se le aplican los efectos y configuracin que se haba establecido que se aplicara a todas. Es decir, el efecto de desvanecimiento y la diapositiva que se muestra durante 8 segundos. Estas diapositivas de cierre nos pueden ayudar a ajustar tiempos con msica msica de fondo, estableciendo, por ejemplo, que esta finalice al hacer clic y no por tiempo, as la podramos parar nosotros mismos cuando acabe la cancin. 11. Visualiza el resultado ejecutando desde la primera diapositiva la presentacin. O bien con la vista de lectura. No hagas clic en ningn momento para avanzar de diapositiva, deja que la presentacin se muestre sin ms. 12. Guarda y cierra la presentacin. Unidad 16. Grabar presentaciones en un CD En este ejercicio grabars las principales presentaciones que has ido creando a lo largo del curso en un CD.Note preocupes si no dispones de grabadora o de CD's en blanco. 1. Abre la presentacin Apuntes PowerPoint. 2. Haz clic en Archivo >Guardar y enviar >Empaquetar presentacin para CD >Empaquetar para CD- ROM. En la ventana aparecer la presentacin abierta como uno de los Archivos para copiar. 3. Pulsa Agregar para incluir otro. En la ventana para escoger la presentacin, busca y selecciona Cine y pulsa Agregar. Aparecer en la lista junto con Apuntes PowerPoint. 4. Repite el paso anterior para las presentaciones Marketing y Valencia. 5. Pulsa el botn Opciones y comprueba que estn activadas las casillas para incluir archivos vinculados yfuentes TrueType. Acepta el cuadro para continuar. 6. Como nombre para el CD escribe Curso PowerPoint. 7. Ahora, si dispones de grabadora y CD en blanco, introdcelo en ella y pulsa Copiar a CD. Si no, pulsa Copiar a la carpeta. Como nombre de carpeta ser Curso PowerPoint CD y la ubicacin ser tu carpeta Ejercicios PowerPoint. Deja marcada la opcin Abrir la carpeta al terminar y pulsa Aceptar. 8. Al haber escogido que se incluyan los archivos vinculados nos mostrar un mensaje de advertencia de seguridad. Deberemos pulsar S para continuar. 251 | P g i n a
9. Si habas escogido Copiar a CD, se iniciar la grabacin y en poco tiempo lo tendrs listo. Si habas escogido Copiar a carpeta, se mostrar el contenido de esta. 10. Observa su contenido. Se ha creado un fichero Autorun para que el CD se ejecute nada ms insertarlo en el lector. Adems, se incluyen aquellos archivos vinculados en las presentaciones, as como una pgina web generada automticamente dentro de la carpeta paqueteDePresentacin que incluye un men de acceso directo a las presentaciones incluidas as como un enlace para descargar el visor de presentaciones. 11. Pulsa Cerrar en la ventana Empaquetar para CD-ROM. 12. Cierra la presentacin. Unidad 16. Exportar presentacin En este ejercicio exportars las presentaciones en distintos formatos. Abre la presentacin Apuntes PowerPoint, trabajaremos con ella. Exportar como Word. 1. Haz clic en Archivo >Guardar y enviar >Crear documentos. Y haz clic en el botn Creardocumentos. 2. Se abrir la ventana Enviar a Microsoft Word. Observa las distintas opciones disponibles y marca Notasdebajo de las diapositivas. Pulsa Aceptar. 3. Se ejecutar Word y mostrar la presentacin convertida del modo indicado. Esto puede tardar unosminutos, ten un poco de paciencia. 4. Ahora puedes pulsar Guardar en la ventana de Word para conservar el documento y poder retocar suformato a tu antojo. Gurdalo en la carpeta Ejercicios PowerPoint con el nombre Apuntes. 5. Cierra Word y vuelve a PowerPoint.
Exportar como PDF. 1. Haz clic en Archivo >Guardar y enviar >Crear documento PDF/XPS. Y haz clic en el botn Crear documento PDF o XPS. Observa que se muestra la tpica ventana de Guardar como. Es lo mismo que habramos conseguido de haber hecho clic en Archivo >Guardar como y cambiar el tipo a PDF. 2.Activa la casilla Abrir archivo tras publicacin. 252 | P g i n a
3. Pulsa el botn Opciones y observa las opciones de que dispones para personalizar la creacin deldocumento PDF. De momento acepta el cuadro sin cambiar ninguna. 4.Dale el nombre Apuntes y pulsa Publicar. 5. Se abrir tu lector de PDF con el documento generado. Obsrvalo. Los elementos multimedia como los vdeos o los sonidos no se incluirn, aunque si dispones de la versin profesional de Acrobat podrs modificar el PDF para incluir este tipo de contenidos. Cierra el documento. Exportar como Presentacin de PowerPoint. 1. Haz clic en Archivo >Guardar y enviar >Cambiar el tipo de archivo. Selecciona la opcin Presentacin de PowerPoint y haz clic en el botn inferior Guardar como. 2. Se abrir la tpica ventana de Guardar como, como en el caso anterior. Llmalo Apuntes y pulsaGuardar. Veamos el resultado de estas tres exportaciones: Cierra PowerPoint y abre la carpeta Ejercicios PowerPoint. Observars los tres archivos, uno de tipo PDF, otro de tipo Word y otro de tipo Presentacin. Observa la diferencia de espacio ocupado. El que menos ocupa es la presentacin, luego el PDF y por ltimo el documento de Word. Esto es importante a la hora de enviar presentaciones a travs de internet, porque cuanto ms ocupe, ms tardar en enviarse y recibirse y ms ocupar en el correo o en el servidor en que se aloje.
253 | P g i n a
Pruebas Evaluativas
254 | P g i n a
Unidad 1. Entorno y primeros pasos
1. La barra que contiene la mayora de herramientas de trabajo de PowerPoint es... a) La barra de estado. b) La barra de herramientas de acceso rpido. c)El rea de trabajo y el rea de esquema. d) La cinta de opciones. 2. El zoom... a) Aumenta o disminuye el tamao de la diapositiva que se muestra en el rea de trabajo. b) Aumenta o disminuye el tamao de las diapositivas que se muestran en el rea de esquema. c)Convierte el cursor en una lupa que aumenta o disminuye el tamao de aquello que quede enfocado por l. d) Aumenta o disminuye el tamao de la ventana de PowerPoint. 3. Quin puede leer el contenido del rea de notas? 255 | P g i n a
a) El locutor que est realizando la presentacin, normalmente desde su copia impresa. b) El pblico que est visualizando la presentacin. c)Slo el creador de la presentacin. d) No existe el rea de notas, se ha suprimido en la versin 2010 de PowerPoint. 4. Qu significa Insertar > Imgenes >Captura? a) Que hablamos de la opcin Captura que se encuentra en el grupo Imgenes de la ficha Insertar. b) Que Insertar es ms importante que Imgenes, y que Imgenes es ms importante que Captura. c)Que el nexo de unin entre Insertar y Captura es Imgenes. d) Todas las opciones son falsas.
5. Por qu la ficha Archivo se destaca en PowerPoint con un color de fondo naranja? a) Porque se les haba acabado el color gris. b) Por cuestiones estticas, el naranja es el color del logo de PowerPoint y as queda ms elegante. c)Porque no contiene herramientas para la edicin de la presentacin, sino ms enfocadas a la aplicacin y el tratamiento del archivo final generado. d) Todas las opciones son falsas. 6. En qu ficha se encuentran las opciones vistas en el tema para Crear, Guardar o Abrir documentos? a) En la ficha Inicio b) En la ficha Archivo. c)En la ficha Vista. d) En la ficha Complementos. 7. Cmo se crea una presentacin en blanco? a) Desde la opcin Nuevo. 256 | P g i n a
b) Ejecutando PowerPoint. c)A y B son ciertas. d) A y B son falsas. 8. Qu diferencia Guardar de Guardar como? a) Se utiliza Guardar como la primera vez que se guarda la presentacin, y Guardar el resto de veces. b) Se utiliza Guardar la primera vez que se guarda la presentacin, y Guardar como el resto de veces. c)La primera vez que se guarda una presentacin ambas opciones realizan la misma accin. Sin embargo, si tratamos de guardar un archivo que ya haba sido guardado anteriormente, Guardar actualizar su contenido conservando las ltimas modificaciones y Guardar como nos permitir guardar las modificaciones como un archivo distinto. d) Todas las respuestas son falsas.
9. Para qu sirve la lista de archivos Reciente de la ficha Archivo? a) Para llevar las estadsticas de uso y modificacin de las presentaciones que manipulamos. b) Para llevar un historial de la actividad en PowerPoint y poder controlar los ltimos das de trabajo de un empleado que lo utilice. c)Para mostrar una lista de los archivos que se han utilizado ltimamente y poder abrirlos rpidamente. d) Todas las respuestas son ciertas. 10. Qu diferencia hay entre la opcin Cerrar y la opcin Salir de la ficha Archivo? a) Cerrar cierra la presentacin y Salir cierra la aplicacin. b) Cerrar cierra la aplicacin y Salir cierra la presentacin. c)Cerrar cierra la aplicacin pero preguntando antes si conservar los cambios. Salir cierra sin preguntar. d) No hay diferencias
257 | P g i n a
Unidad 2. Las vistas
1. La vista normal muestra una visin global de las diapositivas que forman nuestra presentacin. a) Verdadero. b) Falso. 2. La vista clasificador de diapositivas muestra en detalle el aspecto de una diapositiva y es con ella con la que trabajaremos normalmente. a) Verdadero. b) Falso. 3. El zoom se puede aplicar al rea de trabajo, pero no al rea de esquema. 258 | P g i n a
a) Verdadero. b) Falso. 4. Para pasar a la vista clasificador de diapositivas podemos utilizar el botn . a) Verdadero. b) Falso.
5. Para pasar a la vista presentacin podemos utilizar el botn a) Verdadero. b) Falso.
6. Para pasar a la vista normal podemos utilizar el botn a) Verdadero. b) Falso.
7. La vista presentacin nos permite ver cmo se ejecuta la presentacin y apreciar las animaciones. a) Verdadero. b) Falso. 8. Cuando se ejecuta la presentacin siempre se empieza desde la primera diapositiva de la presentacin. a) Verdadero. b) Falso. 9. El zoom sirve para ver el rea seleccionada desde ms cerca o desde ms lejos.
259 | P g i n a
a) Verdadero. b) Falso. 10. Cuando estamos ejecutando una presentacin slo podemos pasar de una diapositiva a la siguiente. a) Verdadero. b) Falso.
Unidad 3. Trabajar con diapositivas
1. La combinacin de las teclas Ctrl + V se utiliza para copiar una diapositiva. a) Verdadero. b) Falso. 2. La combinacin de teclas Ctrl + X se utiliza para cortar una diapositiva. a) Verdadero. b) Falso. 260 | P g i n a
3. Podemos mover una diapositiva con el ratn o bien cortando y luego pegando la diapositiva. a) Verdadero. b) Falso. 4. Tambin se pueden realizar las tareas de copiar y pegar a travs del men contextual que se abre al pulsar con el botn derecho del ratn sobre una diapositiva. a) Verdadero. b) Falso. 5. Cuando queremos copiar, insertar o mover una diapositiva en la 4o posicin nos tenemos que situar sobre la 4o diapositiva. a) Verdadero. b) Falso. 6. Para aadir una nueva diapositiva podemos seleccionar la opcin de la ficha Archivo. a) Verdadero. b) Falso.
7. Con la opcin Nueva diapositiva siempre se inserta una diapositiva con un ttulo. a) Verdadero. b) Falso. 8. Para copiar, mover dispositivas es mejor estar en vista presentacin. a) Verdadero. b) Falso.
261 | P g i n a
9. Entre las opciones Duplicar diapositiva y Copiar, siempre es mejor (ms rpido) utilizar la opcin Duplicar diapositiva. a) Verdadero. b) Falso. 10. Podemos mover de orden una diapositiva arrastrndola hasta la nueva posicin. a) Verdadero. b) Falso. de una presentacin
Unidad 4. Manejar objetos
1. Para copiar un objeto tenemos que seleccionarlo primero. a) Verdadero. b) Falso. 262 | P g i n a
2. Si hago clic en un objeto y aparece rodeado de un marco con este aspecto, el objeto est seleccionado para ser copiado. a) Verdadero. b) Falso. 3. Puedo mover un objeto de una diapositiva a otra arrastrndolo. a) Verdadero. b) Falso. 4. Para reducir el tamao de un objeto hay que hacer clic en la pestaa Formato y seleccionar la opcin Reducir. a) Verdadero. b) Falso. 5. Voltear un objeto significa darle la vuelta por ejemplo de 90 grados. a) Verdadero. b) Falso. 6. La forma ms rpida de medir la distancia que guarda un objeto con respecto a otro es situar una de las guas en un objeto y despus desplazarla hasta el otro objeto pulsando la tecla CTRL. a) Verdadero. b) Falso.
7. Si queremos que los objetos de una diapositiva guarden la misma distancia con los objetos vecinos tenemos que elegir la opcin Alinear los objetos. a) Verdadero. b) Falso. 8. Para modificar el tamao de un objeto seleccionamos el objeto y en la opcin Tamao de la pestaa Formato indicamos las nuevas medidas del 263 | P g i n a
objeto. a) Verdadero. b) Falso. 9. Si hemos borrado un objeto no lo podemos recuperar. a) Verdadero. b) Falso. 10. Si tenemos dos objetos y queremos que uno de los objetos aparezca detrs de otro, lo seleccionamos y elegimos la opcin Enviar al fondo de la pestaa Formato. a) Verdadero. b) Falso.
Unidad 5. Diseo
264 | P g i n a
1. Un tema es un conjunto de estilos ya definidos, que dan homogeneidad a la presentacin. a) Verdadero. b) Falso. 2. No es posible aplicar dos temas a una misma presentacin. a) Verdadero. b) Falso. 3. Los grficos de fondo desaparecen al aplicar un fondo. a) Verdadero. b) Falso. 4. Un fondo de diapositiva puede ser un color, un degradado, una textura, una imagen, una fotografa, una trama... a) Verdadero. b) Falso. 5. La combinacin de colores empleada en objetos y textos depende del tema aplicado y slo podemos cambiarla si cambiamos el tema. a) Verdadero. b) Falso. 6. La ventaja de utilizar estilos rpidos es que podemos formatear un objeto con slo un clic. a) Verdadero. b) Falso.
7. Slo podemos apreciar la numeracin de diapositivas cuando imprimimos la presentacin.
265 | P g i n a
a) Verdadero. b) Falso. 8. Para modificar el patrn de una presentacin debemos visualizarla en vista Clasificador de diapositivas. a) Verdadero. b) Falso. 9. Una presentacin puede contener varios patrones, de forma que convivan distintos diseos de distintos temas en una misma presentacin. a) Verdadero. b) Falso. 10. Podemos modificar y crear diseos para luego utilizarlos al crear nuevas diapositivas. a) Verdadero. b) Falso.
Unidad 6. Trabajar con textos 266 | P g i n a
1. Slo podemos escribir en una diapositiva si contiene un cuadro de texto. a) Verdadero. b) Falso. 2. El contorno del cuadro de texto debe ser una lnea continua para poder escribir en l. a) Verdadero. b) Falso. 3. Las principales herramientas de formato de texto se encuentran en las fichas Diseo y Formato. a) Verdadero. b) Falso. 4. Cuando hablamos de Fuente hablamos de la tipografa del texto. La forma, tamao y formato de los trazos que dibujan las letras y nmeros. a) Verdadero. b) Falso. 5. La alineacin centrada centra un texto con respecto a los bordes de la diapositiva. a) Verdadero. b) Falso. 6. Podemos alinear el texto desde el teclado, con sus correspondientes combinaciones de teclas. a) Verdadero. b) Falso.
267 | P g i n a
7. La paleta de colores disponibles depender del tema aplicado, aunque siempre tendremos la opcin de utilizar otros. a) Verdadero. b) Falso. 8. Existen herramientas para la alineacin vertical del texto (arriba, en medio y abajo), pero no se encuentran directamente en la cinta. a) Verdadero. b) Falso. 9. La sangra permite cambiar el nivel de una lista, sin importar si son de vietas o numeradas. a) Verdadero. b) Falso. 10. Si en una presentacin queremos cambiar un telfono que aparece varias veces, deberemos ir uno a uno. a) Verdadero. b) Falso.
268 | P g i n a
Unidad 7. Notas del orador
1. Las notas son pblicas y ayudan a nuestra audiencia a seguir la exposicin. a) Verdadero. b) Falso. 2. Las notas son texto, no pueden contener tablas, imgenes o diagramas. a) Verdadero. b) Falso. 3. La vista Normal permite la introduccin de notas simples de texto desde su panel inferior. a) Verdadero. b) Falso. 4. Las notas se pueden imprimir, junto con una miniatura de su diapositiva correspondiente. a) Verdadero. b) Falso. 5. La vista Pgina de notas es la forma que ms opciones permite para editar las notas. a) Verdadero. b) Falso. 6. La Pgina de notas siempre se presentar en formato de folio de tamao A4, blanco y orientado verticalmente. Esto no se puede modificar, porque est preparado para ser impreso. 269 | P g i n a
a) Verdadero. b) Falso.
7. El Patrn de notas permite mover los elementos de la pgina de notas, pero no permite quitar o aadir elementos nuevos. a) Verdadero. b) Falso. 8. La Vista moderador permite incluir un moderador remoto a travs de videoconferencia. a) Verdadero. b) Falso. 9. Podemos mostrar la presentacin al pblico en pantalla completa mientras tenemos, en nuestro ordenador una vista distinta que incluye las notas de orador. a) Verdadero. b) Falso. 10. La Vista Moderador tiene herramientas que facilitan la presentacin, pudiendo mostrar las diapositivas en el orden deseado, as como controlar el tiempo que llevamos exponiendo. a) Verdadero. b) Falso.
270 | P g i n a
Unidad 8. Impresin
1. Es interesante echar una ojeada a la vista previa del resultado antes de imprimir. La encontramos en la ficha Vista. a) Verdadero. b) Falso. 2. La vista previa slo nos permite ver una hoja cada vez. a) Verdadero. b) Falso. 3. Qu combinacin de teclas lanza la impresin de la presentacin? a) CTRL+I. b) CTRL+P. 4. Si imprimimos dos copias de una presentacin de tres pginas intercalacin... a) Se imprimir una copia de cada pgina dos veces seguidas. b) Se imprimir una copia completa de la presentacin tras la otra. 5. Podemos cambiar la orientacin de las diapositivas en una pgina. a) Verdadero. b) Falso. 6. Un documento es una pgina cuyo formato est preparado para la 271 | P g i n a con
impresin y distribucin de la presentacin. a) Verdadero. b) Falso.
7. Podemos modificar el patrn de cada uno de los documentos para personalizar su impresin. a) Verdadero. b) Falso. 8. Qu es una impresora virtual? a) Una impresora que est conectada en red. b) Una impresora que no existe fsicamente, sino que imprime el documento como un archivo. 9. Qu tecnologa es la responsable de que podamos trabajar con una nueva impresora simplemente conectndola? a) Plug&Play. b) Play&Print. 10. La impresin de una presentacin en vista Esquema omite cualquier imagen que aparezca en las diapositivas. a) Verdadero. b) Falso.
272 | P g i n a
Unidad 9. Trabajar con imgenes
1. Cuando hablamos de insertar imgenes hablamos exclusivamente de incluir fotografas realizadas por una cmara digital. a) Verdadero. b) Falso. 2. Una captura es una imagen descargada de internet y posteriormente incluida en una presentacin a) Verdadero b) Falso. 3. Para utilizar imgenes de Office.com es necesario acceder a la pgina web de Microsoft. a) Verdadero. b) Falso. 4. La galera multimedia que contiene las imgenes prediseadas es comn a todos los programas de Office 2010. a) Verdadero. b) Falso. 273 | P g i n a
5. Podemos incluir una imagen en la presentacin, de forma que si la original es modificada en su correspondiente carpeta, la presentacin mostrar la versin actualizada sin necesidad de volver a insertarla. a) Verdadero. b) Falso. 6. Podemos modificar las imgenes despus de que hayan sido incluidas en la presentacin. a) Verdadero. b) Falso. 7. La mayora de opciones que nos permiten trabajar con las imgenes estn en la ficha Formato. a) Verdadero. b) Falso. 8. La ficha Formato slo se muestra si hay alguna imagen seleccionada. a) Verdadero. b) Falso. 9. Los estilos de imagen aplican un formato complejo de forma sencilla e intuitiva. a) Verdadero. b) Falso. 10. Un lbum de fotografas es una serie de imgenes que se muestran en una diapositiva como miniaturas. a) Verdadero b) Falso.
274 | P g i n a
Unidad 10. Trabajar con tablas
1. Creamos una tabla desde la ficha Insertar. a) Verdadero. b) Falso. 2. Pordemos trazar las lneas que definen la estructura de una tabla con la herramienta Dibujar tabla. a) Verdadero. b) Falso. 3. Las opciones para eliminar o insertar filas se encuentran en la ficha Diseo a) Verdadero. b) Falso. 4. Los bordes y rellenos de celda se definen en la ficha Presentacin. a) Verdadero. 275 | P g i n a
b) Falso. 5. Slo es posible seleccionar filas, columnas y toda la tabla arrastrando el cursor a travs de sus celdas. a) Verdadero. b) Falso. 6. Es posible definir un grosor y color del borde de la tabla distinto al que se utiliza en el interior para dividir las celdas. a) Verdadero. b) Falso. 7. Los estilos rpidos son diseos preestablecidos que se aplican a toda la tabla con un slo clic. a) Verdadero. b) Falso. 8. Combinar celdas significa aplicar un formato a la tabla que combina con el resto de elementos de la diapositiva. a) Verdadero. b) Falso. 9. Podemos dividir una celda en dos columnas sin afectar al resto de filas. a) Verdadero. b) Falso. 10. Podemos dividir una celda en dos filas sin afectar al resto de columnas. a) Verdadero. b) Falso
276 | P g i n a
Unidad 11. Trabajar con grficos
1. Para insertar un grfico en una diapositiva pulsamos en el botn a) Verdadero. b) Falso. 2. Para eliminar un grfico hacemos clic sobre l y despus pulsamos la tecla SUPR. a) Verdadero. b) Falso. 3. Para modificar el contenido de la hoja de datos en la que se basa el grfico hacemos clic sobre l y pulsamos el botn Editar datos. a) Verdadero. b) Falso. 277 | P g i n a
4. Los botones del grupo Etiquetas son los que te permiten modificar el tipo de grfico que se est utilizando. a) Verdadero. b) Falso.
5. El siguiente botn grfico. a) Verdadero. b) Falso.
permite mostrar las guas horizontales en el
6. Si quiero poner en el eje X lo que tengo en la leyenda y en la leyenda lo que tengo en el eje de las X tengo que cambiar la hoja de datos.
a) Verdadero. b) Falso.
7. Si quiero cambiar el aspecto de un grfico por ejemplo cambiar de un grfico de barras a uno de tarta, tengo que crear un nuevo grfico e introducir todos los datos otra vez. a) Verdadero. b) Falso. 8. Se puede cambiar el color de las series. a) Verdadero. 278 | P g i n a
b) Falso. 9. Al trabajar con grficos en la banda de opciones aparecen nuevos botones. a) Verdadero. b) Falso. 10. Por defecto PowerPoint utiliza el grfico de tipo circular. a) Verdadero. b) Falso.
Unidad 12. Trabajar con diagramas
1. Para insertar un diagrama en una diapositiva podemos pulsar en el botn SmartArt. a) Verdadero. b) Falso. 2. Para eliminar un diagrama hacemos clic sobre l y despus pulsamos la tecla SUPR. a) Verdadero. b) Falso.
279 | P g i n a
3. Para modificar el aspecto de un organigrama podemos utilizar los desplegables de Estilos y Diseos. a) Verdadero. b) Falso. 4. Para aadir dentro de un organigrama un nuevo elemento entre dos y al mismo nivel, desplegamos el men Agragar formas y seleccionamos la opcin Agregar asistente. a) Verdadero. b) Falso. 5. Se puede aplicar al texto contenido en un diagrama las mismas opciones de formato de los cuadros de texto. a) Verdadero. b) Falso. 6. Todos los elementos que se encuentran en un mismo nivel de un organigrama deben tener obligatoriamente el mismo tipo de letra. a) Verdadero. b) Falso. 7. Se puede cambiar el color de los bordes de los elementos. a) Verdadero. b) Falso. 8. Podemos modificar el texto de los elementos del diagrama, as como incluir y borrar elementos desde el Panel de texto. a) Verdadero. b) Falso. 9. Tenemos para elegir cuatro tipos de diagramas diferentes. a) Verdadero. b) Falso. 280 | P g i n a
10. El elemento principal de un diagrama no puede tener asistentes. a) Verdadero. b) Falso.
Unidad 13. La barra de dibujo
1. Si quiero dibujar un tringulo en una diapositiva debo dibujarlo uniendo lneas rectas. a) Verdadero. b) Falso. 2. Las formas adaptan automticamente su estilo por defecto al estilo de la diapositiva. 281 | P g i n a
a) Verdadero. b) Falso. 3. Pulsando en el botn Rectngulo en el men de Formas aparece inmediatamente un cuadrado de un tamao predeterminado. a) Verdadero. b) Falso.
4. Para dibujar crculos podemos utilizar el icono a) Verdadero. b) Falso.
del men Formas.
5. Se puede cambiar el tamao predeterminado de los cuadrados y crculos. a) Verdadero. b) Falso. 6. No podemos aplicar las opciones de formato a las formas. a) Verdadero. b) Falso.
7. Si dibujo una flecha en un sentido y quiero cambiarle el sentido tengo que girarla. a) Verdadero. b) Falso. 8. Puedo convertir una lnea recta en una flecha. a) Verdadero. b) Falso. 9. Para crear y modificar formas, siempre debemos ir a la ficha Insertar. 282 | P g i n a
a) Verdadero. b) Falso. 10. Podemos dibujar tantas formas como deseemos. a) Verdadero. b) Falso.
Unidad 14. Elementos multimedia
1. PowerPoint tiene disponible una lista de sonidos podemos insertar en una diapositiva. a) Verdadero. b) Falso.
prediseados que
283 | P g i n a
2. Si incluimos un clip de vdeo de internet en nuestra presentacin se copiar y funcionar aunque en el momento de hacer la exposicin no haya conexin a la red. a) Verdadero. b) Falso. 3. Si queremos ocultar el icono que representa al sonido deberemos cambiar su imagen por otra que se camufle con el fondo. a) Verdadero. b) Falso. 4. Para repetir un sonido una y otra vez debemos insertarlo varias veces. a) Verdadero. b) Falso. 5. Podemos atenuar la entrada y salida de un sonido para que vaya incrementndose o decrementndose el sonido progresivamente. a) Verdadero. b) Falso. 6. Una pelcula flash es considerada vdeo y por lo tanto se incluye de la misma forma que otros vdeos, desde la opcin en la ficha Insertar. a) Verdadero. b) Falso. 7. Un marcador permite establecer puntos importantes en un clip o sonido, para poder pasar a ellos directamente desde el reproductor. a) Verdadero. b) Falso. 8. Podemos insertar un sonido que grabemos en ese preciso momento, desde PowerPoint mismo. 284 | P g i n a
a) Verdadero. b) Falso. 9. El icono que representa por defecto a un sonido en la diapositiva es un altavoz, pero podemos cambiarlo. a) Verdadero. b) Falso. 10. Nosotros decidimos desde la ficha de Reproduccin multimedia se ejecuta al hacer clic o automticamente. a) Verdadero. b) Falso. si un elemento
Unidad 15. Animaciones y transiciones
285 | P g i n a
1. Las animaciones y las transiciones se aplican desde la misma ficha. a) Verdadero. b) Falso. 2. Para eliminar una animacin de un objeto debemos eliminar el propio objeto. a) Verdadero. b) Falso. 3. El panel de animacin contiene acciones que tambin se pueden realizar desde la cinta. No aporta nada ms que una visin ms global y grfica. a) Verdadero. b) Falso. 4. Podemos escoger cunto durar un efecto de animacin o de transicin. a) Verdadero. b) Falso. 5. Desde la ficha Transiciones podemos definir cunto tiempo se mostrar una determinada diapositiva antes de pasar automticamente a la siguiente. a) Verdadero. b) Falso. 6. Los efectos de transicin se clasifican en Entrada, Salida, nfasis y Trayectoria. a) Verdadero. b) Falso. 7. A un mismo objeto slo le podemos aplicar una animacin. a) Verdadero. b) Falso. 286 | P g i n a
8. A una misma diapositiva slo le podemos aplicar una transicin. a) Verdadero. b) Falso. 9. El orden de las animaciones se muestra con un pequeo nmero junto al objeto, en la diapositiva. a) Verdadero. b) Falso. 10. Podemos personalizar las animaciones y transiciones modificando sus correspondientes opciones, que variarn en funcin del efecto escogido. a) Verdadero. b) Falso.
287 | P g i n a
Unidad 16. Publicacin
1. Al crear un CD con varias presentaciones se crea automticamente un men para seleccionarlas. Este se ejecuta nada ms insertar el CD en el lector. a) Verdadero. b) Falso. 2. No se debe incluir en los CD presentaciones que tengan archivos vinculados, porque estos no se mostrarn. a) Verdadero b) Falso. 3. Publicar diapositivas implica compartir las diapositivas sueltas de una presentacin para crear una biblioteca de recursos conjunta. a) Verdadero. b) Falso. 4. Si utilizamos la opcin Crear documentos guardaremos una copia de la presentacin en formato Excel. a) Verdadero. b) Falso. 5. Podemos guardar una presentacin como vdeo. a) Verdadero. b) Falso. 6. La funcin Enviar mediante correo electrnico siempre permite que los receptores de la presentacin la modifiquen. a) Verdadero. b) Falso. 288 | P g i n a
7. Un alumno enfermo podra seguir la presentacin de su profesor desde casa si este la difundiese. a) Verdadero. b) Falso. 8. No hay diferencias entre una presentacin que se proyecta en una sala y una que se difunde a una audiencia remota. a) Verdadero. b) Falso. 9. Durante la difusin es posible modificar la presentacin, siempre que la pongamos en estado de pausa. a) Verdadero. b) Falso. 10. Es recomendable que las presentaciones tengan mucha informacin texto, para que a la audiencia le resulten interesantes los contenidos. a) Verdadero. b) Falso. y
289 | P g i n a
Pruebas Evaluativas Soluciones
290 | P g i n a
Unidad 1. Entorno y primeros pasos Estas son las soluciones a la evaluacin de la unidad. Debes de acertar por lo menos la mitad. 11. La barra que contiene la mayora de herramientas de trabajo de PowerPoint es... e) La barra de estado. f) La barra de herramientas de acceso rpido. g) El rea de trabajo y el rea de esquema. h) La cinta de opciones. 12. El zoom... e) Aumenta o disminuye el tamao de la diapositiva que se muestra en el rea de trabajo. f) Aumenta o disminuye el tamao de las diapositivas que se muestran en el rea de esquema. g) Convierte el cursor en una lupa que aumenta o disminuye el tamao de aquello que quede enfocado por l. h) Aumenta o disminuye el tamao de la ventana de PowerPoint. 13. Quin puede leer el contenido del rea de notas? e) El locutor que est realizando la presentacin, normalmente desde su copia impresa. f) El pblico que est visualizando la presentacin. g) Slo el creador de la presentacin. h) No existe el rea de notas, se ha suprimido en la versin 2010 de PowerPoint. 14. Qu significa Insertar > Imgenes >Captura? e) Que hablamos de la opcin Captura que se encuentra en el grupo Imgenes de la ficha Insertar. 291 | P g i n a
f) Que Insertar es ms importante que Imgenes, y que Imgenes es ms importante que Captura. g) Que el nexo de unin entre Insertar y Captura es Imgenes. h) Todas las opciones son falsas.
15. Por qu la ficha Archivo se destaca en PowerPoint con un color de fondo naranja? e) Porque se les haba acabado el color gris. f) Por cuestiones estticas, el naranja es el color del logo de PowerPoint y as queda ms elegante. g) Porque no contiene herramientas para la edicin de la presentacin, sino ms enfocadas a la aplicacin y el tratamiento del archivo final generado. h) Todas las opciones son falsas. 16. En qu ficha se encuentran las opciones vistas en el tema para Crear, Guardar o Abrir documentos? e) En la ficha Inicio f) En la ficha Archivo. g) En la ficha Vista. h) En la ficha Complementos. 17. Cmo se crea una presentacin en blanco? e) Desde la opcin Nuevo. f) Ejecutando PowerPoint. g) A y B son ciertas. h) A y B son falsas. 18. Qu diferencia Guardar de Guardar como? e) Se utiliza Guardar como la primera vez que se guarda la presentacin, y Guardar el resto deveces. f) Se utiliza Guardar la primera vez que se guarda la presentacin, y Guardar como el resto de veces. g) La primera vez que se guarda una presentacin ambas opciones realizan la misma accin. Sin embargo, si tratamos de guardar un archivo que ya 292 | P g i n a
haba sido guardado anteriormente, Guardar actualizar su contenido conservando las ltimas modificaciones y Guardar como nos permitir guardar las modificaciones como un archivo distinto. h) Todas las respuestas son falsas.
19. Para qu sirve la lista de archivos Reciente de la ficha Archivo? e) Para llevar las estadsticas de uso y modificacin de las presentaciones que manipulamos. f) Para llevar un historial de la actividad en PowerPoint y poder controlar los ltimos das de trabajo de un empleado que lo utilice. g) Para mostrar una lista de los archivos que se han utilizado ltimamente y poder abrirlos rpidamente. h) Todas las respuestas son ciertas. 20. Qu diferencia hay entre la opcin Cerrar y la opcin Salir de la ficha Archivo? e) Cerrar cierra la presentacin y Salir cierra la aplicacin. f) Cerrar cierra la aplicacin y Salir cierra la presentacin. g) Cerrar cierra la aplicacin pero preguntando antes si conservar los cambios. Salir cierra sin preguntar. h) No hay diferencias
293 | P g i n a
Unidad 2. Las vistas Estas son las soluciones a la evaluacin de la unidad. Debes de acertar por lo menos la mitad. 11. La vista normal muestra una visin global de las diapositivas que forman nuestra presentacin. c)Verdadero. d) Falso. 12. La vista clasificador de diapositivas muestra en detalle el aspecto de una diapositiva y es con ella con la que trabajaremos normalmente. c)Verdadero. d) Falso. 13. El zoom se puede aplicar al rea de trabajo, pero no al rea de esquema. c)Verdadero. d) Falso. 14. Para pasar a la vista clasificador de diapositivas podemos utilizar el botn . c)Verdadero. d) Falso.
15. Para pasar a la vista presentacin podemos utilizar el botn
. 294 | P g i n a
c)Verdadero. d) Falso.
16. Para pasar a la vista normal podemos utilizar el botn c)Verdadero. d) Falso.
17. La vista presentacin nos permite ver cmo se ejecuta la presentacin y apreciar las animaciones. c)Verdadero. d) Falso. 18. Cuando se ejecuta la presentacin siempre se empieza desde la primera diapositiva de la presentacin. c)Verdadero. d) Falso. 19. El zoom sirve para ver el rea seleccionada desde ms cerca o desde ms lejos. c)Verdadero. d) Falso. 20. Cuando estamos ejecutando una presentacin slo podemos pasar de una diapositiva a la siguiente. c)Verdadero. d) Falso.
295 | P g i n a
Unidad 3. Trabajar con diapositivas Estas son las soluciones a la evaluacin de la unidad. Debes de acertar por lo menos la mitad. 11. La combinacin de las teclas Ctrl + V se utiliza para copiar una diapositiva. c)Verdadero. d) Falso. 12. La combinacin de teclas Ctrl + X se utiliza para cortar una diapositiva. c)Verdadero. d) Falso. 13. Podemos mover una diapositiva con el ratn o bien cortando y luego pegando la diapositiva. c)Verdadero. d) Falso. 14. Tambin se pueden realizar las tareas de copiar y pegar a travs del men contextual que se abre al pulsar con el botn derecho del ratn sobre una diapositiva. c)Verdadero. 296 | P g i n a
d) Falso. 15. Cuando queremos copiar, insertar o mover una diapositiva en la 4o posicin nos tenemos que situar sobre la 4o diapositiva. c)Verdadero. d) Falso. 16. Para aadir una nueva diapositiva podemos seleccionar la opcin de la ficha Archivo. c)Verdadero. d) Falso.
17. Con la opcin Nueva diapositiva siempre se inserta una diapositiva con un ttulo. c)Verdadero. d) Falso. 18. Para copiar, mover dispositivas es mejor estar en vista presentacin. c)Verdadero. d) Falso. 19. Entre las opciones Duplicar diapositiva y Copiar, siempre es mejor (ms rpido) utilizar la opcin Duplicar diapositiva. c)Verdadero. d) Falso. 20. Podemos mover de orden una diapositiva arrastrndola hasta la nueva posicin. c)Verdadero. d) Falso. de una presentacin
297 | P g i n a
Unidad 4. Manejar objetos Estas son las soluciones a la evaluacin de la unidad. Debes de acertar por lo menos la mitad. 11. Para copiar un objeto tenemos que seleccionarlo primero. c)Verdadero. d) Falso. 12. Si hago clic en un objeto y aparece rodeado de un marco con este aspecto, el objeto est seleccionado para ser copiado. c)Verdadero. d) Falso. 13. Puedo mover un objeto de una diapositiva a otra arrastrndolo. c)Verdadero. d) Falso. 14. Para reducir el tamao de un objeto hay que hacer clic en la pestaa 298 | P g i n a
Formato y seleccionar la opcin Reducir. c)Verdadero. d) Falso. 15. Voltear un objeto significa darle la vuelta por ejemplo de 90 grados. c)Verdadero. d) Falso. 16. La forma ms rpida de medir la distancia que guarda un objeto con respecto a otro es situar una de las guas en un objeto y despus desplazarla hasta el otro objeto pulsando la tecla CTRL. c)Verdadero. d) Falso. 17. Si queremos que los objetos de una diapositiva guarden la misma distancia con los objetos vecinos tenemos que elegir la opcin Alinear los objetos. c)Verdadero. d) Falso. 18. Para modificar el tamao de un objeto seleccionamos el objeto y en la opcin Tamao de la pestaa Formato indicamos las nuevas medidas del objeto. c)Verdadero. d) Falso. 19. Si hemos borrado un objeto no lo podemos recuperar. c)Verdadero. d) Falso. 20. Si tenemos dos objetos y queremos que uno de los objetos aparezca detrs de otro, lo seleccionamos y elegimos la opcin Enviar al fondo de la pestaa Formato. c)Verdadero. 299 | P g i n a
d) Falso.
Unidad 5. Diseo Estas son las soluciones a la evaluacin de la unidad. Debes de acertar por lo menos la mitad. 11. Un tema es un conjunto de estilos ya definidos, que dan homogeneidad a la presentacin. c)Verdadero. d) Falso. 12. No es posible aplicar dos temas a una misma presentacin. c)Verdadero. d) Falso. 13. Los grficos de fondo desaparecen al aplicar un fondo.
300 | P g i n a
c)Verdadero. d) Falso. 14. Un fondo de diapositiva puede ser un color, un degradado, una textura, una imagen, una fotografa, una trama... c)Verdadero. d) Falso. 15. La combinacin de colores empleada en objetos y textos depende del tema aplicado y slo podemos cambiarla si cambiamos el tema. c)Verdadero. d) Falso. 16. La ventaja de utilizar estilos rpidos es que podemos formatear un objeto con slo un clic. c)Verdadero. d) Falso.
17. Slo podemos apreciar la numeracin de diapositivas cuando imprimimos la presentacin. c)Verdadero. d) Falso. 18. Para modificar el patrn de una presentacin debemos visualizarla en vista Clasificador de diapositivas. c)Verdadero. d) Falso. 19. Una presentacin puede contener varios patrones, de forma que convivan distintos diseos de distintos temas en una misma presentacin. c)Verdadero. 301 | P g i n a
d) Falso. 20. Podemos modificar y crear diseos para luego utilizarlos al crear nuevas diapositivas. c)Verdadero. d) Falso.
Unidad 6. Trabajar con textos Estas son las soluciones a la evaluacin de la unidad. Debes de acertar por lo menos la mitad. 11. Slo podemos escribir en una diapositiva si contiene un cuadro de texto. c)Verdadero. d) Falso. 12. El contorno del cuadro de texto debe ser una lnea continua para poder escribir en l. c)Verdadero. 302 | P g i n a
d) Falso. 13. Las principales herramientas de formato de texto se encuentran en las fichas Diseo y Formato. c)Verdadero. d) Falso. 14. Cuando hablamos de Fuente hablamos de la tipografa del texto. La forma, tamao y formato de los trazos que dibujan las letras y nmeros. c)Verdadero. d) Falso. 15. La alineacin centrada centra un texto con respecto a los bordes de la diapositiva. c)Verdadero. d) Falso. 16. Podemos alinear el texto desde el teclado, con sus correspondientes combinaciones de teclas. c)Verdadero. d) Falso.
17. La paleta de colores disponibles depender del tema aplicado, aunque siempre tendremos la opcin de utilizar otros. c)Verdadero. d) Falso. 18. Existen herramientas para la alineacin vertical del texto (arriba, en medio y abajo), pero no se encuentran directamente en la cinta. c)Verdadero. d) Falso.
303 | P g i n a
19. La sangra permite cambiar el nivel de una lista, sin importar si son de vietas o numeradas. c)Verdadero. d) Falso. 20. Si en una presentacin queremos cambiar un telfono que aparece varias veces, deberemos ir uno a uno. c)Verdadero. d) Falso.
Unidad 7. Notas del orador Estas son las soluciones a la evaluacin de la unidad. Debes de acertar por lo menos la mitad. 11. Las notas son pblicas y ayudan a nuestra audiencia a seguir la exposicin. c)Verdadero. d) Falso.
304 | P g i n a
12. Las notas son texto, no pueden contener tablas, imgenes o diagramas. c)Verdadero. d) Falso. 13. La vista Normal permite la introduccin de notas simples de texto desde su panel inferior. c)Verdadero. d) Falso. 14. Las notas se pueden imprimir, junto con una miniatura de su diapositiva correspondiente. c)Verdadero. d) Falso. 15. La vista Pgina de notas es la forma que ms opciones permite para editar las notas. c)Verdadero. d) Falso. 16. La Pgina de notas siempre se presentar en formato de folio de tamao A4, blanco y orientado verticalmente. Esto no se puede modificar, porque est preparado para ser impreso. c)Verdadero. d) Falso.
17. El Patrn de notas permite mover los elementos de la pgina de notas, pero no permite quitar o aadir elementos nuevos. c)Verdadero. d) Falso. 18. La Vista moderador permite incluir un moderador remoto a travs de videoconferencia. 305 | P g i n a
c)Verdadero. d) Falso. 19. Podemos mostrar la presentacin al pblico en pantalla completa mientras tenemos, en nuestro ordenador una vista distinta que incluye las notas de orador. c)Verdadero. d) Falso. 20. La Vista Moderador tiene herramientas que facilitan la presentacin, pudiendo mostrar las diapositivas en el orden deseado, as como controlar el tiempo que llevamos exponiendo. c)Verdadero. d) Falso.
Unidad 8. Impresin Estas son las soluciones a la evaluacin de la unidad. Debes de acertar por lo menos la mitad. 11. Es interesante echar una ojeada a la vista previa del resultado antes de 306 | P g i n a
imprimir. La encontramos en la ficha Vista. c)Verdadero. d) Falso. 12. La vista previa slo nos permite ver una hoja cada vez. c)Verdadero. d) Falso. 13. Qu combinacin de teclas lanza la impresin de la presentacin? c)CTRL+I. d) CTRL+P. 14. Si imprimimos dos copias de una presentacin de tres pginas intercalacin... c)Se imprimir una copia de cada pgina dos veces seguidas. d) Se imprimir una copia completa de la presentacin tras la otra. 15. Podemos cambiar la orientacin de las diapositivas en una pgina. c)Verdadero. d) Falso. 16. Un documento es una pgina cuyo formato est preparado para la impresin y distribucin de la presentacin. c)Verdadero. d) Falso. 17. Podemos modificar el patrn de cada uno de los documentos para personalizar su impresin. c)Verdadero. b) Falso. 18. Qu es una impresora virtual? con
307 | P g i n a
c)Una impresora que est conectada en red. d) Una impresora que no existe fsicamente, sino que imprime el documento como un archivo. 19. Qu tecnologa es la responsable de que podamos trabajar con una nueva impresora simplemente conectndola? c)Plug&Play. d) Play&Print. 20. La impresin de una presentacin en vista Esquema omite cualquier imagen que aparezca en las diapositivas. c)Verdadero. d) Falso.
Unidad 9. Trabajar con imgenes
308 | P g i n a
Estas son las soluciones a la evaluacin de la unidad. Debes de acertar por lo menos la mitad. 11. Cuando hablamos de insertar imgenes hablamos exclusivamente de incluir fotografas realizadas por una cmara digital. c)Verdadero. d) Falso. 12. Una captura es una imagen descargada de internet y posteriormente incluida en una presentacin c)Verdadero d) Falso. 13. Para utilizar imgenes de Office.com es necesario acceder a la pgina web de Microsoft. c)Verdadero. d) Falso. 14. La galera multimedia que contiene las imgenes prediseadas es comn a todos los programas de Office 2010. c)Verdadero. d) Falso. 15. Podemos incluir una imagen en la presentacin, de forma que si la original es modificada en su correspondiente carpeta, la presentacin mostrar la versin actualizada sin necesidad de volver a insertarla. c)Verdadero. d) Falso. 16. Podemos modificar las imgenes despus de que hayan sido incluidas en la presentacin. c)Verdadero. d) Falso. 309 | P g i n a
17. La mayora de opciones que nos permiten trabajar con las imgenes estn en la ficha Formato. c)Verdadero. d) Falso. 18. La ficha Formato slo se muestra si hay alguna imagen seleccionada. c)Verdadero. d) Falso. 19. Los estilos de imagen aplican un formato complejo de forma sencilla e intuitiva. c)Verdadero. d) Falso. 20. Un lbum de fotografas es una serie de imgenes que se muestran en una diapositiva como miniaturas. c)Verdadero d) Falso.
310 | P g i n a
Unidad 10. Trabajar con tablas Estas son las soluciones a la evaluacin de la unidad. Debes de acertar por lo menos la mitad. 11. Creamos una tabla desde la ficha Insertar. c)Verdadero. d) Falso. 12. Pordemos trazar las lneas que definen la estructura de una tabla con la herramienta Dibujar tabla. c)Verdadero. d) Falso. 13. Las opciones para eliminar o insertar filas se encuentran en la ficha Diseo c)Verdadero. d) Falso. 14. Los bordes y rellenos de celda se definen en la ficha Presentacin. c)Verdadero. d) Falso. 15. Slo es posible seleccionar filas, columnas y toda la tabla arrastrando el cursor a travs de sus celdas. c)Verdadero. d) Falso. 16. Es posible definir un grosor y color del borde de la tabla distinto al que se utiliza en el interior para dividir las celdas. c)Verdadero. d) Falso. 311 | P g i n a
17. Los estilos rpidos son diseos preestablecidos que se aplican a toda la tabla con un slo clic. c)Verdadero. d) Falso. 18. Combinar celdas significa aplicar un formato a la tabla que combina con el resto de elementos de la diapositiva. c)Verdadero. d) Falso. 19. Podemos dividir una celda en dos columnas sin afectar al resto de filas. c)Verdadero. d) Falso. 20. Podemos dividir una celda en dos filas sin afectar al resto de columnas. c)Verdadero. d) Falso
312 | P g i n a
Unidad 11. Trabajar con grficos Estas son las soluciones a la evaluacin de la unidad. Debes de acertar por lo menos la mitad.
11. Para insertar un grfico en una diapositiva pulsamos en el botn c)Verdadero. d) Falso. 12. Para eliminar un grfico hacemos clic sobre l y despus pulsamos la tecla SUPR. c)Verdadero. d) Falso. 13. Para modificar el contenido de la hoja de datos en la que se basa el grfico hacemos clic sobre l y pulsamos el botn Editar datos. c)Verdadero. d) Falso. 14. Los botones del grupo Etiquetas son los que te permiten modificar el tipo de grfico que se est utilizando. c)Verdadero. d) Falso.
15. El siguiente botn grfico.
permite mostrar las guas horizontales en el
313 | P g i n a
c)Verdadero. d) Falso.
16. Si quiero poner en el eje X lo que tengo en la leyenda y en la leyenda lo que tengo en el eje de las X tengo que cambiar la hoja de datos.
c)Verdadero. d) Falso.
17. Si quiero cambiar el aspecto de un grfico por ejemplo cambiar de un grfico de barras a uno de tarta, tengo que crear un nuevo grfico e introducir todos los datos otra vez. c)Verdadero. d) Falso. 18. Se puede cambiar el color de las series. c)Verdadero. d) Falso. 19. Al trabajar con grficos en la banda de opciones aparecen nuevos botones. c)Verdadero. d) Falso. 20. Por defecto PowerPoint utiliza el grfico de tipo circular. c)Verdadero. d) Falso.
314 | P g i n a
Unidad 12. Trabajar con diagramas Estas son las soluciones a la evaluacin de la unidad. Debes de acertar por lo menos la mitad. 11. Para insertar un diagrama en una diapositiva podemos pulsar en el botn SmartArt. c)Verdadero. d) Falso. 12. Para eliminar un diagrama hacemos clic sobre l y despus pulsamos la tecla SUPR. c)Verdadero. d) Falso. 13. Para modificar el aspecto de un organigrama podemos utilizar los desplegables de Estilos y Diseos. c)Verdadero. d) Falso. 14. Para aadir dentro de un organigrama un nuevo elemento entre dos y al mismo nivel, desplegamos el men Agragar formas y seleccionamos la opcin Agregar asistente. c)Verdadero. d) Falso. 315 | P g i n a
15. Se puede aplicar al texto contenido en un diagrama las mismas opciones de formato de los cuadros de texto. c)Verdadero. d) Falso. 16. Todos los elementos que se encuentran en un mismo nivel de un organigrama deben tener obligatoriamente el mismo tipo de letra. c)Verdadero. d) Falso. 17. Se puede cambiar el color de los bordes de los elementos. c)Verdadero. d) Falso. 18. Podemos modificar el texto de los elementos del diagrama, as como incluir y borrar elementos desde el Panel de texto. c)Verdadero. d) Falso. 19. Tenemos para elegir cuatro tipos de diagramas diferentes. c)Verdadero. d) Falso. 20. El elemento principal de un diagrama no puede tener asistentes. c)Verdadero. d) Falso.
316 | P g i n a
Unidad 13. La barra de dibujo Estas son las soluciones a la evaluacin de la unidad. Debes de acertar por lo menos la mitad. 11. Si quiero dibujar un tringulo en una diapositiva debo dibujarlo uniendo lneas rectas. c)Verdadero. d) Falso. 12. Las formas adaptan automticamente su estilo por defecto al estilo de la diapositiva. c)Verdadero. d) Falso. 13. Pulsando en el botn Rectngulo en el men de Formas aparece inmediatamente un cuadrado de un tamao predeterminado. c)Verdadero. d) Falso.
14. Para dibujar crculos podemos utilizar el icono
del men Formas. 317 | P g i n a
c)Verdadero. d) Falso. 15. Se puede cambiar el tamao predeterminado de los cuadrados y crculos. c)Verdadero. d) Falso. 16. No podemos aplicar las opciones de formato a las formas. c)Verdadero. d) Falso.
17. Si dibujo una flecha en un sentido y quiero cambiarle el sentido tengo que girarla. c)Verdadero. d) Falso. 18. Puedo convertir una lnea recta en una flecha. c)Verdadero. d) Falso. 19. Para crear y modificar formas, siempre debemos ir a la ficha Insertar. c)Verdadero. d) Falso. 20. Podemos dibujar tantas formas como deseemos. c)Verdadero. d) Falso.
318 | P g i n a
Unidad 14. Elementos multimedia Estas son las soluciones a la evaluacin de la unidad. Debes de acertar por lo menos la mitad. 11. PowerPoint tiene disponible una lista de sonidos prediseados que podemos insertar en una diapositiva. c)Verdadero. d) Falso. 12. Si incluimos un clip de vdeo de internet en nuestra presentacin se copiar y funcionar aunque en el momento de hacer la exposicin no haya conexin a la red. c)Verdadero. d) Falso. 13. Si queremos ocultar el icono que representa al sonido deberemos cambiar su imagen por otra que se camufle con el fondo. c)Verdadero. 319 | P g i n a
d) Falso. 14. Para repetir un sonido una y otra vez debemos insertarlo varias veces. c)Verdadero. d) Falso. 15. Podemos atenuar la entrada y salida de un sonido para que vaya incrementndose o decrementndose el sonido progresivamente. c)Verdadero. d) Falso. 16. Una pelcula flash es considerada vdeo y por lo tanto se incluye de la misma forma que otros vdeos, desde la opcin en la ficha Insertar. c)Verdadero. d) Falso. 17. Un marcador permite establecer puntos importantes en un clip o sonido, para poder pasar a ellos directamente desde el reproductor. c)Verdadero. d) Falso. 18. Podemos insertar un sonido que grabemos en ese preciso momento, desde PowerPoint mismo. c)Verdadero. d) Falso. 19. El icono que representa por defecto a un sonido en la diapositiva es un altavoz, pero podemos cambiarlo. c)Verdadero. d) Falso. 20. Nosotros decidimos desde la ficha de Reproduccin si un elemento multimedia se ejecuta al hacer clic o automticamente. 320 | P g i n a
c)Verdadero. d) Falso.
Unidad 15. Animaciones y transiciones Estas son las soluciones a la evaluacin de la unidad. Debes de acertar por lo menos la mitad. 11. Las animaciones y las transiciones se aplican desde la misma ficha. c)Verdadero. d) Falso. 12. Para eliminar una animacin de un objeto debemos eliminar el propio objeto. c)Verdadero. d) Falso. 13. El panel de animacin contiene acciones que tambin se pueden realizar desde la cinta. No aporta nada ms que una visin ms global y grfica. 321 | P g i n a
c)Verdadero. d) Falso. 14. Podemos escoger cunto durar un efecto de animacin o de transicin. c)Verdadero. d) Falso. 15. Desde la ficha Transiciones podemos definir cunto tiempo se mostrar una determinada diapositiva antes de pasar automticamente a la siguiente. c)Verdadero. d) Falso. 16. Los efectos de transicin se clasifican en Entrada, Salida, nfasis Trayectoria. c)Verdadero. d) Falso. y
17. A un mismo objeto slo le podemos aplicar una animacin. c)Verdadero. d) Falso. 18. A una misma diapositiva slo le podemos aplicar una transicin. c)Verdadero. d) Falso. 19. El orden de las animaciones se muestra con un pequeo nmero junto al objeto, en la diapositiva. c)Verdadero. d) Falso.
322 | P g i n a
20. Podemos personalizar las animaciones y transiciones modificando sus correspondientes opciones, que variarn en funcin del efecto escogido. c)Verdadero. d) Falso.
Unidad 16. Publicacin Estas son las soluciones a la evaluacin de la unidad. Debes de acertar por lo menos la mitad. 11. Al crear un CD con varias presentaciones se crea automticamente un men para seleccionarlas. Este se ejecuta nada ms insertar el CD en el lector. c)Verdadero. d) Falso. 12. No se debe incluir en los CD presentaciones que tengan archivos vinculados, porque estos no se mostrarn. 323 | P g i n a
c)Verdadero d) Falso. 13. Publicar diapositivas implica compartir las diapositivas sueltas de una presentacin para crear una biblioteca de recursos conjunta. c)Verdadero. d) Falso. 14. Si utilizamos la opcin Crear documentos guardaremos una copia de la presentacin en formato Excel. c)Verdadero. d) Falso. 15. Podemos guardar una presentacin como vdeo. c)Verdadero. d) Falso. 16. La funcin Enviar mediante correo electrnico siempre permite que los receptores de la presentacin la modifiquen. c)Verdadero. d) Falso.
17. Un alumno enfermo podra seguir la presentacin de su profesor desde casa si este la difundiese. c)Verdadero. d) Falso. 18. No hay diferencias entre una presentacin que se proyecta en una sala y una que se difunde a una audiencia remota. c)Verdadero. d) Falso.
324 | P g i n a
19. Durante la difusin es posible modificar la presentacin, siempre que la pongamos en estado de pausa. c)Verdadero. d) Falso. 20. Es recomendable que las presentaciones tengan mucha informacin texto, para que a la audiencia le resulten interesantes los contenidos. c)Verdadero. d) Falso. y
325 | P g i n a
You might also like
- Manual Powerpoint 2010 BDocument100 pagesManual Powerpoint 2010 BOnfroyLabrinNo ratings yet
- Manual Powerpoint 2010 CDocument137 pagesManual Powerpoint 2010 COnfroyLabrinNo ratings yet
- Documento de Apoyo No. 13 Fallas de MonitoresDocument38 pagesDocumento de Apoyo No. 13 Fallas de MonitoresHenry HanccoNo ratings yet
- Temario y Capitulo Regalo Reparando Como Picerno LCD y PlasmaDocument18 pagesTemario y Capitulo Regalo Reparando Como Picerno LCD y PlasmaNevil Mora Montilla100% (2)
- Análisis y Diseño de AlgoritmosDocument127 pagesAnálisis y Diseño de AlgoritmosHolman Alejandro Calderon Villamizar100% (1)
- Diagramas-Bloques de Las ImpresorasDocument3 pagesDiagramas-Bloques de Las ImpresorasOnfroyLabrinNo ratings yet
- Instalación y Configuración de Microsoft Forefront TMG para Acceso de OWA SeguroDocument41 pagesInstalación y Configuración de Microsoft Forefront TMG para Acceso de OWA SeguroOnfroyLabrin100% (1)
- Instalación paso a paso Forefront TMG 2010Document12 pagesInstalación paso a paso Forefront TMG 2010OnfroyLabrinNo ratings yet
- 003-Características de Las Placas MadreDocument26 pages003-Características de Las Placas MadreOnfroyLabrinNo ratings yet
- 5 Cosas Que Todo Diseñador Debe SaberDocument2 pages5 Cosas Que Todo Diseñador Debe SaberOnfroyLabrinNo ratings yet