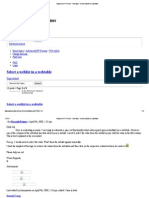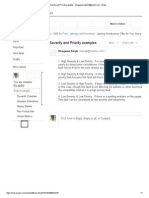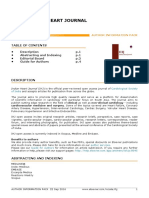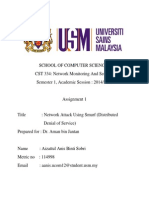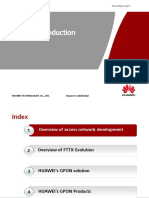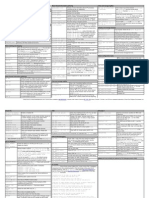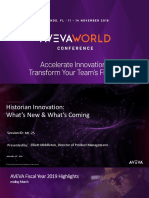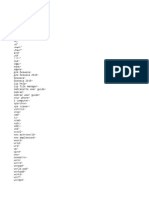Professional Documents
Culture Documents
QTP - Useful Tips - Search A Reply
Uploaded by
bhagwansingh22Original Title
Copyright
Available Formats
Share this document
Did you find this document useful?
Is this content inappropriate?
Report this DocumentCopyright:
Available Formats
QTP - Useful Tips - Search A Reply
Uploaded by
bhagwansingh22Copyright:
Available Formats
1/15/2014
QTP useful tips | Search A Reply
SEARCH...
Search
Search A Reply
Navigation Technology Software Social Media Contact Us
TechnologySoftwareSocial MediaContact Us
Search for:
QTP useful tips
By Lucy | on Mar 5, 2013 | 1 Comment Software
Search
Who's Online
5 visitors online now 2 guests, 3 bots, 0 members
http://www.searchareply.com/qtp-useful-tips/
1/10
1/15/2014
QTP useful tips | Search A Reply
QTP
Best Practices:
1. Use comments liberally. It is helpful in every section to identify what is being done and how you intend to do it. This makes it much easier for other people to understand what the test intends to do.2. FN, LN etc are not good variable names. Absolutely avoid the use of such variable names as i, j, k. 3. It is always a good idea to define your variables at the top of your test and specify what type of data you intend to store into them. 4. Use mixed case or camel case for naming the variables. It becomes easy to read the variables. E.g.
D i ms t r F i r s t N a m e' S t o r e st h en a m e
The Msgbox function should absolutely never be in a test. An automated test is designed to run with unattended execution. Using this function pauses the test and waits for user interaction. If you want to preserve log messages during your test, try the Reporter.ReportEvent method. 5. Never use the Inputbox function in a test. Your data should always be either Hard-coded Simple but not flexible Parameterized Best option since your datatable is editable through any spreadsheet tool. 6. Always indent your code. The interpreter does not care if you dont indent but humans do. Dont forget that during the lifetime of your code, someone else may be charged with updating it. Without proper indentation, it is difficult to figure out what the code below is doing:
http://www.searchareply.com/qtp-useful-tips/ 2/10
1/15/2014
QTP useful tips | Search A Reply
Do while SomeCondition If TestCondition=1 Then MsgBox Passed-1 If TestCondition=2 Then MsgBox Passed-2 End If Else MsgBoxFailed End If Loop The following is easier to read: Do While SoneCondition If TestCondition=1 Then MsgBox Passed-1 If TestCondition=2 Then MsgBox Passed-2 End If Else MsgBoxFailed End If Loop Get Benefited in QTP Using 12 keyword view tips from HP: 1. The Operation item appears in the Keyword View only when functions are defined in function library files associated with the components application area. 2. NEW!! You can manage the availability of keywords used to create keyword-driven components using the new Keywords pane in the application area of QuickTest Professional. 3. When adding a new step using the Keyword View or Step Generator, you can select a new object from your application and it is automatically added to your object repository. 4. You can specify which columns you want to display in the Keyword View. Choose Tools > View Options or right-click any column header in the Keyword View. 5. You can specify the order in which columns are displayed in the Keyword View. Choose Tools > View Options or drag a column header to a new location in the Keyword View. 6. You can print the contents of the Keyword View to your Windows default printer, or preview it on screen before printing. Click the Print button or choose File > Print. 7. You can copy and paste or drag and drop steps in order to move them to a different location within the Keyword
http://www.searchareply.com/qtp-useful-tips/ 3/10
1/15/2014
QTP useful tips | Search A Reply
View. 8. You can enter a comment about a step in the Keyword View by clicking in the Comment cell. You can also enter a comment on a new line below the currently selected step by choosing Insert > Comment. 9. You can view the Documentation column in the Keyword View to read a summary of what the step does, in an easy-to-understand sentence. 10. NEW!! You can copy the content of the Documentation column to the Clipboard by right-clicking any column header in the Keyword View and choosing Copy Documentation to Clipboard. 11. The list of Utility objects available when you open the Step Generator from the Keyword View is a sub-group of the list available when you open the Step Generator from the Expert View. 12. You can print a single action or business component from the Keyword View (in table format) or the from the Expert View (in statement format).
QTP Expert view : 7 tips from HP you should know about: 1. The list of Utility objects available when you open the Step Generator from the Keyword View is a sub-group of the list available when you open the Step Generator from the Expert View. 2. You can print a single action or business component from the Keyword View (in table format) or the from the Expert View (in statement format). 3. When you type VBScript keywords in the Expert View, the relevant VBScript syntax or blocks are added to the test script. 4. You can now locate specified text strings in the Expert View, and replace them with text strings that you specify. You can search for literal text or use advanced options to fine-tune your search. 5. NEW!! You can select a block in the Expert View and press CTRL + M to comment this block. Press SHFT + CTRL + M to uncomment the block. 6. NEW!! You can select a block in the Expert View and indent or outdent it by clicking the Indent or Outdent toolbar buttons. 7. You can call methods and retrieve and set COM object properties from the Expert View using the Object property.
QTP Panes related tips from HP: 1. NEW!! You can control the layout of the QuickTest Professional Window by dragging and dropping panes to a dockable, floating, and tabbed mode.
http://www.searchareply.com/qtp-useful-tips/ 4/10
1/15/2014
QTP useful tips | Search A Reply
2. NEW!! To move a dockable pane without snapping it into place, press CTRL while dragging it to the required location. 3. NEW!! To auto-hide all the tabbed panes, select the title bar of the active tabbed pane, right-click and choose Auto Hide.
HP Tips on QTP Recroding Modes: 1. To stop an analog step in the middle of a test run, click Ctrl + Esc, then click the Stop toolbar button. 2. To record keyboard input, mouse clicks, and the exact path the mouse travels, switch to Analog Recording mode or Low Level Recording mode. 3. You can use the Advanced Windows Applications Options dialog box to modify how QuickTest records and runs tests on Windows applications. Choose Tools > Options > Windows Applications tab > Advanced. 4. You can configure how QuickTest records events in Web applications. Choose Tools > Web Event Recording Configuration. 5. You can record a test on one version of Microsoft Internet Explorer and then run it on other browsers or versions.
QTP Object repository (OR) Tips from HP : 1. The Select Object for Step dialog box enables you to select a new object from your application. If you select an object in your application that is not in the object repository, the object is added to the object repository when you insert the new step. 2. You can run your test in Update mode to update values in your test or business component. You can choose to update checkpoint data, Active Screen images, and/or the descriptions of the objects in the object repository. Choose Automation > Update Run Mode. NEW!! You can associate shared object repositories with multiple actions simultaneously, using the Associate Repositories dialog box. 3. NEW!! You can resolve missing resources (such as missing object repositories and actions), using the new Missing Resources pane. 4. NEW!! You can now associate multiple object repositories with an action or application area. In previous versions of QuickTest Professional, you could associate only a single object repository with a test asset. 5. NEW!! You can export object repository content to an XML file and import a new object repository from an XML file. 6. NEW!! You can copy objects from a shared object
http://www.searchareply.com/qtp-useful-tips/ 5/10
1/15/2014
QTP useful tips | Search A Reply
repository to the local object repository in order to modify them. 7. NEW!! You can use the Object Repository Merge Tool to merge objects from two shared object repositories into a single object repository. 8. You can add new objects to the Object Repository from the Active Screen or using the Add Objects option in the Object Repository dialog box and pointing to the object in your application.
QTP Check points 7 tips from HP: 1. To transfer control to the application while spying or inserting checkpoints on objects, press the CTRL key. 2. You can check the content of an image in a Web page when you create an image checkpoint using the Compare Image Content option. 3. To modify the text used for a text checkpoint, click the Configure button in the Text Checkpoint Properties dialog box. 4. You can add logic to a checkpoint by using a Data Table formula. 5. If it takes time for an object you are checking to load all of its data, you can increase the checkpoint timeout. 6. If you want to create a bitmap checkpoint of multiple objects, select the object in the Object Selection dialog box that includes all the objects you want your bitmap checkpoint to contain. 7. You can run your test in Update mode to update values in your test or business component. You can choose to update checkpoint data, Active Screen images, and/or the descriptions of the objects in the object repository. Choose Automation > Update Run Mode.
QTP 17 General tips from HP: 1. NEW!! You can check syntax errors by clicking CTRL +0 F7. If your script contains errors you can view them in the new Information pane. Like 2. You can export test results to an HTML file to easily view the test results when you are not working in a 0 QuickTest environment. 3. To maximize performance, load only the add-ins Tw eet you need. 4. You can define a recovery scenario to handle 0 unexpected behavior during your run session. 5. You can insert XML output values to your script. 6. You can verify that your XML is structured according to a specific schema. 7. You can create multiple application areas to suit
http://www.searchareply.com/qtp-useful-tips/ 6/10
1/15/2014
QTP useful tips | Search A Reply
different components. 8. NEW!! Business components associated with an application area use only the resources and settings W P Socializer A akash W eb that are defined in the application area. In previous versions of QuickTest Professional, business components could have custom settings. 9. If you need to recover Active Screen files after you save a test without Active Screen files, re-record the necessary steps or use the Update Run option to recapture screens for all steps in your test. 10. You can use a PathFinder.Locate statement in your test to retrieve the complete path that QuickTest uses for a specified relative path based on the folders specified in the Folders tab. 11. By default, in order to conserve disk space, QuickTest does not save screen captures with your test results for steps that pass. You can change the default setting in the Tools > Options > Run tab. 12. The Active Screen loads faster if you clear the Load Images check box in the Web Page Appearance dialog box (Tools > Options > Active Screen tab > Advanced button). 13. From QuickTest, you can run WinRunner tests and call TSL functions in compiled modules. The results of the WinRunner test or function are integrated into the QuickTest test results. 14. You can define custom environment variables for use in your test. 15. You can set a parameter to use a random numeric value. 16. You can use the Window Script Host and the VBScript Runtime Library to further extend your test. For more information choose Help > QuickTest Professional Help > VBScript Reference. 17. You can write automation scripts to control virtually every QuickTest feature and capability using the objects, methods, and properties included in the QuickTest Professional automation object model. 7 Useful tips on Object Identification from HP: 1. You can use the Object Identification dialog box to configure the way QuickTest learns and recognizes objects. 2. You can teach QuickTest to recognize any area of your application as an object by defining it as a virtual object. 3. NEW!! When you rename a test object, you can choose whether to automatically update all occurrences of the test object, or manually change the names in steps that use the renamed test objects. 4. Test object and method names are not case sensitive. 5. To instruct QuickTest to wait for an object to open or appear during test run, use an Exist or Wait statement.
http://www.searchareply.com/qtp-useful-tips/ 7/10
1/15/2014
QTP useful tips | Search A Reply
6. You can set breakpoints in your test, and then use the Debug Viewer pane to view, set, or modify the current value of objects or variables. 7. You can create a user-defined function and register it as a test object method in order to overwrite or add to existing test object functionality. Share this story:
Tw eet Like 0 0 0
Tags: best practicesQTPQTP Keyword viewQTP materialQTP TipsQTP tutorialsUseful tips
Recent Posts
Related Posts
Youtube to bring in offline video viewing feature
Oct 3, 2013 - 0 Comment
QTP Interview Questions Part II
Mar 10, 2013 - 0 Comment
An app to remember your dreams
Oct 3, 2013 - 0 Comment
QTP Descriptive Programming (DP) Soon Mobiles will Predicts the Earthquakes
Oct 3, 2013 - 0 Comment
http://www.searchareply.com/qtp-useful-tips/ 8/10
Mar 5, 2013 - 0 Comment
1/15/2014
QTP useful tips | Search A Reply
QTP Interview Questions Part I
Mar 5, 2013 - 1 Comment
Author Description
One Response to QTP useful tips
1. April 22, 2013 radha Reply is it possible to create scripted component using multiple application area(BPT framework)
Leave a Reply
Your email address will not be published. Required fields are marked * Name * Email * Website Comment
http://www.searchareply.com/qtp-useful-tips/
9/10
1/15/2014
QTP useful tips | Search A Reply
Post Comment
Notify me of follow-up comments by email. Notify me of new posts by email.
Home Contact Us Homepage 2013. All Rights Reserved. Search A Reply
http://www.searchareply.com/qtp-useful-tips/
10/10
You might also like
- Hidden Figures: The American Dream and the Untold Story of the Black Women Mathematicians Who Helped Win the Space RaceFrom EverandHidden Figures: The American Dream and the Untold Story of the Black Women Mathematicians Who Helped Win the Space RaceRating: 4 out of 5 stars4/5 (895)
- Agile Testing Method Simplified - Software Testing Times - Tutorials, QTP, Manual Testing Automation Testing, Load RunnerDocument4 pagesAgile Testing Method Simplified - Software Testing Times - Tutorials, QTP, Manual Testing Automation Testing, Load Runnerbhagwansingh22No ratings yet
- The Subtle Art of Not Giving a F*ck: A Counterintuitive Approach to Living a Good LifeFrom EverandThe Subtle Art of Not Giving a F*ck: A Counterintuitive Approach to Living a Good LifeRating: 4 out of 5 stars4/5 (5794)
- Advanced QTP Forums - View Topic - Select A Weblist in A WebtableDocument14 pagesAdvanced QTP Forums - View Topic - Select A Weblist in A Webtablebhagwansingh22No ratings yet
- Shoe Dog: A Memoir by the Creator of NikeFrom EverandShoe Dog: A Memoir by the Creator of NikeRating: 4.5 out of 5 stars4.5/5 (537)
- Severity and Priority ExamplesDocument1 pageSeverity and Priority Examplesbhagwansingh22No ratings yet
- Grit: The Power of Passion and PerseveranceFrom EverandGrit: The Power of Passion and PerseveranceRating: 4 out of 5 stars4/5 (588)
- Neha ResumeDocument3 pagesNeha Resumebhagwansingh22No ratings yet
- The Yellow House: A Memoir (2019 National Book Award Winner)From EverandThe Yellow House: A Memoir (2019 National Book Award Winner)Rating: 4 out of 5 stars4/5 (98)
- Company ReviewsDocument5 pagesCompany Reviewsbhagwansingh22No ratings yet
- Airline Cargo HandlingDocument14 pagesAirline Cargo Handlingbhagwansingh22No ratings yet
- Job Description SDETDocument2 pagesJob Description SDETbhagwansingh22No ratings yet
- The Little Book of Hygge: Danish Secrets to Happy LivingFrom EverandThe Little Book of Hygge: Danish Secrets to Happy LivingRating: 3.5 out of 5 stars3.5/5 (400)
- Device Logs LiteOn App Crash RestartDocument103 pagesDevice Logs LiteOn App Crash Restartbhagwansingh22No ratings yet
- Never Split the Difference: Negotiating As If Your Life Depended On ItFrom EverandNever Split the Difference: Negotiating As If Your Life Depended On ItRating: 4.5 out of 5 stars4.5/5 (838)
- JD - Testing Lead: Company ConfidentialDocument2 pagesJD - Testing Lead: Company Confidentialbhagwansingh22No ratings yet
- Elon Musk: Tesla, SpaceX, and the Quest for a Fantastic FutureFrom EverandElon Musk: Tesla, SpaceX, and the Quest for a Fantastic FutureRating: 4.5 out of 5 stars4.5/5 (474)
- The Pirate Book WarezDocument223 pagesThe Pirate Book WarezPragNo ratings yet
- A Heartbreaking Work Of Staggering Genius: A Memoir Based on a True StoryFrom EverandA Heartbreaking Work Of Staggering Genius: A Memoir Based on a True StoryRating: 3.5 out of 5 stars3.5/5 (231)
- Guideline Indian Heart JournalDocument14 pagesGuideline Indian Heart JournalputuNo ratings yet
- Smurf DDoS AttackDocument10 pagesSmurf DDoS AttackAnisSobriNo ratings yet
- The Emperor of All Maladies: A Biography of CancerFrom EverandThe Emperor of All Maladies: A Biography of CancerRating: 4.5 out of 5 stars4.5/5 (271)
- Online Transaction and Tokenization APIDocument10 pagesOnline Transaction and Tokenization APIHoracio Gutierrez HernandezNo ratings yet
- WordPress PHP VersionsDocument19 pagesWordPress PHP VersionsMark Camo Delos SantosNo ratings yet
- Devil in the Grove: Thurgood Marshall, the Groveland Boys, and the Dawn of a New AmericaFrom EverandDevil in the Grove: Thurgood Marshall, the Groveland Boys, and the Dawn of a New AmericaRating: 4.5 out of 5 stars4.5/5 (266)
- ZXA10 C300&C320 (V2.0.1) Optical Access Convergence Equipment Command ReferenceDocument2,438 pagesZXA10 C300&C320 (V2.0.1) Optical Access Convergence Equipment Command ReferenceRadumalem TariganNo ratings yet
- The Hard Thing About Hard Things: Building a Business When There Are No Easy AnswersFrom EverandThe Hard Thing About Hard Things: Building a Business When There Are No Easy AnswersRating: 4.5 out of 5 stars4.5/5 (345)
- User Answer FalseDocument16 pagesUser Answer FalseDeepro SuprioNo ratings yet
- On Fire: The (Burning) Case for a Green New DealFrom EverandOn Fire: The (Burning) Case for a Green New DealRating: 4 out of 5 stars4/5 (74)
- ANA Online Event Marketing Technology OverviewDocument15 pagesANA Online Event Marketing Technology OverviewDemand Metric100% (1)
- The World Is Flat 3.0: A Brief History of the Twenty-first CenturyFrom EverandThe World Is Flat 3.0: A Brief History of the Twenty-first CenturyRating: 3.5 out of 5 stars3.5/5 (2259)
- Label Distribution ProtocolsDocument38 pagesLabel Distribution ProtocolsArie UtomoNo ratings yet
- Team of Rivals: The Political Genius of Abraham LincolnFrom EverandTeam of Rivals: The Political Genius of Abraham LincolnRating: 4.5 out of 5 stars4.5/5 (234)
- Data Communications With Standard Telephone Lines and ModemsDocument13 pagesData Communications With Standard Telephone Lines and ModemsIfraheem Hassan Muhammad Aslam100% (4)
- The Unwinding: An Inner History of the New AmericaFrom EverandThe Unwinding: An Inner History of the New AmericaRating: 4 out of 5 stars4/5 (45)
- Huawei GPON Basic Knowledge Training DataDocument53 pagesHuawei GPON Basic Knowledge Training DataMarko Maljkovic50% (2)
- The Gifts of Imperfection: Let Go of Who You Think You're Supposed to Be and Embrace Who You AreFrom EverandThe Gifts of Imperfection: Let Go of Who You Think You're Supposed to Be and Embrace Who You AreRating: 4 out of 5 stars4/5 (1090)
- Ceragon - RF Units PDFDocument3 pagesCeragon - RF Units PDFbaskoroboNo ratings yet
- InfoVista Planet 6.1 IoT LPWADocument36 pagesInfoVista Planet 6.1 IoT LPWAHassan Daud100% (1)
- Samsung NP355E4C A04MX Compal La 8868p r1.0 SchematicsDocument44 pagesSamsung NP355E4C A04MX Compal La 8868p r1.0 SchematicsIsmael Sanchez Hernandez100% (2)
- TCP IpDocument4 pagesTCP IpsukhbirpablaNo ratings yet
- Check Point CLI Reference Card & Cheat SheetDocument2 pagesCheck Point CLI Reference Card & Cheat SheetLuis Rodriguez100% (1)
- Syllabus IAO202 Summer 2021Document27 pagesSyllabus IAO202 Summer 2021Crystals YYNo ratings yet
- Radius DeskDocument14 pagesRadius DeskLucas LineageNo ratings yet
- VSAT Configuration and Installation: Gilat Satellite Networks LTDDocument49 pagesVSAT Configuration and Installation: Gilat Satellite Networks LTDaarnulfoNo ratings yet
- Aveva - Wonderware - Historian PresentationDocument68 pagesAveva - Wonderware - Historian PresentationefNo ratings yet
- The Sympathizer: A Novel (Pulitzer Prize for Fiction)From EverandThe Sympathizer: A Novel (Pulitzer Prize for Fiction)Rating: 4.5 out of 5 stars4.5/5 (121)
- Lip PlateDocument4 pagesLip PlateNaimi AzizNo ratings yet
- Zicta Ict Survey - 2018Document188 pagesZicta Ict Survey - 2018simbamdoma100% (1)
- 0 0 Filtertrie IntermediateDocument33 pages0 0 Filtertrie IntermediatealtaminNo ratings yet
- CISSP - 4 Access ControlDocument74 pagesCISSP - 4 Access ControlVeli AnlamaNo ratings yet
- ISA Fieldbus For Process Control, Eng, Ops, Maint, Jonas Berg, OCRDocument240 pagesISA Fieldbus For Process Control, Eng, Ops, Maint, Jonas Berg, OCRAnonymous zdCUbW8HfNo ratings yet
- Security Printing 09Document5 pagesSecurity Printing 09vaalliiNo ratings yet
- Botnet: Wikiproject Computer ScienceDocument7 pagesBotnet: Wikiproject Computer ScienceAkshayNo ratings yet
- SoaDocument129 pagesSoaBala Krishnan100% (1)
- SOAPSDKManulDocument15 pagesSOAPSDKManulAlfan Rosyid0% (1)
- ICE English - 040507Document6 pagesICE English - 040507api-3770143No ratings yet
- Her Body and Other Parties: StoriesFrom EverandHer Body and Other Parties: StoriesRating: 4 out of 5 stars4/5 (821)