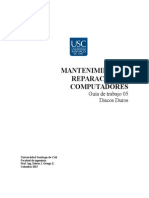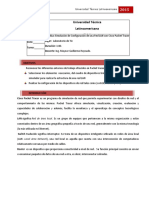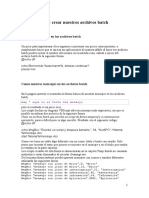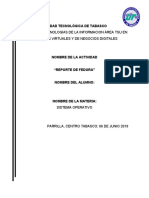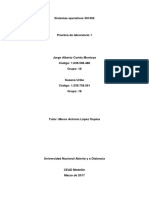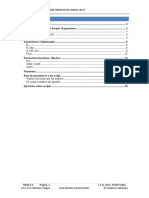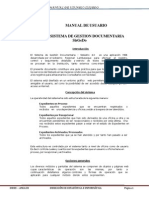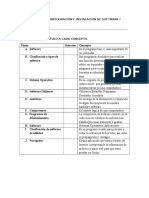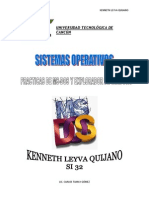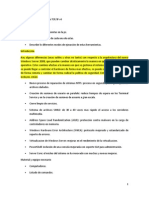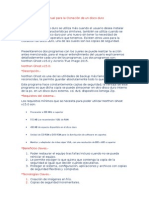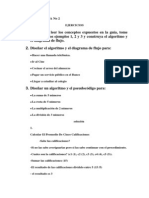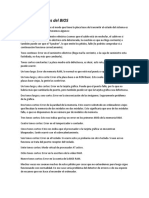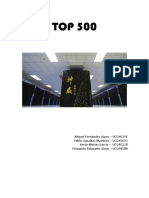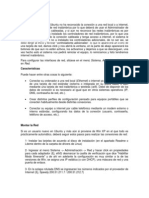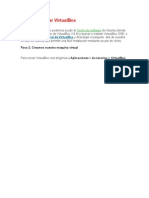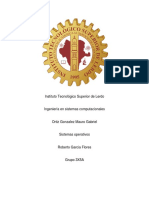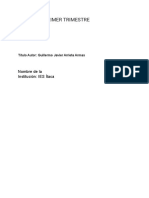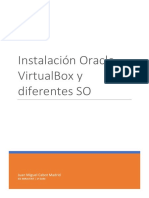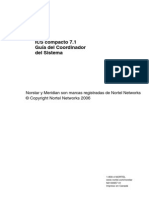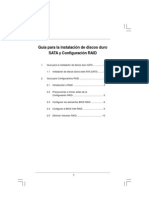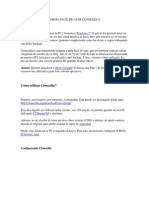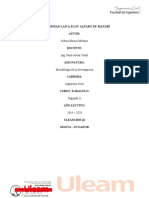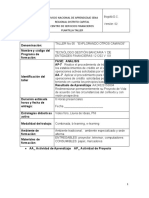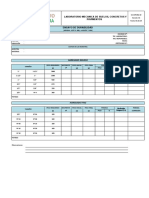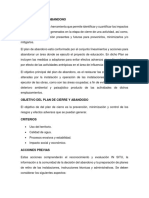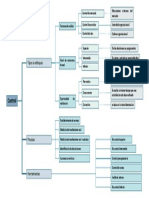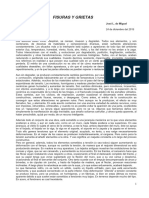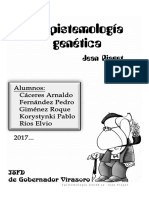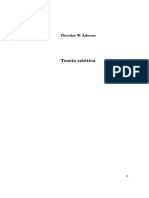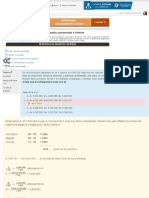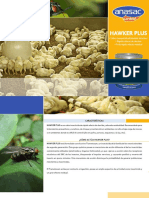Professional Documents
Culture Documents
Manual Virtualbox
Uploaded by
pandu_84Copyright
Available Formats
Share this document
Did you find this document useful?
Is this content inappropriate?
Report this DocumentCopyright:
Available Formats
Manual Virtualbox
Uploaded by
pandu_84Copyright:
Available Formats
Paso 1: Instalar VirtualBox
Para instalar VirtualBox podemos acudir al Centro de software de Ubuntu (donde contamos con la versin de VirtualBox 3.0.8) y buscar e instalar VirtualBox OSE, o dirigirnos a la web oficial de VirtualBox y descargar el paquete .deb de nuestra versin de Ubuntu que permite una fcil instalacin mediante un par de clicks.
Paso 2: Creamos nuestra mquina virtual
Para iniciar VirtualBox nos dirigimos a Aplicaciones > Accesorios > VirtualBox.
Ahora vamos a crear nuestra mquina virtual, que albergar el sistema operativo que queremos instalar. Pulsamos Nueva. Aparecer un asistente para la Creacin de la Nueva Mquina Virtual. Pulsamos Siguiente y llegamos a la siguiente pantalla.
Podemos instalar multitud de sistemas operativos: Microsoft Windows (incluido la reciente versin de Windows 7), multitud de distribuciones Linux (Debian, Ubuntu, Fedora, Mandriva, OpenSUSE, Red Hat, Fedora, Gentoo, entre otras), sistemas BSD, Solaris, OpenSolaris, IBM OS/2, e incluso DOS, Netware, QNX o L4 entre otros.
En este ejemplo instalaremos Ubuntu 9.10, en su versin de 64 bit por lo que seleccionaremos apropiadamente los campos y elegiremos un nombre para nuestra mquina virtual (podis llamarla como queris, pero si tenis pensado tener varias mquinas con diferentes sistemas os recomiendo un nombre descriptivo por cuestiones prcticas). De todas formas no os preocupis mucho por la cuestin del nombre, ya que posteriormente se puede cambiar desde la ventana principal de VirtualBox.
Paso 3: Asignamos memoria RAM a nuestra mquina virtual
Cuanta ms memoria asignis a vuestra mquina virtual mayor ser la velocidad y fluidez con la os permitir trabajar y ejecutar los programas que instalis en ella, pero por contra, consumiris mayor cantidad de recursos de vuestro PC. De forma orientativa os dir que, si tenis, por ejemplo, un procesador de doble (o cudruple) ncleo y 3 GB de RAM en vuestra computadora (una configuracin bastante habitual hoy da), podis asignar tranquilamente 1 GB de RAM a vuestra mquina virtual y os ir como la seda, y el equipo que la hospeda no se resentir.
Paso 4: Crear disco duro virtual
En este paso crearemos el disco duro virtual o elegiremos uno que ya hubiramos creado en otra ocasin y deseemos reutilizar. Notad que en el ltimo caso se borrar todo lo que tuvierais en dicho disco virtual. El disco duro virtual se comporta como un fichero ms de nuestro sistema, as de simple. Con lo que la tarea de eliminar la mquina virtual es realmente sencilla, pudindose realizar desde la propia pantalla principal de VirtualBox. Por tratarse de nuestro primer ejemplo, crearemos un disco virtual nuevo y seleccionaremos su comportamiento: Primario Maestro.
Pulsamos Siguiente > Siguiente.
Paso 5: Elegimos el tipo de almacenamiento
Podemos elegir entre dos tipos de almacenamiento: Dinmico o Fijo.
El almacenamiento de tamao Fijo, como su nombre indica, tiene un almacenamiento limitado y definido, es decir, que si el sistema operativo que hospedemos en dicho disco duro virtual empieza a crecer (porque instalemos en l aplicaciones, descarguemos ficheros de Internet, etc.) tendremos problemas de espacio. Por contra, tiene la ventaja de que sabemos perfectamente hasta donde puede crecer dicho sistema dentro de nuestra computadora. El almacenamiento de expansin dinmica representa el lado opuesto. Si elegimos esta opcin, nuestro sistema operativo virtual tendr la posibilidad de ocupar mayor espacio en nuestro disco si lo necesita. Elegir uno u otro depende de vuestras necesidades y de la cantidad de memoria disponible que tengis en vuestro disco duro. En este ejemplo, puesto que tenemos bastante espacio en disco y usaremos esta mquina virtual para trabajar con regularidad, elegiremos expansin dinmica. Pero como ya os he comentado, esta eleccin depender de las necesidades de cada uno de vosotros.
Paso 6: Elegimos el tamao y ubicacin de nuestro disco virtual
Para uns distribucin como Ubuntu, y puesto que tenemos almacenamiento dinmico, 8GB de disco son ms que suficientes, pero podis elegir el tamao que ms os convenga. Pulsamos Siguiente. A continuacin se nos mostrar un resumen de la mquina virtual que vamos a crear. Si todo es correcto hacemos click en Terminar, por el contrario, si hemos configurado algo mal o simplemente deseamos realizar algn cambio, hacemos click en Atrs y corregimos nuestra seleccin.
Paso 7: Instalar el sistema operativo en nuestro disco duro virtual
Ya tenemos nuestro disco virtual creado y listo.
Ahora vamos a proceder a instalar el sistema operativo en nuestro disco duro virtual. Hacemos doble click en el nombre de nuestra mquina virtual (Ubuntu 9.10 64 bit) o la seleccionamos y pulsamos en Iniciar (la flecha de color verde). Aparecer un mensaje advirtindonos de algo IMPORTANTE: La tecla Ctrl (Derecho)es la tecla de captura de la mquina virtual.
Esto quiere decir que la tecla Control derecho (Ctrl izquierdo no vale) nos permite conmutar el ratn entre la mquina virtual y el sistema que hospeda la mquina virtual, de tal forma que si pulsamos una vez la tecla Ctrl (derecho) de nuestro teclado, el ratn pasar a interactuar con el sistema operativo de la mquina virtual (en este caso Ubuntu 9.10 64 bit, pero podra ser Windows XP, Windows Vista, Windows 7, o cualquier otro de los anteriormente citados al principio del presente tutorial), y si volvemos a pulsar la tecla Ctrl (derecho) de nuestro teclado, el ratn volver a interactuar con el sistema operativo que hospeda nuestra mquina virtual (en mi caso Ubuntu 9.10 32 bit, o el sistema operativo que tengis y en donde hayis instalado VirtualBox). Si es la primera vez que instalamos un sistema operativo en el disco duro virtual aparecer un asistente para instalarlo. Pulsamos Siguiente. Aparecer la siguiente ventana:
En este paso podemos elegir entre varias posibilidades. Si disponemos del CD/DVD del sistema operativo que queremos instalar indicaremos a VirtualBox que deseamos que inicie desde el Dispositivo CD/DVD-ROM, con el objetivo de que se inicie el CD y comience la instalacin ordinaria de dicho sistema. Tambin puede darse el caso de que dispongis de la imagen del sistema operativo que queris instalar en VirtualBox, como suele ser el caso cuando nos bajamos la imagen ISO de Ubuntu o cualquier otra distribucin GNU/Linux. Como en nuestro caso disponemos de la imagen ISO de Ubuntu 9.10 64 bit, la agregaremos buscando su ubicacin en disco y pulsando Seleccionar.
Pulsamos Siguiente > Terminar. Si no fuera la primera vez, o si ya hemos instalado algn sistema operativo en este disco virtual pero queremos instalar uno nuevo encima borrando el anterior, nos dirigimos a la parte derecha y hacemos click en CD/DVD-ROM, habilitando la unidad para que arranque la imagen de CD del sistema operativo que queramos instalar en nuestro disco duro virtual.
A partir de aqu el proceso es idntico al que realizamos cuando instalamos un sistema operativo cualquiera en nuestra computadora. Simplemente seguiremos los pasos que indique la instalacin del sistema.
Paso 8: Y Listo! Ya tenemos nuestra mquina virtual
Una vez instalado, podremos iniciar nuestro sistema operativo virtual haciendo doble click sobre l en la ventana principal de VirtualBox y empezar a utilizarlo.
Recordad que una mquina virtual no es ms que un fichero (realmente es un conjunto) en nuestro disco duro. VirtualBox nos permitir probar de forma fcil cualquier sistema operativo sin que tengamos que arriesgarnos a instalarlo directamente en nuestra mquina. Esta caracterstica tiene la gran ventaja de que si ya no necesitamos trabajar con dicho sistema, o simplemente no nos gusta, podremos borrarlo de forma fcil. Por contra, el hecho de trabajar en un sistema operativo virtualizado hace que tengamos un menor rendimiento que si lo tuviramos instalado directamente en nuestro PC. El mundo de la virtualizacin est en boga en estos momentos y VirtualBox puede resultar de gran utilidad a muchos de vosotros, ya que es una herramienta multiplataforma capaz de gestionar un gran nmero de sistemas operativos diferentes.
You might also like
- Para Instalar VirtualBox en WindowsDocument12 pagesPara Instalar VirtualBox en WindowsEdgar VegaNo ratings yet
- Guia 5 Discos DurosDocument11 pagesGuia 5 Discos DurosEdwin J. OrtegaNo ratings yet
- Conexión Punto A Punto en WindowsDocument3 pagesConexión Punto A Punto en WindowsBetoOrtegaNo ratings yet
- Manual de Formatear Disco DuroDocument16 pagesManual de Formatear Disco DurofebkeejNo ratings yet
- Apuntes Ficheros Bat PDFDocument11 pagesApuntes Ficheros Bat PDFElvira Nsibi Eneme EfuaNo ratings yet
- Escritorio Remoto A Una IP DinámicaDocument13 pagesEscritorio Remoto A Una IP DinámicaFeli TosNo ratings yet
- Configuracion de Red Lan en Cisco Packet TracerDocument11 pagesConfiguracion de Red Lan en Cisco Packet Tracerluisrincon782165100% (1)
- Trucos Útiles Al Crear Nuestros Archivos BatchDocument6 pagesTrucos Útiles Al Crear Nuestros Archivos BatchmanumelenasNo ratings yet
- Reporte Instalacion de FedoraDocument12 pagesReporte Instalacion de Fedoraerick casanovaNo ratings yet
- Laboratorio 1 - Sistemas OperativosDocument20 pagesLaboratorio 1 - Sistemas Operativosjorge cortesNo ratings yet
- Linux Programacion BashDocument31 pagesLinux Programacion Bashbotedegel asdfNo ratings yet
- Detección de Fallas y Problemas de HardwareDocument18 pagesDetección de Fallas y Problemas de HardwareVictor GonzalezNo ratings yet
- Guia Completa de VMware WorkstationDocument19 pagesGuia Completa de VMware WorkstationMIsael Solorzano MaldonadoNo ratings yet
- 356135-Manual de Usuario para Sistema de Tramite Documentario SISGEDO V 2Document25 pages356135-Manual de Usuario para Sistema de Tramite Documentario SISGEDO V 2Joel PurizacaNo ratings yet
- Manual de Reparacion y Mantenimiento IDocument15 pagesManual de Reparacion y Mantenimiento ILaura MirandaNo ratings yet
- Sistemas OperativosDocument11 pagesSistemas OperativosDaniel HuancaNo ratings yet
- Recuperación Del Sistema OperativoDocument28 pagesRecuperación Del Sistema OperativoDIAZADA_3636No ratings yet
- Ensamblaje PDFDocument128 pagesEnsamblaje PDFEnrique Ferrando BarbenaNo ratings yet
- Laboratorio 2 - Ensamblaje PC y Laptop, Instalacion S.O PDFDocument63 pagesLaboratorio 2 - Ensamblaje PC y Laptop, Instalacion S.O PDFAndrés Felipe Marín MadridNo ratings yet
- TIPS IMPORTANTES Antes de Formatear Una Computadora PC o LaptopDocument8 pagesTIPS IMPORTANTES Antes de Formatear Una Computadora PC o LaptopArnaldoNo ratings yet
- Ficheros Por Lotes 1Document25 pagesFicheros Por Lotes 1Alberto Plaza GalvezNo ratings yet
- Solucion de Taller de Discos DurosDocument8 pagesSolucion de Taller de Discos DurosFranklin GuzmanNo ratings yet
- Sistema Operativo PrivativoDocument5 pagesSistema Operativo PrivativoEdio SanchezNo ratings yet
- 4 Herramientas Que Permitan Optimizar El Rendimiento Del Sistema OperativoDocument8 pages4 Herramientas Que Permitan Optimizar El Rendimiento Del Sistema OperativoDaniel LopezNo ratings yet
- Practica 02Document20 pagesPractica 02nilo_juanNo ratings yet
- Conectores Del Panel Trasero de Un PCDocument4 pagesConectores Del Panel Trasero de Un PCsaudiassNo ratings yet
- Trabajo Practico 1 ISODocument15 pagesTrabajo Practico 1 ISOBruno GorositoNo ratings yet
- Examen de Configuracion de SoftwareDocument1 pageExamen de Configuracion de SoftwareYony BrondyNo ratings yet
- Prácticas Ms-DosDocument28 pagesPrácticas Ms-DosKenneth Leyva QuijanoNo ratings yet
- Práctica Windows ServerDocument38 pagesPráctica Windows ServercahecazNo ratings yet
- Tutorial Servidor de Impresion en Windows Server 2008Document34 pagesTutorial Servidor de Impresion en Windows Server 2008Juan Camilo Gonzalez57% (7)
- Manual para La Clonación de Un Disco DuroDocument18 pagesManual para La Clonación de Un Disco DuroCarlos Llontop Avila100% (1)
- Definición de FormatearDocument4 pagesDefinición de FormatearDarvin Lopez Gonzalez100% (1)
- Práctica 7 VLSMDocument6 pagesPráctica 7 VLSMGerardo Chávez LlamasNo ratings yet
- DriversDocument21 pagesDriversDAVID GUILLERMO ACEVEDO CARDENASNo ratings yet
- Tutorial y Guías para Crear Comandos y Batch en MSDOS para WindowsDocument68 pagesTutorial y Guías para Crear Comandos y Batch en MSDOS para WindowsKelmer Ashley Comas CardonaNo ratings yet
- 04 - Automatización de Administración de Servicios de Dominio de Active Directory PDFDocument28 pages04 - Automatización de Administración de Servicios de Dominio de Active Directory PDFAlex TitoNo ratings yet
- Tabla DiagnosticoDocument3 pagesTabla Diagnosticosonico3820No ratings yet
- Ejercicios de Diagramacion para ExamenDocument23 pagesEjercicios de Diagramacion para ExamenJessica GuadamudNo ratings yet
- Señales Auditivas Del BIOSDocument5 pagesSeñales Auditivas Del BIOSEsteban Mercado PachecoNo ratings yet
- Mantenimiento de Una PCDocument7 pagesMantenimiento de Una PCDONDIEGO DE SANTIAGO MONICA (DOCENTE EMSAD 24 CASA BLANCA)100% (1)
- Trabajo Top 500Document7 pagesTrabajo Top 500FernandoNo ratings yet
- Dos, Ms-Dos, Windows, Linux, Unix, MacDocument24 pagesDos, Ms-Dos, Windows, Linux, Unix, MacJoys Lopez75% (4)
- Cómo Licenciar Windows Server 2016Document1 pageCómo Licenciar Windows Server 2016pngigenaNo ratings yet
- Ejercicios JavaDocument7 pagesEjercicios JavaLUZ ANGELA LOAIZA ALVAREZNo ratings yet
- Ejercicios Batch 2Document10 pagesEjercicios Batch 2María del Carmen Camberos Garrido0% (1)
- Armado de PC Por Medio de Simulador CiscoDocument11 pagesArmado de PC Por Medio de Simulador CiscoKaila MondragonNo ratings yet
- Mi Primer Ejercicio en JavaDocument13 pagesMi Primer Ejercicio en JavamjaramilloeNo ratings yet
- Ficha Tecnica Excel 2Document2 pagesFicha Tecnica Excel 2SHIRLEY ANDREA GOMEZ LUNANo ratings yet
- Estructura Lógica de Un Disco DuroDocument4 pagesEstructura Lógica de Un Disco Durofape_15No ratings yet
- Programación Batch Con ArchivosDocument12 pagesProgramación Batch Con ArchivosAlejandro Carlos QuispeNo ratings yet
- Configuración y Estrategias de Seguridad de Una RedDocument10 pagesConfiguración y Estrategias de Seguridad de Una RedMarcos Nolasco LinaresNo ratings yet
- Prac. 4 Intalacion de Sistema Operativo en VirtualboxDocument15 pagesPrac. 4 Intalacion de Sistema Operativo en VirtualboxNena LunaNo ratings yet
- Birtual BoxDocument16 pagesBirtual BoxasdafNo ratings yet
- Practica 1 Informe Jorge.Document17 pagesPractica 1 Informe Jorge.LaureanoAguilarBarrosNo ratings yet
- Tarea 2 Unidad 1Document16 pagesTarea 2 Unidad 1Mauro OrtizNo ratings yet
- Proyecto Primer TrimestreDocument12 pagesProyecto Primer Trimestreguillermo arrietaNo ratings yet
- Tutorial de VirtualBox para Emular Sistemas Operativos V2Document37 pagesTutorial de VirtualBox para Emular Sistemas Operativos V2Miriam YovisNo ratings yet
- Instalación y Configuración de Máquina VirtualDocument20 pagesInstalación y Configuración de Máquina VirtualJosé Miguel Gutiérrez HernándezNo ratings yet
- Corregir Unix Error PathnameDocument1 pageCorregir Unix Error Pathnamepandu_84No ratings yet
- Guia Instalacion ADMIN-PDV-FE PDFDocument8 pagesGuia Instalacion ADMIN-PDV-FE PDFpandu_84No ratings yet
- Redimensionar Disco Virtual Box en UbuntuDocument1 pageRedimensionar Disco Virtual Box en Ubuntupandu_84No ratings yet
- Corregir Unix Error PathnameDocument1 pageCorregir Unix Error Pathnamepandu_84No ratings yet
- Manual Programacion Central NortelDocument268 pagesManual Programacion Central NortelHugoo Rull100% (1)
- Manual Sugarce v1Document8 pagesManual Sugarce v1pandu_84No ratings yet
- Configuración RAIDDocument10 pagesConfiguración RAIDleoelbossNo ratings yet
- Manual de Configuración de Un Enlace Punto NanostationDocument9 pagesManual de Configuración de Un Enlace Punto Nanostationpandu_84No ratings yet
- Emprendedor Del Éxito. Capítulo 1Document20 pagesEmprendedor Del Éxito. Capítulo 1pandu_84No ratings yet
- Emprendedor Del Éxito. Capítulo 1Document20 pagesEmprendedor Del Éxito. Capítulo 1pandu_84No ratings yet
- Emprendedor Del Éxito. Capítulo 1Document20 pagesEmprendedor Del Éxito. Capítulo 1pandu_84No ratings yet
- Forma Facil de Usar ClonezillaDocument8 pagesForma Facil de Usar Clonezillapandu_84No ratings yet
- Acces en RedDocument2 pagesAcces en Redpandu_84No ratings yet
- ESTUDIO AGROLÓGICO Del Bio Bio 2014Document619 pagesESTUDIO AGROLÓGICO Del Bio Bio 2014Rosa Latiegue100% (1)
- Quiz 2Document10 pagesQuiz 2Cristopher OchoaNo ratings yet
- Taller Emprendimiento Zona de Confort Ajustado DJR 2. 1111docxDocument9 pagesTaller Emprendimiento Zona de Confort Ajustado DJR 2. 1111docxNiikolas NiñoNo ratings yet
- Mecánica de Fluidos. Flujos Laminar y No LaminarDocument38 pagesMecánica de Fluidos. Flujos Laminar y No LaminarJocelyn Rivero HernandezNo ratings yet
- Informe de Medidas de Reduccion de Riesgos - ErosionDocument119 pagesInforme de Medidas de Reduccion de Riesgos - ErosionCiro Quispe HilarioNo ratings yet
- Tarea 3 de Teoria de La PersonalidadDocument13 pagesTarea 3 de Teoria de La Personalidadanthony ramirezNo ratings yet
- Guia de Aprendizaje Lenguaje 4basico Semana 25Document8 pagesGuia de Aprendizaje Lenguaje 4basico Semana 25Edith Vega TapiaNo ratings yet
- CC - cvp-RG-19 Durabilidad Al Sulfato de Sodio Y-O Magnesio v.01Document1 pageCC - cvp-RG-19 Durabilidad Al Sulfato de Sodio Y-O Magnesio v.01jorge floresNo ratings yet
- Informe Del Ensayo de Calicata y CuarteoDocument8 pagesInforme Del Ensayo de Calicata y CuarteoHetson Pillaca ChiquillanNo ratings yet
- Blasco - FORMULACIÓN DE LA POTENCIA DE DESEQUILIBRIO. APLICACIÓN A REDES ELÉCTRICAS DESEQUILIBRAD PDFDocument303 pagesBlasco - FORMULACIÓN DE LA POTENCIA DE DESEQUILIBRIO. APLICACIÓN A REDES ELÉCTRICAS DESEQUILIBRAD PDFRolando RojasNo ratings yet
- Plan de Cierre y AbandonoDocument5 pagesPlan de Cierre y AbandonoDeivid Quispe SullcaNo ratings yet
- Cuadro Sinoptico Del Proceso AdministrativoDocument1 pageCuadro Sinoptico Del Proceso Administrativoyesenia castilloNo ratings yet
- Fisuras GrietasDocument36 pagesFisuras GrietasPiedad FlorezNo ratings yet
- Producto #3Document5 pagesProducto #3Jenny RosaliNo ratings yet
- Trabajo Practico Escrito Grupal Piaget Las Teorias Del AprendizajeDocument18 pagesTrabajo Practico Escrito Grupal Piaget Las Teorias Del AprendizajeRo QueNo ratings yet
- Adorno - Teoría Estética, Lo Bello NaturalDocument26 pagesAdorno - Teoría Estética, Lo Bello NaturalFiniNo ratings yet
- Efecto PigmaliónDocument8 pagesEfecto PigmaliónCamargo Landa XavierNo ratings yet
- Dilemas MoralesDocument33 pagesDilemas Moralesacardona75No ratings yet
- 6.4 Estructura Del Programa de Proteccion CivilDocument16 pages6.4 Estructura Del Programa de Proteccion CivilMarco Gómez SernaNo ratings yet
- Solucionario RCmpuesto PDFDocument21 pagesSolucionario RCmpuesto PDFFredyRubenRicaldiRios100% (2)
- 0000000Document35 pages0000000Brandon Flores0% (1)
- Diptico Hawker Plus AnasacDocument4 pagesDiptico Hawker Plus AnasacCristian Rene Missene FernándezNo ratings yet
- Administración de Inventarios MODELOS CON DEMANDA CONSTANTEDocument29 pagesAdministración de Inventarios MODELOS CON DEMANDA CONSTANTEDanielaNo ratings yet
- Practica 1Document2 pagesPractica 1Elena Marticorena GranizoNo ratings yet
- Modelo AidaDocument9 pagesModelo AidaJorge Canales MoralesNo ratings yet
- 2-Leyes de Las Transformaciones QuimicasDocument17 pages2-Leyes de Las Transformaciones QuimicasLENIN ROLANDO PAÑI PANAMANo ratings yet
- Eleccion de Tuberias P.Document15 pagesEleccion de Tuberias P.Majos NoriegaNo ratings yet
- Pilotes InsituDocument18 pagesPilotes InsituJherson Yule100% (1)
- Borrador FundamentosDocument17 pagesBorrador FundamentoshzsdfgaNo ratings yet
- Guía 10. Porcentajes - PN PDFDocument3 pagesGuía 10. Porcentajes - PN PDFmichelledelvalleNo ratings yet