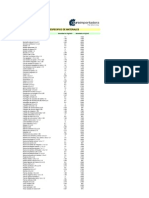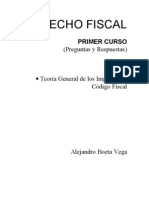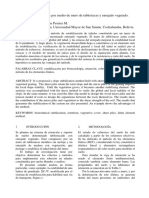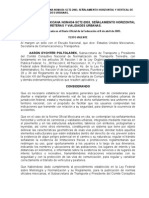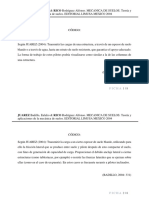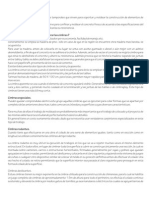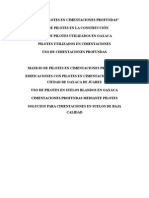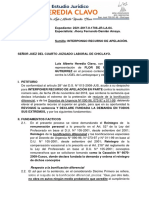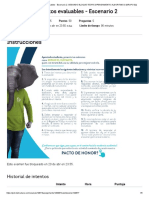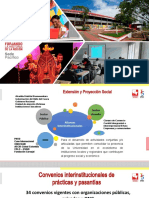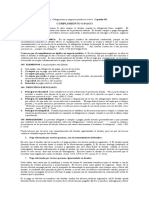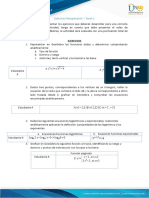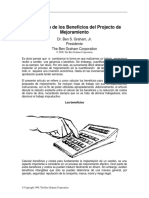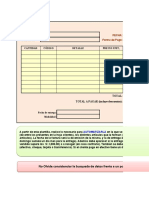Professional Documents
Culture Documents
Procesador de Texto
Uploaded by
Daniel Rendón MontesCopyright
Available Formats
Share this document
Did you find this document useful?
Is this content inappropriate?
Report this DocumentCopyright:
Available Formats
Procesador de Texto
Uploaded by
Daniel Rendón MontesCopyright:
Available Formats
PROCESADOR DE TEXTOS
RESGUARDO DE INFORMCACIN Y ELEBORACIN DE DOCUMENTOS ELECTRONICOS
PROCESADOR DE TEXTOS
INDICE 1. Introduccin....4 2.- Evolucin de los procesadores de texto5 3.- Entorno de trabajo ... 9 4.- Distintas formas de ver un documento11 5.- La ayuda en Word..13 5.1 Mostrar/Ocultar ayudante de Office....15 6.- Manejo de documentos 16 6.1 Abrir documentos nuevos o ya existentes.16 6.2 Guardar y cerrar documentos..17 6.3 Plantillas..19 7.- Edicin de textos... 20 7.1 Manejo Bsicas con el texto20 7.2 Formas de desplazamiento..22 7.3 El men Edicin... 23 7.4 Configurar la pgina..25 7.5 Numeracin de pginas..... 27 8.- Formato de documentos.. 27 8.1 Fuentes..... 28 8.2 Prrafos..... 30 8.2.1 Alineacin.31 8.2.2 Sangra.31 8.2.3 Espacio.32 8.2.4 Interlineado..32 8.3 Tabulaciones..33 8.4 Numeracin y vietas.......34 8.5 Encabezados y pies de pgina35
RESGUARDO DE INFORMCACIN Y ELEBORACIN DE DOCUMENTOS ELECTRONICOS
PROCESADOR DE TEXTOS
9.- Otras posibilidades de WORD. 37 9.1 Tablas..37 9.2 Insercin de objetos..39 9.3 Un numeracin de tablas, figuras y otros objetos39 9.4 Correccin de textos..39 9.5 Impresin de documentos....41 9.6 Bsqueda y sustitucin de texto..41 9.7 Estilos. 42 10.- Descripcin de las barras de herramientas ms comunes.. 45 10.1 Barra de herramientas estndar...46 10.2 Barra de herramientas Formato..................47 10.3 Barra de herramientas Dibujo...47 10.4 Barra de herramientas Vista preliminar...47 10.5 Barra de herramienta Encabezado y pie de pgina ..47 11. - Tipos y caractersticas....48 11.1 Microsoft Word.....48 11.2 Lotus Word pro.49 11.3 Word Perfect.49 11.4 Word Pad..50 11.5 Block de notas..50 11.6 Para Macintosh....50 12.-Conclusiones..51 13.- referencias de investigacin...52
RESGUARDO DE INFORMCACIN Y ELEBORACIN DE DOCUMENTOS ELECTRONICOS
PROCESADOR DE TEXTOS
INTRODUCCION
El procesador de texto es una aplicacin informtica destinada a la creacin o modificacin de los documentos escritos por medio de una computadora, representan una alternativa moderna a la antigua mquina de escribir, siendo mucho ms potente y verstil que esta. Los procesadores de textos nos brindan una amplia gama de funcionalidades, ya sea tipogrficas, y denticas, u organizativas, con algunas variantes segn el programa del que se disponga. Como regla general, todos pueden con distintos tipos y tamaos de letra formato de prrafo y efectos artsticos; adems de brindar la posibilidad de intercalar o sper poner imgenes u otros objetos grficos dentro del texto como ocurre con la mayora de las herramientas informticas los trabajos realizados en un procesador de texto pueden ser guardados en forma de archivos, usualmente llamados documentos, as como impresos a travs de diferentes medios. Los procesadores de texto tambin incorporan des de hace algunos aos correctores de ortografa y gramtica, as como diccionarios multilinges y de sinnimos que facilitan en gran medida la labor de redaccin.
RESGUARDO DE INFORMCACIN Y ELEBORACIN DE DOCUMENTOS ELECTRONICOS
PROCESADOR DE TEXTOS
2.- EVOLUCION DE LOS PROCESADORES DE TEXTO
El procesamiento de textos no nacin de la tecnologa informtica. Se desarroll de las necesidades de escritores ms bien que de las de matemticos, aunque ms adelante se combinara con el campo de las computadoras. La historia del procesamiento de textos es la historia de la automatizacin gradual de los aspectos fsicos de la escritura y la edicin, y el refinamiento de la tecnologa para ponerla a disposicin los usuarios individuales y corporativos. La invencin de la imprenta y de los tipos mviles en el final de la edad media fue el paso inicial en esta automatizacin. Pero el mayor avance desde la escritura manual lo fue la mquina de escribir. Henry Mill, ingeniero ingls de principios del siglo XVII, es considerado su inventor. El hecho de que hoy casi no se sabe nada sobre su invento es evidencia de su carencia del xito. Christopher Latham Sholes, con la ayuda de dos colegas, invent la primera mquina de escribir aceptada, en 1867. Comenz a comercializarse en 1874, por una compaa de fabricacin de armas, llamada Remington & Sons, aunque esta informacin es todava improbable La desventaja principal de este modelo era que imprima en la superficie inferior del rodillo, de modo que el mecangrafo no poda ver su trabajo hasta que haba acabado. La aceptacin de la mquina de escribir fue lenta al principio, pero se facilit durante los aos prximos gracias a varias mejoras. stas incluan: la tecla de maysculas, que permiti mecanografiar letras capitales y minsculas con las mismas teclas (1878); impresin en el lado superior del rodillo (1880); y el tabulador, permitiendo el ajuste de los mrgenes (1897).
RESGUARDO DE INFORMCACIN Y ELEBORACIN DE DOCUMENTOS ELECTRONICOS
PROCESADOR DE TEXTOS
Thomas Edison patent una mquina de escribir elctrica en 1872, pero el primer modelo realizable no fue introducido hasta los aos 20. En los aos 30, IBM introdujo una versin ms refinada, la IBM Electromatic. "Aument grandemente las velocidades de escritura y gan rpidamente la aceptacin en la comunidad de negocios." En 1964 IBM desarroll la MT/ST (mquina de escribir magntica de Tape/Selectric), que combin las caractersticas del Selectric (una bola con los tipos imresos) con una de cinta magntica. La cinta magntica era el primer medio de almacenaje reutilizable para la informacin mecanografiada. Con esto, por primera vez, el material mecanografiado poda ser corregido sin tener que escribir de nuevo el texto entero a mquina. En la cinta, la informacin se poda almacenar, y usar de nuevo, corregir, reimprimir tantas veces como fueran necesarias, y despus borrar y reutilizar para otros proyectos. Este desarrollo marc el principio del procesamiento de textos como se conoce hoy. Tambin introdujo el procesamiento de textos como una idea y concepto definidos. El trmino primero fue utilizado en la comercializacin de la IBM del MT/ST como "mquina de procesamiento" de textos. Era una traduccin del trmino alemn textverabeitung, acuado a finales de los aos 50 por Ulrich Steinhilper, ingeniero de la IBM. Que lo utiliz como trmino ms exacto para referirse al acto de mecanografiar. La IBM lo redefini "para describir maneras electrnicas de manejar un sistema estndar de actividades de la oficina -- componiendo, revisando, imprimiendo, y archivando un documento escrito."
RESGUARDO DE INFORMCACIN Y ELEBORACIN DE DOCUMENTOS ELECTRONICOS
PROCESADOR DE TEXTOS
En 1969 IBM introdujo la MagCards, tarjetas magnticas que se insertaban en una caja unida a la mquina de escribir y grababan el texto mientras que era mecanografiado. Las tarjetas se podan entonces utilizar para buscar y reimprimir el texto. stos eran tiles sobre todo a las compaas que tenan que enviar gran cantidad de cartas. Sin embargo, solamente se poda almacenar un valor aproximado de una pgina en cada tarjeta. En 1972 Lexitron y Linolex desarrollaron un sistema similar de procesamiento de textos, pero incluyeron las pantallas de visualizacin y los cassettes de cinta para el almacenaje. Con la pantalla, el texto podra ser incorporado y ser corregido sin tener que producir una copia dura. La impresin podra ser retrasada hasta que el escritor estuviese satisfecho con el material. El disquete marc una nueva etapa en la evolucin de los medios de almacenaje. Desarrollado por IBM a principios de los aos 70 para el uso en la informtica, pronto fue adoptada por la industria del procesamiento de textos. Vydec, en 1973, parece haber sido el primer fabricante que produjera un sistema de procesamiento de textos usando los disquetes para el almacenamiento. Los medios de almacenamiento anteriores podan guardar solamente una o dos pginas de texto, pero los primeros discos eran capaces de almacenar 80 a 100 pginas. Este aumento de la capacidad de memoria permiti la fcil creacin y edicin de documentos de pginas mltiples sin la necesidad de cambiar el medio en que se almacenaban los datos.
RESGUARDO DE INFORMCACIN Y ELEBORACIN DE DOCUMENTOS ELECTRONICOS
PROCESADOR DE TEXTOS
Durante los diez aos prximos muchas nuevas caractersticas fueron introducidas en el campo. Una innovacin importante era el desarrollo de los programas del chequeo de la ortografa y de las listas de correo. Otro avance, introducido por Xerox en su Sistema de Informacin Estrella (Star Information System), permitieron el trabajar en ms de un documento a la vez en la misma pantalla. Algunos programas ahora incluso incorporan las funciones de contabilidad y de inventario, combinando el procesamiento de textos con la informtica y terminar as la unin del procesador de textos a la computadora. El campo combinado se conoce como tratamiento de la informacin. El wordstar, desarrollado por Micro pro International, emergi como el estndar de la industria en paquetes de software, aunque otros, actualmente, lo sobrepasan en muchsimas caractersticas. Hay ms de sesenta sistemas completos del procesamiento de textos en el mercado, y ms de treinta paquetes de software para el uso en computadoras, todos con diversas capacidades y demandas sobre su eficacia.
RESGUARDO DE INFORMCACIN Y ELEBORACIN DE DOCUMENTOS ELECTRONICOS
PROCESADOR DE TEXTOS
3.- ENTORNO DE TRABAJO
Cuando iniciamos Word este muestra la pantalla de trabajo. Esta pantalla consta de dos ventanas, la de aplicacin y la de documento; estando la ltima contenida dentro de la primera. Es necesario que conozcamos perfectamente sus reas de actuacin antes de comenzar a trabajar. Barra de ttulos: muestra el nombre de los programas y de los
documentos en el que se est trabajando .En el extremo izquierdo de las barras aparece el icono de Word; si pulsamos un clic con el botn derecho sobre de l, se muestra el llamado men de control. Barras de men: contiene todos los mens desplegables, que son los siguientes: archivo, edicin, ver, insertar, formato, herramientas, tabla, ventana y ayuda. Desde esta barra es posible abrir los mens que dan acceso a los comandos ms importantes de los programas. Cundo alguna opcin de un men no est disponible, presenta un color gris. Esto significa que no se puede utilizar en ese momento; generalmente, para estar activas, necesitan de un requisito u operacin previa. Barra de herramientas: ayuda a realizar los operaciones ms habituales con solo hacer un clic sobre algunos de sus botones. En el numero ver, dentro del comando Barra de herramientas, se encuentra la forma de hacer que aparezca o desaparezca las distancias barra de herramienta. Tambin aparece un men con todas las barras disponibles cuando se clica con el botn derecho sobre algunas de las barras de
herramientas abiertas en la pantalla. Colocando la flecha del curso sobre los botones de la barra de herramientas, el nombre de cada botn lo que es- aparece en un recuadro sobre fondo amarillo, sin necesidad de pulsar ningn botn del ratn. Esta capacidad de Windows de denomina TollTip. Las barras de herramienta presentan la opcin de agregar o quitar botones,
RESGUARDO DE INFORMCACIN Y ELEBORACIN DE DOCUMENTOS ELECTRONICOS
PROCESADOR DE TEXTOS
10
para la personalizacin de las mismas. Adems, se nos da opcin de crear nuestras propias barras con la opcin personalizar Regla: se usa para controlar los mrgenes, sangrados, tabulaciones anchuras de columnas, de las celdas o de las tablas, etc. La regla se puede visualizar con el men ver, activando la opcin regla. Para que no sea visible, se desactivara con otro clic. rea del documento: es donde se encuentra el documento que estamos escribiendo o editando Barra de desplazamiento: permite moverse rpida y cmodamente por el documento. Podemos utilizar el ratn para desplazarnos a lo largo del mismo cuando este es demasiado grande pinchando sobre la barra de divisin y arrastrando; la barra con un botn de desplazamiento en cada extremo, para moverse por el texto, cuando no sea muy extenso. En el extremo izquierdo de la barra de desplazamiento vertical se encuentran los botones de vista, cuya utilidad es modificar la forma en que vemos el documento. Barra de estado: nos proporciona ms informacin sobre el documento, el estado de las teclas especiales y el modo de trabajar que se est llevando a cabo.
RESGUARDO DE INFORMCACIN Y ELEBORACIN DE DOCUMENTOS ELECTRONICOS
PROCESADOR DE TEXTOS
11
4. DISTINTAS FORMAS DE VER UN DOCUMENTO Existen varias posibilidades para ver un documento, casi todas ellas controladas por el men Ver. En el modo normal todo el documento se ve de un modo continuo(los saltos de pgina aparece en la forma de una raya de punto horizontal).En este modo no se ve de una forma adecuada los elementos grficos insertados en el texto. Este modo es til para ordenadores lentos. En el modo diseo de impresin aparece como una sucesin de pginas, como las delimitaciones entre una y otra claramente marcadas. Si hay encabezamientos y/o pies de pgina, sern tambin visibles en su verdadera posicin y dimensin.-en este modo se tiene, pues, una visin mucho ms real del documento (en cierta condiciones, por ejemplo trabajando con barias columnas, esto es todava ms evidente).Como contrapartida, en este modo el ordenador consume muchos ms recursos y si el pc no es muy potente, se puede ver ralentizado nuestro trabajo. En el modo esquema un documento puede verse ocultado la mayor parte de la informacin, es decir, viendo solamente los ttulos de los distintos apartados y quizs-si se desea-la primera lnea de cada prrafo .Este modo es muy til paran ordenar ideas o para reordenar las distintas secciones de un texto complejo, ya que este modo permite trasladar y ordenar grandes secciones de textos con mxima facilidad. Otra opcin similar a la anterior que se encuentra tambin en el men ver es mapa del documento, con la que se puede trabajar con documentos compuesto por secciones que se almacenan en distinto ficheros(unindolos y ordenndolos en un solo documento, como se hace por ejemplo, al juntar los distintos captulos que forman un libro para hacer una impresin completa del mismo).
RESGUARDO DE INFORMCACIN Y ELEBORACIN DE DOCUMENTOS ELECTRONICOS
PROCESADOR DE TEXTOS
12
Por otro lado existe en el men Ver la opcin Pantalla completa, con la cual desaparecen los mens, barras, etc., ocupando el documento toda la pantalla. En el modo Diseo Web, Word nos permite la creacin de documentos que ms tarde formarn parte de una pgina web, si necesidad de conocer el lenguaje HTML. Nos muestra el aspecto que tendr el documento en el explorador web. Tambin en este men Ver se activa la posibilidad de ver los encabezamientos y pies de pgina, las notas a pie de pgina y otros campos.
El ltimo comando que nos queda es el comando Zoom, que permite controlar el tamao de lo que aparece en pantalla. En principio interesa ver la pgina lo ms grande posible dentro de la pantalla, sin perder de vista simultneamente los mrgenes derecho e izquierdo. En el cuadro de dilogo que se abre al elegir Zoom hay varias opciones predefinidas como ver la pgina completa o ver los dos bordes de la hoja. Tambin hay unos tantos por ciento de zoom predefinidos. El mismo control sobre el tamao de la imagen se tiene con la lista desplegable presente en la barra de herramientas. Segn puede verse en la figura.
RESGUARDO DE INFORMCACIN Y ELEBORACIN DE DOCUMENTOS ELECTRONICOS
PROCESADOR DE TEXTOS
13
Tan slo nos queda por comentar una ltima forma de visualizar el documento (muy til), que no est en el men Ver sino en el men Archivo; es el comando Vista preliminar. Con este modo es posible ver una o mltiples pginas simultneamente. En la Figura aparece una parte de la pantalla resultante de Vista preliminar, as como la forma en que se acta sobre el botn correspondiente a mltiples pginas para visualizar dos pginas simultneamente, una al lado de la otra.
5.- LA AYUDA EN WORD
Cuando necesitemos indicaciones para realizar una tarea, podemos hacer uso de la Ayuda que el asistente nos proporciona. A la ayuda se accede por tres caminos: Pulsando la tecla F1 Haciendo un clic sobre el men Ayuda (?) O pulsando sobre el icono de la barra de herramientas
RESGUARDO DE INFORMCACIN Y ELEBORACIN DE DOCUMENTOS ELECTRONICOS
PROCESADOR DE TEXTOS
14
Si abrimos el men Ayuda aparecer una lista con varias opciones. La primera de ellas es el Ayudante de Office, que nos muestra una lista de posibles acciones encabezadas con la frase: Qu desea hacer?. Si efectuamos un clic sobre cualquiera de ellas, se mostrar el contenido de la Ayuda correspondiente a la accin que queremos realizar en la ventana de ayuda. Se nos mostrar una barra en el lateral derecho de la pantalla en la que veremos estas opciones:
1. Buscar. Podemos introducir el texto a buscar y pulsar Intro o hacer clic sobre la flecha verde. Y nos mostrar una lista con los temas relacionados con el texto introducido.
2. Tabla de contenido. Nos muestra una tabla de contenidos para ver los temas de ayuda. Haciendo clic en el smbolo + que aparece delante de cada tema podemos ver los puntos de que consta ese tema. Al hacer clic en un punto, se nos muestra la explicacin en una pantalla aparte.
3. Connecter con Microsoft Office Online. Si estamos conectados a internet nos abre el navegador que tengamos instalado y accede a la ayuda de Microsoft Office.
4. Obtener la informacin ms reciente sobre cmo utilizar Word. Nos abre el navegador de internet con la pgina de Microsoft Office con informacin actualizada sobre Word 2003.
5. Actualizar esta lista automticamente desde web. Abre una nueva ventana con ayuda sobre como hacer que la lista de ayuda se actualice automticamente.
RESGUARDO DE INFORMCACIN Y ELEBORACIN DE DOCUMENTOS ELECTRONICOS
PROCESADOR DE TEXTOS
15
6. Asistencia. Nos abre el navegador de internet con la pgina de Microsoft Office en el apartado de asistencia.
7. Formacin. Nos abre el navegador de internet con la pgina de Microsoft Office en el apartado de formacin.
8. Comunidades. Nos abre el navegador de internet con la pgina de Microsoft Office en el apartado de grupos de discusin.
9. Descargas. Nos abre el navegador de internet con la pgina de Microsoft Office en el apartado de descargas, donde podemos descargarnos las actualizaciones entre otras cosas.
La Ayuda de Microsoft Word funciona exactamente igual que en cualquier programa Windows.
5.1 Mostrar/Ocultar ayudante de Office.
El ayudante de Office, es un grfico animado que nos ayuda en determinadas ocasiones cuando detecta que necesitamos ayuda. Por ejemplo si ve que vamos a escribir una carta nos ofrecer ayuda para ello. Hacer clic en Opciones para configurar cuando queremos que nos muestre ayuda de forma automtica. Tambin podemos hacer preguntas en lenguaje natural y hacer clic en el botn Buscar. Entonces nos mostrar los temas encontrados y al elegir uno de ellos entraremos en la misma pantalla con tres fichas del punto anterior.
RESGUARDO DE INFORMCACIN Y ELEBORACIN DE DOCUMENTOS ELECTRONICOS
PROCESADOR DE TEXTOS
16
Personalmente creo que es mejor ocultar el ayudante de Office y utilizar el men de ayuda, ya que en algunas ocasiones el ayudante nos puede despistar un poco con sus sugerencias, no siempre acertadas.
6.- MANEJO DE DOCUMENTOS
Word es un procesador de textos, o lo que es lo mismo, un programa para manejar documentos. En este apartado se revisan las principales formas de crear, abrir y cerrar documentos.
6.1 Abrir documentos nuevos o ya existentes.
Cuando se inicia Word aparecer en pantalla un documento nuevo en blanco que por defecto se llama Documento1. Para crear un documento nuevo en cualquier otro momento, se hace clic en el men Archivo, en la opcin Nuevo, o en la barra de herramientas en el icono . Para abrir un documento ya existente, hacemos clic en la opcin Abrir del men Archivo o pulsamos el icono de la barra de herramientas. Se abre un cuadro de dilogo tal como el mostrado en la Figura 5 y despus hay que elegir el fichero que se quiere abrir en la unidad de disco y directorio en que se encuentra. En principio, Word busca ficheros propios, es decir, dicheros que terminan en la extensin *.doc. Sin embargo, existe tambin a posibilidad de importar ficheros de texto escritos por otras aplicaciones, para lo cual Word dispone de conversores adecuados. Es posible abrir los ficheros en modo de slo lectura (con objeto de no destruir accidentalmente un fichero), lo cual permite ver el contenido del fichero pero no modificarlo.
RESGUARDO DE INFORMCACIN Y ELEBORACIN DE DOCUMENTOS ELECTRONICOS
PROCESADOR DE TEXTOS
17
6.2 Guardar y cerrar documentos
Para guardar un documento, pulsamos el icono Guardar de la barra de herramientas, o se elige Guardar o Guardar como del men Archivo, segn se trate de actualizar un fichero que ya exista o de crear uno nuevo que an no tiene nombre asignado. Es muy importante entender bien la diferencia entre los comandos Guardar y Guardar como. El primero de ellos sirve para actualizar un fichero de disco que se ha abierto previamente y en el que se han introducido modificaciones. As pues, Guardar no crea un fichero, excepto si se utiliza con un documento nuevo que no ha sido nunca guardado en el disco (en este caso Guardar y Guardar como son equivalentes). Por el contrario, Guardar como crea un nuevo fichero con un nombre nuevo, dejando el fichero anterior tal y como estaba. Una aplicacin tpica de Guardar como es crear una nueva versin de un documento: se abre el documento anterior, se introducen las modificaciones y se guarda con un nuevo nombre. De esta forma se conservan con nombres diferentes el documento original y el modificado.
RESGUARDO DE INFORMCACIN Y ELEBORACIN DE DOCUMENTOS ELECTRONICOS
PROCESADOR DE TEXTOS
18
Cualquier documento que no est grabado en disco corre peligro de borrarse de la memoria, y perderse todo el trabajo realizado. Word permite grabar los documentos con distintos formatos para distintos procesadores. Podemos guardar un documento para utilizarlo despus en versiones ms antiguas de Word, para Word Perfect, para Works e incluso para procesadores para Macintosh. Existe una opcin en Word para que los documentos en los que se estn trabajando se guarden automticamente cada cierto tiempo. Para activarla, hay que elegir el comando Opciones del men Herramientas. Aparecer una ventana de dilogo como la mostrada en la Figura. En ella, se debe clicar sobre la solapa Guardar y activar la casilla correspondiente a Guardar informacin de auto recuperacin cada... minutos, indicando un valor en minutos en el cuadro de texto mostrado. Si se activa la opcin Crear siempre copia de seguridad, Word crear una copia de seguridad con extensin *.back de los ficheros, para que sean fcilmente recuperables en caso de error. Por supuesto, esto implica una mayor
necesidad de espacio de disco, pues todo se guarda por duplicado.
RESGUARDO DE INFORMCACIN Y ELEBORACIN DE DOCUMENTOS ELECTRONICOS
PROCESADOR DE TEXTOS
19
6.3 Plantillas Las plantillas son modelos predefinidos de documentos con algunas caractersticas de formato ya fijadas de antemano, y que aparecen en el momento de empezar a trabajar. Por ejemplo, existe una plantilla Normal que es con la que Word abre por defecto un nuevo documento al arrancar el programa, a al clicar en el icono correspondiente. Sin embargo, si se comienza un nuevo documento eligiendo el comando Nuevo del men Archivo, aparece un cuadro de dilogo que permite elegir entre todas las plantillas disponibles. Se pueden preparar plantillas para faxes, para anuncios, para avisos, para currculos, etc. Si la plantilla est bien preparada, la realizacin del documento es mucho ms fcil. Las plantillas permiten realizar conjuntos de documentos diferentes con formatos comunes y aspectos semejantes.
RESGUARDO DE INFORMCACIN Y ELEBORACIN DE DOCUMENTOS ELECTRONICOS
PROCESADOR DE TEXTOS
20
7. EDICIN DE TEXTOS
Al iniciar Word aparece un documento en blanco en el que se puede empezar a escribir. Si se introduce el texto a travs del teclado, al escribir las letras, se irn situando una tras otra, de izquierda a derecha, en el lugar donde estaba situado el punto de insercin 2. Cuando se llega al final de la lnea no es necesario pulsar la tecla Intro para cambiar de lnea porque el procesador lo har automticamente. En cambio, s se pulsar esta tecla si deseamos movernos de prrafo. En el momento en que nos encontramos al trmino de la hoja, el programa se encarga de preparar una nueva pgina para continuar escribiendo. Al comenzar un escrito, Word activa las opciones predeterminadas para el tamao de la pgina, orientacin, mrgenes, tipo de fuente, etc. Estos valores pueden variarse en cualquier momento.
7.1 Manejo Bsicas con el texto Para el desplazamiento el cursor: de lado a lado puedes usar el mouse haciendo Clic en la ubicacin que desees recuerda que si no has presionado Enter no podrs bajar el cursor. O con la combinacin de teclas: Una palabra a la izquierda Una palabra a la derecha Un prrafo arriba Un prrafo abajo Crtl + flecha izquierda Crtl + flecha derecha Crtl + flecha arriba Crtl + flecha abajo
RESGUARDO DE INFORMCACIN Y ELEBORACIN DE DOCUMENTOS ELECTRONICOS
PROCESADOR DE TEXTOS
21
Para Seleccionar Textos (Iluminar): puedes hacerlo usando la tecla Shift y las direccionales o sino utilizando el mouse posicinate en la parte superior izquierda del texto y haciendo un Clic sin soltar, arrastra el mouse y podrs observar que el texto se seleccionara (iluminar). Otra forma podra ser utilizando las Teclas: Una pgina adelante Una pgina atrs Al principio del documento Al final del documento Crtl + AvPg. Crtl + RePg. Crtl + Inicio Crtl + Fin
Para la Edicin de Textos: utiliza la tecla Bloq mayus (Capslock) todo lo que escribas saldr en maysculas presiona nuevamente Bloq mayus y todo lo que escribas saldr en minsculas. Para utilizar las teclas de doble funcin debers primero presionar la tecla Shift () y las teclas de doble funcin como el numero 1 en la parte superior saldr el smbolo has la prueba con los dems smbolos aparecern los smbolos deseados. Para Eliminar Textos Utiliza la tecla Backs pace o su borrador electrnico la Tecla supr. (Delete). Caracteres Especiales. Utiliza la tecla ALT del lado izquierdo del tecla y los nmeros del lado derecho del teclado para visualizar caracteres como:
RESGUARDO DE INFORMCACIN Y ELEBORACIN DE DOCUMENTOS ELECTRONICOS
PROCESADOR DE TEXTOS
22
7.2 Formas de desplazamiento
Las barras de desplazamiento permiten movernos a lo largo y ancho del documento de forma grfica. La longitud de barra de desplazamiento vertical representa la longitud del documento y el cuadrado pequeo que hay en su interior representa la posicin actual del punto de insercin. Podemos desplazarnos de las siguientes formas: Haciendo clic en cualquier posicin por encima/debajo del cuadro nos desplazaremos una pantalla hacia arriba/debajo del documento. Arrastrando el cuadro nos desplazaremos proporcionalmente a la posicin en la que lo movamos, por ejemplo, en un documento de 20 pginas si arrastramos el cuadro hacia la mitad de la barra nos colocaremos en la pgina 10 aproximadamente. Mediante las flechas. Si hacemos clic en la fecha o tringulo de la parte superior/inferior nos desplazaremos una lnea hacia arriba/abajo. Si mantenemos pulsada la flecha nos desplazaremos lnea a lnea de forma rpida hasta que la soltemos Mediante objetos de bsqueda. Las dobles flechas de la parte inferior de la barra de desplazamiento nos permiten desplazarnos de acuerdo con el objeto que hayamos seleccionado, este objeto por defecto es la pgina, de forma que al hacer clic en la doble flecha superior/inferior nos desplazaremos una pgina arriba/abajo.
Haciendo clic en el botn central del crculo podemos cambiar el objeto pgina por otros, como por ejemplo, notas al pie, comentarios, palabras, etc.
RESGUARDO DE INFORMCACIN Y ELEBORACIN DE DOCUMENTOS ELECTRONICOS
PROCESADOR DE TEXTOS
23
Mapa del documento. En el men Ver tenemos la opcin Mapa del documento que nos muestra una especie de ndice en la parte izquierda de la pgina. Haciendo clic en las lneas de ese ndice nos desplazaremos a la parte del documento que contiene dicha lnea. Las barras de desplazamiento horizontal permiten movernos de forma similar a como acabamos de ver con la barra vertical pero en sentido horizontal, es decir, permiten desplazar el documento hacia la derecha y hacia la izquierda. Se utilizan menos porque es menos frecuente que el documento sea ms ancho de lo que cabe en una pantalla. 7.3 El men Edicin
Como se puede deducir por su nombre, el men Edicin (Figura) cuenta con opciones cuya finalidad es la de facilitar la edicin de textos. Las operaciones que se pueden realizar con el men Edicin son borrar texto, seleccionar, buscar texto y reemplazarlo, deshacer y rehacer escritura, copiar, mover, pegar, etc. Veamos las opciones ms comunes. Buscar. Esta opcin nos ofrece la posibilidad de encontrar una palabra o conjunto de ellas dentro de un documento para cambiarles el formato, editarlas de nuevo, etc. A la vez que hacemos una bsqueda, podemos indicarle a Word que las reemplace por otras palabras. Deshacer. Esta opcin elimina la ltima operacin realizada. Hay operaciones que no se pueden deshacer, por ejemplo, Guardar. La opcin Rehacer invierte la opcin de deshacer. Estas opciones tienen botones de acceso directo en la barra de herramientas. La ltima accin realizada. Para deshacer la ultima accin realizada, pulsar el icono deshacer, de la barra de herramientas. Tambin podemos deshacer desde el men Edicin, Deshacer escritura. Otra forma ms de deshacer es pulsar CTRL + Z
RESGUARDO DE INFORMCACIN Y ELEBORACIN DE DOCUMENTOS ELECTRONICOS
PROCESADOR DE TEXTOS
24
Las opciones Cortar, Copiar, Pegar y Pegado especial realizan operaciones de mover y copiar texto. Si lo que se quiere es mover texto: 1. Seleccionar el texto a mover. 2. Hacer clic sobre la opcin Cortar del men Edicin. 3. Situar el punto de insercin en el lugar donde deseamos que aparezca el texto. 4. hacer clic en la opcin Pegar del men Edicin.
El mismo procedimiento se utilizar para copiar texto, pero aplicando la opcin Copiar en vez de Cortar. Por su parte, la opcin Pegado especial pega el texto con un formato especfico. Para copiar y mover texto se suelen usar tambin los botones de la barra de herramientas estndar.
RESGUARDO DE INFORMCACIN Y ELEBORACIN DE DOCUMENTOS ELECTRONICOS
PROCESADOR DE TEXTOS
25
7.4 Configurar la pgina
Configura una pgina es una de las operaciones ms importantes dentro del campo de la edicin. Consiste en establecer mrgenes para el documento, elegir tamao del papel, indicar la orientacin del texto en el papel, etc. Para ello, Word nos proporciona a partir del men Archivo, opcin Configurar pgina, todas las herramientas necesarias. Los mrgenes son reas no ocupadas por el texto. Se suelen colocar antes de escribir el documento para poder ir viendo cmo queda.
En la ficha Mrgenes, de la opcin Configurar pgina del men archivo, podemos establecer la medida de cada uno de los mrgenes: izquierdo, derecho, superior e inferior y, adems, indicar un margen especial para trabajos que despus sern encuadernados.
RESGUARDO DE INFORMCACIN Y ELEBORACIN DE DOCUMENTOS ELECTRONICOS
PROCESADOR DE TEXTOS
26
Con el fin de establecer las medidas de los mrgenes aparecen cuadros de texto en los que se pueden escribir los valores en centmetros para cada uno de ellos, o bien utilizar los botones de aumento y disminucin. De igual manera, se pueden especificar los mrgenes Desde el borde para los encabezamientos y pies de pgina. A medida que vamos colocando valores en los mrgenes, se observan los resultados en la opcin Vista previa. Los cambios introducidos se pueden aplicar a: Esta seccin, Todo el documento o De aqu en adelante, seleccionando lo que corresponda en la lista desplegable de la opcin Aplicar a. Conviene destacar que, a la hora de establecer los mrgenes superior e inferior, hay que tener la precaucin de que sus medidas sean lo suficientemente grandes como para que den cabida a los encabezados y pies de pgina si los hubiere, y para el margen de impresin
Tambin se pueden establecer mrgenes desde la Regla horizontal y vertical. Si los queremos establecer desde la Regla, situamos el puntero del ratn sobre ella, en sus extremos, hasta que aparece una flecha de doble punta; arrastramos vertical u horizontalmente, hasta que los mrgenes se ajusten a nuestras necesarias. En la ficha Tamao de papel podemos elegir uno de los tamaos de papel normalizados, dentro de la lista desplegable del mismo nombre, y establecer la orientacin del papel: Vertical u Horizontal, en la zona Orientacin. Asimismo, en la ficha Fuente del papel, se indicar la fuente de la primera pgina y de las posteriores. Por ltimo, cabe sealar que en la ficha Diseo existen opciones para especificar el lugar de comienzo de una nueva seccin, establecer encabezados y pies de pgina diferentes en pginas pares o impares, indicar si la alineacin vertical ser centrada, superior o justificada, etc. Una vez elegidas las opciones correspondientes, se pulsar el botn Aceptar.
RESGUARDO DE INFORMCACIN Y ELEBORACIN DE DOCUMENTOS ELECTRONICOS
PROCESADOR DE TEXTOS
27
7.5 Numeracin de pginas.
Si abrimos el men Insertar y pulsamos un clic sobre Nmeros de pgina, podemos numerar las pginas de todo el documento. Podemos elegir la posicin de la numeracin dentro de la pgina (parte superior o inferior) y la alineacin correspondiente (izquierda, centrada o derecha). Tambin se puede seleccionar si la numeracin empieza en la primera pgina activando la casilla Nmero en la primera pgina. El botn Formato nos permite abrir otro cuadro de dilogo en el que es posible dar formato a los nmeros, incluir un nmero de captulo o empezar la numeracin en un nmero de pgina determinado. En el caso de que se quieran insertar nmeros de pgina, sern tiles estas pautas:
1. Abrir el documento correspondiente. 2. Desplegar el men Insertar y hacer clic sobre la opcin Nmeros de pgina. 3. En el cuadro de dilogo Nmeros de pgina, indicar la posicin y alineacin. 4. Activar la casilla de verificacin Nmero en primera pgina, si procede. 5. Pulsar el botn Formato, para dar un formato a la numeracin y escribir el nmero con el cul empezar.
8.- FORMATO DE DOCUMENTOS
Para dar formato a un documento, se suele escribir antes el texto, siendo el siguiente paso asignarle un determinado aspecto para que sea algo ms que una simple consecucin de palabras. Para ello, contamos con las opciones del men Formato y con la Barra de herramientas formato.
RESGUARDO DE INFORMCACIN Y ELEBORACIN DE DOCUMENTOS ELECTRONICOS
PROCESADOR DE TEXTOS
28
El men Formato, presenta opciones que aportan herramientas para formatear documentos, entre las que destacan: Fuente, Prrafo, Numeracin y vietas, Bordes y sombreado, Columnas, tabulaciones, Letra, capital, Fondo, Estilo, etc. En este apartado veremos las ms importantes. Tambin dispone el men Formato de botones de acceso directo en la Barra de herramientas formato.
8.1 Fuentes
Denominamos Fuente al tipo de letra con la que se escribe un documento. En el cuadro de dilogo Fuente que se abre al hacer clic sobre la opcin Fuente del men Formato, Word nos permite elegir el tipo de fuente, el estilo de la misma, su tamao, color, modo de subrayado, efectos diversos, etc. A medida que elegimos opciones visualizando los resultados en la Vista previa.
RESGUARDO DE INFORMCACIN Y ELEBORACIN DE DOCUMENTOS ELECTRONICOS
PROCESADOR DE TEXTOS
29
El cuadro de dilogo Fuente tiene tres pestaas: Fuente, Espacio entre caracteres y Efectos de texto. En la opcin Fuente podemos elegir el tipo de fuente para nuestro documento o para alguna parte de l, as como el estilo, tamao, color y algunos efectos particulares.
Si hacemos clic en la ficha Espacio entre caracteres, podemos establecer la distancia de un carcter a otro; para ello, existen estas tres opciones: Normal, Expandido y Comprimido. Por otra parte, pulsando un clic en la ficha Efectos de texto, surge una lista con distintas animaciones, para aplicarlas al texto.
RESGUARDO DE INFORMCACIN Y ELEBORACIN DE DOCUMENTOS ELECTRONICOS
PROCESADOR DE TEXTOS
30
En general, para dar formato a nuestro texto o documento ya escrito, mediante el cuadro de dilogo Fuente, es necesario seguir estas pautas: 1. Seleccionar el texto y hacer clic en el men Formato. 2. Hacer clic en la opcin Fuente del men Formato. 3. Establecer las condiciones y pulsar el botn Aceptar. En la Barra de Herramientas formato existen accesos directos de las opciones del men Formato. Por ejemplo, para elegir un tipo de fuente, cuando el texto an no se ha escrito, hacemos un clic en la lista desplegable situada a la derecha del botn Fuente y se selecciona una de ellas pulsando un clic. De la misma forma, podemos elegir el tamao, o los estilos de Negrita, Cursiva o Subrayado.
8.2 Prrafos
Un prrafo es un conjunto de lnea que constituyen unidades de informacin y que, adems, tienen sus propias caractersticas de formato. Los prrafos se separan de las dems lneas de texto mediante un salto de lnea manual, que e introduce cuando se pulsa la tecla Intro.
Una vez delimitado nuestro prrafo, podemos pasar a establecer una serie de caractersticas especiales mediante la opcin Prrafo del men Formato o bien mediante los botones de la Barra de Herramientas.
Bsicamente es posible modificar las siguientes pautas en la presentacin de un prrafo: Alineacin, Sangra, Espaciado e Interlineado.
RESGUARDO DE INFORMCACIN Y ELEBORACIN DE DOCUMENTOS ELECTRONICOS
PROCESADOR DE TEXTOS
31
8.2.1 Alineacin
Tenemos cuatro tipos de Alineacin: -Justificada. Se alinea el texto tanto por el margen izquierdo como por el derecho. - Izquierda. Alinea el texto en el margen izquierdo, quedando el margen derecho de modo irregular. - Derecha. El texto queda alineado slo por la derecha. - Centrada. Se dispone el texto centrado entre los mrgenes izquierdo y derecho.
8.2.2 Sangra Una sangra es una reduccin de los lmites del texto dentro de los mrgenes establecidos. Podemos especificar los siguientes tipos de sangra: - De primera lnea. Desplaza el texto de la primera lnea del prrafo hacia la derecha. - Francesa. Mantiene la primera lnea pegada al margen izquierdo del documento y las dems lneas del prrafo con una sangra izquierda. - Izquierda. Es el espacio que hay entre el margen izquierdo del documento y la parte izquierda del prrafo. - Derecha. Espacio que existe entre la parte derecha del prrafo y el margen derecho del documento.
RESGUARDO DE INFORMCACIN Y ELEBORACIN DE DOCUMENTOS ELECTRONICOS
PROCESADOR DE TEXTOS
32
8.2.3 Espaciado
Cuando hablamos de espaciado con relacin a un prrafo nos estamos refiriendo a la distancia que existe entre el prrafo actual y los dems: anterior y posterior. Para ello, Word incluye una opcin dentro del cuadro de dilogo Prrafo denominada Espaciado. Con el fin de establecer un espaciado anterior y posterior, se har lo siguiente:
1. Situar el punto de insercin dentro del prrafo en el que deseamos establecer el espaciado. 2. Abrir el cuadro de dilogo Prrafo. 3. En la opcin Espaciado, pulsar sobre los botones de aumento y disminucin para establecer la medida del espaciado
8.2.4 Interlineado
El interlineado es la distancia existente entre una lnea y otra dentro de un prrafo. Word incorpora una opcin de Interlineado que se encuentra en la pestaa Sangra y espacio, del cuadro de dilogo Prrafo.
En la opcin Interlineado se har clic para desplegar la lista que encierra las opciones de: Sencillo, 1.5 lneas, Doble, Mnimo, Exacto y Mltiple. Al seleccionar una de ellas y plisar Aceptar, se puede empezar a escribir el texto. Si el texto ya estaba escrito, debe seleccionarse antes de seguir los pasos anteriores.
RESGUARDO DE INFORMCACIN Y ELEBORACIN DE DOCUMENTOS ELECTRONICOS
PROCESADOR DE TEXTOS
33
8.3 Tabulaciones
Las tabulaciones son posiciones invisibles que se pueden establecer dentro de los mrgenes de una pgina para colocar y alinear un fragmento de texto en una determinada zona. Por defecto, los tabuladores suelen estar preestablecidos en intervalos de 1.27 cm (media pulgada), a partir del margen izquierdo.
Si queremos establecer nuestras propias tabulaciones, hemos de indicar a Word en qu zona de la hoja y qu caractersticas queremos que tengan. Para poder hacerlo, accedemos a cuadro de dilogo tabulaciones del men Formato.
Otra forma de establecer las tabulaciones es mediante la Regla horizontal. Si hacemos un clic sobre la Regla en el punto donde se quiera establecer una tabulacin, aparecer la tabulacin izquierda, que es la predeterminada. Para cambiarla, hacemos clic en el botn de las tabulaciones, situado en el extremo izquierdo de la regla hasta
que aparezca el tipo de tabulador correspondiente a la alineacin deseada. Existen las siguientes posibilidades: Tabulador de alineacin por la izquierda Tabulador de alineacin de centrado Tabulador de alineacin por la derecha Tabulador de alineacin del punto decimal (para datos numricos con decimales).
RESGUARDO DE INFORMCACIN Y ELEBORACIN DE DOCUMENTOS ELECTRONICOS
PROCESADOR DE TEXTOS
34
Una vez elegido el tabulador deseado, clicar sobre la regla en el punto o los puntos donde se desee establecer tabuladores: la marca correspondiente al tabulador aparece all donde se ha clicado. En la Figura 11 aparece un ejemplo de cada tipo de tabulador, que se deja como ejercicio.
8.4 Numeracin y vietas
Word pone a nuestra disposicin una serie de rdenes que nos permite mejorar la presentacin de los documentos en los que aparecen listas o esquemas numerados. Estas rdenes las podemos encontrar en la opcin Numeracin y vietas del men Formato. Entre las opciones que presenta dicho cuadro de dilogo se destacan las siguientes fichas: - Vietas: lista en la que los apartados se indican con smbolos. - Nmeros: para elaborar el esquema segn la lista numrica. - Esquema numerado: se trata de un esquema ms complejo en el que los distintos niveles se marcan mediante nmeros, letras o smbolos diferentes.
RESGUARDO DE INFORMCACIN Y ELEBORACIN DE DOCUMENTOS ELECTRONICOS
PROCESADOR DE TEXTOS
35
Tambin podemos usar los botones de la barra de herramientas para acceder a la numeracin y vietas respectivamente.
8.5 ENCABEZADOS Y PIES DE PGINA
El encabezado y el pie de pgina son informaciones que se repiten en la parte superior e inferior de las pginas de un documento y que se pueden formatear a voluntad. Se emplean para resaltar, orientar y dar informacin acerca del contenido del texto escrito. Los encabezados y pies de pgina estn comprendidos entre los mrgenes, se pueden colocar en todas las pginas del documento, o slo en algunas, y pueden contener texto, grficos, fechas, nmeros de pgina, etc. Para trabajar con encabezados y pies de pgina, usaremos la opcin Encabezado y pie de pgina del men Ver. Al pulsar sobre esta opcin surge la barra de herramientas del mismo nombre. La operacin que realiza cada uno de los botones es la siguiente:
RESGUARDO DE INFORMCACIN Y ELEBORACIN DE DOCUMENTOS ELECTRONICOS
PROCESADOR DE TEXTOS
36
Insertar autotexto permite insertar una de estas opciones: Autor, Fecha de creacin, Fecha de impresin, Guardado por, Nombre de archivo,... Insertar nmero de pgina incluye el nmero de la pgina actual. Insertar nmero de pginas introduce el nmero total de pginas que hay en un documento. Formato del nmero de pgina accede al cuadro de dilogo Formato de los nmeros de pgina. Insertar fecha inserta la fecha del sistema. Insertar hora hace lo mismo, slo que con la hora. Configurar pgina da pasa al cuadro de dilogo Configurar pgina. Mostrar u ocultar texto del documento permite mostrar u ocultar el texto cuando se est editando la cabecera o el pie de pgina. Igual que el anterior sirve para duplicar un encabezamiento o pie de pgina anterior. Cambiar entre cabecera y pie est indicado cuando se quiere pasar del encabezamiento al pie de pgina y viceversa. Mostrar el anterior permite pasar al encabezado o pie de la pgina anterior. Mostrar el siguiente tiene la misma utilidad, pero con la pgina siguiente. Cerrar es para volver al documento. Recurdese que el encabezamiento y pi de pgina es una caracterstica de la seccin; por lo tanto puede ser diferente de una seccin a otra del mismo documento. Esto puede servir precisamente para incluir en l el ttulo de la seccin, que puede ser un captulo de un libro.
RESGUARDO DE INFORMCACIN Y ELEBORACIN DE DOCUMENTOS ELECTRONICOS
PROCESADOR DE TEXTOS
37
9.- OTRAS POSIBILIDADES DE WORD
Word es un procesador de texto con muchsimas posibilidades (muchas ms de las que un usuario normal conoce y necesita). En las pginas precedentes se han ido explicando algunas de las ms importantes, pero quedan muchsimas ms: de hecho, con Word se escriben todo tipo de libros y artculos cientficos. En estos ltimos apartados se van a describir de modo muy breve- algunas posibilidades que no han sido utilizadas hasta ahora. Si se desea profundizar en algunos de estos temas, podemos usar la Ayuda del propio programa, que contiene abundante informacin, bien estructurada y muy accesible.
9.1 Tablas
Una tabla es un conjunto de cuadrculas en las que se pueden introducir informacin, editarla, ordenarla, etc. Las tablas se componen de filas y columnas. La interseccin entre ambas recibe el nombre de celdas, siendo stas el elemento esencial de las tablas, pues sobre ellas ir el texto o los grficos. Las celdas son independientes entre s y esta cualidad nos permite dar a cada una un formato o tamao diferentes. Dentro de una celda podemos escribir como si de un documento en blanco de Word se tratara.
Si queremos crear tablas, tenemos varias posibilidades de ejecucin: Usar el botn Insertar tabla de la Barra de herramientas estndar En este caso seguiremos estas instrucciones:
RESGUARDO DE INFORMCACIN Y ELEBORACIN DE DOCUMENTOS ELECTRONICOS
PROCESADOR DE TEXTOS
38
1. Colocar el punto de insercin en el sitio donde deseamos crear la tabla. 2. Pulsar un clic sobre el botn Insertar tabla de la Barra de herramientas y arrastrar el puntero del ratn hasta seleccionar las filas y columnas que compondrn la tabla. 3. Hacer un clic para que aparezca la tabla en el rea de trabajo. Utilizar el men Tabla El men Tabla contiene la opcin Insertar para crear tablas. Esta opcin nos permite introducir tablas, columnas y filas en una tabla ya creada. En el cuadro de dilogo Insertar tabla especificaremos el nmero de filas y columnas que va a tener la nueva tabla. Tambin podremos establecer el ancho de cada columna as como elegir un formato preestablecidos de Word. dentro los
Con la opcin Propiedades del men Tabla podemos poner bordes y sombreado a una tabla, as como especificar la alineacin que tendr nuestra tabla dentro del documento.
RESGUARDO DE INFORMCACIN Y ELEBORACIN DE DOCUMENTOS ELECTRONICOS
PROCESADOR DE TEXTOS
39
9.2 Insercin de objetos
Word ofrece muchas posibilidades de insertar objetos de distinto tipo producidos por las ms diversas aplicaciones informticas. Adems de la insercin ms elemental basada en el Copiar y Pegar, Word ofrece OLE (Object Linking and Embedding), con la posibilidad de insertar referencias a ficheros creados con otras aplicaciones y a las propias aplicaciones. De esta forma, una misma hoja de clculo o una misma figura pueden ser insertada en varios documentos, y as sus cambios son introducidos en todos esos documentos la vez.
Para insertar objetos dentro de un documento Word usaremos la opcin Objeto del men Insertar.
En el cuadro de dilogo que se abre aparecen las aplicaciones que estn disponibles; se elige la que se desee ejecutar y sta se abre, permitiendo preparar el objeto que se desea insertar. Cuando se ha terminado de preparar, se sale de esa aplicacin y el control vuelve automticamente a Word. Entre los programas ms habitualmente utilizados para insertar objetos en Word se encuentra el Microsoft Editor de Ecuaciones 3.0, que permite crear frmulas matemticas y cientficas.
9.3 Numeracin de tablas, figuras y otros elementos
Cuando en un documento se trabaja con gran nmero de tablas, figuras u otro tipo de objetos, conviene agregar un ttulo numerado a cada no de ellos. De esta manera se facilita al lector la consulta a las ilustraciones incluidas en los documentos. En Word esta tarea se puede automatizar, con importantes ventajas como por ejemplo la de que al introducir un nuevo elemento la numeracin de todos los elementos posteriores de ese mismo
RESGUARDO DE INFORMCACIN Y ELEBORACIN DE DOCUMENTOS ELECTRONICOS
PROCESADOR DE TEXTOS
40
tipo se modifica automticamente. Para insertar un ttulo manualmente, hay que seleccionar el objeto que ha de llevar el ttulo y elegir el comando Ttulo del men Insertar. Tambin se puede elegir Ttulo... en el men contextual que se abre al clicar sobre el elemento en cuestin con el botn derecho del ratn.
9.4 Correccin de textos
El corrector es una utilidad muy prctica que Word incorpora. Mediante el corrector, en su funcin ortogrfica, se puede revisar la ortografa y, en su funcin gramatical, se revisa la concordancia gramatical del texto. Esta aplicacin lleva a cabo sus funciones mediante comparacin entre lo que escribimos y lo que contiene en su diccionario principal o en los personalizados. Para la revisin de textos con los diccionarios
personalizados, stos deben estar activos. Word permite establecer opciones respecto a la correccin de textos en la ficha Ortografa y gramtica del cuadro de dilogo Opciones, que se visualiza al ejecutar Opciones del men Herramientas. Respecto a la ortografa, este cuadro de dilogo incluye las opciones que ahora se enumeran: Revisar ortografa mientras se escribe Ocultar errores de ortografa en este documento Sugerir siempre Slo del diccionario principal Omitir palabras en MAYSCULA Omitir palabras con nmeros Omitir archivos y direcciones de Internet
RESGUARDO DE INFORMCACIN Y ELEBORACIN DE DOCUMENTOS ELECTRONICOS
PROCESADOR DE TEXTOS
41
Respecto a la gramtica, se incluyen estas opciones: Revisar gramtica mientras se escribe Ocultar errores gramaticales en este documento Revisar gramtica con ortografa
9.5 Impresin de documentos
Antes de imprimir un documento conviene activar la opcin Vista preliminar del men Archivo, o clicar en el botn de la barra de
herramientas. Mediante esta opcin se consigue obtener una visin global de cada pgina del documento. Cuando se est seguro de que el documento ya tiene la forma que se le ha querido dar, tan slo queda activar la opcin Imprimir del men Archivo, o clicar documento. para obtener la impresin del
9.6 Bsqueda y sustitucin de texto
Estas son tambin capacidades de Word ampliamente utilizadas. El comando Buscar se encuentra en el men Edicin. Su utilidad consiste en encontrar un determinado texto en el documento. Existen opciones para atender o no a que las letras sean maysculas o minsculas, a que el texto sea una palabra o conjunto de palabras completas, o bien parte de una o ms palabras. Se pueden tener en cuenta las caractersticas de formato de caracteres y de prrafo de texto buscado, y tambin caracteres especiales y smbolos que pueden no aparecer en el teclado. Finalmente, el usuario puede decidir si la bsqueda se realiza hacia delante o hacia atrs en el documento, desde el punto donde est insertado el cursor. Adems de las citadas existen varias opciones ms, las cuales aparecen clicando el botn Ms.
RESGUARDO DE INFORMCACIN Y ELEBORACIN DE DOCUMENTOS ELECTRONICOS
PROCESADOR DE TEXTOS
42
9.7 Estilos
Un estilo es un conjunto de opciones de formato que son susceptibles de ser aplicadas al texto de un documento para cambiar su apariencia de una manera rpida. Si aplicamos un estilo, estamos ejecutando de una sola vez un grupo completo de caractersticas de formato. Ejemplo: tipo de fuente, tamao, alineacin, etc.; de esta manera, podemos estar seguros de que las diversas partes de nuestro documento siempre tendrn el mismo aspecto. Word tiene una serie de estilos prediseados para las tareas ms significativas, que podemos modificar, incluso creando otros nuevos para tareas particulares. Los estilos quedan guardados bajo un nombre, de forma que luego se puedan aplicar sobre otros documentos. Al iniciar Word, el nuevo documento en blanco utiliza el estilo Normal, que es el estilo base. Se vern los estilos creados por Word accediendo al cuadro de dilogo Estilo del men Formato (Figura 14), o con el botn de la barra de herramientas .
RESGUARDO DE INFORMCACIN Y ELEBORACIN DE DOCUMENTOS ELECTRONICOS
PROCESADOR DE TEXTOS
43
Si seleccionamos en la opcin Lista, Todos los estilos, se observar el conjunto de estilos que podemos aplicar al texto.
Hay que distinguir entre:
_ Estilos de carcter, que se utilizan para formatear caracteres aislados, bloques de texto, etc. Estos estilos slo afectan al texto seleccionado en un prrafo, como la fuente, los formatos en negrita y cursiva, etc.; son as apropiados para resaltar nombres, frases referencias, etc.
_ Estilos de prrafo, que controlan todos los aspectos de la apariencia global del prrafo como son la alineacin del texto, las tabulaciones, el interlineado, los bordes ...; al activarlos se formatea automticamente el prrafo en el que tenemos situado el cursor. El estilo abarcar a todo el prrafo actual. Una vez que se ha formateado el documento, se puede modificar su aspecto rpidamente utilizando la Galera de estilos (Figura 15). La Galera de estilos es un conjunto de plantillas de documentos de uso habitual con distintos formatos. Al cuadro de dilogo Galera de estilos se accede a travs de la opcin Tema del men Formato y pulsando el botn Galera de estilos.
RESGUARDO DE INFORMCACIN Y ELEBORACIN DE DOCUMENTOS ELECTRONICOS
PROCESADOR DE TEXTOS
44
A la izquierda aparece una lista de plantillas; a la derecha, la vista previa. En la parte inferior izquierda estn las Opciones de presentacin. Para aplicar un estilo de la galera a un documento ya escrito se debe: 1. Escribir el documento, ya sea una carta, un informe, etc. 2. Seleccionar todo el documento y abrir el cuadro de dilogo Galera de estilos. 3. Elegir una de las plantillas y hacer clic sobre ella. 4. Pulsar el botn Aceptar. Si por nuestras necesidades particulares, no encontramos un estilo adecuado, podemos crear nuestro propio estilo de la siguiente manera: 1. Seleccionar el texto que contiene el formato que deseamos utilizar para el estilo. 2. Hacer clic en el botn Estilo de la Barra de herramientas
RESGUARDO DE INFORMCACIN Y ELEBORACIN DE DOCUMENTOS ELECTRONICOS
PROCESADOR DE TEXTOS
45
3. Sobrescribir el nombre del estilo existente para crear el nuevo nombre de nuestro estilo. 4. Pulsar Intro. Como resultado, nuestro estilo se ha aadido a los estilos existentes y su nombre aparecer en la lista de estilos.
10.- DESCRIPCIN DE LAS BARRAS DE HERRAMIENTAS MS COMUNES.
En esta seccin, mostraremos las barras de herramientas ms comunes y ms usadas, as como la descripcin de los botones que las componen. La barra de herramientas contiene obviamente, los botones para los comandos ms usados. Microsoft usa muchos de estos mismos botones en otras aplicaciones. Otros Sistemas de software usan botones muy parecidos para los mismos tipos de comandos. La mayora de estos son fciles de entender y de usar. Las barras de herramientas son aprehensibles, significando esto que se puede arrastrar la barra de herramientas tomndola de la 'manija' que es uno cualquiera de los bordes de la ventana y dejarla 'colocada a un costado'. O tambin puede dejarla suelta como una barra de herramientas flotante. Para volver a convertirla en amarrable, arrastre la barra de ttulo hacia el borde de la ventana. Tambin puede hacerlo con un doble clic en la barra de ttulo de la barra de herramientas. Si queda espacio disponible, puede deslizar dicha barra de herramientas hacia la derecha o izquierda, siempre arrastrndola de su manija de la izquierda.
RESGUARDO DE INFORMCACIN Y ELEBORACIN DE DOCUMENTOS ELECTRONICOS
PROCESADOR DE TEXTOS
46
Si la barra de herramientas es ms ancha que la ventana, los botones del lado derecho quedarn fuera de la vista. El extremo derecho de la barra de herramientas mostrar dos >> >> que en este caso son los signos que significan 'mayores que'. Con doble-clic en una zona en blanco o en la manija de la barra lo desconectar, de manera que usted podr entonces llegar hasta los botones escondidos Word usa la Barra de estado para mostrar una cantidad de informaciones en su documento. A medida que trabaja en el mismo, la informacin de la barra de estado va cambiando para mostrar dnde se encuentra usted dentro del mismo. Otras partes de la barra de estado lo informarn si algunas funciones estn o no activadas. Puede ver tambin un indicador cuando algn proceso se est ejecutando, como una impresin o una verificacin ortogrfica. La barra de herramientas Dibujo contiene todas las herramientas de dibujo necesarias para dibujar y modificar las formas de creacin propia.
10.1 Barra de herramientas Estndar
RESGUARDO DE INFORMCACIN Y ELEBORACIN DE DOCUMENTOS ELECTRONICOS
PROCESADOR DE TEXTOS
47
10.2 Barra de herramientas Formato
10.3 Barra de herramientas Dibujo
10.4 Barra de herramientas Vista preliminar
10.5 Barra de herramientas Encabezado y pie de pgina
RESGUARDO DE INFORMCACIN Y ELEBORACIN DE DOCUMENTOS ELECTRONICOS
PROCESADOR DE TEXTOS
48
11.- TIPOS Y CARACTERSTICAS
Con el paso del tiempo los mismos programadores disearon una aplicacin que les permitiera programar de forma ms inteligible, o sea escribiendo comandos (ordenes) en forma de texto, con lo cual la programacin poda se "legible". As nacen los primeros editores de textos. Estos van cobrando tal uso que empresas de software disean estos editores, cada vez de forma ms parecida a una mquina de escribir, y que en poqusimo tiempo superan a stas con creces. 11.1 Microsoft Word. De todos los procesadores de texto conocidos hasta el momento, el del paquete Microsoft Office se ha convertido en poco menos que un estndar de referencia casi obligada, dado el elevado porcentaje de usuarios que lo han instalado en su ordenador y lo utilizan. Las funciones bsicas del Word son: men archivo o primeros botones de la barra de herramientas: documento nuevo, abrir un documento existente, cerrar, guardar, guardar como, imprimir un documento; salir del programa. En el men guardar documento, en la opcin guardar como tipo, Word nos ofrece una amplia variedad de tipos de archivo. nos vamos a quedar con dos tipos: documento de Word y formato RTF. la opcin documento de Word es la ms usual y es la que utilizaremos si slo trabajamos nosotros con ese documento. en cambio, si tenemos que entregar el documento a otra persona, lo mejor es utilizar el formato RTF, porque es un tipo de archivo que mantiene las caractersticas bsicas del formato del documento (tipo de letra, subrayados, etc.) y, los ms importante, puede leerse en cualquier procesador de textos y ordenador que tenga Windows, por antiguo que sea.
RESGUARDO DE INFORMCACIN Y ELEBORACIN DE DOCUMENTOS ELECTRONICOS
PROCESADOR DE TEXTOS
49
El problema de las versiones de archivos es, sobre todo, comercial. Si tenemos un archivo en Word para Windows XP y lo intentamos leer en Word para Windows98, no podremos. El fabricante de software intenta, de este modo, que el usuario compre el nuevo programa. Para evitar estos problemas, es importante conocer el uso de los ARCHIVOS RTF. Otro formato de archivo universal es el SLO TEXTO (TXT). Este formato puede ser leido hasta en los primeros ordenadores que aparecieron en el mercado. El problema es que pierde el formato y, en ocasiones, acentos, la , etc. 11.2 Lotus Word pro. Una de las alternativas ms populares a Microsoft Word es este procesador de textos, incluido en el paquete de software de escritorio de Lotus. Para gustos se pintan colores, pero lo cierto es que los usuarios que se decanten por este producto no estarn haciendo una mala eleccin. 11.3 Word Perfect. No poda faltar el tercero en discordia, que en su da lleg a ser el ms popular de su gnero entre los usuarios, hasta mediados de los noventa. El procesador de textos de la suite de Corel presenta un despliegue de innovadoras caractersticas que demuestran el inters por parte de sus promotores en volver a hacer de este programa un producto puntero capaz de competir en el mercado con Microsoft Word.
RESGUARDO DE INFORMCACIN Y ELEBORACIN DE DOCUMENTOS ELECTRONICOS
PROCESADOR DE TEXTOS
50
11.4 Word Pad. Instalado por defecto en todas las versiones de los sistemas operativos de Windows, se le podra considerar el "hermano pequeo" de Microsoft Word. Es la opcin ideal para aquellos usuarios que necesitan de forma espordica un procesador con el que dar cierto estilo esttico a sus escritos, sin buscar un acabado de apariencia profesional ni excesivas florituras ornamentales. 11.5 Block de notas. Tambin presente por defecto en todas las instalaciones del sistema de Windows, independientemente de la versin, este programa se muestra como la opcin ideal para usuarios austeros. Al tratarse de una aplicacin de posibilidades reducidas, no tendrn que familiarizarse con un complejo entorno lleno de funciones que nunca van a utilizar. 11.6 Para Macintosh. Los promotores de procesadores de texto no han discriminado a los usuarios de Mac Os, ni mucho menos: la propia Microsoft se encarga de portar todas las versiones de Word a los ordenadores de la manzana.
RESGUARDO DE INFORMCACIN Y ELEBORACIN DE DOCUMENTOS ELECTRONICOS
PROCESADOR DE TEXTOS
51
12.- CONCLUSIONES
Lo que aprend de esta monografa es que los procesadores de texto son muy importantes para ocupamos el mayor parte nuestra vida cotidiana porque es algo que de nuestro tiempo, nos sirve para hacer la
mayora de trabajos en el cual podemos modificar o crear documentos el cual tiene diferentes tipos de aplicaciones y puede uno presentar un trabajo con mejor calidad. YAZMIN RIVERA LOPZ Desde la invencin de estos nuevos procesadores de texto, de una u otra forma le ha beneficiado al ser humano, facilitndole su trabajo en el entorno laboral, ya que satisfacer todas las necesidades posibles de una empresa editorial o de una oficina administrativa. Puesto que con todas las aplicaciones y diligencias que nos ofrece, garantiza la elaboracin un trabajo de buena disposicin y calidad. Dado que es una programacin que permite de una manera inteligible, editar y manipular, adems de otras funciones como: creacin de grficos, gestin de archivos, impresin, diccionarios ortogrficos y de sinnimos la correccin del texto elaborado sin temor a equivocarse de la misma manera, este pueden ser guardado en la maquina o en algn otro dispositivo; imprimirlos, si es necesario. NAYELI LPEZ SANTIAGO El procesador de textos son una importante aplicacin ya que en la vida estudiantil es indispensable y ha sido modificado para un mejor rendimiento y fcil interaccin del usuario y esto hace que los procesadores de texto sean un gran avance para la humanidad ya que como siempre buscamos maneras mas fciles de hacer las cosas.
JONATHAN DANIEL RENDON MONTES
RESGUARDO DE INFORMCACIN Y ELEBORACIN DE DOCUMENTOS ELECTRONICOS
PROCESADOR DE TEXTOS
52
13.- REFERENCIAS DE INVESTIGACIN.
http://es.scribd.com/doc/5755074/Procesador-de-textos http://boj.pntic.mec.es/~egoa0010/tic/02texto.htm http://www.foroswebgratis.com/temantroduccion_al_procesador_de_te xto_word_leonardo_muoz_in23-119979-1235926.htm http://www.microsoft.com/latam/office/word/prodinfo/overview.mspxv http://www.contenidoweb.info/textos/procesador-de-texto.htm http://www.lacoctelera.com/cesaramaro/post/2007/06/08/word
RESGUARDO DE INFORMCACIN Y ELEBORACIN DE DOCUMENTOS ELECTRONICOS
You might also like
- Hallazgos de Auditoria FinDocument3 pagesHallazgos de Auditoria FinLisett KetyNo ratings yet
- Peso Especifico de MaterialesDocument1 pagePeso Especifico de Materialesplumb100100% (1)
- Ejemplos partidas diario contabilidadDocument6 pagesEjemplos partidas diario contabilidadJorge Luis Ortiz Figueroa100% (1)
- Curso Online Experto en Cannabis MedicinalDocument3 pagesCurso Online Experto en Cannabis MedicinalLosoNo ratings yet
- LIBRO Derecho FiscalDocument111 pagesLIBRO Derecho FiscalEdgar Leal100% (4)
- Evaluación objetivos proyectosDocument6 pagesEvaluación objetivos proyectosEder LópezNo ratings yet
- Análisis de PUDocument25 pagesAnálisis de PUDaniel Rendón MontesNo ratings yet
- Análisis de PUDocument25 pagesAnálisis de PUDaniel Rendón MontesNo ratings yet
- Estabilización de taludes mediante muro de tablestacas y enrejado vegetadoDocument12 pagesEstabilización de taludes mediante muro de tablestacas y enrejado vegetadoLudger Suarez BurgoaNo ratings yet
- Norma TCDocument10 pagesNorma TCDaniel Rendón MontesNo ratings yet
- GRAUXDocument2 pagesGRAUXDaniel Rendón MontesNo ratings yet
- TomlinsonDocument3 pagesTomlinsonDaniel Rendón MontesNo ratings yet
- Gala BruDocument3 pagesGala BruDaniel Rendón MontesNo ratings yet
- GRAUXDocument2 pagesGRAUXDaniel Rendón MontesNo ratings yet
- Norma señalamiento vialesDocument91 pagesNorma señalamiento vialesj00sus11No ratings yet
- GRAUXDocument2 pagesGRAUXDaniel Rendón MontesNo ratings yet
- Portada DiscoDocument1 pagePortada DiscoDaniel Rendón MontesNo ratings yet
- Bertin y GascDocument6 pagesBertin y GascDaniel Rendón MontesNo ratings yet
- Tecnicas de CondicionesDocument6 pagesTecnicas de CondicionesDaniel Rendón MontesNo ratings yet
- Bad IlloDocument8 pagesBad IlloDaniel Rendón MontesNo ratings yet
- CvwebDocument21 pagesCvwebDaniel Rendón MontesNo ratings yet
- Catalogo de ConceptosDocument8 pagesCatalogo de ConceptosDaniel Rendón MontesNo ratings yet
- Aforos vehiculares proyectoDocument1 pageAforos vehiculares proyectoJuan Saul VeraNo ratings yet
- PROPUESTADocument2 pagesPROPUESTADaniel Rendón MontesNo ratings yet
- Esqueleto ProtocoloDocument4 pagesEsqueleto ProtocoloDaniel Rendón MontesNo ratings yet
- Documentación Técnica y EconomicaDocument108 pagesDocumentación Técnica y EconomicaDaniel Rendón MontesNo ratings yet
- Materiales y Procesos ConstructivosDocument34 pagesMateriales y Procesos ConstructivosDaniel Rendón MontesNo ratings yet
- Tipos de PersonalidadDocument13 pagesTipos de PersonalidadDaniel Rendón MontesNo ratings yet
- Formato Del ProtocoloDocument33 pagesFormato Del ProtocoloDaniel Rendón MontesNo ratings yet
- PortadaDocument1 pagePortadaDaniel Rendón MontesNo ratings yet
- Como Sacar Pie Tablon en Cimbra PDFDocument7 pagesComo Sacar Pie Tablon en Cimbra PDFChristian Leal100% (1)
- Imagenes de TransporteDocument1 pageImagenes de TransporteDaniel Rendón MontesNo ratings yet
- Htaccess 1Document1 pageHtaccess 1Daniel Rendón MontesNo ratings yet
- Resumen EjemploDocument1 pageResumen EjemploDaniel Rendón MontesNo ratings yet
- TitulosDocument1 pageTitulosDaniel Rendón MontesNo ratings yet
- Informe Final Inventario Humedales La Dorada. 2010Document240 pagesInforme Final Inventario Humedales La Dorada. 2010camilo DelgadoNo ratings yet
- Recurso de apelación por reintegro de bonificaciones y reajustesDocument5 pagesRecurso de apelación por reintegro de bonificaciones y reajustesRonaldGarcíaSalcedoNo ratings yet
- Actividad de Puntos Evaluables - Escenario 2Document5 pagesActividad de Puntos Evaluables - Escenario 2Yulietth AraujoNo ratings yet
- Manual de Contabilidad Tesis BrodriguezDocument139 pagesManual de Contabilidad Tesis BrodriguezRoberto Omar Morante VillarrealNo ratings yet
- SoporteDePago SEGURODAD SOCIAL AGOSTODocument1 pageSoporteDePago SEGURODAD SOCIAL AGOSTOJhonatan AcuñaNo ratings yet
- Teoria de La Contratacion Eje 4Document14 pagesTeoria de La Contratacion Eje 4Lisbeth LópezNo ratings yet
- Persiana fsd-35Document2 pagesPersiana fsd-35joroma58No ratings yet
- Programa de EgresadosDocument18 pagesPrograma de EgresadosAna Maria Serna JimenezNo ratings yet
- Planilla autoliquidación aportes independientes febrero 2019Document1 pagePlanilla autoliquidación aportes independientes febrero 2019Edwin Guerrero0% (1)
- Acuña PDI PDFDocument110 pagesAcuña PDI PDFKatherine EspinozaNo ratings yet
- Cumplimiento de obligaciones civiles: elementos, modalidades y personas autorizadasDocument27 pagesCumplimiento de obligaciones civiles: elementos, modalidades y personas autorizadasCARLOS ADRIAN SANDOVAL PATZANNo ratings yet
- Ejercicios Tarea 1 - Recuperación 803Document3 pagesEjercicios Tarea 1 - Recuperación 803jhonatan albertoNo ratings yet
- Estimacion de BeneficiosDocument8 pagesEstimacion de BeneficiosarleyvcNo ratings yet
- PDC ColcasDocument169 pagesPDC ColcasMichael Rivas BacaNo ratings yet
- Historia Del Sistema Operativo LibreDocument2 pagesHistoria Del Sistema Operativo LibreMelvi EscalanteNo ratings yet
- Practica Calificada 01 - A Ms Excel Apl NegDocument6 pagesPractica Calificada 01 - A Ms Excel Apl NegRicardo RodriguezNo ratings yet
- El contrato de publicidad: Análisis jurídico de los principios de veracidad y sustanciaciónDocument18 pagesEl contrato de publicidad: Análisis jurídico de los principios de veracidad y sustanciaciónKarenNo ratings yet
- Cronograma 1Document1 pageCronograma 1oscar chivistaNo ratings yet
- Recientes Modificaciones LaboralesDocument116 pagesRecientes Modificaciones LaboralesMarvin Alan Guevara Azañedo100% (1)
- El DesalojoDocument12 pagesEl DesalojoLuis Villarreal AvalosNo ratings yet
- Manufactura Esbelta (Ruben Patraca Lozano)Document7 pagesManufactura Esbelta (Ruben Patraca Lozano)Eduardo Rodrigo Hernandez DonadoNo ratings yet
- Actividad 11. Análisis DAFODocument2 pagesActividad 11. Análisis DAFORaul GomezNo ratings yet
- Lab - 01 - Carlos - Alonso - Mamani-Ccollque 1Document6 pagesLab - 01 - Carlos - Alonso - Mamani-Ccollque 1Carlitos alonso Mamani CcollqueNo ratings yet
- INFORME MENSUAL AMBIENTAL No 1Document23 pagesINFORME MENSUAL AMBIENTAL No 1Anibal HerronNo ratings yet