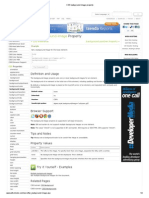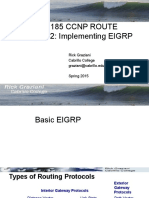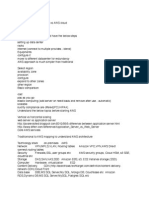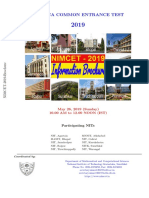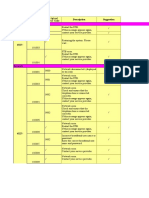Professional Documents
Culture Documents
WWW Dell
Uploaded by
Srinivas KaratlapelliOriginal Title
Copyright
Available Formats
Share this document
Did you find this document useful?
Is this content inappropriate?
Report this DocumentCopyright:
Available Formats
WWW Dell
Uploaded by
Srinivas KaratlapelliCopyright:
Available Formats
12/01/2014
www.dell.com/support/troubleshooting/in/en/indhs1/KCS/KcsArticles/ArticleIframeView?docid=266612&doclang=EN#Issue5
Article Summary: Note:
This article provides information on Using and Troubleshooting the Dell Webcam and Dell Webcam Central software.
Please bookmark this article as restarts of the computer are recommended during the process to help resolve issues.
Table of Contents:
1. 2. 3. 4. 5. 6. 7. 8. 9.
Frequently Asked Questions Troubleshooting Webcam Issues Uninstall and Reinstall the Webcam Central Software How to Start the Dell Webcam Central Software How to use the Features of the Dell Webcam Central Software How to Get Skype and How to Use the Program How to Run the Dell PC Diagnostics for Webcam Issues
(English Only) Watch a video on Integrated Notebook Webcams (English Only)
Watch a video on Webcams - Stay Connected
1.
Frequently Asked Questions
Question: Where do I get the drivers for my webcam? Answer: In Windows 7 the drivers are built in (native) for most computers. For Windows Vista and XP they can be downloaded from the Dell Drivers and Downloads page under the Input section and is listed as: Applies to: Integrated Webcam, for more information refer to the Troubleshooting Webcam Issues section. Question: Where do I get the Dell Webcam Central software? Answer: You have to sign in to My Account. For more information refer to the Uninstall and Reinstall the Webcam Central Software section. Question: How do I get the webcam to work? Answer: You have to use the Dell Webcam Central software to start and use the webcam. For more information refer to the How to Start the Dell Webcam Central Software section.
www.dell.com/support/troubleshooting/in/en/indhs1/KCS/KcsArticles/ArticleIframeView?docid=266612&doclang=EN#Issue5 1/12
12/01/2014
www.dell.com/support/troubleshooting/in/en/indhs1/KCS/KcsArticles/ArticleIframeView?docid=266612&doclang=EN#Issue5
Question: Where is the microphone for the webcam? Answer: The microphone is a small hole located next to the webcam lens (it may be on the right or the left side). Question: I am having trouble with my webcam microphone. Answer: Refer to the The Webcam Microphone is Not Working section for step by step instructions. Question: I am having trouble with my webcam. Answer: Refer to the Troubleshooting Webcam Issues section for step by step instructions. Question: Where do I get Skype and how do I use it? Answer: You can get the Skype software from the Skype Website , the website also offers instructional videos on how to use the Skype program. Skype should be native in Windows 8. Question: Does the Dell Webcam central software support an external USB webcam? Answer: The Dell Webcam central software does not support an external USB webcam. Back to Top
2.
Troubleshooting Webcam Issues
a. b. c. d.
There is a Message or Error The Screen is Black, Blank or Dark The Webcam Microphone is Not Working The Dell Webcam Central Software is Showing Horizontal or Vertical Lines
There is a Message or Error
Messages and errors such as No supported webcam connected, Please plug in a supported device and Close the other video streaming application to start video can be resolved by uninstalling, reinstalling or updating the webcam driver. The process for uninstalling and reinstalling the webcam driver depends on which Operating System your computer has installed. Click on the Operating System from the list below that is on the computer.
www.dell.com/support/troubleshooting/in/en/indhs1/KCS/KcsArticles/ArticleIframeView?docid=266612&doclang=EN#Issue5 2/12
12/01/2014
www.dell.com/support/troubleshooting/in/en/indhs1/KCS/KcsArticles/ArticleIframeView?docid=266612&doclang=EN#Issue5
(The box below will display what Operating System is installed on the computer, and may take a few seconds to display.)
United States Contact Us; Live Chat
This computer is running Microsoft Windows 7.
Shop
Support
Community
Click Here if Windows XP is Installed Click Here if Windows Vista is Installed Click Here if Windows 7 is Installed
Windows XP
1. Close any applications that are currently using the webcam (this may include web pages). Save and close any applications that you are currently working on as the computer will need to restart. 2. For best results uninstalling the existing webcam driver before installing a new one is recommended. To uninstall the existing driver, perform the following steps: a. Click the Start button. b. Click Control Panel. c. Double-click the System icon. d. Click the Hardware tab. e. Click Device Manager. f. Click the plus (+) sign next to Imaging Devices . (When there is not a listing for Imaging Devices, Contact Technical Support) g. Right-click Integrated Webcam, then click Uninstall. h. Confirm the uninstall process by clicking OK. i. Once uninstalled restart the computer. (When the Hardware Wizard window opens after rebooting, click Cancel, then download and install the webcam drivers). 3. The Webcam Driver can be found under the Input section and is listed as, Applies to: Integrated Webcam on the Drivers and Downloads page , for more information refer to Dell Knowledge Base article "How to Download and Install a Driver". 4. For best results the webcam software should also be uninstalled and reinstalled after the drivers are installed, for more information refer to the Uninstall and Reinstall the Webcam Central Software section.
Back to Top
www.dell.com/support/troubleshooting/in/en/indhs1/KCS/KcsArticles/ArticleIframeView?docid=266612&doclang=EN#Issue5
3/12
12/01/2014
www.dell.com/support/troubleshooting/in/en/indhs1/KCS/KcsArticles/ArticleIframeView?docid=266612&doclang=EN#Issue5
Windows Vista
1. Close any applications that are currently using the webcam (this may include web pages). Save and close any applications that you are currently working on as the computer will need to restart. 2. For best results uninstalling the existing webcam driver before installing a new one is recommended. To uninstall the existing driver, perform the following steps: a. Click Start b. Right-Click Computer. c. Click Properties . d. Click Device Manager in the upper left-hand corner. e. Click Imaging devices . (When there is not a listing for Imaging Devices, Contact Technical Support) f. Right-click the Integrated webcam. g. Click Uninstall. h. Confirm the uninstall process by clicking OK. i. Once uninstalled restart the computer. (When the Hardware Wizard window opens after rebooting, click Cancel, then download and install the webcam drivers). 3. The Webcam Driver can be found under the Input section and is listed as, Applies to: Integrated Webcam on the Drivers and Downloads page , for more information refer to Dell Knowledge Base article "How to Download and Install a Driver". 4. For best results the webcam software should also be uninstalled and reinstalled after the drivers are installed, for more information refer to the Uninstall and Reinstall the Webcam Central Software section.
Back to Top
Windows 7
1. Change the compatibility setting of the Dell webcam central software to Windows Vista (Service Pack 2). To change the compatibility setting of the Dell webcam central software, perform the following steps. a. Close the Dell webcam central software . b. Click Start. c. Click Computer. d. Double-click Local Disk (C:). e. Double-click Program Files (x86).
www.dell.com/support/troubleshooting/in/en/indhs1/KCS/KcsArticles/ArticleIframeView?docid=266612&doclang=EN#Issue5 4/12
12/01/2014
www.dell.com/support/troubleshooting/in/en/indhs1/KCS/KcsArticles/ArticleIframeView?docid=266612&doclang=EN#Issue5
f. g. h. i. j. k. l. m. n. o. p.
Double-click Dell Webcam. Double-click Dell Webcam Central. Scroll until you locate the WebcamDell2 file. Right-click the WebcamDell2 file. Select Properties . Click the Compatibility tab. Click to check the box next to Run this program in compatibility mode for. Using the drop-down menu select Windows Vista (Service Pack 2). Click Apply. Click OK. Start the Dell Webcam Central Software, for more information refer to the How to Start the Dell Webcam Central Software section.(When you still receive an error proceed to step 2.)
2. Reinstall the webcam driver. To reinstall the webcam driver, perform the following steps. a. Close any applications that are currently using the webcam (this may include web pages). Save and close any applications that you are currently working on as the computer will need to restart. b. Click Start. c. Right-Click Computer. d. Click Properties . e. Click Device Manager in the upper left-hand corner. f. Click Imaging devices . (When there is not a listing for Imaging Devices, Contact Technical Support) g. Right-click the Integrated webcam or USB camera. h. Click Uninstall. i. Confirm the uninstall process by clicking OK. j. Once uninstalled restart the computer. Note: The drivers for most webcams are provided by Microsoft in Windows 7, and will be automatically reinstalled when the computer is restarted, however there are specific drivers available for XPS notebooks sold since October 2010 (XPS L501X, XPS L502X, XPS L701X, XPS L702X) on the Drivers and Downloads page . For more information, refer to Dell Knowledge Base article "How to Download and Install a Driver". The webcam driver can be found under the Input section and is listed as Quanta- Driver on the Drivers and Downloads page.
k. For best results the webcam software should also be uninstalled and reinstalled after the drivers are installed, for more information refer to the Uninstall and Reinstall the Webcam Central Software section.
www.dell.com/support/troubleshooting/in/en/indhs1/KCS/KcsArticles/ArticleIframeView?docid=266612&doclang=EN#Issue5
5/12
12/01/2014
www.dell.com/support/troubleshooting/in/en/indhs1/KCS/KcsArticles/ArticleIframeView?docid=266612&doclang=EN#Issue5
Back to Top
The Screen is Black, Blank or Dark
A blank, black or dark screen can be caused by low light conditions or is in the wrong mode. Make sure to use the webcam in a well lighted area. Note: The Inspiron One 2330 has a rotatable cover for the Webcam, located in the middle across the top of the screen, make sure it is in the open position cover.
1. Start the Dell Webcam Central software, for more information refer to the How to Start the Dell Webcam Central Software section. 2. Make sure Capture Mode is selected in the lower-right corner. 3. Place something white in front of the webcam. When the white object shows correctly make sure to use the webcam in a well lighted area When the white object does not show at all, refer to the Troubleshooting Webcam Issues section. When the white object is visible but the screen is dark, perform the following steps: a. Click Settings in the upper right corner. b. Move the slider bars under Backlight, Brightness and Gamma to the right to make anything in front of the webcam more visible. When changing these settings do not resolve the issue, Contact Technical Support.
Back to Top
The Webcam Microphone is Not Working
1. Start the Dell Webcam Central software, for more information refer to the How to Start the Dell Webcam Central Software section. 2. In the lower right-hand corner of the Dell Webcam Central window, click the drop-down arrow next to the picture of the microphone select Microphone . 3. Click the picture of the microphone and make sure it is not muted (a bar will be shown across the microphone when it is muted). 4. When these steps do not resolve the issue, refer to Microsoft Knowledge Base article, "Sound Problems
www.dell.com/support/troubleshooting/in/en/indhs1/KCS/KcsArticles/ArticleIframeView?docid=266612&doclang=EN#Issue5 6/12
12/01/2014
www.dell.com/support/troubleshooting/in/en/indhs1/KCS/KcsArticles/ArticleIframeView?docid=266612&doclang=EN#Issue5
in Microsoft Windows".
5. When the Microsoft Knowledge Base article did not fix the issue, a diagnostic test is available for the microphone. That can be accessed from the Dell PC Diagnostics for Microphones page. Make sure the volume on the computer is at full and follow the prompts to test the microphone on your computer.
Back to Top
The Dell Webcam Central Software is Showing Horizontal or Vertical Lines
Download and install the latest video drivers for your computer, for more information refer to to the Dell Knowledge Base article How to Download and Install a Driver. Back to Top
3.
Uninstall and Reinstall the Webcam Central Software
The process for uninstalling and reinstalling the webcam software depends on which Operating System your computer has installed. Click on the Operating System from the list below that is on the computer. (Refer to the There is a Message or Error section for help figuring out which Operating System is installed on the computer.)
Click Here if Windows 7 or Vista is Installed Click Here if Windows XP is Installed
Windows 7 and Vista
To uninstall the Dell webcam central software, perform the following steps:
www.dell.com/support/troubleshooting/in/en/indhs1/KCS/KcsArticles/ArticleIframeView?docid=266612&doclang=EN#Issue5
7/12
12/01/2014
www.dell.com/support/troubleshooting/in/en/indhs1/KCS/KcsArticles/ArticleIframeView?docid=266612&doclang=EN#Issue5
1. 2. 3. 4. 5. 6. 7. 8.
Click Start. Click Control Panel. Using the drop-down menu next to View by: in the upper-right corner, select Large Icons . Click Programs and Features . Click Dell Webcam Central. Click Uninstall. Confirm the uninstall process by clicking OK. Once uninstalled restart the computer.
To download the latest version of Webcam Central for your Dell computer, perform the following steps: Note: The following steps will only work with Internet Explorer. It will not work in Firefox or Google Chrome browsers. Also the registration process requires a download and scan of your Dell computer and can take up to five minutes to perform. 1. Navigate to the Dell Support Website 2. Click My Account in the upper right corner and sign in with your Dell My Account in the popup box provided. 3. Under the My Software section on the right side of the page, click "Download Factory Installed Software (My Dell Downloads)". 4. Click the checkbox that agrees to the Terms and Conditions of the My Dell Downloads website and click Register System at the bottom of the page 5. At the My Download Locker page, click the registered system that corresponds with the computer you are downloading Webcam Central to. 6. Under the Title section, look for Dell Webcam Central. There may be more than one listing for this software title. 7. Select the listing with the latest version number in the Version column. Click the checkbox under the Download column for this software, and at the bottom of the page click Download Now. 8. Follow the on-screen instructions to complete the installation. 9. Once the Dell Webcam software is installed restart the computer. When these steps do not resolve the issue, a diagnostic test is available for the webcam. refer to the How to Run the Dell PC Diagnostics for Webcam Issues section. Back to Top
Windows XP
To uninstall the Dell webcam central software, perform the following steps:
www.dell.com/support/troubleshooting/in/en/indhs1/KCS/KcsArticles/ArticleIframeView?docid=266612&doclang=EN#Issue5 8/12
12/01/2014
www.dell.com/support/troubleshooting/in/en/indhs1/KCS/KcsArticles/ArticleIframeView?docid=266612&doclang=EN#Issue5
1. 2. 3. 4. 5. 6. 7. 8. 9.
Click the Start button, and then click Control Panel. Click Classic View in the upper left-hand corner. Double-click Add/Remove Programs . Click to highlight the Dell Webcam Central. Click Change/Remove . Click Remove . Click OK and follow the instructions within the uninstall wizard. Click the red X in the upper right-hand corner of the Add/Remove Programs window. Restart the computer.
To reinstall the Dell Webcam Central use the CD that came with your Dell computer. When you do not have your Dell Webcam Software CD, it may be downloaded from this link Dell Webcam Central, this version of the software is supported on the computers listed in (Table 1) using the Operating Systems listed in (Table 2), but may work on other computers. For additional assistance, please visit the Dell Community Forums. When these steps do not resolve the issue, a diagnostic test is available for the webcam. refer to the How to Run the Dell PC Diagnostics for Webcam Issues section. Computers Supported Inspiron Desktop 535MT Inspiron Desktop 535ST Inspiron Desktop 537MT Inspiron Desktop 537ST Inspiron Desktop 545MT Inspiron Desktop 545ST Inspiron Desktop 546MT Inspiron Desktop 546ST Inspiron 1440 Studio Laptop 1440 Studio Laptop 1555 Studio Desktop 540 Studio Desktop Slim 540s Studio XPS Laptop 1340 Studio XPS Laptop 1640 Studio XPS Desktop 435T/9000 Vostro Desktop 220 Vostro Desktop 220s
www.dell.com/support/troubleshooting/in/en/indhs1/KCS/KcsArticles/ArticleIframeView?docid=266612&doclang=EN#Issue5 9/12
12/01/2014
www.dell.com/support/troubleshooting/in/en/indhs1/KCS/KcsArticles/ArticleIframeView?docid=266612&doclang=EN#Issue5
Vostro Desktop 420 Vostro Notebook 1320 Vostro Notebook 1520 Vostro Notebook 1720 Table 1: Computers Supported by This Version of Dell Webcam Central Operating System Supported Microsoft Windows 7 32-bit Microsoft Windows 7 64-bit Microsoft Windows Vista 32-bit Microsoft Windows Vista 64-bit Microsoft Windows XP Microsoft Windows XP x64 Microsoft Windows XP Embedded Microsoft Windows 2000 Table 2: Operating System Supported by This Version of Dell Webcam Central Back to Top
4.
How to Start the Dell Webcam Central Software
1. Make sure to start the Dell Webcam Central in a well lighted area (a blank, black or dark screen can be caused by low light conditions). 2. Click Start 3. Click All Programs 4. Click Dell Webcam 5. Click Webcam Central to start the program.
Back to Top
5.
How to use the Features of the Dell Webcam Central Software
www.dell.com/support/troubleshooting/in/en/indhs1/KCS/KcsArticles/ArticleIframeView?docid=266612&doclang=EN#Issue5
10/12
12/01/2014
www.dell.com/support/troubleshooting/in/en/indhs1/KCS/KcsArticles/ArticleIframeView?docid=266612&doclang=EN#Issue5
1. Click the <?> in the upper right corner. 2. Click Help. 3. You can open each section to find out how to use the features or search for the feature you want to know about.
Back to Top
6.
How to Get Skype and How to Use the Program
You can get the Skype software from the Skype Website , the website also offers instructional videos on how to use the Skype program. Back to Top
7.
How to Run the Dell PC Diagnostics for Webcam Issues
The diagnostic test can be accessed from the Dell PC Diagnostics for Webcam page. Follow the prompts to test the Webcam on your computer. (When the diagnostic test closes without displaying the results , Contact Technical Support.)
Back to Top
8.
Watch a video on Webcams - Stay Connected
(English Only)
Click Here to Watch the Video
Back to Top
www.dell.com/support/troubleshooting/in/en/indhs1/KCS/KcsArticles/ArticleIframeView?docid=266612&doclang=EN#Issue5
11/12
12/01/2014
www.dell.com/support/troubleshooting/in/en/indhs1/KCS/KcsArticles/ArticleIframeView?docid=266612&doclang=EN#Issue5
9.
Watch a video on Integrated Notebook Webcams
(English Only)
Click Here to Watch the Video
Back to Top
www.dell.com/support/troubleshooting/in/en/indhs1/KCS/KcsArticles/ArticleIframeView?docid=266612&doclang=EN#Issue5
12/12
You might also like
- CIA - World Factbook - Reference Map - United StatesDocument1 pageCIA - World Factbook - Reference Map - United Statesabhii100% (3)
- Andaman Express - 16032 Mail - Express Time Table - Schedule Agra CanttDocument2 pagesAndaman Express - 16032 Mail - Express Time Table - Schedule Agra CanttSrinivas KaratlapelliNo ratings yet
- EE523 Microwave Circuit Design CourseDocument1 pageEE523 Microwave Circuit Design CourseSrinivas KaratlapelliNo ratings yet
- Kanpur - CNB To Warangal - WL - 1 Trains - India Rail Info - A Busy Junction For Travellers & Rail EnthusiastsDocument2 pagesKanpur - CNB To Warangal - WL - 1 Trains - India Rail Info - A Busy Junction For Travellers & Rail EnthusiastsSrinivas KaratlapelliNo ratings yet
- CSS Background-Image PropertyDocument2 pagesCSS Background-Image PropertySrinivas KaratlapelliNo ratings yet
- Equalizing Pulses and Their Need - Google SearchDocument2 pagesEqualizing Pulses and Their Need - Google SearchSrinivas KaratlapelliNo ratings yet
- Indian Railways Seat_Berth Availability - Raptisagar SF Express_12511 SuperFast Seat_Berth Availability Kanpur_CNB to Warangal_WL - India Rail Info - A Busy Junction for Travellers & Rail EnthusiastsDocument2 pagesIndian Railways Seat_Berth Availability - Raptisagar SF Express_12511 SuperFast Seat_Berth Availability Kanpur_CNB to Warangal_WL - India Rail Info - A Busy Junction for Travellers & Rail EnthusiastsSrinivas KaratlapelliNo ratings yet
- 11 03 0025-00-0wng Benefits of Smart Antennas in 802 11 NetworksDocument24 pages11 03 0025-00-0wng Benefits of Smart Antennas in 802 11 NetworksSrinivas KaratlapelliNo ratings yet
- JNTUH College of Engineering Hyderabad (Autonomous)Document2 pagesJNTUH College of Engineering Hyderabad (Autonomous)Srinivas KaratlapelliNo ratings yet
- AADHAAR Card Change Name - Surname Correction OnlineDocument6 pagesAADHAAR Card Change Name - Surname Correction OnlineSrinivas KaratlapelliNo ratings yet
- Converting S-Parameters from 50Ω to 75Ω Impedance - Tutorial - MaximDocument3 pagesConverting S-Parameters from 50Ω to 75Ω Impedance - Tutorial - MaximSrinivas KaratlapelliNo ratings yet
- Sony 1513cyn DriversDocument1 pageSony 1513cyn DriversSrinivas KaratlapelliNo ratings yet
- ECE 3113 - Introduction To RF Circuit DesignDocument5 pagesECE 3113 - Introduction To RF Circuit DesignSrinivas KaratlapelliNo ratings yet
- DC++ 0.831 - FileHippoDocument2 pagesDC++ 0.831 - FileHippoSrinivas KaratlapelliNo ratings yet
- View and Download Lecture Recordings - UNSW Current StudentsDocument1 pageView and Download Lecture Recordings - UNSW Current StudentsSrinivas KaratlapelliNo ratings yet
- EE&T Video Lecture NotesDocument2 pagesEE&T Video Lecture NotesSrinivas KaratlapelliNo ratings yet
- Ece SylabusDocument51 pagesEce SylabusSrinivas KaratlapelliNo ratings yet
- Free Electronics Engineering Online Courses, Electronics Engineering Video Lectures, Electronics Engineering Video TutorialsDocument6 pagesFree Electronics Engineering Online Courses, Electronics Engineering Video Lectures, Electronics Engineering Video TutorialsSrinivas KaratlapelliNo ratings yet
- RF Circuit Design Lecture Notes - Google SearchDocument1 pageRF Circuit Design Lecture Notes - Google SearchSrinivas Karatlapelli50% (2)
- Item Display - Design of CMOS RF Integrated Circuits and SystemsDocument1 pageItem Display - Design of CMOS RF Integrated Circuits and SystemsSrinivas KaratlapelliNo ratings yet
- An RFID-Based Anti-Counterfeiting System - Computer Materials - Computer - Documents House, Do Documentation Free Download!Document2 pagesAn RFID-Based Anti-Counterfeiting System - Computer Materials - Computer - Documents House, Do Documentation Free Download!Srinivas KaratlapelliNo ratings yet
- State Bank of Hyderabad - Osmania University, Hyderabad Branch DetailsDocument1 pageState Bank of Hyderabad - Osmania University, Hyderabad Branch DetailsSrinivas KaratlapelliNo ratings yet
- Dell Chat - Dell CanadaDocument1 pageDell Chat - Dell CanadaSrinivas KaratlapelliNo ratings yet
- How To Reinstall Drivers in The Correct Order - Dell USDocument2 pagesHow To Reinstall Drivers in The Correct Order - Dell USSrinivas KaratlapelliNo ratings yet
- Software Installation Support - Dell CanadaDocument2 pagesSoftware Installation Support - Dell CanadaSrinivas KaratlapelliNo ratings yet
- .Welcome To College of Engineering, ShegaonDocument3 pages.Welcome To College of Engineering, ShegaonSrinivas KaratlapelliNo ratings yet
- All MATLAB Books CollectionDocument4 pagesAll MATLAB Books CollectionSrinivas KaratlapelliNo ratings yet
- Adobe - Flash Player - Help - Camera SettingsDocument7 pagesAdobe - Flash Player - Help - Camera SettingsSrinivas KaratlapelliNo ratings yet
- Sample and Hold - Wikipedia, The Free EncyclopediaDocument3 pagesSample and Hold - Wikipedia, The Free EncyclopediaSrinivas KaratlapelliNo ratings yet
- The Subtle Art of Not Giving a F*ck: A Counterintuitive Approach to Living a Good LifeFrom EverandThe Subtle Art of Not Giving a F*ck: A Counterintuitive Approach to Living a Good LifeRating: 4 out of 5 stars4/5 (5782)
- Hidden Figures: The American Dream and the Untold Story of the Black Women Mathematicians Who Helped Win the Space RaceFrom EverandHidden Figures: The American Dream and the Untold Story of the Black Women Mathematicians Who Helped Win the Space RaceRating: 4 out of 5 stars4/5 (890)
- The Yellow House: A Memoir (2019 National Book Award Winner)From EverandThe Yellow House: A Memoir (2019 National Book Award Winner)Rating: 4 out of 5 stars4/5 (98)
- Elon Musk: Tesla, SpaceX, and the Quest for a Fantastic FutureFrom EverandElon Musk: Tesla, SpaceX, and the Quest for a Fantastic FutureRating: 4.5 out of 5 stars4.5/5 (474)
- Shoe Dog: A Memoir by the Creator of NikeFrom EverandShoe Dog: A Memoir by the Creator of NikeRating: 4.5 out of 5 stars4.5/5 (537)
- Devil in the Grove: Thurgood Marshall, the Groveland Boys, and the Dawn of a New AmericaFrom EverandDevil in the Grove: Thurgood Marshall, the Groveland Boys, and the Dawn of a New AmericaRating: 4.5 out of 5 stars4.5/5 (265)
- The Little Book of Hygge: Danish Secrets to Happy LivingFrom EverandThe Little Book of Hygge: Danish Secrets to Happy LivingRating: 3.5 out of 5 stars3.5/5 (399)
- Never Split the Difference: Negotiating As If Your Life Depended On ItFrom EverandNever Split the Difference: Negotiating As If Your Life Depended On ItRating: 4.5 out of 5 stars4.5/5 (838)
- Grit: The Power of Passion and PerseveranceFrom EverandGrit: The Power of Passion and PerseveranceRating: 4 out of 5 stars4/5 (587)
- A Heartbreaking Work Of Staggering Genius: A Memoir Based on a True StoryFrom EverandA Heartbreaking Work Of Staggering Genius: A Memoir Based on a True StoryRating: 3.5 out of 5 stars3.5/5 (231)
- The Emperor of All Maladies: A Biography of CancerFrom EverandThe Emperor of All Maladies: A Biography of CancerRating: 4.5 out of 5 stars4.5/5 (271)
- Team of Rivals: The Political Genius of Abraham LincolnFrom EverandTeam of Rivals: The Political Genius of Abraham LincolnRating: 4.5 out of 5 stars4.5/5 (234)
- On Fire: The (Burning) Case for a Green New DealFrom EverandOn Fire: The (Burning) Case for a Green New DealRating: 4 out of 5 stars4/5 (72)
- The Unwinding: An Inner History of the New AmericaFrom EverandThe Unwinding: An Inner History of the New AmericaRating: 4 out of 5 stars4/5 (45)
- The Hard Thing About Hard Things: Building a Business When There Are No Easy AnswersFrom EverandThe Hard Thing About Hard Things: Building a Business When There Are No Easy AnswersRating: 4.5 out of 5 stars4.5/5 (344)
- The World Is Flat 3.0: A Brief History of the Twenty-first CenturyFrom EverandThe World Is Flat 3.0: A Brief History of the Twenty-first CenturyRating: 3.5 out of 5 stars3.5/5 (2219)
- The Gifts of Imperfection: Let Go of Who You Think You're Supposed to Be and Embrace Who You AreFrom EverandThe Gifts of Imperfection: Let Go of Who You Think You're Supposed to Be and Embrace Who You AreRating: 4 out of 5 stars4/5 (1090)
- The Sympathizer: A Novel (Pulitzer Prize for Fiction)From EverandThe Sympathizer: A Novel (Pulitzer Prize for Fiction)Rating: 4.5 out of 5 stars4.5/5 (119)
- Her Body and Other Parties: StoriesFrom EverandHer Body and Other Parties: StoriesRating: 4 out of 5 stars4/5 (821)
- CCNP ROUTE Chapter 2: Implementing EIGRPDocument86 pagesCCNP ROUTE Chapter 2: Implementing EIGRPChung CongNo ratings yet
- Information Security Policy Physical and Environmental SecurityDocument9 pagesInformation Security Policy Physical and Environmental SecuritystudydatadownloadNo ratings yet
- Audienceproject Study Apps Social Media UsageDocument96 pagesAudienceproject Study Apps Social Media UsageTom GrandNo ratings yet
- Class - X: Mental AbilityDocument6 pagesClass - X: Mental AbilityJeetu RaoNo ratings yet
- Download Scribd Docs For FreeDocument13 pagesDownload Scribd Docs For FreeFariz AbdurakhmanNo ratings yet
- 3 IP RoutingDocument131 pages3 IP RoutingKv142 KvNo ratings yet
- AWS Solution Architect: Traditional vs AWS CloudDocument5 pagesAWS Solution Architect: Traditional vs AWS CloudArunkumar Palathumpattu50% (4)
- Auto Team SelectorDocument64 pagesAuto Team SelectorMaryam Malik100% (1)
- John's ResumeDocument1 pageJohn's ResumejrterniedenNo ratings yet
- Update LogDocument135 pagesUpdate LogSuresh BabuNo ratings yet
- Information Brochure NIMCET2019Document30 pagesInformation Brochure NIMCET2019vrj5thaugustNo ratings yet
- MAC Layer Access MethodsDocument7 pagesMAC Layer Access MethodsPraveen YadavNo ratings yet
- IPTV Solution EPG & STB Error Codes (Losu02)Document571 pagesIPTV Solution EPG & STB Error Codes (Losu02)Mohammad Saqib Siddiqui75% (4)
- Online Application Guideline For Program Saringan Perkeso PDFDocument4 pagesOnline Application Guideline For Program Saringan Perkeso PDFpadmgovi23No ratings yet
- HSDPA Call Setup: UE Wbts Serv. RNC 3G SGSNDocument2 pagesHSDPA Call Setup: UE Wbts Serv. RNC 3G SGSNAriefSuryoWidodoNo ratings yet
- DoubleTalk Carrier in Carrier Acceptance & OverviewDocument4 pagesDoubleTalk Carrier in Carrier Acceptance & OverviewNguyen Anh DucNo ratings yet
- Cybersecurity EssentialsDocument244 pagesCybersecurity EssentialsKudzai MunyamaNo ratings yet
- Building The Pics2Share Sample Database-3Document3 pagesBuilding The Pics2Share Sample Database-3Ardi SetiyawanNo ratings yet
- The Managerial View of Social Media Usage in BankingDocument17 pagesThe Managerial View of Social Media Usage in BankingAnum AkmalNo ratings yet
- Groundbreaking Transmedia Project ProposalDocument16 pagesGroundbreaking Transmedia Project ProposalRobert Pratten100% (3)
- SCFDocument2 pagesSCFmsfaizi1No ratings yet
- Introduction To NCS v1.1Document24 pagesIntroduction To NCS v1.1OssianHanningNo ratings yet
- Module Ref1Document23 pagesModule Ref1Edwin LapatNo ratings yet
- IP8850 User Guide - enDocument19 pagesIP8850 User Guide - enhoang kim haoNo ratings yet
- The Future of Learning Objects: The Long and The Wide ViewDocument24 pagesThe Future of Learning Objects: The Long and The Wide ViewVanesa Rodríguez DomínguezNo ratings yet
- Sample Editorial Writer Job Application Cover Letter Format - Cover Letter Sample, Resume Letter, Application LetterDocument4 pagesSample Editorial Writer Job Application Cover Letter Format - Cover Letter Sample, Resume Letter, Application LetterChiradeep ChowdhuryNo ratings yet
- Installation of SAP Content Server 6.40 On AIX 5.3Document17 pagesInstallation of SAP Content Server 6.40 On AIX 5.3manish sachanNo ratings yet
- SIP DocumentDocument25 pagesSIP DocumentballavNo ratings yet
- DS AP360SeriesDocument5 pagesDS AP360SeriesWaqasMirzaNo ratings yet
- Sailor Sat C Transceiver, Model NR H2095CDocument597 pagesSailor Sat C Transceiver, Model NR H2095CMario Bogdanovic100% (1)