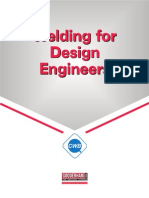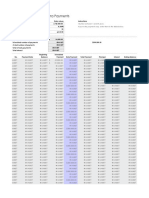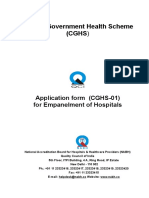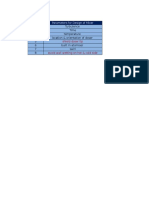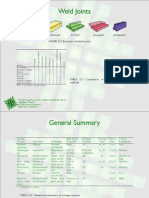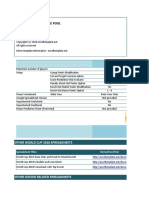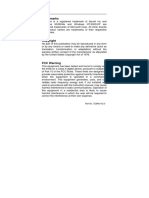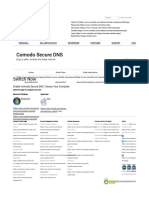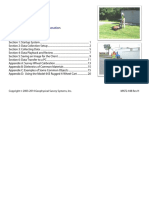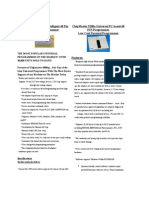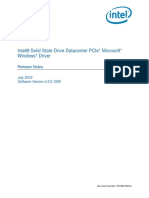Professional Documents
Culture Documents
How To Record in Camtasia
Uploaded by
kartikijag0 ratings0% found this document useful (0 votes)
35 views14 pagesIntroduction To Camtasia Software
Original Title
How to Record in Camtasia
Copyright
© Attribution Non-Commercial (BY-NC)
Available Formats
PDF, TXT or read online from Scribd
Share this document
Did you find this document useful?
Is this content inappropriate?
Report this DocumentIntroduction To Camtasia Software
Copyright:
Attribution Non-Commercial (BY-NC)
Available Formats
Download as PDF, TXT or read online from Scribd
0 ratings0% found this document useful (0 votes)
35 views14 pagesHow To Record in Camtasia
Uploaded by
kartikijagIntroduction To Camtasia Software
Copyright:
Attribution Non-Commercial (BY-NC)
Available Formats
Download as PDF, TXT or read online from Scribd
You are on page 1of 14
How To Record in Camtasia
Presenter: Santosh Kharat Reviewer: Niraj Bharambe Date: 10th July 2012
What is Camtasia studio..
1. Camtasia is screen recording and video editing software 2. Camtasia software is available in software shelf (Should not be ordered. We have this installed on group common laptops)
USB Mic and Software availability Details:
Where is Camtasia installed?
Camtasia is installed on common laptop as mentioned in slide 2. This laptop can be booked thru Notes as below.
Setup before recording in Camtasia
Plug in Microphone Base to USB Port (Note- PSIII machines need USB mic only). Right-Click on Speaker icon located at the bottom right of the screen Select recording devices If anything other than Microphone Revolabs xTag shows up, rightclick on it and select disable Left-click device Select properties Click the levels tab Adjust all the way up Select OK 5) Click the Playback tab (first tab in the pop up window) Right-Click Speakers Conexant 20585 SmartAudio HD Select set as default device if it is not already selected Select ok 6) Hit the Start button 7) Type Sound Recorder in the box and hit enter 1) 2) 3) 4)
How To Record in Camtasia
11) Remove mic from base and press the button on the mic to un-mute it (it will flash green while un-muted) 12) Press Start Recording on the sound recorder bar 13) Say something into the mic 14) Press Stop Recording in Sound Recorder 15) Press button on mic to mute it (the top of the mic will flash red when it is muted) 16) Save file to your desktop and name it test 17) Make sure the sound on your machine is NOT muted 18) Double-click the test sound file and ensure that you can hear yourself speaking 19) Move PowerPoint file to the desktop 20) Open the PowerPoint 21) Hit the Start button 22) Type Camtasia Recorder in the box and hit enter 23) Make sure there is a check on the microphone on the panel (Audio on button) 24) Select the down arrow next to the microphone 25) Make sure Record System Audio is NOT selected 26) Hit ok 27) Plug in Webcam
How To Record in Camtasia
28. Select the picture of the webcam, this will enable it on the panel (there will be a green check mark) 29. Make sure full screen is selected on the left (The gem will appear highlighted below the full screen button if it is selected) 30. Select PowerPoint on the taskbar 31. Un-mute the microphone 32. Press F5 to start the PowerPoint Presentation mode 33. Select the Record button in Camtasia Studio 34. Move mouse pointer off of the screen 35. When finished recording press F10 36. Mute the microphone 37. Click Save and Edit in the lower right hand corner 38. Save your file 39. Once Camtasia opens, select PIP on top 40. Select next 41. Select 1280 x 720 from the drop down menu 42. Select next
6
How To Convert Camtasia file in MP4
Select produce and share option
How To Convert Camtasia file in MP4
Select custom production setting option select Next
How To Convert Camtasia file in MP4
Select mp4 option select Next
How To Convert Camtasia file in MP4
Select expressshow option select Next
10
How To Convert Camtasia file in MP4
Select 1280 X 738 option select Next
11
How To Convert Camtasia file in MP4
select Next
12
How To Convert Camtasia file in MP4
Give the name to file and save at desired location select Finish
13
Contact Details BU Training Team
Design: 1. Santosh Kharat 2. Niranjan Painarkar 3. Samiksha Negi 4. Manjiri Honap 5. Niyati Dave 6. Sujay Khare CTFE: 1. Tushar Batham 2. Sanket Ghatnekar SA: 1. Shashikant Dubey 2. Shashidhar More
14
You might also like
- A Heartbreaking Work Of Staggering Genius: A Memoir Based on a True StoryFrom EverandA Heartbreaking Work Of Staggering Genius: A Memoir Based on a True StoryRating: 3.5 out of 5 stars3.5/5 (231)
- The Sympathizer: A Novel (Pulitzer Prize for Fiction)From EverandThe Sympathizer: A Novel (Pulitzer Prize for Fiction)Rating: 4.5 out of 5 stars4.5/5 (119)
- Never Split the Difference: Negotiating As If Your Life Depended On ItFrom EverandNever Split the Difference: Negotiating As If Your Life Depended On ItRating: 4.5 out of 5 stars4.5/5 (838)
- Devil in the Grove: Thurgood Marshall, the Groveland Boys, and the Dawn of a New AmericaFrom EverandDevil in the Grove: Thurgood Marshall, the Groveland Boys, and the Dawn of a New AmericaRating: 4.5 out of 5 stars4.5/5 (265)
- The Little Book of Hygge: Danish Secrets to Happy LivingFrom EverandThe Little Book of Hygge: Danish Secrets to Happy LivingRating: 3.5 out of 5 stars3.5/5 (399)
- Grit: The Power of Passion and PerseveranceFrom EverandGrit: The Power of Passion and PerseveranceRating: 4 out of 5 stars4/5 (587)
- The World Is Flat 3.0: A Brief History of the Twenty-first CenturyFrom EverandThe World Is Flat 3.0: A Brief History of the Twenty-first CenturyRating: 3.5 out of 5 stars3.5/5 (2219)
- The Subtle Art of Not Giving a F*ck: A Counterintuitive Approach to Living a Good LifeFrom EverandThe Subtle Art of Not Giving a F*ck: A Counterintuitive Approach to Living a Good LifeRating: 4 out of 5 stars4/5 (5794)
- Team of Rivals: The Political Genius of Abraham LincolnFrom EverandTeam of Rivals: The Political Genius of Abraham LincolnRating: 4.5 out of 5 stars4.5/5 (234)
- Shoe Dog: A Memoir by the Creator of NikeFrom EverandShoe Dog: A Memoir by the Creator of NikeRating: 4.5 out of 5 stars4.5/5 (537)
- The Emperor of All Maladies: A Biography of CancerFrom EverandThe Emperor of All Maladies: A Biography of CancerRating: 4.5 out of 5 stars4.5/5 (271)
- The Gifts of Imperfection: Let Go of Who You Think You're Supposed to Be and Embrace Who You AreFrom EverandThe Gifts of Imperfection: Let Go of Who You Think You're Supposed to Be and Embrace Who You AreRating: 4 out of 5 stars4/5 (1090)
- Her Body and Other Parties: StoriesFrom EverandHer Body and Other Parties: StoriesRating: 4 out of 5 stars4/5 (821)
- The Hard Thing About Hard Things: Building a Business When There Are No Easy AnswersFrom EverandThe Hard Thing About Hard Things: Building a Business When There Are No Easy AnswersRating: 4.5 out of 5 stars4.5/5 (344)
- 209 MsaDocument87 pages209 MsakartikijagNo ratings yet
- Hidden Figures: The American Dream and the Untold Story of the Black Women Mathematicians Who Helped Win the Space RaceFrom EverandHidden Figures: The American Dream and the Untold Story of the Black Women Mathematicians Who Helped Win the Space RaceRating: 4 out of 5 stars4/5 (890)
- Elon Musk: Tesla, SpaceX, and the Quest for a Fantastic FutureFrom EverandElon Musk: Tesla, SpaceX, and the Quest for a Fantastic FutureRating: 4.5 out of 5 stars4.5/5 (474)
- The Unwinding: An Inner History of the New AmericaFrom EverandThe Unwinding: An Inner History of the New AmericaRating: 4 out of 5 stars4/5 (45)
- The Yellow House: A Memoir (2019 National Book Award Winner)From EverandThe Yellow House: A Memoir (2019 National Book Award Winner)Rating: 4 out of 5 stars4/5 (98)
- Welding Metallurgy - Detailed PDFDocument28 pagesWelding Metallurgy - Detailed PDFkarcoepm100% (1)
- On Fire: The (Burning) Case for a Green New DealFrom EverandOn Fire: The (Burning) Case for a Green New DealRating: 4 out of 5 stars4/5 (73)
- Canadian Welding Bureau Welding For Design Engineers 2006 PDFDocument518 pagesCanadian Welding Bureau Welding For Design Engineers 2006 PDFmedouazzaneNo ratings yet
- User Manual: SL Neo Media-ServerDocument104 pagesUser Manual: SL Neo Media-ServerAnonymous sxZN1gPiqvNo ratings yet
- Loan Calculator Extra PaymentsDocument22 pagesLoan Calculator Extra PaymentskartikijagNo ratings yet
- Multi Materia Design PaperDocument111 pagesMulti Materia Design PaperkartikijagNo ratings yet
- 210 Wall ChartsDocument4 pages210 Wall ChartskartikijagNo ratings yet
- Cghs Nabh Application HospitalDocument27 pagesCghs Nabh Application HospitalGaurav SharmaNo ratings yet
- Design Mixer Parameters for Optimal Exhaust Fluid MixingDocument3 pagesDesign Mixer Parameters for Optimal Exhaust Fluid MixingkartikijagNo ratings yet
- GMAT Special QuestionsDocument23 pagesGMAT Special Questionsjackie1234567No ratings yet
- How To Record in CamtasiaDocument14 pagesHow To Record in CamtasiakartikijagNo ratings yet
- Guidelines For Arc Welding Manual - SmawDocument28 pagesGuidelines For Arc Welding Manual - SmawManojkumar ThilagamNo ratings yet
- Aluminum Resistance Welding PDFDocument2 pagesAluminum Resistance Welding PDFkartikijagNo ratings yet
- Pugh Concept DB FormatDocument38 pagesPugh Concept DB FormatkartikijagNo ratings yet
- A Hundred 700+ SC QuestionsDocument78 pagesA Hundred 700+ SC QuestionsSoma Ghosh100% (2)
- Design of Joints: Equation Chapter 1 Section 1Document131 pagesDesign of Joints: Equation Chapter 1 Section 1kartikijag100% (1)
- Weld JointDocument44 pagesWeld JointPratiek RaulNo ratings yet
- Design of Joints: Equation Chapter 1 Section 1Document131 pagesDesign of Joints: Equation Chapter 1 Section 1kartikijag100% (1)
- ISC2011 Sudoku TypesDocument7 pagesISC2011 Sudoku TypeskartikijagNo ratings yet
- Aluminum Resistance WeldingDocument2 pagesAluminum Resistance WeldingkartikijagNo ratings yet
- A Glimpse of Jugaad TechnologyDocument28 pagesA Glimpse of Jugaad TechnologyrsundharNo ratings yet
- NeostampaDocument88 pagesNeostampaMichailNo ratings yet
- World Cup 2018 Office Pool V32 - FreeDocument15 pagesWorld Cup 2018 Office Pool V32 - FreeAndre FernandesNo ratings yet
- Introduccion A La Psicologia Charles Morris PDF DescargarDocument4 pagesIntroduccion A La Psicologia Charles Morris PDF DescargarLucas ZarachoNo ratings yet
- Sol15 Pl7 1,2 From Usb Pen DriveDocument9 pagesSol15 Pl7 1,2 From Usb Pen Drivejc.mt9335No ratings yet
- Benlot - Mary Joy - Module 1Document10 pagesBenlot - Mary Joy - Module 1JOSEPH RAMOGA JR.No ratings yet
- Dsa Portable ReadmewDocument20 pagesDsa Portable ReadmewjulianbelisarioNo ratings yet
- B284/B288/B292 Support GuideDocument26 pagesB284/B288/B292 Support GuideJulio César MoralesNo ratings yet
- Windows PhoneDocument29 pagesWindows PhoneAnu KpNo ratings yet
- CN Print2 ManualDocument127 pagesCN Print2 Manualmario_iv1No ratings yet
- Estudio 5540c PDFDocument1,499 pagesEstudio 5540c PDFremon nabilNo ratings yet
- Enable Comodo Secure DNS On Windows & Apple MacDocument2 pagesEnable Comodo Secure DNS On Windows & Apple Macgdrivemy17No ratings yet
- DocuWide 3035 BrochureDocument8 pagesDocuWide 3035 BrochureRumen Stoychev0% (1)
- Rundll 32Document10 pagesRundll 32ruth chaiñaNo ratings yet
- How To Change The Windows Logon Screen Saver in Windows XPDocument2 pagesHow To Change The Windows Logon Screen Saver in Windows XPSiyad Siddique100% (5)
- GSSI UtilityScan 3000 Quick Start GuideDocument22 pagesGSSI UtilityScan 3000 Quick Start GuideCarlos Fernando Pinzon MaciasNo ratings yet
- Programmer CatalogDocument6 pagesProgrammer CatalogShankara RaoNo ratings yet
- BookstoreDocument9 pagesBookstoreAbhishek MudaliarNo ratings yet
- QlikView 11.2 Build 12904 SR12 Release NotesDocument42 pagesQlikView 11.2 Build 12904 SR12 Release NotesdanielrtdNo ratings yet
- c352 Troubleshooting GuideDocument54 pagesc352 Troubleshooting Guideroosterman4everNo ratings yet
- Intel SSD PCIe Datacenter Driver 4.3.0.1006 Release NotesDocument5 pagesIntel SSD PCIe Datacenter Driver 4.3.0.1006 Release NotesAndré Zanin MoreiraNo ratings yet
- Parallels Workstation Extreme v6013950 Download PDFDocument3 pagesParallels Workstation Extreme v6013950 Download PDFMelanieNo ratings yet
- Windows Server 2003 As A Workstation - FullDocument60 pagesWindows Server 2003 As A Workstation - FullDr. Momin SohilNo ratings yet
- Windows XP SP3 Professional Volume LicenseDocument2 pagesWindows XP SP3 Professional Volume LicenseHamami InkaZo0% (1)
- Windows 10 Availability For Xerox Fiery Servers: Why Upgrade To Windows 10?Document2 pagesWindows 10 Availability For Xerox Fiery Servers: Why Upgrade To Windows 10?XcopyNo ratings yet
- As 372Document48 pagesAs 372Victor RamosNo ratings yet
- HPE Gen9 ProLiant Family Technical TrainingDocument2 pagesHPE Gen9 ProLiant Family Technical TrainingkyntNo ratings yet
- Lnvgy Util Asu Asu90f Anyos Noarch PDFDocument158 pagesLnvgy Util Asu Asu90f Anyos Noarch PDFdanielNo ratings yet
- Drive Fitness Test v2.30 Firmware Update GuideDocument10 pagesDrive Fitness Test v2.30 Firmware Update GuidenatadevxNo ratings yet
- Aspen Manufacturing Suite Advanced Process Control: Release NotesDocument35 pagesAspen Manufacturing Suite Advanced Process Control: Release NotesjamestppNo ratings yet