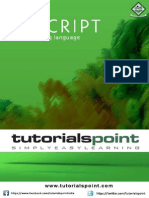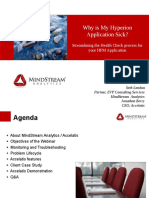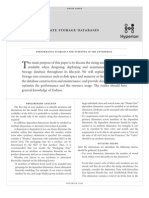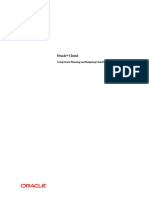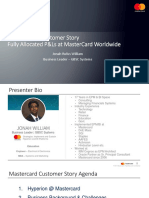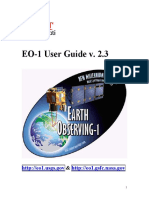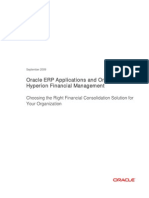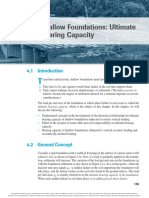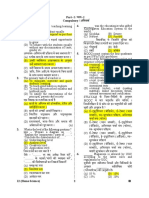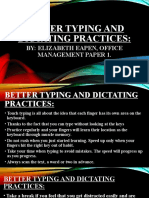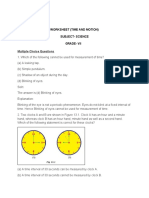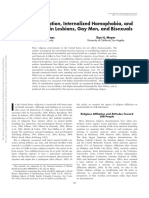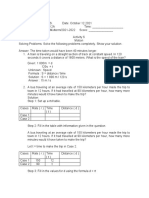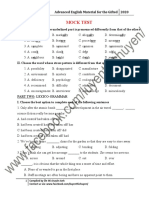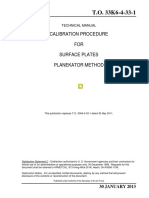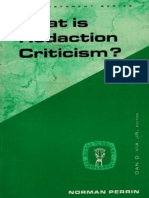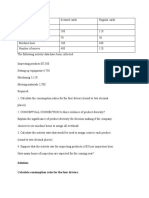Professional Documents
Culture Documents
XOLAP - Virtual Cubes Against A Data Warehouse Part 2
Uploaded by
parmitchoudhuryOriginal Description:
Original Title
Copyright
Available Formats
Share this document
Did you find this document useful?
Is this content inappropriate?
Report this DocumentCopyright:
Available Formats
XOLAP - Virtual Cubes Against A Data Warehouse Part 2
Uploaded by
parmitchoudhuryCopyright:
Available Formats
MONDAY, FEBRUARY 15, 2010
XOLAP - Virtual cubes against a Data Warehouse Part 2
Posted by Rodney Adkins at Monday, February 15, 2010 As mentioned in my previous blog, "XOLAP - Virtual Cubes Against a Data Warehouse Part 1", I'll address the following in this installment:
Completing the Time Hierarchy Developing the rest of the standard dimensions Developing a measures dimension Creating the cube schema Deploying the cube Querying the data Showing real time data updates with XOLAP
When we previously left off we had just finished creating new meta data elements within DimTime. The representation of the "Total Time" hierarchy is exhibited below. Create this hierarchy leveraging the steps used to create the "Total Sales Territory" in Part 1.
Leveraging the hierarchy depicted below, create the "Total Currency" hierarchy
Leveraging the hierarchy depicted below, create the "Measures" hierarchy
Leveraging the hierarchy depicted below, create the "Total Customer" hierarchy
To create the "Total Product" hierarchy, a meta data element, "EnglishProductSubcategoryName" needs to be copied from theDimProductSubCategory table to the DimProduct table.
This can be simply accomplished by right clicking on "EnglishProductSubcategoryName" element within the MetadataNavigator window within Essbase Studio and selecting "Copy".
Pasting this element is as equally simple, highlight the DimProducttable, right click and select Paste.
You are now ready to create the "Total Product" hierarchy as shown below.
Create the "Total Promotion" hierarchy as shown below
You are now ready to create the cube schema.
Access the "Cube Schema Wizard" hotlink from the Essbase Studio "Welcome Page."
The "Cube Schema Wizard" should be displayed as shown below.
Within the "Choose Measures and Hierarchies" dialog window specify a name for the cube schema and then select each of the newly created hierarchies from the left panel and move them to the appropriate panel on the right hand side.
After clicking "Next", the "Cube Schema Options" dialog box should be displayed.
Toggle on the "Create Essbase Model" radial button and provide a name for the model.
In this case I have named my model "XOLAP Adventure WorksModel."
After clicking "Next" the Cube Schema Model should be displayed as depicted below
You are now ready to deploy the cube to Essbase.
Access the "Cube Deployment Wizard" hotlink from the Essbase Studio "Welcome Page."
The "Essbase Server Information" dialog box should now be displayed.
Leverage the previously created withing Part 1 of this blog and select this connection name within the Essbase Server Connection drop down box.
Now specify and Essbase Application Name and Database name. These names are restricted to 8 characters and can not be currently used within your Essbase environment.
Ensure that only the "Build Outline" radial box is the only box toggled on at this point and then select the "Model Properties" button from the lower left of the dialog box.
The "View, edit, and save properties" should now be displayed.
With the "XOLAP Adventure WorksModel" highlighted, select the "General" tab and activate the "XOLAP Model" radial button.
With "Total Time" highlighted, select the "Info" tab and set the dimension type to "Time" and dimension storage to "Dense"
With "Measures" highlighted within the "Info" tab, ensures that measures is set to a dimension type to "Accounts" and dimension storage to "Dense"
Select "Close" and then "Finish"
The following image will be displayed while the cube is being deployed
When successfully completed, a notification of successful deployment will be presented.
Navigate to Oracle Essbase Administration Services and review the application and database just created. Your application should look much the image below:
Remember at this point, the outline is the only thing that has been built, no data has been loaded to the application, nor has an calculation been executed. Leveraging the Hyperion Add-in, connect to the XOLAP database that you have just created, notice data is present and aggregated. Format your query as exhibited, focusing on the following members: Customer:Yang, Jon V Measure: Unit Price Sales Territory: Australia Time: Total Time Promotion: No Discount Currency: Australian Dollar Measures: Fenders, Helmets, Jerseys, Mountain Bikes, Tires and Tubes, Touring Bikes
Notice the Unit Price for the data intersection of Mountain Bikes (3399.99)
Now access the underlying relational database, I have leveraged Microsoft SQL Server Management Studio in this instance. Open the table FactInternetSales and go to row 88, it should agree with the information depicted in the exhibit below:
Update the Unit Cost for row 88 from 3399.9900 to 999999.99 and commit this value to the database
Execute a retrieve against the spreadsheet set up just moments ago. Notice the data has changed in the underlying relational repository and also through your ad hoc query tool.
While some restrictions do exist in structuring a XOLAP model, whichwere mentioned in Part 1 of this blog, the robustness of delivering an application of this nature is pretty self evident. When asked previously by customers, "Can I do ad hoc, real time analysis against transactional data in my data warehouse?" I often struggled to provide an answer that really meet each of those criteria. Now with XOLAP a definitive approach can certainly be presented to the customer.
You might also like
- 1.1.2.3 Introduction NCOAUG Gbarrett PDFDocument62 pages1.1.2.3 Introduction NCOAUG Gbarrett PDFparmitchoudhuryNo ratings yet
- Dcoaug Modern Business Close Nov 2017 Innovus and CreoalDocument57 pagesDcoaug Modern Business Close Nov 2017 Innovus and CreoalparmitchoudhuryNo ratings yet
- Data and MetadataDocument15 pagesData and MetadataJosuéLMNo ratings yet
- Vbscript TutorialDocument191 pagesVbscript TutorialOvidiu Costinel Danciu67% (3)
- Improved FDMEEDocument47 pagesImproved FDMEEUmapathi Baskar100% (1)
- EPM Tips & Tricks - Oracle Financial Data Quality Management (FDM) Application Migration From One Environment To AnotherDocument10 pagesEPM Tips & Tricks - Oracle Financial Data Quality Management (FDM) Application Migration From One Environment To AnotherparmitchoudhuryNo ratings yet
- 15 04 15 Leveraging ASO With Hyperion Public Sector Planning and BudgetingDocument26 pages15 04 15 Leveraging ASO With Hyperion Public Sector Planning and BudgetingparmitchoudhuryNo ratings yet
- EPMA Implementation Advanced Tips N Tricks POV DocumentDocument27 pagesEPMA Implementation Advanced Tips N Tricks POV DocumentparmitchoudhuryNo ratings yet
- HPCM Pushing The Limits Simon WattsDocument42 pagesHPCM Pushing The Limits Simon WattsparmitchoudhuryNo ratings yet
- 02 140605100153 Phpapp02Document21 pages02 140605100153 Phpapp02parmitchoudhuryNo ratings yet
- Ci Budget Training PDFDocument44 pagesCi Budget Training PDFparmitchoudhuryNo ratings yet
- Bmarshall CashrichforecastingpoorDocument21 pagesBmarshall CashrichforecastingpoorparmitchoudhuryNo ratings yet
- Best Practices For Writing Hyperion Financial Reports: The Brewery, London Tuesday 15 October 2013Document18 pagesBest Practices For Writing Hyperion Financial Reports: The Brewery, London Tuesday 15 October 2013parmitchoudhuryNo ratings yet
- Outline Load Utility Import & ExportDocument9 pagesOutline Load Utility Import & Exportbalujbb100% (2)
- HFM Tips and TricksDocument50 pagesHFM Tips and TricksAparna Paladugu100% (1)
- Accelatis KScope14 HFMConsolidation PDFDocument39 pagesAccelatis KScope14 HFMConsolidation PDFPrashantRanjan2010No ratings yet
- Why Is My Hyperion Application Sick 9-23-11Document43 pagesWhy Is My Hyperion Application Sick 9-23-11parmitchoudhuryNo ratings yet
- Best Practice in Essbase Business Rule Writing-ManuskriptDocument5 pagesBest Practice in Essbase Business Rule Writing-Manuskriptsen2natNo ratings yet
- MDX TutorialDocument31 pagesMDX TutorialPrachi Priyam100% (1)
- 4822 Tuning Essbase Aso WP 133014Document7 pages4822 Tuning Essbase Aso WP 133014prabhu23No ratings yet
- PBCS CSPGSDocument156 pagesPBCS CSPGSparmitchoudhuryNo ratings yet
- Customerspresent Profitabilityandcostmanagementmc Mikekilleen20161014111652 161014154444Document12 pagesCustomerspresent Profitabilityandcostmanagementmc Mikekilleen20161014111652 161014154444parmitchoudhuryNo ratings yet
- Know Everything About Hyperion Enterprise Performance Management System - 11.1.1.3Document106 pagesKnow Everything About Hyperion Enterprise Performance Management System - 11.1.1.3parmitchoudhuryNo ratings yet
- EO-1 User Guide v. 2.3Document74 pagesEO-1 User Guide v. 2.3parmitchoudhuryNo ratings yet
- OraclevsHFM ConsolidationsDocument11 pagesOraclevsHFM ConsolidationsrsririshiNo ratings yet
- 02 140605100153 Phpapp02Document21 pages02 140605100153 Phpapp02parmitchoudhuryNo ratings yet
- Enterprise-Wide Planning, Budgeting and Forecasting: The Cloud OptionDocument43 pagesEnterprise-Wide Planning, Budgeting and Forecasting: The Cloud OptionparmitchoudhuryNo ratings yet
- Fortigate Firewall 50 PDFDocument191 pagesFortigate Firewall 50 PDFDroservicio LtdaNo ratings yet
- Integrating SAP With Hyperion Peter Day FastTrack1Document41 pagesIntegrating SAP With Hyperion Peter Day FastTrack1parmitchoudhuryNo ratings yet
- HPWF Streamlining Your Close ProcessDocument24 pagesHPWF Streamlining Your Close ProcessparmitchoudhuryNo ratings yet
- The Subtle Art of Not Giving a F*ck: A Counterintuitive Approach to Living a Good LifeFrom EverandThe Subtle Art of Not Giving a F*ck: A Counterintuitive Approach to Living a Good LifeRating: 4 out of 5 stars4/5 (5794)
- Shoe Dog: A Memoir by the Creator of NikeFrom EverandShoe Dog: A Memoir by the Creator of NikeRating: 4.5 out of 5 stars4.5/5 (537)
- The Yellow House: A Memoir (2019 National Book Award Winner)From EverandThe Yellow House: A Memoir (2019 National Book Award Winner)Rating: 4 out of 5 stars4/5 (98)
- Hidden Figures: The American Dream and the Untold Story of the Black Women Mathematicians Who Helped Win the Space RaceFrom EverandHidden Figures: The American Dream and the Untold Story of the Black Women Mathematicians Who Helped Win the Space RaceRating: 4 out of 5 stars4/5 (895)
- The Hard Thing About Hard Things: Building a Business When There Are No Easy AnswersFrom EverandThe Hard Thing About Hard Things: Building a Business When There Are No Easy AnswersRating: 4.5 out of 5 stars4.5/5 (344)
- The Little Book of Hygge: Danish Secrets to Happy LivingFrom EverandThe Little Book of Hygge: Danish Secrets to Happy LivingRating: 3.5 out of 5 stars3.5/5 (399)
- Grit: The Power of Passion and PerseveranceFrom EverandGrit: The Power of Passion and PerseveranceRating: 4 out of 5 stars4/5 (588)
- The Emperor of All Maladies: A Biography of CancerFrom EverandThe Emperor of All Maladies: A Biography of CancerRating: 4.5 out of 5 stars4.5/5 (271)
- Devil in the Grove: Thurgood Marshall, the Groveland Boys, and the Dawn of a New AmericaFrom EverandDevil in the Grove: Thurgood Marshall, the Groveland Boys, and the Dawn of a New AmericaRating: 4.5 out of 5 stars4.5/5 (266)
- Never Split the Difference: Negotiating As If Your Life Depended On ItFrom EverandNever Split the Difference: Negotiating As If Your Life Depended On ItRating: 4.5 out of 5 stars4.5/5 (838)
- A Heartbreaking Work Of Staggering Genius: A Memoir Based on a True StoryFrom EverandA Heartbreaking Work Of Staggering Genius: A Memoir Based on a True StoryRating: 3.5 out of 5 stars3.5/5 (231)
- On Fire: The (Burning) Case for a Green New DealFrom EverandOn Fire: The (Burning) Case for a Green New DealRating: 4 out of 5 stars4/5 (73)
- Elon Musk: Tesla, SpaceX, and the Quest for a Fantastic FutureFrom EverandElon Musk: Tesla, SpaceX, and the Quest for a Fantastic FutureRating: 4.5 out of 5 stars4.5/5 (474)
- Team of Rivals: The Political Genius of Abraham LincolnFrom EverandTeam of Rivals: The Political Genius of Abraham LincolnRating: 4.5 out of 5 stars4.5/5 (234)
- The World Is Flat 3.0: A Brief History of the Twenty-first CenturyFrom EverandThe World Is Flat 3.0: A Brief History of the Twenty-first CenturyRating: 3.5 out of 5 stars3.5/5 (2259)
- The Unwinding: An Inner History of the New AmericaFrom EverandThe Unwinding: An Inner History of the New AmericaRating: 4 out of 5 stars4/5 (45)
- The Gifts of Imperfection: Let Go of Who You Think You're Supposed to Be and Embrace Who You AreFrom EverandThe Gifts of Imperfection: Let Go of Who You Think You're Supposed to Be and Embrace Who You AreRating: 4 out of 5 stars4/5 (1090)
- The Sympathizer: A Novel (Pulitzer Prize for Fiction)From EverandThe Sympathizer: A Novel (Pulitzer Prize for Fiction)Rating: 4.5 out of 5 stars4.5/5 (120)
- Her Body and Other Parties: StoriesFrom EverandHer Body and Other Parties: StoriesRating: 4 out of 5 stars4/5 (821)
- Chap 4 - Shallow Ult PDFDocument58 pagesChap 4 - Shallow Ult PDFChiến Lê100% (2)
- UntitledDocument30 pagesUntitledGauravNo ratings yet
- GVP CmdsDocument3 pagesGVP CmdsShashank MistryNo ratings yet
- EnMS. MayDocument7 pagesEnMS. MayRicky NoblezaNo ratings yet
- Culture and Cultural GeographyDocument6 pagesCulture and Cultural GeographySrishti SrivastavaNo ratings yet
- Five TemperamentDocument5 pagesFive TemperamentDhaivatPatelNo ratings yet
- Better Typing and Dictating PracticesDocument7 pagesBetter Typing and Dictating PracticesDiyansh JainNo ratings yet
- Reflection and Refraction of LightDocument34 pagesReflection and Refraction of Lightseunnuga93No ratings yet
- Topic 1.2 FormativeDocument3 pagesTopic 1.2 FormativeJunior Alexis Julon Ventura0% (1)
- Worksheet (Time and Motion) Answer KeyDocument7 pagesWorksheet (Time and Motion) Answer Keykatira rashmiNo ratings yet
- Religious Affiliation, Internalized Homophobia, and Mental Health in Lesbians, Gay Men, and BisexualsDocument11 pagesReligious Affiliation, Internalized Homophobia, and Mental Health in Lesbians, Gay Men, and BisexualsRandy HoweNo ratings yet
- Fluid Mechanics 4Document3 pagesFluid Mechanics 4Pugao SpikeNo ratings yet
- Effects of Temperature and Moisture On SMCDocument20 pagesEffects of Temperature and Moisture On SMCsenencostasNo ratings yet
- Verification ofDocument14 pagesVerification ofsamuel-kor-kee-hao-1919No ratings yet
- Mock Test: Advanced English Material For The Gifted 2020Document13 pagesMock Test: Advanced English Material For The Gifted 2020Mai Linh ThânNo ratings yet
- Professional Scrum Master I Simulator Test 1 PDFDocument8 pagesProfessional Scrum Master I Simulator Test 1 PDFRahul GandhiNo ratings yet
- Chapter 4Document21 pagesChapter 4Ahmad KhooryNo ratings yet
- 2 The Impact of Corporate Social Responsibility On Firms Financial PerformanceDocument20 pages2 The Impact of Corporate Social Responsibility On Firms Financial PerformanceFam KhanNo ratings yet
- GIS Project ProposalDocument2 pagesGIS Project ProposalKevin OdonnellNo ratings yet
- Stone ColumnDocument116 pagesStone ColumnNur Farhana Ahmad Fuad100% (1)
- EBCPG-management of Adult Inguinal HerniaDocument12 pagesEBCPG-management of Adult Inguinal HerniaJoy SantosNo ratings yet
- Block Diagram: GL502VT Repair GuideDocument7 pagesBlock Diagram: GL502VT Repair GuideRafael SenaNo ratings yet
- Calibration Procedure FOR Surface Plates Planekator Method: Technical ManualDocument11 pagesCalibration Procedure FOR Surface Plates Planekator Method: Technical Manualentico100% (1)
- The Scientific Method Is An Organized Way of Figuring Something OutDocument1 pageThe Scientific Method Is An Organized Way of Figuring Something OutRick A Middleton JrNo ratings yet
- NationalMootCourtCompetition Moot ProblemDocument5 pagesNationalMootCourtCompetition Moot ProblemKarsin ManochaNo ratings yet
- Injection Machine RobotDocument89 pagesInjection Machine Robotphild2na250% (2)
- Divide and ConquerDocument4 pagesDivide and ConquerAli AliNo ratings yet
- Norman Perrin-What Is Redaction CriticismDocument96 pagesNorman Perrin-What Is Redaction Criticismoasis115100% (1)
- Activity Based Costing No.1Document3 pagesActivity Based Costing No.1joint accountNo ratings yet