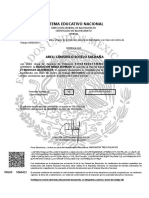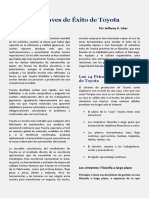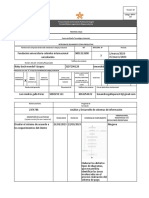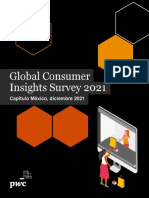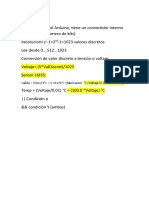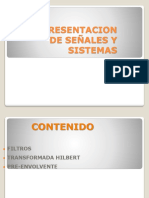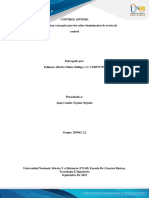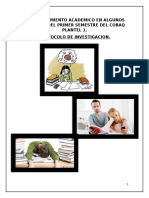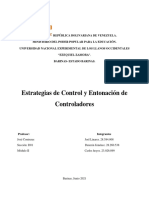Professional Documents
Culture Documents
Manual Usuario Solemar N
Uploaded by
Sandra Delgado MarquetaOriginal Title
Copyright
Available Formats
Share this document
Did you find this document useful?
Is this content inappropriate?
Report this DocumentCopyright:
Available Formats
Manual Usuario Solemar N
Uploaded by
Sandra Delgado MarquetaCopyright:
Available Formats
Manual de Usuario Solemar_n
Solicitud Electrnica Signos Distintivos (Solemar_n) Manual de Usuario
Fichero: Manual Usuario Solemar_n Versin: v1.2
Fecha:14/03/2012 Pgina: 1 de 48
Manual de Usuario Solemar_n
ndice
1. 2. 3. 4.
4.1 4.2 4.3 4.3.1
Certificados digitales ............................................................................................... 4 Importar Certificado Digital para Windows XP ........................................................ 4 Importar Certificado Digital para Windows 7 ......................................................... 11 Solicitud de marca o nombre comercial individual. ............................................... 14
Descarga del Formulario Electrnico .........................................................................................16 Rellenando el Formulario Electrnico ........................................................................................21 Interactuar con el Formulario Electrnico ..................................................................................23 Botones Autodefinidos ...........................................................................................................28
5.
5.1
Envo de Solicitud ................................................................................................. 31
Pago de Solicitud .......................................................................................................................37 Pago a travs de la pasarela AEAT .......................................................................................39 Pago a travs de la pasarela Caixa .......................................................................................45 Pago previo ............................................................................................................................46 5.1.1 5.1.2 5.1.3
Fichero: Manual Usuario Solemar_n Versin: v1.2
Fecha:14/03/2012 Pgina: 2 de 48
Manual de Usuario Solemar_n
Acceso
Introduciendo la siguiente URL: https://sede.oepm.gob.es/eSede/es/index.html accedemos los distintos procedimientos disponibles en la sede electrnica. Seleccionamos el enlace Individual, en la seccin Tramites para SIGNOS DISTINTIVOS bajo el apartado Solicitud de marca o nombre comercial individual o por lotes.
Ser necesario disponer en el momento del acceso de un Certificado Digital mediante el cual nos autenticaremos en la aplicacin.
Fichero: Manual Usuario Solemar_n Versin: v1.2
Fecha:14/03/2012 Pgina: 3 de 48
Manual de Usuario Solemar_n
1.
Certificados digitales
Un Certificado Digital es un documento digital mediante el cual un tercero confiable (una autoridad de certificacin) garantiza la vinculacin entre la identidad de un sujeto o entidad y su clave pblica. El certificado contiene usualmente el nombre de la entidad certificada, nmero de serie, fecha de expiracin, una copia de la clave pblica del titular del certificado (utilizada para la verificacin de su firma digital) y la firma digital de la autoridad emisora del certificado de forma que el receptor pueda verificar que esta ltima ha establecido realmente la asociacin.
En Espaa es posible obtenerlo en la Fbrica Nacional de Moneda y Timbre, el Ministerio de Industria, Turismo y Comercio, Agncia Catalana de Certificaci y Autoritat de Certificaci de la Comunitat Valenciana.
1.1
Importar Certificado Digital para Windows XP
A continuacin se van a explicar los pasos necesarios para importar un Certificado Digital en Internet Explorer para Windows XP. Abrir el Panel de Control de Windows.
Figura 1: Abrir Panel de Control
Fichero: Manual Usuario Solemar_n Versin: v1.2
Fecha:14/03/2012 Pgina: 4 de 48
Manual de Usuario Solemar_n
Seleccionar Opciones de Internet.
Figura 2: Seleccionar Opciones de Internet En las pestaa de Contenidos, Clic sobre el botn de Certificados.
Figura 3: Pestaa Certificados
Fichero: Manual Usuario Solemar_n Versin: v1.2
Fecha:14/03/2012 Pgina: 5 de 48
Manual de Usuario Solemar_n
Para importar su Certificado, pulse en el botn Importar.
Figura 4: Importar Certificado
Se le abrir el asistente de importacin, pulse en el botn Siguiente.
Figura 5: Asistente para importacin de certificados (1/8) Pulse en el botn Examinar para buscar la ubicacin del fichero que contiene la copia de su Certificado Digital.
Fichero: Manual Usuario Solemar_n Versin: v1.2
Fecha:14/03/2012 Pgina: 6 de 48
Manual de Usuario Solemar_n
Figura 6: Asistente para importacin de certificados (2/8) En el caja inferior de Tipo, seleccione la opcin Intercambio de informacin personal. Seleccione el archivo y pulse el botn de Abrir.
Figura 7: Asistente para importacin de certificados (3/8)
Fichero: Manual Usuario Solemar_n Versin: v1.2
Fecha:14/03/2012 Pgina: 7 de 48
Manual de Usuario Solemar_n
Una vez seleccionado el archivo, pulse en el botn Siguiente.
Figura 8: Asistente para importacin de certificados (4/8) Escriba la contrasea de su archivo, y seleccione la casilla Marcar esta clave como exportable. Esta opcin nos permitir firmar documentos. Pulse en el botn Siguiente.
Figura 9: Asistente para importacin de certificados (5/8)
Fichero: Manual Usuario Solemar_n Versin: v1.2
Fecha:14/03/2012 Pgina: 8 de 48
Manual de Usuario Solemar_n
En esta ventana, pulse en el botn Siguiente.
Figura 10: Asistente para importacin de certificados (6/8) Para terminar de importar su Certificado, pulse en el botn Finalizar.
Figura 11: Asistente para importacin de certificados (7/8)
Fichero: Manual Usuario Solemar_n Versin: v1.2
Fecha:14/03/2012 Pgina: 9 de 48
Manual de Usuario Solemar_n
Obtendremos un mensaje informativo sobre el xito de la operacin.
Figura 12: Asistente para importacin de certificados (8/8)
Ahora nos debe aparecer nuestro Certificado Digital instalado.
Figura 13: Certificado Digital Instalado
Fichero: Manual Usuario Solemar_n Versin: v1.2
Fecha:14/03/2012 Pgina: 10 de 48
Manual de Usuario Solemar_n
1.2
Importar Certificado Digital para Windows 7
Para incorporar un certificado personal expedido por la FNMT en Windows 7 debes proceder de la siguiente manera: 1. 2. 3. Pulsa en Inicio. En el cuadro de bsqueda escribe certmgr.msc y pulsa Enter. Si te aparece la ventana de dilogo del Control de cuentas de usuario, pulsa en Continuar. En el Administrador de Certificados de Usuario, selecciona la carpeta Personal y pulsa en Accin >Todas las tareas > Importar. Se ejecutar el Asistente para importacin de certificados. Pulsa Siguiente. En Nombre de archivo, pulsa en Examinar y localiza la ruta donde tienes el archivo de copia de seguridad. En la parte inferior de la ventana, elige el formato de archivo: Intercambio de informacin personal (*.pfx;*.p12) y localiza en la carpeta la copia del certificado. Pulsa Siguiente:
4.
Figura 14: Asistente para importacin de certificados (1/2)
5. En el siguiente cuadro de dilogo, debes escribir la contrasea de la clave privada (la misma que pusiste al realizar la copia de seguridad) y marca las tres casillas de verificacin: o Habilitar proteccin segura de clave privada o Marcar esta clave como exportable o Incluir todas las propiedades extendidas
Fichero: Manual Usuario Solemar_n Versin: v1.2
Fecha:14/03/2012 Pgina: 11 de 48
Manual de Usuario Solemar_n
Pulsa Siguiente
Figura 15: Asistente para importacin de certificados (2/2)
6. 7. 8. A continuacin, elige Colocar todos los certificados en el siguiente almacn . Pulsa en Examinar y elige el almacn Personal. Pulsa en Siguiente y en Finalizar. Inmediatamente te aparecer un cuadro de dilogo para crear un elemento protegido mediante CryptoAPI, cuyo nivel de seguridad por defecto es medio:
Figura 16: Importando una nueva clave de firma
Fichero: Manual Usuario Solemar_n Versin: v1.2
Fecha:14/03/2012 Pgina: 12 de 48
Manual de Usuario Solemar_n
9.
Pulsa en Nivel de seguridad y elige el nivel Alto para establecer una contrasea. Esto es muy importante para que nadie pueda acceder a datos confidenciales usando tu certificado. Pulsa Siguiente y establece una contrasea para el elemento protegido:
Figura 17: Establecer contrasea
10. Por ltimo, pulsa en Finalizar y en Aceptar. La importacin del certificado con su clave privada se habr completado de forma correcta:
Figura 17: Importacin completada correctamente.
Fichero: Manual Usuario Solemar_n Versin: v1.2
Fecha:14/03/2012 Pgina: 13 de 48
Manual de Usuario Solemar_n
2.
Solicitud de marca o nombre comercial individual.
Una vez tenemos el Certificado Digital instalado en nuestro explorador Web podemos elegirlo al intentar acceder https://sede.oepm.gob.es/eSede/es/index.html
Seleccionamos el enlace Individual, en la seccin Tramites para SIGNOS DISTINTIVOS bajo el apartado Solicitud de marca o nombre comercial individual o por lotes.
Figura 148: Acceso a la aplicacin.
Seleccionando el enlace, tal y como se indica en la Figura 18, accedemos a la parte de Solicitud de marca o nombre comercial individual (Figura 19). Esto requerir el uso de un certificado instalado en el navegador.
Una vez accedamos a la aplicacin disponemos de tres opciones. La primera, descargar el formulario PDF, opcin Descargar el Formulario, el cual deberemos guardar en el ordenador para posteriormente enviarlo con la informacin de la solicitud.
Fichero: Manual Usuario Solemar_n Versin: v1.2
Fecha:14/03/2012 Pgina: 14 de 48
Manual de Usuario Solemar_n
Por otra parte, una vez tengamos relleno el formulario previamente descargado, podemos enviarlo seleccionando la opcin Envo, en la parte correspondiente.
Figura 19: Solicitud de marca o nombre comercial individual
Fichero: Manual Usuario Solemar_n Versin: v1.2
Fecha:14/03/2012 Pgina: 15 de 48
Manual de Usuario Solemar_n
2.1
Descarga del Formulario Electrnico
Como se ha comentado anteriormente, el primer paso es descargar el Formulario PDF. Haciendo Clic en el enlace correspondiente, de manera automtica se abrir en otra ventana del explorador Web, el Formulario en cuestin. Antes de que finalice el proceso de apertura de dicho formulario aparecern distintos mensajes de advertencia. El primer mensaje que se muestra es referente a la versin necesaria de Adobe Acrobat para el correcto funcionamiento del formulario dinmico. Se debe pulsar el botn Aceptar.
Figura 20: Descarga del Formulario Electrnico (1/4)
A continuacin el mensaje mostrado al usuario, se corresponde con un recordatorio sobre la correcta utilizacin del formulario que estamos descargando. El nico botn disponible es Aceptar.
Figura 21: Descarga del Formulario Electrnico (2/4)
Fichero: Manual Usuario Solemar_n Versin: v1.2
Fecha:14/03/2012 Pgina: 16 de 48
Manual de Usuario Solemar_n
En caso de obtenga un mensaje como el mostrado a continuacin:
Figura 22: Descarga del Formulario Electrnico (3/4) En la configuracin de Adobe Reader, deber desactivar la Seguridad Mejorada de la siguiente manera: Acceda al men Preferencias.
Figura 23: Men preferencias de Adobe Acrobat Reader. Y en la categora Seguridad Mejorada, desactive la casilla: Activar seguridad mejorada
Figura 24: Categora Seguridad Mejorada de la ventana Preferencias.
Fichero: Manual Usuario Solemar_n Versin: v1.2
Fecha:14/03/2012 Pgina: 17 de 48
Manual de Usuario Solemar_n
En la categora Internet deber tener activado las opciones Mostrar PDF en explorador, Permitir Vista Rpida en Web y Permitir descarga especulativa en segundo plano
Figura 25: Categora Internet de la ventana Preferencias. Si tuviera problemas a la hora de desplegar el campo Provincia, deber deseleccionar el campo Pas y volver a seleccionar el Pas deseado, con esta accin lograr cargar nuevamente las provincias y as poder visualizarla al desplegarla.
Fichero: Manual Usuario Solemar_n Versin: v1.2
Fecha:14/03/2012 Pgina: 18 de 48
Manual de Usuario Solemar_n
Una vez mostrados todos los mensajes de advertencia comentados antes, ya disponemos del formulario para la Solicitud de marca o nombre comercial individual.
Figura 26: Solicitud de marca o nombre comercial individual
Fichero: Manual Usuario Solemar_n Versin: v1.2
Fecha:14/03/2012 Pgina: 19 de 48
Manual de Usuario Solemar_n
Como hemos comentado antes, debemos guardar una copia del formulario en nuestro ordenador. Para ello seleccionamos el icono destinado a tal fin, en la barra de tareas superior del men de Adobe Acrobat, como el siguiente:
Figura 27: Barra de utilidades de Adobe Acrobat O bien podemos dirigirnos a: Archivo -> Guardar Cmo o bien Archivo -> Guardar como se puede ver en la imagen siguiente.
Figura 28: Men Archivo de Adobe Acrobat
Fichero: Manual Usuario Solemar_n Versin: v1.2
Fecha:14/03/2012 Pgina: 20 de 48
Manual de Usuario Solemar_n
Elegimos una ubicacin para el formulario dentro del sistema de carpetas del ordenador y lo guardamos.
Figura 29: Guardar el Formulario
2.2
Rellenando el Formulario Electrnico
Al abrir el Formulario que hemos descargado y guardado en el ordenador, aparecern los mismos mensajes de advertencia que los comentados antes, teniendo que realizar las mismas acciones. Adems se le informar, con una advertencia de seguridad, de que el formulario acceder a distintos sitios para completar las opciones del formulario. Debemos seleccionar Si para el correcto funcionamiento del documento de solicitud.
Figura 30: Apertura del Formulario Electrnico Una vez se dispone del Formulario abierto, se procede a introducir la informacin necesaria seleccionando las opciones segn corresponda.
Fichero: Manual Usuario Solemar_n Versin: v1.2
Fecha:14/03/2012 Pgina: 21 de 48
Manual de Usuario Solemar_n
En la siguiente figura se muestran algunos campos con valores a modo de ejemplo.
Figura 31: Rellenando el Formulario Electrnico
Fichero: Manual Usuario Solemar_n Versin: v1.2
Fecha:14/03/2012 Pgina: 22 de 48
Manual de Usuario Solemar_n
Una vez hayamos rellenado de manera adecuada el formulario debemos guardar la informacin para su posterior envo correcto. Para ello realizamos la siguiente accin: Archivo -> Guardar. A continuacin se presentan las opciones y particularidades que ofrece el formulario y la forma de proceder a la hora de interactuar con l.
2.3
Interactuar con el Formulario Electrnico
Explicacin de las diferentes opciones de interaccin que ofrece el Formulario Dinmico. Como podemos observar en la Figura 31, en la parte superior disponemos de una barra de herramientas propia de Adobe, la cual ofrece distintas funcionalidades (se muestran las de por defecto, pudiendo aadir/eliminar botones).
Figura 32: Barra de Herramientas de Adobe De izquierda a derecha encontramos: Imprimir, este botn nos permite imprimir el formulario. Pgina Anterior/Siguiente, con las flechas es posible moverse entre las diferentes pginas que componen el formulario. Zoom, mediante el cual podemos cambiar el tamao del formulario. Desplazamiento por pginas, se visualizan las pginas una a continuacin de la otra. Una pgina completa, se visualiza una pgina completa cada vez. Buscar, permite la bsqueda de palabras en el documento.
A continuacin de la barra anterior, disponemos una zona resaltada en color violeta en la que encontramos una nota informativa en la parte izquierda, as como un botn en la zona derecha, que permite resaltar los campos a rellenar por el usuario.
Figura 33: Zona resaltada del formulario
Fichero: Manual Usuario Solemar_n Versin: v1.2
Fecha:14/03/2012 Pgina: 23 de 48
Manual de Usuario Solemar_n
Haciendo Clic sobre el botn Resaltar campos, se resaltan todos los campos y de manera especial los obligatorios como muestra la siguiente figura.
Figura 34: Resaltar campos
Fichero: Manual Usuario Solemar_n Versin: v1.2
Fecha:14/03/2012 Pgina: 24 de 48
Manual de Usuario Solemar_n
El formulario dispone del botn VER INSTRUCCIONES que ofrece la siguiente funcionalidad:
Figura 35: Botn Ver Instrucciones Haciendo Clic accedemos a la informacin sobre cmo rellenar la solicitud y cmo proceder una vez cumplimentada.
Figura 36: Instrucciones del formulario
Fichero: Manual Usuario Solemar_n Versin: v1.2
Fecha:14/03/2012 Pgina: 25 de 48
Manual de Usuario Solemar_n
El campos deldocumento estn marcados con smbolos para indicar un tratamiento especial: , Indica que un campo es obligatorio. , Indica el formato obligatorio que debe tener la fecha.
As mismo, tambin estn presentes indicaciones a modo de ejemplo para algunos campos para facilitar la correcta insercin de datos en el formulario. Estos son: , Representa un ejemplo para la direccin de correo electrnico. , Representa un ejemplo para el telfono o el fax. , Representa un ejemplo para el cdigo postal.
Las diferentes secciones del documento presentan un icono de Ayuda mediante el cual obtenemos una explicacin detallada de cmo proceder a rellenar de manera adecuada dicha seccin del Formulario Electrnico.
Figura 37: Ayuda relativa a los campos
Fichero: Manual Usuario Solemar_n Versin: v1.2
Fecha:14/03/2012 Pgina: 26 de 48
Manual de Usuario Solemar_n
Cada zona de ayuda del formulario dispone de un botn Volver.
Figura 38: Botn Volver Mediante este botn se regresa al punto del documento que se abandon en el momento en que se seleccion el icono de ayuda, facilitando as la navegacin del formulario y el acceso a la ayuda ofrecida.
Adems, en diversos campos estn presentes botones de uso comn como puede ser para desplegar los campos que ofrecen varias opciones de seleccin, y para aadir o eliminar elementos en las partes del formulario en la que este tipo de acciones este permitida. Nota: En el caso de eliminar elementos hasta sobrepasar el mnimo permitido se informar al usuario como indica la figura 39.
Figura 39: Advertencia, ha alcanzado el nmero mnimo de filas permitidas.
Fichero: Manual Usuario Solemar_n Versin: v1.2
Fecha:14/03/2012 Pgina: 27 de 48
Manual de Usuario Solemar_n
2.3.1 Botones Autodefinidos
Son botones, que podemos encontrar en el formulario, cuyo texto resulta explicativo. En el caso de que el titular est representado, el formulario muestra de manera dinmica un campo denominado Acreditacin del Poder de Representacin.
Figura 40: Ejemplo de representante que aporta el poder con la solicitud.
Fichero: Manual Usuario Solemar_n Versin: v1.2
Fecha:14/03/2012 Pgina: 28 de 48
Manual de Usuario Solemar_n
Si adems se selecciona el valor El Poder se aporta con esta Solicitud, nos mostrar la advertencia.
Figura 41: Advertencia, aadir el poder Tras Aceptar la ventana anterior podemos ver el botn Adjuntar Poder. Desde el cual podremos adjuntar el documento de poder de representacin.
Figura 42: Ver poder Adjuntar poder, aade al formulario un fichero nico (con formato electrnico JPEG, TIFF o PDF). Pulsando el botn comentado aparece un explorador de archivos, en el cual seleccionaremos el fichero correspondiente.
Figura 43: Seleccionar Poder
Fichero: Manual Usuario Solemar_n Versin: v1.2
Fecha:14/03/2012 Pgina: 29 de 48
Manual de Usuario Solemar_n
Para modificar, aadir y comprobar los documentos adjuntos al formulario, disponemos del botn Archivos Adjuntos, situado en la parte ms baja de la barra lateral izquierda.
El cual nos mostrar una lista con los adjuntos de la solicitud.
Figura 44: Panel de control ver poder. Otros botones autodefinidos que podemos encontrar son los correspondientes al apartado LISTA DE PRODUCTOS Y SERVICIOS, es decir, los botones Aadir Clase y Eliminar Clase.
Figura 45: Botones, Aadir/Eliminar Clase Con estos botones se aaden o eliminan Clases Niza. Por ltimo, disponemos de los botones Borrar Datos del Formulario y Guardar Copia Datos Introducidos.
Figura 46: Botones Borrar/Guardar Datos Cuya funcionalidad viene descrita por su nombre.
Fichero: Manual Usuario Solemar_n Versin: v1.2
Fecha:14/03/2012 Pgina: 30 de 48
Manual de Usuario Solemar_n
2.3.2 Consideraciones a tener en cuenta.
En el formulario se pueden registrar distintos tipos de distintivos asociados a la marca, para ello se cuenta de la seccin 3, REPRODUCCIN Y DATOS DEL DISTINTIVO.
Figura 47: Seccin REPRODUCCIN Y DATOS DEL DISTINTIVO. Al registrar un signo distintivo debe seleccionarse el TIPO DE DISTINTIVO. Estos son: - Denominativo Estndar. Esta opcin es para cuando no se desee reivindicar ninguna representacin grfica, sonido, forma o color especficos. La marca se reproducir en el campo "Denominacin" mediante letras maysculas, cifras y signos de puntuacin. En este caso la marca se publicar y registrar en los caracteres estndar que utiliza la Oficina Espaola de Patentes y Marcas. En el Boletn Oficial de la Propiedad Industrial se publica el conjunto de caracteres estndar utilizados por dicha Oficina. Estos caracteres son los siguientes: - Letras maysculas de la A a la Z (incluida la ). - Nmeros del 0 al 9. - Caracteres especiales:. , ; : - ( ) / @ " ! ? * + ' < > % & $ # _ =
Fichero: Manual Usuario Solemar_n Versin: v1.2
Fecha:14/03/2012 Pgina: 31 de 48
Manual de Usuario Solemar_n
- Denominativo no Estndar. Seleccionar esta opcin si la marca consiste en un determinado texto, y adems se quieran reivindicar caracteres no estndar no incluidos en el conjunto anterior. En este caso es necesario presentar la representacin grfica de la marca adjuntando un fichero en el campo "Representacin del Distintivo". - Grfico Para cuando se desee reivindicar exclusivamente un grfico como representacin de la marca. En este caso es necesario presentar la representacin grfica de la marca adjuntando un fichero en el campo "Representacin del Distintivo". Adems no se permite rellenar el campo "Denominacin". - Mixto Seleccionar esta opcin cuando la marca contenga tanto elementos denominativos como grficos. En este caso es necesario presentar la representacin grfica de la marca adjuntando un fichero en el campo "Representacin delDistintivo". - Tridimensional Cuando se solicite el registro de una marca tridimensional, la reproduccin de la misma consistir en una reproduccin grfica o fotogrfica bidimensional, pudiendo constar de hasta seis perspectivas diferentes, siempre que se agrupen formando una nica y misma reproduccin. Esta reproduccin se presentar en un fichero grfico que se indicar en el campo "Representacin del Distintivo". Al seleccionar la opcin "Tridimensional" aparecer un desplegable que da la posibilidad de reivindicar una denominacin. Tenga muy en cuenta que si no rellena el campo "Denominacin", no est reivindicando ningn elemento denominativo caracterstico; tan slo reivindica el distintivo tridimensional. - Sonoro Seleccionar esta opcin cuando la marca consista en un sonido. El sonido se representar grficamente (porejemplo, mediante un pentagrama), y se presentar en un fichero grfico que se indicar en el campo "Representacin del Distintivo". Al seleccionar la opcin "Sonoro" aparecer un desplegable que da la posibilidad de reivindicar una denominacin. Tenga muy en cuenta que si no rellena el campo "Denominacin", no est reivindicando ningn elemento denominativo caracterstico; tan slo reivindica el distintivo sonoro. La relacin entre el tipo de distintivo seleccionado y la obligatoriedad de proporcionar el resto de datos definitorios de la marca viene dada por la siguiente tabla:
Figura 48: Tabla de requerimientos.
Fichero: Manual Usuario Solemar_n Versin: v1.2
Fecha:14/03/2012 Pgina: 32 de 48
Manual de Usuario Solemar_n
Para adjuntar una imagen, hacer clic en el recuadro de la imagen y se mostrar un rbol de carpetas para seleccionar el archivo.
Figura 49: Insercin de una imagen.
Esta imagen debe cumplir las siguientes especificaciones: La digitalizacin debe ser de 300 ppp, siendo obligatoria la reivindicacin de colores, marcando la opcin "SE REIVINDICAN LOS SIGUIENTES COLORES". Tamao mximo de la imagen 12 cm (alto) por 8 cm (ancho). Si se digitaliza en millones de colores o en 256 tonos de grises la compresin debe ser JPEG y la extensin JPG Modalidad de la imagen: Color RGB de 8bits/canal El formato de la imagen debe ser estndar, en ningn caso debe ser optimizada ni progresiva.
Figura 50: Aviso de reivindicacin de color.
Fichero: Manual Usuario Solemar_n Versin: v1.2
Fecha:14/03/2012 Pgina: 33 de 48
Manual de Usuario Solemar_n
3.
Envo de Solicitud
Una vez cumplimentado el formulario, se procede al envo de dicho fichero para realizar la solicitud. Deber acceder a la pgina de Solicitud electrnica de Signos Distintivos (Figura 19) y seleccionar la opcin Envo
Figura 51: Acceso al envo de la solicitud
Figura 52: Envo de Solicitud (1/3)
Fichero: Manual Usuario Solemar_n Versin: v1.2
Fecha:14/03/2012 Pgina: 34 de 48
Manual de Usuario Solemar_n
Figura 53: Envo de Solicitud Mediante el botn Examinar nos mostrar un navegador de carpetas, donde seleccionar el archivo de solicitud cumplimentado.
Figura 54: Envo de Solicitud
Fichero: Manual Usuario Solemar_n Versin: v1.2
Fecha:14/03/2012 Pgina: 35 de 48
Manual de Usuario Solemar_n
Pulsando el botn Abrir (Figura 53) estableceremos la ruta del fichero que se desea enviar, como se muestra en la figura 45. nicamente debemos pulsar el botn Enviar solicitud para mandar el archivo.
En el caso de que enviemos un formulario incompleto o con valores no vlidos, recibiremos un mensaje detallando cada uno de los aspectos a revisar del formulario. Una vez corregido o completado, se procede a enviarlo de nuevo.
Figura 55: Formulario incompleto o con valores no vlidos
Fichero: Manual Usuario Solemar_n Versin: v1.2
Fecha:14/03/2012 Pgina: 36 de 48
Manual de Usuario Solemar_n
3.1
Pago de Solicitud
Una vez hemos rellenado completamente el formulario y lo hemos enviado siguiendo los pasos citados, accedemos a la parte correspondiente al pago de la solicitud. La modalidad de pago puede variar ya que se ofrecen dos posibilidades. La primera, realizando el pago a travs de la pasarela (AEAT o Caixa). Y la segunda, cuando se ha realizado un pago previo, identificando dicho pago con la solicitud a enviada.
Figura 56: Pago de Solicitud (1/2)
Figura 57: Pago de Solicitud (2/2)
Fichero: Manual Usuario Solemar_n Versin: v1.2
Fecha:14/03/2012 Pgina: 37 de 48
Manual de Usuario Solemar_n
Si selecciona como mtodo de pago la pasarela, debe adems seleccionar el tipo de identificacin en el desplegable que aparece (SUJETO PASIVO o REPRESENTANTE LEGAL).
Figura 58: Pago de Solicitud (2/2) Al pulsar el botn Realizar pago, se accede al formulario para seleccionar el tipo de pasarela a travs de la cual se va a realizar el pago.
Figura 59: Pago de Solicitud (2/2)
Fichero: Manual Usuario Solemar_n Versin: v1.2
Fecha:14/03/2012 Pgina: 38 de 48
Manual de Usuario Solemar_n
3.1.1 Pago a travs de la pasarela AEAT
Si elije el pago a travs de la pasarela AEAT, el navegador abrir un Formulario Modelo 791 para realizar el pago correspondiente a la solicitud que se est realizando. En este caso como mnimo es obligatorio rellenar el nmero de cuenta para poder hacer efectivo el pago. (Parte inferior del formulario: Declarante->Ingreso, marcado con XXXXX) Es recomendable disponer de las fuentes para leer cdigos de barras para poder visualizar correctamente el formulario completo. Si no las tiene instaladas, puede descargarlas de aqu.
Figura 60: Formulario Modelo 791
Fichero: Manual Usuario Solemar_n Versin: v1.2
Fecha:14/03/2012 Pgina: 39 de 48
Manual de Usuario Solemar_n
Pulsando el botn Enviar, se realiza el envo del Formulario Modelo 791 inicindose el proceso de instalacin del Applet necesario para llevar a cabo la operacin.
En este momento aparecen una serie de ventanas que debemos aceptar como se muestra a continuacin. En la siguiente ventana hacer Clic en S.
Figura 61: Advertencia de Seguridad (1/2)
Fichero: Manual Usuario Solemar_n Versin: v1.2
Fecha:14/03/2012 Pgina: 40 de 48
Manual de Usuario Solemar_n
En la siguiente ventana hacer Clic en S.
Figura 62: Advertencia de Seguridad (2/2) En la siguiente ventana hacer Clic en Aceptar, para firmar el pago con su certificado digital.
Figura 63: Firma de Datos
Fichero: Manual Usuario Solemar_n Versin: v1.2
Fecha:14/03/2012 Pgina: 41 de 48
Manual de Usuario Solemar_n
En la siguiente ventana, seleccionar el Certificado y hacer Clic en Aceptar.
Figura 64: Seleccin de Certificado En la siguiente ventana hacer Clic en Aceptar.
Figura 65: Aviso de Firma
Fichero: Manual Usuario Solemar_n Versin: v1.2
Fecha:14/03/2012 Pgina: 42 de 48
Manual de Usuario Solemar_n
Una vez realizado con xito el pago a travs de la pasarela AEAT, se abrir otro navegador con el documento correspondiente al pago realizado, el cual se recomienda guardar como justificante.
Figura 66: Justificante de Pago, Modelo 791
Fichero: Manual Usuario Solemar_n Versin: v1.2
Fecha:14/03/2012 Pgina: 43 de 48
Manual de Usuario Solemar_n
NOTA IMPORTANTE: en caso de que la solicitud presentada tenga alguna prioridad, la aplicacin nos redirigir a la pantalla de seleccin del tipo de pasarela de pago para proceder al pago de la tasa correspondiente a la prioridad de la solicitud.
Figura 67: Seleccin de la Pasarela de Pago Una vez pagada la tasa correspondiente a la solicitud enviada ( dos tasas para el caso de solicitudes con prioridad), la aplicacin redirige a la pgina final, donde se muestra el nmero de solicitud asignado. En esta pgina, el usuario podr descargar la solicitud final, que aparecer con una marca de agua.
Figura 68: Pgina final Solemar_n
Fichero: Manual Usuario Solemar_n Versin: v1.2
Fecha:14/03/2012 Pgina: 44 de 48
Manual de Usuario Solemar_n
3.1.2 Pago a travs de la pasarela Caixa
En el caso de elegir realizar el pago en ese momento a travs de la pasarela Caixa, el explorador Web abrir un Formulario Modelo Caixa para realizar el pago correspondiente a la solicitud que se est realizando. En este caso como mnimo es obligatorio rellenar el nmero de cuenta para poder hacer efectivo el pago. (Parte inferior del formulario: Declarante->Ingreso, marcado con XXXXX)
Figura 69: Formulario Modelo Caixa
El procedimiento a seguir es similar al pago a travs de la pasarela de la AEAT. De la misma manera, en caso de que la solicitud enviada tenga alguna prioridad, habr que ir dos veces a la pasarela para realizar el pago de las dos tasas (la propia de la solicitud y la de la prioridad).
Fichero: Manual Usuario Solemar_n Versin: v1.2
Fecha:14/03/2012 Pgina: 45 de 48
Manual de Usuario Solemar_n
3.1.3 Pago previo
Esta modalidad de pago se debe seleccionar cuando se ha realizado el pago de la solicitud en un momento anterior al momento de realizar la solicitud. En este caso es necesario disponer del cdigo de barras asociado al pago realizado (como el mostrado en la Figura 65). Este cdigo no ha debido ser utilizado anteriormente.
Figura 70: Pago Previo
Fichero: Manual Usuario Solemar_n Versin: v1.2
Fecha:14/03/2012 Pgina: 46 de 48
Manual de Usuario Solemar_n
Si la solicitud dispone de una prioridad a parte de un pago previo la pantalla que se mostrar ser la siguiente:
Figura 71: Pago Previo con prioridad
Fichero: Manual Usuario Solemar_n Versin: v1.2
Fecha:14/03/2012 Pgina: 47 de 48
Manual de Usuario Solemar_n
Una vez hemos realizado el pago mediante una de las dos modalidades mencionadas, el navegador Web mostrar una pgina como alguna de las siguientes, informando de la completitud del proceso.
Figura 72: Esta pantalla confirmacin de envo es igual para la pasarela como para el pago previo.
En esta pgina, podremos descargarnos la solicitud final generada.
Fichero: Manual Usuario Solemar_n Versin: v1.2
Fecha:14/03/2012 Pgina: 48 de 48
You might also like
- LaboratorioN°3 - TRANSISTORDocument12 pagesLaboratorioN°3 - TRANSISTORGustavo GonzalesNo ratings yet
- Impresoras Matriz de PuntosDocument10 pagesImpresoras Matriz de Puntosmerym0500100% (10)
- Demanda de Tráfico OkDocument3 pagesDemanda de Tráfico OkhenrryNo ratings yet
- Opalia Superconfort Manual de Usuario 603976Document86 pagesOpalia Superconfort Manual de Usuario 603976Adrian ReyNo ratings yet
- VIVANDADocument2 pagesVIVANDAJoeNo ratings yet
- Areli ConsueDocument2 pagesAreli ConsueJose. Manuel Saldana RoseteNo ratings yet
- Factura: Clave de AccesoDocument1 pageFactura: Clave de AccesoBritany Liz GonzalezNo ratings yet
- Lectura - Las Claves de Exito de ToyotaDocument9 pagesLectura - Las Claves de Exito de ToyotaabgochoNo ratings yet
- Bitacora 3Document3 pagesBitacora 3andres fuentesmilanesNo ratings yet
- Inspección Bomba de LodosDocument5 pagesInspección Bomba de LodosLEIDY VIVIANA RENDON VANEGASNo ratings yet
- Triptico de PaletizadoDocument2 pagesTriptico de PaletizadoJunior Chiroque QuitoNo ratings yet
- ES INT CONTACTRON Overview LoResDocument40 pagesES INT CONTACTRON Overview LoResMarioNo ratings yet
- Manual DG-2018 MTC ResumidaDocument43 pagesManual DG-2018 MTC ResumidaHarold Anthony CalderonNo ratings yet
- Termo Eléctrico en HAADocument5 pagesTermo Eléctrico en HAAIsmael Espejo CatalanNo ratings yet
- Powerpoint Intermedio - Sesión 3Document6 pagesPowerpoint Intermedio - Sesión 3Luis Mestanza DíazNo ratings yet
- Convertidores Analogicos DigitalesDocument5 pagesConvertidores Analogicos DigitalesHenryNo ratings yet
- InterClean Brochure ESDocument24 pagesInterClean Brochure ESSamuel Contreras FloresNo ratings yet
- Riesgos y Amenazas en TICDocument17 pagesRiesgos y Amenazas en TICMantenimiento IT 1No ratings yet
- Consumer InsightsDocument16 pagesConsumer InsightsKARLA FLORES TEPOZNo ratings yet
- Ejercicios de Control ProcesosDocument5 pagesEjercicios de Control Procesoscarlos ccotaNo ratings yet
- Transformada de HilbertDocument41 pagesTransformada de HilbertSergio CapilleraNo ratings yet
- Trabajo Sobre Inverport C.ADocument9 pagesTrabajo Sobre Inverport C.AmariaNo ratings yet
- Inteligencia Artificial Aplicada A La Gestion HumanaDocument10 pagesInteligencia Artificial Aplicada A La Gestion Humanaluz marianaNo ratings yet
- Paso 1 - Edinson Nuñez - Grupo 12Document8 pagesPaso 1 - Edinson Nuñez - Grupo 12edinson nunezNo ratings yet
- S10 Dimauto ToolsDocument15 pagesS10 Dimauto ToolsDaniel Dario Greig SalazarNo ratings yet
- FORMACION DE 4 MESES - Parte 4Document54 pagesFORMACION DE 4 MESES - Parte 4nolimits431No ratings yet
- Protocolo de La Investigación-Bajo Rendimiento AcadémicoDocument34 pagesProtocolo de La Investigación-Bajo Rendimiento AcadémicoCarol Mejia100% (3)
- Izaje Critico Puente GruaDocument8 pagesIzaje Critico Puente GruaInglés Industrial100% (2)
- Ambientacion Power PointDocument5 pagesAmbientacion Power PointCrista PineloNo ratings yet
- Estrategias de Control y Entonación de ControladoresDocument9 pagesEstrategias de Control y Entonación de ControladoresLeonardo ContrerasNo ratings yet