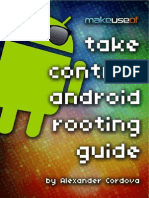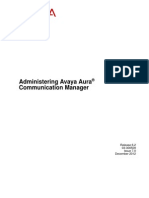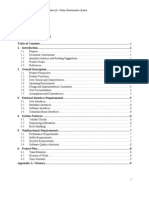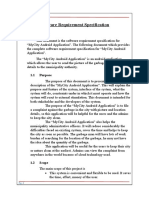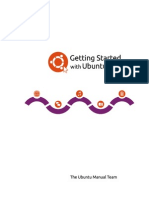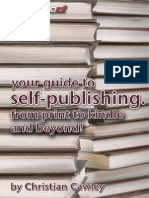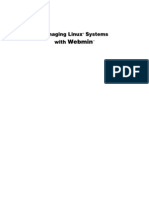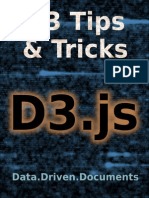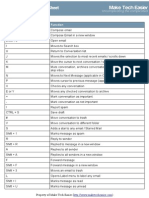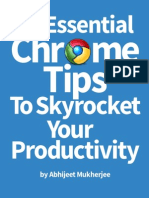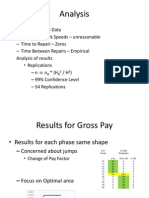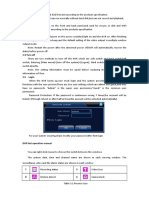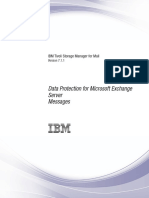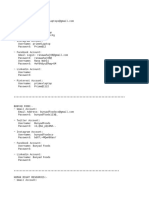Professional Documents
Culture Documents
Windows 8 For Dummies
Uploaded by
mo_elevenOriginal Title
Copyright
Available Formats
Share this document
Did you find this document useful?
Is this content inappropriate?
Report this DocumentCopyright:
Available Formats
Windows 8 For Dummies
Uploaded by
mo_elevenCopyright:
Available Formats
Windows 8 Basics
Getting Started with
Windows 8
IN THIS ARTICLE
● Exploring what’s
new in Windows 8
● Working with user
accounts
● Setting up a
password
I t’s the Windows for every-
thing: Windows 8 is the
first version of Windows
designed to run on desktop
PCs, laptops, and touch-based
PC tablets. To do that, it brings
a whole new way of working
with Windows called the Start
screen environment (some-
times known by its code name,
Metro). The Start screen is a
sleek, tile-based user interface
designed especially for touch-
screen users and is based on
Microsoft’s Windows Phone oper-
ating system for smartphones.
Keyboard-and-mouse users can
work with the Start screen, too —
it’s the face of Windows that you
see every time you start your PC.
But fear not: The familiar Windows 7
desktop remains available as well
on almost all Windows PCs, and
you’ll use the Windows Desktop
to run your familiar Windows
applications, now called Windows
Desktop apps. Essentially, you
have two PCs in one with Windows 8 — the Start
screen side and the Windows Desktop side — and
you switch between the two as you use your PC, as
explained later on.
04_9781118484791-ch01.indd 2 11/9/12 1:53 PM
Getting Started with Windows 8
What’s New in Windows 8
Windows 8 is Microsoft’s move to broaden Windows to Among the changes in the updated Windows Desktop:
tablets in a bid to compete with Apple’s wildly popular iPad.
And that means the adoption of the touch-oriented Start ✓ The Start button has been removed — you’re
supposed to use the Start screen as your
screen environment that debuted in 2010 in smartphones
starting point for accessing apps.
using Microsoft’s Windows Phone operating system.
Windows 8 is divided into these two environments: ✓ Windows Explorer has been renamed File
Explorer and now has a Ribbon that appears at
✓ Start screen: This is now the environment you the top of its window.
see first and that Microsoft hopes you’ll use
most. Its clean, simple tile interface and full- ✓ Task Manager, where advanced users monitor
screen apps are easy to use after you get used what’s happening in Windows, has gotten a lot
to the new way of doing things. The People more graphical.
app gives you a unified place for all your social
networking interactions. And Windows now And if you have multiple monitors connected to your PC,
displays notifications as they come in from you can now share the same desktop background across
your e-mail, messaging, and other them all. For touchscreen users, the new Start screen
apps, no matter what apps are in use. onscreen keyboard is much easier to use than
the old Windows onscreen keyboard, and
✓ Windows Desktop: Although the Start The Start screen is it’s available in both the Start screen and the
screen and its apps represent the biggest
changes to Windows, Microsoft has also a clean, simple Windows Desktop environments.
enhanced the traditional desktop in tile interface . . . Windows 8 boasts a new way to reinstall
Windows that keeps your documents and
Windows 8. After all, most people have
a significant investment in Windows that’s easy to use data but resets Windows 8 to the factory
software that they don’t want to throw defaults. You can still do a complete reinstall
away just because the Start screen that wipes out everything if you prefer. The
environment is the new face of Windows. Plus, Windows Defender antivirus software is now included in
Start screen apps don’t yet support the kind of Windows, and the File History feature backs up your data
complex operations that traditional Windows and settings automatically, so you can restore older copies
can — that’s why Microsoft’s new Office 2013 of your files.
isn’t a collection of Start screen apps but of Most of the other changes are under the hood, including
traditional Windows apps. faster graphics performance, faster startup, and enhanced
support for peripheral technologies such as USB 3.0 and
cellular modems.
The Windows 8 Start screen (left) and the Windows 8 Desktop (right)
Dummies.com 3
04_9781118484791-ch01.indd 3 11/9/12 1:53 PM
Windows 8 Basics
Working with User
Accounts
When you start up Windows 8, you see a simple screen
with a pretty picture and not much else. (The Start screen
comes later.) It’s called the lock screen. How do you unlock
the lock screen? The answer depends on whether you’re
using a mouse, a keyboard, or a touchscreen:
✓ Mouse: On a desktop PC or laptop, click any
mouse button.
✓ Keyboard: Press any key, and the lock screen
slides away. Easy!
✓ Touchscreen: On a touchscreen display, touch
the screen with your finger and then slide your
finger up the glass. A quick flick of the finger
will do.
The lock screen may show some status icons:
Network connection enabled via Ethernet
Wi-Fi connection enabled
Battery status (for devices not connected via a
power cord)
Notifications from applications for new mail,
calendar reminders, and the like
The lock screen is not simply a step in the way of getting
into Windows. When coupled with a password, it ensures
that no one else can use your computer or access its
information. Even without a password, it works like a
screensaver in that it hides what you’re working on from
any passersby. Windows 8 automatically locks the screen
after a specified period of nonuse. You can manually lock
the screen, as well: Click or tap your user icon in the Start
screen and choose Lock from the pop-up menu, or press
+L on a keyboard.
Signing in to your user account
After you’ve gotten past the lock screen, Windows wants
you to sign in by clicking or tapping your name and typing
in a password. Doing so signs you into your Windows user
account, where all your files, programs, and settings reside.
You may have just one user account or several. For The Windows 8 lock screen (top), the Sign In screen for a PC with several user accounts,
example, Windows lets you have a shared user account and the Sign In screen for a selected user
that synchronizes with all other PCs you have signed into
via the same account, so every device is kept up-to-date.
You can have a local account, which is not synchronized to to create user accounts in the next section.) And multiple
other PCs you use. You can have both. (We explain how people can have accounts on the same PC, such as for a
family or group of employees sharing a PC.
04_9781118484791-ch01.indd 4 11/9/12 1:53 PM
Getting Started with Windows 8
If you don’t see a username listed for you on the Sign In In addition to Administrator and standard accounts,
screen, you have several options: Microsoft has another pair of account types, Microsoft
accounts and Local accounts. So what’s the difference? Each
✓ If you see your name and e-mail address serves different needs:
listed, type your password. Windows 8 lets
you in and displays your Start screen, just as ✓ Local account: This account works fine for
you last left it. people working with traditional Windows
programs on the Windows desktop. Local
If you don’t see your name, but you have
account holders can’t run many of the Start
an account on the computer, click or
screen apps bundled with Windows 8,
tap the left-pointing arrow shown in the
including the Mail app. Nor can they download
margin. Windows 8 displays a list of all the
new apps from the Microsoft online store.
account holders. You may see the computer
owner’s name, as well as an Administrator ✓ Microsoft account: Consisting of an e-mail
account and a Guest account. address and a password, this account lets you
download apps from the Windows Store and
✓ If you just bought the computer, use the run all the bundled apps in Windows 8. You
account named Administrator. Designed to
can link a Microsoft account with your social
give the owner full power over the computer,
media accounts, automatically stocking your
the Administrator account user can set up new
address book with your friends from Facebook,
accounts for other people, install programs,
Twitter, and other sites. (Plus, you can access
start an Internet connection, and access all the
both your own and your friends’ Facebook
files on the computer — even those belonging
photos.)
to other people. Windows 8 needs at least one
person to act as administrator. You can sign in with a Microsoft account in either of two
ways:
✓ Use the Guest account. Designed for
household visitors, this account lets guests, ✓ Use an existing Microsoft account. If you
such as the babysitter or visiting relatives, use use Outlook.com, Hotmail, Windows Live,
the computer temporarily. Xbox Live, or Windows Messenger, you already
have a Microsoft account and password. Type
✓ No Guest account? Then find out who owns in that e-mail address and password when
the computer and beg that person to set up
setting up your user account and from then on
a username for you or to turn on the Guest
in the Sign In screen.
account.
✓ Sign up for a new Microsoft account.
When creating or modifying a user account,
click or tap Sign Up for a Microsoft Account,
which opens a website where you can turn
your existing e-mail address into a Microsoft
account or, if you prefer, sign up for a new
e-mail address for that account.
Until you customize your username picture, you’ll see If you have multiple user accounts, it’s easy to switch
a silhouette. To add a photo to your user account, among them: Click or tap your username or picture in
click or tap your username in the screen’s corner and the Start screen and choose Sign Out. The lock screen
choose Change Account Picture. Click the Webcam appears; click the screen or swipe up from the bottom
button to take a quick shot with your computer’s edge to get the Sign In screen, click or tap the user
built-in webcam. No webcam? Then click Browse to account you want to sign in as, enter your password,
peek through existing photos. Hint: Click or tap Files and you’re done!
and choose Pictures to see all the photos on your PC.
Dummies.com 5
04_9781118484791-ch01.indd 5 11/9/12 1:53 PM
Windows 8 Basics
Setting up and modifying user accounts
But how do you add and modify user accounts? Follow these steps:
Open the Charms bar and click Click or tap the Change PC Click or tap Users in the menu
or tap Settings. Settings link. list at left and scroll down until
the Add a User button is visible;
The Charms bar is a small pane
click or tap it.
with a handful of icons, located
on the right of the screen.
Press +C (if you have a
physical keyboard) to open
the Charms bar. Or on a
touchscreen, you can access it
by swiping the right edge of
the screen until the Charms bar
appears: Put your finger off the
screen on the right side and
drag it toward the center.
Enter an e-mail address to add If the account is for a child
a user who has a Microsoft whose activity you want to
account and click or tap Next. monitor, select the Is This
Or, to create a local account a Child’s Account? option.
instead, click or tap Sign In Regardless, click or tap Finish to
without a Microsoft account, fill complete the setup.
in the requested information
on the screen that appears, and
then click or tap Next.
04_9781118484791-ch01.indd 6 11/9/12 1:53 PM
Getting Started with Windows 8
What else you can do on the Sign In screen
The Sign In screen offers two options unrelated to signing The Power icon (in the screen’s bottom-right corner) lets
in to your account: you shut down, put to sleep, or restart your PC. When
you click or tap it, you get a menu with the Restart
The Accessibility icon (in the screen’s bottom-left corner)
and Shut Down options; on a laptop or PC tablet, you
customizes Windows 8 for people with physical
may also see the Sleep option. (If you’ve accidentally
challenges in hearing, sight, or manual dexterity. If
shut down your PC, don’t panic. Press your PC’s power
you click or tap this button by mistake, click or tap on
button, and your PC returns to this screen.) The Power
a different part of the screen to avoid changing any
button is also available via the Settings charm, described
settings.
later on.
Setting a password for your user account
Because Windows 8 lets many people use the same side. Enter your new password (you need to enter it twice,
computer, how do you stop Rob from reading Diane’s love to confirm you typed it correctly) and provide a hint that
letters to Jason Bieber? How can Josh keep Grace from will be displayed should you enter an incorrect password
deleting his Star Wars movie trailers? Using a password several times. Click or tap Next and then click or tap Finish.
solves some of those problems.
Rather than a password composed of letters and numerals,
In fact, a password is more important than ever in you can create a password that contains just numerals,
Windows 8 because some accounts can be tied to a credit known as a PIN, by selecting the Create a PIN option. A
card. By typing a secret password when signing in, only PIN is less secure than a password, and there is no reminder
you (or someone you entrusted with your password) can hint should you forget it.
sign in to your account. If you protect your username with
Windows also offers the Create a Picture Password option
a password, nobody can access your files. And nobody can
in the Users pane of the Settings charm. Click or tap it
rack up charges for computer games while you’re away
and then, in the screen that appears, click Choose Picture
from home.
to choose the image you want to appear. Then use your
When you create a user account, you’re asked for a password. mouse or (on a touchscreen) your finger to draw the shape
To change your password, click or tap the Settings charm, you want to use as your “password.” You have to draw that
click Change PC Settings, click Users on the left side of the same shape in the same location on the picture each time
charm, and then click Change Your Password on the right you need to sign in.
For your password, choose something like the name If you don’t want a password to sign in to your
of your favorite vegetable, for example, or your dental computer, you can disable the password feature — but
floss brand. To beef up its security level, capitalize that isn’t recommended, because that means anyone
some letters and embed a number in the password, can use your PC, its software, and its accounts. To
like Glide2 or Ask4More. (Don’t use either of those two disable passwords, click or tap the Change My
examples, though, because they’ve probably been Password option in the Users pane of the PC Settings
added to every password cracker’s arsenal by now.) screen, leave the New Password text field blank, and
And remember that passwords are case-sensitive. The click or tap Next.
words Caviar and caviar are considered two different
passwords.
Dummies.com 7
04_9781118484791-ch01.indd 7 11/9/12 1:53 PM
Windows 8 Basics
Using Windows 8
on Touchscreens
O ne of the big changes in Windows 8 is its exten-
sive support for touchscreens. Previous versions of
Windows have long supported pen-based (stylus)
computing and even touchscreens, but, frankly, not well. In
Windows 8, Microsoft has designed the Start screen envi-
ronment explicitly for use on touchscreen devices and modi-
fied the Windows Desktop to be more touch-savvy.
04_9781118484791-ch01.indd 8 11/9/12 1:53 PM
Using Windows 8 on Touchscreens
The Multiple Keyboards in Windows 8
The onscreen keyboard in Windows 8 is available in both You can also set the onscreen keyboard to be fixed to the
the Start screen and Windows Desktop environments. In the bottom of the screen or to be free-floating, so you can drag
Start screen, it appears automatically when you tap in a text it around the screen. If the keyboard has space on either
field; in the Windows Desktop, it appears automatically only side, it is free-floating; if it extends to the both the left and
in Windows 8–savvy applications and must be manually right edges of the screen, it is fixed. The ability to move the
opened from the taskbar in other applications, including onscreen keyboard is particularly useful on the Windows
Windows services such as the File Explorer and Control Desktop because dialog boxes and other controls don’t
Panel. move themselves from beneath the keyboard.
The onscreen keyboard has several guises that you can
switch among as needed, using its Keyboard key.
The handwriting keyboard (for entering text via a pen)
The standard, simplified onscreen keyboard
The split keyboard The extended keyboard with all the keys of a physical keyboard
Press the &123 key to get a version of the standard
keyboard with special symbols and numerals. Use
the ← and → keys to switch between the two sets
of available symbols. Press &123 again to get the
standard alphabetic keyboard.
Dummies.com 9
04_9781118484791-ch01.indd 9 11/9/12 1:53 PM
Windows 8 Basics
The Basic Gestures in Windows 8
Windows 8 has a small set of gestures you can use on a touchscreen to work with objects and the Windows 8 user
interface. Note that a gesture functions only if an object is enabled to use that gesture; gestures are ignored otherwise.
Gesture Name Action
Tap Press a fingertip on the screen and then quickly pull it away from the screen. This action is used as a click or as the equivalent of
pressing Enter.
Drag Press a fingertip on an object on the screen and then pull your finger across the screen to where you want to move the object to.
If you drag a resizing handle or an object edge, you may resize the object instead.
Swipe Move one finger in a single direction, such as up or left. This action is used both for scrolling and to activate some Windows fea-
tures, such as the Charms bar.
Pinch Hold your thumb and forefinger on the screen, apart from each other, and then draw them closer together. This action is used to
zoom out (shrink the items).
Expand Hold your thumb and forefinger on the screen, close to each other, and then spread them apart. This action is used to zoom in
(enlarge the items).
Rotate Place two fingertips on the screen near each other and then rotate your wrist to twist the fingers. This action rotates the selected
item.
Setting Up a PC Tablet for Readability
Windows 8 is designed to run on a variety of devices, from the Ease of Access pane, adjust the display by selecting
PC tablets to desktop PCs with really big monitors. In the the Make Everything on Your Screen Bigger option, if your
process, smaller devices got shortchanged — especially tablet supports this option.
tablets. If you’re much over 40, you’ll probably find
From the Windows Desktop, launch the Control Panel and
Windows 8 difficult to read on a PC tablet or other smaller
go to the Display settings. In the Change the Size of All
screen (meaning anything smaller than 1,366 x 768 pixels)
Items section, select Medium (125%) or, if available on your
without reading glasses on. That’s especially true of the
device, Larger (150%). You may want to further customize
Windows Desktop, which favors a cramped design that on a
the text size in the Change Only the Text Size section by
touchscreen device makes accurately tapping menu options
adjusting the individual UI elements via the pop-up menu
and icons difficult, even when you can read them.
below to at least 10 points.
You can make
Windows 8
friendlier to older
eyes, however.
You’ll need to do
so in two places:
via the Settings
charm in the Start
screen half of
Windows 8 and via
the Control Panel
on the Windows
Desktop.
In the Settings
charm, tap Change
PC Settings, and in
10 Recommended settings for readability on a PC tablet for, the Start screen (left), and the Windows Desktop (right)
04_9781118484791-ch01.indd 10 11/9/12 1:53 PM
Working with the Start Screen
Working with the
Start Screen
IN THIS ARTICLE
● Using app tiles ● Organizing tiles ● Customizing the Start screen
E very time you start up and sign in to
your PC, switch user accounts, or sign
in to your account after you or the PC
has locked it, you get the Start screen.
The Start screen features live app tiles (top), the Recent Apps bar (bottom left) lets you switch among open applications,
and the Charms bar (bottom right) provides quick access to common functions
The Start screen is where you access applications (such as (via the File Explorer), and run traditional applications, such
the People app, the Mail app, and more) and change basic as Word or Excel. You can launch such applications from
settings. From the Start screen, you can also switch to the the Start screen, as described later. Doing so switches you
Windows Desktop to configure more advanced settings (via automatically to the Windows Desktop.
the familiar Control Panel), access the Windows file system
Dummies.com 11
04_9781118484791-ch01.indd 11 11/9/12 1:53 PM
Windows 8 Basics
Discovering the Start Screen
The Start screen works slightly differently depending on the edge a little and then drag it back to the
whether you’re using a mouse or your finger to direct the edge to open the Recent Apps bar that shows
action. (If needed, you can connect a mouse to a PC tablet all recently open apps so you can select any
via USB or Bluetooth.) Despite some differences in how you one you want. You can also just press and hold
access them, the basic operations are the same: +Tab and then click or tap the desired item.
✓ Access the Charms bar. Press +C (if ✓ Open the App bar. Right-click the bottom of
you have a physical keyboard) to open the the screen or swipe up from the bottom of the
Charms bar. Or hover the mouse pointer over screen to open the App bar. On the Start screen,
the bottom-right corner or top-right corner of there’s just one icon on the App bar, All Apps,
the screen — called hot corners — until the which shows tiles for all Windows applications
charm icons appear, and then move the mouse and controls, not just the standard Start screen
into the Charms bar to have its background and Office apps and controls usually displayed
turn black and the charms’ labels appear. On on the Start screen.
a touchscreen, swipe from the right edge of
the screen to open the Charms bar. Charms ✓ Scroll the Start screen. Scroll using the scroll
bar or by swiping sideways anywhere on the
provide quick access to common operations screen to move among the tiles on the Start
such as Search and Settings. Click or tap a screen. Click or tap a tile to open its app. Use
charm to open it. the Desktop tile to switch to the Windows
✓ Access and switch among open apps. Click Desktop.
or tap the Start charm to switch between the
Start screen and open apps, including the ✓ Adjust sizing. Click the Minimize icon to
reduce the tiles’ size to fit onscreen; on a
Windows Desktop. Each click or tap cycles touchscreen PC, use the pinch and expand
you to the next open item. You can also click gestures to zoom out and in, respectively.
the top-left or bottom-right hot corners of the
screen. On a touchscreen, swipe from the ✓ Search for apps. If you have a physical
screen’s left edge to toggle the screen. You can keyboard, you can start typing when the Start
also press the key on a physical keyboard. screen is visible to open the Search pane listing
apps that match what you’ve typed so far. This
✓ Open the Recent Apps bar. If you hover the is a handy way to find apps, both in the Start
mouse pointer over either of the left hot corners screen and in the Windows Desktop. Note that
or use your finger to swipe from the left edge you can’t use the onscreen keyboard for such
and then drag back without releasing your searches on a tablet; use the All Apps option
finger from the screen, a thumbnail appears of on the App bar or the Search charm instead.
the next recently opened item. Drag it out from
The hot corners work only with If you’re running Windows 8 You can disable the ability to
a mouse, trackball, or other on a Mac via Boot Camp in switch among recent apps by
physical input device. They OS X, Parallels Desktop, or going to the Settings charm’s
don’t respond to taps on a EMC VMware’s Fusion, you PC Settings, selecting the
touchscreen. typically use the Mac Ô key or General pane, and setting the
the Shift+Ô combination as the App Switching switch to Off.
equivalent of the PC key.
12
04_9781118484791-ch01.indd 12 11/9/12 1:53 PM
Working with the Start Screen
Using a mouse (top) or your finger (bottom) to work with the Start screen
Dummies.com 13
04_9781118484791-ch01.indd 13 11/9/12 1:53 PM
Windows 8 Basics
In addition to the Charms bar and hot corners, the Start
screen has tiles. A tile can be a live window into the
application — commonly called an app. For example, a
weather app’s tile can show the current weather conditions,
so you don’t need to open the app to get the basic weather
information. Likewise, a social network’s tile can show
current messages and posts. But a tile may be no more
than an icon for its application; it need not have a live
component.
To close a Start screen app and
return to the Start screen, press
Working with Tiles Alt+F4. Or just press to
switch back to the Start screen,
The Start screen is — or should be — your one stop for the leaving the app running in the
activities you do repeatedly. Because Windows 8 is split background.
between two environments, the Start screen and Windows
Desktop, you may believe that you can run only Start screen
apps from the Start screen and only traditional Windows
applications from the Windows Desktop. But that’s not the
case: You can launch both kinds of apps from the Start
screen, as well as common Windows functions such as the
Control Panel.
Adding and removing Start screen tiles
Tiles for Start screen apps that you buy are automatically added to the Start screen. So are Windows 8–savvy Windows
Desktop apps such as Office 2013 and Google Chrome. But older Windows apps may need to be added manually. That
means by you.
The App bar (at bottom) for the Start screen has one option: All Apps
14
04_9781118484791-ch01.indd 14 11/9/12 1:53 PM
Working with the Start Screen
To add apps or other functions to the Start screen, follow these steps for each item:
Open the Start screen’s App bar Locate the app or control that Right-click the item you want
by right-clicking a blank portion you want to add a tile for on the to appear on the Start screen
of the Start screen, or pressing Start screen. and click Pin to Start from the
+Z, or using a finger to swipe App bar that appears. On a
up from the bottom edge of the touchscreen, drag the item to
screen or swipe down from the the bottom of the screen, release
top edge. Click or tap the All your finger from the screen, and
Apps icon. tap Pin to Start from the App
bar.
When you’re finished adding apps, your Start screen
will have grown considerably with all your newly added
destinations. From the App bar, you also can pin apps and
To get rid of tiles on your Start screen, right-click an functions to the Windows Desktop taskbar for easy
unwanted tile and click Unpin from Start from the App bar, access. To do so, use the same steps you used for
or on a touchscreen, drag it to the bottom of the screen, adding them to the Start screen, but click or tap Pin
release your finger from the screen, and tap Unpin from to Taskbar instead. This option appears only for apps
Start. and services that can run on the Windows Desktop.
Note that you can’t pin Windows Desktop apps to the
Start screen from the Windows Desktop.
Dummies.com 15
04_9781118484791-ch01.indd 15 11/9/12 1:53 PM
Windows 8 Basics
Arranging and grouping To change the size of a tile:
Start screen tiles ✓ On a PC, right-click the tile and click the
Smaller or Larger icon on the App bar. (Wide
Everyone seems to have a personal style of organizing their
tiles have the Smaller option, whereas square
computer’s desktop and files (including not organizing
tiles have the Larger option.)
them!). So, as you’d expect, the Start screen lets you
organize its tiles. But if you’ve used previous versions of ✓ On a touchscreen, drag the tile to the bottom of
Windows, OS X, Android, or iOS, you’ll find that the Start the screen, release your finger to open the App
screen offers some differences that set it apart from those bar, and then tap the Smaller or Larger icon.
operating systems’ old-school approaches. The Start screen’s tiles can become hard to
Like other operating systems, the Windows navigate as you add apps because the set of
8 Start screen lets you rearrange tiles by rearrange tiles by tiles to scroll through gets longer and longer.
dragging them to different locations on the
screen. When you drop a tile on or between
dragging them It sure would be nice to be able to group
them . . . and you can! (However, you can’t
others, they make room for the new tile. . . . on the screen create folders of application tiles, as you
can in other operating systems and on the
But what’s different about the Start screen is Windows Desktop.)
that some tiles — those with live previews —
can be of two different sizes: a wide rectangle and a smaller When first installed, the Windows 8 Start screen includes
square. Other tiles are always squares. two unlabeled groups of tiles, with a narrow space between
the two groups. That small space is how you know where
one group ends and the next begins.
The App bar (at bottom) lets you narrow or widen live tiles. In the tiles area, note the wider gap between tiles that separates tile groups.
16
04_9781118484791-ch01.indd 16 11/9/12 1:53 PM
Working with the Start Screen
Follow these steps to create and name a group of tiles:
To create a new group, drag and To add more tiles to your newly Rearrange the groups as desired.
drop a tile into the gap between created group, drag and drop If you’re using a mouse, click
two existing groups. A vertical additional tiles into the group. the – icon in the Start screen’s
bar appears, letting you know You can drag the tiles within bottom-right corner to switch
a new group will be created in the group to arrange them as to a reduced-size group view
that space. desired. of the tiles, or if you’re using
a touchscreen, use the pinch
gesture to get that view. Drag
from anywhere in a group to
move in the entire group.
(Optional) To name a group, in Return from the group view
the group view right-click the to the standard Start screen by
group you want to name and clicking in the screen or using
click the Name Group icon on the expand gesture.
the App bar. On a touchscreen,
drag the group to the bottom
of the screen and then tap
Name Group. When the Name
text field appears, type a name
and then click or tap the Name
button.
Dummies.com 17
04_9781118484791-ch01.indd 17 11/9/12 1:53 PM
Windows 8 Basics
Customizing the Start Screen
In addition to arranging
your tiles, Windows 8 lets
you adjust other aspects
of the Start screen, such
as the background,
color scheme, and text
size. You do so via the
Settings charm.
After clicking or tapping
the Settings charm, click
the words Change PC
Settings. In the window
that appears, a list of
panes appears at left;
the settings for each
pane appear at right,
and you’ll likely have to
scroll to see them all.
The Start Screen options in the Personalize pane of the PC Settings window
✓ The Personalize pane is where you set the
color scheme and background for the Start
screen, change the background image for the
lock screen, and select what image to use with
your user account.
The Personalize pane is pretty simple to use:
Click the squares for the color scheme and
background pattern you want. That’s it — as
in all Start screen settings, there’s no OK or
Apply or Done button to click or tap, because
all changes are applied immediately.
✓ The Lock Screen pane is a little more com-
plex, but not much. Click or tap an image to use
as the lock screen background or click Browse
to choose your own. But there’s more! You
may need to scroll down a bit to see the Lock
Screen Apps section, where you specify which
apps show notifications in the lock screen.
By default, Mail, Calendar, and Messaging are
already configured to do so. Click a + icon to
add an app whose notifications you want to
see in the lock screen; you can have as many
The Lock Screen options in the Personalize pane of the PC Settings window
as six. To remove an app from the lock screen
notifications, click its icon and then choose
Don’s Show Quick Status Here from the menu
that appears.
18
04_9781118484791-ch01.indd 18 11/9/12 1:53 PM
Working with the Start Screen
often text is hard to read for older eyes. This
✓ The Notifications pane lets you specify
setting makes everything bigger, as it promises,
which applications can display notifications
in the upper right of the Start screen and the but in doing so it can change how settings and
Windows Desktop. Here, you use the On/Off other charms display: Instead of showing a list
switches to set whether notifications appear of panes at left and the options at right, the
in Windows 8 and/or on the lock screen, as magnified charms may show one or the other,
well as whether a tone plays with them. Below depending on your screen resolution. If you
those three options, you select which applica- see just the list of panes, click or tap one to
tions are allowed to notify you. see its settings, but the list is gone. To get back,
click or tap the icon of a left arrow in a circle at
✓ The Ease of Access pane lets you make the upper left of the screen. Unfortunately, the
changes to appearance. It’s aimed at users with Make Everything on Your Screen Bigger option
disabilities, but one option may tempt many is disabled on many tablets, which could really
users: Make Everything on Your Screen Bigger. use this option given their relatively small
The Start screen environment has big tiles, but screens.
The Notifications pane of the PC Settings window
With Make Everything on Your Screen Bigger enabled, Windows 8 may have to separate the list of panes from a
pane’s options on a smaller display, as shown at right
Dummies.com 19
04_9781118484791-ch01.indd 19 11/9/12 1:53 PM
Windows 8 Basics
Working with Charms
C harms are a Windows 8 feature designed to give
you quick access to commonly used functions. You
can open the Charms bar in a few different ways.
Press +C if you’re using a physical keyboard. If you’re
using a mouse, hover the mouse pointer over either of the
right hot corners until the charm icons appear and then
move the mouse into
the Charms bar to
have its background
turn black and the
charms’ labels to
appear. On a touch-
screen, swipe from
the right edge of the
screen to open the
Charms bar.
The Search charm (at left) and the Settings charm (at right)
Windows 8 makes five charms available on the Charms bar: Start: Click or tap this charm to cycle through
Search: Click or tap this charm to search open applications and the Start screen, as
through whatever application is active described earlier. Shortcut: Press +Tab.
onscreen. To expand your search, choose one Devices: Click or tap this charm to send your
of the other search locations: Apps, Settings, current screen’s information to another device,
or Files. Or choose another of the apps listed. such as a printer, second monitor, or perhaps
Shortcut: Press +Q or, to do a file search, a phone. The Devices option lists only devices
+F. that are currently connected with your com-
Share: Click or tap this charm to share what’s puter and able to receive the screen’s informa-
currently in your application, assuming it is a tion. Shortcut: Press +K.
sharable item. When viewing a web page, for Settings: Click or tap this charm to tweak your
example, the Share charm lets you choose Mail computer’s six major settings by clicking or tap-
to e-mail the page’s link to a friend. Use the ping the desired setting’s icon: Wi-Fi/Network,
Share pane in the Settings charm’s PC Settings Volume, Screen, Notifications, Power, and
to specify which apps appear here. Shortcut: Keyboard/Language. Click or tap Change PC
Press +H. Settings to adjust other settings, such as noti-
fications, background, privacy, user accounts,
and Windows update. Shortcut: Press +I.
20
04_9781118484791-ch01.indd 20 11/9/12 1:53 PM
Working with Charms
The following three charms vary their options based on that nothing is available to be shared. Likewise,
what app is currently open onscreen: whether the Start screen or the Windows
Desktop is active, it notes that nothing is
✓ Search: When a Start screen app is onscreen, sharable.
by default it searches that app. Whether the
Start screen or the Windows Desktop is active, ✓ Settings: When a Start screen app or the Start
by default it searches for apps. In all cases, you screen is active, the top of the charm shows
can always choose to search the PC, the web, links specific to that app or the Start screen;
or a specific app instead from the charm. tap a link to open a pane showing available
settings. For the Windows Desktop, the charm
✓ Share: When a Start screen app is onscreen
shows three links that open various parts of
and sharable content is selected or active, it lets
the Control Panel: Control Panel (the top level
you share that content via compatible services
showing all control panels), Personalization,
such as e-mail and social networking. When no
and PC Info.
compatible content is active, the charm notes
Time-saving shortcuts in Windows 8
Action Shortcut Gesture
Go to Start screen Swipe from right edge, tap Start
Switch among active apps +Tab Swipe from left edge
Switch to Windows Desktop +D None
Open the App and Control bars +Z Swipe from top or bottom edge
Open Charms bar +C Swipe from right edge
Open Search charm +Q Swipe from right edge, tap Search
Open Search charm to Files +F None
Open Search charm to Settings +W None
Open Share charm +H Swipe from right edge, tap Share
Open PC Settings +I None
Open Windows Desktop +D None
Switch to Windows Desktop +B None
Open File Explorer +E None
Open Power User menu +X None
Reduce Start screen app to right side +. (period) None
Reduce Start screen app to left side +Shift+. (period) None
Move Start screen to next display* +PgDn None
Move Start screen to previous display* +PgUp None
Copy Ctrl+C Tap and hold on image or text selection
handle, choose Copy
Paste Ctrl+V Tap and hold in destination, choose Paste
Cut Ctrl+X None
Zoom in None Expand thumb and forefinger
Zoom out None Pinch thumb and forefinger
Lock the screen +L None
* For PCs with multiple monitors in use
Dummies.com 21
04_9781118484791-ch01.indd 21 11/9/12 1:53 PM
Windows 8 Basics
Working with the
Windows Desktop
IN THIS ARTICLE
●
What’s different on the Windows Desktop ● Opening the Windows Desktop
● Touring the taskbar and application window ● Sizing and moving windows
The Windows Desktop
T he Start screen is new to Windows, so it’s a little
mysterious. But if you’ve used previous versions of
Windows — and most people have — the Windows
Desktop part of Windows 8 will be very familiar. It’s basi-
cally Windows 7 with a few changes:
✓ There is no Start menu. The only way to
quickly access items when in the Windows
Desktop is to pin them to the taskbar at the
bottom of the screen after you’ve opened
them. (Right-click or tap and hold an open
application’s icon to get a menu that lets you
pin it to the taskbar.)
22
04_9781118484791-ch01.indd 22 11/9/12 1:53 PM
Working with the Windows Desktop
✓ The File Explorer, the file manager called Windows Desktop when you tap a text field.
Windows Explorer in Windows 7, is always Tap the Keyboard button on the taskbar to
pinned to the taskbar. You can navigate open the onscreen keyboard yourself, and tap
your PC’s files the normal way, through the file its Close box to hide it.
hierarchy and search capabilities. Also use File
Explorer to find your applications not pinned ✓ The left hot corners used with a mouse
work differently in the Windows Desktop
to the taskbar.
than in the Start screen. The bottom-left hot
✓ Internet Explorer 10 is also always pinned corner only switches you to the Start screen;
to the taskbar. Note that the IE 10 version in you can’t use it to switch among recent apps
the Windows Desktop is not the same as the or open the Recent Apps bar — only the top-
IE 10 in the Start screen; the Windows Desktop left hot corner can do that in the Windows
one has more capabilities, such as full support Desktop.
for Oracle Java and Adobe Flash.
✓ In the C: drive, you may notice two
✓ When using a PC tablet, you usually must Windows folders — Program Files and
activate the onscreen keyboard whenever Program Files (x86) — instead of the
you want to use it. The keyboard doesn’t Program Files folder in previous versions
usually automatically appear when you tap a of Windows. The Program Files folder con-
text field, as it always does in the Start screen tains Windows 8 native applications, whereas
portion of Windows 8. Windows 8–savvy the Program Files (x86) folder contains apps
applications such as Office 2013 and Google designed only for Windows 7 and earlier.
Chrome do open the keyboard for you in the
Here’s how to use the hot corners in the Windows Desktop:
Switch to the Start screen by Switch to the next recently open (Optional) Pull out the
hovering your pointer over app by hovering your pointer thumbnail that appears until it
the lower-left corner and then over the upper-right corner and replaces the Windows Desktop
clicking the thumbnail that then clicking the thumbnail that with the thumbnail’s app and
appears. appears. then release the mouse button.
Dummies.com 23
04_9781118484791-ch01.indd 23 11/9/12 1:53 PM
Windows 8 Basics
Getting to the Windows Desktop
So how do you get to the Windows Desktop from the Start •With a mouse, hover over one of the left hot
screen? There are several methods: corners, pull out the thumbnail that appears,
and drag it back to the left side to display
✓ Use the keyboard shortcut +D to launch
the Recent Apps bar; then click the Windows
the Windows Desktop or +E to launch the
Desktop’s thumbnail. On a touchscreen, you
Windows Desktop with the File Explorer file get the thumbnail by sliding in from the left
manager active. edge of the screen.
✓ Click or tap the Desktop tile.
✓ If you previously opened the Windows
Desktop and then moved to the Start screen or
a Start screen app, you can switch back to the
Desktop through one of these methods: A tablet running Windows RT has only a limited version
•Use the Start charm or press +Tab to cycle of the Windows Desktop. It can run only the Start screen
among the Start screen and open apps, part of Windows 8 and Start screen applications, as
including the Desktop (if it’s open). well as a special version of Office 2013 and IE 10 that
Microsoft pre-installs in Windows RT tablets. You can
also use File Explorer to navigate files.
Touring the Taskbar
The taskbar is the command center for the Windows
Desktop. It’s where you can most easily work with
applications, and it gives you quick access to various
services such as network settings, date and time, Windows
Update, and other Windows capabilities.
Any running Windows Desktop apps (such as Word or
Windows Media Player) display their icon on the taskbar.
Click or tap the icon to switch to that app; if the app is open,
clicking or tapping it minimizes the app (leaves it running
but hides it). Likewise, click or tap an icon in the right end
of the taskbar to open its service, such as changing network
settings, adjusting speaker volume, or opening the Action
Center to check for system updates.
Here’s what else the taskbar can do:
A live application preview
✓ Live application preview: Hover the mouse
pointer or quickly tap the icon to see a preview
of the app’s current status, if it’s running.
✓ An application’s contextual menu: Right-
✓ Pinned to Taskbar: You can keep app icons click or tap and hold an app icon to get a
contextual menu with available options —
permanently available for future use by pin-
ning them to the taskbar. To pin an app to the called a jump list — for that app, such as to
taskbar, right-click the icon on the taskbar (on switch to a specific application window, run a
a touchscreen, tap and hold the icon) and from task, or close (quit) the app. (This is the same
the menu that appears choose Pin to Taskbar. menu where you pin or unpin an app.) Note
(Choose Unpin from Taskbar to remove it.) that not all apps have jump list options.
On a touchscreen, it can be hard to open an application’s contextual menu by tapping and holding or to see its
preview by tapping it. You’re better off using a physical mouse for such actions.
24
04_9781118484791-ch01.indd 24 11/9/12 1:53 PM
Working with the Windows Desktop
toolbar items to the taskbar such as for open-
ing recently open web links, the onscreen key-
board, and the desktop (which hides all open
apps). You also can set how windows display
on the desktop: side by side (stacked) or over-
lapping (cascading).
An application’s contextual menu
✓ Icon Tray Settings menu: Click or tap the
up-pointing triangle icon on the taskbar to get
a list of hidden icons and to get the Customize
option that lets you change what displays in the
icon tray.
The Power User menu
✓ Power User menu: Hover the mouse pointer
over the lower-left corner until the Start screen
thumbnail appears and then right-click it to
open the new Power User menu, which lets
you quickly open pro-level features such as the
command prompt, administrator tools, and the
Device Manager.
The Icon Tray Settings menu
✓ Desktop Settings menu: Right-click or tap
and hold on the desktop right above the taskbar
to open the Desktop Settings menu of common
display settings, such as changing the screen
resolution, adjusting how icons display and file
names are sorted, and opening the Personalize
control panel to change the desktop’s look.
The Toolbar Settings menu
You can customize the look and feel of the Windows
Desktop. For example, to change the background,
choose Personalize from the Desktop Settings menu
The Desktop Settings menu to open the Personalization control panel. From
there, you can choose an existing theme from those
✓ Toolbar Settings menu: Right-click or tap and displayed, or you can scroll down to find more
options.
hold on an empty areas in the taskbar to open
the Toolbar Settings menu that lets you add
Dummies.com 25
04_9781118484791-ch01.indd 25 11/9/12 1:53 PM
Windows 8 Basics
Touring the Application Window
When you run an application or Windows service in
the Windows Desktop environment, you’ll see it in an
application window, which provides both standard controls
and additional controls for each application.
Scan the edges of application windows because
important information and functions are often pushed
to these edges around the main content area.
Here’s a quick review of the standard controls:
✓ Quick Access toolbar: This gives you fast ✓ Title bar: The top line of the window contains
access to common operations, such as saving the title of the desktop program you’re using.
a document. This toolbar is not present in all When you use a program to create a document,
windows and may feature different functions, the name of the document also appears in the
depending on the window. title bar.
26
04_9781118484791-ch01.indd 26 11/9/12 1:53 PM
Working with the Windows Desktop
✓ Minimize: This shrinks or hides the window’s ✓ Ribbon: Below the title bar, starting at the left
contents. The program that the window edge of the window, is the Ribbon, a toolbar
contains is still running and open, but the organized as tabbed panes that provides access
window is out of sight. You’ll still see the to many functions via menus and icons. The
program’s icon in the taskbar. To restore the tabs appear across the top of the Ribbon; click
window, click or tap its icon on the taskbar. the tab label to switch to it. Although Ribbons
vary among programs, most Ribbons have File,
✓ Maximize/Restore: If the button’s icon is a
Home, and View tabs. (In Windows 8, File
single square, it’s the Maximize button, and
Explorer now has a Ribbon, but it’s hidden by
clicking or tapping it fills the screen with the
default: Click or tap a tab label to open it.)
contents of the window. If the icon shows two
squares, it’s the Restore button, and clicking or ✓ Status bar: Along the bottom edge of the
tapping it returns the window to its previous window, some programs display information
size about the window or its contents in a single-
line status bar. (File Explorer does not have a
✓ Close: Click or tap this button to close (quit) status bar.)
the application. You can also press Alt+F4.
You can press +↑ to maximize the current window. Display or hide the Ribbon’s tabs by pressing Ctrl+F1
And you can press +↓ to restore a maximized or clicking or tapping the ^ icon on the far right, next
window or to minimize a window that is not to the Help icon (the question mark). Each time you do
maximized. so, the Ribbon’s tabs switch between being displayed
and hidden. The tab labels always remain visible.
Resizing and Arranging Windows
You can move a window on the desktop by dragging the
title bar with a mouse or, on a touchscreen, with your
finger. Likewise, you can resize a window by dragging any
of its sides or corners to both resize and reshape it in the
direction you drag the side or corner.
But Windows also offers other methods. One is called
snapping a window. Drag a window to the left or right
edge of the screen. When the mouse or your finger touches
the edge of the screen, you’ll see an outline on the screen.
Release the window, and it resizes automatically to fill that
half of the screen. You can also press +→ to snap to the
left side or press +← to snap to the right side.
Here are a few more sizing tricks you can try:
✓ Drag a snapped window by the title bar away
from the edge of the screen to return the
window to its previous size.
✓ Drag a window (snapped or not) to the top A snapped window on the left and a window being snapped on the right
edge of the screen to maximize the window.
✓ Drag the title bar of a maximized window away
from the top to restore it to its previous size.
Dummies.com 27
04_9781118484791-ch01.indd 27 11/9/12 1:53 PM
Publisher’s Acknowledgments
Introduction....................................................... 1 We’re proud of this book; please send us
your comments at http://dummies.
custhelp.com. For other comments,
Windows 8 Basics .............................................. 2 please contact our Customer Care
Department within the U.S. at 877-762-
2974, outside the U.S. at 317-572-3993,
Using Windows 8 on Touchscreens..................... 8 or fax 317-572-4002.
Some of the people who helped bring this
Working with Charms ..................................... 20 book to market include the following::
Acquisitions and Editorial
Apps and Files ................................................. 28 Senior Project Editor: Kim Darosett
Executive Editor: Steven Hayes
Getting Apps from the Windows Store .............. 33 Copy Editor: Virginia Sanders
Editorial Manager: Leah Michael
Editorial Assistant: Leslie Saxman
Choosing between the Start Screen Sr. Editorial Assistant: Cherie Case
and Desktop .................................................. 38
Composition Services
Sr. Project Coordinator: Kristie Rees
Files in the Cloud with SkyDrive...................... 43
Layout and Graphics: Ana Carrilo,
Kathie Rickard, Rashell Smith,
Going Online.................................................... 47 Erin Zeltner
Proofreader: Sossity R. Smith
Front Cover Photo: © Yaroslav
Chatting through Messaging ........................... 66 Gavryliuk / iStockphoto
Back Cover Photo: © ViviSuArt /
iStockphoto
Using Everyday Apps ....................................... 67
Page 2: Image of PC: © Sandra Nicol /
iStockphoto; image of tablet computer:
Photography in Windows 8 ............................... 81 © adam smigielski / iStockphoto;
image of laptop: © 4X-image /
iStockphoto
Sharing Photos............................................... 91
Publishing and Editorial for
Technology Dummies
Music and Video .............................................. 95 Richard Swadley, Vice President and
Executive Group Publisher
Andy Cummings, Vice President and
Burning CDs and DVDs ................................. 105 Publisher
Mary Bednarek, Executive
Customizing Windows ..................................... 107 Acquisitions Director
Mary C. Corder, Editorial Director
Making Windows More Accessible ................. 117 Publishing for Consumer Dummies
Kathleen Nebenhaus, Vice President
and Executive Publisher
Windows Networking...................................... 119
Composition Services
Debbie Stailey, Director of
Safety and Security........................................ 127 Composition Services
Setting Up Parental Controls......................... 137
Refreshing and Restoring Windows................ 139
02_9781118484791-ftoc.indd ii 11/9/12 1:00 PM
You might also like
- The Subtle Art of Not Giving a F*ck: A Counterintuitive Approach to Living a Good LifeFrom EverandThe Subtle Art of Not Giving a F*ck: A Counterintuitive Approach to Living a Good LifeRating: 4 out of 5 stars4/5 (5794)
- The Gifts of Imperfection: Let Go of Who You Think You're Supposed to Be and Embrace Who You AreFrom EverandThe Gifts of Imperfection: Let Go of Who You Think You're Supposed to Be and Embrace Who You AreRating: 4 out of 5 stars4/5 (1090)
- Never Split the Difference: Negotiating As If Your Life Depended On ItFrom EverandNever Split the Difference: Negotiating As If Your Life Depended On ItRating: 4.5 out of 5 stars4.5/5 (838)
- Hidden Figures: The American Dream and the Untold Story of the Black Women Mathematicians Who Helped Win the Space RaceFrom EverandHidden Figures: The American Dream and the Untold Story of the Black Women Mathematicians Who Helped Win the Space RaceRating: 4 out of 5 stars4/5 (895)
- Grit: The Power of Passion and PerseveranceFrom EverandGrit: The Power of Passion and PerseveranceRating: 4 out of 5 stars4/5 (588)
- Shoe Dog: A Memoir by the Creator of NikeFrom EverandShoe Dog: A Memoir by the Creator of NikeRating: 4.5 out of 5 stars4.5/5 (537)
- The Hard Thing About Hard Things: Building a Business When There Are No Easy AnswersFrom EverandThe Hard Thing About Hard Things: Building a Business When There Are No Easy AnswersRating: 4.5 out of 5 stars4.5/5 (344)
- Elon Musk: Tesla, SpaceX, and the Quest for a Fantastic FutureFrom EverandElon Musk: Tesla, SpaceX, and the Quest for a Fantastic FutureRating: 4.5 out of 5 stars4.5/5 (474)
- Her Body and Other Parties: StoriesFrom EverandHer Body and Other Parties: StoriesRating: 4 out of 5 stars4/5 (821)
- The Sympathizer: A Novel (Pulitzer Prize for Fiction)From EverandThe Sympathizer: A Novel (Pulitzer Prize for Fiction)Rating: 4.5 out of 5 stars4.5/5 (120)
- The Emperor of All Maladies: A Biography of CancerFrom EverandThe Emperor of All Maladies: A Biography of CancerRating: 4.5 out of 5 stars4.5/5 (271)
- The Little Book of Hygge: Danish Secrets to Happy LivingFrom EverandThe Little Book of Hygge: Danish Secrets to Happy LivingRating: 3.5 out of 5 stars3.5/5 (399)
- The World Is Flat 3.0: A Brief History of the Twenty-first CenturyFrom EverandThe World Is Flat 3.0: A Brief History of the Twenty-first CenturyRating: 3.5 out of 5 stars3.5/5 (2259)
- The Yellow House: A Memoir (2019 National Book Award Winner)From EverandThe Yellow House: A Memoir (2019 National Book Award Winner)Rating: 4 out of 5 stars4/5 (98)
- Devil in the Grove: Thurgood Marshall, the Groveland Boys, and the Dawn of a New AmericaFrom EverandDevil in the Grove: Thurgood Marshall, the Groveland Boys, and the Dawn of a New AmericaRating: 4.5 out of 5 stars4.5/5 (266)
- A Heartbreaking Work Of Staggering Genius: A Memoir Based on a True StoryFrom EverandA Heartbreaking Work Of Staggering Genius: A Memoir Based on a True StoryRating: 3.5 out of 5 stars3.5/5 (231)
- Team of Rivals: The Political Genius of Abraham LincolnFrom EverandTeam of Rivals: The Political Genius of Abraham LincolnRating: 4.5 out of 5 stars4.5/5 (234)
- On Fire: The (Burning) Case for a Green New DealFrom EverandOn Fire: The (Burning) Case for a Green New DealRating: 4 out of 5 stars4/5 (73)
- The Unwinding: An Inner History of the New AmericaFrom EverandThe Unwinding: An Inner History of the New AmericaRating: 4 out of 5 stars4/5 (45)
- WTT User ManualDocument336 pagesWTT User ManualAshok Raju50% (2)
- Online Aptitude Test: 1.1 Purpose of The SystemDocument5 pagesOnline Aptitude Test: 1.1 Purpose of The SystemSmit PateliyaNo ratings yet
- Android Rooting GuideDocument30 pagesAndroid Rooting GuidePaul Kostrzewa100% (2)
- Administering Avaya Aura® Communication ManagerDocument894 pagesAdministering Avaya Aura® Communication ManagernaptunNo ratings yet
- Online Examination SRSDocument10 pagesOnline Examination SRSVikas Sharma100% (1)
- Software Requirement Specification: MycityDocument7 pagesSoftware Requirement Specification: MycityPranam RaiNo ratings yet
- Getting Started With Ubuntu 13.10Document151 pagesGetting Started With Ubuntu 13.10ash_iitrNo ratings yet
- Unlock The Power of Microsoft SQL Server 2012Document10 pagesUnlock The Power of Microsoft SQL Server 2012mo_elevenNo ratings yet
- Tablet Buying Guide 2014Document38 pagesTablet Buying Guide 2014mo_elevenNo ratings yet
- W Wing03Document46 pagesW Wing03Zé FernandoNo ratings yet
- Slackware LinuxDocument284 pagesSlackware Linuxmo_elevenNo ratings yet
- The AWESOME Automation Guide For Mac UsersDocument73 pagesThe AWESOME Automation Guide For Mac UsersJoao Paulo Pacheco100% (1)
- Guide 2 KDEDocument68 pagesGuide 2 KDEtixomirNo ratings yet
- Ubuntu: An Absolute Beginner's GuideDocument32 pagesUbuntu: An Absolute Beginner's GuideClaudiuM86No ratings yet
- Unofficial Guide of TORDocument20 pagesUnofficial Guide of TORkuhdavNo ratings yet
- Self PublishingDocument17 pagesSelf Publishingmo_elevenNo ratings yet
- Antenna Theory and Design Slides 1Document86 pagesAntenna Theory and Design Slides 1mo_eleven100% (1)
- Webmin User GuideDocument808 pagesWebmin User GuideAbe Li100% (4)
- Make Use of .Com - Hacker Proof PC SecurityDocument53 pagesMake Use of .Com - Hacker Proof PC SecurityTaranisaNo ratings yet
- D3 TipsDocument366 pagesD3 Tipsmo_elevenNo ratings yet
- Linux Command Line Cheat SheetDocument2 pagesLinux Command Line Cheat SheetpusculNo ratings yet
- Webmin User GuideDocument808 pagesWebmin User GuideAbe Li100% (4)
- Make Tech Easier: Gmail Shortcuts Cheat SheetDocument2 pagesMake Tech Easier: Gmail Shortcuts Cheat Sheetmo_elevenNo ratings yet
- The Very Unofficial Facebook Privacy ManualDocument52 pagesThe Very Unofficial Facebook Privacy ManualNavjot SinghNo ratings yet
- Computer Inside Your Computer - How To Use VirtualBoxDocument61 pagesComputer Inside Your Computer - How To Use VirtualBoxaking14No ratings yet
- 10 Chrome TipsDocument32 pages10 Chrome Tipsysiang90No ratings yet
- Bash Beginners GuideDocument173 pagesBash Beginners GuideCarin IoanaNo ratings yet
- ArduinoDocument34 pagesArduinosairam_9100% (11)
- D3 TipsDocument366 pagesD3 Tipsmo_elevenNo ratings yet
- 10 Chrome TipsDocument32 pages10 Chrome Tipsysiang90No ratings yet
- Speed-Torque Code For MatlabDocument1 pageSpeed-Torque Code For Matlabmo_elevenNo ratings yet
- 480 SlidesDocument3 pages480 Slidesmo_elevenNo ratings yet
- User 2Document21 pagesUser 2EdoNo ratings yet
- Instalan Guide DrupalDocument69 pagesInstalan Guide DrupalIlham AdNo ratings yet
- Spectraplusv3 For s8t Doc-m80-Exx109 v1Document571 pagesSpectraplusv3 For s8t Doc-m80-Exx109 v1moloNo ratings yet
- Travel App DocumentationDocument8 pagesTravel App DocumentationAlexo MKNo ratings yet
- GTA San Andreas CheatDocument5 pagesGTA San Andreas Cheat1raj2011No ratings yet
- AutoData How To GuideDocument3 pagesAutoData How To GuideSlimen Ben AmorNo ratings yet
- Banking Management SystemDocument33 pagesBanking Management Systemsatna mahamatabNo ratings yet
- DVR Fast Operation ManualDocument6 pagesDVR Fast Operation ManualRichard CentenoNo ratings yet
- Hospital Management SystemDocument35 pagesHospital Management Systemrtkdalvi1808No ratings yet
- 01 User Requirement SpecificationDocument13 pages01 User Requirement SpecificationQcNo ratings yet
- B Msgs Exc PDFDocument48 pagesB Msgs Exc PDFJavier GonzalezNo ratings yet
- SIGMALITEBIO ManualUsuarioDocument306 pagesSIGMALITEBIO ManualUsuarioIlir DakaNo ratings yet
- Quora Use Case NarrativeDocument5 pagesQuora Use Case NarrativeJoannshahin SepasiNo ratings yet
- Cafteria ManagementDocument6 pagesCafteria ManagementsufianNo ratings yet
- Foss Lab Manual FinalDocument75 pagesFoss Lab Manual FinalBalraj ENo ratings yet
- Save The ChildrenDocument7 pagesSave The ChildrenShujauddin SultaniNo ratings yet
- Guideline DurgDocument13 pagesGuideline DurgJinit ChauhanNo ratings yet
- Linux System AdministrationDocument15 pagesLinux System AdministrationdanilaixNo ratings yet
- 01 PHP Part - 07Document18 pages01 PHP Part - 07Fans DodNo ratings yet
- All Accounts InformationDocument4 pagesAll Accounts InformationiltamasjaatNo ratings yet
- Admin Account CrackDocument1 pageAdmin Account CrackvampiremynNo ratings yet
- BPH WatchDox User Guide-Entire C-File Project (Aug2018)Document11 pagesBPH WatchDox User Guide-Entire C-File Project (Aug2018)Leanne JuddNo ratings yet
- Yii2-User, Manual Del Modulo Yii2 User Del Yii2 FrameworkDocument21 pagesYii2-User, Manual Del Modulo Yii2 User Del Yii2 FrameworkLinqueArtesNo ratings yet
- Netact SummaryDocument63 pagesNetact Summarybagus mardaniNo ratings yet
- User & Functional RequirementsDocument26 pagesUser & Functional Requirementsranjanece451No ratings yet