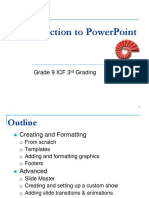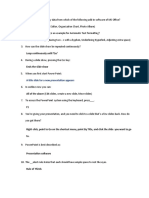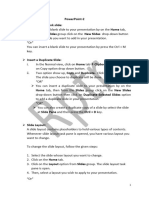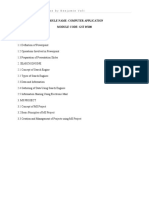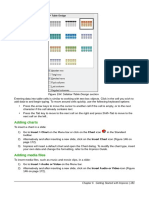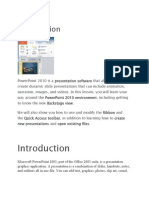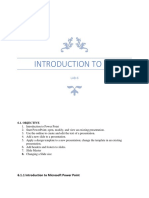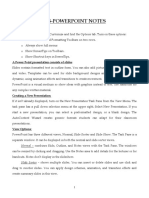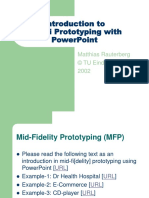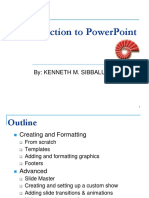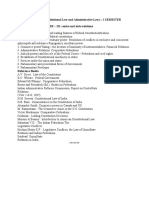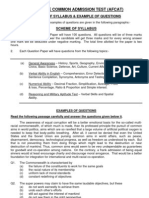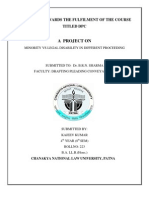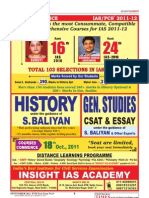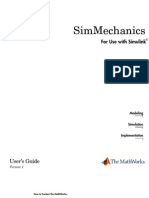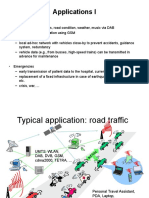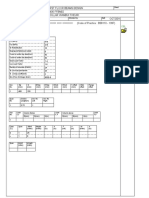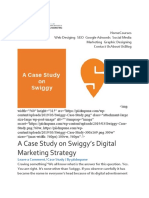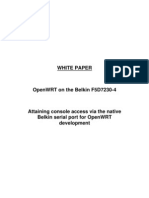Professional Documents
Culture Documents
PowerPoint tips for creating engaging presentations
Uploaded by
Kajeev KumarOriginal Title
Copyright
Available Formats
Share this document
Did you find this document useful?
Is this content inappropriate?
Report this DocumentCopyright:
Available Formats
PowerPoint tips for creating engaging presentations
Uploaded by
Kajeev KumarCopyright:
Available Formats
Office Productivity Tools Part-II :: 149
5.21 STARTING A POWERPOINT PROGRAM
You can start your PowerPoint program in different ways. One way is using Start button: 1. 2. Click on the Start button. In the menu that appears select All ProgramsMicrosoft OfficeMicrosoft Office PowerPoint 2007 (Fig. 5.52). In few seconds you will see PowerPoint screen on the monitor (Fig. 5.53).
Fig. 5.52
5.22 CREATING PRESENTATIONS
When you start your PowerPoint Program, you see a Blank presentation.
Office Btton
Fig. 5.53
150 :: Computer and Office Applications
Note: In PowrePoint 2007 Office button replaces the File menu of other programs and the bar below the title bar is known as the Ribbon ( Menu and Tool bars of some other programs). Ribbon consist of a number of Tabs (Home, Insert, .) . Tabs are designed to be task oriented Groups within each Tab break a task into subtasks Command button in each group carry out a command or display a menu of commands. You can also go to Office button on the top left corner of the page and click on New. You can choose a blank presentation from the page displayed (Fig. 5.54).
Fig. 5.54
5.22.1 Installed templates
Select the Installed templates tab and then select the desired template (Fig. 5.55). The Installed template provides templates and ideas for a variety of presentation types. Select the template you want and move through the wizard by clicking button or the
Office Productivity Tools Part-II :: 151
scroll-bar after making necessary choices. Choose the type of presentation you would like and click on Create when finished. Your presentation is ready for show.
Fig. 5.55
5.22.2 Design Template
Click on the Installed Themes box to select the Design Template you want to use. A number of template names will appear in the whi te box. These Install ed Themes give you dif ferent backgrounds and text formatting to begin your presentation. Preview each design by highlighting the template name on the list. Press Create after you have chosen the design (Fig. 5.56).
Fig. 5.56
152 :: Computer and Office Applications
5.22.3 Slide Layouts If you do not choose any template, you can start you r presentation by choosing a Blank presentati on option from t he New Presentation dialog box shown earlier in fig. 5.54. Once you have chosen a blank form for your new presentation, the first slide of your presentation appears. You can right click on the slide to choose the layout you want. There are nine different slide layouts from which to choose (Fig. 5.57). You simply make your selection and click on it. Each choice described below, dictates how your completed slides will appear. 1. Ti tl e Sl ide: This option i s useful for beginning a presentation; use this slide if you want to include subtitles or smaller text underneath a title. Title and Content: Anytime you need to make a list of things that fall underneath a general subject, choose this layout.
2.
Fig. 5.57
3. 4. 5.
Section Header: This option is useful for making a major section within the presentation Two Content: This is a useful option for putting different elements or text boxes. Comparison: This is a useful option for doing pro/con lists.
Office Productivity Tools Part-II :: 153
6. 7. 8.
9.
Title Only: This option is great for the beginning of a presentation. No subtitles are included in this layout Blank: Use this layout if you want a blank slide formatted according to the master Slide. Content with caption: Use this option to describe the content (usually a graphic object like a chart or picture) on the right side of the slide and Title with description on the left side. Picture with caption: Use this option to place title over one linked object.
5.22.4 Selecting the content
There are six types of elements shown inside the text box which are listed below. You can select from the contents within the slide (Fig. 5.58).
Fig. 5.58
1.
Insert table
154 :: Computer and Office Applications
2. 3. 4. 5. 6.
Insert chart Insert SmartArt Graphic Insert picture from file Insert Clip Art Insert Media Clip
5.22.5 Open an Existing Presentation
Select the Open tab from the Office button to open an existing presentation. Select the folder in which the file is located, from the Look in: drop-down menu and highlight the file on the list. Click Open to open the presentation (Fig. 5.59).
Fig. 5.59
5.23 VIEWING SLIDES
PowerPoint consists of multiple views to help you in the creation and presentation of your slides. These views are Normal, Slide Sorter, and Slide Show. The first two views are for creating your presentation and the last one is for presentation of slide show. You can access these views by clicking the respective view buttons at the bottom right of the PowerPoint window (Fig. 5.60).
Office Productivity Tools Part-II :: 155
Or select the View and then the respective command on the menu bar. For example, if you want to choose Normal view, select View Normal command on the menu bar.
5.23.1 Normal View
The Normal View divides the screen into three sections: the main window, where the current slide is displayed; the outline pane on the left; and the notes pane at the bottom. This is where you will do most of your work. You can resize each pane by clicking its border and dragging it to the size that you want it to be. To access Normal view, click on Normal view button at the bottom right of the window or select View Normal command on the menu bar.
Previous slide Next slide
Normal Slide sorter Slide show
Fig. 5.60
5.23.2 Slide Sorter View
A small image of each slide is displayed on Slide Sorter View. Slides can easily be ordered and sorted using this view. You can also use this view to add special effect, such as the transactions
156 :: Computer and Office Applications
that occur when each new slide appears. To access Slide Sorter view, click on Slide Sorter view button at the bottom right of the window or select ViewSlide Sorter command on the menu bar (Fig. 5.61).
Fig. 5.61
5.23.3 Slide Show View
The Slide Show View is the view to use when you preview your presentation to make sure every thing is in place, or when you deliver a presentation to an audience. Because all sounds, animations, hyperlinks, and action settings of your presentation will be working, you can see exactly how your show will turn out. To access Slide Show view, click on Slide Show button at the bottom right of the window or select ViewSlide Show command on the menu bar.
5.24 DESIGN TIPS
Although, PowerPoint provides you with some very powerful tools to give excellent presentations, making the wrong design choices can defeat all your efforts. Making the right decisions is not difficult. By following the guidelines below, you can prepare best slides. 1. Use contrasting colors for the text and the background so the text will be easy to read. 2. Use font size large enough to be seen from the back of the room where the presentation will be held. A font size of 24point or larger is recommended. 3. Use short phrases and sentences to convey your message. 4. Use simple slide transitions. Too many different transitions will distract your audience from the subject of the presentation.
Office Productivity Tools Part-II :: 157
5.
6.
Avoid cluttering the slides with too much text or graphics. Your audience should hear what you have to say and not be distracted by a busy screen. Keep text simple and easy to read by not using many different text effects such as bold, italics, underlining, larger font size for emphasis within a sentence, or a different font all on the same slide.
5.25 WORKING WITH SLIDES
Slides are the building blocks of your presentation. You can also create or use layouts and designs, add notes and create handouts, and customize the look of your slides. You can create new slides by inserting them into your show. When you create a new slide, you can use any of the nine layouts available (Refer to Section 5.22.3) in the New Slide dialog box or choose a blank slide. Once you have created a new slide, you can insert various elements such as text, pictures, graphs, tables etc.
5.25.1 Applying a Design Template
To add a design template or change the existing one, select Design tag on the Ribbon. Select the template by clicking on it (Fig. 5.62).
Fig. 5.62
158 :: Computer and Office Applications
5.25.2 Changing Slide Layouts
To change the layout template of the slide select Home Layout command on the menu bar. The Slide Layout dialog box appears with nine layouts. Click on one of the layout thumbnail images to apply (Fig. 5.63).
5.25.3 Slides from Outline
Fig. 5.63 Slides from outline provides a way to create slides from text file outline. You can use this feature to create a group of slides that contain a lot of text. You can also create new slides by typing text in the outline pane. To access the Insert Outline dialog box, select Home New Slide Slide from Outline command on the menu bar
5.25.4 Duplicate Selected Slides
Duplicate Selected Slides gives you a duplicate of a slide when you need to create similar slides. To insert a copy of the current slide after the current slide, choose the slide you want to duplicate, and then Right click for the Duplicate Slide command on the menu bar or press CTRL+SHIFT+D keys (Fig. 5.64).
Fig. 5.64
Office Productivity Tools Part-II :: 159
You can also cut/copy and paste slides by selecting the whole slide.
5.25.5 Reordering Slides
To reorder a slide in Slide Sorter View, simply click on the slide you wish to move and drag it to the new location (refer to Fig. 5.61). In Normal or Outline View, click on the slide in the slide pane and move and drag the slide to a new location.
5.25.6 Hide Slides
If you do not want a slide to appear during the slide show, but do not want to delete the slide as it may be used later, the slide can be hidden by right clicking on the slide in the slide pane and selecting Hide (Fig. 5.65). You can unhide a hidden slide in a similar manner.
Fig. 5.65
5.25.7 Moving Between Slides
You can move from one slide to another slide by using the following tools: Scroll Bars: Use the Scroll Bars to move from one slide to another slide or through the text that is displayed in the notes pane and the outline pane. Next Slide and Previous Slide Buttons: The Next Slide and Previous Slide buttons move you to the next slide or previous slide in a slide show. These buttons, indicated by a double-arrow, are located at the bottom of the vertical scroll bar (Fig 5.66).
160 :: Computer and Office Applications
Previous slide Next slide
Fig. 5.66
Using Outline Pane: Change to Outline view and then click on the slide that you want to view. You can move around in the outline pane by using your mouse, or by using up and down arrow keys.
INTEXT QUESTIONS 5.4
9. State True or False. (a) In both Normal view and Outline view you can see: current slide, slide outline, and notes. (b) Usi ng t he contrasti ng colors for the text and background of the slides, is not a good practice. (c) While preparing slides use long phrases sentences to convey your message. How many slide layouts are available in New Slide dialog box? (a) 7 (b) 9 (c) 14, (d) 17 The PowerPoint dialog box is useful to create a new presentation using:
10.
11.
Office Productivity Tools Part-II :: 161
12.
(a) Installed templates (b) Open (c) Installed Themes and Blank Presentation (d) both (a) and (c) above Which of the following views is shown in the presentation of slides in a conference? (a) Slide view (b) Slide Sorter view (c) Outline view (d) Slide Show view
5.26 WORKING WITH TEXT
You can work with text to communicate your ideas to your audience. PowerPoint gives you several ways to insert, edit, and format text for your presentations.
5.26.1 Inserting Text
You can insert text by using the outlining toolbar or inserting text boxes. Outline Text: The outline text can be used to create slides of a similar nature. By using the Outlining toolbar, you can create heads, lists, and paragraphs. PowerPoint uses the format of your outline to correctly insert text in a slide. Heading 1 becomes the title of a slide, heading 2 becomes the first line of the text box, and so on. When you select a predefined layout and switch over to Outline view as explained earlier, you can see the Outline text options on the left side window. To choose Outlining toolbar, select the Outline pane next to the slide pane on left side below the menu bar. Text Boxes: The text boxes are the way that PowerPoint puts text on a slide. When you create a slide, and use a specific slide layout, the slide will have one or more text boxes in it. Simply click on the existing text to add new text. If you want to add a new text box to the slide, select InsertText Box command on the menu bar and then draw the text box with the mouse at a place where you want to insert the text box.
162 :: Computer and Office Applications
If you want to resize a text box, follow the steps given below: 1. Select the text box you wish to resize by clicking on it with the mouse. A border with eight handles will appear around the text box. The four handles on the corners will resize the length and width of the box at once while the handles on the sides will resize only in one direction. Click one of the handles as per your requirement and drag it with the mouse. Release the mouse button when it is the size you want to be. Move the text box by clicking and dragging the thick dotted border with the mouse.
2.
If you want to delete a text box from a template, simply click the border of the text box, and then press the DELETE key on the keyboard.
5.26.2 Formatting Text
Format Fonts : Select the text that will be formatted by highlighting the text either on the outline or on the slide. You can select from Home Font menu bar or right click on the highlighted selection and select the Font menu from the popup shortcut menu (Fig. 5.67). Select a font face, size, style, effect, and color from the Font dialog box.
Fig. 5.67
Office Productivity Tools Part-II :: 163
Bulleted Lists on Design Templates: Bulleted lists allow you to clearly display the main points of your presentation on slides. The text boxes on design templates already include bulleted lists. Click the placeholder on the slide to begin adding text and press the ENTER key to return to the next line and add a new bulleted item. To go to the next line without adding another bullet, hold down the SHIFT key while pressing ENTER. Bulleted List from a Text Box: If you are not creating a bulleted list from an existing placeholder on a design template, or if you would like to add an additional bulleted list, follow these steps to create a new list: 1. 2. In slide view, create a text box by selecting InsertText Box from the menu bar. "Draw" the text box on the slide by holding down the left mouse button while you move the mouse until the box is the size you want it. Choose the Bullets or Numbering from the Home Paragraph menu bar. Change the Size of the bullet by changing the percentage in relation to the text. Choose a color for the bullet from the Color menu. Click More Colors for a larger selection. Select one of the bullet types shown and click OK (Fig. 5.68). Or click the Picture button to view the Picture Bullet wi ndow (Fi g. 5.69). Select one of the bullets and click OK.
3. 4. 5. 6.
Fig. 5.68
164 :: Computer and Office Applications
Fig. 5.69
5.26.3 Adding Notes
From Normal View, notes can be added to the slide. These notes will not be seen on your presentation, but they can be printed out on paper along with the slide the notes refer to by selecting Print What: Notes Pages on the Print menu (Fig. 5.70 and 5.71).
Fig. 5.70
5.27 SAVING AND PRINTING
You can save your presentation slides as a file in a folder. You can also save the slides as Web page so that you can post them on Internet. Printing is similar to what you have done in Word and Excel. Remember to set up your page before printing your presentation slides.
Office Productivity Tools Part-II :: 165
5.27.1 Page Setup
Select Office buttonPrint Preview from the menu bar to access options for printing the presentation slides. Select the format the printed slides will be used for, from the Slides drop-down menu (Fig 5.71).
Fig. 5.71
5.27.2 Save as File
To save your presentation slides as a file, select Of fi ce buttonSave As command on the menu bar or simply click on the Save button on the toolbar on top. The Save As dialog box appears. Choose the folder and drive that your file will be located, type the name of the file, and then click Save in the Save As dialog box (Fig 5.72).
Fig. 5.72
166 :: Computer and Office Applications
5.27.3 Save as Web Page
Presentations can be saved by selecting Office buttonSave As command on the menu bar as explained earlier. However, if you want to post PowerPoint presentations on the Internet, you may want to save them as Web pages so that the visitors to your web site can view the presentation even if they do not have PowerPoint installed on their computers. Select OfficeSave As and select Web Page command from the drop down. Choose your web page directory on the network from the Look in: drop-down menu and name the file in the File name: box. Click Save to save the presentation in web format (Fig 5.73).
Fig. 5.73
5.27.4 Print
Select Office buttonPrint command on the menu bar to print the presentation. The Print dialog box appears. Choose the following options in the Print box. Print range - Select All to print all the slides in the presentation, Current slide to print only the current slide, or enter slide numbers in the Slides field to print only certain slides.
Office Productivity Tools Part-II :: 167
Copies - Enter the number of copies of each slide specified in Print range and check the Collate box if necessary (Fig 5.24). Print What
Slides - prints a full-page slide on each page. Handouts - pri nts as many sl ides as you designate on each page. Notes Page - prints one sl ide with that slide's notes on each page Outline view - prints the outline of the presentation
Click OK to print.
Fig. 5.74
5.28 RUN A SLIDE SHOW
After you create your slides, you can run your slide show.
Choose the Slide Show tab. Click the From Beginning button in the Start Slide Show group. OR Click the Slide Show icon in the bottom right corner of your screen.
Slide show of your presentation will appear on your screen. Press ESC key to End t he slide show and return t o the PowerPoint.
5.29 CLOSE A PRESENTATION
To close the current presentation slides file, select Office buttonClose command on the menu bar. If the file contains any unsaved changes, you will be prompted to save the file before closing.
168 :: Computer and Office Applications
5.30 EXIT POWERPOINT PROGRAM
When finished your work in PowerPoint and closed all the files, you can quit the PowerPoint program by selecting Office buttonExit PowerPoint command on the menu bar.
INTEXT QUESTIONS 5.5
13. (i) How do you move from one slide to another slide? (a) Using Scroll bars (b) Using Next Slide and Previous slide buttons (c) Using outline pane (d) All of the above (ii) How do you insert text in a slide? (a) Using outline text (b) Inserting text boxes (c) Right clicking (d) (a) and (b) above (iii) You can add notes to your slides from: (a) Slide Sorter view (b) Normal view (c) Slide Show view (d) (a) and (b) (iv) Text can be easily inserted into the slides using: (a) Normal view (b) Outline view (c) Slide Sorter view (d) (a) and (b) above
Office Productivity Tools Part-II :: 169
5.31 WHAT YOU HAVE LEARNT
In this lesson you have learnt about database and its importance in day-today life. You also learnt how to create a table and modify it. Different ways of creating queries and designing forms and reports have also been discussed. Creation of a powerful presentation using multimedia features for effective communication have also been included at the end.
5.32 TERMINAL QUESTIONS
1. 2. 3. 4. 5. 6. 7. What is a database? Explain with the help of an example the terms table, field and record. What is a Data type? Explain with the help of examples any four data types. What is a primary key and how is it assigned in a table? How can you create a query based on 2 tables? What is the most necessary condition for creating such type of query? How can you change the positions of the columns in the query design view? Explain with an example. Write down short note on the following: (i) Form (ii) Report 8. 9. 10. 11. 12. 13. Write down the various steps for creating a Form using Form Wizard. Explain any three features of PowerPoint. Explain any one method of creating a presentation. Explain steps in inserting a text box in a slide. How do you change the amount of space between lines in a text box? How do you insert picture bullets in slides?
170 :: Computer and Office Applications
5.33 ANSWER TO INTEXT QUESTIONS
Intext Questions 5.1 1. (a) True (d) False 2. 3. 4. (a) Field (c) (a) (b) False (e) False (b) Primary key (c) True
Intext Questions 5.2 5. 6. (a) False (a) Two (b) True (b) Design (c) False (d) True
Intext Questions 5.3 7. (a) New Query (c) Design (e) Logical 8. (a) False (d) False (b) True (e) False (c) True (b) Table (d) Run
Intext Questions 5.4 9. (a) True (b) False (c) False
10. (b) 11. (d) 12. (d) Intext Questions 5.5 13. (i) (d) (ii) (d) (iv) (d)
(iii) (b)
You might also like
- MS PowerPoint Grade 9Document56 pagesMS PowerPoint Grade 9Ericson de GuzmanNo ratings yet
- Personnel Manual Corrected FinalDocument284 pagesPersonnel Manual Corrected FinalKajeev Kumar100% (4)
- LLM SYLLABUS RESEARCHDocument69 pagesLLM SYLLABUS RESEARCHKajeev Kumar50% (6)
- Microsoft Powerpoint TutorialDocument21 pagesMicrosoft Powerpoint TutorialAliyu abubakarNo ratings yet
- Introduction To Creo Parametric 4Document33 pagesIntroduction To Creo Parametric 4Valkyrie GuildNo ratings yet
- UPSC IAS Mains LAST 10 Year Papers Essay CompulsoryDocument11 pagesUPSC IAS Mains LAST 10 Year Papers Essay CompulsorySarfraz Nazir100% (1)
- Class VI-eBook - Part1Document56 pagesClass VI-eBook - Part1belle starrNo ratings yet
- SF Service Cloud Cheatsheet Web PDFDocument2 pagesSF Service Cloud Cheatsheet Web PDFwingkitcwk100% (1)
- Mass Media As An Instrument of Political MobilizationDocument48 pagesMass Media As An Instrument of Political Mobilizationalexandra100% (1)
- XChange Captain Manual 5.1 FinalDocument16 pagesXChange Captain Manual 5.1 FinalAshish Nayyar100% (1)
- Microsoft PowerPoint: Creating a Presentation, Tips for Creating and Delivering an Effective Presentation, and Marketing Your Brand through PowerPoint PresentationFrom EverandMicrosoft PowerPoint: Creating a Presentation, Tips for Creating and Delivering an Effective Presentation, and Marketing Your Brand through PowerPoint PresentationNo ratings yet
- Introduction of Power PointDocument19 pagesIntroduction of Power PointShabana WaqarNo ratings yet
- It Answer KeysDocument8 pagesIt Answer KeysFerl Diane SiñoNo ratings yet
- Powerpoint 2016 TutorialDocument20 pagesPowerpoint 2016 TutorialTriAstutiNo ratings yet
- Cyber Warfare: Presented ByDocument14 pagesCyber Warfare: Presented ByRahul Sttud100% (1)
- Powerpoint (Unit-6)Document8 pagesPowerpoint (Unit-6)Kamal MittalNo ratings yet
- Powerpoint NotesDocument25 pagesPowerpoint NotesMbugua MainaNo ratings yet
- Libre ImpressDocument25 pagesLibre ImpressManojNo ratings yet
- Panduan Power Point 2007Document11 pagesPanduan Power Point 2007Avelino De Leon JrNo ratings yet
- Ms Powerpoint Manual 06Document46 pagesMs Powerpoint Manual 06daniel mutugiNo ratings yet
- How to Create and Manage Presentations in Microsoft Powerpoint 2013Document6 pagesHow to Create and Manage Presentations in Microsoft Powerpoint 2013gurjotstgNo ratings yet
- PowerPoint 2Document4 pagesPowerPoint 2Gitanjali NayakNo ratings yet
- PowerPoint Presentation TipsDocument21 pagesPowerPoint Presentation TipshimayNo ratings yet
- Powerful PowerPoint PresentationsDocument21 pagesPowerful PowerPoint PresentationsshirleyNo ratings yet
- Ansted Institute of Technology (Uz) : Introduction To Powerpoint 2000Document47 pagesAnsted Institute of Technology (Uz) : Introduction To Powerpoint 2000Lincoln MutangaNo ratings yet
- Mentuscybercafe: Powerpoint HandoutDocument13 pagesMentuscybercafe: Powerpoint HandoutUbenyi Miracle UchechukwuNo ratings yet
- Microsoft BasicDocument31 pagesMicrosoft Basicmath tutorNo ratings yet
- Create and edit presentations in PowerPoint 2000Document25 pagesCreate and edit presentations in PowerPoint 2000Oyedotun TundeNo ratings yet
- Ch.03 MS Office PowerPoint 2013Document20 pagesCh.03 MS Office PowerPoint 2013Islam and Science ChannelNo ratings yet
- Lab - 03 Application Software: Ms Powerpoint: Creating A New Power Point PresentationDocument6 pagesLab - 03 Application Software: Ms Powerpoint: Creating A New Power Point PresentationTayyabNo ratings yet
- Computer Application 2-1Document7 pagesComputer Application 2-1Danford StevenNo ratings yet
- Itc076 Power Point 2003Document11 pagesItc076 Power Point 2003aizaalowaisiNo ratings yet
- Adding Charts: Figure 154: Sidebar Table Design SectionDocument10 pagesAdding Charts: Figure 154: Sidebar Table Design SectionNeuer FamilyNo ratings yet
- Adding Charts: Figure 154: Sidebar Table Design SectionDocument15 pagesAdding Charts: Figure 154: Sidebar Table Design SectionNeuer FamilyNo ratings yet
- Preparation and Presentation: 1 - Computer ApplicationsDocument10 pagesPreparation and Presentation: 1 - Computer ApplicationsTino AlappatNo ratings yet
- MspowerpointDocument78 pagesMspowerpointAaruni BattaNo ratings yet
- How to Create Tables in PowerPoint (40Document52 pagesHow to Create Tables in PowerPoint (40John Lester M. Dela CruzNo ratings yet
- PowerPoint 2016Document15 pagesPowerPoint 2016Dusan PejicNo ratings yet
- Paper Office AutomationDocument3 pagesPaper Office AutomationMamoon KhanNo ratings yet
- Slide MastersDocument34 pagesSlide MastersYato KunNo ratings yet
- POWERPOINT NOTESdocxDocument80 pagesPOWERPOINT NOTESdocxElisante ManguNo ratings yet
- Figure 138: Slide Sorter ViewDocument15 pagesFigure 138: Slide Sorter ViewNeuer FamilyNo ratings yet
- CL4 Database ManagementDocument52 pagesCL4 Database ManagementHarianto SafriNo ratings yet
- Honors Lab Questions-1Document5 pagesHonors Lab Questions-1adilabasiNo ratings yet
- TOPIC 5 Power Point 1Document23 pagesTOPIC 5 Power Point 1yasser_zaytsevNo ratings yet
- CET Powerpoint2007 Manualv1.1Document16 pagesCET Powerpoint2007 Manualv1.1Nagraj YadavNo ratings yet
- Report On Consumer AwarenessDocument9 pagesReport On Consumer AwarenessShiva JKNo ratings yet
- PowerPoint 2007 TutorialDocument43 pagesPowerPoint 2007 TutorialEvIlTurnNo ratings yet
- Com 002 PDFDocument104 pagesCom 002 PDFIbrahim DaniNo ratings yet
- Office Automation Course PowerPoint PresentationDocument20 pagesOffice Automation Course PowerPoint PresentationKrithi LinaNo ratings yet
- Lesson 1: The Powerpoint Window: The Quick Access ToolbarDocument20 pagesLesson 1: The Powerpoint Window: The Quick Access ToolbarKeziah MecarteNo ratings yet
- Module IVDocument56 pagesModule IVAhmed ZaidNo ratings yet
- Introduction To Powerpoint: Benigno "Ninoy" Aquino High School Aguho Street, Comembo, Makati CityDocument56 pagesIntroduction To Powerpoint: Benigno "Ninoy" Aquino High School Aguho Street, Comembo, Makati CityFreddie C. BobilesNo ratings yet
- CLASS 9 CHAPTER 7 Introduction To Presentation SoftwareDocument5 pagesCLASS 9 CHAPTER 7 Introduction To Presentation Softwareparam hansNo ratings yet
- ICT Lab 6Document8 pagesICT Lab 6khalidNo ratings yet
- Week 8-Word ArtDocument5 pagesWeek 8-Word ArtFer LeroyNo ratings yet
- The Microsoft PowerPointDocument5 pagesThe Microsoft PowerPointArjay EspinoNo ratings yet
- Handouts in ICT 8Document15 pagesHandouts in ICT 8Shin Irish VasquezNo ratings yet
- Wit 2Document16 pagesWit 2Gaurav Thakur GTNo ratings yet
- Third Quarter Hand-Out No. 1 C.N. - Name - Grade 5, Section - DateDocument4 pagesThird Quarter Hand-Out No. 1 C.N. - Name - Grade 5, Section - Dateapi-30170218650% (2)
- PowerpointDocument6 pagesPowerpointDominic KatuahNo ratings yet
- Microsoft Power PointDocument11 pagesMicrosoft Power Pointmalasani Bhanu PrakashNo ratings yet
- Introduction To Mid-Fi Prototyping With Powerpoint: Matthias Rauterberg © Tu Eindhoven 2002Document59 pagesIntroduction To Mid-Fi Prototyping With Powerpoint: Matthias Rauterberg © Tu Eindhoven 2002rui maNo ratings yet
- AfterEffects TutorialCC2015 With LogoDocument17 pagesAfterEffects TutorialCC2015 With LogoyunisariatiNo ratings yet
- Introduction To Powerpoint: By: Kenneth M. SibbalucaDocument56 pagesIntroduction To Powerpoint: By: Kenneth M. SibbalucaKen M. SibzNo ratings yet
- LLM Center-State CompleteDocument39 pagesLLM Center-State CompleteKajeev KumarNo ratings yet
- Sarla VarmaDocument28 pagesSarla VarmaKajeev KumarNo ratings yet
- PNB Bank BankDocument7 pagesPNB Bank BankKajeev KumarNo ratings yet
- Knowledge Bank - Advances Against DepositsDocument4 pagesKnowledge Bank - Advances Against DepositsKajeev KumarNo ratings yet
- NCERT Class 6 HistoryDocument136 pagesNCERT Class 6 HistoryKajeev Kumar100% (1)
- Air Force Common Admission Test (Afcat) : Scheme of Syllabus & Example of QuestionsDocument6 pagesAir Force Common Admission Test (Afcat) : Scheme of Syllabus & Example of QuestionsUma ShankarNo ratings yet
- Office Productivity Tools (Part I) (3.13 MB)Document43 pagesOffice Productivity Tools (Part I) (3.13 MB)Kajeev KumarNo ratings yet
- The Reserve Bank of India Act, 1934 PDFDocument38 pagesThe Reserve Bank of India Act, 1934 PDFKajeev KumarNo ratings yet
- Minority vs. Legal Disability in Different ProceedingsDocument27 pagesMinority vs. Legal Disability in Different ProceedingsKajeev KumarNo ratings yet
- CST Sept 2011Document136 pagesCST Sept 2011Rahul RachalaNo ratings yet
- Buy-Back of Shares or Specified SecuritiesDocument8 pagesBuy-Back of Shares or Specified SecuritiesKajeev KumarNo ratings yet
- Central Value Added TaxDocument9 pagesCentral Value Added TaxKajeev KumarNo ratings yet
- Pirate Manuscript Handwriting PracticeDocument56 pagesPirate Manuscript Handwriting PracticeCarolina Ayelén AmorusoNo ratings yet
- Ecology ProjectDocument3 pagesEcology ProjectNora ClearyNo ratings yet
- SimMechanics For Use With Simulink - The MathWorksDocument474 pagesSimMechanics For Use With Simulink - The MathWorksBruno Alves100% (1)
- Cryptography1 Intro PA5Document50 pagesCryptography1 Intro PA5Amit GuptaNo ratings yet
- Navotas DecDocument23 pagesNavotas DecAngelika CalingasanNo ratings yet
- Server Resource Kit ToolsDocument14 pagesServer Resource Kit ToolsgreatroomyNo ratings yet
- Lec 3Document14 pagesLec 3Praveen YadavNo ratings yet
- Samsung ml-295x Series ml-295xd 295xnd 2955dw PDFDocument105 pagesSamsung ml-295x Series ml-295xd 295xnd 2955dw PDFNoslide OlleocNo ratings yet
- DGS 1510 Series Datasheet EN EUDocument7 pagesDGS 1510 Series Datasheet EN EUSaid bel haj letaiefNo ratings yet
- VIOS SEA Failover On DUAL VIO PDFDocument4 pagesVIOS SEA Failover On DUAL VIO PDFvedpremi_scribdNo ratings yet
- 13-07-26 Microsoft-Motorola Agreed Jury InstructionsDocument45 pages13-07-26 Microsoft-Motorola Agreed Jury InstructionsFlorian MuellerNo ratings yet
- Here'S Pyscripter Running A Sample Selenium Script As Shown in The Following ScreenshotDocument1 pageHere'S Pyscripter Running A Sample Selenium Script As Shown in The Following ScreenshotphongrohaNo ratings yet
- CSE1001 - Poblem Solving and Programming Lab Assignment Questions Faculty: Prof. Rajesh M Sem.: Fall 2016 Class NBR: 1738 Instruction To FollowDocument2 pagesCSE1001 - Poblem Solving and Programming Lab Assignment Questions Faculty: Prof. Rajesh M Sem.: Fall 2016 Class NBR: 1738 Instruction To FollowNikhilesh PrabhakarNo ratings yet
- Xpsecme: Preventa Safety ModulesDocument4 pagesXpsecme: Preventa Safety ModulesBąyu ŘēzpēċtørNo ratings yet
- Wuhan Coronavirus in Hollywood Illuminati Predictive ProgrammingDocument7 pagesWuhan Coronavirus in Hollywood Illuminati Predictive ProgrammingTazNo ratings yet
- Final Test in Media Information Literacy Grade 11Document4 pagesFinal Test in Media Information Literacy Grade 11Anonymous QLi1cNNo ratings yet
- Santorini - 4-Hour Small Group Wine Tasting Tour - Santorini, Greece - GetYourGuide PDFDocument7 pagesSantorini - 4-Hour Small Group Wine Tasting Tour - Santorini, Greece - GetYourGuide PDFKanaki MariaNo ratings yet
- Stores Purchase Manual Kerala StateDocument316 pagesStores Purchase Manual Kerala StateArun KrishnanNo ratings yet
- 150X400 FFBM02Document9 pages150X400 FFBM02kevoroyalprinzNo ratings yet
- SQL Injection Cheat SheetDocument3 pagesSQL Injection Cheat Sheetofp_101No ratings yet
- Swiggy 1Document4 pagesSwiggy 1Nishi GandhiNo ratings yet
- CMMS ManWinWin 6 - Brochure ENDocument5 pagesCMMS ManWinWin 6 - Brochure ENyassinebouazziNo ratings yet
- OpenWRT On The Belkin F5D7230-4 - Serial ConsoleDocument23 pagesOpenWRT On The Belkin F5D7230-4 - Serial ConsoleJoão Ricardo NunesNo ratings yet
- Report ScriptDocument4 pagesReport ScriptJamesNo ratings yet
- Huawei H12-211 HCIA-Routing & Switching V2.5 Exam QuestionsDocument13 pagesHuawei H12-211 HCIA-Routing & Switching V2.5 Exam QuestionsAndresNo ratings yet
- New, Changed, and Deprecated Features For Microsoft Dynamics AX 2012Document207 pagesNew, Changed, and Deprecated Features For Microsoft Dynamics AX 2012Bo JensenNo ratings yet